Как установить связь между ноутбуками. Создать Wi-Fi точку доступа на ноутбуке
Всем привет! Сегодняшнее время идет, и компьютеры уже не воспринимаются как роскошь. По мере продвижения технологий и появления «приветливых» для пользователя операционных систем, ноутбук или персональный компьютер может быть у каждого члена семьи.
Детям ПК помогает в учебе, пожилые люди могут общаться с далекими родственниками и друзьями, с которым встретиться не получается, а взрослые используют технику как в работе, так и для развлечений. Чтобы облегчить использование нескольких компьютеров в доме, можно создать локальную сеть между «машинами». В сегодняшней статье я Вам расскажу — Как настроить локальную сеть между двумя компьютерами.
Для этого не требуется специальных навыков. Вам нужно только приобрести два кабеля (или больше, в зависимости от количества машин) и роутер, который у Вас, скорее всего, уже есть. В данной статье мы рассмотрим быстрый и надежный вариант создания локальной сети для ноутбуков и персональных компьютеров, а также разберем, как «раздавать» интернет в локальной сети.
Причины: создать локальную сеть между компьютерами
Если пользователь случайно наткнулся на эту статью, то у него, вероятнее всего, есть вопрос: «А зачем вообще соединять компьютеры между собой?». Я приведу следующие аргументы:
1. Возможность быстро обмениваться файлами. Это, пожалуй, самая полезная функция в локальной сети. Если Вам нужно быстро перебросить с одного компьютера на другой какие-либо файлы, то с помощью локальной сети это будет быстрее всего. Вам не нужно будет искать флешки, ждать записи, отсылать файлы по электронной почте и т.д. Скорость у передачи данных между компьютерами наиболее высокая.
2. Раздача интернета. Представим, что роутера у Вас нет, а кабельный интернет подключен только к одному компьютеру. Если соединить устройства кабелем, то интернет может появиться на обоих компьютерах.
3. Возможность играть по сети, совместное использование жесткого диска обоих компьютеров. Вы можете брать нужную информацию с другого ПК и наоборот.
Обычно в локальную сеть входит 2-3 «машины». Если вы будете раздавать интернет с одного устройства на 3-4 компьютера, то скорость будет низкой на всех компьютерах.
Способы, описанные ниже, подходят и для ноутбуков, и для компьютеров, но на портативных устройствах присутствует Wi-Fi модуль, которые заметно упрощает процесс создания локальной сети. Мы подробно изучим эти методы.
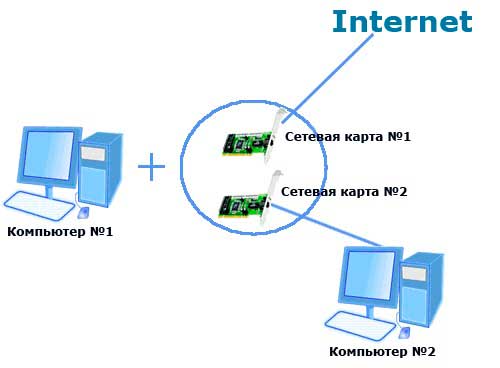
Перед тем как подключать компьютеры по локальной сети, Вам нужно убедиться, есть ли на обеих машинах сетевые карты. Если это современные компьютеры (не старше 10 лет), то можно и не проверять – элемент встроен в материнскую плату. Касается это и ноутбуков. Теперь на счет кабелей: на каждый компьютер нужно купить кабель, который обжат по схеме «компьютер – роутер».
Соединение «роутер+компьютер+компьютер» является оптимальным, так как локальная сеть будет функционировать исправно. Подключив два устройства напрямую одним кабелем «компьютер-компьютер», вы получите только общую сеть, при этом доступа к интернету не будет.
Также стоит убедиться в том, что для сетевых карт присутствую драйверы. Для этого кликните правой кнопкой мыши по значку «Мой компьютер». Выбираем в списке пункт «Свойства», как показано на скриншоте.

Заходим в раздел «Диспетчер устройств» и просматриваем список.
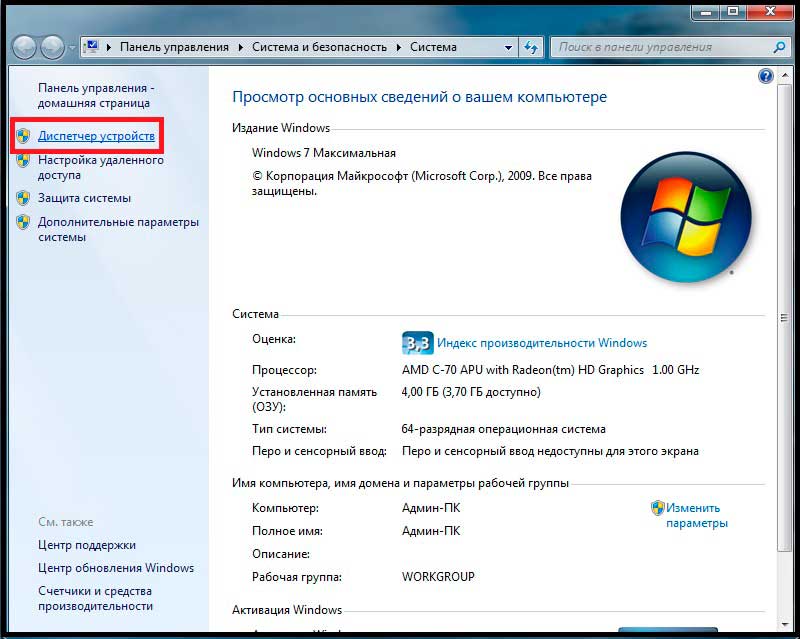
Находим в списке раздел «Сетевые адаптеры». На компьютере, взятом для примера, сетевая карта и модули работают исправно. В случае, если драйверов нет, то устройство будет непознанным, напротив него будет значок восклицательного знака на фоне желтого треугольника. Если у вас он есть, то просто кликните на устройстве и нажмите «Обновить драйвера». Проверку сделайте на обоих компьютерах.

Теперь подключаем к компьютерам кабели: один конец – в разъем сетевой платы, второй – в роутер. В итоге у вас появится сеть. Дождитесь, пока закончится идентификация подключенных устройств.
Разумеется, что к роутеру помимо этих кабелей должен быть подключен и основной кабель, по которому будет идти интернет. На некоторых роутерах место подключения главного кабеля выделено или помечено, в других моделях разницы между разъемами и вовсе нет. Определите, какая «машина» будет основной.
Заходим на главном компьютере в «Пуск», затем находим «Панель управления». Здесь нас интересует раздел «Сеть и интернет». В нём кликаем на надпись «Центр управления сетями и общим доступом».
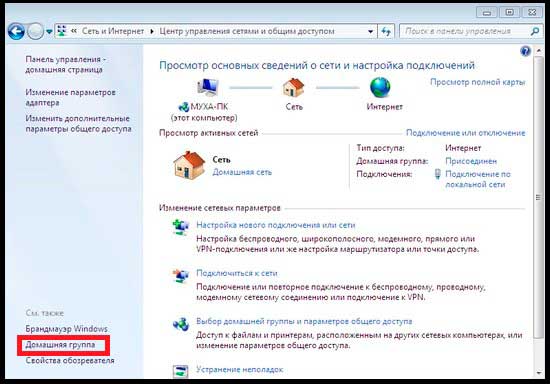
Здесь Вы увидите, что появилась локальная сеть. По умолчанию система определяет её как общественную. Наша задача – изменить статус на «домашнюю». Нажимаем на кнопку «Домашняя группа», а затем переходим на страницу, расположенную в нижнем левом углу. Появилась надпись об отсутствии подключения? Не беда, кликаем мышкой на надпись «Что такое расположение в сети?».
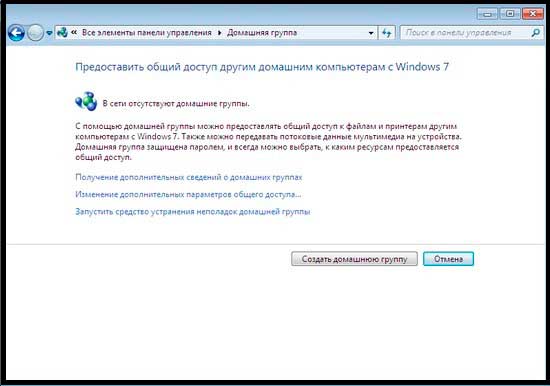
В открывшемся окне нам необходимо выбрать пункт «Домашняя сеть». Ожидаем, пока система завершит настройки домашней сети. Следующим шагом будет выбор элементов, которые будут доступны на втором персональном компьютере или ноутбуке. Кликаем на кнопку «Далее» — система предоставит нам пароль для доступа к данным второго компьютера. Если пароль не нужен, то отмените его, после чего можно нажимать на кнопку «Готово».
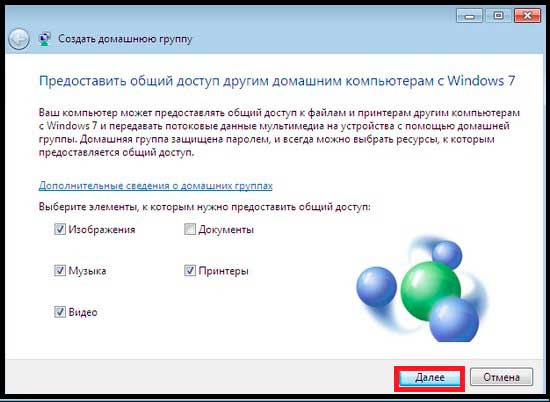
После этого появится окно параметров, где можно внести изменения в домашнюю группу. Здесь нам нужно нажать на надпись «Изменение дополнительных параметров…». Разворачиваем пункт «Рабочий или домашний», после чего необходимо выставить все маркеры в первый пункт. Готово, локальная сеть создана на главном компьютере. Нам осталось подключить второе устройство к домашней группе.
Подключение второго компьютера
Садимся за второй компьютер, подключенный кабель к роутеру и к компьютеру. Заходим снов центр сетей, путь к меню указан в инструкции по созданию локальной сети. Нажимаем «Домашняя группа».
Если создание локальной сети прошло успешно, то вы увидите кнопку «Присоединиться» — нажимаем на неё и вводим пароль, который система сгенерировала до этого. Теперь выполняем те же процедуры, что и с первым компьютером. То есть выбираем файлы, которые могут быть доступным на первом устройстве и т.д.
Готово, Вы создали домашнюю сеть между двумя компьютерами. Чтобы проверить статус сети, зайдите в центр управлением сетями. Там вы сможете убедиться, что сеть теперь домашняя.
Важный момент: предоставление доступа к папкам и файлам
Наверняка вы не хотите открывать доступ ко всем папкам на жестком диске, ведь в них могут находиться личная информация. Чтобы открыть доступ к определенной папке нам нужно щелкнуть на ней правой кнопкой мыши, после чего выбрать в контекстном меню пункт «Общий доступ».
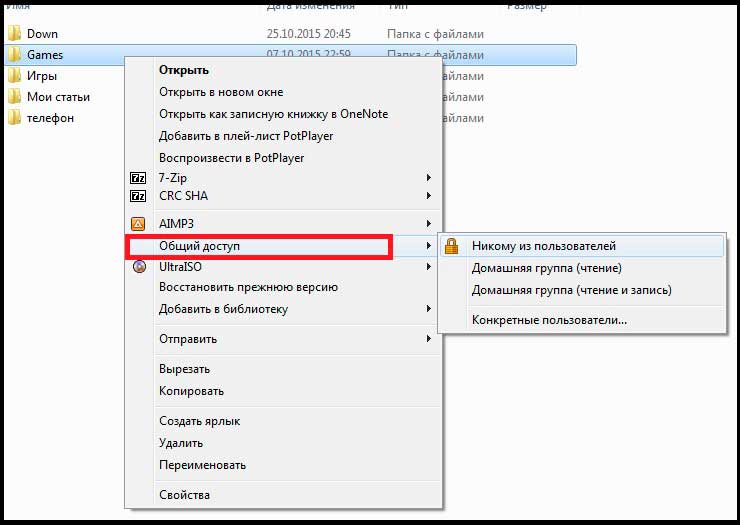
Никому из пользователей. Режим установлен по умолчания, не имеет отношения к локальной сети.
--- Домашняя группа (чтение). Выбрав этот пункт, пользователь второго компьютера сможет смотреть фильмы в этой папке, читать
файлы, слушать музыку и даже использовать приложения, но скопировать что-либо из папки он не сможет.
--- Домашняя группа (чтение и запись). Этот режим позволяет копировать и работать с файлами в данной папке.
--- Определенным пользователям. Этот пункт тоже касается доступа к данным на одном компьютере для разных пользователей.
Если Вы готовы предоставить все данные для пользователей другого компьютера, то можно сразу открыть доступ к разделу жесткого диска.
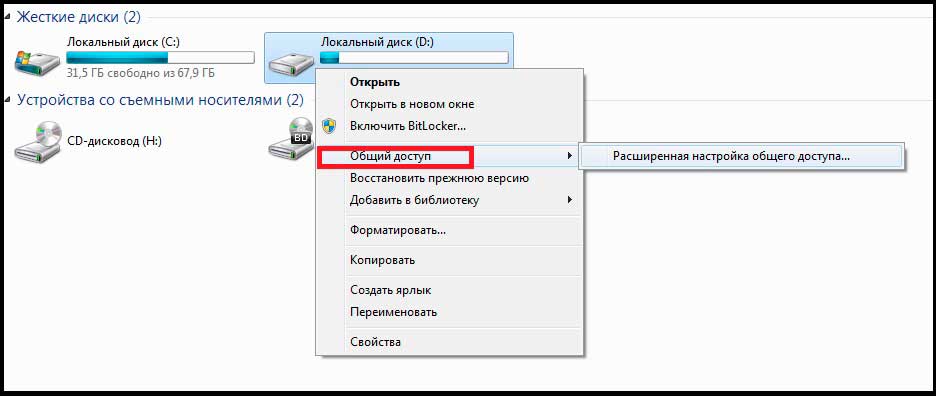
Для этого необходимо кликнуть правой кнопкой мыши до раздела и диска и выбрать доступ точно так же, как и с папкой. Кроме того, настроить локальную сеть между двумя компьютерами можно и через Wi-Fi. Давайте с Вами рассмотрим это.
Соединение двух компьютеров при помощи Wi-Fi (при наличии встроенного или подключаемого модуля)
Этим способом чаще всего пользуются владельцы ноутбуков. Вам не нужно тратиться на кабели, так как соединить устройство можно по Wi-Fi. В первую очередь проверьте, включены ли адаптеры на обоих компьютерах. Заходим в «Панель управления» — «Сеть и Интернет», затем заходим в центр управления сетями.
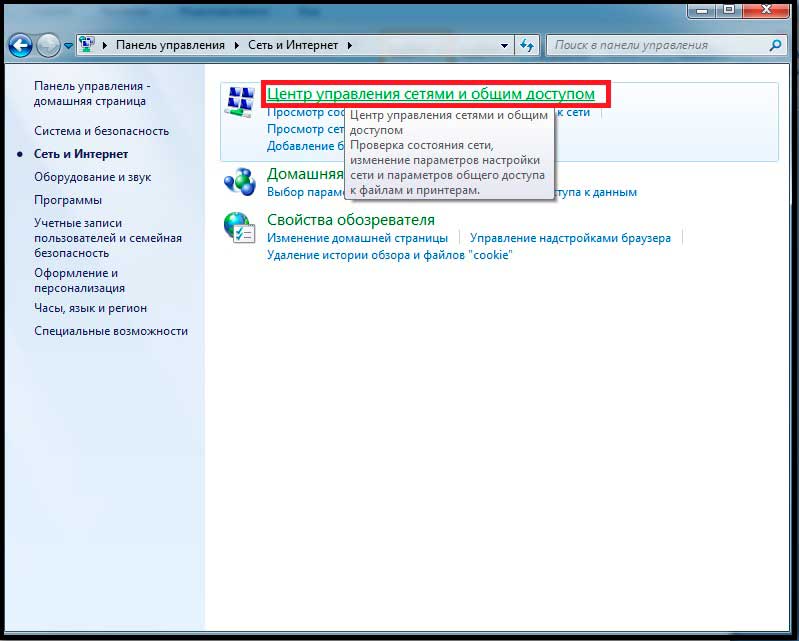
Здесь нажимаем на «Изменение параметров адаптера». Внутри Вы увидите, включен ли модуль беспроводной сети. Если он выключен, то значок будет серым. Включите беспроводное подключение на каждом ноутбуке.

Теперь можно начинать создание сети. Снова переходим в центр сетей, где проводили предыдущие действия. В главном меню находим пункт «Настройка нового подключения…» и нажимаем на него.
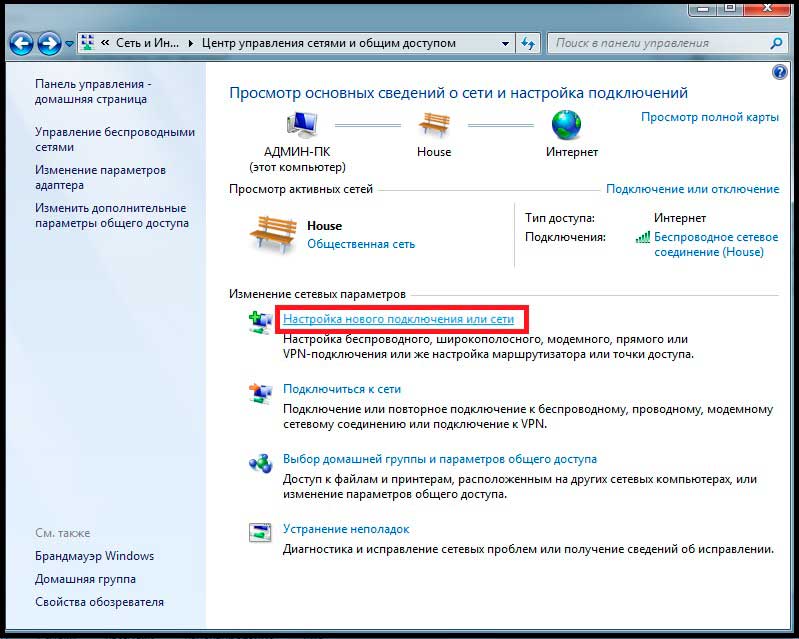
После этого запустится автоматической настройки. Выбираем надпись «Настройка беспроводной сети компьютер-компьютер».
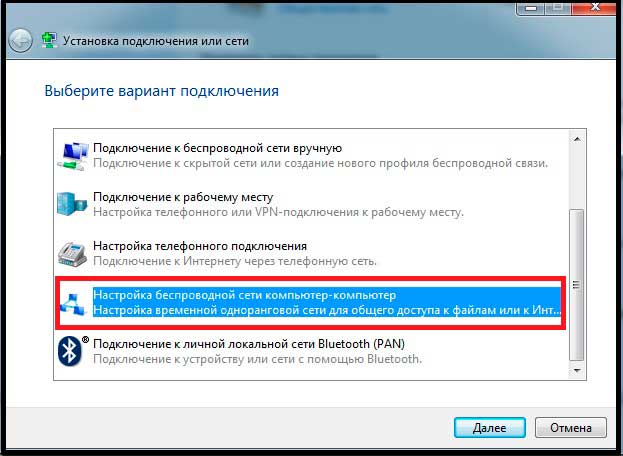
Следующее окно – информационное. Ознакомьтесь с требованиями для создания сети и предосторожностями. Далее нам нужно внести основные параметры. SSID – это название сети, которое будет отображаться в подключениях. WPA2 Personal и WEP являются вариантам шифрования. Можно выбрать «Нет проверки подлинности», тогда пароль у вас запрашивать не сеть не будет. Мы рекомендуем установить WPA2 (пароль с буквами и цифрами), так как его взломать сложнее, чем WEP.

Готово, подключение создано. Теперь вы будете видеть в списке подключений вашу сеть. Осталось открыть общий доступ. Он включается в центре управления сетями в разделе «Сеть». Нажимаем на значок дома, после чего в верхней части пустого окна появится надпись.

Нажимаем на неё и выбираем пункт, открывающий общий доступ. Настройка папок осуществляется точно так же, как и с персональными компьютерами.
Подключение к интернету компьютеров в одной локальной сети
Инструкция подходит для подключения при помощи кабеля или Wi-Fi. Информация будет полезна для тех, у кого на одном компьютере сеть Интернет есть, а на других устройствах из локальной сети – нет. Нам нужен компьютер, подключенный к интернету. Заходим в свойства подключения: из управления сетями переходим в раздел «Изменение параметров адаптера». Выбираем активное подключение и нажимаем правой кнопкой мыши. Переходим в меню «Свойства».
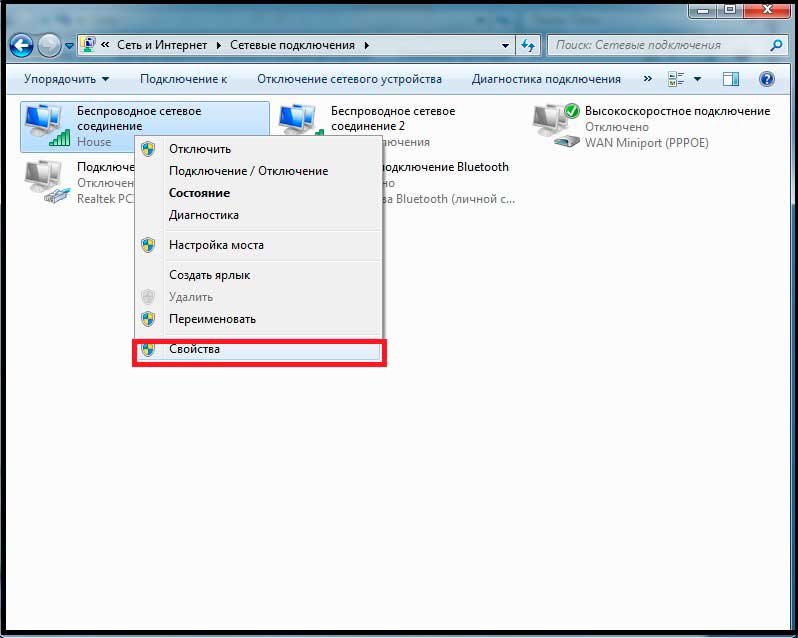
Здесь нам нужно выбрать вкладку «Доступ».
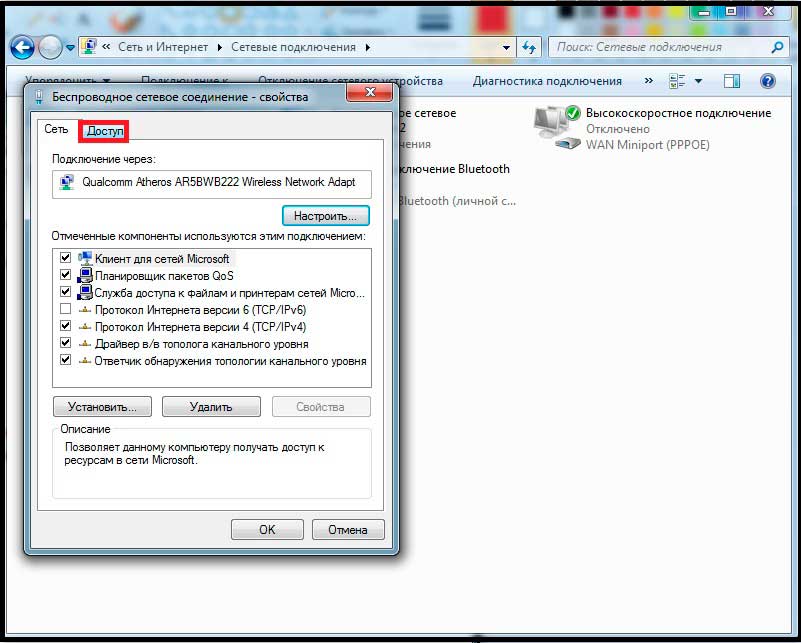
Ставим галочку напротив надписи «Разрешить другим пользователям …».

Готово, пользуйтесь интернетом на всех устройствах. На сегодня это все. Если у Вас остались вопросы, задавайте в комментариях.
В этой статье распишем «на пальцах», каким образом можно создать Wi-Fi точку доступа на ноутбуке с минимальным багажом компьютерных знаний «на борту».
В самом начале настройки нам понадобится рабочий, добротно настроенный ноутбук с Wi-Fi модулем. Отремонтировать и настроить ноутбук любой марки можно в нашей компании. Вся информация на сайте по ссылке . Перед настройкой желательно убедиться в отсутствии вирусов в операционной системе Windows, так как вирусы очень часто затрудняют работы с беспроводными сетями. Не уходя с нашего ресурса, можно прочитать об антивирусах, сравнить, затем скачать и установить . После установки желательно провести полное или хотя бы быстрое сканирование системы. На этом подготовка ноутбука закончена — далее советы по применению такого рода сети и описание настроек.
Определим сферы применения данной Wireless Local Area Network (беспроводной локальной сети).
- Типичная ситуация №1: у Вас есть интернет через кабель (домашняя сеть, кабельный модем, как у Космос ТВ) на ноутбуке с установленной Windows 7, но тут же появился смартфон (iPhone, любой планшет, Андроид) и срочная необходимость выйти в интернет через него.
- Типичная ситуация №2: у Вас имеются файлы на отлично , которые срочно понадобилось скинуть на мобильное устройство с поддержкой Wi-Fi. Возможно, что такая необходимость возникает регулярно или периодически и очень Вам нужна.
Для таких ситуаций можно достаточно легко и просто приспособить созданную нами беспроводную точку доступа (Wi-Fi Hot Spot).
Итак, далее всё только по теме.
Чтобы создать локальную беспроводную Wi-Fi сеть между двумя компьютерами с возможностью выхода в интернет через один из них, который будет подключен к интернету через провод LAN (обычный сетевой кабель) необходимо пройти несколько этапов. Они достаточно просты — главное понять принцип и неукоснительно следовать настройкам.
- Этап — создаём виртуальный сетевой адаптер на ноутбуке Virtual Wi-Fi, который будет транслировать беспроводную сеть и интернет.
- Этап — настраиваем доступ к интернету. Реализовываем принцип полноценной точки доступа на базе ноутбука.
Этап 1
Первый шаг начинается с того, что на ноутбуке, который станет точкой доступа и к которому можно будет подключить любое беспроводное устройство, мы создадим Virtual Hotspot.
Для этого выполним команду cmd с правами администратора.
В появившейся консоли наберём вручную или скопируем строку:
Netsh wlan set hostednetwork mode=allow ssid="MS Virtual Wi-Fi" key="Pass for virtual Wi-Fi" keyUsage=persistent
Где ssid — это название нашей создаваемой сети, а значение key — это пароль для подключения, выберете его сами (8 — 63 символов ASCII). Например значения типа: erQ564U0. В нашем случае получится такая строка, которую вводим в консоль:
netsh wlan set hostednetwork mode=allow ssid= "MS Virtual Wi-Fi" key= "erQ564U0" keyUsage=persistent
В результате наших действий в ноутбуке должно появиться ещё одно беспроводное устройство — Адаптер мини-порта виртуального Wi-Fi Microsoft (Microsoft Virtual WiFi miniport adapter).

Это виртуальный беспроводной адаптер. Создаётся он как отдельное устройство для трансляции сети, так как в технологии Wi-Fi не приветствуется использование одного адаптера для нескольких целей. Пока наша сеть создана, но находится в неактивном состоянии.
Важно: если в диспетчере устройств не появилось новое беспроводное устройство под названием Microsoft Virtual Wi-Fi miniport adapter, значит с драйвером модуля Wi-Fi проблема — скачайте и установите оригинальный драйвер. Иначе сеть работать не будет.

Для активации нашей беспроводной сети снова запускаем консоль командой cmd с правами администратора. В ней вводим следующие значения:
netsh wlan start hostednetwork
По аналогии, чтобы по необходимости остановить сеть набираем команду:
netsh wlan stop hostednetwork
Все эти команды лучше оформить в виде бат-файлов для быстрого запуска по мере необходимости.
После запуска нашей сети через netsh wlan start hostednetwork , в нашем помещении начнёт определяться ещё одна Wi-Fi сеть.
Проверить наличие нами созданной сети можно зайдя в меню поиска и подключения сетей, например, смартфона на Andoid OS (Настройка-Сеть-Настройки Wi-Fi-Включить WiFi-Сети Wi-Fi).
Подключиться же к ней можно нажав кнопку «Подключение» в списке доступных сетей и введя пароль, который мы задали при создании сети. В нашем случае это — erQ564U0.
Этап №1 выполнен. Беспроводная программная точка доступа (SoftAP) с парольной защитой создана и готова к использованию.
Этап 2
На данном этапе нам необходимо получить доступ к сети интернет посредством нашей программной точки доступа на базе ноутбука. Для этого нам понадобится расшарить (сделать открытым) доступ проводного сетевого адаптера LAN на ноутбуке.
Делается это так:
Заходим в Панель управления — Сеть и Интернет — Сетевые подключения. Находим сетевой адаптер, в нашем случае это: Подключение по локальной сети — Atheros AR8162/8166/8168 PCI-E Fast Ethernet Controller. Правой кнопкой мыши по значку адаптера — Свойства — Доступ — Ставим птичку (чекбокс): Разрешить другим пользователям сети использовать подключение к интернету данного компьютера. Так же надо указать конкретно какому адаптеру мы даём доступ в сеть в выпадающем меню чуть ниже (Подключение домашней сети). Здесь надо указать нашу, только что созданную виртуальную сеть. В нашем случае это — Беспроводное сетевое соединение 2.
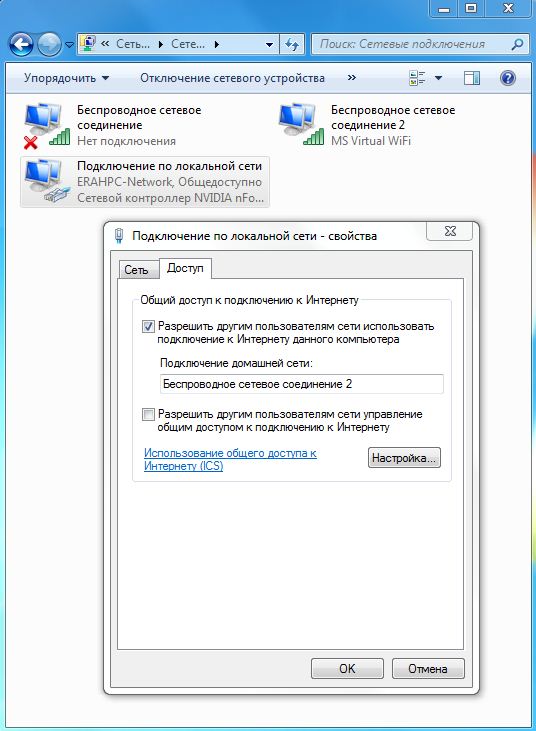
Жмём кнопку Ок для сохранения параметров. Сеть должна сразу же начать раздавать интернет без перезагрузки. Выглядеть конфигурация сетей на ноутбуке, раздающем интернет, должна так — нами созданная сеть должна быть с доступом к Интернету.

Важно: запускать созданную сеть необходимо после каждого перезапуска операционной системы Windows. Т.е. в консоли прописывать netsh wlan start hostednetwork . А это утомительно делать раз за разом. Чтобы этого не делать, необходимо и вывести его ярлык на рабочий стол для максимального удобства.
Возможно, что интернет в такой сети будет работать достаточно посредственно, скорость может и не упадёт, но пинг вырастет, сеть скорее всего будет периодами сбоить. Так же надо заметить, что с помощью специального программного обеспечения. Как вариант, в будущем для максимального комфорта можно купить и установить беспроводную точку доступа на примере .
Настройка wi-fi между двумя ноутбуками является насущной проблемой для пользователей начального уровня. Технология беспроводной связи wi-fi установлена практически во все портативные устройства, и, естественно, возникает вопрос: «Если можно настроить wi-fi беспроводную сеть между двумя ноутбуками для передачи данных и связи, то почему бы не воспользоваться данной возможностью?».
И действительно, wi-fi сеть открывает безграничные возможности беспроводной связи: вы можете обмениваться данными и информаций между ноутбуками, можете общаться и устраивать целые конференции, играть в сетевые игры и просто скачать необходимый вам файл с одного компьютера на другой. И всё это без каких-либо проводов! Настроить беспроводную wifi сеть между ноутбуками можно за считанные минуты и в дальнейшем пользоваться её неоднократно. Но, сперва, давайте разберём, что вообще само по себе означает слово «wi-fi», и как эта технология «освободила нас от проводов», которые связывали нам руки и занимали лишнее пространство.
Технология беспроводной сети WiFi
Технология и беспроводная сеть Wi-Fi была создана 1991 году компанией NCR Corporation/AT&T. Этот продукт первоначально был предназначен для беспроводной передачи данных систем кассового обслуживания и назывался WaveLAN. Максимальная скорость передачи была 1-2 Мбит/с. Сам создатель беспроводной сети Wi-Fi, Вик Хей, участвовал далее в разработках международных стандартов IEEE 801,11a, IEEE 802,11g, IEEE 802,11b, максимальная скорость передачи которых составляла уже 54 Мбит/с. Позже, в 2009 году, был запущен новый стандарт беспроводной сети wi-fi - IEEE 802,11n, которая могла передавать информацию на устройства с аналогичным чипом со скоростью в 600 Мбит/с. Развитие технологии беспроводных сетей не остановилось на этом пределе, и буквально в 2011 году выходит новый стандарт Super Wi-Fi, который поддерживал технологию IEEE 802,22. Благодаря этой технологии беспроводной сети на ноутбуке можно было достичь скорости передачи данных на расстоянии в радиусе ста метров 22 МБ/c, что было астоящим прорывом в мире портативных устройств.
Какие преимущества беспроводной сети Wi-Fi?
Благодаря технологии wi-fi беспроводную сеть создать можно как между двумя ноутбуками, так и между другими портативными компьютерами, планшетами, мобильными телефонами и прочими девайсами, которые адаптированы под данный модуль.
Wi-Fi – это наиболее распространённый сегмент беспроводной сети на рынке.
Позволяет соединять устройства между собой бесплатно и быстро, что заметно экономит время и деньги на покупку сетевых проводов.
Беспроводная wi-fi сеть между ноутбуками более чем в сто раз безвреднее, чем излучение сотового телефона.
Как создать беспроводную wi-fi сеть между двумя ноутбуками Windows 7?
Как создать беспроводную сеть Windows 7 между его устройствами пригодится каждому, ведь подобные настройки будут как при соединении компьютеров, так и мобильных устройств с данной операционной системой. Почему мы разбираем именно OS Windows 7? Дело в том, что эта операционная система полностью адаптирована под всевозможные устройства и протоколы шифрования, является наиболее стабильной и простой в настройке беспроводной сети wifi между ноутбуками. Благодаря новой технологии Windows 7 можно одновременно подключиться к одной сети и вести мониторинг из состояния за прочими беспроводными сетями, которые находятся поблизости. Следует знать, что настройка беспроводной сети на ноутбуках Windows 7 приблизительно схожа с другими операционными системами OS от Microsoft, за что им отдельное спасибо. Итак, давайте приступим к наглядной настройке беспроводной сети wi-fi между двумя ноутбуками шаг за шагом.
Итак.... приступим!)
1. При включении Wi-Fi на обоих нотбуках можно сразу же заметить уведомление в трее, что «Есть доступные подключения». Чтобы его настроить переходим в «Центр управления сетями и общим доступом».
2. Когда мы перейдём в «Центр управления сетями и общим доступом», необходимо выбрать «Настройка нового подключения или сети».

3. После того, как мы увидим новое открывшееся окно, для того, чтобы создать беспроводную сеть между ноутбуками Windows 7, необходимо выбрать «настройка беспроводной сети компьютер-компьютер».


5. Здесь для того, чтобы создать беспроводную сеть между ноутбуками Windiws 7 нам необходимо вписать желаемое имя сети, тип безопасности и пароль. Все эти параметры вы можете придумать произвольно, единственным ограничением является то, что протокол шифрования “wep” поддерживает пароль в промежутке 5-13 символов.
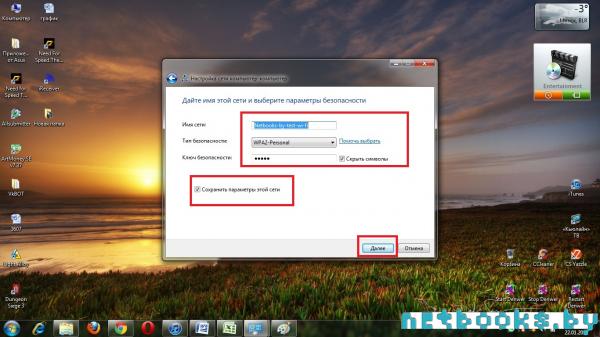
6. Запишите или запомните ваш пароль, так как он пригодится для дальнейшей настройки беспроводной сети на втором ноутбуке.


Не секрет, что многие связывали два ПК с ХР через обычный шнур или посредством Wi-Fi модемов, но настройка локальной сети в операционной системе Windows 10 изменилась, и существенно. И все-таки домашняя сеть возможна. Почти в каждом доме теперь стоит роутер, потому что компов несколько, и мы посмотрим, как производится установка настроек в этом случае. Прежде, чем создавать подключения, пропингуем связь, а потом выясним, что нужно для успешного завершения этой процедуры. Потому что многие уже на этом шаге решат все свои проблемы.
Тема сегодняшнего обзора не просто настройка сети в Windows 10, но обеспечение взаимодействия между двумя ПК. Хотя с развитием и удешевлением услуг провайдеров все выгоднее закачивать файлы на сетевые хранилища вместо того, чтобы передавать данные по локальной сети. Само понятие локалка выходит из моды. Когда даже играем мы теперь не в Диаболо на пиратках, а в CS (иногда, правда, с ботами). Настроенный пул ПК плох тем ещё, что его могут обнаружить хакеры. А это нам совсем не нужно.
Перед началом работы
Общепризнанно, что Windows является одной из самых плохих платформ для создания сети. Поэтому старайтесь действовать максимально приближённо к нормативным рамкам. Например, рабочую группу именуйте WorkGroup. У нас как-то ПК не видел даже сам себя из-за того – нет, это курам на смех – что одна из расшаренных папок… была пустой. Вслед за этим ноут пропал из поля зрения всей группы. И когда мы записали текст в пустую папку, он-таки увидел сам себя, но в поле зрения остальной части сети так и не появился.
Хакеры называют изделие Майкрософт, не иначе как MustDie, что в переводе с английского переводится, как не имеющий права на существование. Но нам не важны все эти особенности. Вместо этого попытается настроить сеть, потому что плохому танцору все пол неровный. И ещё одно замечание: проще всего между собой соединить Домашние версии винды. Почему? Но Pro это же для умных, пусть голову поломают!
Пинг
Пингование позволяет установить, что определённым образом настроенный абонент готов к связи по исправному кабелю. В данном случае операция успешно выполняется в том случае, когда включён доступ к файлам и папкам по сети. Давайте проверим:
Имя ПК и группа
На Windows 10 сохранились требования предыдущих поколений. Однако мы не согласны с тем, что по-прежнему ПК должны входить в одну группу. Вот скрин с первого:
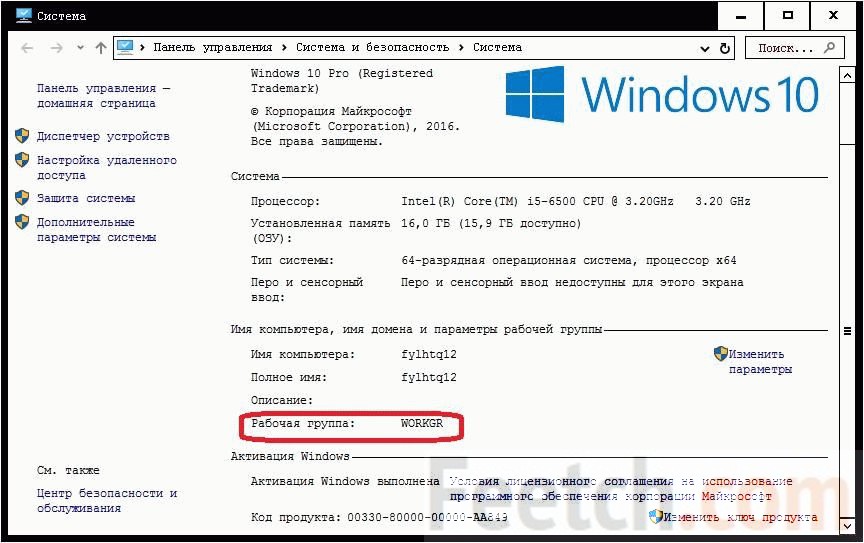
…и со второго.
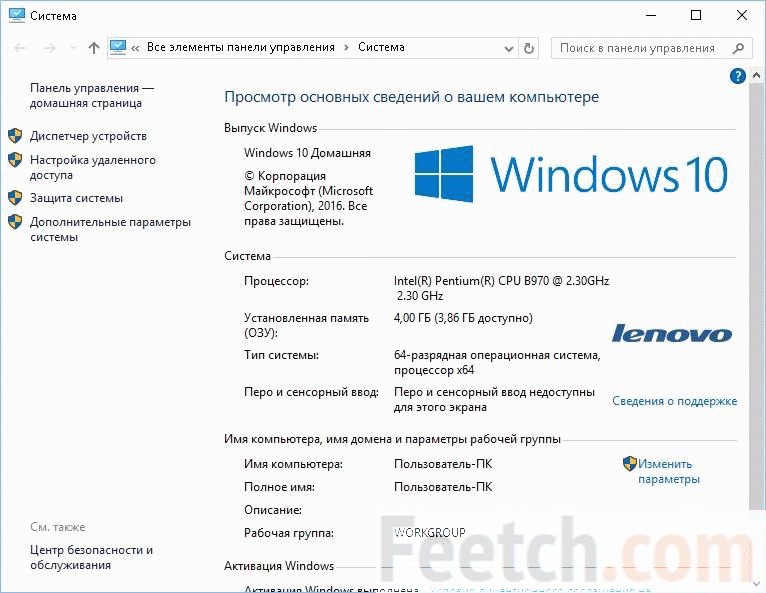
Названия рабочих групп не совпадают. Итак, бред - то, что нужно обязательно править имена. Но можно это сделать из соображений выполнения большего числа действий или соблюдения проформы.
Создаём папки для доступа
Создавать папки потому ещё хорошо, что в процессе этого ОС сама знает, как настроить, и автоматически установит так, как нужно.
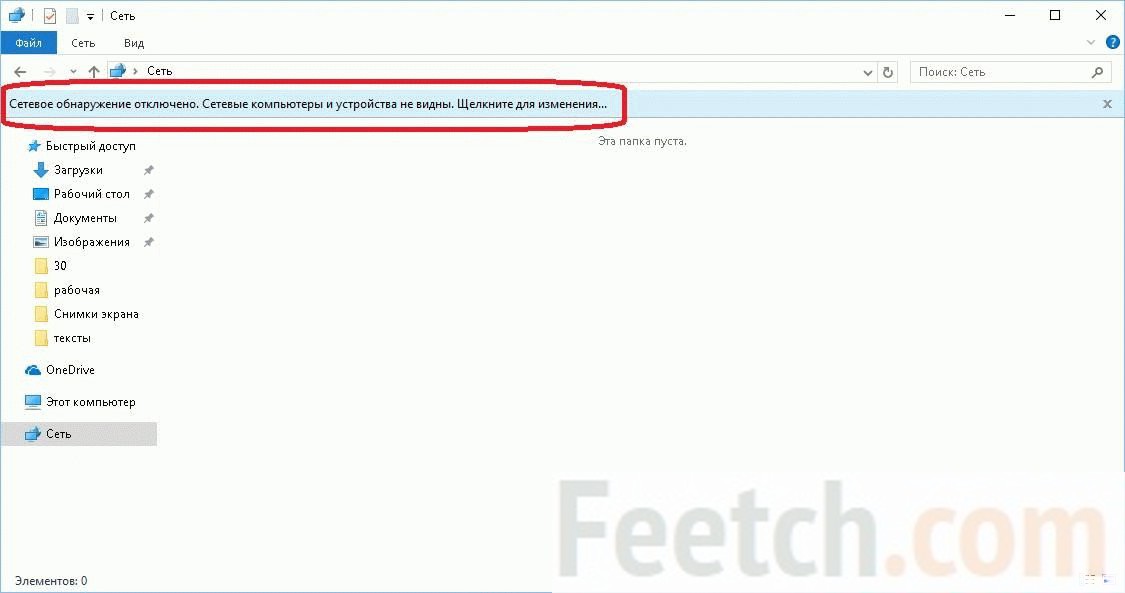
Теперь-то все наладится. Дело сделано, и не нужно ничего перезагружать. Вот скрин с одного из ПК, находящихся в местной сети. Даже два скрина.
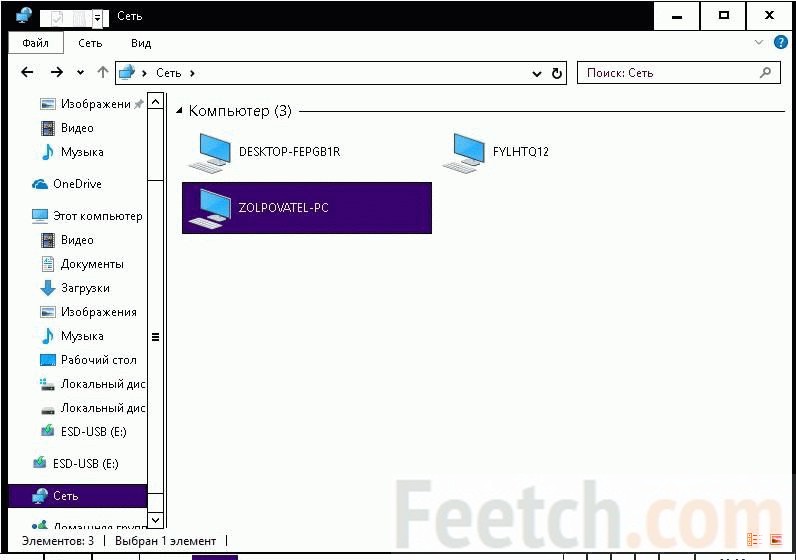
Итак, если не получается, напишите лично Билли Гейтсу и расскажите всё-всё про то, что его ОС называют Мастдайкой, но – «тсс…!» – про нас ни слова. В сеть можно объединять без проблем даже виртуальные ПК (и с настоящими). Это самый простой способ передавать большой объём информации:
- Между двумя виртуальными ПК.
- Между реальным и виртуальным ПК.
У меня спрашивают пароль…
В настройках видимости, в самом низу имеется опция, где нужно отключить общий доступ по паролю (Win + I, Сети, Ethernet, Изменение расширенных параметров…). Вот скрин для тех, кто сам не найдёт.
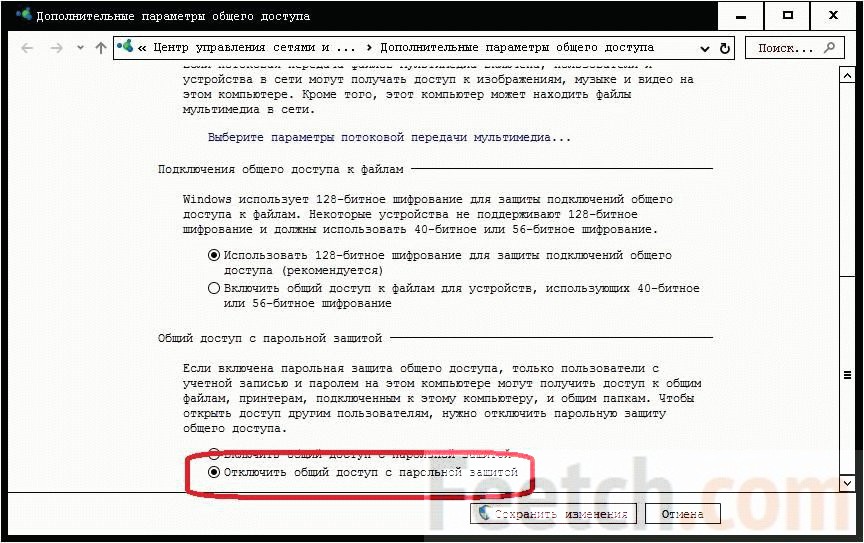
После этого пароль спрашивать перестанут.
Через Wi-Fi
Откровенно не знаем, что именно писать в этом разделе:
- Включите питание роутера.
- Через местный адрес (обычно 192.168.0.1) зайдите на домашнюю страницу устройства.
- Введите логин и пароль админа.
- Начните раздавать Wi-Fi и запишите его пароль.
- Подключитесь при помощи беспроводных адаптеров к роутеру.
- Все прочее делайте в точности так же.
То есть нет никакой разницы, настраивать Ethernet или Wi-Fi.
Как расшарить папку
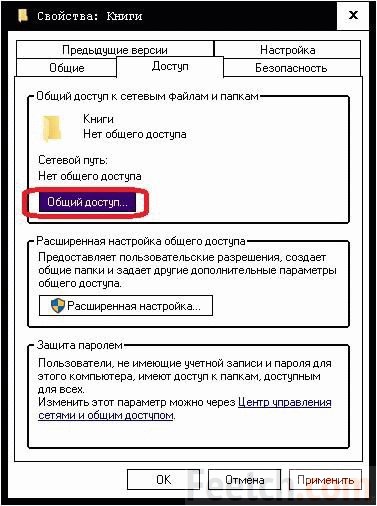
2 ПК кабелем
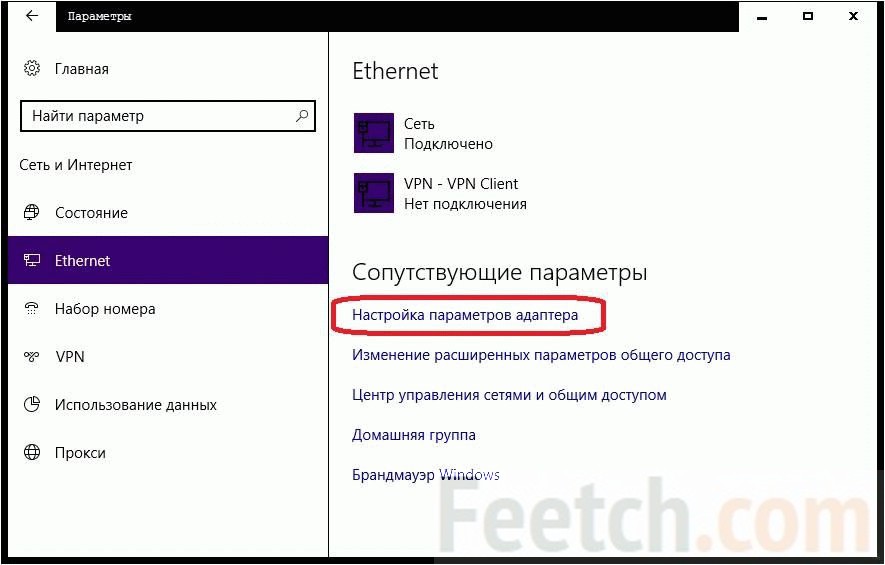
Кабель патч-корд должен быть не обычным, которым мы соединяемся с роутером, а перекрёстным. Затем следует настроить локальную сеть так, как было показано выше. Особенность в том, что обычно IP-адреса назначает роутер. Но поскольку мы его отбросили, то пришлось эту работу проделать самостоятельно. Подключение ведётся в той же самой манере (настройка папок, сетевой видимости и так далее).
По беспроводному протоколу теперь создать локальную сеть нельзя. Но можно попробовать настроить точку доступа и к ней подключиться. Это вполне реально, хотя и долго. У нас на эту тему имеется отдельный обзор.
Довольно распространена проблема того, как перенести данные с одного ПК на другой. Можно воспользоваться разнообразными носителями - флешками, дисками и пр., но наиболее быстрым и удобным методом является создание сети. Можно быстро создать сеть между двумя компьютерами, ОС при этом не играет такой уж существенной роли – может быть и Windows XP и Windows Vista, или Windows 7. Существенной разницы в том, как создать сеть между ноутбуками или сеть между компьютерами, нет, поэтому схема последовательности одна и та же.
Локальная сеть
Для передачи данных, самым быстрым и удобным считается соединение при помощи сетевого кабеля. Такие сетевые кабели, как RJ45, позволяющие создать сеть существуют двух видов - прямые и перекрестные, т.н. кроссоверы. Вам понадобится именно перекрестный кабель, т.к. с его помощью можно создать сеть между двумя ноутбуками. Приобрести этот кабель можно в магазине компьютерной или другой техники.
Для того чтобы отличить нужный кабель, нужно сложить концы одного кабеля вместе. Если цветовая маркировка внутри разъема не совпадает, то это - перекрестный кабель. Нужно отметить, что все современные сетевые платы автоматически определяют тип подключаемого кабеля и могут подстраиваться под него. Итак, после того, как кабель был успешно подключен, нужно создать саму сеть между устройствами. Для этого:
- Откройте «Панель управления» через меню «Пуск», где нужно зайти в «Сетевые подключения». Выбрать подключение к локальной сети. Запомните, что возле подключения указано «Подключено». Правой кнопкой мыши вызываем «Свойства», где нужно выбрать пункт «Протокол интернета (TCP/IP)» и также правой кнопкой мыши вызываем «Свойства».
- В «Свойствах» выбрать пункт «IP-адрес», где указываем адреса ваших ноутбуков. Они обязательно должны отличаться.
- В более новых версиях Windows в «Панели управления» нужно выбрать «Центр управления сетями и общим доступом». И там открыть «Управление сетевыми подключениями».
- Также правой кнопкой мыши вызвать «Свойства», кликнув на «Локальном подключении». Далее следует выбрать «Протокол интернета версии 4 (TCP/IP)» и также вызвать «Свойства».
- Указать IP-адрес, и проследить, чтобы адреса не совпадали.
- Но нужно не только создать сеть между двумя ноутбуками, но и организовать обмен данными и файлами. Для этого нужно перейти в «Центр управления сетями и общим доступом» и проверить вашу сеть. Она должна быть частной. Если вид сети другой, то нужно произвести изменения в настройках. Для этого вызвать пункт «Настройка». Там указать тип сети – «Частная».
- После нужно включить общий доступ к данным и сетевое обнаружение, и отключить общий доступ с защитой паролями.
Беспроводная сеть
Для того чтобы создать сеть WiFi между ноутбуками, нужно создать сеть на одном из ноутбуков. Суть работы Wi-Fi соединения заключается в наличия хоста - главного устройства сети. Обычно, это роутер беспроводной связи. В случае, когда в наличии есть два ноутбука, хостом будет являться один из них. Какое из устройств станет главным «сервером», существенной роли не играет.
- Через «Панель управления» нужно выбрать меню «Сетевые подключения», для Windows XP. В том случае, если на ноутбуке не отключен Wi-Fi, то вы увидите эмблему «Беспроводное подключение» в меню сетевых подключений.
- Если эмблема неактивна, или ее вовсе нет, то нужно включить питание на корпусе ноутбука. Необходимая кнопка маркируется значком антенны и будет подсвечиваться лампочкой.
- В вашем подключении выберите пункт «Свойства». Там нужно выбрать «Протокол интернета TCP/IP» и вызвать «Свойства», где укажите нужный IP – адрес.
- Выберите закладку «Беспроводные сети» и откройте «Дополнительно». Выберите тип сети «Сеть компьютер-компьютер».
- Нажмите «Добавить» в закладке беспроводных сетей. В открывшемся окне введите имя сети, в поле напротив надписи SSID.
- Нужно открыть «Сетевые подключения» и на втором ноутбуке. Кликнуть на беспроводном подключении и нажать «Обновить список сети».
- Далее нужно выбрать строчку с нужным SSID, т.е. именем новой сети. В случае, если указан пароль для сети, то вы должны при подключении со второго ноутбука ввести его. Пара секунд и связь будет установлена.


 Детальный гид по использованию Microsoft Word
Детальный гид по использованию Microsoft Word Конспект урока по информатике "основные устройства персонального компьютера"
Конспект урока по информатике "основные устройства персонального компьютера" Бесплатный парсер для выгрузки каталога товаров в соц
Бесплатный парсер для выгрузки каталога товаров в соц Понижение пинга в World of Tanks
Понижение пинга в World of Tanks