Скачать программу для сетевой игры. Локальная сеть через интернет
Небольшое введение
Как уже было сказано в кратком описании, речь в этой статье пойдет о создании локальной сети через интернет с помощью утилиты Hamachi.
Если создать с помощью этой утилиты локальную сеть через интернет, то можно будет играть с друзьями, обмениваться файлами и использовать различные утилиты для работы с локальной сетью. Для программ и самой Windows сеть Hamachi будет самой обыкновенной локальной сетью. Вся передваемая по интернету информация шифруется 256-битным ключом по алгоритму AES (интернет, несмотря на то, что интернет обычно изображают в виде белого облачка, на самом деле это довольно мрачный лес с кучей опасностей. Так что шифрование тут очень кстати)
Настройка Hamachi
Прежде всего, эту утилиту нужно скачать (скачать / скачать / сайт) и установить. Для наших целей вполне подойдет бесплатная версия с ограничением в 16 компьютеров в сети. Этого более чем достаточно.
После установки запускаем эту утилиту и нажимаем кнопку Включить :
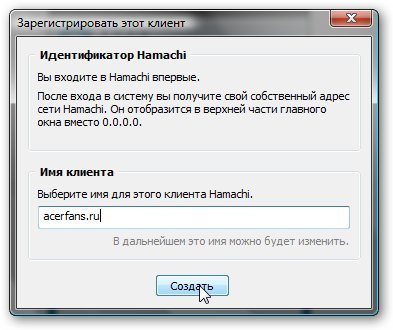
Для создания сети через интернет нажимаем Create a new network :
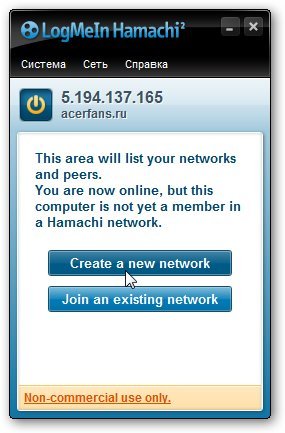
Вводим идентификатор (имя) сети и пароль для подключения к ней:

Нажимаем на кнопку Создать :
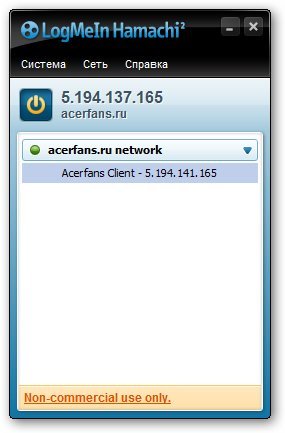
Вот и все. Сеть мы создали.
Теперь рассмотрим как же подключить к этой сети другие компьютеры. Для начала на них нужно также установить и запустить эту утилиту.
В главном окне нужно нажать на кнопку Включить :
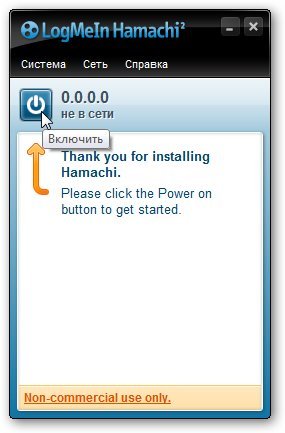
Указать имя клиента (оно должно отличатся от введенного ранее. Клиент другой):
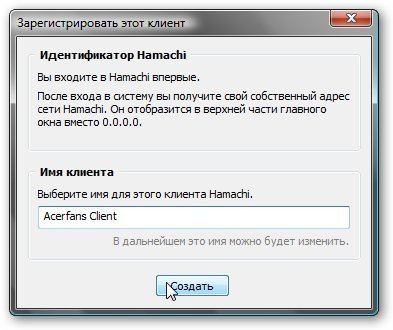
Чтобы подключиться к сети, нажимаем на Join an existing network :

Вводим имя и пароль созданной ранее сети:
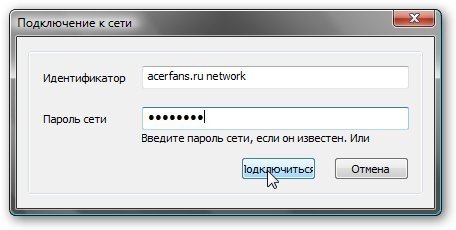
Нажимаем подключится:
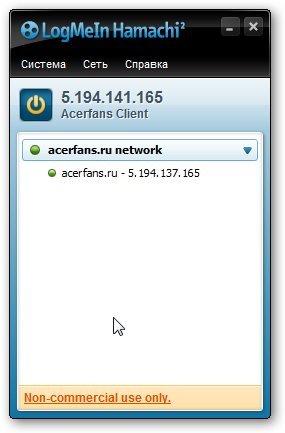
Вот и все. Мы подключились к сети. Зеленый кружочек означает, что подключение удалось. Желтый - ошибка с подключением. Мигающий ободок означает передачу данных.
В системе на обеих компьютерах, которые подключаются через сеть Hamachi, появляется дополнительное сетевое подключение:
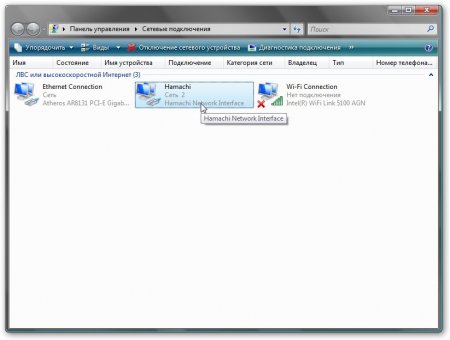
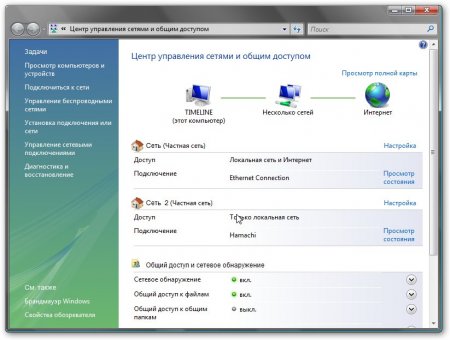
Настройка этой сети полностью аналогична локальной. Она описана в этих материалах: , и в других статьях на этом сайте
Дополнительные возможности и настройки
Утилита Hamachi позволяет управлять сетью через Web-интерфейс. Для этого нужно сначала зарегистрироваться , ввести имя учетной записи в настройках программы (ссылка присоединить ):

и зайти на сайт Hamachi.
Также эта утилита позволяет обмениваться сообщениями между пользователями сети. Для этого щелкаем правой кнопкой мышки на пользователе, который подключен к сети и выбираем пункт Чат
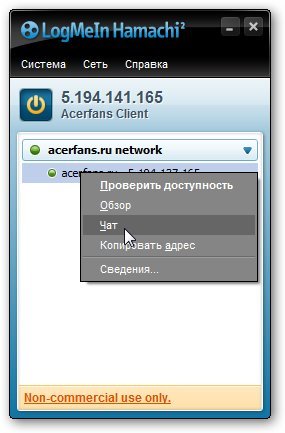
В окне пишем сообщения другим:
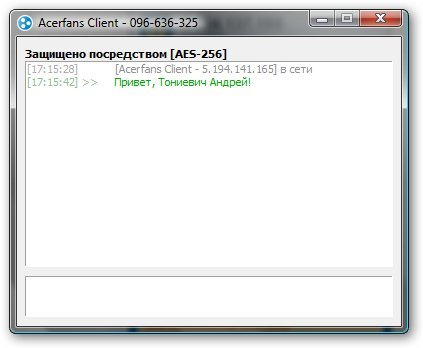
Также эта утилита позволяет настраивать сжатие траффика и шифрование:
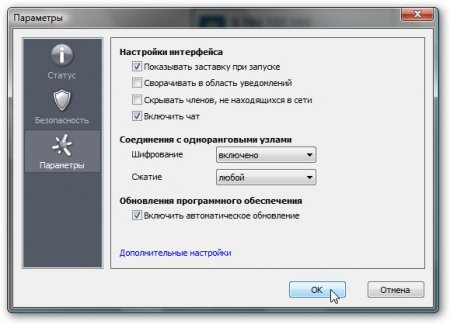
На этом все. Все вопросы по компьютерным сетям прошу излагать в этой теме форума: . По вопросам организации совместных игр по сети прошу обращаться в темы в .
Все вопросы прошу излагать на форуме
Позволяет сотням пользователей подключаться к интернету через одну точку доступа. Главные плюсы именно такого способа соединения заключаются в относительной дешевизне интернет-услуг и высокой скорости передачи данных. Но это далеко не все возможности, которые предоставляют современные технологии. К примеру, у пользователей появляется вариант создать домашнюю или рабочую сеть. В результате можно эффективно делиться информацией внутри офиса, учебного заведения или среди клиентов провайдера. Схема открытия доступа весьма проста и не занимает много времени.
Стоит отметить, что настройка локальной сети через интернет для каждой операционный системы разная. Но существуют некоторые общие моменты при настройке, которые следует учесть, чтобы избежать неприятных последствий.
Пользователь в первую очередь решает, какие права доступа предоставить посетителям из . Допустим, если речь идёт о предприятии, то на повестке дня оказывается общее использование принтера и факса. Зачастую такое право даётся лишь руководителям отделов и начальникам.
Нужно учитывать и то, что пользователь может дать возможность каждому человеку загружать в избранный каталог определённую информацию. С одной стороны, это позволяет наладить эффективный обмен данными, с другой - делает компьютер более уязвимым к вирусам. Поэтому начинающим пользователям рекомендуется предоставлять права только на просмотр (чтение).
Настройка локальной сети на Windows 7
Пожалуй, на данный момент - это наиболее популярная операционная система в мире. Её ценят миллионы пользователей за простоту и высокую производительность. В Windows 7 настройка локальной сети интернет начинается с проверки подключения. Если вы являетесь счастливым обладателям модификации ОС Starter, то данная инструкция для вас будет бесполезной. Так как функция ICS заблокирована в этой версии по умолчанию. Как вариант можно установить специальную утилиту, к примеру, Hamachi. Важное уточнение! В инструкции описывается метод, который позволит предоставить свой интернет другим пользователям. Для этого нужно, чтобы на компьютере было как минимум два подключения одно с локальной сетью, другое с интернетом. Далее необходимо выполнить следующий алгоритм действий:
- Заходим в «Панель управления», потом «Администрирование», далее «Службы»;
- Запускаем службы WLAN, ICS, "Маршрутизацию и удаленный доступ";
- Win + R, после чего в строке нужно написать ncpa.cpl, потом подтвердить команду;
- В списке соединений выбираем подключения к интернету. В свойствах открываем общий доступ для других пользователей;
- На всех компьютерах из сети должно быть установлено автоматическое получение IP-адреса и DNS-сервера (установлено по умолчанию);
- После этих манипуляций каждый компьютер в сети получит доступ к интернету. Скорость будет зависеть от возможностей пропускного канала.
Утилита для настройки локальной сети "Hamachi"
У многих людей также возникает вопрос, возможна ли локальная сеть через интернет с пользователями, которые находятся на другом конце света? Ответ даёт утилита Hamachi. Программа способна шифровать данные 256-битным кодом по системе AES. В этом режиме она предоставляет пользователям следующие возможности:
- игру по сети с друзьями;
- обмен файлами;
- использование дополнительных утилит для работы с сетью.
Программа крайне проста в использовании, поэтому настройка локальной сети через интернет не займёт много времени. После установки пользователь должен ввести свой логин. Дальше нужно выбрать уже существующую сеть или создать новую. Для того чтобы войти в уже существующее локальное пространство нужно указать идентификатор (название) и пароль. Собственно всё. В сетевых подключениях появится значок Hamachi.
Следующие статьи могут быть Вам интересны:
Если ваша компания, это полноценное производство, банк или иное предприятие, где взаимодействие и быстродействие отделов задача номер один? В такой компании от надёжности и своевременной модернизации оборудования зависят...
Есть несколько способов передачи данных между компьютерами дома. Конечно, файлы можно передавать через интернет, однако всегда есть возможность настроить локальную, беспроводную или домашнюю сеть между компьютерами, ноутбуками и другими устройствами. Это намного облегчит обмен файлами дома, а также позволит слушать музыку, смотреть фильмы с жесткого диска другого устройства.
Разберем, как создать сеть самому, вместе.
Создание сети между компьютерами
Чтобы создать сеть, нужно соединить два компьютера сетевым кабелем. После этого переходим к настройке:
- Проходим по пути «Пуск - Панель управления - Сетевые подключения». Выбираем нужное подключение по сети и жмем пункт «Свойства».
- В новом окне открываем контекстное меню пункта «Протокол интернета (TCP/IP)» и снова открываем «Свойства».
- В свойствах будет вся информация об ip-адресах ваших компьютеров. Адреса компьютеров не должны совпадать.
- Затем переходим в «Центр управления сетями и общим доступом» и открываем свойства созданной сети. Указываем тип «Частная». Также необходимо включить общий доступ без паролей.
Наладив таким образом сеть, вы сможете передавать информацию между компьютерами без проблем.
Подробнее об этом вы можете прочесть в наших статьях и .
Создание локальной сети
Для создания и настройки локальной сети необходимо:
- Установить одинаковое рабочее имя для всех устройств. На компьютерах это делается открытием свойств «Моего компьютера» и изменением рабочей группы. Имя на всех устройствах должно совпадать и быть на английском языке.
- Заходим в «Центр управления сетями и общим доступом». В окне включаем для всех сетей режим обнаружения устройств, автоматическую настройку и доступ к файлам принтерам.
- Также отключаем пароль для сети, если он вам не нужен.
Чтобы подключиться к такой сети, необходимо подключиться к домашнему общему интернету по беспроводной сети или по кабелю, а также иметь общее название рабочей группы. Для всех остальных случаев необходимо будет задать ip-адрес.
Создание беспроводной сети между компьютерами
Чтобы создать беспроводную сеть, необходимо иметь Wi-Fi адаптер, а также настроить подключение:
- Заходим в свойства компьютера, вызвав контекстное меню у иконки «Компьютер» и нажав «Свойства».
- В окне нажимаем пункт «Дополнительные параметры системы».
- Во вкладке «Имя компьютера» изменяем имя компьютера на любое свое.
- Задаем имя рабочей группы.
- После этого переходим в «Центр управления сетями и общим доступом» и нажимаем на пункт «Управление беспроводными сетями».
- Начинаем создание с пункта «Создать сеть "компьютер-компьютер"».
- Задаем имя сети, тип безопасности WPA2-Personal, устанавливаем пароль.
- В следующем окне указываем «Включить общий доступ к подключению к Интернету».
После этого сеть будет создана. Настраиваем остальные компьютеры таким же образом и подключаемся к беспроводной сети обычным способом с указанием пароля.
Создание домашней группы
Для создания домашней группы:
- Переходим по пути «Пуск - Панель управления - Домашняя группа».
- На странице «Предоставление общего доступа другим домашним компьютерам с Windows 7» начинаем создание домашней группы.
- Следуем простой инструкции и создаем домашнюю группу.
- После этого добавляем другие компьютеры в группу.
Ответы многие на вопросы вы сможете найти в нашем разделе .
Настройка локальной сети через Интернет
Многие из Вас знают что такое локальная сеть, для тех кто еще не знаком с этим, объясняю. Локальная сеть – это соединенные между собой компьютеры с помощью специального сетевого кабеля. Если компьютеров в сети много их также соединяют с помощью устройства, которое называется Switch.
Зачем нужна локальная сеть
Польза от локальной сети просто огромна. Представьте, что у Вас и Вашего соседа есть компьютер. Вы например постоянно обмениваетесь фильмами, музыкой, играми или просто программами. Для этого берёте флешку или диск и идете к своему соседу записывать то что Вам нужно. А вот если бы у Вас была настроена локальная сеть, то вы могли бы скачивать информацию друг у друга просто по сети. Мало того, вы могли бы размещать свою информацию на компьютере соседа, если например ваш винчестер переполнен и новый фильм уже просто некуда записать. Все это конечно хорошо, скажите вы, но если у меня нет соседа с компьютером, а есть друг, который живет в Москве, а я живу в Киеве? На самом деле и в таком случае, настроить сеть тоже реально, просто этот метод знают не все, а я Вам его покажу.
Строим сеть через Интернет
Для начала хочу объяснить, что в данной статье я буду показывать Вам как настроить доступ к другому компьютеру через интернет, для этого мы будем использовать ftp-подключение и с его помощью Вы сможете обмениватся файлам, папкам и другой информацией пользуясь лишь веб-браузером, по этому данное подключение не подойдет для настроийки онлайн игр, чатов и т.п. Если Вам необходимо подключение с помощью которого Вы могли бы играть в онлайн игры и пользоватся всеми преимуществами локальной сети то Вам нужно настроить виртуальную сеть. О том как её настроить вы можете прочитать здесь: . Для того что бы настроить сеть через Интернет, нам понадобиться программа с названием . Скачать программу можете с моего сайта. Открываем архив с программой и видим три файла, нам нужен первый с расширением. exe . Запускаем. Перед нами откроется главное окно программы :
Что бы настроить сеть через ftp , проделываем все действия показанные на картинках:
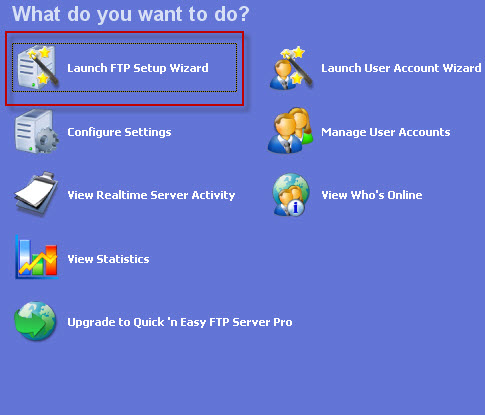
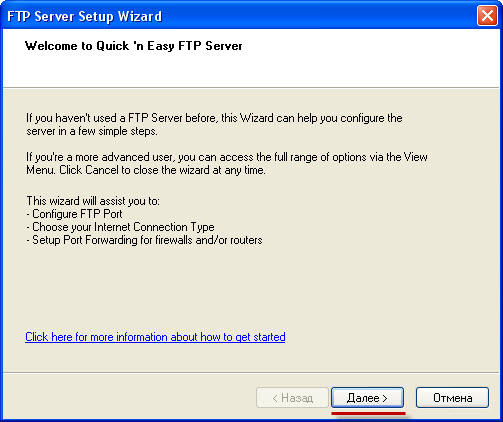

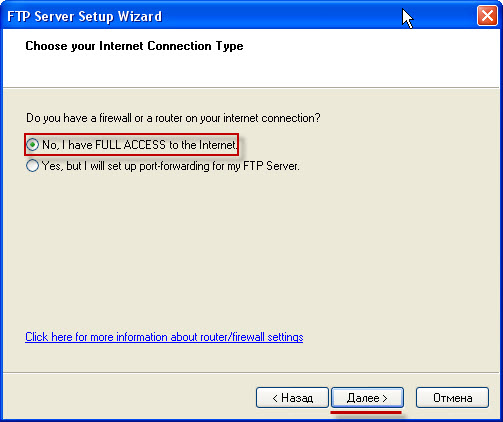
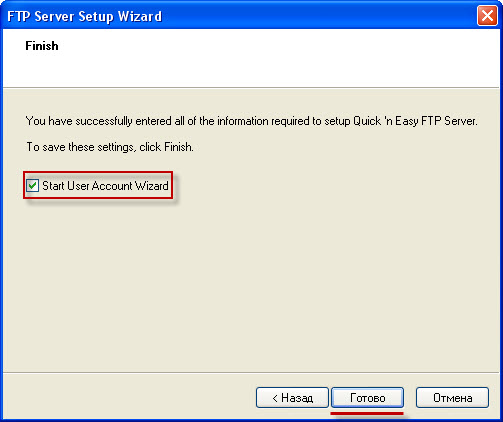
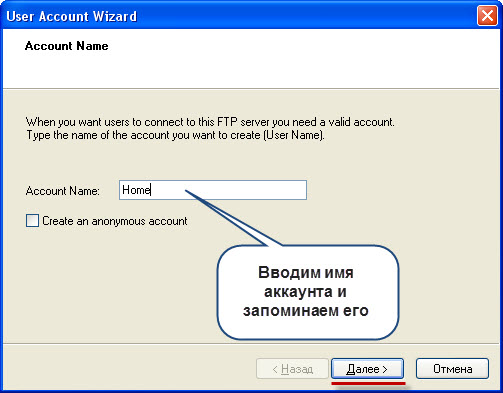

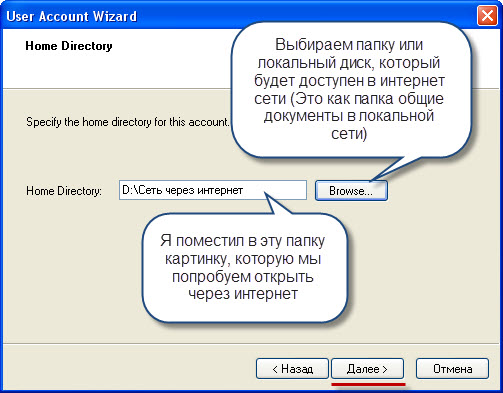


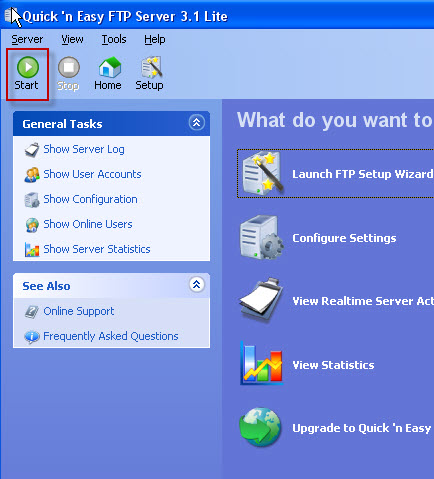
После этого переходи на сайт http://2ip.ru/ и узнаем свой IP -адрес. У меня он такой: 77.**.213.19 (то что под звездочками не скажу:)). Потом переходим в свой браузер и в поисковой строке (туда где вводиться адрес сайта) пишем: ftp :// ваш IP адрес. В моем случае это виглядит так : ftp ://77.**.213.19 . После того как Вы перейдете Вам выдаст окно такого типа:

В которое нужно ввести логин и пароль указанные ранее. После ввода данных нажимаем ОК и попадаем в свою папку на компьютере, только уже через Интернет:
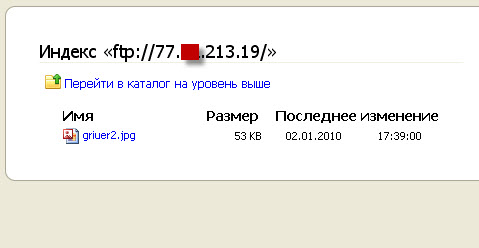
Как видим мы попали в папку, которая находиться на Нашем компьютере, но мы зашли на нее не через проводник, а через сеть Интернет и теперь каждый кому Вы сообщите свой логин и пароль будет иметь доступ к той папке к который Вы указали и взависимости от прав доступа, которые Вы зададите, смогут скачивать, загружать, переиминовывать, удалять и создавать новые папки и файлы. Да, кстате, Вы можете указать доступ и к целому разделу, например к локальному диску D .
Интернет сеть будет работать до тех пор, пока программа ftpserver запущена.
Если Вы не можете настроить такое соединение, отключите файервол или функцию файервола в Вашем антивирусе.
Приветствую вас, дорогие читатели! Сегодня я расскажу, как создать локальную сеть между двумя и более компьютерами через интернет с помощью одной простенькой программы Hamachi. Перед тем, как написать эту статью, я, конечно же, посмотрел чужие статьи на эту тему. Честно сказать, я был удивлен, какие способы они там описывают: все слишком сложно и непонятно. Поэтому я еще сильнее убедился в необходимости написания этой статьи, и вот она!
Здесь не будет никаких сложных инструкций, все просто и понятно, к тому же все свои слова я, как обычно, буду сопровождать картинками. Но для начала я расскажу, зачем вообще нужно создавать локальную сеть.
Во-первых, создание локальной сети позволяет играть со своими друзьями в компьютерные игры, не поддерживающие подключение через интернет. Во-вторых, с ее помощью мы можем обмениваться файлами в интернете, и, в-третьих, мы можем общаться с помощью чата локальной сети. Конечно, последние две функции уже не такие привлекательные, с учетом того что делать все это можно и без участия локальной сети. А вот в компьютерные игры с друзьями у вас вряд ли получится сыграть. Ну да ладно, переходим к делу!
Инструкция по установке
Конечно, для начала нам надо скачать Hamachi. Сделать это мы можем через официальный сайт программы , щелкнув по большой зеленой кнопке «Испытайте бесплатно»:
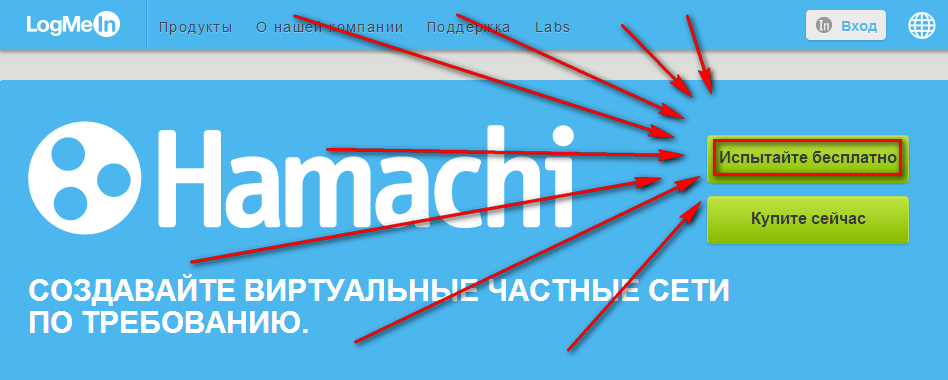
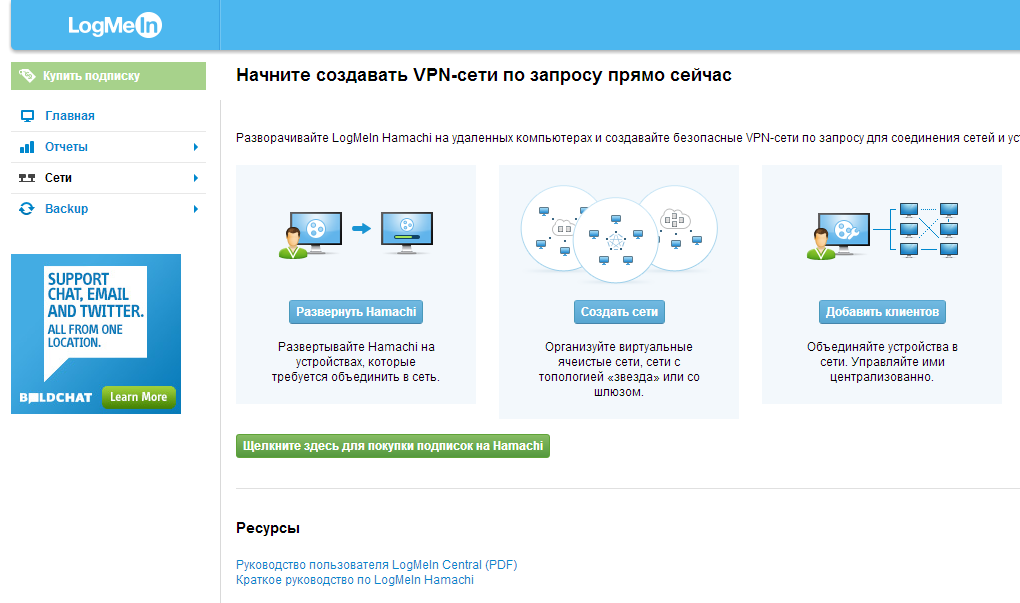
Нам надо создать новую сеть. Для этого щелкаем по кнопке «Создать сети»:
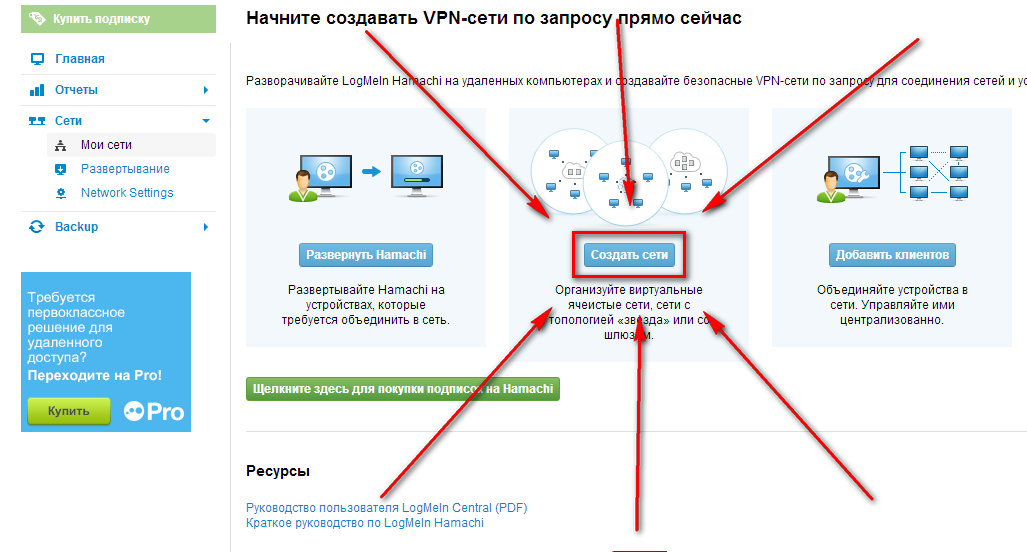
В появившемся окне мы выбираем тип сети «Ячеистая» (это важно), а дальше придумываем название и описание сети. С этим сильно не заморачивайтесь. Просто придумайте такое название, чтобы его можно было запомнить:


Все, мы выполнили основные настройки сети, теперь нам надо скачать саму программу Hamachi. Для этого в меню слева выбираем пункт «Сети» —> «Мои сети». Дальше выбираем кнопку «Добавить клиента»:
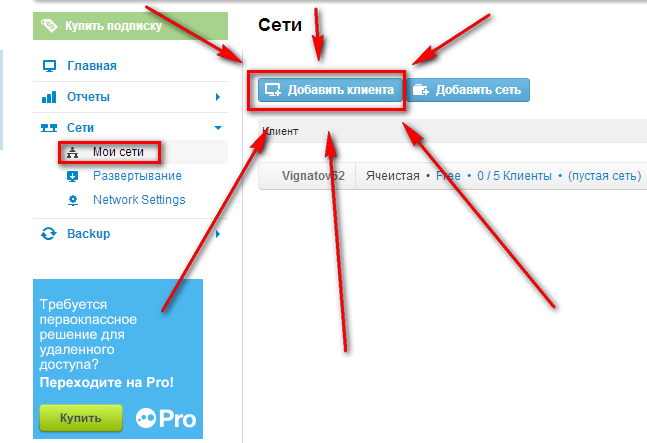
В следующей странице просто жмем на кнопку «Продолжить», затем «Загрузить сейчас». После выполнения этих действий программа начнет скачиваться.
После того как программа скачалась, запускаем ее и следуем инструкциям мастера установки, постоянно со всем соглашаясь. Единственный момент — это поставить галочку на пункте «Создать ярлык на рабочем столе», чтобы потом не потерять ее:
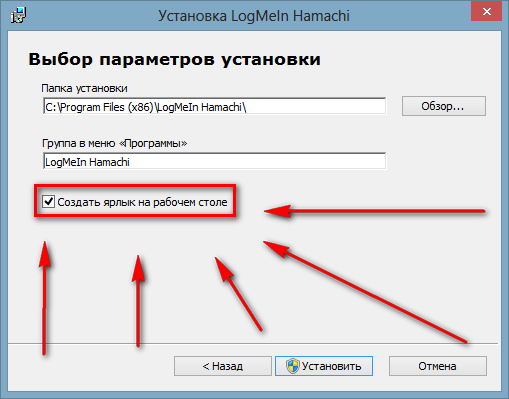
![]()
Теперь нам надо включить программу, щелкнув по кнопке включения:
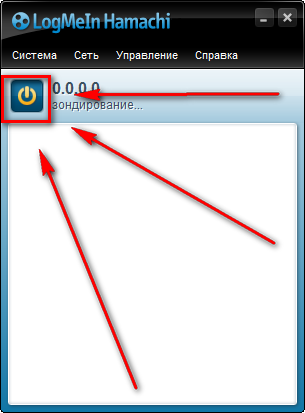
Так как саму локальную сеть через интернет мы уже создали на сайте, то здесь нам надо лишь к ней подключиться. Для этого в Hamachi в меню сверху выбираем «Сеть» —> «Подключиться к существующей сети»:

Идентификатор сети вы всегда можете посмотреть на сайте, кликнув по кнопке «Изменить»:

В открывшейся странице вы легко можете увидеть идентификатор, который надо просто скопировать:

Если во время создания сети на сайте вы не создавали пароль, то его можно не вводить. Затем надо зайти на сайт и подтвердить подключение нового объекта к сети. Теперь вы подключились к локальной сети. Точно таким же образом мы подключаем и другие компьютеры. В итоге они становятся объединены локальной сетью через интернет, что и требовалось. Теперь вы сможете играть в игры вместе, обмениваться файлами и общаться!
На этом все! Если эта статья была вам полезна, то подпишитесь по RSS и не забудьте рассказать о ней своим друзьям в социальных сетях с помощью кнопок, расположенных ниже. До встречи!


 Детальный гид по использованию Microsoft Word
Детальный гид по использованию Microsoft Word Конспект урока по информатике "основные устройства персонального компьютера"
Конспект урока по информатике "основные устройства персонального компьютера" Бесплатный парсер для выгрузки каталога товаров в соц
Бесплатный парсер для выгрузки каталога товаров в соц Понижение пинга в World of Tanks
Понижение пинга в World of Tanks