Домашняя сеть wifi. Соединение в одной сети двух или более роутеров. Преимущества домашней локальной сети
Сегодня сети вай-фай (wi-fi) широко распространены. Кафе, рестораны, торговые центры и даже банки - везде можно поймать сеть с помощью ноутбука или смартфона. В этой статье будет описано, как создать вай-фай.
Инструкция по подключению
Для того чтобы создать сеть вай-фай, необходимо приобрести некоторое оборудование. А именно - роутер, который непосредственно будет раздавать сеть. К роутеру будут прилагаться 2 шнура: один - для подключения к компьютеру, второй - шнур для интернет-розетки. Подключаем шнуры. Включаем роутер. Ждем, когда на панели устройства загорятся лампочки. После этого должна появиться сеть вай-фай. Проверяем ее наличие с помощью ноутбука либо смартфона.
Точка wi-fi
Практически любой ноутбук с подключением к Интернету может стать вай-фай точкой. Например, если Интернет к машине подключен через шнур. Для того чтобы таким образом раздавать вай-фай, нужно включить точку доступа. Далее будет приведена инструкция для ОС Windows.
- Заходим "Пуск" → "cmd" → «Запуск от имени администратора»
- Проверяем совместимость модулей вай-фай на устройствах. Для этого в появившемся окне вводим в командной строке «netsh wlan show drivers». Нажимаем Enter.
- Далее там же пишем «netsh wlan set hostednetwork mode=allow ssid=имя key=пароль». Тут «имя» - это имя сети вай-фай. Придумываете любое. Точно так же с графой «пароль». Создаете сами для вашей сети. Писать нужно только латинскими буквами. Нажимаем Enter.
- Запускаем вай-фай в работу командой «netsh wlan start hostednetwork» в той же строке.
- Далее следует настроить доступ другим пользователям в сеть Интернет. Для этого заходим в «Центр управления сетями». Далее ищем настройки адаптера и нажимаем вкладку «Доступ». Ищем пункт, разрешающий другим пользователям использование Интернета, и ставим галочку напротив него. Ищем пункт «Подключение к домашней сети» и тут выбираем создание виртуального роутера. Жмем OK.
Проверяем работоспособность вай-фай. Для этого пытаемся найти и подключиться к сети с другого устройства.
Точка доступа со смартфона с Андроидом
Если вариантов других нет, а Интернет нужен, то сеть может раздавать и смартфон. Как создать вай-фай подключение с помощью смартфона с ОС Андроид?
- Заходим в "Настройки" → "Дополнительные настройки".
- выбираем пункт "Модем и точка доступа" и делаем активным пункт "Переносная точка доступа".
После этого на экране появится уведомление о названии сети и пароля от нее.
Компьютерные технологии не стоят на месте, но многие, к сожалению, видят этот прогресс лишь в увеличении объемов жесткого диска нового компьютера и появлении цветного дисплея в мобильном телефоне. В данной статье я попытаюсь познакомить Вас с технологией Wi-Fi (см. также ) и, не вдаваясь в технические подробности, объяснить, как организовать беспроводную сеть дома и помочь с параметрами настройки Wi-Fi сети.
Что есть: Настольный компьютер, ADSL-доступ в Интернет, принтер, ноутбук, КПК.
Задача: Соединить устройства в домашнюю сеть.
Каковы преимущества? С помощью технологии Wi-Fi Вы сможете обмениваться файлами, использовать общий принтер и доступ в Интернет внутри домашней сети и все это, заметьте, практически без проводов.
Итак, что же представляет собой технология Wi-Fi?
Это возможность передавать данные с помощью радиоволн. В этом свойстве заключаются основное достоинство и недостаток Wi-Fi. Преимущество в том, что не нужно прокладывать провода, которые потом грызут домашние питомцы и через которые так удобно падать. Но всевозможные препятствия вроде кирпичных стен, листвы деревьев уменьшают радиус действия сети. Увеличить радиус действия Wi-Fi сети можно посредством объединения в цепь нескольких беспроводных точек доступа или маршрутизаторов, а также путём замены штатных антенн на более мощные.
Не стану вдаваться в подробности существующих стандартов Wi-Fi сетей. Все, что нам нужно знать сейчас, это то, что сети стандартов 802.11b или 802.11g являются подходящими.
Скорость передачи в первом стандарте ограничивается 11 мбит/сек, во втором 54 мбит/сек. Это означает, что при наличии устойчивого и достаточного быстрого канала для доступа в Интернет, вы сможете смотреть ролики на YouTube и читать новости без проблем.
Безопасна ли для здоровья беспроводная связь?
В последнее время в средствах массовой информации много говорят о том, что продолжительное использование беспроводных сетевых устройств может спровоцировать серьезные заболевания. Однако, на сегодняшний день научные данные, которые подтверждали бы предположения о том, что СВЧ-сигналы, используемые в Wi-Fi сетях, оказывают негативное влияние на здоровье человека, отсутствуют.
Какие устройства потребуются?
Для каждого устройства, участвующего в беспроводной сети, необходим беспроводной сетевой адаптер, также называемый беспроводной сетевой картой. Все современные ноутбуки, некоторые настольные компьютеры, смартфоны и PDA уже оснащены такими устройствами.
Однако во многих случаях для создания беспроводной сети сетевые адаптеры необходимо приобретать отдельно. Рассмотрим случай, когда во всех устройствах будущей сети, кроме настольного компьютера и принтера, есть беспроводные сетевые адаптеры (Wi-Fi приемники).
Также Вам понадобится роутер (от англ. rout - маршрут, или маршрутизатор), который будет координировать работу устройств между собой. Роутер послужит воротами между Интернетом и Вашими устройствами. Связь между устройствами будет осуществляться по радиоволнам высокой частоты. Одного роутера вполне достаточно для небольшой квартиры, средний радиус действия 30-40 метров. И adsl-модем, подразумевается, что он у Вас уже есть, и настроен.
Подключение
Стационарный компьютер (с сетевой картой) подключаем с помощью сетевого кабеля Ethernet к роутеру, а роутер будет совмещен с АDSL-модемом. Его функциями являются раздача Интернета устройствам Вашей сети и обеспечение доступа к принтеру (для этого необходим принт-сервер). Небольшое замечание насчет принтера Принтер можно подключить напрямую к настольному компьютеру, минуя роутер, однако для того чтобы воспользоваться принтером, например, через ноутбук, находящийся в другой комнате, требуется чтобы настольный компьютер был включен. В таком случае доступ к принтеру осуществляется с помощью стандартной функции Windows совместного доступа к принтерам.
Если использовать роутер с функцией «принт-сервер», то можно подключить принтер через USB-разъем прямо к роутеру, однако в этом кроется очевидный недостаток - не каждый принтер совместим с данным роутером. Поэтому насчет совместимости с Вашим принтером желательно поинтересоваться при покупке.
И еще, если в качестве принтера Вы используете МФУ (сканер, принтер и ксерокс в одном устройстве), то скорее все через принт-сервер он определится некорректно, т.е. только как принтер, таким образом, все остальные функции будут заблокированы. Делаем вывод: если у Вас принтер, то подключайте к роутеру, если МФУ, то к основному компьютеру.
Настройка wi fi сети
Несмотря на то, что детали настройки wi fi сети будут подробно изложены в инструкции к Вашему роутеру, есть несколько важных моментов, на которые нужно обратить внимание.
Чтобы компьютер увидел модем, его сетевой адрес должен принадлежать той же подсети. Переходим к настройке Сетевых Подключений (Пуск - Панель Управления - Сетевые Подключения- Беспроводное сетевое соединение-Свойства), там выбираем Протокол Интернета (TCP/IP).  Указываем: получать Ip адрес автоматически.
Указываем: получать Ip адрес автоматически.
После того как задан IP-адрес компьютера, можно получить непосредственный доступ к настройкам самой точки доступа. В Internet Explorer (или любом другом браузере) вводим в адресной строке: http://192.168.1.1 . Заходим в http-интерфейс управления модемом и настраиваем нужные нам параметры соединения с Интернет, свойства локальной сети, свойства DHCP-сервера. Все это подробно расписано в инструкции.
Теперь самое время перейти к настройке беспроводных компьютеров-клиентов, т.е. ноутбуков и всего остального, что Вы хотели бы подключить к сети. Проще всего воспользоваться мастером установки новой беспроводной сети и разрешить доступ к файлам данного компьютера (не следует забывать, что это увеличивает риск повреждения файлов, но зато позволяет обмениваться музыкой, фильмами и документами внутри сети между компьютерами). Примите к сведению, если Вашим провайдером услуг Интернет является Билайн, то используемый сетевой протокол - VPN, если, к примеру, Тис-Диалог, то PPPoE.
Безопасность Вашей wi fi сети
Если все Ваше беспроводное оборудование поддерживает шифрование WPA-PSK AES или WPA2-PSK, то лучше использовать его, если нет, то WEP вполне подойдет. Однако для работы в Windows XP c WPA2 необходимо скачать патч Скорее всего, в Ваш роутер встроены средства защиты (такие как шифрование данных, фильтрация MAC адресов, файрволл), однако не следует пренебрегать двумя важными правилами:
Своевременное обновление антивирусного программного обеспечения позволит избежать многих проблем и сэкономить деньги на восстановлении данных.
Установка сложного пароля для Вашей сети. И дело не в том, что Вам не жалко, если кто-то «на халяву» воспользуется Wi-Fi. Копирование информации, которую можно получить с помощью доступа к Вашему компьютеру может нанести серьезный ущерб Вам и Вашему бизнесу. Поэтому рекомендую использовать криптостойкие пароли (например, &KLoude2fa-).
Заключение
Итак, в данной статье были рассмотрены принципы работы, построения и настройки домашней Wi-Fi сети. Если Вам захочется создать подобную сеть, то остается прийти в компьютерный магазин и попросить маршрутизатор c принт-сервером, разъемами для USB и Ethernet (например, DLink DIR-320, также рекомендую обратить внимание на производителей ASUS, Zyxel), стоимость составляет около 2000 рублей.
Портал желает успехов в освоении Wi-Fi!
При наличии в доме нескольких компьютеров или иных гаджетов (планшетов, телефонов, ноутбуков), которые имеют возможность выхода в интернет, возникает вопрос как создать домашнюю сеть через
wifi роутер
с возможностью передачи данных между всеми устройствами.
Для подключения всех устройств между собой необходим роутер, который будет являться точкой связи. Если вы не знаете , можете прочитать в одной из статей моего блога. Связь между необходимым оборудованием может быть организована как по проводному соединению, так и по беспроводному, на современных роутерах можно использовать оба вида подключения.
При создании домашней сети через wifi роутер, необходимо учитывать, что беспроводная точка доступа должна находиться в центре данной сети и при подключении всех устройств образовывать собой так называемую «звезду». Wifi маршрутизатор по кабелю, предоставленному провайдером, подключается к интернет и автоматически раздает его на все подключенные к нему устройства.
Существует также возможность и тем самым обойтись без роутера. Однако такой способ более трудоемкий.
Беспроводная точка для подключения имеет порт «WAN» (Wide area network), что означает подключение к глобальной сети. А остальные устройства, подключаемые по кабелю, входят в локальную/домашнюю и соответственно подключаются по проводу в любой разъем имеющий обозначение «LAN» (Local area network). На большинстве маршрутизаторов количество данных портов четыре, что соответственно позволяет подключить четыре компьютера по проводной схеме. Если же необходимо расширить количество «LAN» портов (бывают случаи, когда четырех не достаточно), то возможно применение сетевых коммутаторов. Используя модель сетевого коммутатора на 8 портов, вы увеличите количество подключаемых устройств на 6 штук, так как один порт на роутере и один порт на коммутаторе будут заняты подключением между собой.
Помимо проводного соединения для создания частной сети может использоваться всем известная беспроводная, для обозначения обычно применяется сочетание «WLAN».
Если у вас довольно большая площадь квартиры, то при подключении устройств по вай фай может происходить разъединение связанное с очень слабым сигналов в отдаленных частях помещения. В этом случае предлагаю воспользоваться или использовать
Выбрав тип подключения, исходя из возможностей ваших устройств и личного предпочтения, организуется так называемая домашняя сеть через wifi роутер, позволяющая вам организовать передачу данных. Однако для того, чтобы все гармонично работало нужно произвести еще некоторые настройки. Ниже будет описано, как создать домашнюю сеть через wifi роутер на компьютерах и ноутбуках. О подключении планшетов и мобильных устройств на базе Android можно прочитать в другой .
Создание рабочей группы для домашней сети
Для начала нам необходимо создать рабочую группу в которую будут входить все компьютеры нашей сети. Для этого переходим по следующему пути:
Пуск > Панель управления > Система и безопасность > Система

Нажимаем на «дополнительные параметры системы» в столбце слева, откроется окно «Свойства системы». Стандартное название вашей рабочей группы будет WORKGROUP, однако вы можете поменять его кликнув на кнопку «Изменить».
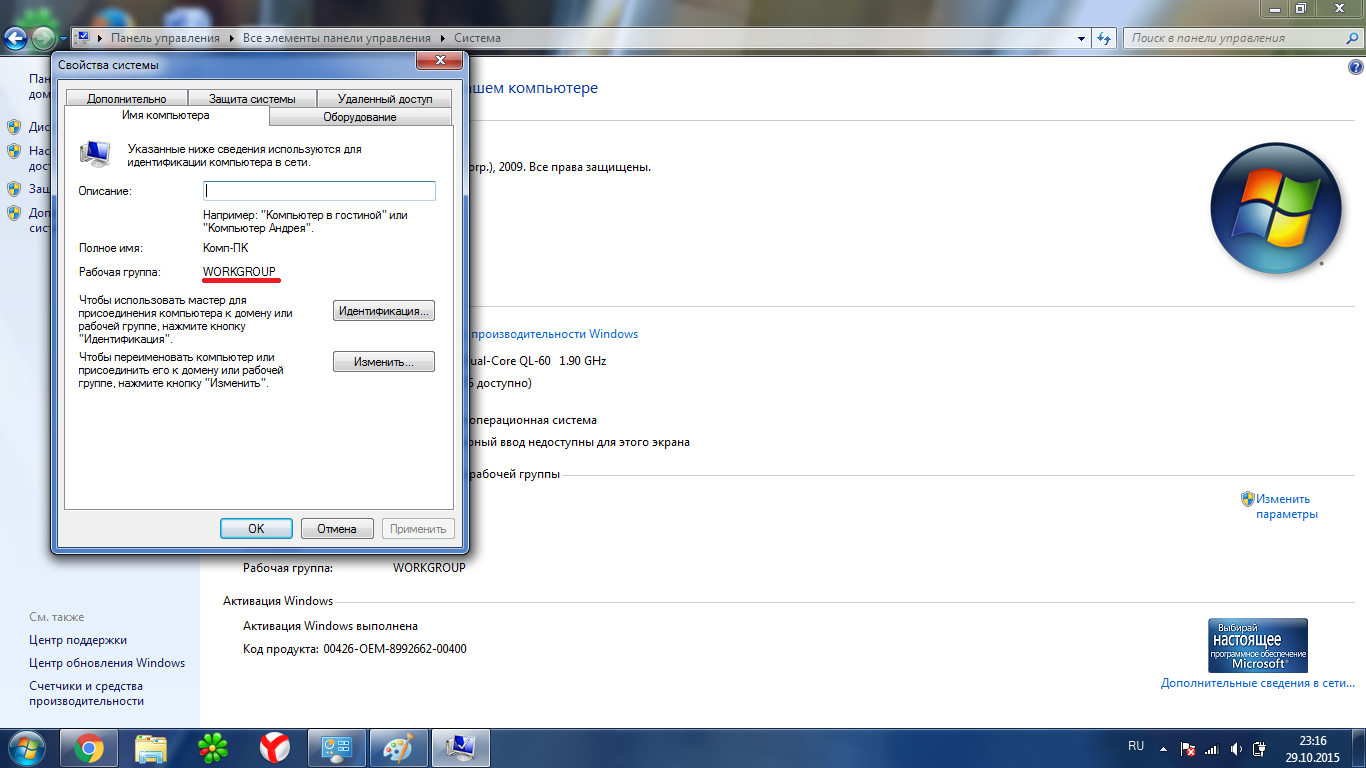
Те же действия проводим на всех компьютерах которые будут подключены к точке доступа.
Создание общего доступа к файлам и принтерам
Если не произвести эти действия, то чтобы вы не расшаривали – доступ к этим данным будет не доступен. Для этого вам стоит перейти по следующему пути:
Пуск > Панель управления > Сеть и интернет > Центр управления сетями и общим доступом

На экране отобразится несколько профилей. В каждом профиле необходимо открыть общий доступ, а также отключить защиту паролем.
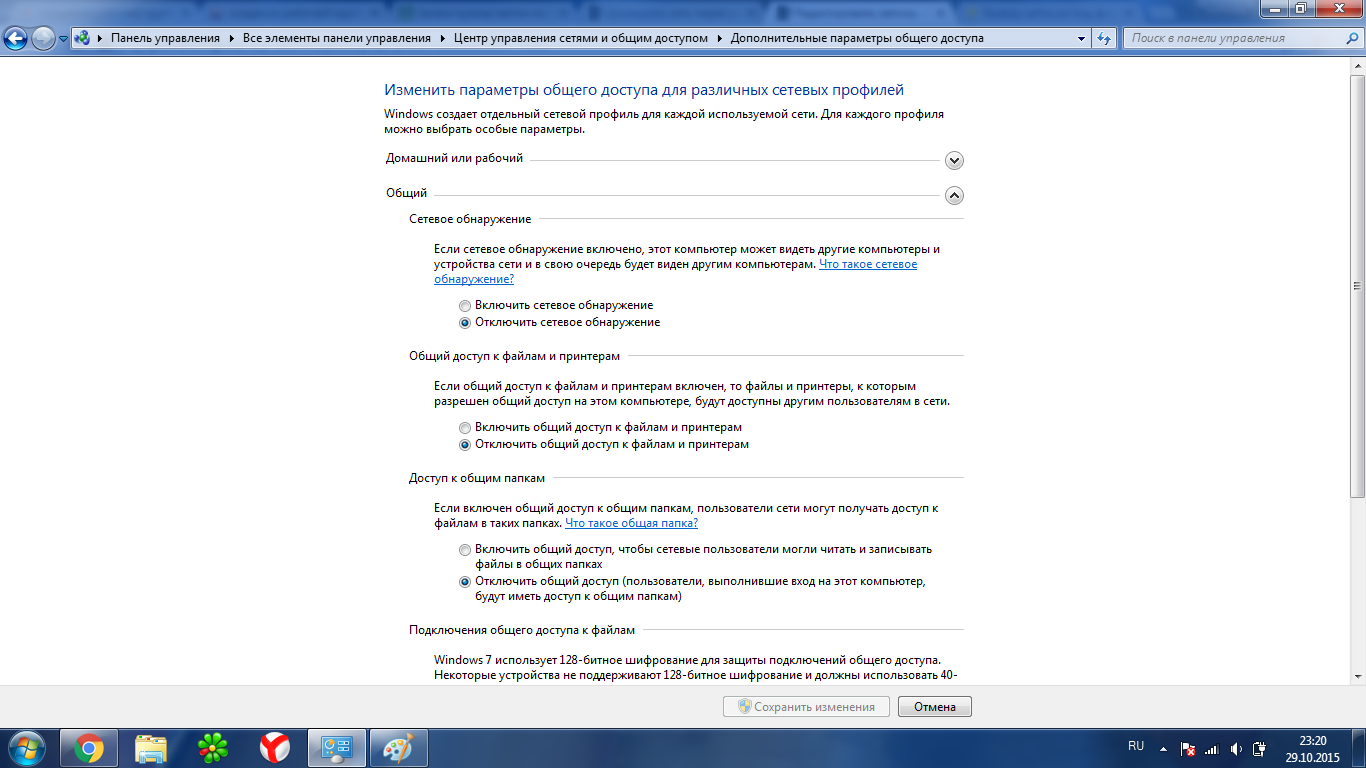
Когда вы создаете домашнюю сеть через wifi роутер обязательно на всех компьютерах произвести одинаковые изменения.
Доступ к папкам и файлам
Если мы хотим иметь возможность работать с файлам пользователя другого компьютера, нам необходимо, расшарить нужные папки.
На той папке, для которой хотим открыть общий доступ нажимаем правой кнопкой мыши и в всплывающем меню выбираем Общий доступ >Домашняя группа
![]()
После таких не сложных действий папка будет открыта всем пользователям рабочей группы.
Хотелось бы отметить еще один момент, если у вас не получается подключиться ни к одному компьютеру, обязательно проверьте настройки стандартного и встроенного в брендмауэра. Случается так, что и различных подключений.
Если домашняя сеть через wifi роутер создана корректно, то после входа вы увидите компьютеры, находящиеся в вашей группе и соответственно расшаренные папки и файлы.
Вот собственно и вся информация о том, как создать домашнюю сеть через вайфай роутер, но если вы не справились с настройкой самостоятельно, то оставляйте свои вопросы в комментариях и я постараюсь на них ответить.
Если вы решили прочитать эту статью, то наверняка наслышаны о преимуществах, которые дает использование беспроводной сети Wi-Fi. И, возможно, задумываетесь над созданием собственной домашней или офисной сети, но не знаете с чего начать, за что браться в первую очередь, сколько все это стоит, как все сделать наиболее грамотно и эффективно? Если я прав, то вы на правильном пути. Сейчас я постараюсь простым и понятным языком объяснить, как самостоятельно развернуть беспроводную сеть в домашних условиях, подключить к ней различные беспроводные устройства и обеспечить максимальный уровень безопасности. Забегая вперед, скажу, что это просто, даже очень просто. При наличии определенных навыков весь процесс занимает всего несколько минут, правда, для того, чтобы достичь таких результатов, необходимо кое-что знать.
Это должен знать каждый...
Рассказ об особенностях построения беспроводной сети можно было бы начать с указания того, что к чему подключить и что где прописать, однако, такой подход годится лишь для единоразового решения задачи. Если вы хотите по-настоящему разобраться со всеми секретами и приемами, то необходимо понять, что же такое Wi-Fi.
Существует ошибочное мнение, что Wi-Fi - это современная беспроводная технология подключения к интернет. На самом деле подключение к интернет - всего лишь одно из возможных, безусловно, часто используемых применений беспроводной сети. По сути, Wi-Fi - беспроводная технология соединения компьютеров в сеть (WLAN), а уж для чего вы будете ее использовать значения не имеет. Например, используя Wi-Fi дома, вы можете без проводов объединить ресурсы настольного компьютера, ноутбука, карманного компьютера, принтера, сканера и жесткого диска в единую сеть с общим выходом в интернет. Причем, помимо чисто компьютерного применения, сегодня Wi-Fi имеет и бытовое применение. Вы можете интегрировать в сеть бытовой медиа проигрыватель со встроенным жестким диском или без, создать на компьютере или взять из локальной районной сети общие папки с видео и музыкой и получить постоянно обновляемый видео сервер объемом в несколько десятков терабайт. А можете подключить по Wi-Fi смартфон и превратить его в мобильный интернет-телефон. И все это без необходимости прокладки проводов. Именно такой, скажем, бытовой подход и определил название для современной беспроводной сети (аббревиатура от английского Wireless Fidelity, что очень напоминает хорошо известное Hi-Fi в аудио технике).
У современной беспроводной сети есть три главных параметра. Прежде всего, это скорость обмена. На сегодняшний день доступно четыре стандарта, определяющих максимальную скорость. Наиболее популярным является стандарт IEEE 802.11g, обеспечивающий скорость обмена до 54Mbits. Этот стандарт используется в подавляющем большинстве современных ноутбуков, компьютеров, карманных компьютеров и мобильных телефонов, кроме того, он полностью совместим со стандартом IEEE 802.11b, обеспечивающим скорость 11Mbits. В принципе, 54Mbits вполне достаточная скорость для нормальной работы в интернет и загрузки файлов, однако, когда речь заходит о передаче, например, потокового видео высокой четкости, то этой скорости недостаточно (помните, что скорость обмена по беспроводному каналу не то же самое, что скорость обмена по кабелю). В этом случае рекомендуется использовать оборудование стандарта SuperG или совсем нового стандарта IEEE 802.11n. Стандарт SuperG обеспечивает скорость до 108Mbits при условии, что все компьютеры в сети работают в этом стандарте. Если в сети окажется зарегистрирован хоть один клиент, например, карманный компьютер, поддерживающий только IEEE 802.11g, то скорость передачи автоматически опустится до 54Mbits. Второй стандарт еще достаточно новый, так что о нем пока сложно говорить. Известно, что он обеспечивает максимальную скорость обмена до 200Mbits и, скорее всего, также реагирует на появление "медленных" клиентов в сети. Учитывая означенное, можно сделать вывод, что на сегодняшний день наиболее эффективным является стандарт IEEE 802.11g. Выше я обратил внимание, что скорость передачи по беспроводному каналу не эквивалентна скорости передачи по кабелю. Связано это со многими причинами, например, с радиочастотными помехами, вносящими ошибки в передаваемую информацию, что приводит к повторной передаче отдельных пакетов и, соответственно, снижению реальной скорости. Кроме радиочастотных помех на скорость передачи влияет расстояние до точки доступа или радиус действия (второй параметр современной беспроводной сети). Чем дальше, тем медленнее. Согласно спецификации, стандарт IEEE 802.11g обеспечивает максимальный радиус действия до 120 метров на открытой местности. В помещении это значение сокращается в разы и зависит от конфигурации внутреннего пространства и материалов, из которых сделаны стены.
И, наконец, третий параметр - безопасность. В отличие от проводных, беспроводные сети оказались более уязвимы с точки зрения несанкционированного доступа. Для того, чтобы подключиться к вашей сети, соседу не нужно сверлить дыру в стене и вгрызаться в кабель, идущий под плинтусом. Достаточно обнаружить вашу сеть стандартными средствами Windows. Причем, проблема заключается не в том, что кто-то за ваши деньги будет использовать интернет. Все намного серьезнее. Если у вас на компьютере в общей папке окажется ценная информация, например, рабочие материалы, на подготовку которых ушло много времени, или личные фото и видео архивы, то злоумышленник может их просто удалить. Либо, получив доступ к интернет через вашу сеть, совершить противозаконные действия: попытаться использовать краденную кредитную карточку, запустить в сеть вирус. В этом случае крайним окажетесь именно вы, так как найти того, кто подключился к вашей открытой сети, и доказать свою непричастность будет весьма сложно. Чтобы этого не случилось, были разработаны различные механизмы, предотвращающие несанкционированный доступ извне. Наиболее оптимальным сегодня считается использование технологий WPA или WPA-PSK, объединяющих в себе несколько механизмов аутентификации и шифрования с использованием динамически изменяемого или общего ключа доступа. Дополнительно можно использовать привязку по MAC адресу и фильтрацию IP адресов, отключить трансляцию имени беспроводной сети или использовать внутреннее VPN (Virtual Private Network) соединение, которое превратит вашу сеть в настоящий бронепоезд. Но помните, что защита должна быть разумна, не ограничивала возможности использования оборудования.
Рассмотрев три главных параметра, познакомиться с типами беспроводных сетей. Самый простой и дешевый тип соединения "точка-точка" или, как его принято называть, Ad-hoc. Смысл заключается в беспроводном соединении двух компьютеров, один из которых может иметь доступ в интернет. Для реализации вполне достаточно иметь один Wi-Fi контроллер в компьютере и один в ноутбуке. Начинающие пользователи часто используют этот тип подключения, однако, оценив все его недостатки, такие как: сложность соединения более двух компьютеров и обязательное включение компьютера, через который осуществляется подключение к интернет, - переходят к более сложному типу "infrastructure", в котором все клиенты (до 254) подключаются к одной точке доступа. Честно говоря, не могу понять, почему этот тип считается более сложным, по-моему, он более прост и понятен.
Выбираем и настраиваем оборудование...
Итак, что нам необходимо для создания беспроводной сети типа "infrastructure"? Во-первых, точка доступа, к которой будут подключаться все клиенты. Честно говоря, время простых точек доступа ушло. Сегодня ее можно использовать только при условии, если нужно свободно перемещаться по квартире с ноутбуком. Если же в вашей сети планируется использование более одного компьютера, ноутбука, КПК или какого-либо другого устройства, то необходим маршрутизатор со встроенной точкой доступа. Это устройство станет центром вашей сети, объединяющим в единое сетевое пространство все беспроводные и проводные клиенты, а также обеспечит общий выход в интернет с одной учетной записью. Это, кстати, одно из главных преимуществ маршрутизатора перед точкой доступа.
Несмотря на достаточно страшное название, современный беспроводной маршрутизатор штука достаточно простая и не очень дорогая. Можно найти модели по цене чуть более 700 рублей. Более дорогие модели обычно отличаются дополнительными возможностями, как, например, встроенным принт-сервером или USB портом, к которому подключается внешний жесткий диск или Web-камера для организации дома собственного FTP сервера или сервера видеонаблюдения.
Определяющим фактором при выборе маршрутизатора была, есть и будет технология, посредством которой вам предоставляется интернет. Если вы используете ADSL подключение, то и маршрутизатор должен быть ADSL, если это стандартное Ethernet подключение, то и маршрутизатор должен быть с Ethernet WAN портом. И в том, и в другом случае есть некоторые скрытые особенности, которые необходимо учесть при выборе. Если говорить об Ethernet подключении, то часто возникает проблема при использовании VPN соединения с провайдером. В этом случае необходимо уточнить у провайдера, какой маршрутизатор лучше приобрести для подключения к сети. Недавно возникла еще одна тема - подключение к интернет через Golden Wi-Fi. Скорее всего, вы наслышаны об этом уникальном проекте, опутавшем большую часть московских улиц и предлагающим "по воздуху" подключиться к интернет, используя встроенный в ноутбук или в компьютер Wi-Fi контроллер. Вроде бы здорово, только работает это не всегда. Обычно "фонарики" (так называют точки доступа GoldenWi-Fi) располагаются на стене дома на уровне 7-9 этажей. Это обеспечивает отличный уровень сигнала в доме напротив или на улице, но в доме, на котором висит "фонарик", качество сигнала оказывается крайне низким или вообще отсутствует. В этом случае есть смысл воспользоваться маршрутизатором, в котором беспроводная точка доступа может работать одновременно в режиме моста и, собственно, точки доступа. Если перейти к конкретным рекомендациям, то советую обратить внимание на довольно любопытный маршрутизатор Orient WR514R , стоящий чуть больше 700 рублей. Избалованный пользователь вряд ли обратит внимание на эту модель и напрасно. Несмотря на крайне незамысловатый внешний вид, этот маршрутизатор обладает рядом уникальных особенностей, позволяющих использовать его практически с любым провайдером.
Orient WR514R выглядит заметно компактнее любого современного маршрутизатора, при этом разработчикам удалось сохранить полный набор Ethernet портов (1WAN + 4LAN) и внешнюю антенну, расположенные на тыльной стороне корпуса. Здесь же имеется разъем для подключения внешнего блока питания и утопленная заподлицо кнопка сброса параметров маршрутизатора. На фронтальной стороне находится традиционный набор индикаторов, отображающих состояние WAN и LAN портов, а также активность беспроводной точки доступа.

Настройка параметров Orient WR514R производиться с помощью Web- интерфейса. Для этого можно использовать проводное или беспроводное соединение с настройкой сетевого или Wi-Fi контроллеров вашего компьютера в режиме автоматического назначения параметров. В случае беспроводного соединения необходимо подключиться к точке доступа с именем Default_11G.
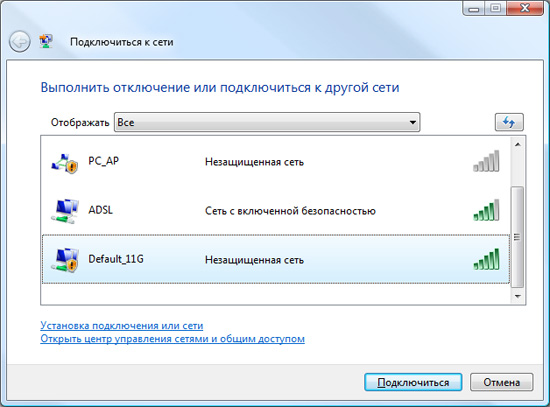
Для доступа к Web- интерфейсу достаточно в адресной строке браузера набрать адрес 192.168.1.1, ввести логин и пароль (по умолчанию Admin и 1234). Если сетевое соединение установлено, а получить доступ к маршрутизатору по стандартному адресу не получается, проверьте в окне состояния сетевого подключения адрес шлюза, это и есть Orient WR514R.
![]()
Затем в главном окне Web- интерфейса вам будет предложено воспользоваться мастером настройки, который проведет вас по основным параметрам. Если вы хотите вручную настроить параметры, то необходимо следовать следующей последовательности. Сначала настраиваем параметры подключения к внешнему WAN сегменту. Напомню, здесь все зависит от технологии, используемой вашим провайдером.
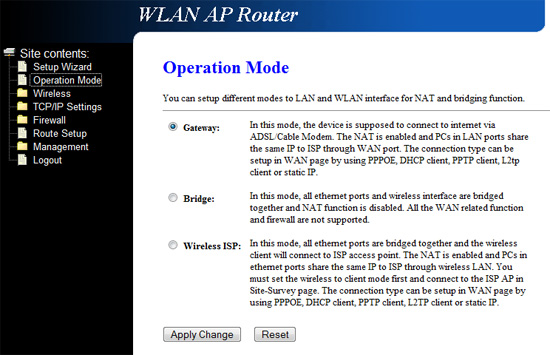
Маршрутизатор поддерживает три режима работы WAN сегмента: режим шлюза, моста и подключения к беспроводному Wi-Fi провайдеру. Последний режим особенно интересен для тех, кто хочет подключить свою сеть, например, к Golden Wi-Fi. В этом режиме точка доступа переключается в режим клиента, пропуская через себя трансляцию сетевых адресов NAT. При этом все Ethernet порты, включая WAN (всего пять портов), переключаются в режим моста. В режиме шлюза и в режиме подключения к беспроводному Wi-Fi провайдеру Orient WR514R поддерживает три типа подключения: PPTP, PPPoE или L2TP. Кстати, сегодня при выборе маршрутизатора для домашней сети многих интересует вопрос - будет ли она работать с "Корбиной"? Как известно, для работы с этим и другими похожими провайдерами маршрутизатор должен удовлетворять двум условиям:
- Одновременный доступ по VPN(PPTP и L2TP)/PPPoE к интернету и к локальной сети.
- Получение адреса в локальной сети для выхода через VPN как статического, так и через DHCP, в том числе получение/установку адреса Gateway, поэтому сервер VPN может находиться в другой подсети.
По умолчанию Orient WR514R не поддерживает эти два условия, однако, знатоки говорят, что благодаря использованию чипа RTL8186 на этот маршрутизатор можно прошить микропрограмму от других маршрутизаторов, например, с ZyXEL P-330W EE, при этом все будет работать. Лично я не пробовал, пока у меня нет доступа к каналу от "Корбины". Тем не менее, я вполне доверяю этой информации, особенно с учетом того, что сегодня появилась информация о том, что "Корбина" прекрасно работает с прошивкой по умолчанию. Достаточно прописать параметры соединения, указать адрес VPN сервера, логин и пароль доступа, а также создать таблицу маршрутизации локальных ресурсов.
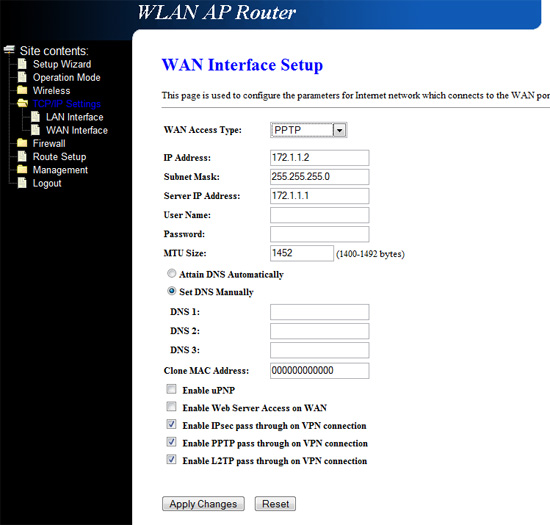
Теперь приступаем к настройке внутреннего сегмента LAN и WLAN. Прежде необходимо определиться, каким образом клиенты будут подключаться к маршрутизатору. Для простоты можно использовать встроенный DHCP сервер, который будет автоматически назначать сетевые параметры всем подключенным клиентам Хотя это не совсем хорошо с точки зрения безопасности. Используя DHCP, вы упрощаете работу злоумышленника, которому вообще ничего не надо делать для подключения к вашей сети. Отключение DHCP сервера работает только в случае, если к вам пытается пробраться случайный клиент. Для тех, кто в теме, отключенный DHCP сервер не проблема, он просто пропишет сетевые параметры для своего контроллера. Чтобы этого не произошло, в Orient WR514R используется множество механизмов, о которых я расскажу чуть позже. После настройки общих параметров внутреннего сегмента приступаем к настройке беспроводной точки доступа. Напомню, что используемая в Orient WR514R точка доступа может работать как сервер, к которому подключаются клиенты, так и как клиент для других беспроводных сетей. Имеется гибридный режим, когда точка доступа одновременно выполняет функции сервера и клиента, что оказалось очень удобным при подключении к Golden Wi-Fi.
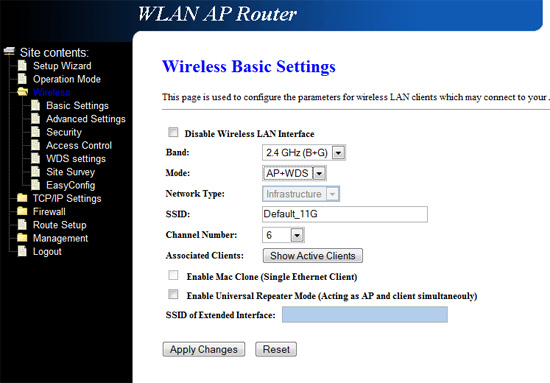
В нашем случае используется классическая схема подключения, когда точка доступа выполняет функцию сервера. По большому счету в этом режиме точка доступа не нуждается в дополнительных настройках. Единственное, нужно обратить внимание на возможности клонирования MAC адреса и настройку параметров безопасности. Первая функция оказывается очень полезной, если провайдер использует привязку по MAC адресу. В этом случае вам можно просто ввести MAC адрес ранее зарегистрированного контроллера. Что касается безопасности, то Orient WR514R оказался достаточно продвинутым. Он поддерживает все современные технологии шифрования и аутентификации, включая работу с RADIUS сервером - внешним устройством, автоматически присваивающим различные параметры безопасности всем зарегистрированным клиентам. Более того, Orient WR514R поддерживает функцию управления доступом, где можно создать список MAC адресов клиентов и разрешить или запретить им доступ в сеть.
В принципе, на этом процесс настройки Orient WR514R можно считать законченным, правда, только для простой сети. Если в вашей сети будут работать серверы, к которым необходимо иметь доступ извне, то придется настроить еще и встроенный межсетевой экран (Firewall), где имеются функции фильтрации портов, IP адресов, назначения DMZ порта (прозрачного порта, на который не накладываются ограничения межсетевого экрана) и т.д. Вот теперь все!
Выбор ADSL маршрутизатора зависит от того, какие сервисы предоставляет провайдер. Если это обычный интернет, то можно обойтись абсолютно любым маршрутизатором. Если помимо интернет вам предоставляется еще и телевидение, то необходим маршрутизатор с поддержкой нескольких виртуальных каналов, так называемых, PVC. Такая возможность есть у всех ADSL2 маршрутизаторов. У меня дома имеется два интернет канала. Один, основной, предоставлен районным провайдером. Здесь используется как раз Orient WR514R. Второй, резервный ADSL канал, предоставлен Стрим’ом. Используется он для просмотра телевидения, иногда для выхода в интернет. Здесь работает беспроводной маршрутизатор Orient WAR 25TC. Впервые с этим маршрутизатором я столкнулся чуть больше года тому назад. Тогда я жил в "сталинском" доме с очень плохой телефонной линией, поэтому пришлось попробовать множество различных маршрутизаторов и просто модемов с Ethernet выходом. Немногие смогли работать на той линии. Orient WAR 25TC был одним из трех устройств, обеспечивших стабильность. По соотношению цена/качество этот маршрутизатор уступал лишь модему от LevelOne.
Принцип настройки ADSL маршрутизатора практически не отличается от настройки Ethernet маршрутизатора за исключением некоторых особенностей в WAN и LAN сегментах. Помимо поддержки нескольких PVC,желательно, чтобы маршрутизатор имел возможность маршрутизации этих самых PVC на физические порты. В Orient WAR 25TC такая возможность отсутствует, что не позволило использовать DHCP сервер. Более подробно с настройками Orient WAR 25TC вы можете познакомиться в моей статье " ".
Разобравшись с основными особенностями выбора и настройкой беспроводного маршрутизатора, решим, куда его лучше поставить в квартире. Могу дать простой совет. Найдите в квартире некую центральную точку, равноудаленную от всех комнат, кухни и санузла. Например, возьмем типовую трехкомнатную квартиру в доме проекта П-44. Здесь центральная точка располагается в коридоре ближе к входной двери, что обеспечивает хороший уровень приема по всей квартире, включая ванную и туалет. Если расположить маршрутизатор на кухне или в одной из трех комнат, то из-за большого числа бетонных перегородок появятся "мертвые" зоны, где уровень сигнала будет минимальным или будет отсутствовать.
В моей практике были случаи, когда стандартного оборудования было недостаточно для нормальной работы беспроводной сети. Приходилось использовать, как минимум, дополнительные внешние антенны или специальные устройства, позволяющие ретранслировать сигнал, это относится только к загородным двух-трехэтажным домам.
Теперь разберемся с Wi-Fi контроллерами. Если у вас уже есть ноутбук или компьютер со встроенным контроллером, то дальше можно не читать, а просто подключиться к созданной беспроводной сети, ввести необходимые параметры безопасности и наслаждаться свободой перемещения с ноутбуком по всей квартире. Если встроенного контроллера у вас нет, не расстраивайтесь.
Выбор Wi-Fi контроллера зависит от ваших личных возможностей и особенностей компьютера. Например, если ваш настольный компьютер имеет свободный PCI слот, то лучше установить внутренний контроллер, например, ORIENT WP61R , который обычно оснащен внешней антенной, имеющей лучший коэффициент усиления и, соответственно, обеспечивающий лучшее качество, что особенно важно в помещениях сложной конфигурации.
Если вам совсем не хочется лезть внутрь компьютера, то проще купить USB контроллер. Воткнул его в свободный USB порт и работай себе спокойно, причем, его можно использовать не только с настольным компьютером, но и с ноутбуком. Из-за отсутствия внешней антенны такие контроллеры обеспечивают меньший радиус действия, что критично для сложных монолитных помещений. Для устранения этого недостатка компания ORIENT предложила достаточно непривычное, но очень эффективное решение, совмещающее в себе простоту установки USB контроллера и высокое качество приема, свойственное внутренним PCI контроллерам. Речь идет об адаптере XG-701A+, оснащенном внешней антенной, позволяющей заметно расширить радиус действия сети. Мои эксперименты показали, что там, где ноутбук со встроенным MiniPCI контроллером не видел мою беспроводную сеть (точка доступа расположена через четыре бетонные стены), XG-701A+ показывал уровень сигнала в 16%. Кстати, стоимость такого адаптера менее 500 рублей.

Помимо USB контроллера, для ноутбука можно использовать PCMCIA контроллер, например, Orient SP1000 WN. Его возможности я оцениваю как нечто среднее между обычным USB контроллером и контроллером с внешней антенной. Такой контроллер выглядит более интересно.

Помимо конструктивного исполнения, при выборе Wi-Fi контроллера необходимо обратить внимание на поддерживаемые стандарты. Так, если вы используете маршрутизатор с точкой доступа поддерживающей IEEE 802.11g, то не стоит тратить лишние деньги на покупку SuperG контроллеров. Для обеспечения высокой степени защищенности сети выбранный контроллер должен поддерживать протоколы аутентификации и шифрования, поддерживаемые маршрутизатором. Это одна из причин, почему я рекомендую использовать оборудование одного производителя.
Вне зависимости от выбранного вами контроллера, процесс настройки сводится к установке драйвера и программного обеспечения. Последнее устанавливать совсем не обязательно - встроенные средства Windows прекрасно справляются со свой задачей. Однако, если оборудование поддерживает какие-либо специальные возможности, то без родного программного обеспечения не обойтись. Например, Wi-Fi контроллер Orient XG-701A+ может работать не только как контроллер, но как точка доступа, настройку которой можно произвести только посредством родного софта.
Вот, собственно и все... мы создали домашнюю беспроводную сеть с общим доступом ко всем открытым внутренним и внешним ресурсам. При этом затраты на подключение двух компьютеров составили менее 1700 рублей, а если допустить, что Wi-Fi контроллер у вас есть, то можно вполне уместиться в 700 - 800 рублей. Посмотрим, на что же способна такая сеть.
Прежде всего, меня интересует скорость в беспроводном канале. Проведенные тесты показали, что максимальная скорость между точкой доступа и Wi-Fi контроллером составляет чуть больше 23Mbits. Этой скорости вполне достаточно для нормальной работы в интернет, включая прослушивание интернет-радио, телефонию и даже просмотр потокового видео, правда, только в стандартном разрешении. Для полноценного использования внутренних ресурсов, например, копирования файлов с одного компьютера на другой, беспроводной сегмент может показаться не очень быстрым. В этом случае я всегда рекомендую задействовать проводной LAN сегмент, где скорость составляет порядка 60Mbits. С помощью проводов к маршрутизатору можно подключить компьютер, домашний медиацентр со встроенным жестким диском (например, ICONBIT HD360W). Тогда вы сможете не только заметно быстрее передавать файлы между этими устройствами, но и смотреть потоковое видео в FullHD разрешении, делать это целесообразно только если все это оборудование, включая маршрутизатор, расположено в одной комнате. В противном случае, лучше оставить беспроводное соединение, а большие файлы (если не терпится) переносить с помощью интерфейса USB, который раз в десять быстрее.
Заключение...
Итак, как вы можете видеть, процесс создания домашней беспроводной сети не только очень прост, но и очень доступен, в том числе и в смысле денежных затрат. Просто нужно купить маршрутизатор и один или несколько Wi-Fi контроллеров, затратив менее 2000 рублей. Далее настраиваем WAN сегмент маршрутизатора, вводим параметры выданные провайдером, настраиваем параметры внутреннего LAN сегмента и параметры беспроводной точки доступа, активируем необходимые механизмы защиты сети и устанавливаем соединение на каждом из компьютеров в сети. Теперь можно наслаждаться свободой, которую дает нам современная беспроводная технология. А для тех, кто ищет решение для "уличного" доступа в интернет, хочу еще раз обратить внимание на USB Wi-Fi контроллер Orient XG-701A+ с внешней антенны, благодаря которому, теперь, я могу без проблем подключиться к GoldenWi-Fi или к MTS Wi-Fi, даже в тех случаях, где обычный, встроенный в ноутбук, контроллер оказывается бесполезным.
В заключение обзора хочу поблагодарить компанию "ORIENT " и лично Лену Николаеву, директора по маркетингу компании Ориент, за помощь в подготовке обзора.
Если у вас в квартире или, например, на даче имеется несколько компьютеров и мобильных устройств (смартфоны, планшеты), то, вероятно, вы хотели бы получать выход в Интернет на любом из этих устройств из одного источника , то есть иметь единую домашнюю сеть. Чаще всего в таких случаях устанавливается отдельное устройство - маршрутизатор (роутер), который получает Интернет, например, по кабелю от провайдера. И к этому устройству подключаются все домашние компьютеры (по Wi-Fi или кабелю) и мобильные устройства (по Wi-Fi).
Но нас в данной статье интересует другой вариант , когда одно из мобильных устройств принимает Интернет от оператора сотовой связи (по беспроводной телефонной сети 3G-4G LTE) и затем выступает в роли беспроводной мобильной точки доступа Wi-Fi для остальных устройств. Это иногда называется также созданием Хот-спота .
Порядок создания такой домашней сети следующий.
Определяем устройство, которое соединено с оператором сотовой связи и будет выступать в роли раздатчика Интернета. Это может быть любое мобильное устройство, имеющее сим-карту и соответствующий тарифный план, ориентированный в основном на получение Интернета. Например, смартфон или планшет. Рассмотрим вариант настройки хот-спота в устройстве на системе Андроид.
Открываем Настройки - Сетевые подключения - Другие сети - Модем и мобильная точка доступа - Мобильная точка доступа и включаем точку доступа, перемещая ползунок. В окне видим инструкцию по подключению других устройств из трех пунктов. В последнем пункте вы видите название (идентификатор ) беспроводной сети и пароль. Оба этих параметра можно изменить на свои, нажав внизу кнопку Настройка .
Мобильная точка доступа работает. Теперь нужно подключить к ней другие ваши устройства .
Для этого нужно на соответствующем устройстве (ноутбук, мобильное устройство) включить сеть Wi-Fi. На ноутбуках обычно это делается переключателем на корпусе, на мобильных устройствах в меню Настройка - Сетевые подключения - Wi-Fi - Включить ползунок.
В окне вы видите список всех доступных в данном месте беспроводных сетей. Находите в нем вашу сеть (по ее идентификатору), кликаете по ней и нажимаете клавишу Подключить .
Эта настройка делается только один раз, в дальнейшем соединение с этой сетью происходит автоматически.
Вы можете также посмотреть состояние соединения, нажав на строку с выбранным соединением.
Так делаете с каждым из ваших приборов и получаете домашнюю сеть с единым (и независимым) выходом в Интернет. Просто и очень удобно.
Нужно только иметь в виду ограничение зоны действия сигналов Wi-Fi от мобильной точки доступа. Обычно это несколько десятков метров и на нее влияют препятствия на пути прохождения сигнала.
Вот и вся премудрость создания беспроводной домашней сети.


 Детальный гид по использованию Microsoft Word
Детальный гид по использованию Microsoft Word Конспект урока по информатике "основные устройства персонального компьютера"
Конспект урока по информатике "основные устройства персонального компьютера" Бесплатный парсер для выгрузки каталога товаров в соц
Бесплатный парсер для выгрузки каталога товаров в соц Понижение пинга в World of Tanks
Понижение пинга в World of Tanks