Emilsson Magazine. Обо всём, кроме политики. Как и где открыть компонент «Центр управления сетями и общим доступом». устранение неполадок в сети
Эта статья поможет быстро ответить на возникшие у вас вопросы. Также вы можете изучить материал полностью, чтобы получить полное представление о настройке сети в Windows 7.
Быстрая навигация для поиска нужных частей публикации:
Введение
Приобретая операционную систему Windows 7 , пользователь должен быть готов к тому, что рано или поздно перед ним встанет задача настойки сети в операционной системе. Для некоторых эта задача не представляет собой ничего сложного. Как правило, установка и настройка сети в Windows 7 – это следующий шаг сразу после установки Windows 7 (если вы еще не установили Windows 7 и не совсем уверены в необходимых шагах, то вам следует ознакомиться с этим разделом: установка Windows 7 ).Этап настройки сети необходим для следующих за установкой шагов:
- загрузки из сети Интернет актуальных дистрибутивов антивирусных программ;
- загрузка последних версий видеопроигрывателя, веб браузера;
- при необходимости загрузка из сети драйверов для некоторых устройств вашего компьютера (если они не были скачаны и установлены автоматически, или если установочные диски отсутствуют);
- использование приставки XBOX;
- обмен документами и быстрый доступ к общим ресурсам нескольких компьютеров или ноутбуков. В этом случае, чтобы пользоваться Интернетом, необходимо настроить проводную или беспроводную сеть. Как правило, какой-то один компьютер или ноутбук служит своеобразным раздатчиком интернета для всех остальных единиц компьютерной техники .
Точно так же обстоит дело с MAC-адресами и масками подсети. Все эти параметры настройки остались прежними, они давно знакомы пользователям. Некоторые изменения коснулись разве что интерфейса Панели управления и ее пунктов, с помощью которых производится обращение к параметрам сети. Все остальное без существенных изменений. Это еще один несомненный плюс Windows 7. Пользователи, которые до этого использовали Windows XP, довольно легко смогут разобраться в новой операционной системе. Как правило, настройка локальной сети в таких популярных операционных системах, как Windows Vista, Windows 7, Windows Server 2008/2008 R2, начинается c такого компонента для конфигурации сетевых свойств, как «».
Это средство для конфигурирования свойств позволяет пользователю выбирать сетевое размещение, настраивать общий доступ к принтерам и файлам и просматривать карту сети. Можно также следить за состоянием всех ваших сетевых подключений. Это очень удобно и практично.
Как и где открыть компонент «Центр управления сетями и общим доступом»
Прежде чем воспользоваться полным функционалом для создания параметров сети, необходимо его найти и открыть. Одно из следующих действий на ваш выбор поможет правильно открыть активное окно «Центр управления сетями и общим доступом »:Как видите, если быть внимательным и все читать, то с поиском компонента «Центр управления сетями и общим доступом», никаких проблем возникнуть не должно. Следует отметить, что для расширения диапазонов используемых IP-адресов в Windows 7, кроме существовавшего ранее протокола IPv4 был добавлен новый – IPv6. Правда, провайдеры его еще не задействовали, и когда это произойдет на данный момент неизвестно. Скорее всего, создатели Windows 7 играли на опережение. 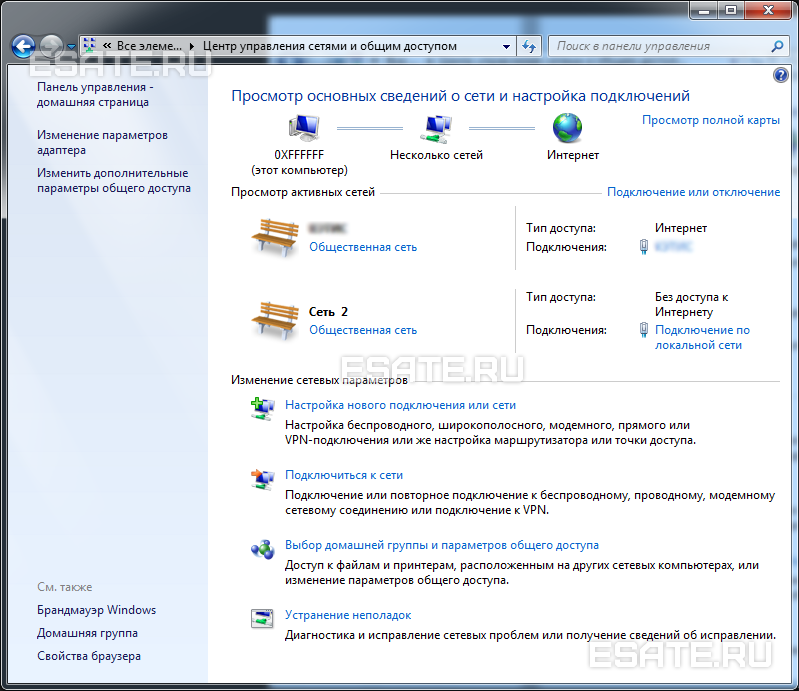 Рисунок 1. На иллюстрации продемонстрировано окно «Центр управления сетями и общим доступом».
Рисунок 1. На иллюстрации продемонстрировано окно «Центр управления сетями и общим доступом».
Что значит сетевое расположение компьютера
Разобраться в том, что такое «Сетевое расположение », нужно еще до начала работы с этим важным компонентом. Для всех компьютеров этот параметр задается автоматически при первом подключении к выбранной сети. Это касается также брандмауэра и параметров безопасности выбранной для подключения сети. Все они тоже настраиваются автоматически во время первого подключения компьютера или ноутбука к сети.
Операционная система Windows 7 поддерживает несколько активных профилей одновременно. Это позволяет с наибольшей безопасностью использовать несколько сетевых адаптеров, которые могут быть подключены к различным сетям.
К слову сказать, Windows Vista использует для всех сетевых подключений самый строгий профиль брандмауэра. Возможно, поэтому Vista не так популярна, как Windows 7.
Можно назвать четыре основных типа сетевого расположения :
| Первый тип – это домашняя сеть. Уже из самого названия становится ясно, что это сетевое расположение предназначено для компьютера, которым пользуются в домашних условиях. Используется также в сетях, в которых все пользователи хорошо знают друг друга. Такие компьютеры могут не только создавать, но и присоединяться к домашним группам. Как правило, для удобства пользователей при использовании домашних сетей обнаружение сетей включается автоматически. Домашние сети обеспечивают всем компьютерам качественный доступ к сети. | |
| Второй тип – это сеть предприятия или организации. Этот тип сетевого расположения также позволяет отыскивать сеть автоматически. Отличие от домашней сети заключается в том, что в сети предприятия невозможно присоединять или создавать компьютер к домашней группе. Сеть предназначена исключительно для профессиональной деятельности на предприятии, в организации или в офисе. Этот тип называется сокращенно (SOHO), то есть используется в сети малого офиса. | |
| Третий тип – это общественная сеть. Кафе, аэропорты, вокзалы и другие общественные места - именно здесь компьютерами используется сетевое расположение третьего типа. По умолчанию в этом расположении отключена возможность присоединяться к домашним группам. Также отключено сетевое обнаружение. Без преувеличения можно сказать, что это наиболее строгое расположение. | |
| Четвертый тип – это доменная сеть. Доменный тип расположения сети почти ничем не отличается от рабочей сети. За исключением того момента, что в доменном типе конфигурация сетевого обнаружения и брандмауэра Windows определяются групповой политикой. Это касается и сетевой карты. Для того чтобы существующая сеть получила автоматически тип сетевого размещения «Домен», компьютер всего лишь должен быть присоединен к домену Active Directory. Только в этом случае сеть может стать доменной. |
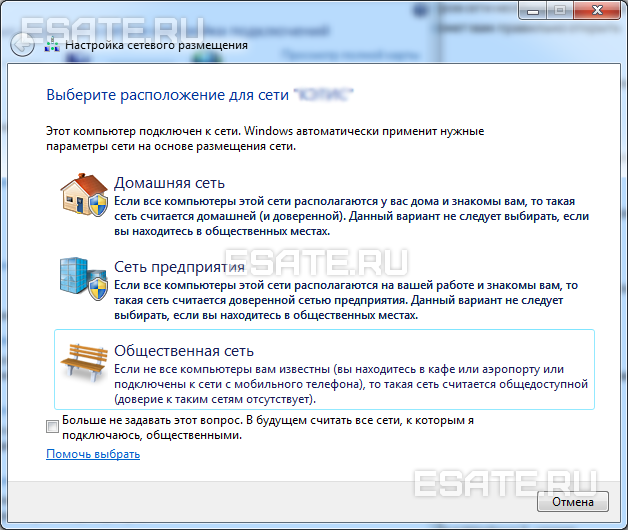 Рисунок 2. Выбор сетевого расположения компьютера.
Рисунок 2. Выбор сетевого расположения компьютера.
Карта сети
Для того чтобы увидеть расположение всех устройств, входящих в конкретную локальную сеть, применяется карта сети. Это графическое представление входящих в сеть устройств и схема, по которой они подключены друг к другу.Карту сети можно увидеть все в том же окне «Центр управления сетями и общим доступом». Правда, здесь отображается только локальная часть сетевой карты. Ее компоновка напрямую зависит от имеющихся сетевых подключений. В левом верхнем углу можно увидеть отображение компьютера, на котором выполняется создание карты. Слева можно увидеть отображение остальных компьютеров входящих в подсеть.
 Рисунок 3. Пример карты сети.
Рисунок 3. Пример карты сети.
Просматривать карту сети можно в любое время. Правда, только для таких расположений, как «Домашняя сеть» и «Сеть предприятия». Если у пользователя возникнет любопытство просмотреть карты для расположений «Доменная сеть» или «Общественная сеть», то он увидит сообщение, что сетевое сообщение по умолчанию отключено администратором. Сетевой администратор может включить сопоставление с помощью групповой политики.
В Windows 7 за работу карты сети отвечают не один, а два компонента. Это Link Layer
(Link Layer Topology Discover Mapper – LLTD Mapper). Именно этот важный компонент запрашивает в сети устройства для их включения в карту.
Сетевые подключения
В окне «Сетевые подключения » можно увидеть весь набор данных, которые необходимы пользователю для подключения компьютера к интернету, локальной сети или любому другому компьютеру из домашней сети.Эти данные доступны для обозрения только после установки всех необходимых драйверов для каждого сетевого адаптера на Windows 7 и после автоматической конфигурации всех сетевых подключений на конкретном локальном компьютере или ноутбуке.
Существует несколько простых и доступных способов, с помощью которых можно легко и быстро открыть окно «Сетевые подключения
»: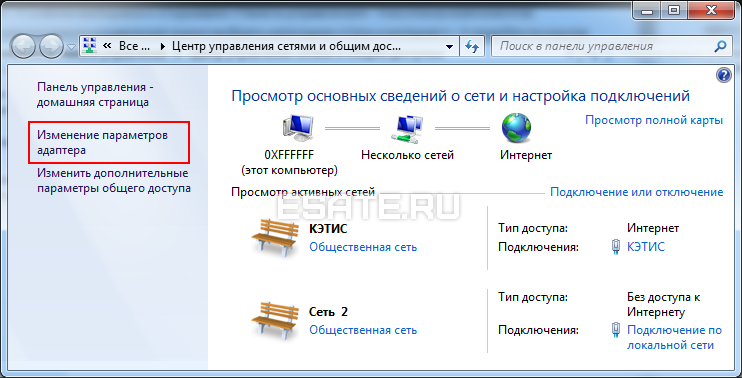
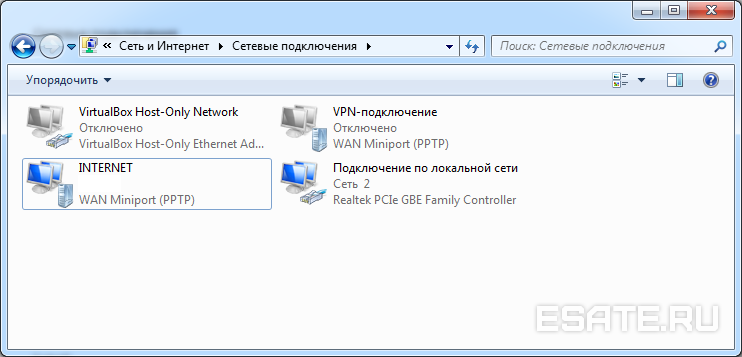 Рисунок 5. Окно «Сетевые подключения»
Рисунок 5. Окно «Сетевые подключения»
Окно «Центр управления сетями и общим доступом » аналогично окну Windows XP. Всю подробную информацию о сетевом подключении можно получить, выбрав опцию «Свойства» для конкретного сетевого адаптера (см. рисунок 6). В Windows 7 для настройки сетевого подключения в окне «Свойства» нужно выбрать «Протокол Интернета версии 4». В том же окне можно также произвести необходимую настройку шлюзов, маски подсети, DNS - сервера, IP - адресов и т. д. Все эти сведения можно получить у провайдера, который предоставляет услугу доступа к сети интернет.
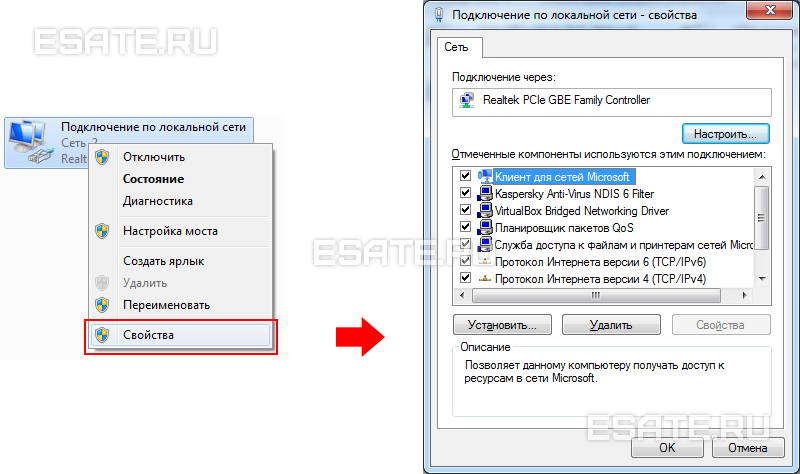 Рисунок 6. Как посмотреть MAC адрес сетевой карты (сетевого адаптера).
Рисунок 6. Как посмотреть MAC адрес сетевой карты (сетевого адаптера).
Переименование сетевого адаптера
Разработчики Windows 7 позаботились о том, что операционная система по умолчанию сама назначает всем сетевым подключениям имена «Подключение по локальной сети» или еще один вариант - «Подключение к беспроводной сети». Если на компьютере у пользователя более одного сетевого подключения, система присваивает подключению еще и номер. Существует три способа для переименования названия любого из созданных вами подключений.- Первый способ. Выбираем сетевое подключение и нажимаем на кнопку «Переименование подключения», расположенную на панели инструментов. После ввода нового имени нажимаем клавишу Enter ;
- Второй способ. С помощью клавиши F2 : нажимаем, вводим новое имя и сохраняем с помощью все той же клавиши Enter ;
- Третий способ. Для переименования выбранного из списка сетевого подключения нажимаем на него правой кнопкой мыши, выбираем из появившегося контекстного меню команду «Переименовать», переименовываем и сохраняем изменения при помощи знакомой уже клавиши Enter ;
Состояние сети
Кроме возможности переименовать подключение, в этом окне можно также узнать о состоянии сети. Используя это окно, которое так и называется «Состояние сети», в любое время можно не только просмотреть любые данные о сети подключения, но и узнать такие детали, как MAC-адрес, IP-адрес и много другой полезной и интересной информации.Существуют провайдеры, которые открывают пользователям доступ в Интернет, используя MAC-адрес сетевой карты. Если по каким-то причинам произошла смена сетевой карты или замена всего компьютера, то MAC–адрес тоже изменится, и доступ в интернет прекратится. Для нового подключения к интернету необходимо произвести установку необходимый физический адрес (MAC–адрес).
Чтобы посмотреть текущий MAC-адрес
, а также полную информацию о подключении, вам нужно щелкнуть правой клавишей мыши по подключению к локальной сети, после чего выбрать пункт «Состояние» в открывшемся контекстном меню (см. рисунок 7).
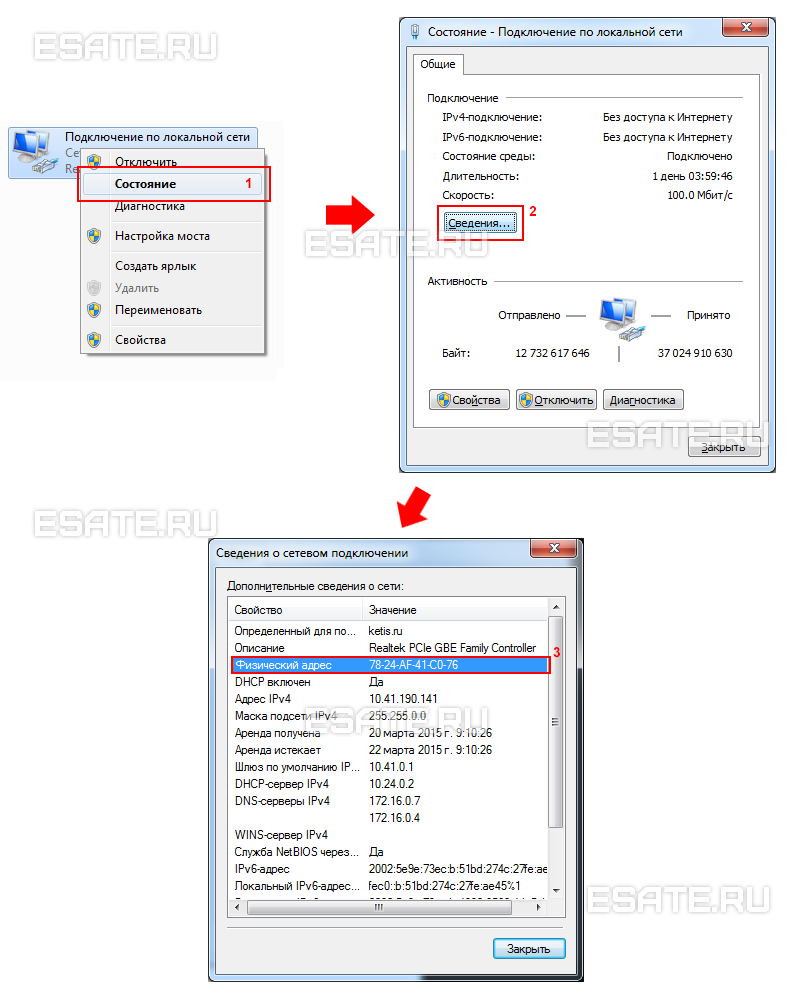 Рисунок 7. Как посмотреть MAC адрес сетевой карты (сетевого адаптера).
Рисунок 7. Как посмотреть MAC адрес сетевой карты (сетевого адаптера).
Для того чтобы сменить текущий MAC-адрес
, вам нужно щелкнуть на кнопке «Настройки
» возле названия конкретной сетевой карты и найти в открывшемся окне вкладки «Дополнительно» параметр Network Address
(см. рисунок 8).
По умолчанию в Windows 7 установлен заводской MAC-адрес сетевой карты. Для того чтобы изменить его, необходимо переключиться на опцию «Значение» и ввести нужный адрес.
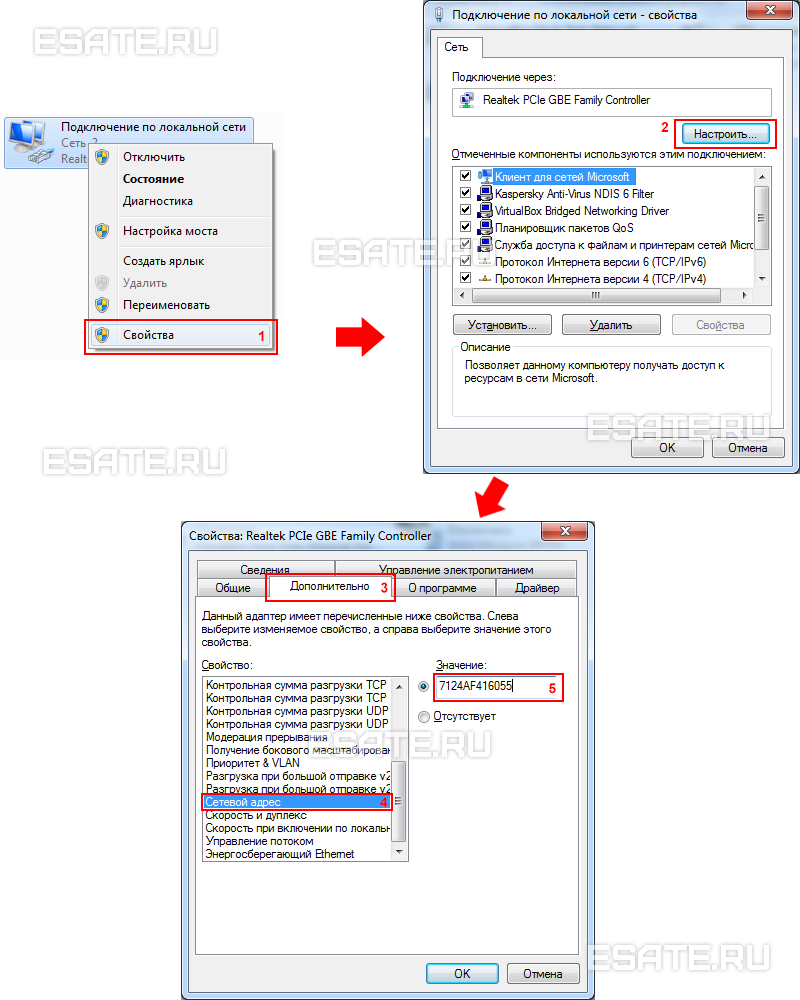 Рисунок 8. Как поменять MAC адрес сетевой карты (сетевого адаптера).
Рисунок 8. Как поменять MAC адрес сетевой карты (сетевого адаптера).
Диагностика сети
Если возникла ситуация, когда в работе вашего сетевого подключения возникли непредвиденные ошибки или сбои, то устранить их можно с помощью диагностики подключения. Средство диагностики можно найти в окне «Сетевые подключения».Выбираем окно «Устранение неполадок », которое, анализируя состояние подключения, предлагает на выбор возможные неисправности и способы устранения неполадок. Чтобы начать диагностику, нужно нажать правой кнопкой мыши на сетевое подключение и в контекстном меню выбрать команду «Диагностика».
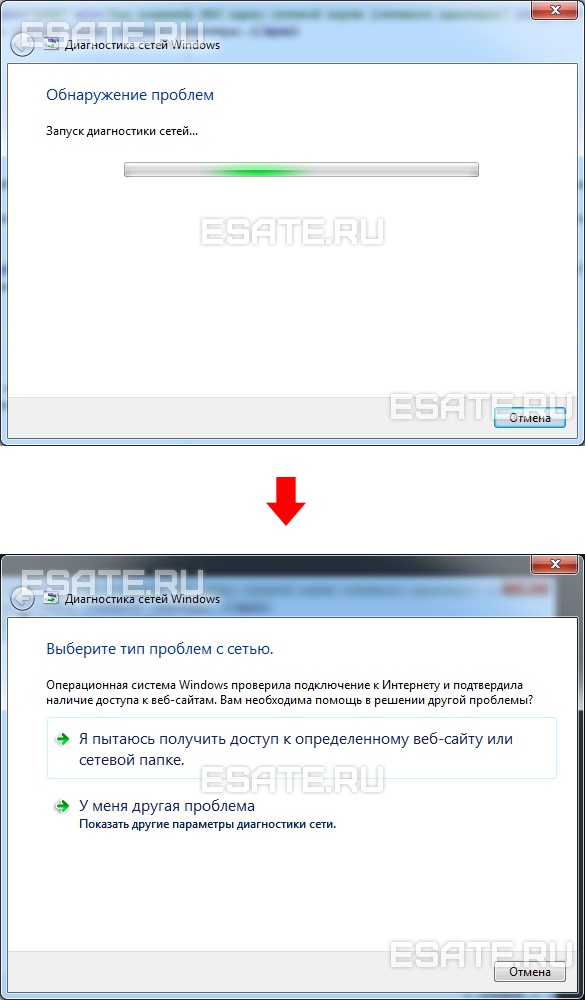 Рисунок 9. Открытие мастера устранения неполадок подключения по локальной сети.
Рисунок 9. Открытие мастера устранения неполадок подключения по локальной сети.
Второй способ начать проверку параметров сетевого подключения – выбрать нужную сеть и нажать на кнопку «Диагностика подключений». Кнопку можно увидеть на панели инструментов.
В открывшемся диалоговом окне для диагностики подключения достаточно следовать действиям мастера по устранению ошибок и неполадок. Ничего сложного.
Отключение сетевого устройства (сетевого адаптера)
Иногда возникают ситуации, когда проблемы с сетевым подключением решаются не с помощью мастера по устранению ошибок, а простым отключением сетевого адаптера от компьютера. Это легко можно сделать, выполнив одно из нижеприведенных действий:- Выбрать сетевое подключение и нажать на кнопку «Отключение сетевого устройства», расположенную на панели инструментов;
- Нажать правой кнопкой мыши на сетевое подключение и в появившемся контекстном меню выбрать команду «Отключить»;
Заключение
В статье подробно приведены способы настройки, подключения и диагностики сетевых подключений.Если у вас возникли сомнения в собственных возможностях настройки и подключения сети, то лучше обратиться за помощью к специалистам, или еще раз внимательно прочитать статью.
Добрый день, Друзья! Мне очень приятно приветствовать вас на нашем обучающем Интернет-портале http://сайт . Мы продолжаем разговор о настройке домашней сети. Тема обширная, но интересная и очень важная.
Сегодня мы будем заниматься сетевым ликбезом или сетевыми настройками . Для того, чтобы самому можно было настроить домашнею сеть, необходимо получить минимум представлений о том, как работает локальная вычислительная сеть.
Мы будем говорить о терминологии локальных сетей, о настройке сетевых адаптеров, а также подробно рассмотрим подключение двух и более компьютеров в сеть.

выбор сетевого подключения
Обратимся к настройкам сетевого подключения:
1. Для Windows XP: Зайдите в меню “Пуск” –> “Панель управления” –> “Сетевые подключения”. Если на компьютере имеется сетевая плата, то в открывшемся окне появится значок сетевого подключения. Кликните по нему правой кнопкой мыши, и в открывшемся меню выберите пункт ”Свойства”.
2. Для Windows 7: Зайдите в меню “Пуск” –> “Панель управления” –> “Сеть и Интернет” –> в первом пункте “Центр управления сетями и общим доступом выберите подпункт “Просмотр состояния сети и задач” –> кликните по ссылке “Подключение по локальной сети” и затем по кнопке “Свойства”.

В появившемся окошке в списке выберите пункт “Протокол Интернета (TCP/IP) (версии 4, если указанно)” и нажмите на кнопку “Свойства”.
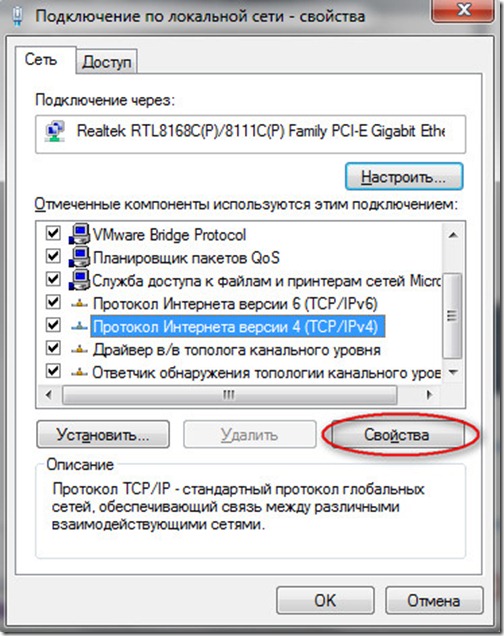
Откроется окошко, в котором будут отображены основные .
сетевые настройки адаптера
– некое формальное обозначение вашего компьютера в глобальном либо локальном информационном пространстве. Вероятнее всего, что создаваемая нами сеть будет работать по протоколу TCP/IP (протокол управления передачей данных/межсетевой протокол).
Протокол – это набор стандартных алгоритмов и правил, в соответствии с которыми и осуществляется обмен данными в сети.
В соответствии с работой протокола TCP/IP каждому сетевому устройству присваивается уникальный IP-адрес. Он состоит из 32 битов (или 4 байтов), которые записываются как четыре десятичных числа в диапазоне 0-255, разделенных точками, например: 192.168.0.10.
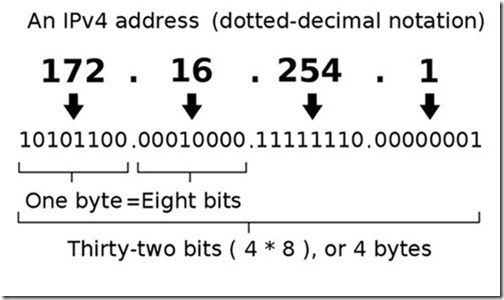
Учтите, что адреса 0.0.0.0, 127.0.0.1 и адреса, заканчивающиеся на 0 и 255, зарезервированы для служебных целей и назначать их сетевым устройствам нельзя.
При настройке подключения к Интернету обратите внимание на поле ввода IP-адреса: если Вам провайдер указал IP-адрес, то введите его в соответствующее поле, если же он Вам не был предоставлен, то просто выберите пункт “Получать IP-адрес автоматически.
2. Маска подсети. Как правило, большую сеть разбивают на подсети, каждой из которых присваивается свой уникальный адрес, как отдельному компьютеру. В полном IP-адресе, который мы рассматривали выше, содержится информация и об адресе конкретного узла, и об адресе подсети.
Чтобы выделить эти раздела из одного IP-адреса, необходимо знать маску подсети. Она также состоит из 32 битов и принимает значение 0 или 1. Если наложить маску подсети на IP-адрес, то цифры оказавшиеся под единицами будут означать адрес подсети, а под нулями – адрес конкретного узла. маска подсети записывается также, как IP-адрес, четыре цифры, разделенными точками, например: 255.255.255.0.
Для справки, компьютеры могут быть включены в сеть без помощи маршрутизатора, только если они находятся в одной подсети (или имеют одинаковый адрес подсети). Если адреса подсети будут отличаться хотя бы на единицу, то информация между ними не будет передаваться.
3. Типы IP-адресов и основной шлюз.
Как Вы уже понимаете, количество уникальных IP-адресов в Интернете ограниченно, а количество компьютеров, желающих получить доступ к всемирной паутине, растет с каждым днем. Было принято решение: разделить адреса на частные и публичные.- Публичные IP-адреса могут быть подключены к Интернету напрямую. Они видны каждому компьютеру в Интернете. Чтобы получить публичный IP-адрес, необходимо заплатить денежку. Удовольствие не из дешевых. Как правило, такие адреса раздаются провайдерам и выделенным серверам, иногда клиентам.
- Частные IP-адреса – это адреса, которые не видны из Интернета. Они назначаются компьютерам, расположенным в подсетях, подключенных к Интернету через маршрутизатор. Маршрутизатор – это устройство соединяющее две подсети: локальную и глобальную (Интернет), а следовательно имеет, как минимум, два сетевых порта (IP-адреса): публичный (для подключения к Интернету) и частный (для работы внутри локальной сети). Т.к. подсети не взаимодействуют друг с другом, то одни и те же адреса могут многократно повторятся в разных подсетях.
Для создания домашней сети лучше всего использовать частные IP-адреса. Распространенным вариантом является использование адреса типа 192.168.х.х, где х – число от 0 до 254.
 4. DNS-сервера.
Мы рассмотрели, что такое IP-адрес. Но все, наверное, согласятся, что запомнить столько цифр трудно. Что легче запомнить 94.100.191.204 или mail.ru? Конечно же легче запомнить буквенный адрес сайта (доменное имя). Чтобы заменять IP-адреса на понятные именные значения, придуманы специальные сервера – DNS-сервера. Если IP-адрес меняется, то об этом сразу же сообщается DNS-серверу, а для вас доступ к сайту остается по тому же доменному имени.
4. DNS-сервера.
Мы рассмотрели, что такое IP-адрес. Но все, наверное, согласятся, что запомнить столько цифр трудно. Что легче запомнить 94.100.191.204 или mail.ru? Конечно же легче запомнить буквенный адрес сайта (доменное имя). Чтобы заменять IP-адреса на понятные именные значения, придуманы специальные сервера – DNS-сервера. Если IP-адрес меняется, то об этом сразу же сообщается DNS-серверу, а для вас доступ к сайту остается по тому же доменному имени.
Для настройки доступа в Интернет необходимо указать IP-адрес DNS-сервера (обычно его выдает провайдер или он назначается автоматически). Если этого не сделать (или DNS-сервер перестанет работать), то для доступа к сайтам придется указывать их IP-адреса.
домашняя сеть “на двоих”
Если у вас возникла необходимость оперативно соединить два компьютера в сеть (например, для перекачки информации, создания резервной копии или просто чтобы поиграть), то совсем необязательно покупать маршрутизатор или коммутатор. Мы рассмотрим два варианта подключения:

Настройка по беспроводному доступу я рассматривать в этой статье не буду. На данном варианте остановимся позже, при рассмотрении настроек маршрутизаторов.
Выбрав тип кабельного соединения, можно переходить к настройкам сетевых адаптеров.
В первую очередь убедитесь, чтобы компьютеры находятся в одной рабочей группе, в одном диапазоне адресов и с разными сетевыми именами. Смотрим, как это делается:
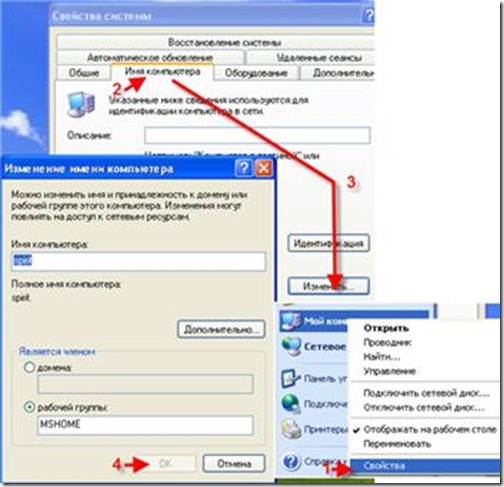
Далее необходимо задать IP-адреса и маску подсети (маска подсети подставляется автоматически при заданном IP-адресе) каждому компьютеру. Как выбирать IP-адреса, мы рассматривали выше. Смотрим, как производится настройка IP-адреса:
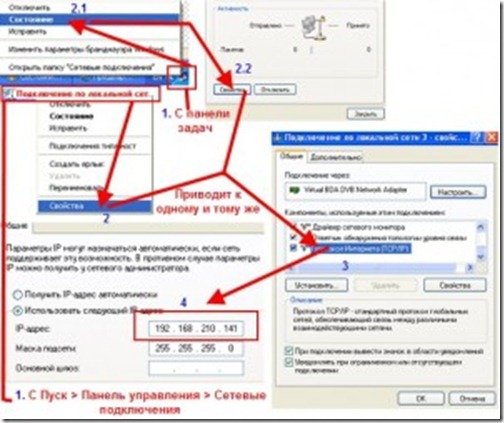
Если вы соединяете в сеть несколько компьютеров с помощью свитча (сетевого коммутатора), то повторите указанные выше настройки на каждом компьютере в сети.
устранение неполадок в сети
1. Первое на что следует обратить внимание при поиске неисправностей в сети, это установлено ли сетевое соединение. Т.е. есть ли физическое соединение компьютеров (подключены ли сетевые кабеля к сетевым адаптерам и сетевым устройствам типа маршрутизатор, включен ли беспроводной адаптер Wi-Fi, например на ноутбуках он отключается специальным сочетанием клавиш). Тут же необходимо определить исправность сетевого адаптера. Как правило, для этого иногда достаточно посмотреть моргают ли при подключении кабеля желто-оранжевые диоды сетевого разъема.
2. Необходимо проверить, что IP-адреса не повторяются в данной подсети. У всех компьютеров должны быть разные адреса, чтобы не возникало конфликтов при обмене данными.
3. Убедитесь в правильности адреса подсети. Т.е. необходимо проверить, чтобы маска подсети на всех сетевых адаптерах была установлена одинаковая.
4. Проверьте, чтобы в свойствах компьютера была указана одна и та же группа (об этом мы говорили выше).
5. Если конкретный сайт стал недоступен, то это не говорит о том, что пропала сеть, возможно, произошел сбой DNS-сервера. Проверьте другие сайты. Для контроля работы DNS-сервера введите в адресную строку браузера вместо mail.ru – 94.100.191.204. Если сайт загрузится, то точно неисправен DNS.
Как ни странно, но многие пользователи операционных систем Windows, начиная с седьмой версии и выше, очень часто сталкиваются с проблемой подключения к локальной сети или интернету, и при этом диагностическая утилита выдает в результатах описание, что «модуль Ethernet не имеет допустимых параметров настройки IP». Ситуация не катастрофичная, а устранить проблему можно несколькими методами, которые предлагаются к рассмотрению далее.
Адаптер не имеет допустимых параметров настройки IP: в чем состоит проблема?
Такая ситуация может проявляться либо при неправильной настройке текущего подключения (неважно, используется Wi-Fi-доступ или проводное подключение Ethernet) либо при возникновении проблем со стороны провайдера.
В обоих случаях будет сообщено, что подключение не имеет допустимых параметров настройки IP.
Для проверки в разделе сетевых подключений из меню ПКМ на выбранной сети нужно выбрать а затем в новом окне нажать на кнопку сведений. Далее следует посмотреть, заполнены ли поля адреса IP, шлюза и серверов DHCP и DNS.
Если в адресе IP указана комбинация, отличная от 192.168 и далее (например, 169.254 и т. д.) такое соединение работать не будет, а проблема состоит в неправильной настройке протокола на самом терминале. В случае отсутствия значений для указанных серверов можно предположить, что неполадки произошли на стороне провайдера («слетел» DHCP-сервер).
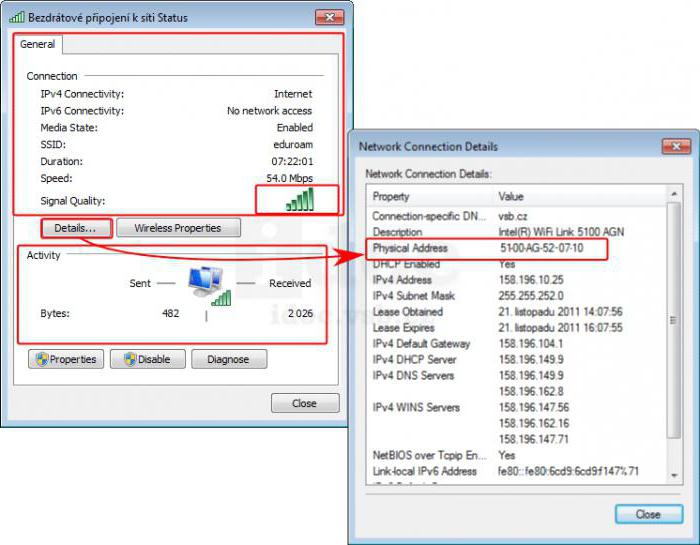
Сеть не имеет допустимых параметров настройки IP: что делать в первую очередь?
Возможно, проблема с соединением является временной. Поэтому, когда сообщается, что интернет не имеет допустимых параметров настройки IP, для начала можно просто отключиться от сети, а затем произвести повторное подключение.
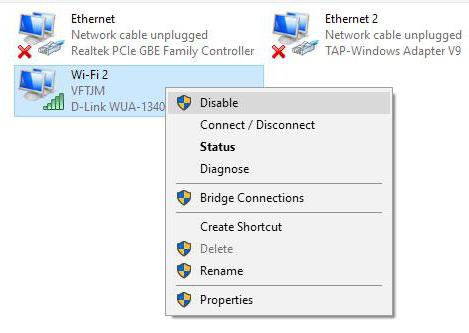
Делается это кликом на значке соединения в системном трее или вызовом соответствующего раздела командой ncpa.cpl, где из контекстного меню выбирается строка отключения, а затем - повторного подключения.
В случае использования Wi-Fi-сети в качестве дополнительной меры можно использовать полную перезагрузку роутера, отключив его от электропитания примерно на 10 секунд, включив снова и дождавшись полной загрузки.
Повторное получение настроек IP
Однако проблема может быть и в некорректно установленных сетевых настройках. Когда система сообщает, что адаптер (или сеть) не имеет допустимых параметров настройки IP, это самая распространенная ситуация.
Для устранения сбоя можно применить тактику повторного получения параметров IP. Для этого придется запустить командную консоль с правами администратора, после чего прописать в ней две команды, как показано на рисунке ниже.
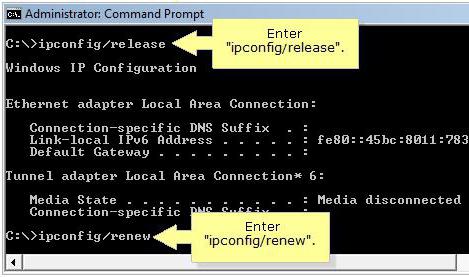
Затем следует закрыть консоль и проверить подключение либо попыткой соединения, либо тем же средством диагностики. Возможно, сообщение о том, что сетевой модуль не имеет допустимых параметров настройки IP, больше не появится.
Задание параметров вручную
Но это может не помочь, в частности когда установлено автоматическое получение IP в настройках текущего протокола. В описании проблемы снова может появиться ссылка на то, что адаптер не имеет допустимых параметров настройки IP.
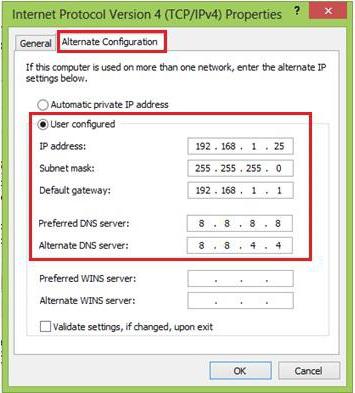
Выходом из данной ситуации станет установка корректных значений в ручном режиме. Для выполнения этих операций следует войти в раздел сетевых подключений и, используя строку свойств, перейти к настройке протокола (обычно это IPv4). Здесь придется самому прописать адрес IP (адрес роутера, в котором изменено последнее число), шлюз (значение должно совпадать с адресом роутера в случае беспроводной сети), а для серверов DNS установить значения из четырех восьмерок или из двух восьмерок и двух четверок.
Сброс сетевых настроек
В некоторых случаях предыдущая операция может и не понадобиться. Когда сетевое соединение не имеет допустимых параметров настройки IP, иногда можно использовать сброс настроек.
В этом случае снова понадобится вызвать командную строку и предпринять следующие действия с вводом соответствующих команд, как показано на изображениях.
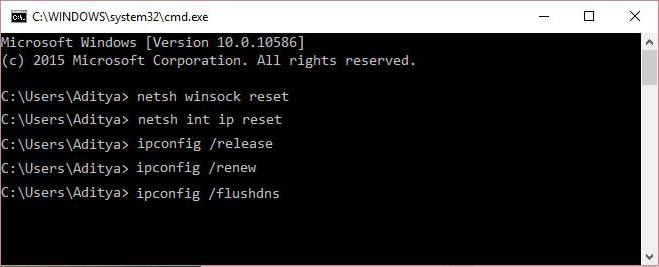
После выполнения всех команд можно заново проверить состояние сети. Иногда сбой без проблем устраняется именно таким способом.
Чистая загрузка системы
Нередко в исправлении ситуации с появлением уведомления о том, что сетевой модуль не имеет допустимых параметров настройки IP, может помочь так называемый чистый старт системы, то есть загрузка с максимальным отключением ненужных служб.
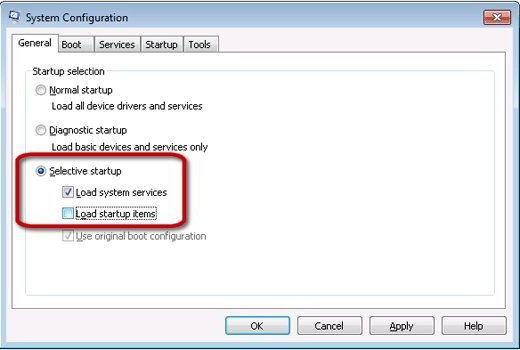
Чтобы выполнить такую загрузку, понадобится войти в (команда msconfig в консоли «Выполнить»), на вкладке общих настроек установить активной строку выборочного запуска и убрать флажок со строки загрузки элементов автостарта.
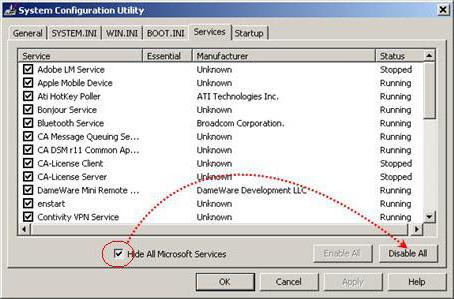
Далее следует в этом же разделе перейти во вкладку служб, установить галочку на строке сокрытия служб Microsoft, расположенной внизу слева, а для всего того, что останется, использовать кнопку деактивации («Отключить все») внизу справа. Как правило, при рестарте системы (который, кстати, выполнить нужно в обязательном порядке) проблема исчезает.
Антивирус, файервол, сторонние программы и драйверы
Однако и на этом трудности могут и не закончиться. Дело в том, что некоторые антивирусы, встроенный файервол Windows и установленные приложения тоже могут создавать проблемы с подключением.
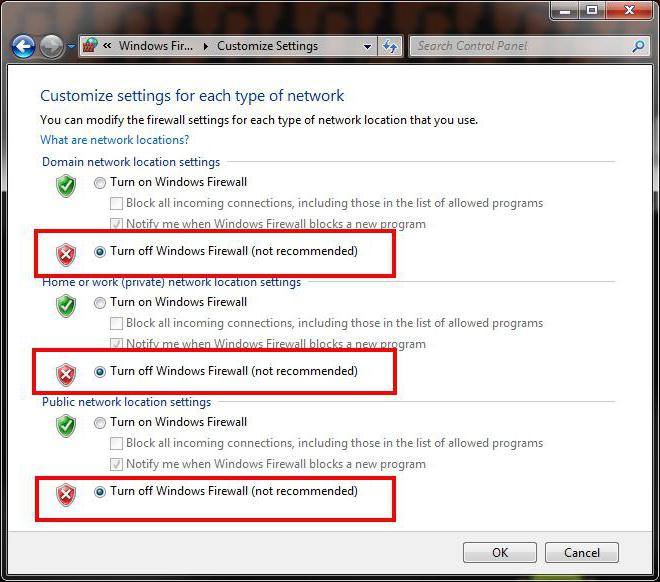
В этом случае сначала стоит на время отключить антивирусную защиту. Кроме того, используя команду firewall.cpl, можно открыть настройки файервола и активировать строки отключения защиты брандмауэра, хоть делать этого и не рекомендуется.
Наконец, следует проверить список установленных программ. Например, если пользователь устанавливал iTunes, с ним в комплекте инсталлируется утилита Bonjour, которая тоже может вызывать массу проблем. Возможно, ее полное удаление и исправит сбой.
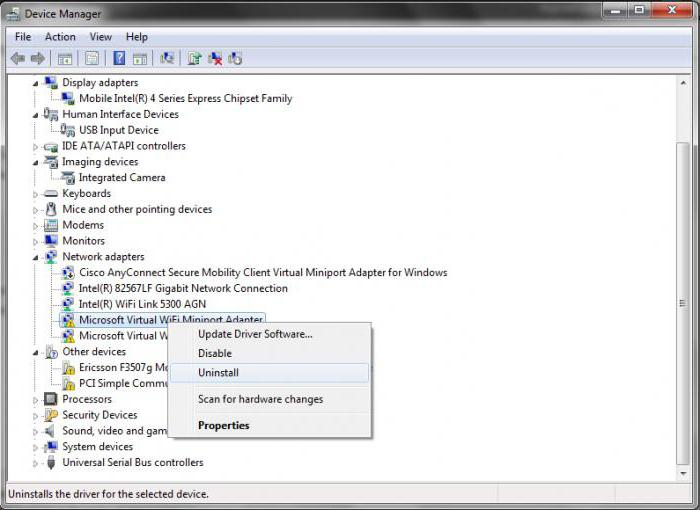
В самом последнем случае, когда уже ничего не помогает, можно попытаться полностью удалить драйвер сетевого адаптера и установить его заново, предварительно загрузив самую последнюю версию с сайта производителя. Для удаления используется «Диспетчер устройств», а драйвер можно скачать, например, с другого компьютера, после чего перенести его на свой терминал, скопировав на съемный носитель.
Если уж и это результата не даст, можно воспользоваться утилитой NetShell от Microsoft, которую можно скачать на официальном сайте компании.
Заключение
В заключение остается добавить, что хотя бы один из предложенных методов исправить проблему все-таки может. Тут все зависит от того, что именно было первопричиной сбоя. Но в большинстве случаев помогает сброс сетевых настроек, обновление параметров IP или установка корректных значений в настройках протокола вручную.
Конечно, несоответствующие оборудованию или некорректно установленные драйверы, некоторые ненужные приложения, антивирусы (чаще всего бесплатный Avast) и встроенная система защиты Windows тоже могут оказывать негативное влияние на состояние подключений, однако если раньше все работало, а потом перестало, по всей видимости, проблема не в этом.
В причинах не указывалось воздействие вирусов, что тоже может приводить к таким сбоям. Связано это только с тем, что каждый пользователь, так сказать, по умолчанию должен сам следить за своей системой и предпринимать проверку на предмет наличия угроз, поскольку даже самые мощные средства защиты способны пропускать вредоносные коды или программные модули, которые только появились, а в базах антивирусов еще отсутствуют.
Порядок настройки сетевой карты зависит от ее модели и конфигурации. Большинство современных сетевых карт поддерживают стандарт Plug-And-Play, и операционная система автоматически обнаруживает эти устройства после их установки и включения питания компьютера: при этом пользователю достаточно лишь указать в соответствующем окне, откуда система должна копировать соответствующие драйверы. Более старые сетевые адаптеры (в основном, подключаемые к шине ISA) не определяются в Windows автоматически и требуют настройки вручную. В ряде случаев па самой плате сетевого адаптера имеется набор перемычек или переключателей, посредством которых можно выставить режим его настройки. Внимательно ознакомьтесь с технической документацией вашей сетевой карты прежде, чем приступить к ее конфигурированию.
Сетевые адаптеры Plug-And-Play
Практически все современные сетевые адаптеры поддерживают стандарт Plug-"And-Play, позволяющий операционной системе выполнять автоматическую настройку подключаемых к компьютеру устройств. После установки таких сетевых карт, включения питания компьютера и загрузки Windows, на экране, как правило, появляется сообщение «обнаружено новое устройство» с предложением указать источник для копирования драйверов, которые поставляются обычно на дискете вместе с сетевой картой. В некоторых случаях может не потребоваться даже этого: в частности, операционная система Microsoft Windows XP самостоятельно определяет и настраивает сетевые адаптеры, совместимые с моделью NE 2000, используя для этого стандартные драйверы Microsoft.
После установки драйверов и перезагрузки компьютера сетевой адаптер фактически готов к работе. Однако в некоторых случаях автоматическая настройка Plug-And-Play-адаптеров происходит некорректно, и в результате возникают аппаратные конфликты между сетевой картой и иным оборудованием. Как правило, подобные ситуации бывают вызваны тем, что несколько различных устройств начинают несанкционированно использовать одни и те же ресурсы, например запрос на прерывание (IRQ, Interrupt Request), адреса каналов непосредственного доступа к памяти (DMA, Direct Memory Access) или диапазон ввода-вывода (I/O Range). Решить эту проблему можно одним из перечисленных ниже способов.
- 1. Во время перезагрузки компьютера войдите в настройки BIOS, перейдите в раздел конфигурации шины PCI или ISA, позволяющий изменить назначенные различным слотам этих шин аппаратные прерывания, и освободите одно из прерываний для соответствующей шины, которое будет впоследствии автоматически назначено сетевому адаптеру. Например, если известно, что ваш сетевой адаптер, подключенный к слоту PCI,
требует прерывание 20, назначьте для одного из слотов шины PCI значение IRQ = 20. Если это не помогло, можно поступить так, как показано в следующем пункте. - 2. Переместив на плате сетевого адаптера соответствующую перемычку или переключатель либо воспользовавшись программой-конфигуратором сетевого адаптера, отключите режим Plug-And-Play для сетевой карты. Далее ее можно настроить как аппаратно-конфигурируемое или программно-конфигурируемое устройство..
Программно-конфигурируемые сетевые адаптеры
Программно-конфигурируемые сетевые адаптеры (Software configuration LAN adapters) - это, как правило, сетевые карты старых моделей, для настройки которых в комплекте поставки прилагается специальное программное обеспечение. Многие из таких программ работают только с операционной системой MS-DOS и потому они нередко запускаются с ошибками на платформах Windows 2000/XP, не поддерживающих эту систему в полной мере. Принцип работы утилит программной настройки сетевых адаптеров заключается в следующем. Программно-конфигурируемая сетевая карта содержит специальную микросхему перепрограммируемой постоянной памяти EPROM, в которой хранится информация о текущих настройках устройства и используемых им ресурсах. При запуске утилиты происходит тестирование внутренней конфигурации карты и считывание записанных в EPROM данных, после чего пользователю предлагается их изменить. Иногда программа требует указать вручную тип имеющегося в составе адаптера сетевого разъема: BNC, RJ-45 (UNC), Attachment Unit Interface (AUI) или «COMBO» для плат с комбинированным интерфейсом. Перед выходом из программы все настройки следует обязательно сохранить в EPROM.
Зачастую помимо собственно функций настройки подобные утилиты предлагают выполнить тестирование сетевого адаптера, причем подобные тесты можно условно разделить па внутренние (internal или self test) и внешние (external). В первом случае программа тестирует сетевую плату на наличие ошибок в регистрах ее встроенной памяти, во втором - отправляет информационные пакеты в локальную сеть и анализирует полученные отклики. Нередко существует возможность запустить тест на двух разных машинах одновременно, указав в настройках программы одну из них в качестве сервера (server computer), а вторую - в качестве клиента (client computer), и проверить таким образом работоспособность отдельного участка локальной сети. Однако следует учитывать тот факт, что многие тесты автоматически завершают свою работу при превышении интервала ожидания в одну минуту. Это означает, что если за указанное время вы не успеете добраться до другого компьютера и запустить на нем аналогичную утилиту, тест отрапортует о наличие в сети сбоя.
Если вы купили подержанную сетевую карту без соответствующей утилиты настройки, либо потеряли дискету с программным обеспечением, можно воспользоваться аналогичной программой от другого сетевого адаптера, имеющего в точности такой же тип чипсета (микросхемы контроллера). Также утилиту настройки сетевой карты можно бесплатно загрузить из Интернета, поискав ее на сайте производителя устройства или в коллекциях драйверов для различного оборудования ПК.
Аппаратно-конфигурируемые сетевые адаптеры
Некоторые сетевые адаптеры старых, вернее, очень старых моделей позволяют настраивать адреса и прерывания устройства при помощи расположенных непосредственно на плате перемычек, или, как их еще называют, «джам-перов». Каждая из перемычек может находиться в одном из двух устойчивых состояний: On или En (Enable) - перемычка включена (рис. 4.9, а), либо Off - перемычка выключена (рис. 4.9, б). Перемычки переставляют при помощи пинцета на заранее извлеченной из компьютера сетевой плате. В выключенном положении перемычка свободно оставляется на одном из контактов - чтобы случайно ее не потерять. Правильное положение перемычек должно быть указано в документации на сетевую карту, либо напечатано краской на самом адаптере.
Иногда перемычки бывают трех- и четырехпозиционные. Это означает, что блок переключения содержит несколько контактов, один из которых должен быть обязательно помечен цифрой 1, номера остальных контактов отсчиты-ваются от него по порядку. В этом случае для изменения настроек адаптера необходимо установить «джампер» в соответствующее положение. Например, если требуемая вам конфигурация достигается установкой перемычки в положение 2-3, то такое включение «джампера» показано на рис. 4.9 (в), положение 3-4 продемонстрировано на рис. 4.9 (г). Иногда настройка сетевого адаптера выполняется комбинацией из нескольких перемычек.
Рис. 4.9. Настройка аппаратно-конфигурируемого сетевого адаптера
Как найти свободное прерывание?
В случае, если вы являетесь «счастливым» владельцем устаревшей сетевой карты, не поддерживающей режим автоматической настройки, вам придется искать свободные ресурсы вручную для того, чтобы настроить адаптер на их использование. Легче всего эта проблема решается в операционных системах семейства Microsoft Windows NT/2000/XP, где в распоряжении пользователя имеется специальная утилита WinMsd, предназначенная для определения свободных и используемых ресурсов компьютера. Для того чтобы вызвать данную программу на исполнение, необходимо выполнить последовательность команд Пуск > Выполнить и, набрав в появившемся окне Запуск программы команду wi nmsd, нажать на клавишу Enter (рис. 4.10).
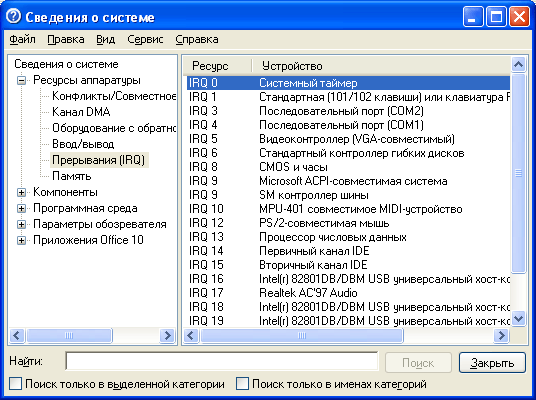
Рис. 4.10. Интерфейс утилиты WinMsd для MS Windows XP
Просматривая список ресурсов компьютера, отображающийся в левом окне программы, вы можете выбрать щелчком мыши требуемый вам компонент, при этом в правом окне отобразится перечень допустимых значений. Например, выбрав пункт Прерывания (IRQ), вы увидите список свободных и занятых аппаратных прерываний, щелкнув на пункте Ввод/Вывод, вы получите информацию о диапазонах ввода-вывода для различных устройств, обратившись к пункту Канал DMA, вы сможете просмотреть сведения об используемых оборудованием вашего компьютера адресах каналов прямого обращения к памяти.
В Microsoft Windows 9x/ME с определением свободных адресов и прерываний дело обстоит несколько сложнее, поскольку в ОС этого семейства отсутствует отдельная утилита, позволяющая отслеживать ресурсы компьютера. Для того чтобы получить список используемых адресов и прерываний в Windows 9x/ME необходимо открыть окно Панели управления, в нем дважды щелкнуть на значке Система, в окне Свойства: Система перейти ко вкладке Устройства, щелкнуть правой кнопкой мыши на устройстве Компьютер и выбрать в появившемся меню пункт Свойства. На экране появится специальное окно, содержащее перечень всех аппаратных ресурсов вашего ПК (рис. 4.11).
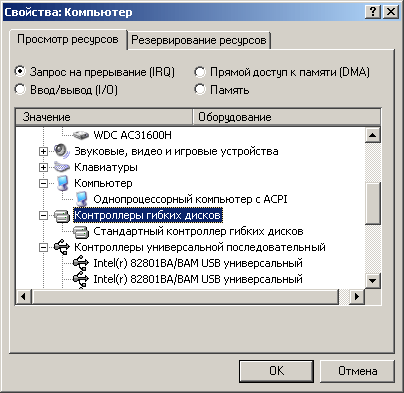
Рис. 4.11. Отслеживание аппаратных ресурсов в операционных системах Windows 9х/МЕ
Устанавливая расположенный в верхней части этого окна переключатель в одну из возможных позиций, вы можете отслеживать различные ресурсы аппаратной конфигурации компьютера: системные прерывания (положение переключателя Запрос на прерывание (IRQ)), диапазоны ввода-вывода (положение переключателя Ввод/вывод (1/0)), каналы непосредственного доступа к памяти (положение переключателя Прямой доступ к памяти (DMA)), или ресурсы ОЗУ, используемые различными устройствами (положение
переключателя Память). Здесь же вы можете зарезервировать какой-либо из ресурсов для его последующего использования вашим сетевым адаптером: для этого перейдите ко вкладке Резервирование ресурсов, установите переключатель в положение, соответствующее ресурсу, который вы желаете зарезервировать, нажмите на кнопку Добавить и выберите свободный ресурс из предложенного списка.
Отдельная программа для просмотра аппаратных ресурсов компьютера присутствует также в комплекте поставки операционной системы MS-DOS/ Windows Зх. Эта утилита называется msd.exe, и хранится она, как правило, в системной папке DOS. Запустить ее можно из командной строки: если в процессе загрузки программа вызывает зависание компьютера, попробуйте вызвать ее на исполнение командой msd.exe /i. После своего запуска программа msd демонстрирует список характеристик компьютера, которые она в состоянии определить: тип процессора, версию операционной системы, объем доступной памяти, модель видеоадаптера и т.д. Для того чтобы просмотреть список свободных и занятых прерываний, выберите в меню программы пункт IRQ Status или просто нажмите на клавишу Q .
Выбрав в появившемся на экране списке свободное прерывание и соответствующий ему диапазон ввода-вывода, вы сможете настроить на использование этих параметров ваш сетевой адаптер.
Проблемы при подключении сетевых адаптеров USB
Порой случается так, что подключенный к USB-порту компьютера сетевой адаптер не определяется операционной системой и, соответственно, не может работать корректно. В такой ситуации можно посоветовать проделать следующее.
1. Щелкните правой кнопкой мыши на значке Мой компьютер, расположенном на Рабочем столе, и выберите в появившемся контекстном меню пункт Свойства. В ОС Windows 9x/ME перейдите к вкладке Устройства, в ОС
Сетевой кабель
Windows NT/2000/XP запустите Диспетчер устройств, перейдя к вкладке Оборудование и щелкнув мышью на кнопке Диспетчер устройств. 2. Найдите в списке оборудования контроллер шины USB:
- если контроллер шины USB отсутствует в списке, установите и настройте его при помощи Мастера настройки оборудования;
- если контроллер шины USB присутствует в списке, но работает с ошибками или вызывает конфликт с другими устройствами, установите для него соответствующие драйверы, которые входят обычно в комплект поставки программного обеспечения материнской платы, либо попытайтесь удалить из списка устройство и настроить его заново при помощи Мастера настройки оборудования;
- если контроллер шины USB присутствует в списке, настроен правильно и не вызывает конфликтов с другими устройствами, проверьте контакт шнура, посредством которого адаптер присоединен к порту USB и переустановите драйверы сетевого адаптера. В некоторых случаях имеет смысл попытаться принудительно обнаружить сетевой адаптер при помощи Мастера настройки оборудования.


 Детальный гид по использованию Microsoft Word
Детальный гид по использованию Microsoft Word Конспект урока по информатике "основные устройства персонального компьютера"
Конспект урока по информатике "основные устройства персонального компьютера" Бесплатный парсер для выгрузки каталога товаров в соц
Бесплатный парсер для выгрузки каталога товаров в соц Понижение пинга в World of Tanks
Понижение пинга в World of Tanks