अपने लैपटॉप पर वाई-फाई से कैसे जुड़ें लैपटॉप को वाई-फाई नेटवर्क से कैसे कनेक्ट करना है मैं अपने लैपटॉप पर वाई-फाई का उपयोग क्यों नहीं कर सकता?
लैपटॉप अपने छोटे से आकार के लिए बहुत सुविधाजनक है, जब आप यात्रा, काम, या यहाँ तक कि घर में सिर्फ आवश्यक कमरे में शामिल फ़िल्म देखने के लिए रिटायर करने या वेब सर्फ यह आप के साथ ले सकते हैं। एक वायरलेस नेटवर्क की उपस्थिति एक लैपटॉप के लिए बहुत अधिक आरामदायक काम करती है और एक व्यक्ति को तारों से बंधन न करने की अनुमति देता है। आजकल कई प्रतिष्ठान वाई-फाई के लिए मुफ्त पहुंच देते हैं, और घर के उपयोग के लिए खरीदते हैं वाई-फाई राउटर आसान, वे पहले से ही उपलब्ध एक लंबे समय के लिए कीमत है
अब सभी आधुनिक लैपटॉप एक उपकरण से सुसज्जित हैं जो आपको वाई-फाई के माध्यम से इंटरनेट से कनेक्ट करने की अनुमति देता है।
लैपटॉप को वाई-फाई से कैसे कनेक्ट करना है
अपने लैपटॉप पर वाई-फाई को कैसे सक्षम करें
काम करने वाली वाई-फाई की आवश्यकता के बिना बिजली की काफी अच्छी मात्रा में खपत होती है और लैपटॉप पर बैटरी को तेज करती है, इसलिए डिफ़ॉल्ट रूप से यह ज्यादातर मामलों में अक्षम है। इस कारण से, हमें यह जांचना है कि क्या यह सक्षम है।
यदि वाई-फ़ाई बंद है, तो एक निष्क्रिय नेटवर्क आइकन को स्क्रीन के निचले कोने में प्रदर्शित किया जाएगा। हमें इसे चालू करना होगा।

दुर्भाग्य से, विभिन्न निर्माताओं में इसे शामिल करने के लिए अलग-अलग तरीके पेश होते हैं। पुरानी मॉडलों पर, "स्लाइडर" स्विच को ऑफ से ऑन पर दबाकर शामिल किया जाता है।
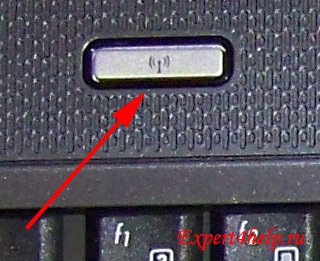
अन्य मॉडलों पर, केवल एक अलग बटन दबाकर शामिल किया जाता है
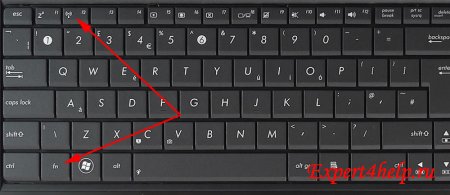
आधुनिक लैपटॉप पर, आप एक कीबोर्ड शॉर्टकट के साथ Wi-Fi को सक्षम या अक्षम कर सकते हैं। सबसे लगातार संयोजन
- एएसयूएस बटन एफएन और एफ 2 के संयोजन
- एसर संयोजन बटन एफ एन और एफ 3
- पैनकार्ड घंटी बटन एफएन और एफ 3 के संयोजन
- एफ एन और एफ 12 बटन के एचपी संयोजन एक स्पर्श बटन के साथ मॉडल हैं, एक एंटीना अगले है।
- बटन एफएन और एफ 5 के लेनोवो संयोजन
- सैमसंग बटन एफएन और एफ 9 या एफ एन और एफ 12 के संयोजन
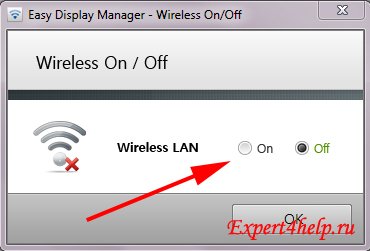
कभी-कभी जब आप कुंजी संयोजन को दबाते हैं, तो एक विंडो दिखाई दे सकती है जो आपको वायरलैस कनेक्शन मैन्युअल रूप से सक्षम या अक्षम करने के लिए प्रेरित करती है। सैमसंग के लैपटॉप का उदाहरण
यदि कुंजी संयोजन आपके लैपटॉप मॉडल में फिट नहीं है, तो ऊपरी फ़ंक्शन कुंजियों पर ऐन्टेना छवि ढूंढें, एफ एन कुंजी दबाएं, और फिर कुंजी ढूंढें।
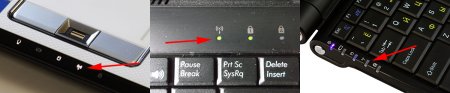
लैपटॉप पर वायरलेस नेटवर्क का एक संकेतक भी है (एक जलाया हुआ एलईडी)
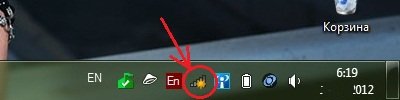
के बाद वाई-फाई चालू करें निचले दाएं कोने में हमारे पास एक सक्रिय आइकन होगा जो संकेत करता है कि नेटवर्क चालू है और काम कर रहे राउटर पाए जाते हैं।
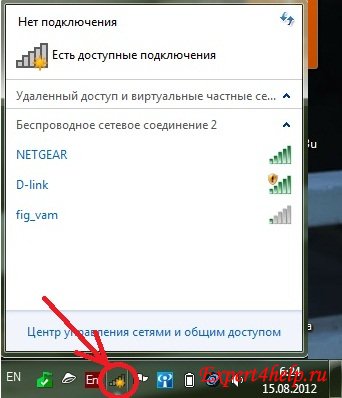
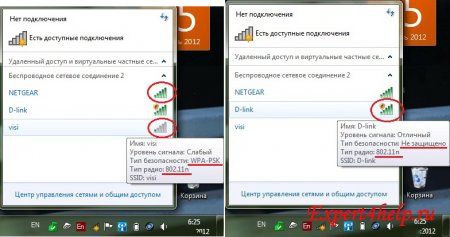
हम उस पर क्लिक करते हैं और उपलब्ध नेटवर्क की सूची देखते हैं। जो सुरक्षा के साथ आते हैं, उन्हें "बंद" कहा जाता है और कनेक्ट होने पर आपको पासवर्ड दर्ज करने की आवश्यकता होगी।
नोट: ओपन वाई-फाई नेटवर्क सबसे अधिक बार सार्वजनिक स्थानों (कैफ़े, बार, इत्यादि) में पाया जाता है, उच्च गुणवत्ता वाले उपकरणों के साथ, कनेक्ट करने वाले उपयोगकर्ता इंटरनेट ब्रेक का कारण नहीं होगा।
"बंद नेटवर्क" - उपयोगकर्ताओं की संख्या को सीमित करने और उपकरणों पर लोड को नियंत्रित करने के लिए करते हैं। हम दृढ़ता से होम नेटवर्क के लिए वाई-फाई को बंद करने की सलाह देते हैं। बार और कैफे में अक्सर वाई-फाई पर पासवर्ड टेस्ट पर होता है या चेक पर मुद्रित होता है।
प्रत्येक नेटवर्क के नाम के पास, एक संकेत है जो संकेत के स्तर को इंगित करता है: नेटगीयर और डी-लिंक उत्कृष्ट संचार प्रदान करते हैं, लेकिन वीसी नेटवर्क आगे दूर है और संभवत: संकेत अस्थिर होगा और समय-समय पर गायब हो जाएगा।
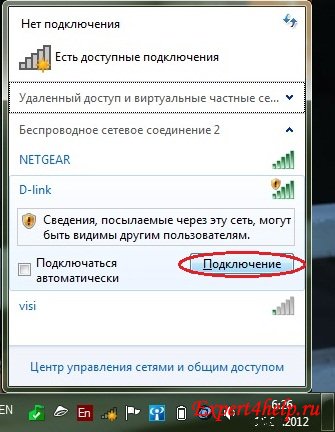
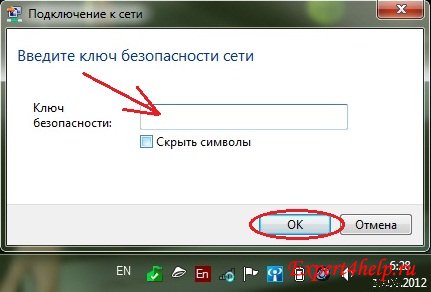
चयनित नेटवर्क पर क्लिक करके और पासवर्ड दर्ज करने के लिए हमारे द्वारा आवश्यक नेटवर्क का चयन करें। यदि आप चुने गए नेटवर्क की सहायता से हर समय इंटरनेट तक पहुंच बनाने की योजना बनाते हैं, तो "स्वचालित रूप से कनेक्ट करें" चेकबॉक्स को चेक करें।
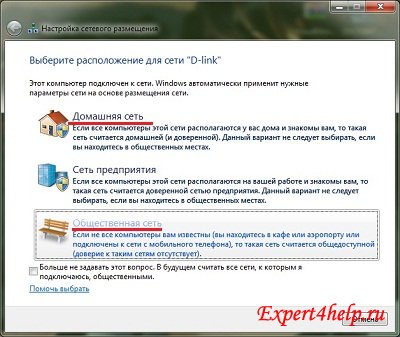
कृपया ध्यान दें, अगर आप घर पर कनेक्ट हो रहे हैं, तो आपको चयन करना होगा घर नेटवर्क, और यदि कहीं सड़क पर या किसी संस्थान में - "सार्वजनिक नेटवर्क"
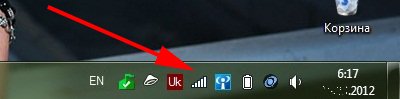
जब कनेक्शन वाई-फाई पर किया जाता है, तो आइकन का स्वरूप बदल जाएगा, और यह सिग्नल स्तर प्रदर्शित करेगा।
वाई-फ़ाई समस्याओं का निवारण करें
1. सब कुछ सही ढंग से कॉन्फ़िगर किया गया है, लेकिन लैपटॉप इंटरनेट से कनेक्ट नहीं है।उत्तर: फैक्ट्री से पहले से स्थापित विंडोज के साथ अक्सर लैपटॉप, वायरलेस नेटवर्क से कनेक्ट होने के लिए एक विशेष कार्यक्रम लॉन्च करने की आवश्यकता होती है। ऐसे कार्यक्रमों को "वायरलेस सहायक" या "वाई-फाई मैनेजर" कहा जाता है और "प्रारंभ" - "सभी प्रोग्राम" हैं।
2. लैपटॉप वाई-फाई को चालू नहीं करता है
समस्या स्वयं विंडोज़ पुनः स्थापित करने के बाद आम है, कारण गलत है स्थापित ड्राइवर। आपको कार्य प्रबंधक, "नेटवर्क एडाप्टर" अनुभाग में हार्डवेयर की स्थिति की जांच करनी होगी।
लैपटॉप के बारे में क्या सुंदर है इसकी गतिशीलता है यह सुविधा पहले और प्रमुख रूप से स्थिर कंप्यूटर्स से अलग करती है। हम संस्थान को काम करने के लिए एक लैपटॉप लेते हैं, इसे एक कैफे में या दोस्तों से तस्वीरें दिखाने, फिल्मों की कॉपी या एक्सचेंज की जानकारी लेते हैं। यदि आपके दोस्तों के घर में वाई-फाई राउटर या कम से कम वायर्ड स्विच (स्विच) है, तो लैपटॉप को एक-दूसरे से जोड़कर जटिलताओं का कारण नहीं होगा। लेकिन अगर कोई नेटवर्क डिवाइस नहीं हैं, तो वे वास्तव में उन्हें खरीदना नहीं चाहते हैं, या कोई पैसा नहीं है, और एक लैपटॉप से लैपटॉप कनेक्ट करने के लिए बहुत जरूरी है। समाधान हैं, वे जटिल नहीं हैं और बड़ी वित्तीय लागतों की आवश्यकता नहीं होगी।
आज मैं आपको एक लैपटॉप से लैपटॉप से कनेक्ट करने के दो तरीके बताएगा।
विधि 1. वाईफाई के जरिए लैपटॉप कनेक्ट करें

पिछले 10 वर्षों में सभी लैपटॉप, नेटबुक और अल्टबॉकी में एकीकृत मॉड्यूल वाईफाई है, इसलिए ऐसी विधि आम तौर पर किसी भी वित्तीय खर्च की मांग नहीं करती है। इसके अलावा, आप 3 या अधिक लैपटॉप, कंप्यूटर, टैबलेट या स्मार्टफ़ोन को एक नेटवर्क में जोड़ सकते हैं।
लेकिन सबसे दिलचस्प बात यह है कि आप किसी भी अतिरिक्त कार्यक्रमों को भी इंस्टॉल नहीं कर सकते हैं - आपको जो कुछ भी ज़रूरत है वह पहले से मौजूद है विंडोज 7, विंडोज़ 8 और विंडोज़ 10.
यह तथ्य है कि दोनों लैपटॉप पर स्वचालित रूप से एक आईपी पते प्राप्त करने के साथ शुरू करना आवश्यक है। ऐसा करने के लिए, "नियंत्रण कक्ष" =\u003e "नेटवर्क प्रबंधन केंद्र पर जाएं और साझा करना"=\u003e" एडाप्टर सेटिंग्स बदलें "(या विन + आर कुंजी संयोजन दबाएं और रन डायलॉग में कमांड टाइप करें ncpa.cpl पर ).
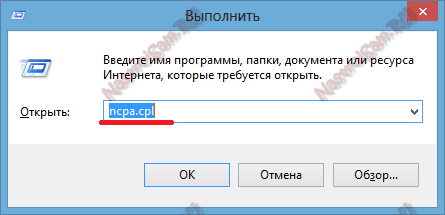
एक बार लैपटॉप के नेटवर्क कनेक्शन में, आपको आइकन " वायरलेस नेटवर्क»और दाएं माउस बटन के साथ उस पर क्लिक करें।
खुलने वाले संदर्भ मेनू में, "गुण" आइटम चुनें। वायरलेस नेटवर्क गुण विंडो खुलती है
"इंटरनेट प्रोटोकॉल संस्करण 4 (टीसीपी / आईपीवी 4)" आइटम पर डबल क्लिक करें:
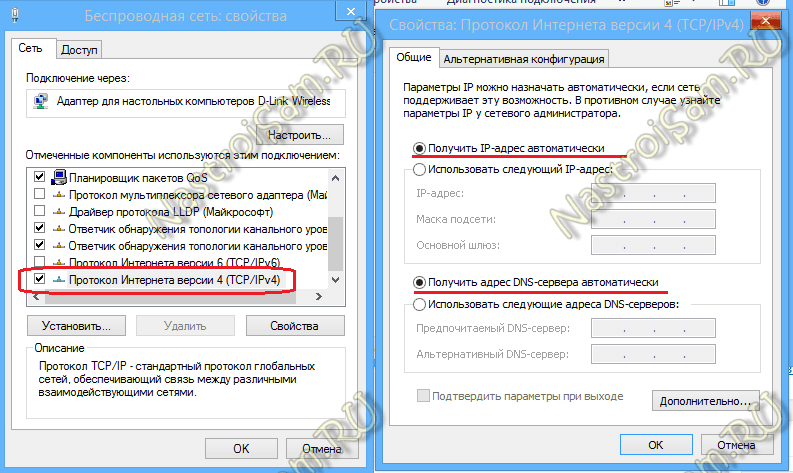
हमने चेकबॉक्स "स्वचालित रूप से एक आईपी पता प्राप्त" और "स्वचालित रूप से एक DNS सर्वर पता प्राप्त करें" डाल दिया है।
अब इन कंप्यूटरों में से आपको एक वायरलेस नेटवर्क बनाने की आवश्यकता है ऐसा करने के लिए, आपको व्यवस्थापक अधिकारों के साथ एक कमांड प्रॉम्प्ट खोलने की आवश्यकता है विंडोज 7 में, इस वाक्यांश "शीघ्र कमांड" और आइकन दिखाई देने पर क्लिक करें टाइप करने के लिए प्रारंभ मेनू पर होना चाहिए, राइट क्लिक करें और मेनू आइटम "व्यवस्थापक के रूप में चलाएँ" का चयन करें। विंडोज 8 और विंडोज 8.1 में, ये आसान है - हम कुंजी + X के संयोजन को दबाते हैं और खुले हुए त्वरित लॉन्च मेनू में हम कमांड लाइन आइटम (प्रशासक) का चयन करते हैं:
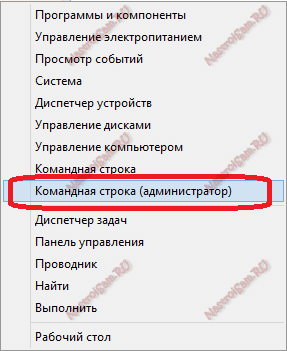
अब अंदर कमांड लाइन विंडोज़ टाइप करें:
1. एक पासवर्ड के साथ एक वायरलेस नेटवर्क साइट बनाएँ 87654321 आदेश:
नेटस्वा wlan सेट hostednetwork मोड = अनुमति ssid = site key = 87654321
नेटवर्क एसएसआईडी और पासवर्ड का नाम - आप अपना खुद का उपयोग कर सकते हैं जो आप चाहते हैं
2. कमांड के साथ वायरलेस वाईफाई नेटवर्क लॉन्च करें:
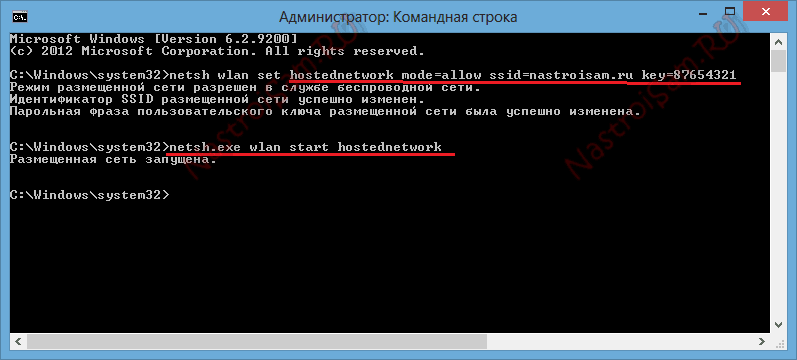
वायरलेस नेटवर्क बनाया और शुरू होने के बाद, किसी अन्य कंप्यूटर या लैपटॉप पर आपको " वायरलेस नेटवर्क » ,, जहां आपके द्वारा बनाए गए वायरलेस नेटवर्क देखना चाहिए (बस टास्कबार के निचले दाएं कोने में नेटवर्क आइकन पर क्लिक करें) बाईं माउस बटन पर क्लिक करें और क्लिक करें "कनेक्ट"।
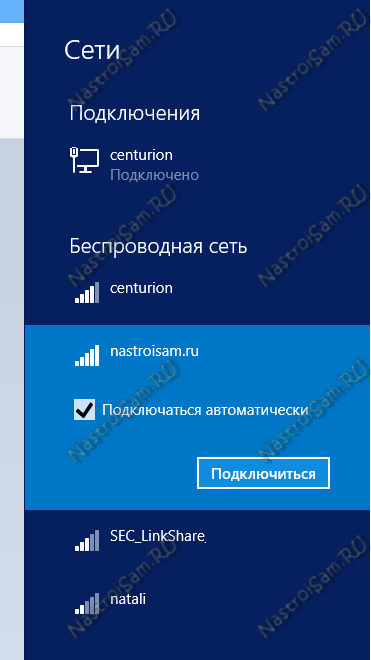
Windows आपको नेटवर्क सुरक्षा कुंजी दर्ज करने के लिए कहेंगे:
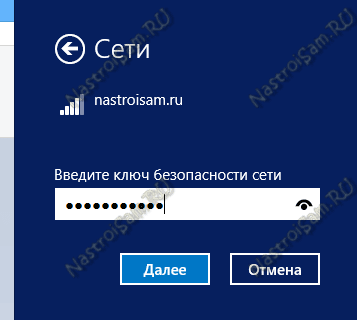

लैपटॉप पर जिस पर बनाया वाईफाई नेटवर्क , आईपी पता 192.168.173.1 होगा। वाई-फे द्वारा इस लैपटॉप से कनेक्ट होने वाले अन्य कंप्यूटरों के आईपी पते उसी सबनेट से होंगे। आप नेटवर्क कनेक्शन की जानकारी में पता देख सकते हैं:
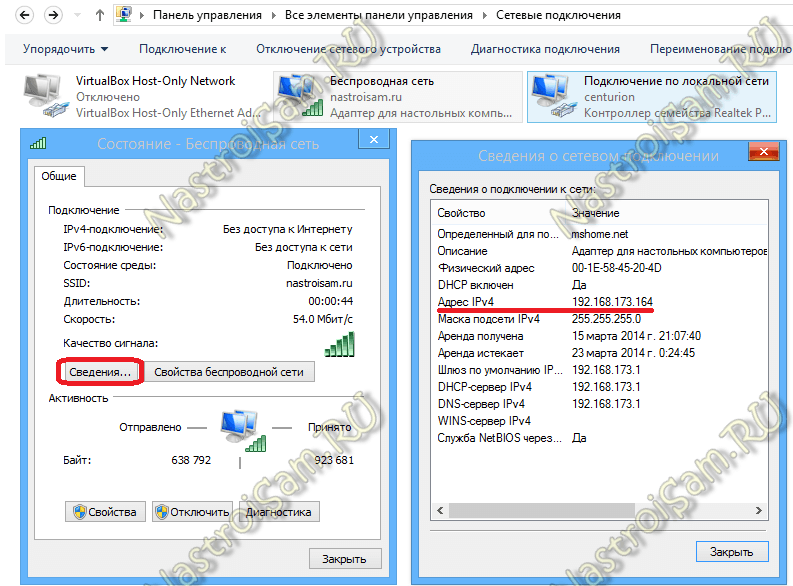
अलग से, मैं ध्यान दें कि यह विकल्प लैपटॉप वाईफ़ाई रूटर है, जो 3 या उससे अधिक कंप्यूटर या लैपटॉप, टैबलेट, स्मार्टफ़ोन, टीवी से कनेक्ट कर सकते हैं और यहां तक ऑनलाइन वितरित से संबंध बनाता है।
विधि 2: लैपटॉप को एक लैन केबल के माध्यम से लैपटॉप से कनेक्ट करें।
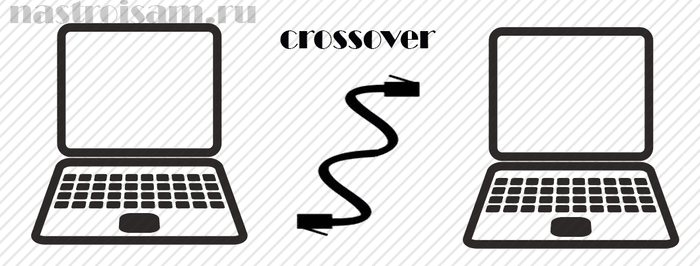
इस प्रकार का कनेक्शन के मामले में उपयुक्त है, यदि आप उपकरणों में से एक काम नहीं कर रहा है या नहीं वायरलेस नेटवर्क मॉड्यूल और, क्रमशः, Wi-Fi पर लैपटॉप से कनेक्ट काम नहीं करता, या लैपटॉप वायरलेस मॉड्यूल में से एक पर इंटरनेट का उपयोग किया जाता है करने के लिए।
इस स्थिति में, आप डिवाइसेज को एक स्थानीय नेटवर्क में मर्ज कर सकते हैं मुड़ जोड़ी (लैन केबल) किसी भी लैपटॉप पर एक नेटवर्क कार्ड उपलब्ध है I केवल एक चीज खरीदने के लिए है कि आप - एक नेटवर्क लैन केबल लंबाई की जरूरत है, या एक विशेष तरीके से संकुचित - तथाकथित विदेशी।
मैं उंगलियों को समझाने की कोशिश करूँगा कि यह क्या है: अपराध के दो तरीके हैं नेटवर्क केबल - आगे और रिवर्स (क्रॉसओवर) डायरेक्ट का प्रयोग लैपटॉप को एक रूटर, मॉडेम या स्विच से कनेक्ट करने के लिए किया जाता है। रिवर्स- कंप्यूटर पर या लैपटॉप को एक दूसरे से नेटवर्क पर सीधे कनेक्ट करने के लिए।
क्रॉसओवर प्रकार द्वारा संकुचित नेटवर्क केबल की तरह ऐसा ही होता है:

जैसा कि आप देख सकते हैं, पोस्टिंग के जोड़ों में अंतर होता है
आप किसी भी कंप्यूटर स्टोर में ऐसी केबल खरीद सकते हैं। आवश्यक लंबाई के आधार पर, केबल की कीमत 50 रूबल और उससे ऊपर से शुरू होती है।
हम पहले केबल के नेटवर्क कार्ड में नेटवर्क केबल के एक छोर को प्लग करते हैं, और दूसरी छोर- दूसरे के नेटवर्क में।
अब आपको दोनों लैपटॉप पर नेटवर्क को कॉन्फ़िगर करने की आवश्यकता है ऐसा करने के लिए, पर जाएँ नियंत्रण कक्ष =\u003e नेटवर्क और साझाकरण केंद्र =\u003e एडाप्टर सेटिंग्स बदलें (या बस कुंजी संयोजन विन + आर दबाएं और "रन" विंडो में कमांड टाइप करें ncpa.cpl पर
).
यदि आप लैपटॉप के नेटवर्क कनेक्शन पर हैं, तो कनेक्ट करें चुनें लोकल एरिया नेटवर्क और उस पर राइट क्लिक करें
खुलने वाले संदर्भ मेनू में, "गुण" आइटम चुनें। स्थानीय क्षेत्र कनेक्शन गुण विंडो खुलती है।
"इंटरनेट प्रोटोकॉल संस्करण 4 (टीसीपी / आईपीवी 4)" विकल्प पर डबल क्लिक करें पहले लैपटॉप पर, हम आईपी पते 192.168.1.1 मुखौटा 255.255.255.0 प्रदान करते हैं।
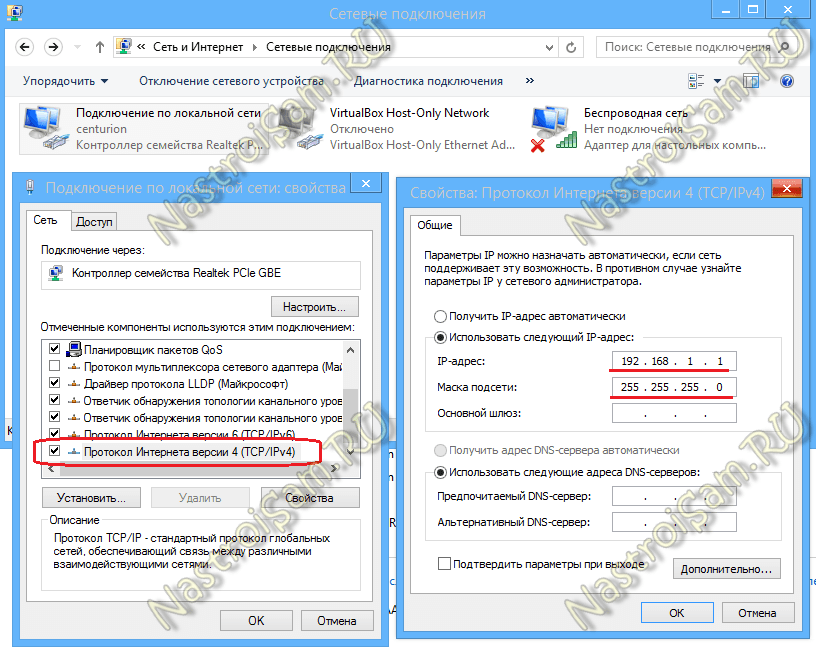
दूसरा आईपी पता 192.168.1.2 मुखौटा 255.255.255.0 का उपयोग करेगा:
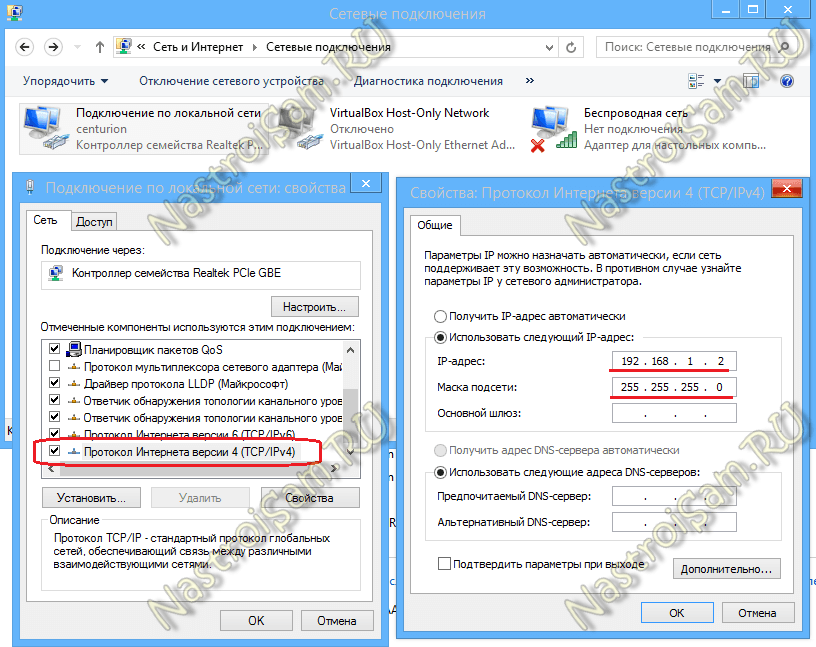
ठीक बटन दबाएं अब लैपटॉप IP पते से सुलभ होना चाहिए और नेटवर्क वातावरण में दिखाई दे सकते हैं।
नेटवर्क पर लैपटॉप का उपयोग कैसे करें
स्थानीय नेटवर्क पर एक कंप्यूटर से दूसरे में जाने के लिए - विंडोज एक्सप्लोरर खोलें, पता लाइन पर डबल-क्लिक करें।
हम सामग्री को हटाते हैं और लिखते हैं:
\\\\ आईपी पता
उदाहरण के लिए, पहली विधि द्वारा केबल के माध्यम से जुड़ा पहला कंप्यूटर एक्सेस करने के लिए, आपको प्रवेश करना होगा \\192.168.1.1
, और दूसरे तक पहुंच के लिए - तो \\192.168.1.2
:

आप तक पहुँचने के लिए एक नोटबुक उपलब्ध नहीं है की कोशिश है, तो आप, नेटवर्क पर उपलब्ध लैपटॉप में से प्रत्येक को खोलने की आवश्यकता है जिसके लिए यह जरूरी है कि फिर से "नेटवर्क प्रबंधन और साझा केंद्र" पर जाएं और "उन्नत साझाकरण सेटिंग बदलें" लिंक पर क्लिक करने के लिए:
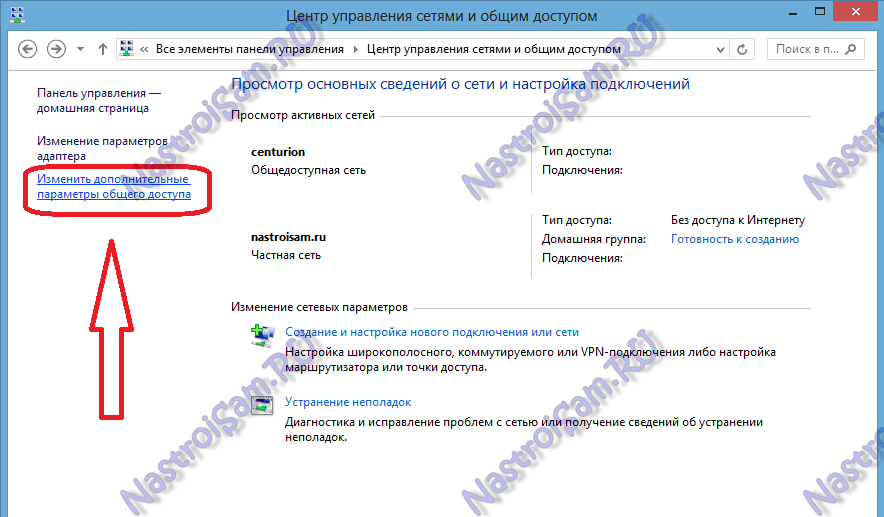
आप "उन्नत साझाकरण पैरामीटर" विंडो देखेंगे:
![]()
यहां सभी नेटवर्कों के लिए आपको पासवर्ड सुरक्षा को सक्षम करने और अक्षम करने की आवश्यकता है। हम "परिवर्तन सहेजें" बटन दबाएं और नेटवर्क पर कंप्यूटर पर वापस जाने का प्रयास करें।
अगर यह अभी भी अनुपलब्ध है और एक त्रुटि " विंडोज \\\\ 192.168 तक पहुंच नहीं सकता है .."- जांच करें कि" गेस्ट पॉलिसी " नेटवर्क का उपयोग"। ऐसा करने के लिए, विन + आर कुंजी के संयोजन को दबाएं और पंक्ति में आदेश को कमांड लिखें secpol.msc
:
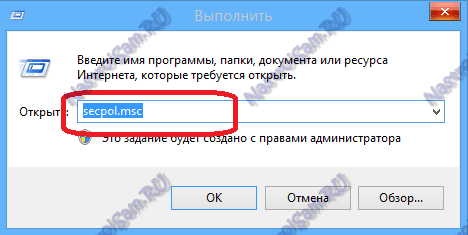
सिस्टम कंसोल सुरक्षा सेटिंग्स खुलती हैं। इसमें आपको उपधारा "स्थानीय नीतियां" =\u003e "सुरक्षा सेटिंग्स" का चयन करना होगा:
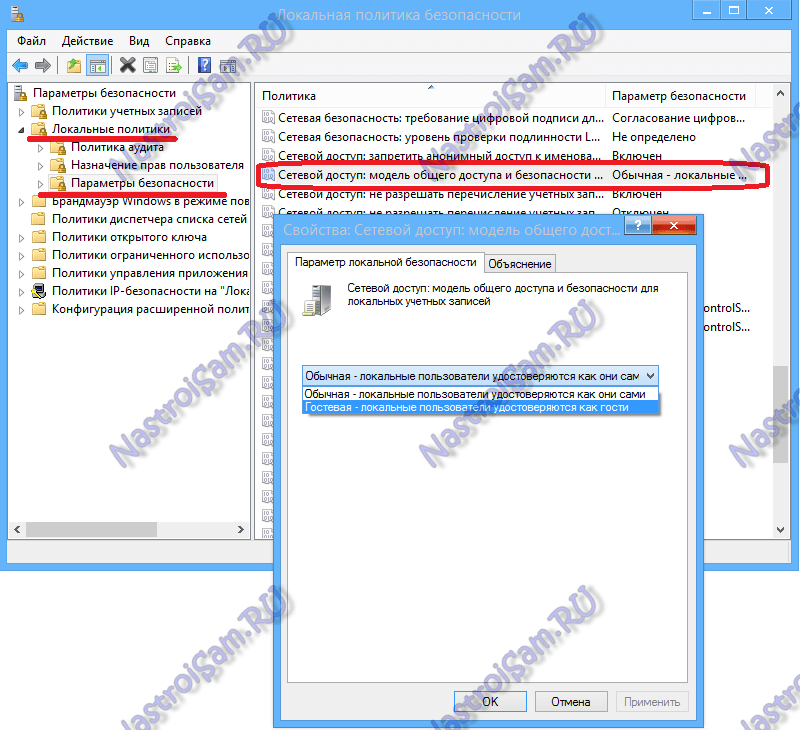
आमतौर पर, अधिकांश मामलों में ये गतिविधियां नेटवर्क पर फ़ाइलों को साझा करने में समस्याओं को हल करने में सहायता करती हैं।
यदि आप इन कार्यों में मदद नहीं की है या सहायता नहीं - निराशा नहीं है साझा पहुंच के साथ समस्याओं के बिना कंप्यूटर के बीच फ़ाइलों को साझा करने का एक और बहुत अच्छा तरीका है इससे हमें कार्यक्रम HTTP फ़ाइल साझाकरण - एचएफएस में मदद मिलेगी। आप इसे यहां डाउनलोड कर सकते हैं - लिंक.
कार्यक्रम सरल, आसान है, यह स्थापना के बिना काम करता है। यही है, आपको इसे डाउनलोड और चलाने की आवश्यकता है। आप इस विंडो को खोलेंगे:
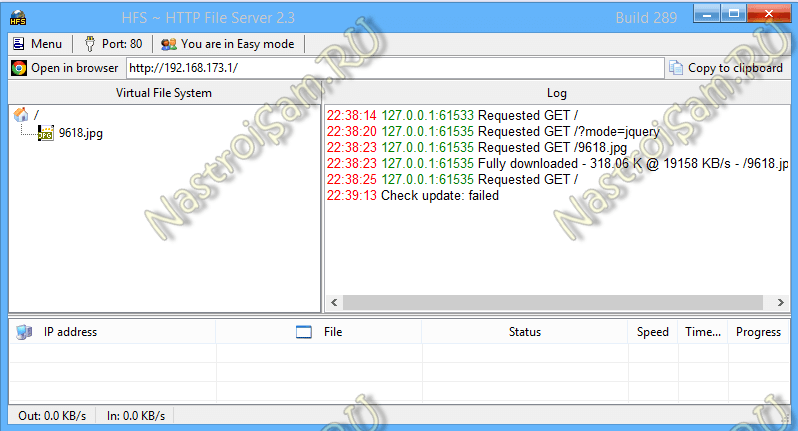
बाएं फ़ील्ड में आप उन फ़ाइलों को जोड़ सकते हैं जो डाउनलोड के लिए उपलब्ध होंगी। ऐसा करने के लिए, इस फ़ील्ड में राइट-क्लिक करें और "फ़ाइलें जोड़ें" मेनू आइटम चुनें।
दाहिनी ओर क्षेत्र में - आप अपनी खुली फाइलों तक पहुंच का इतिहास देखते हैं।
एक अन्य लैपटॉप पर, आपको बस इंटरनेट ब्राउज़र को प्रारंभ करना होगा ( इंटरनेट एक्सप्लोरर, क्रोम, ओपेरा) और में पता बार उस कंप्यूटर का आईपी पता रजिस्टर करें जिस पर फाइलें खोली गईं। ऐसा लगता है:
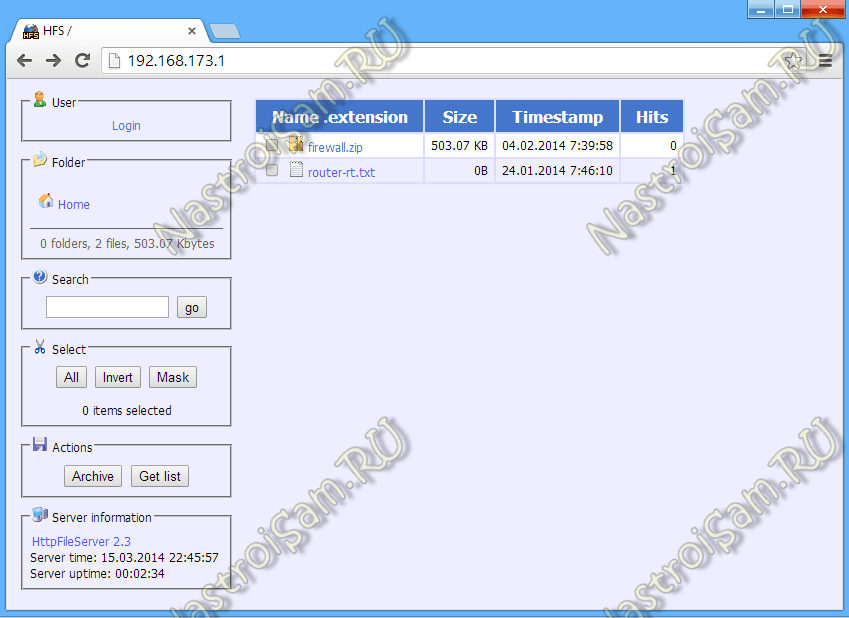
और फिर आपको आवश्यक फ़ाइल पर क्लिक करने और उसे डाउनलोड करने की आवश्यकता है।
इसलिए, हमने नेटवर्क पर और वाई-फाई के माध्यम से एक-दूसरे को लैपटॉप से कनेक्ट करने के 2 तरीके पर विचार किया है। जुड़े कंप्यूटरों को इंटरनेट से कनेक्ट करने के लिए - आपको पहले ही मदद मिलेगी
लैपटॉप एक उपकरण है जो स्वाभाविक रूप से हर चीज में गतिशीलता प्रदान करने के लिए डिज़ाइन किया गया है। लेकिन दुर्भाग्य से, कंप्यूटर से किसी कंप्यूटर से कनेक्ट करना हमेशा आसान नहीं होता है। इंटरनेट ने पहले से ही हमारे जीवन में दृढ़ता से स्थापित किया है, और आज इसका उपयोग करने की संभावना आश्चर्यजनक नहीं है पहले से ही एक लंबे समय के लिए, उन्नत उपयोगकर्ता जीपीआरएस या नियमित सीएसडी कनेक्शन का उपयोग कर एक सेलुलर फोन के माध्यम से नेटवर्क में लॉग इन कर चुके हैं। लेकिन अब भी बड़े शहरों में, वाईफाई पहुंच बिंदु असामान्य नहीं हैं, सबसे बुनियादी ज्ञान होने के बाद, उनसे जुड़ना इतना मुश्किल नहीं है।
बेशक, वाईफ़ाई नेटवर्क - (। प्रदाताओं और मोबाइल ऑपरेटरों, पहुंच बिंदुओं की संख्या में वृद्धि, आदि के हित) यह केवल वायरलेस भविष्य की शुरुआत है, लेकिन वर्तमान स्थिति है प्रेरित करती है तथ्य यह है कि इंटरनेट नोटबुक की मदद से कुछ साल बाद सर्फ में उपलब्ध हो जाएगा में आशावाद और आशा किसी भीड़ भरे जगह

एलजी एलटी 20 और प्रेस्टीजियो विक्कोट 141 टी - वाईफाई समर्थन वाले दो लैपटॉप
इस तकनीक का विचार सरल है कुछ स्थानों पर स्थापित इंटरनेट एक्सेस तक पहुंच बिंदु (या हॉट स्पॉट) के माध्यम से किया जाता है, इसकी सीमा लगभग 100 मीटर है। वे सभी एक केंद्रीय राउटर में एकजुट हैं, जो वर्ल्ड वाइड वेब से जुड़ते हैं। तथ्य यह है कि, अंत में, वायर्ड कनेक्शन का उपयोग के बावजूद, यह एक पर्याप्त रूप से बड़े बैंडविड्थ और अंत उपयोगकर्ता प्रक्रिया वायरलेस है। प्रवेश बिंदुओं को स्थापित करने के लिए जगह आमतौर पर कैफे, होटल, होटल, हवाई अड्डे जैसे भीड़भाड़ वाले स्थानों के द्वारा चुना जाता है।
नेटवर्क तक पहुंचने के लिए आवश्यक शर्तें
उपकरण
लेकिन हम सामान्य अवधारणाओं पर ध्यान केंद्रित नहीं करेंगे और प्रश्न के व्यावहारिक पक्ष की ओर मुड़ेंगे। इसलिए, एक लैपटॉप और सार्वजनिक एक्सेस पॉइंट्स (यद्यपि छोटे, लेकिन फिर भी) के जरिए वायरलेस इंटरनेट एक्सेस की सेवाओं का उपयोग करने की बहुत इच्छा है। सबसे पहले, हम अपने लैपटॉप से समझेंगे। यह इंटेल Centrino मोबाइल प्रौद्योगिकी के आधार पर किया जाता है, तो आप मान सकते हैं कि तुम भाग्यशाली हो और Wi-Fi नेटवर्क के साथ पहले से ही पूरा हो चुका है पूरी सेटअप प्रक्रिया काम करने के लिए। आप हमेशा नेटवर्क पर काम करने के लिए तैयार हैं, आपको केवल सिस्टम के संदेशों की निगरानी की ज़रूरत है लैपटॉप स्वचालित रूप से सभी पास के गर्म स्थान (यदि कोई हो) पाता है और उपयोगकर्ता को कनेक्शन पासवर्ड के लिए पूछता है

नोकिया डी 211 - लैपटॉप के लिए वाईफ़ाई और जीएसएम / जीपीआरएस कार्ड
यह संभव है कि आपको एक पीसीएमसीआईए कार्ड के रूप में एक वाई-फाई अडैप्टर प्राप्त करना होगा। ज्यादातर मामलों में, एक एडाप्टर के साथ एक सुविधा दी जाती है, जो कार्ड को स्थापित करने और इसके मापदंडों को कॉन्फ़िगर करने में मदद करता है।
सेटिंग्स की पुष्टि करना
वैसे, पहुंच क्षेत्र में संचालन की जांच करना बेहतर होगा। उसी समय, स्क्रीन के निचले भाग में आप एडेप्टर स्थिति (छोटे हरे या लाल स्क्रीन) के लिए आइकन देखेंगे। यदि यह लाल है, तो कोई कनेक्शन नहीं है, और संकेत स्तर और गुणवत्ता की जांच करना आवश्यक है। कनेक्शन गुणों पर डबल क्लिक करें, और "वायरलेस नेटवर्क स्थिति" आइटम में, "स्थिति" टैब चुनें। यहां आपको मैन्युअल रूप से नेटवर्क ढूंढने के लिए "स्कैन" बटन पर क्लिक करना होगा। यदि आप इसे पाते हैं, तो आप सिग्नल स्तर के बारे में हमेशा जानकारी देख सकते हैं और उस स्थान को ढूंढने का प्रयास कर सकते हैं जहां यह अधिकतम है।
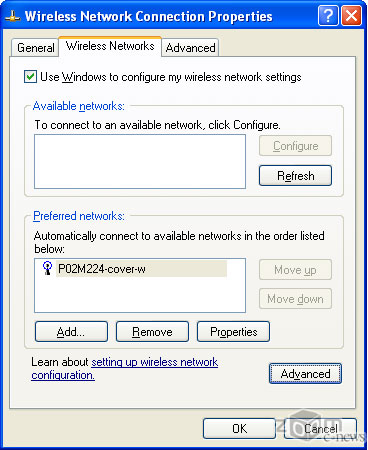
हमारे पास केवल एक नेटवर्क था
बेशक, अग्रिम में एक वायरलेस नेटवर्क से कनेक्ट करने के लिए लैपटॉप को कॉन्फ़िगर किया जाना चाहिए। ( "नेटवर्क प्रॉपर्टी» ( «नेटवर्क प्रॉपर्टी») आप का चयन करना होगा "जाओ आईपी पते स्वचालित रूप से» ( «एक IP पता प्राप्त स्वचालित रूप से») और "डीएनएस सर्वर पते स्वचालित रूप से» प्राप्त में «प्राप्त करें: यह सेटिंग Windows XP के लिए बहुत आसान है DNS सर्वर पता स्वचालित रूप से "), बाकी सब कुछ सिस्टम द्वारा स्वयं किया जाएगा Windows 2000 और नीचे स्वचालित कॉन्फ़िगरेशन का समर्थन नहीं करते हैं, इसलिए आपको अतिरिक्त सॉफ़्टवेयर का उपयोग करना होगा वर्तमान में, इसके साथ कोई समस्या नहीं है, आम तौर पर इसी कार्यक्रम वितरण पैकेज में शामिल हैं वायरलेस एडेप्टर। ध्यान दें कि एक कॉर्पोरेट नेटवर्क का उपयोग करते समय, एक लैपटॉप आमतौर पर एक निश्चित आईपी पते निर्दिष्ट किया जाता है। किसी पहुंच बिंदु के माध्यम से किसी नेटवर्क से कनेक्ट करते समय, आपको हमेशा एक आईपी पते के गतिशील असाइनमेंट को अनुमति देनी होगी।
सॉफ्टवेयर की भूमिका में, आप किसी भी वेब ब्राउज़र (इंटरनेट एक्सप्लोरर, नेटस्केप नेविगेटर, आदि) सर्फ करने की जरूरत है इस्तेमाल किया जा सकता है, और वहाँ पर कोई प्रतिबंध नहीं कर रहे हैं ऑपरेटिंग सिस्टम। मानक वाई-फाई आपकी वरीयताओं और आदतों को सीमित नहीं करता है, क्योंकि यह केवल नेटवर्क के भौतिक कार्यान्वयन को प्रभावित करता है। हालांकि, अगर आप अपने कॉर्पोरेट नेटवर्क में एक सार्वजनिक उपयोग बिंदु के माध्यम से दर्ज करना चाहते हैं, आप अपनी कंपनी के वीपीएन ग्राहक के लिए सभी आवश्यक मॉड्यूल के साथ स्थापित होना चाहिए।
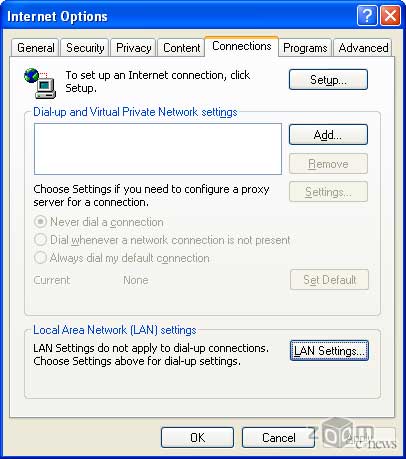
"कनेक्शन कभी डायल करना" आवश्यक है
स्वाभाविक रूप से, ब्राउज़र नेटवर्क के लिए कनेक्शन के कॉन्फ़िगरेशन को बदलने के लिए यह थोड़ा आवश्यक है, इसे स्थानीय लोगों के उपयोग के लिए पुनरोद्धार करना वायरलेस कनेक्शन। उदाहरण के लिए, सेटिंग्स माइक्रोसॉफ्ट इंटरनेट एक्सप्लोरर फिर "कनेक्शन" टैब में चौथे संस्करण ( «कनेक्शनों») में, विकल्प का चयन करें "एक स्थानीय का उपयोग कर नेटवर्क से कनेक्ट नेटवर्क कनेक्शन"(" स्थानीय क्षेत्र नेटवर्क का उपयोग कर नेटवर्क से कनेक्ट करें ") और" लागू करें "बटन पर क्लिक करें इस ब्राउज़र के 5 वें संस्करण में, आपको "कनेक्शन डायल कभी नहीं" का चयन करना होगा वैसे, फ़ोन कनेक्शन के लिए आपके सभी पिछली सेटिंग्स हटा दी जाती हैं, इसलिए यदि आपको उन्हें अभी भी आवश्यकता है, तो उन्हें लिखना नहीं भूलें।
सिद्धांत रूप में, एक वायरलेस एक्सेस डिवाइस से सुसज्जित एक लैपटॉप को अपने आप से संबंधित पहुंच बिंदु से एक संकेत प्राप्त करना होगा। सॉफ्टवेयर अपने स्वयं के प्रसारण नेटवर्क (एसएसआईडी) के पहचानकर्ता को पहचानता है और इसके साथ जुड़ता है जैसा कि हमने पहले ही उल्लेख किया है, यह नियम केवल उन लैपटॉप के लिए वैध है जो नीचे काम कर रहे हैं विंडोज मैनेजमेंट XP। अन्यथा, आपको अपने नेटवर्क पर SSID सेट करना होगा।
यह ध्यान दिया जाना चाहिए कि एक वायरलेस नेटवर्क से कनेक्ट करने के लिए आवश्यक सबसे महत्वपूर्ण मानकों में से SSID एक है। यह प्रदाता द्वारा विशिष्ट एक्सेस बिंदु पर वायरलेस सेवाएं प्रदान करने के द्वारा विशिष्ट रूप से निर्धारित किया गया है। तो, MoscomNET (मैरियट होटल श्रृंखला, कैफे "Coffeemania" स्टारलाइट स्नैक बार, आदि)। यह Tascom के लिए "Moscom" (Smolensky मार्ग, Domodedovo हवाई अड्डे, रेस्तरां की एक श्रृंखला, Tver, और अन्य।) के लिए है «tascom», आदि ज्यादातर मामलों में, जब एक प्रदाता को किसी दूसरे के एक एक्सेस बिंदु पर पहुंच बिंदु पर स्विच करना होता है, तो यह केवल SSID के मूल्य को बदलने के लिए पर्याप्त है
आमतौर पर, नेटवर्क आईडी को बदलने की प्रक्रिया को संबंधित वायरलेस कार्ड के साथ पुस्तिका में पर्याप्त विवरण में वर्णित किया गया है। लेकिन, सिद्धांत रूप में, कार्ड के विशाल बहुमत के लिए, नेटवर्क पहचानकर्ता का मान कार्ड के "कॉन्फ़िगरेशन" टैब में होता है। वैसे, वहाँ रास्ते में दो महत्वपूर्ण मूल्यों की स्थापना की पुष्टि कर सकते हैं: "संचार प्रकार» ( «ऑपरेशन मोड») के रूप में चयन किया जाना चाहिए "एक्सेस प्वाइंट", और डाटा दर, एक अधिकतम पर होना चाहिए यानी, 11 Mbit / s।
विशेषताएं और संभव समस्याएं
फिर मज़ा शुरू होता है। हमारी राय में, सार्वजनिक पहुंच बिंदु से पता चलता है कि नेटवर्क संसाधनों का मुफ्त उपयोग (कम से कम, हम बहुत चाहते हैं)। लेकिन चूंकि रूस में वाई-फाई की तकनीक केवल गति प्राप्त कर रही है और प्रदाताओं की लागत बहुत महत्वपूर्ण है, क्योंकि इस खुशी को अपनी मेहनत से अर्जित करना होगा। की कीमतों के बारे में बात करने के लिए वायरलेस एक्सेस यहां हम ऐसा नहीं कहेंगे, कि केवल इतना कहें, कि जब तक वे काफी बड़ी हों, तो वे प्रदाताओं की संख्या और पहुंच बिंदुओं की संख्या के साथ कम हो जाएंगे।
अब, एक्सेस पॉइंट के कवरेज क्षेत्र में ब्राउज़र खोलना, आप स्वचालित रूप से संबंधित प्रदाता सिस्टम के एक्सेस पृष्ठ पर पहुंच जाते हैं। यदि आपके पास पहले से एक एक्सेस सेवा है, तो रजिस्टर के मामले में अपना लॉगिन और पासवर्ड (या कार्ड नंबर और कोड) दर्ज करें और वायरलेस इंटरनेट का आनंद लें, अन्यथा आपको सेवा की सदस्यता लेनी होगी या एक एक्सेस कार्ड खरीदना होगा।
Windows XP में आईपconfि उपयोगिता (मूल स्क्रीनशॉट)
कभी-कभी लॉगऑन समस्याएं भी हो सकती हैं, उदाहरण के लिए, एक एक्सेस प्वाइंट से दूसरे स्थान पर या किसी कॉरपोरेट नेटवर्क से एक सार्वजनिक पहुंच बिंदु पर संक्रमण के साथ। अगर आपने लैपटॉप को फिर से शुरू नहीं किया है, तो आम तौर पर ऐसा होता है सिद्धांत रूप में, आप कंप्यूटर को पुनरारंभ कर सकते हैं, लेकिन अपराधी गलत आईपी पता है, इसलिए इसे रीसेट करने और इसे अपडेट करने के लिए पर्याप्त है। Windows 95/98 के लिए, आपको winipcfg सुविधा को कॉल करने और इसे अपने लिए चलाने की आवश्यकता है नेटवर्क कार्ड रीसेट (रिलीज) और अपडेट करने के लिए प्रक्रियाएं ("नवीनीकृत करें") Windows NT / 2000 / XP के लिए, इस उपयोगिता को आईपैंकिग कहा जाता है।
अंतिम विदाई शब्द
सिद्धांत रूप में, सार्वजनिक पहुंच बिंदुओं में वाई-फाई नेटवर्क के साथ एक सफल लैपटॉप के लिए यह आवश्यक है। बेशक, प्रत्येक विशिष्ट पहुंच बिंदु अपनी बारीकियों पर हो सकता है, सभी के बारे में बात करना असंभव है, बस सीधे साइट पर पोस्ट की गई जानकारी पर ध्यान दें।
अंत में, एक और टिप जिसे आपको आवश्यकता हो सकती है यह देखा गया कि, जब सार्वजनिक पहुंच बिंदु में प्रवेश किया जाता है, तो कई आगंतुक छत पर ध्यानपूर्वक ध्यान रखते थे, और उसके बाद ही उनकी खुद की तालिका चुना गया। इस व्यवहार का कारण समझा जा सकता है, अगर किसी को ध्यान में रखा जाता है कि ज्यादातर वायरलेस केंद्र जो कि पहुंच बिंदु के रूप में कार्य करते हैं, छत पर स्थित हैं (यदि वे विशेष रूप से छिपाए नहीं गए हैं) इसलिए, स्थान जितना संभव हो, एक्सेस प्वाइंट कनेक्शन के रूप में एक भूमिका निभा सकता है, क्योंकि हमेशा दावा किए गए विशेषताओं को वास्तविक लोगों के अनुरूप नहीं होता है (यह एक्सेस बिंदु और आपके वायरलेस कार्ड दोनों पर लागू होता है)।
कुछ साल गुजरेंगे, और लैपटॉप का ऐसा प्रयोग हमारी राय में, एक वास्तविक विकल्प बन जाएगा वायरलेस इंटरनेट नहीं ... ठीक है, अब यह सिर्फ प्रयास करने के लिए बनी हुई है

एक वायरलेस वाई-फाई सिस्टम अनिवार्य रूप से एक इंटरनेट प्रदाता और कंप्यूटर के बीच एक पुल है यही है, यह एक केबल को लैपटॉप से कनेक्ट करने के समान है, और वर्चुअल नेटवर्क आसानी से काम करेगा
समस्या यह है कि वाई-फाई मुख्य इंटरनेट कनेक्शन प्रणाली से संबंधित नहीं है, क्योंकि बहुत से लोग सोच रहे हैं कि लैपटॉप को वाई-फाई से कैसे कनेक्ट किया जाए
दरअसल, वाई-फाई से कनेक्ट करना काफी आसान है। आपको कुछ कदम जानने की ज़रूरत है जो आपको अपने आप से एक वायरलेस कनेक्शन स्थापित करने में मदद करेंगे।
एक कदम
आपको लैपटॉप के डेस्कटॉप को देखना चाहिए। यदि बढ़ते सलाखों के रूप में "लांच पैड" के कोने में एक आइकन है, तो इसका मतलब है कि वाई-फाई नेटवर्क आपके लैपटॉप से पकड़ा गया है और आपको इसे कनेक्ट करने की आवश्यकता है। 
दो कदम
अब आपको आइकन पर क्लिक करने की जरूरत है, जिसमें बढ़ते स्तंभ हैं, और यहां पर जाएं वाई-फाई सेटिंग्स। इसके बाद आप कनेक्शन के लिए सभी उपलब्ध नेटवर्क देखेंगे, जिसकी आपको ज़रूरत है उसे चुनें और "कनेक्ट" बटन पर क्लिक करें। 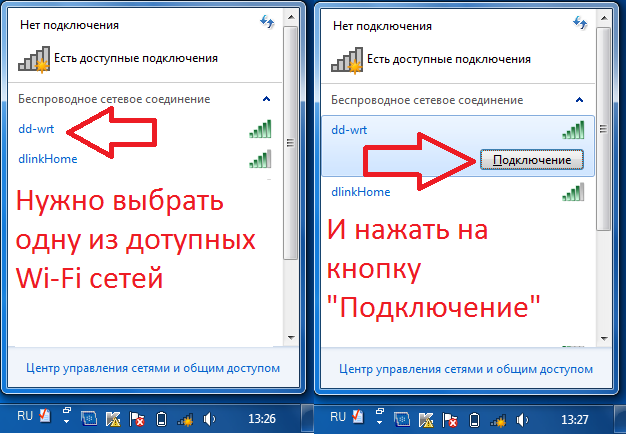
आप इससे जुड़ सकते हैं खुला नेटवर्क, या जिस पर से आपके पास एक पासवर्ड है यही है, नेटवर्क एन्क्रिप्ट किया गया है। सामान्यतया, वायर्ड इंटरनेट को जोड़ने के लिए दस्तावेज़ में पासवर्ड पाया जा सकता है। 
यह उपयोगकर्ता और प्रदाता के बीच अनुबंध में है, जहां वायर्ड नेटवर्क के सभी डेटा (पासवर्ड, लॉगिन, आईपी-पते और इसी तरह के) भी संकेत दिए जाते हैं। यदि आप अपने Wi-Fi नेटवर्क को स्वयं सेट करते हैं, तो आपको पासवर्ड याद है, या आप इसे फिर से बदल सकते हैं।
क्या होगा अगर लैपटॉप तकनीकी योजना में वाई-फाई कनेक्शन से लैस है, लेकिन आपके ऑपरेटिंग सिस्टम में काम नहीं करता है? दूसरे शब्दों में, लॉन्च पैड के नीचे कोई आइकन नहीं है, कोई ड्राइवर नहीं है, और "वायरलेस नेटवर्क" की मौजूदगी के बारे में कम से कम कुछ संकेत हैं।
इससे स्वतंत्र कार्य करने में मदद मिलेगी - उपयोगकर्ता इसके साथ और किसी विशेषज्ञ के बिना सामना करेगा। सब के बाद, वास्तव में यह विंडोज ऑपरेटिंग सिस्टम पर कोई गेम या प्रोग्राम स्थापित करने से अधिक मुश्किल नहीं है।
इसलिए, हम ड्राइवरों के साथ काम करना शुरू करते हैं। यह क्या है? जो लोग "ऑपरेटिंग सिस्टम" की आंतरिक संरचना को समझ नहीं पाते हैं, उन लोगों के लिए यह शब्द समझा जाना उचित है। चालकों का अर्थ यह है: वे, मुख्य कॉग्ज की तरह, कोई प्रोग्राम काम करते हैं।
यदि हम इसे किसी व्यक्ति की शारीरिक रचना से तुलना करते हैं, तो ड्राइवर किसी प्रकार का आंतरिक अंग होगा।
हालांकि इस समस्या की संभावना नहीं है क्योंकि नवीनतम संस्करण विंडोज सभी चालकों को स्वयं स्थापित करता है, लेकिन फिर भी उन्हें स्थापित करने की कोशिश करें
ड्राइवरों की स्थापना दो चरणों में की जाती है: पहले, आपको इन फ़ाइलों को निर्माता की आधिकारिक वेबसाइट से डाउनलोड करना होगा। यह आपके लैपटॉप के निर्माता को संदर्भित करता है।
ड्राइवर को खोज इंजन के माध्यम से तृतीय-पक्ष साइटों पर इंटरनेट पर पाया जा सकता है लेकिन यहाँ यह पहले से ही सिफारिश की है। अक्सर ऐसे अनुप्रयोगों का इस्तेमाल कंप्यूटर को वायरस से संक्रमित करने के लिए किया जाता है, आधिकारिक साइटों से सभी एप्लिकेशन डाउनलोड करने का प्रयास करें।
दूसरी कार्रवाई की स्थापना है। ड्राइवर पहले से ही इंस्टॉलेशन के लिए कॉन्फ़िगर किया गया है, बस निर्देशों का पालन करें
यह अक्सर ऐसा होता है कि ड्राइवर को इंस्टॉल करने के बाद, इसे शुरू करने के लिए आपको विंडोज को पुनरारंभ करना होगा।
खुद कुछ क्यों करें, क्योंकि पेशेवरों की सहायता से भुगतान विशेषज्ञों को आमंत्रित करना, या सेवा केंद्र में लाने और लैपटॉप को वाई-फाई से कनेक्ट करना सबसे आसान है?
आपके पीसी या लैपटॉप पर स्वतंत्र काम न केवल आपको एक अनुभवी उपयोगकर्ता बनने में मदद करेगा, बल्कि आपके पैसे भी बचाएगा, जिसे आप आमतौर पर पेशेवरों पर खर्च करते हैं।
अपने उपयोगकर्ता कौशल विकसित करने के लिए डरो मत। अत्यधिक मामलों में, आप हमेशा पेशेवरों को चालू कर सकते हैं, यदि आप सामना नहीं कर सकते
यदि आइकन लॉन्चर में नहीं है, तो इसका अर्थ है कि वाई-फाई मॉड्यूल अक्षम है, आप इसे नियंत्रण कक्ष / वर्चुअल नेटवर्क या इंटरनेट / नेटवर्क कनेक्शन पर नेविगेट करके चालू कर सकते हैं। 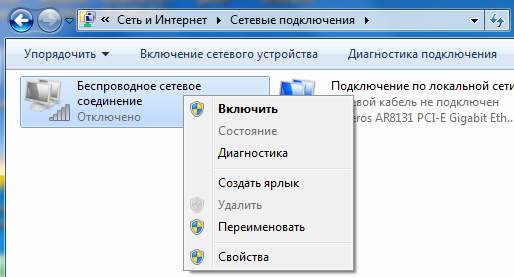
यदि आप टास्कबार पर एक आइकन देखते हैं, लेकिन यह एक लाल क्रॉस के साथ पार कर जाता है, तो ऊपर का ऑपरेशन बेकार होगा। 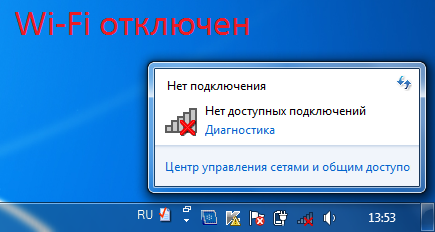
यदि ऐसा होता है, तो जांच लें कि आपके लैपटॉप पर वाई-फ़ाई बटन "ऑन" स्थिति में है। 
यदि वाई-फ़ाई बटन चालू है, तो आपको "विंडोज़ गतिशीलता केंद्र" खोलने और "वायरलेस नेटवर्क" चालू है की जांच करनी होगी। 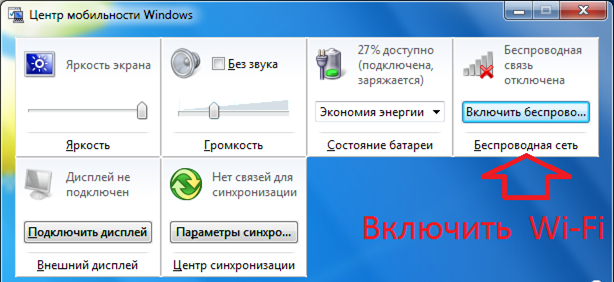
बैटरी आइकन पर राइट क्लिक करके और ड्रॉप-डाउन मेनू में इसे चुनकर इस अनुभाग को खोलें। 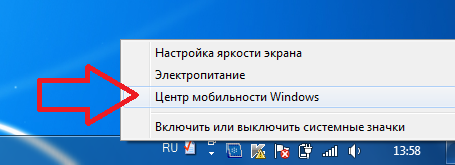
यह इस तथ्य पर ध्यान देने योग्य है कि वाई-फाई नेटवर्क सामान्य रूप से मॉडेम से केवल 6-10 मीटर की दूरी पर काम कर सकती है, और लैपटॉप को वाई-फाई से कनेक्ट करने के लिए आप केवल इस श्रेणी में कर सकते हैं।
यदि आपको समस्याएं जुड़ी हुई हैं और इस आलेख ने आपकी मदद नहीं की है, तो लेख में टिप्पणियों में एक प्रश्न छोड़ दें, जिसमें पूरी तरह से आपकी समस्या का वर्णन है मैं आपकी मदद करने की कोशिश करूंगा


 बेलाइन मॉडेम इंटरनेट से कनेक्ट नहीं है: समस्या हल करने के लिए निर्देश
बेलाइन मॉडेम इंटरनेट से कनेक्ट नहीं है: समस्या हल करने के लिए निर्देश त्रुटि "अनुप्रयोग खोलने के लिए नहीं" के आसपास काम कैसे करें
त्रुटि "अनुप्रयोग खोलने के लिए नहीं" के आसपास काम कैसे करें 1 9 2.168 1.1 बाली को क्या नहीं करना है। मैं टीपी-लिंक डिवाइस कॉन्फ़िगरेशन वेब इंटरफेस में प्रवेश क्यों नहीं कर सकता?
1 9 2.168 1.1 बाली को क्या नहीं करना है। मैं टीपी-लिंक डिवाइस कॉन्फ़िगरेशन वेब इंटरफेस में प्रवेश क्यों नहीं कर सकता? स्मार्टफ़ोन वाई-फ़ाई नेटवर्क नहीं देखता है
स्मार्टफ़ोन वाई-फ़ाई नेटवर्क नहीं देखता है