जहां वाईफ वाई में कैसे लैपटॉप "एसर" में वाई-फाई शामिल है? वाई-फाई चालू करने की हॉट चाबियाँ
लैपटॉप पर वाईफ़ाई को कॉन्फ़िगर कैसे करें?
एक दूसरे के दो लैपटॉप कनेक्ट करने के लिए, आप दो विधियों का उपयोग कर सकते हैं। वे हमेशा की तरह का उपयोग करते हुए एक दूसरे के साथ जोड़ सकते हैं नेटवर्क केबल, लेकिन आप वाईफ़ाई को कॉन्फ़िगर कर सकते हैं और कार्यान्वित कर सकते हैं वायरलेस कनेक्शन, आप देखते हैं, यह इतना अधिक सुविधाजनक है लेकिन नौसिखिए उपयोगकर्ताओं के लिए इस तरह की एक कनेक्शन स्थापित करने से कई जटिलताओं का कारण बन सकता है, आज के लेख में हम यह कैसे देखेंगे और एक लैपटॉप पर वाईफ़ाई की स्थापना की प्रक्रिया का विस्तार करेंगे।
लैपटॉप के बीच एक वाईफाई नेटवर्क की स्थापना
इसलिए, आपको बस कुछ सरल क्रियाएं करने की ज़रूरत है, जिसे हम अब वर्णन करेंगे। सबसे पहले आपको यह देखना होगा कि क्या कनेक्टेड सभी लैपटॉप में वाईफाई नेटवर्क समर्थन है, यानी, आपको यह जांचना है कि क्या नेटवर्क वाईफाई एडेप्टर इन लैपटॉपों में स्थापित है या नहीं, अगर वहां दोनों मौजूद हैं और फिर यह चालू होता है और निम्नलिखित निर्देशों का पालन करता है:
लैपटॉप पर वाईफ़ाई सेट करना
स्टेज वन - प्रत्येक लैपटॉप पर वाईफाई को चालू करें, लैपटॉप पर एक स्विच (बटन) का उपयोग करके यह किया जा सकता है कि कोई उपलब्ध हो। यदि आप किसी बाहरी (स्टैंड-अलोन) वाईफ़ाई एडाप्टर का उपयोग करते हैं, तो नोटबुक चालू होने पर, यह स्वत: मोड में शुरू होता है।
दूसरा चरण
अब आपको वाईफाई कनेक्शन को कॉन्फ़िगर करने की आवश्यकता है। ऐसा करने के लिए पहले लैपटॉप पर शुरू -\u003e नियंत्रण कक्ष -\u003e नेटवर्क कनेक्शन पर जाएं यहां आपको आइकन "वायरलेस नेटवर्क कनेक्शन" ढूंढने की आवश्यकता होगी। दाएं माउस बटन के साथ इस आइकन पर क्लिक करें और सूची से "गुण" का चयन करें जो खुलता है फिर "वायरलेस नेटवर्क" टैब पर जाएं और एक नया वाईफ़ाई नेटवर्क बनाने के लिए "जोड़ें" बटन पर क्लिक करें
इस विंडो में, निम्नलिखित क्रियाएं करें:
नाम निर्दिष्ट करें वायरलेस नेटवर्क (आप यहां कुछ भी दर्ज कर सकते हैं, वाईफाई नेटवर्क के काम से बिल्कुल निर्भर नहीं है, क्योंकि यह सिर्फ सूचना डेटा है)
कुंजी सेटिंग्स में, आपको डेटा एन्क्रिप्शन को अक्षम करना होगा
संकेत मिलता है कि प्रमाणीकरण खुला है
इसके अलावा पक्षी को भी मत भूलना, जो आप पुष्टि करते हैं कि कनेक्शन को दो कंप्यूटरों के बीच कॉन्फ़िगर कर दिया जाएगा और इसके लिए एक्सेस प्वाइंट आपको उपयोग करने की आवश्यकता नहीं है। इन सेटिंग्स के बाद, हम ओके बटन पर क्लिक करके और पिछली विंडो पर लौटने के द्वारा सभी को लागू करते हैं।
तीसरा चरण
"सामान्य" टैब पर जाएं और प्रोटोकॉल का चयन करके और गुण बटन पर क्लिक करके टीसीपी \\ आईपी डेटा ट्रांसफर प्रोटोकॉल के पैरामीटर को कॉन्फ़िगर करें:
दिखाई देने वाली विंडो में, "निम्न आईपी पते का उपयोग करें" चेकबॉक्स पर क्लिक करें और पैरामीटर 192.168.0.1 दर्ज करें:

फिर सबनेट मास्क फ़ील्ड पर क्लिक करें, यह स्वचालित रूप से दिखाई देगा:

स्टेज चार दूसरे लैपटॉप पर वाईफ़ाई सेट करना
अब हमें दूसरे लैपटॉप पर टीसीपी \\ आईपी प्रोटोकॉल को कॉन्फ़िगर करना होगा। हम समान कार्य करते हैं, केवल आईपी पते के बजाय 192.168.0.1 जो हमने पहली लैपटॉप पर वाईफ़ाई को कॉन्फ़िगर करने के लिए दर्ज किया है, दूसरे पर हमें 1 9 02.06.0.2 दर्ज करने की आवश्यकता है:

इसके बाद, दूसरे लैपटॉप पर, नेटवर्क कनेक्शन पर जाएं और आइकन पर राइट-क्लिक करें " वायरलेस नेटवर्क कनेक्शन ", और दिखाई देने वाले मेनू में," उपलब्ध वायरलेस नेटवर्क देखें "का चयन करें यदि दिखाई खिड़की में कोई नेटवर्क नहीं मिला है, तो सूची को ताज़ा करें, एक नया उपलब्ध नेटवर्क दिखाई देना चाहिए। उपलब्ध नेटवर्क के बाद आप इसे कनेक्ट कर सकते हैं। लेकिन वाईफाई कनेक्शन के साथ फाइलों और फ़ोल्डरों को साझा करने के लिए आपको साझा फ़ोल्डर तक पहुंच भी सेट अप करना होगा। मैं यह कैसे समझाता हूँ।
फ़ोल्डर्स तक पहुँच को कॉन्फ़िगर कैसे करें
वाईफ़ाई नेटवर्क के लिए कॉन्फ़िगर किए गए लैपटॉप के बीच सूचना का आदान-प्रदान करने के लिए आपको साझाकरण को कॉन्फ़िगर करना होगा। ऐसा करने के लिए, अपने कंप्यूटर पर उस फ़ोल्डर का चयन करें जिसे आप नेटवर्क पर सामान्य उपयोग के लिए खोलना चाहते हैं और दायां माउस बटन के साथ उस पर क्लिक करें। मेनू में, "गुण" चुनें और "एक्सेस" टैब पर जाएं और इसी आइटम के बगल में पक्षी को चालू करें:
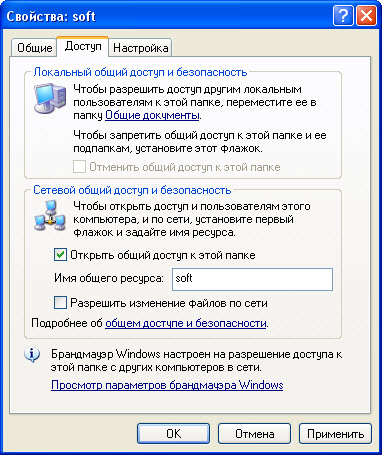
वाईफ़ाई नेटवर्क पर खुली एक्सेस के साथ फ़ोल्डर्स कैसे पहुंचें
अब आपको यह पता होना चाहिए कि नेटवर्क पर इन फ़ोल्डर्स कैसे खोलें। वास्तव में, कुछ भी जटिल नहीं है वाईफ़ाई नेटवर्क पर सार्वजनिक फ़ोल्डर उपयोग के लिए उपलब्ध सामग्री को देखने के लिए, आपको निम्न करने की आवश्यकता है:
प्रारंभ करने के लिए जाएं और चलाएं बटन पर क्लिक करें
लाइन में, \\\\ *** दर्ज करें *** *** *** *** - जहां तारांकन के बजाय आपको वाईफाई नेटवर्क में लैपटॉप के आईपी पते को दर्ज करना होगा जिस पर साझा फ़ोल्डर स्थित है। अगर आपने लैपटॉप के बीच वाईफ़ाई सेटिंग इस आलेख में बताई गई हैं, तो आपको पहले लैपटॉप के उपयोग के लिए \\\\ 192.168.0.1 और दूसरे लैपटॉप के उपयोग के लिए \\\\ 192.168.0.2 दर्ज करना होगा। उसके बाद, ठीक पर क्लिक करें या दर्ज करें और आप उपलब्ध फ़ोल्डर के साथ एक विंडो देखेंगे।
हमें उम्मीद है कि इस आलेख ने आपको लैपटॉप पर वाईफाई नेटवर्क को कॉन्फ़िगर करने का निर्णय लिया है।
प्रश्न:
राउटर बदलने के बाद कनेक्ट नहीं होता है वायरलेस कनेक्शन एक लैपटॉप पर कैसे वाई-फाई को स्वतंत्र रूप से कॉन्फ़िगर करें?
व्लादिमीर
वायरलेस वाई-फाई नेटवर्क का उपयोग न केवल कार्यालयों और इंटरनेट क्लबों में ही किया जाता है, बल्कि सामान्य शहर अपार्टमेंट में भी किया जाता है। इस कनेक्शन के साथ, आप व्यक्तिगत कंप्यूटर, टैबलेट और स्मार्टफोन के माध्यम से इंटरनेट तक पहुंच सकते हैं, हाँ, सामान्य तौर पर, वाई-फाई मॉड्यूल के साथ सुसज्जित किसी भी डिवाइस का उपयोग कर सकते हैं। ऐसे उपकरणों की बहुतायत के बावजूद, ऐसे वायरलेस कनेक्शन की सबसे बड़ी संख्या लैपटॉप पर आती है लैपटॉप से वाई-फाई को कैसे कनेक्ट किया जाए और इस मामले में क्या समस्याएं पैदा हो सकती हैं और हमारे प्रकाशन का विषय होगा।
एक एक्सेस प्वाइंट बनाना
वायरलेस इंटरनेट एक्सेस बिंदु बनाने की प्रक्रिया में कई चरण होते हैं:
- वाई-फ़ाई सेटअप करें और फिर लैपटॉप को इच्छित पहुंच बिंदु पर कनेक्ट करें। और यहाँ हम और अधिक विस्तार से ध्यान केन्द्रित करेंगे।
राउटर को कनेक्ट करना
सबसे पहले, अपने केबल पर मौजूदा आरजे 45 कनेक्टर को कनेक्ट करें, जिसके माध्यम से प्रदाता नेटवर्क से उपकरण को जोड़ता है, राउटर के वान कनेक्टर तक। आमतौर पर, यह कनेक्टर दूसरों से अलग है और एक अलग रंग में रंगीन है। उपकरण के साथ आने वाले राउटर के लिए निर्देशों का उपयोग करें। अब आपको डिवाइस के एडेप्टर को 220V सॉकेट और एक लैपटॉप से कनेक्ट करना होगा, उसके बाद आपको रूटर को चालू करना होगा।
राउटर को कॉन्फ़िगर करना
विन्यास प्रक्रिया का वर्णन करना समझ में नहीं आता है, प्रत्येक निर्माता की मेनू सेटिंग्स और आपरेशन के सिद्धांत अलग हैं। सबसे बढ़िया, यदि आप इन मुद्दों से निपटते हैं तो पेशेवर होंगे।
लैपटॉप को एक वायरलेस नेटवर्क से कनेक्ट करना
इस खंड में, आप जानेंगे कि लैपटॉप पर वाईफाई कैसे कॉन्फ़िगर करें, जिस पर आपने विंडोज 7 स्थापित करने का फैसला किया है, और इसे एक उपयुक्त नेटवर्क के साथ घर नेटवर्क में कैसे कनेक्ट किया जाए।
लैपटॉप को चालू करने और ओएस के पूर्ण भार और सभी आवश्यक सेवाओं की प्रतीक्षा करने के बाद, आपको टास्कबार पर ध्यान देना चाहिए। अगर लैपटॉप का वाई-फाई से संबंध है, तो स्क्रीन के कोने में एक विशेष आइकन प्रदर्शित होता है। जिस तरह से आइकन दिखता है, आप देख सकते हैं कि लैपटॉप नेटवर्क से जुड़ा है या नहीं। 
अगर आपको यह देखने की आवश्यकता है कि उपलब्ध कनेक्शन हैं, तो चिह्न पर बाईं माउस बटन पर क्लिक करें, फिर आपको जिस नेटवर्क की आवश्यकता है उसका चयन करें। 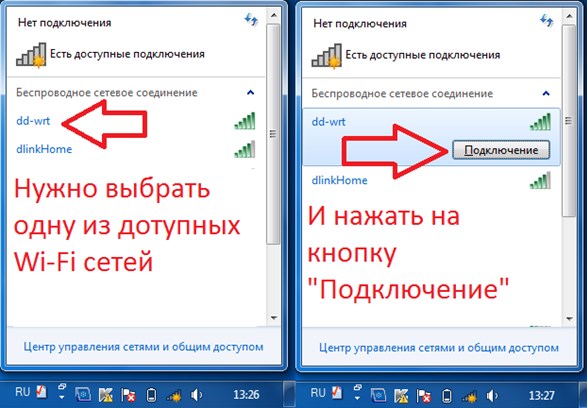
आपको प्रमाणित करने की आवश्यकता हो सकती है, अर्थात्। सुरक्षा कुंजी का परिचय सही पासवर्ड दर्ज करने के बाद, आपका डिवाइस इंटरनेट से कनेक्ट होगा।
कुछ मामलों में, जब आप लैपटॉप चालू करते हैं, तो वाई-फाई कनेक्शन आइकन प्रदर्शित नहीं होता है। यह इंगित करता है कि लैपटॉप पर वाई-फाई मॉड्यूल काम नहीं करता है या बंद है। लैपटॉप के कुछ मॉडलों पर, आप डिवाइस केस पर इसी बटन को दबाकर इसे चालू कर सकते हैं, और कुछ मामलों में, आपको प्रोग्राम को समय-समय पर मॉड्यूल चालू करना होगा।
प्रोग्रामिंग वाई-फाई मॉड्यूल को सक्षम करने के लिए, कंट्रोल पैनल पर जाएं, जहां आपको नेटवर्क और इंटरनेट और नेटवर्क कनेक्शन खोजने की आवश्यकता होती है। इसके बाद, हम वायरलेस आइकन देखते हैं नेटवर्क कनेक्शन, जिस पर हम मैनिपुलेटर के दाएं बटन पर क्लिक करते हैं और "सक्षम करें" चुनें। 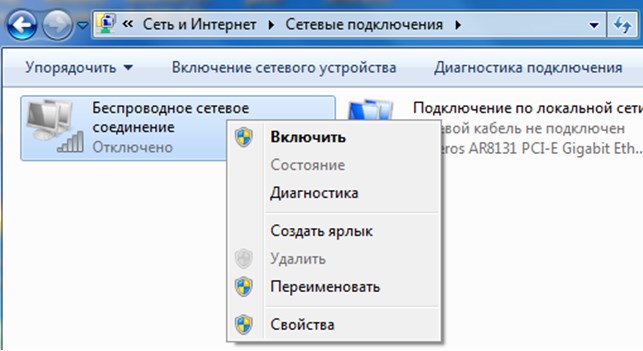
इन जोड़तोड़ के बाद, आइकन वाई-फाई कनेक्शन टास्कबार में दिखाई देना चाहिए। यदि ऐसा नहीं होता है, तो आपको वाई-फाई मॉड्यूल पर चालक की स्थापना की जांच करना होगा। आप ड्राइवर को उस डिस्क से स्थापित कर सकते हैं जो लैपटॉप से आता है या डेवलपर साइट से संपर्क करके, इंटरनेट से ड्राइवर को डाउनलोड कर सकता है।
ड्राइवरों को स्थापित या अद्यतन करने के बाद, मॉड्यूल को चालू करना चाहिए, जैसा कि ट्रे में अपने आइकन के रूप में दिखाया गया है।
अब नेटवर्क प्रबंधन केंद्र श्रेणी का चयन करें और साझा करना, जिसके लिए नियंत्रण कक्ष का प्रयोग किया जाता है और स्वचालित रूप से आईपी पते को प्राप्त करने के लिए सेट किया जाता है। 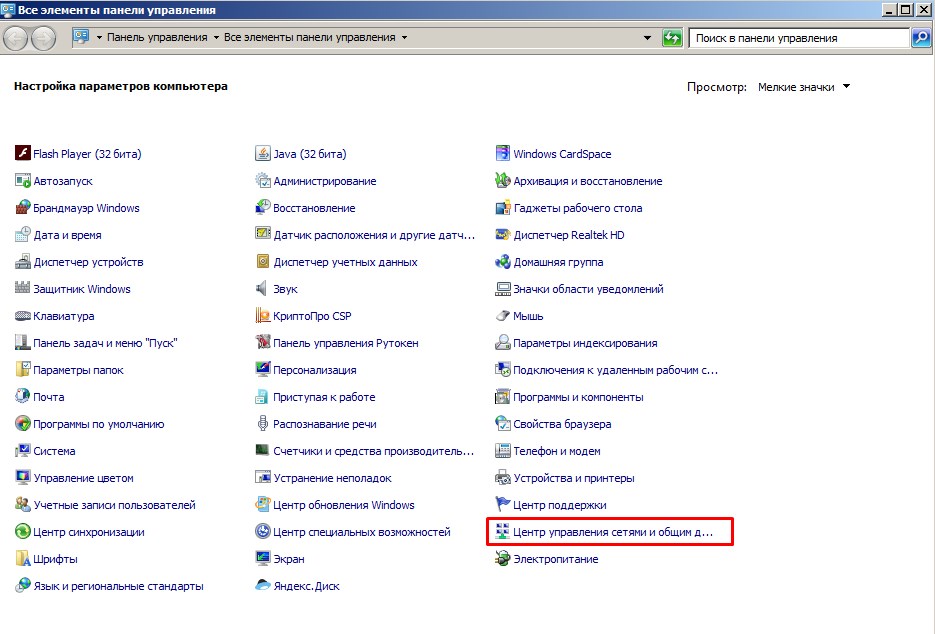
उसके बाद आपको मेनू में निम्न आइटम को ढूंढने और चुनना होगा: एडाप्टर पैरामीटर में बदलाव
इच्छित नेटवर्क का चयन करें, फिर कर्सर को गुणों में ले जाएं और माउस के साथ चयन की पुष्टि करें। नई खुली हुई खिड़की में, आपको इंटरनेट प्रोटोकॉल संस्करण 4 (टीसीपी / आईपीवी 4) को नियुक्त करना चाहिए और गुण क्लिक करना चाहिए।
इस प्रक्रिया के बाद, निम्न श्रेणी खुलती है, जहां आप पहले से ही आईपी पते की स्वचालित प्राप्ति का चयन करते हैं और स्वचालित रूप से DNS सर्वर पता प्राप्त करते हैं। हमारे कार्यों, जैसा कि पहले, "ओके" की मदद से पुष्टि की जाती है, जो खिड़की के नीचे स्थित है। 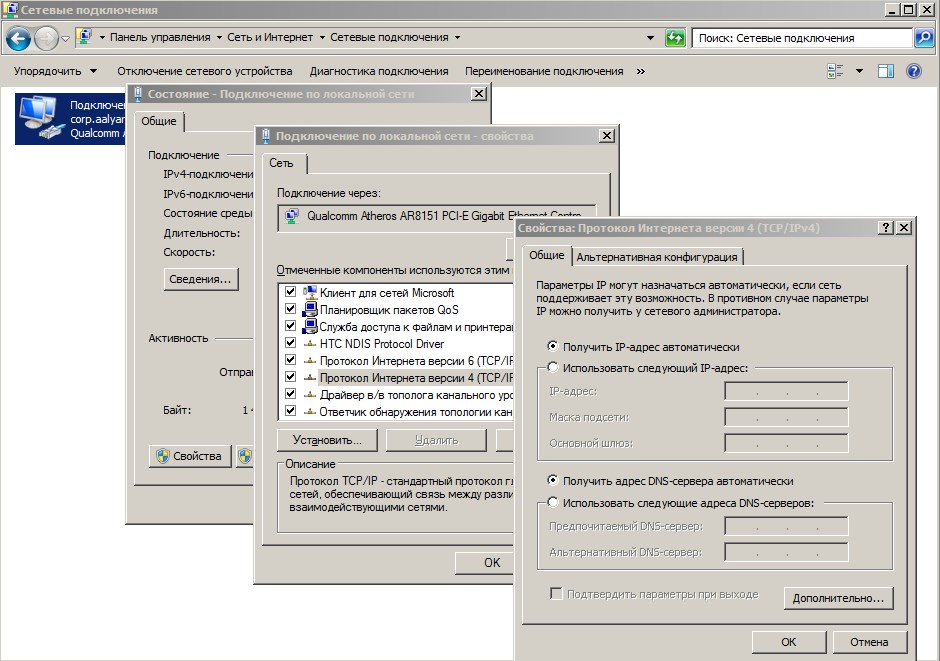
अब यह वायरलेस नेटवर्क से जुड़ा रहता है, जैसा कि पहले बताया गया है और इंटरनेट कनेक्शन की जांच करें।
Windows XP पर चलने वाले लैपटॉप पर वाईफ़ाई को कॉन्फ़िगर करना
ऑपरेटिंग सिस्टम विंडोज 7 संचार सेटिंग्स की अधिकतम आसानी के लिए काफी अच्छी तरह से अनुकूलित है Windows XP में, अन्य कार्यों की स्थापना और क्रियान्वयन की प्रक्रिया लगभग समान है
- अपने लैपटॉप में वाई-फाई मॉड्यूल शामिल करें।
- जब ट्रे में आइकन दिखाई देता है, तो बाईं माउस बटन के साथ उस पर डबल क्लिक करें। वायरलेस नेटवर्क के लिए खोज को क्लिक करने के लिए एक विंडो दिखाई देगी
- एक नियम के रूप में, तब उपलब्ध बिंदुओं की एक सूची दिखाई देती है, जिसे आप कनेक्ट कर सकते हैं
- यदि ऐसा नहीं है, तो आप स्टार्ट-कंट्रोल पैनल के जरिए वायरलेस नेटवर्क कनेक्शन सक्षम कर सकते हैं - नेटवर्क कनेक्शन।
- अगले कदम उपलब्ध वायरलेस नेटवर्क को देखने के लिए है
- जैसा कि सात में है, आपको लाइन का चयन करना चाहिए नेटवर्क वरीयता आदेश बदलें।
- नव निर्मित विंडो में, एक्सेस बिंदु से नेटवर्क का चयन करें और "स्वचालित नेटवर्क कनेक्शन" के बगल में चेकबॉक्स सेट करें।
- अगली बात यह है कि वापस वायरलेस नेटवर्क पर जाकर अद्यतन सूची पर क्लिक करें।
- फिर आवश्यक नेटवर्क निर्दिष्ट करें, कनेक्ट करें पर क्लिक करें और प्रवेश कुंजी दर्ज करें
मुख्य कनेक्शन समस्याओं
वास्तव में, एक लैपटॉप से कनेक्ट होने के साथ मुख्य समस्याएं जो हमने पहले ही मानी हैं। तो लैपटॉप के वाईफ़ाई को देखकर सभी कार्यों के बावजूद क्यों नहीं दिखता इस के लिए कई कारण हैं, और सबसे पहले, जो कुछ लोगों ने ध्यान दिया है, एक कमजोर संचारण संकेत है। यही कारण है कि लेख के पहले भाग में रूटर के स्थान का उल्लेख किया गया था।
अक्सर साथ समस्या वायरलेस एक्सेस विफल Wi-Fi मॉड्यूल के कारण है। फिर किसी भी "डफ के साथ नृत्य" बेकार हैं केवल सेवा केंद्र या बाहरी वाई-फाई मॉड्यूल के उपयोग में मदद मिल सकती है।
लैपटॉप की एक वायरलेस नेटवर्क से कनेक्ट करते समय संभवत: सबसे आम समस्याओं में से एक रूटर का अनुचित विन्यास है।
एक्सेस प्वाइंट को आत्म-ट्यूनिंग करना और इसे जोड़ने से आपके उपकरण को कुछ ज्ञान आवश्यक है सबसे अच्छा तरीका है अपने प्रदाता की सहायता सेवा या संपर्क से विशेषज्ञ को कॉल करना
आज, अधिकांश पोर्टेबल डिवाइस, जैसे कि लैपटॉप, टैबलेट या ई-बुक, एक वायरलेस नेटवर्क कनेक्शन का समर्थन करते हैं। वाईफ़ाई या वायरलेस फिडेलिटी (वायरलेस सटीकता) एक समर्पित वायरलेस लैन चैनल पर वायरलेस डेटा ट्रांसमिशन के लिए एक तकनीक है।
Windows में लैपटॉप या पीसी पर वाईफाई को कॉन्फ़िगर करने के तरीके सीखना चाहते हैं? हमारे लेख में वाईफाई कॉन्फ़िगरेशन के बारे में पढ़ें - हम स्थापना और कनेक्शन की सुविधाओं के साथ-साथ नेटवर्क की स्थापना के बारे में और बेतार संचार के लिए विंडोज ऑपरेटिंग सिस्टम की तैयारी के बारे में बात करेंगे।
स्वयं-ट्यूनिंग वाई-फाई नेटवर्क
वाईफाई नेटवर्क आधा-द्वैध है - यह तकनीक के कारण ही है इस सुविधा का मतलब है कि एक्सेस बिंदु के रूप में कार्य करने वाले केवल एक उपकरण एक आवृत्ति पर काम कर सकते हैं। एक्सेस प्वाइंट एक लैपटॉप या कंप्यूटर की तरह हो सकता है, जिसमें वाई-फाई ट्रांसमीटर और विशेष उपकरण होते हैं - रूटर जो कि वायरलेस वाईफाई प्रोटोकॉल का समर्थन करते हैं। वायरलेस वाई-फाई प्रोटोकॉल का उपयोग कर नेटवर्क बनाने के दो तरीके हैं: इंफ्रास्ट्रक्चर और एड-हॉक
इंफ्रास्ट्रक्चर बिल्डिंग की विधि हम इस विधि का उपयोग कर एक नेटवर्क की सिफारिश करते हैं। ऐसे संगठन के साथ वाईफाई नेटवर्क सभी डिवाइस जो कि वायरलेस कनेक्ट हैं, एक्सेस बिंदु से कनेक्ट होते हैं। वह वह है जो डिवाइस से डिवाइस पर जानकारी उत्तीर्ण करता है। इस विधि का स्पष्ट लाभ यह है कि यदि पहुँच बिंदु एक रूटर (रूटर) के रूप में कार्य है, यह एक "संकर" नेटवर्क का निर्माण करने, कि है, एक में वायर्ड और वायरलेस उपकरणों गठबंधन करने के लिए संभव हो जाता है।
एक अन्य लाभ ऐसे नेटवर्क की सुरक्षा है, क्योंकि पहुंच बिंदु एन्क्रिप्शन और हैकिंग के खिलाफ सुरक्षा मानता है। इमारत की इस पद्धति के आधार पर एक वाईफाई नेटवर्क स्थापित करना नीचे उल्लिखित विज्ञापन-हद से आसान है। नीचे हम सेटअप का वर्णन करते हैं वाई-फाई नेटवर्क इस पद्धति के आधार पर, इस विधि के साथ कोई फर्क नहीं पड़ता कि कौन सा डिवाइस वाई-फाई नेटवर्क से जुड़ा है। जैसा कि ऊपर उल्लेख किया गया है, यह हो सकता है, और, एक कंप्यूटर, और एक स्मार्टफोन, और। यहां एक वाईफाई नेटवर्क के लिए डीडब्ल्यूएल-जी 7 एएपीएपी राउटर के उदाहरण का उपयोग करने के लिए एक विशिष्ट सेटिंग है। वास्तव में, मॉडल महत्वपूर्ण नहीं है, यह लेख केवल उस हिस्से को कवर करेगा जो वायरलेस कनेक्शन से संबंधित है। बाकी के लिए, अन्य लेख पहले ही तैयार किए जा चुके हैं, जिनके लिंक अभी नीचे हैं।
वाई-फाई राउटर को कैसे कनेक्ट किया जाए, इसके ऑपरेटिंग निर्देशों में लिखा गया है या हमारे पास। हमने एक अलग लेख भी बनाया है जो लोग दूसरे पक्ष पर वाई-फाई की स्थापना के लिए, कि लैपटॉप और कंप्यूटर पर सीधे है, हम अनुशंसा करते एक अन्य लेख "" अगले प्रकाशन .इसके को पढ़ने के लिए, हम जब स्थापित करने और वाई-फाई नेटवर्क का उपयोग कर का सामना करना पड़ा विशिष्ट समस्याओं संक्षेप में प्रस्तुत करने की कोशिश की और दे दी है कुछ विशिष्ट सुझाव, यदि किसी कारण के लिए।
अब, चलो रूटर में सेटिंग्स को देखते हैं, फिर भी यह एक वायरलेस कनेक्शन सेट करने का सबसे पसंदीदा तरीका है। राउटर व्यवस्थापक पैनल में प्रवेश करने के बाद, तुरंत वाईफाई नेटवर्क के पैरामीटर के साथ बुकमार्क पर जाएं वाई-फाई हॉटस्पॉट सेटिंग। यहां आपको आवश्यक डेटा दर्ज करना होगा ये मापदंड सभी वाईफाई रूटर्स के लिए सार्वभौमिक हैं, हम उन्हें और अधिक विस्तार से देखेंगे:
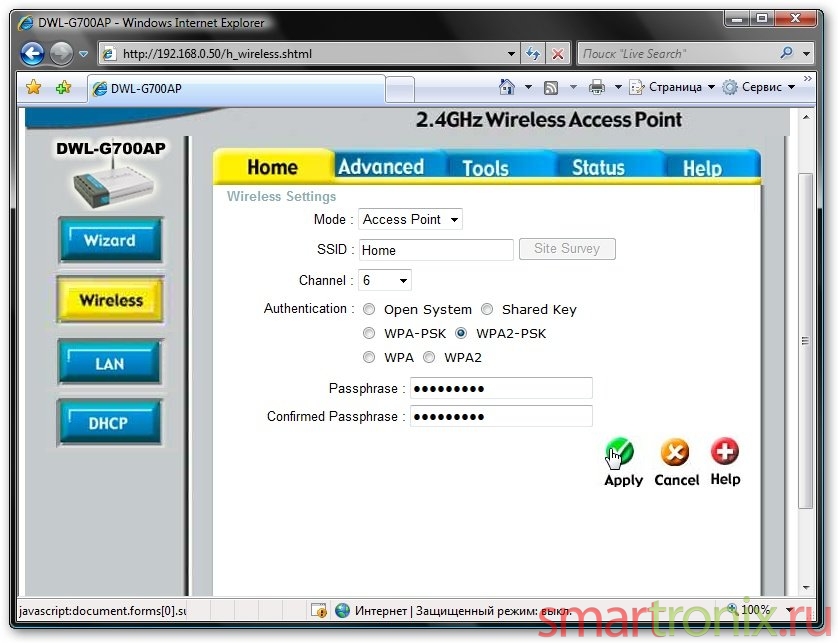
- एसएसआईडी (सर्विस सेट आइडेंटिफ़ायर) एक नेटवर्क पहचानकर्ता है जो एक ही नेटवर्क में सभी डिवाइस को सौंपा गया है। सभी डिवाइसों के लिए, यह समान होना चाहिए, या वे सिर्फ एक दूसरे को "नहीं" देखेंगे
- चैनल - नेटवर्क की आवृत्ति
- WPA / WPA2 / WPA-PSK / WPA2-PSK - डेटा एन्क्रिप्शन प्रोटोकॉल। यह WPA2-PSK का उपयोग करना बेहतर है, क्योंकि इस प्रकार के एन्क्रिप्शन नेटवर्क के लिए बेहतर सुरक्षा प्रदान करता है। यह याद रखने योग्य है कि Windows XP में इस प्रोटोकॉल का समर्थन केवल सर्विस पैक 2 में दिखाई देगा
- पासफ़्रेज़ केवल उस नेटवर्क से कनेक्ट करने के लिए पासवर्ड की आवश्यकता है।
Windows XP को कॉन्फ़िगर करना
रूटर स्थापित किया गया था, अब हम कंप्यूटर को कॉन्फ़िगर करेंगे पर वाईफाई लैपटॉप आमतौर पर एक विशेष कुंजी संयोजन द्वारा चालू किया जाता है, चाबी क्या हैं और आप निर्दिष्ट लिंक को देख सकते हैं। हम वायरलेस कनेक्शन के गुणों पर जाते हैं। आइकन "नेटवर्क कनेक्शन" डेस्कटॉप पर है। उन्हें खोलें और वायरलेस नेटवर्क कनेक्शन के लिए "गुण" चुनने के लिए सही माउस बटन का उपयोग करें।
![]()
टीसीपी / आईपी प्रोटोकॉल के गुण हम "इंटरनेट प्रोटोकॉल टीसीपी / आईपी" पाते हैं, इसे चुनें और "गुण" पर क्लिक करें।
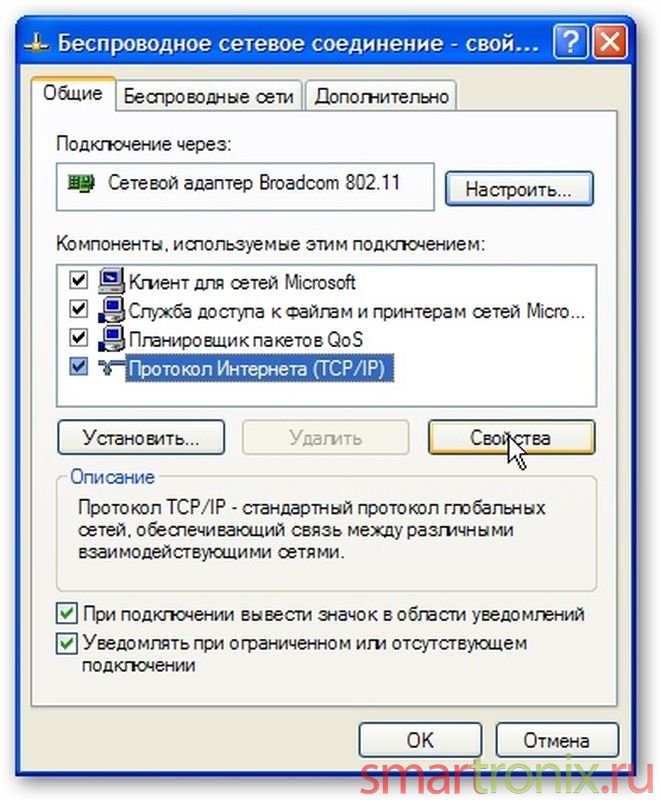
टीसीपी / आईपी गुण यहाँ सब कुछ सरल है इच्छित आईपी पते और सबनेट सेट करें प्रवेश द्वार 192.168.0.1 एक्सेस प्वाइंट का पता है, अर्थात वाईफाई राउटर।
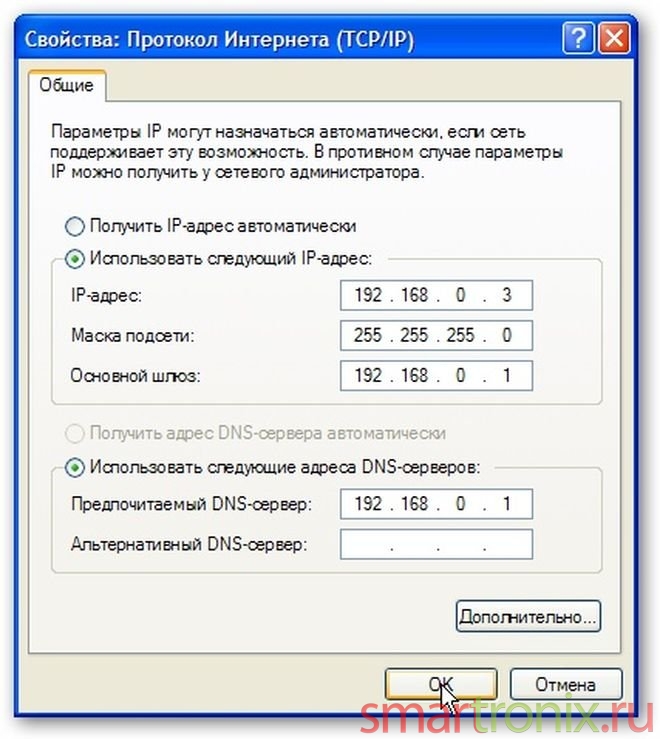
"वायरलेस नेटवर्क" टैब टीसीपी / आईपी प्रोटोकॉल में मापदंडों को सहेजने के बाद, "वायरलेस नेटवर्क" टैब पर जाएं उसी नाम के साथ बटन पर क्लिक करने से निम्नलिखित विंडो प्राप्त होगी।
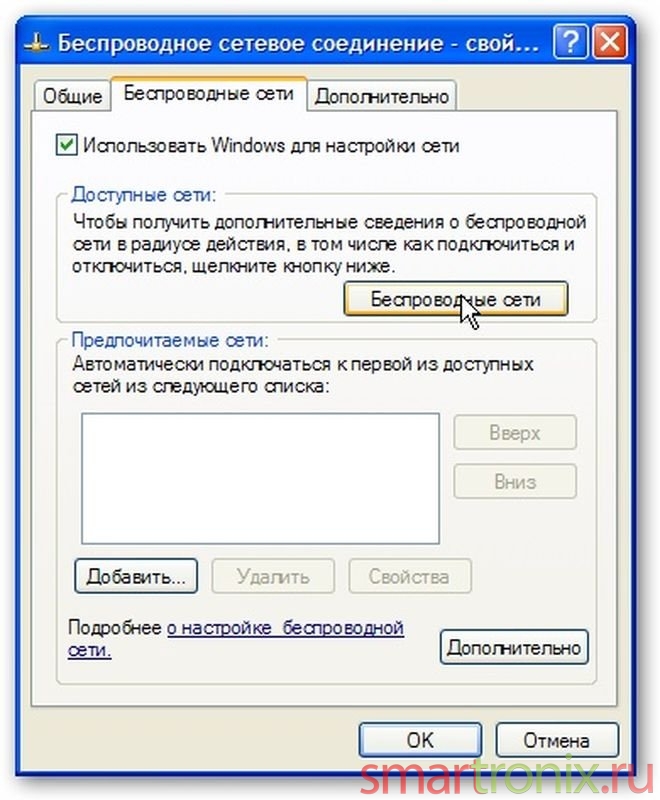
चलो नेटवर्क की सूची अपडेट करें हमारे वाई-फाई नेटवर्क के लिए, आपको संबंधित लेबल पर क्लिक करना होगा कभी-कभी नेटवर्क ही प्रकट नहीं होता है - यह रूटर पर एसएसआईडी का डिस्कनेक्ट किए गए भेजने के कारण हो सकता है। नेटवर्क को मैन्युअल रूप से ढूंढने के लिए, "वायरलेस नेटवर्क सेट अप करें" का चयन करें
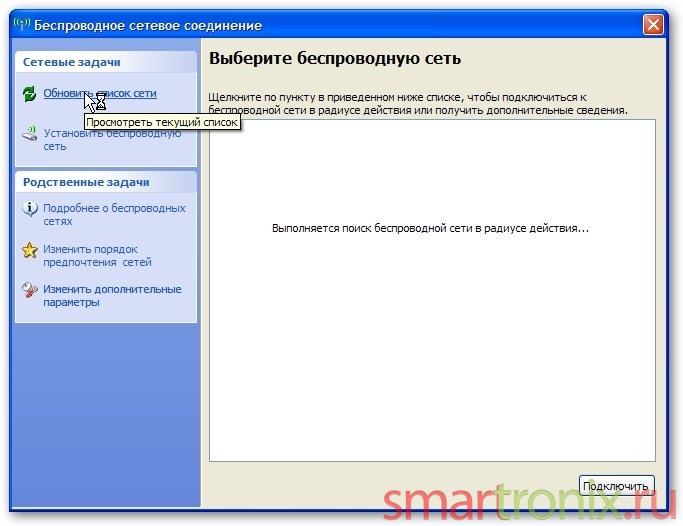
स्क्रीनशॉट सब कुछ दिखाता है
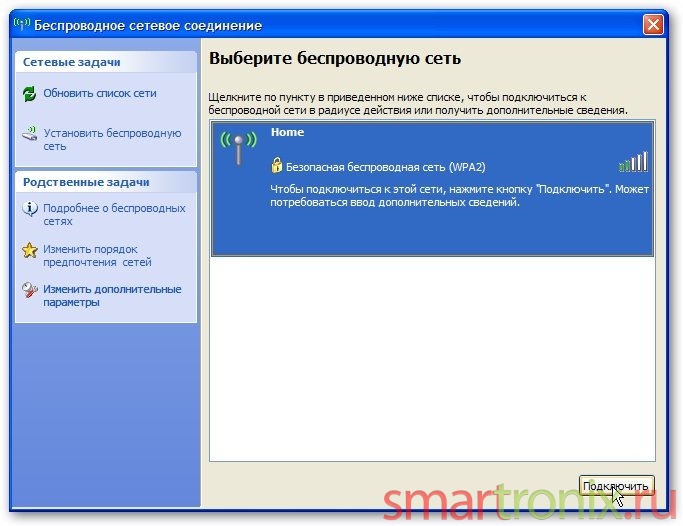
हम नेटवर्क से जुड़े हुए हैं नेटवर्क का चयन करने और "कनेक्ट" बटन पर क्लिक करने के बाद, पासवर्ड दर्ज करें जो राउटर (पासफ़्रेज़) पर सेट किया गया था।

ऊपर हुक। पासवर्ड दर्ज करने के बाद, एक खिड़की तस्वीर में दिखाई देगी। इसमें, आप उसी सिद्धांत पर अन्य वाई-फाई नेटवर्क जोड़ सकते हैं। "अप" और "डाउन" बटन स्वत: कनेक्शन के लिए प्राथमिकता निर्धारित करते हैं, अर्थात i.e. नेटवर्क में भाग लेने वाला एक कंप्यूटर या लैपटॉप स्वचालित रूप से ऊपरी वायरलेस कनेक्शन से कनेक्ट होगा, अगर बहुत सारे नेटवर्क हैं
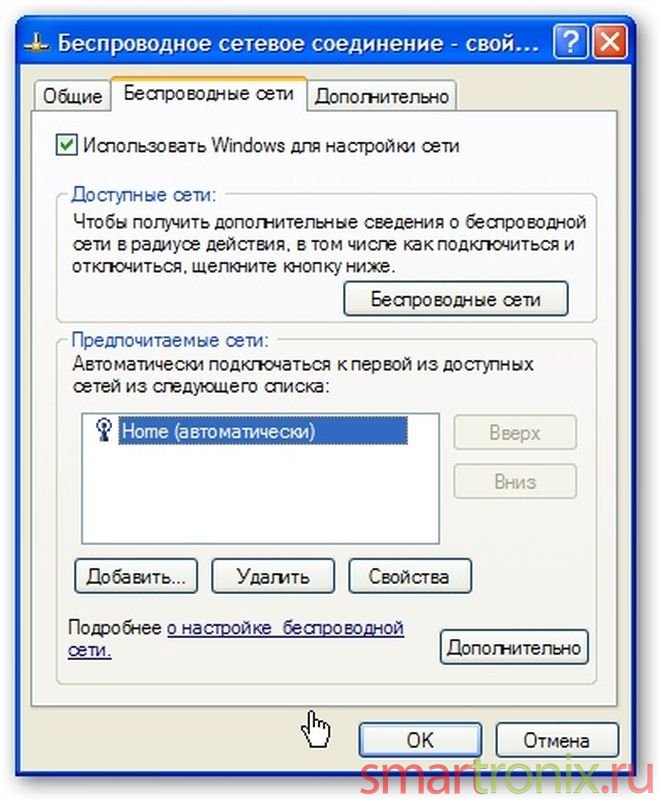
विंडोज 7 में एक वायरलेस कनेक्शन स्थापित करने के लिए आगे बढ़ें।
विंडोज 7 विन्यस्त करना
Windows 7 में टीसीपी / आईपी सेटिंग्स को कॉन्फ़िगर करने के लिए होम नेटवर्क के लिए उपरोक्त सेटिंग से अलग नहीं है Windows XP। बस कंट्रोल पैनल से नेटवर्क और साइडिंग सेंटर पर जाएं, "एडाप्टर सेटिंग्स" पर क्लिक करें, और आपको जिस नेटवर्क की ज़रूरत है उसे ढूंढें। आगे सभी एक ही, जैसा कि विंडोज एक्सपी में है - नेटवर्क कनेक्शन के गुण और टीसीपी / आईपी प्रोटोकॉल के लिए मापदंडों का इनपुट। हम मान लेंगे कि आपने इस साधारण कार्य के साथ काम किया है और तत्काल से आगे बढ़ें वाई-फाई सेटिंग्स विंडोज 7 में
विंडोज 7 में वाईफाई नेटवर्क की स्थापना शुरू करने के लिए, आपको "नेटवर्क और साझाकरण केंद्र" पर जाना होगा। फिर "नेटवर्क से कनेक्ट करें" पर क्लिक करें।
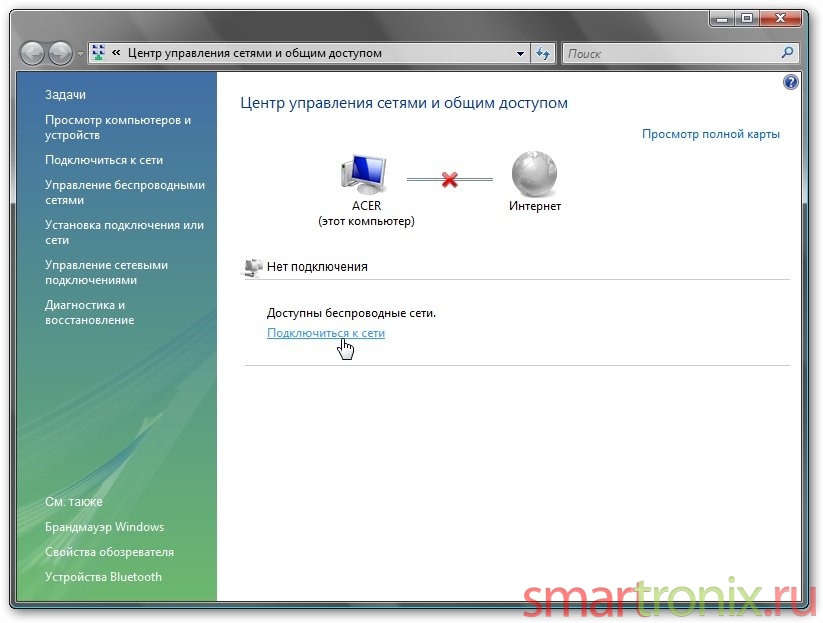
उपलब्ध नेटवर्क की एक सूची दिखाई देती है"कनेक्ट" पर क्लिक करें
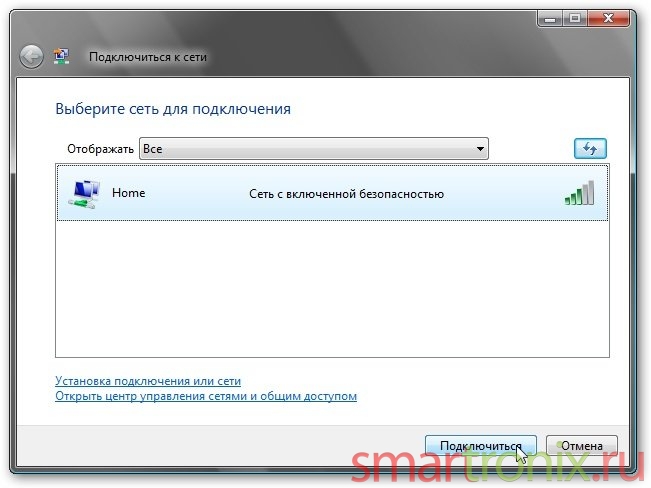
पहुंच बिंदु के लिए पासवर्ड दर्ज करें। पासवर्ड, जैसा हमने पहले लिखा था, एक्सेस प्वाइंट (राउटर) पर सेट किया गया है। इसे दर्ज करने के बाद "कनेक्ट" पर क्लिक करें।
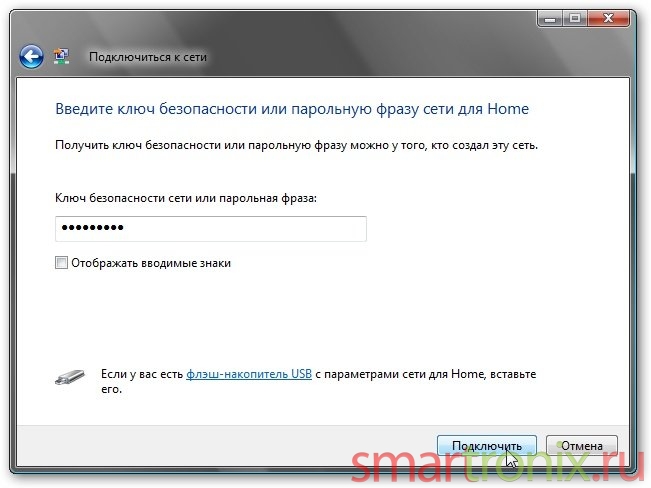
अंतिम विंडो को बंद करें सब कुछ, आप सेट अप और वायरलेस वाई-फाई नेटवर्क से कनेक्ट
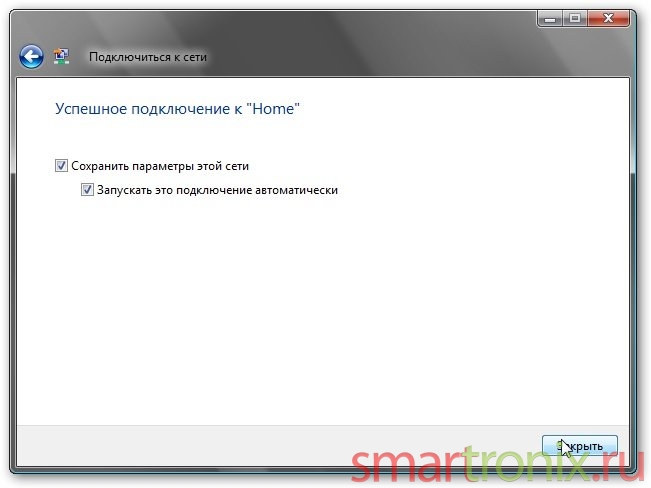
एक नेटवर्क बनाने का एक और तरीका है, - निर्माण की पद्धति तदर्थ। विन्यास की यह विधि सरल है, क्योंकि डिवाइस एक-दूसरे से सीधे कनेक्ट होते हैं, लेकिन साथ ही इन्फ्रास्ट्रक्चर के मुकाबले इसमें कई महत्वपूर्ण कमियां हैं। तदर्थ, यानि कि मेजबान इंफ्रास्ट्रक्चर में हो सकता है के बीच सूचना आदान-प्रदान की गति में हटा पहली विधि में, यह Wi-Fi उपकरणों मानक (- - 802.11n मानक, और 54 MB / s 802.11g मानक 450 MB / s) कनेक्ट करने के लिए संभव है इसके बाद के संस्करण। पहुँच बिंदु की कमी पूरी वाईफ़ाई नेटवर्क संरचना को प्रतिबंधित करता है, एक रूटर का उपयोग कर के रूप में, आप कई मापदंडों को संभालने के लिए मिलता है - मुख्य बारे में एक लेख है, जो रूटर के मुख्य विशेषताओं का वर्णन में प्रभावित किया।
वाईफाई प्रौद्योगिकी क्षमताओं
यह तकनीक सुविधाजनक है, मुख्य रूप से क्योंकि इसके लिए नेटवर्क के कई कंप्यूटरों और उपकरणों को जोड़ने के लिए अतिरिक्त तारों को बिछाने की आवश्यकता नहीं होती है यह केवल राउटर या एक्सेस प्वाइंट को खरीदने और सही ढंग से कॉन्फ़िगर करने के लिए पर्याप्त है लैपटॉप यथायोग्य प्रौद्योगिकी के लाभ का आकलन कर के मालिकों, एक वायरलेस कनेक्शन उपयोग करने के बाद, आप स्वतंत्र रूप से अपार्टमेंट, हवेली या देश घर के आसपास वाईफ़ाई स्वागत के दायरे में इंटरनेट और अन्य कंप्यूटर और उपकरणों से कनेक्शन का उपयोग करके ले जा सकते हैं।
उदाहरण के लिए, आप लिविंग रूम में बैठे कार्यालय में स्थापित प्रिंटर पर एक दस्तावेज़ प्रिंट कर सकते हैं वायरलेस कनेक्शन उन उपयोगकर्ताओं के लिए एक इष्टतम विकल्प भी है जो एक छोटे से बनाना चाहते हैं घर नेटवर्क कई कंप्यूटरों से
सुरक्षा के बारे में मत भूलना वर्तमान में, यह तकनीक व्यापक रूप से पूरे विश्व में वितरित की जाती है, जिसमें रूस भी शामिल है। इसलिए, वाईफाई स्थापित करने के दौरान मुख्य कार्य कनेक्शन को सुरक्षित करना चाहिए। कई उपयोगकर्ता सुरक्षा सेटिंग्स को महत्व दिए बिना इन उपकरणों को कॉन्फ़िगर, इंस्टॉल और उपयोग करते हैं इसलिए, यदि आप इंफ्रास्ट्रक्चर विधि का उपयोग करते हुए वाईफाई को कॉन्फ़िगर करने का निर्णय लेते हैं, तो हमारी इशारा बाईपास नहीं करें।
ग़लत वाईफाई सेटिंग अप्रिय परिणाम हो सकते हैं। उदाहरण के लिए, अपने वायरलेस नेटवर्क पर अनधिकृत पहुंच के लिए, अपने खर्च पर इंटरनेट से कनेक्ट करना और गोपनीय जानकारी चोरी करना। सबसे बुरी स्थिति में, आपके कंप्यूटर को हैकर हमलों के लिए इस्तेमाल किया जा सकता है, साथ ही साथ रूसी कानून द्वारा विशेष रूप से निषिद्ध क्रियाएं। समझने के लिए सिद्धांत का थोड़ा दुख नहीं है, - हम वाई-फाई नेटवर्क की सुरक्षा सुनिश्चित करने के बुनियादी सार का वर्णन करेंगे।
निष्कर्ष
सही ढंग से सेट अप करें वाईफाई डिवाइस, साथ ही ऑपरेटिंग सिस्टम में उनकी सुरक्षा सेटिंग्स किसी भी उपयोगकर्ता हो सकती हैं। जैसा कि हमने इस आलेख से सीखा है, आप कम से कम दो तरीकों से वाईफाई मॉड्यूल से लैस लैपटॉप या कंप्यूटर पर वाई-फाई को कॉन्फ़िगर कर सकते हैं: एक रूटर का उपयोग करके और लैपटॉप या कंप्यूटर का प्रयोग करके इस प्रकार, इंटरनेट उपयुक्त उपकरणों, जैसे मोबाइल फोन, लैपटॉप, नेटबुक और पीडीए के साथ सुसज्जित सभी उपकरणों पर काम करेगा। इसके अलावा, आप प्रिपरेटर, स्कैनर और एमएफपी जैसे पेरिफेरल्स कनेक्ट और कॉन्फ़िगर कर सकते हैं।
वाईफाई के लाभ में गतिशीलता, तेजी से स्थिर इंटरनेट, अतिरिक्त केबलों की आवश्यकता नहीं है, साथ ही ऐसे नेटवर्क बनाने और उनका प्रबंधन करने की न्यूनतम लागत भी शामिल है। हम हमेशा किसी भी उपकरण के चयन और कॉन्फ़िगरेशन में मदद करने में प्रसन्न होंगे, यही वजह है कि हमने इस विषय पर कई लेख तैयार किए। हमें उम्मीद है कि हमारे लेख ने लैपटॉप या एक साधारण कंप्यूटर पर वाई-फाई को कॉन्फ़िगर करने में सहायता की है, पर जाएं वेबसाइट अधिक बार!
वायरलेस वाई-फाई कनेक्शन आज हर पांचवां अपार्टमेंट का अभिन्न अंग है ऑनलाइन जाने की आवश्यकता अक्सर तब होती है जब आप घर पर नहीं होते हैं, इसके लिए सार्वजनिक वाई-फाई नेटवर्क तथा तथाकथित सार्वजनिक वाई-फाई नेटवर्क होते हैं, प्रत्येक का अपना नाम, संकेत स्तर और कनेक्शन का प्रकार। अपने टेबलेट या कंप्यूटर पर बेतार संचार स्थापित करने के लिए, आपको वाईफाई मॉड्यूल को कनेक्ट करना होगा। सार्वजनिक वाई-फाई नेटवर्क के संबंध में और नेटवर्क के उपयोग के संबंध में अधिक विवरण, आप हमारे लेख से सीखेंगे।
लोग आसानी से दुनिया के इंटरनेट के विस्तार, फिल्म देखने, संगीत डाउनलोड करने, सामाजिक नेटवर्क में संचार, हालांकि, किसी भी तकनीक में खराबी की क्षमता होती है, लैपटॉप या पीसी के संपर्क में रूटर वितरण होता है वाई-फाई सिग्नल - अपवाद नहीं
इस अनुच्छेद में, हम आपके पीसी या लैपटॉप को वाई-फाई एक्सेस बिंदु से एक विशाल और पूरी तरह से कनेक्ट करने के तरीके की व्याख्या करने का प्रयास करेंगे।
यदि आपके पास एक लैपटॉप है:
वाई-फ़ाई कनेक्शन (आमतौर पर यूएसबी-ड्राइव के बगल में या किनारे से, अंत में, या कीबोर्ड से ऊपर के पैनल के एफ 1-एफ 12) का पता लगाने के लिए उस पर एक विशेष बटन की जांच करें, जिनमें से एक का पता लगाया जा सकता है वाई-फाई आइकन एक एंटीना के रूप में
अक्सर, निम्न कुंजी का उपयोग वायरलेस नेटवर्क को डिवाइस के मॉडल के आधार पर जोड़ने के लिए किया जाता है:
- एफएन + एफ 5;
- एफ एन + एफ 2 - नोटबुक एएसयूएस से;
- एफ एन + एफ 12 - व्यक्तिगत एचपी मॉडल;
- एफएन + एफ 5 - लेनोवो;
- एफएन + एफ 9 (एफ 12) - सैमसंग से लैपटॉप
यदि आपने उपरोक्त संयोजन कुंजी के साथ कार्य किया है, और इंटरनेट अभी भी काम नहीं करता है - तो आपको कंप्यूटर की सिस्टम सेटिंग्स की जांच करने की आवश्यकता है:
- एल्गोरिथ्म का पहला चरण सिस्टम ड्रायवर की जांच करना है, साथ ही साथ कंप्यूटर पर इसकी सक्रियण भी है
- "नियंत्रण कक्ष" मेनू का चयन करें, फिर "डिवाइस प्रबंधक", फिर " नेटवर्क एडाप्टर", जिसमें कई और टैब्स खुलेंगे, आपके लिए आवश्यक टैब में" वायरलेस "शब्द होना चाहिए - यह वांछित एडाप्टर है
- यदि आपके एडाप्टर के सामने एक विस्मयादिबोधक चिह्न (पिछले चरण में पाया गया) है, तो सिस्टम ड्रायवर के साथ एक समस्या है। यदि रिकॉर्डिंग पूरी तरह से गायब है - आपको डिस्क से ड्राइवर को स्थापित करना होगा, जो आपके लैपटॉप के साथ मानक था।
- यदि पीले विस्मयादिबोधक चिह्न अनुकूलक के विपरीत है, तो उस पर राइट क्लिक करें और "सक्षम करें" चुनें एडेप्टर कनेक्ट होना चाहिए।
- नियंत्रण कक्ष के माध्यम से हम नेटवर्क और इंटरनेट मेनू को ढूंढकर "नेटवर्क कनेक्शन" चुनते हैं, हमें वायरलेस कनेक्शन मिल जाता है - यह वांछित वाई-फाई नेटवर्क है, डायलॉग बॉक्स पर राइट-क्लिक करें और "सक्षम करें" कमांड का चयन करें
- नियंत्रण कक्ष पर हम वाई-फ़ाई आइकन ढूंढते हैं, हमारे द्वारा आवश्यक नेटवर्क का चयन करें और कनेक्ट करें। यदि नेटवर्क पासवर्ड से सुरक्षित है, तो इसका अनुरोध किया जाएगा, और सही इनपुट के बाद ही नेटवर्क उपलब्ध होगा
- एक बार कॉन्फ़िगर करने के लिए वाई-फाई नेटवर्क पर्याप्त है, जिसके बाद यह लैपटॉप की मेमोरी में संग्रहीत किया जाएगा।
अपने पीसी पर वाई-फाई नेटवर्क खोजें
एल्गोरिथ्म बहुत सरल है और कई तरह के एक लैपटॉप को वायरलेस नेटवर्क से जोड़ने के सिद्धांत के समान है।
- "प्रारंभ" मेनू में, हम "नियंत्रण कक्ष" और फिर "नेटवर्क और साझाकरण केंद्र" ढूंढते हैं।
- कार्रवाई चुनें - "इंटरनेट से कनेक्ट करें।"
- उपलब्ध उपलब्ध कनेक्शनों में, हमारे द्वारा आवश्यक नेटवर्क ढूंढें और यदि आवश्यक हो तो "कनेक्शन" पर क्लिक करें - सुरक्षा कुंजी दर्ज करें
16 अगस्त 2014 - 02:09 पोस्ट किया गया
अगर आपके पास Windows XP के साथ एक लैपटॉप है और इसे किसी वाई-फाई नेटवर्क से कनेक्ट करने की आवश्यकता है:
नोटबुक पर वाईफाई बटन को सक्रिय करें (यदि यह बंद है)। सबसे Asus, तोशिबा, सोनी या एसर नोटबुक पर, आमतौर पर लैपटॉप के मामले पर एक छोटा स्विच होता है जो वायरलेस मॉड्यूल चालू या बंद करता है जब यह स्विच सक्रिय होता है, तो लैपटॉप के मामले पर प्रकाश सूचक भी प्रकाशित हो सकता है, जिससे वायरलेस मॉड्यूल के संचालन का संकेत मिलता है। हालांकि, आपके लैपटॉप पर ऐसा टॉगल स्विच नहीं हो सकता है, फिर अगले चरण पर जाएं!
कुछ पर लैपटॉप वाई-फाई इसके अतिरिक्त, यह कुंजीपटल पर एक विशेष कुंजी संयोजन के माध्यम से सक्रिय है। उदाहरण के लिए, Asus नोटबुक पर यह एक संयोजन है:
सुनिश्चित करें कि आपके पास ऑपरेटिंग सिस्टम में एक वायरलेस कनेक्शन है! आप निम्नानुसार ऐसा कर सकते हैं: प्रारंभ - (सेटअप) - कंट्रोल पैनल - नेटवर्क कनेक्शन - वायरलेस नेटवर्क कनेक्शन सक्षम होना चाहिए (और इसे डबल-क्लिक करके चालू किया गया है) (चित्र 1 देखें)।
इसके बाद, आपको यह समझने की आवश्यकता है कि वाईफाई नेटवर्क से कनेक्ट करने के लिए Windows XP में कौन से एप्लिकेशन जिम्मेदार है। यह वाई-फाई मॉड्यूल के निर्माता से एक विशेष उपयोगिता हो सकती है जो कि वायरलेस एडाप्टर ड्रायवर के साथ आता है। आमतौर पर इस सुविधा को ट्रे में आइकन द्वारा दर्शाया जाता है (डी-लिंक से उपयोगिता के उदाहरण के लिए चित्रा 2 देखें), या आप इसे स्टार्ट-प्रोग्राम्स मेनू में खोज सकते हैं।
तथ्य यह है कि इस तरह की उपयोगिता ऑपरेटिंग सिस्टम के बेतार संचार मॉड्यूल पर नियंत्रण को रोकते हैं, फिर विंडोज़ एक्सपी बस वायरलेस वाईफाई नेटवर्क नहीं देख पाएंगे, जो सिस्टम आपको सूचित करने में धीमा नहीं होगा (चित्र 3 देखें)
atakamozga
Atakamozga
16 अगस्त 2014 - 02:12 को पोस्ट किया गया
मान लें कि आपको पता चला है कि वायरलेस एडाप्टर 802.11 जी या 802.11 एन के निर्माता वायरलेस नेटवर्क के प्रबंधन के लिए जिम्मेदार हैं। इसके बाद आपको इसके साथ वायरलेस नेटवर्क से जुड़ना होगा। इस मैनुअल की रूपरेखा के भीतर इस प्रक्रिया पर विचार करना संभव नहीं है, क्योंकि सभी प्रकार के निर्माताओं से कई अलग-अलग इंटरफेस हैं सिद्धांत रूप में, आप वायरलेस नेटवर्क का नियंत्रण ऑपरेटिंग सिस्टम पर वापस कर सकते हैं, वाई-फाई मॉड्यूल की स्थापना के लिए कुछ उपयोगिताओं में इस उद्देश्य के लिए एक विशेष विकल्प है या आप वायरलेस वाई-फाई नेटवर्क की स्थापना और कनेक्ट करने के मुद्दे से निपटने के लिए Windows XP को स्वयं बना सकते हैं। यह अंजीर में विंडो में किया जाता है 3 उन्नत सेटिंग्स संपादित करें लिंक पर बायीं तरफ लिंक पर क्लिक करें। फिर "वायरलेस नेटवर्क" टैब को खोलें और नेटवर्क को चेक बॉक्स कॉन्फ़िगर करने के लिए विंडो का उपयोग करें (चित्र 4 देखें)
यदि ऑपरेटिंग सिस्टम Windows XP स्वयं वायरलेस संचार मॉड्यूल को नियंत्रित करने के लिए जिम्मेदार है, तो एक खुले SSID के साथ एक वायरलेस नेटवर्क से कनेक्ट होने की प्रक्रिया इस प्रकार है:
आइए एक छिपा हुआ और खुले एसएसआईडी (एक वाई-फाई नेटवर्क का नाम) होने का क्या मतलब है इसके बारे में कुछ शब्द बोलें। एसएसआईडी को छिपाना नेटवर्क आईडी के वितरण को निष्क्रिय करता है, जिससे आप वायरलेस नेटवर्क को वायरलेस नेटवर्क से "छुपा" सकते हैं ऑपरेटिंग सिस्टम विंडोज। वास्तव में, यह वायरलेस नेटवर्क की सुरक्षा में सुधार करने के लिए प्रारंभिक उपाय है। हालांकि, SSID को अक्षम करने से आप अपने पड़ोसियों जैसे अननुभित उपयोगकर्ताओं से ही अपने वाई-फाई नेटवर्क को छिपाने की अनुमति दे सकते हैं।
से अपने वायरलेस नेटवर्क से कनेक्ट करने के लिए वाई-फाई राउटर Windows XP में आपको निम्न करने की आवश्यकता है: प्रारंभ - (सेटिंग्स) - नियंत्रण कक्ष - नेटवर्क कनेक्शन - फिर वायरलेस नेटवर्क कनेक्शन पर डबल-क्लिक करें इसके बाद, अपने घर या कार्यालय नेटवर्क की सूची में से चुनें वायरलेस वाईफ़ाई नेटवर्क और बाईं कुंजी के साथ दो बार इस पर क्लिक करें (चित्रा 5 देखें)
इसके बाद, Windows XP आपको वायरलेस वाई-फाई नेटवर्क से कनेक्ट करने के लिए एक पासवर्ड के लिए पूछेगा (चित्र 6 देखें)। यहां आपको पासवर्ड निर्दिष्ट करना होगा जो कि आपके वाई-फाई राउटर में वाई-फाई नेटवर्क को सुरक्षित करने के लिए उपयोग किया जाता है। पासवर्ड दर्ज करें, नीचे इसकी पुष्टि करें और कनेक्ट करें पर क्लिक करें।
Windows XP चयनित वायरलेस वाई-फाई नेटवर्क से कनेक्ट करता है यदि कनेक्शन सफल होता है, तो आप हमारे बधाई को स्वीकार कर सकते हैं! अपना ब्राउज़र खोलें (इंटरनेट एक्सप्लोरर, मोज़िला, ओपेरा, आदि) और ऑनलाइन प्राप्त करने का प्रयास करें इस लैपटॉप से आपके घर के वाईफाई नेटवर्क तक और कनेक्शन के साथ, आपको पासवर्ड दर्ज करने की आवश्यकता नहीं है, क्योंकि सिस्टम स्वचालित रूप से कनेक्शन बना देगा।
यदि आपको Windows XP से कनेक्ट करने की आवश्यकता है वायरलेस वाई-फाई छिपी हुई SSID के साथ नेटवर्क, तो आपको निम्न करने की आवश्यकता है:
आपको एक वायरलेस नेटवर्क से कनेक्ट करने के लिए मैन्युअल रूप से एक प्रोफ़ाइल बनाना होगा जो कि एक SSID प्रसारण छिपा हुआ है यह इस प्रकार किया जा सकता है: प्रारंभ - (सेटिंग) - नियंत्रण कक्ष - नेटवर्क कनेक्शन - वायरलेस नेटवर्क कनेक्शन - उसके आइकन पर राइट क्लिक करें, ड्रॉप-डाउन मेनू से गुण का चयन करें - वायरलेस नेटवर्क टैब खोलने (चित्रा 7 देखें ..)
atakamozga
Atakamozga
प्रस्तुत 16 अगस्त 2014 - 02:14
खुलने वाली विंडो में, जोड़ें बटन पर क्लिक करें
अगली विंडो में, Windows XP हमें हमारे वाई-फाई नेटवर्क से कनेक्ट करने के लिए एक प्रोफ़ाइल बनाने के लिए प्रेरित करेगा, जो एसएसआईडी (चित्र 8 देखें) को नहीं भेजता है
यहां आपको दर्ज करने की आवश्यकता होगी नेटवर्क का नाम (एसएसआईडी) (आपके वाई-फाई राउटर पर वायरलेस नेटवर्क का नाम)। यह बॉक्स को चेक करना आवश्यक है। कनेक्ट करें, भले ही नेटवर्क प्रसारण न हो। प्रमाणीकरण विकल्प में, वाईफाई एन्क्रिप्शन प्रकार चुनें जो कि आपके राउटर (WEP, WPA / WPA2 पीएसके) में स्थापित है। डेटा एन्क्रिप्शन विकल्प में, आपको रूटर में निर्दिष्ट WPA (TKIP या AES) के लिए एन्क्रिप्शन एल्गोरिदम का चयन करना होगा। नेटवर्क की और (कुंजी पुष्टिकरण) फ़ील्ड में, आपको वाई-फाई के लिए पासवर्ड दर्ज करना होगा जो आपने वाई-फाई राउटर सेट अप करते समय निर्दिष्ट किया था। फिर ठीक बटन पर क्लिक करें।
Windows XP नेटवर्क के लिए सफलतापूर्वक एक वायरलेस नेटवर्क प्रोफ़ाइल जोड़ता है (चित्र 9 देखें)। ठीक बटन पर क्लिक करें
उसके बाद, विंडोज़XP अपने निर्मित नेटवर्क से अपने वायरलेस नेटवर्क से कनेक्ट होना चाहिए, अगर यह रेंज में है (चित्रा 10 देखें)।
अब अपना ब्राउज़र प्रारंभ करें और ऑनलाइन जाने का प्रयास करें


 त्रुटि "अनुप्रयोग खोलने के लिए नहीं" के आसपास काम कैसे करें
त्रुटि "अनुप्रयोग खोलने के लिए नहीं" के आसपास काम कैसे करें 1 9 2.168 1.1 बाली को क्या नहीं करना है। मैं टीपी-लिंक डिवाइस कॉन्फ़िगरेशन वेब इंटरफेस में प्रवेश क्यों नहीं कर सकता?
1 9 2.168 1.1 बाली को क्या नहीं करना है। मैं टीपी-लिंक डिवाइस कॉन्फ़िगरेशन वेब इंटरफेस में प्रवेश क्यों नहीं कर सकता? स्मार्टफ़ोन वाई-फ़ाई नेटवर्क नहीं देखता है
स्मार्टफ़ोन वाई-फ़ाई नेटवर्क नहीं देखता है स्थानीय नेटवर्क पर और इंटरनेट पर एक दूरस्थ कंप्यूटर तक पहुंचने के लिए कार्यक्रम
स्थानीय नेटवर्क पर और इंटरनेट पर एक दूरस्थ कंप्यूटर तक पहुंचने के लिए कार्यक्रम