वायरलेस एडाप्टर को स्थापित करना वायरलेस यूएसबी एडाप्टर को कैसे स्थापित करें
लैपटॉप - एक कॉम्पैक्ट और मोबाइल डिवाइस जो आपको एक पूर्ण विंडोज़ ओएस का उपयोग करने की अनुमति देता है, लेकिन सॉकेट्स और तारों पर निर्भर नहीं है (यदि, बेशक, बैटरी की अनुमति है)। आज वायरलेस नेटवर्क से कनेक्ट करने में सक्षम होने के लिए प्रश्न, वाई-फाई अडैप्टर के लिए समर्पित होगा, अर्थात्, इसका समावेश।
वाई-फाई अडैप्टर - एक विशेष उपकरण, आमतौर पर लैपटॉप में बनाया गया है, जिससे आप उपलब्ध वाई-फाई-नेटवर्क की खोज कर सकते हैं और उनसे जुड़ सकते हैं। यदि आप लैपटॉप उपयोगकर्ता हैं, तो 100% गारंटी के साथ, आप कह सकते हैं कि इसमें एक अंतर्निहित वाई-फाई अडैप्टर है
वाई-फाई एडाप्टर कैसे सक्रिय करें?
इस घटना में वायरलेस नेटवर्क को खोजने के लिए आपके सभी प्रयास विफल हुए हैं, यह माना जा सकता है कि वाई-फाई एडाप्टर आपके लैपटॉप पर बस बंद कर दिया गया है। तदनुसार, निम्नलिखित क्रियाएं इसे सक्रिय कर देंगे।
कुंजीपटल का प्रयोग करके एडेप्टर सक्रिय करना
सामान्यतया, लैपटॉप पर अधिकांश कार्य कीबोर्ड के उपयोग से सक्रिय हो सकते हैं। यदि आप F1-F12 के लेआउट पर ध्यान देते हैं, तो आप आइकन का एक सेट देखेंगे, जिनमें से प्रत्येक स्वयं एक फ़ंक्शन के साथ संबंधित होगा। इसलिए, उदाहरण के लिए, अक्सर वाई-फाई एडाप्टर आइकन F2 कुंजी पर होता है, और ऐसा लगता है:
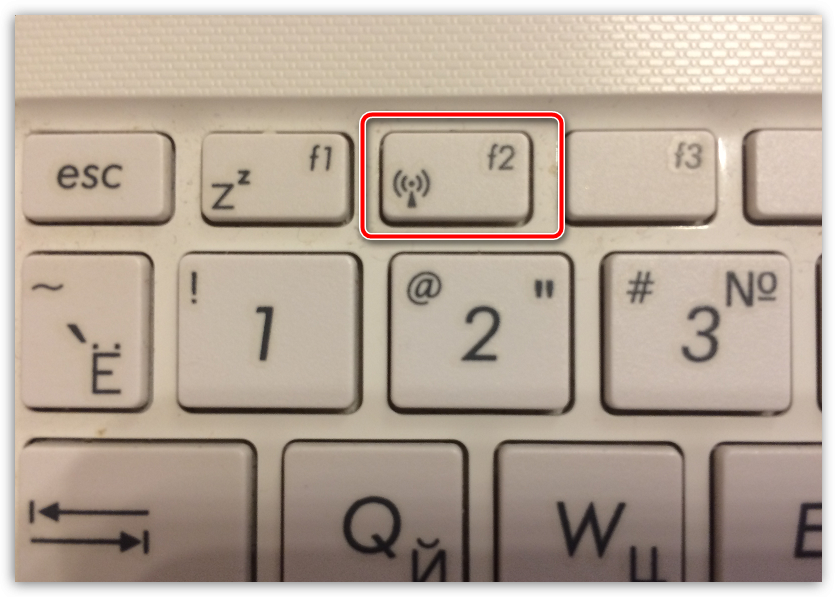
आपके केस में वाई-फाई अडैप्टर को चालू करने के लिए सबसे अधिक संभावना है, आपको विशेष एफएन कुंजी को दबाए जाने की आवश्यकता है, और फिर F2 दबाएं, फिर एक संदेश स्क्रीन पर दिखाई देगा जो एडेप्टर सक्रिय हो गया है या इसके विपरीत, बंद कर दिया गया है।
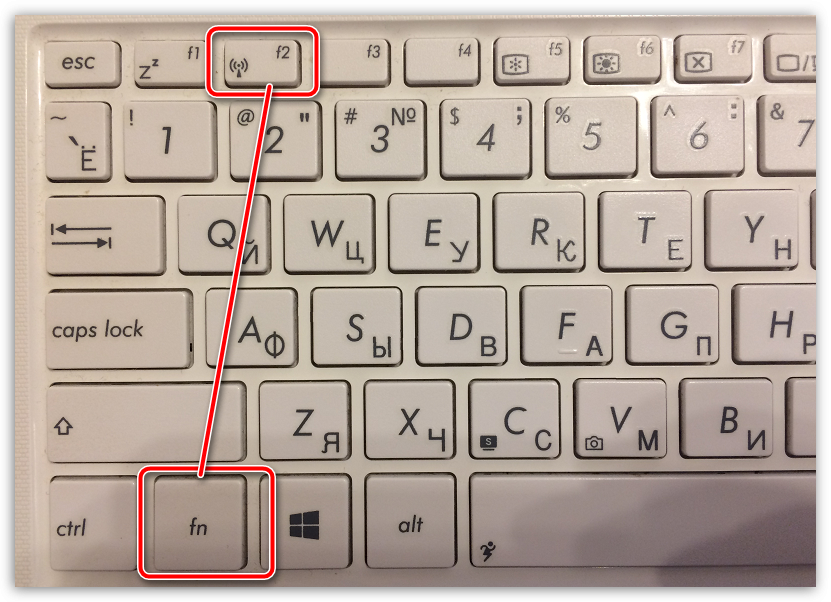
विंडोज मेनू का प्रयोग करके एडेप्टर सक्रिय करना
ऐसी घटना में कि आप कुंजीपटल पर वाई-फाई एडाप्टर को सक्रिय करने के लिए महत्वपूर्ण जिम्मेदार नहीं खोज पाए हैं, तो आप इसे विंडोज मेनू के माध्यम से सक्रिय करने का प्रयास भी कर सकते हैं।
ऐसा करने के लिए, स्क्रीन के निचले दाएं कोने में नेटवर्क कनेक्शन आइकन क्लिक करें। एक छोटी सी खिड़की स्क्रीन पर दिखाई देगी, जिसमें आपको आइटम पर एक बार क्लिक करना होगा «वाई-फाई» ताकि उनकी एक स्थिति हो "सक्षम".
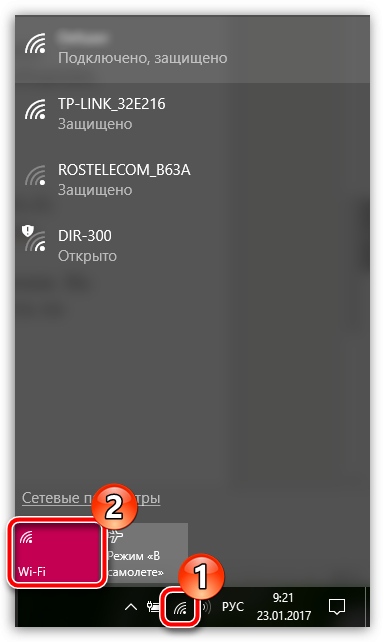
वाई-फाई अडैप्टर विंडोज को फिर से स्थापित करने के बाद काम नहीं करता है
ऐसी घटना में कि आप Windows को पुनर्स्थापित करते हैं, और इसके बाद वाई-फाई अडैप्टर काम करना बंद कर देता है, उच्च संभावना वाले संभाव्यता के साथ आप कह सकते हैं कि कंप्यूटर में आवश्यक ड्राइवर नहीं हैं, जो उपकरणों के सामान्य संचालन को सुनिश्चित करते हैं।
1. सबसे पहले, यह जांचने के लिए, मेनू खोलें "नियंत्रण कक्ष", और तब अनुभाग पर जाएं "सिस्टम".
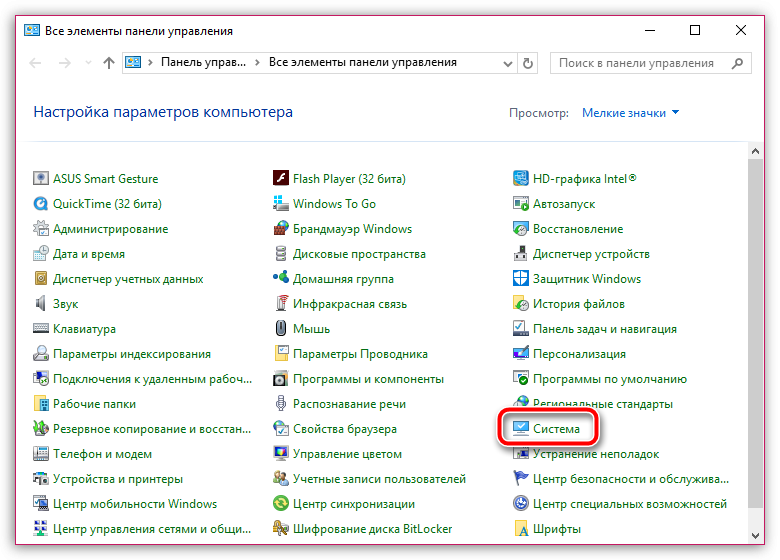
2. खिड़की के बाएं फलक में, चयन करें डिवाइस प्रबंधक.
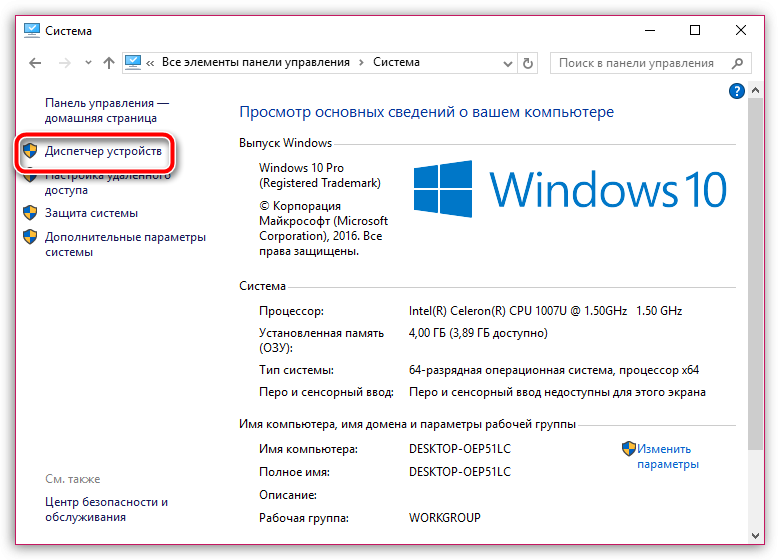
3. प्रकट होने वाली विंडो में, टैब का विस्तार करें "नेटवर्क एडाप्टर"। एक नियम के रूप में, लैपटॉप दो निर्माताओं के नेटवर्क एडाप्टर से लैस हैं: एथोरोस और ब्रॉडकॉम यदि विस्तारित सूची में आप इनमें से किसी एक उत्पादक का नाम या सूची में बिल्कुल भी नहीं देखेंगे नेटवर्क एडाप्टर "अज्ञात डिवाइस" सूचीबद्ध है, तो यह वास्तव में ड्राइवरों में है, जिस समस्या को समाप्त करना आवश्यक है
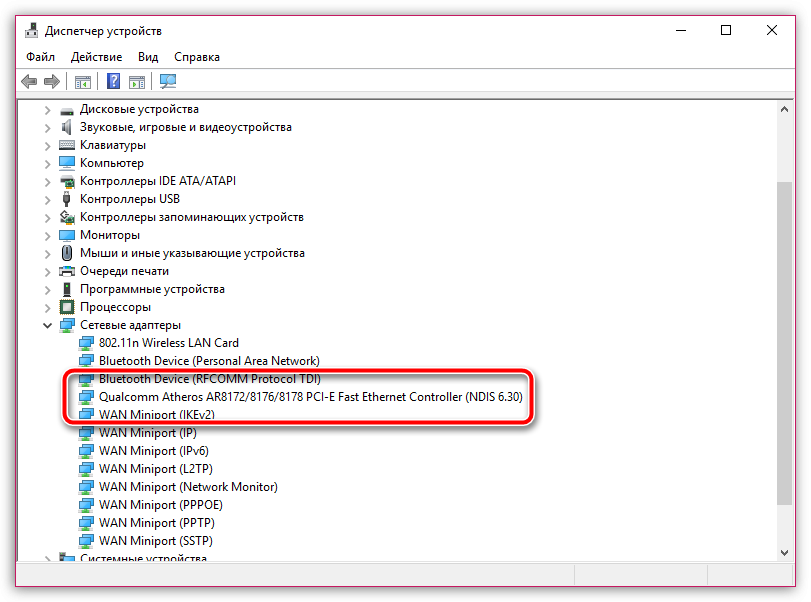
4. अपने लैपटॉप के निर्माता की आधिकारिक साइट से आवश्यक ड्रायवर डाउनलोड करें। ऐसा करने के लिए, साइट पर जाएं और, अंतर्निहित खोज का उपयोग करके, अपने लैपटॉप मॉडल को समर्पित अनुभाग को ढूंढें।
5. आपको जिस पृष्ठ पर आवश्यकता होती है, आपको ड्राइवर और उपयोगिताओं के साथ एक अनुभाग मिलेगा। आमतौर पर, एडेप्टर के लिए ड्राइवर बिंदु के नीचे छुपाता है «वायरलेस» (ऑपरेटिंग सिस्टम के संस्करण और बिट गहराई को ध्यान में नहीं रखना)।
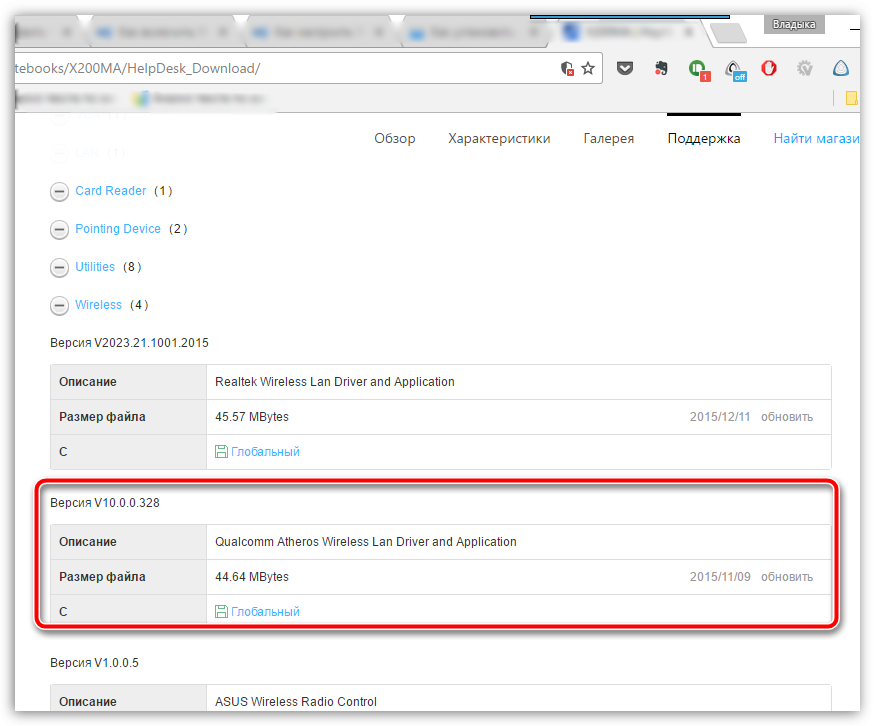
6. आवश्यक ड्राइवर डाउनलोड करने के बाद, आपको संग्रह को खोलना, और फिर वितरण चलाने और ड्राइवरों को स्थापित करने की आवश्यकता है। स्थापना पूर्ण होने के बाद, आपको कंप्यूटर को पुनरारंभ करना होगा
दरअसल, यदि कंप्यूटर को फिर से शुरू करने के बाद आप "डिवाइस प्रबंधक" में फिर से देखते हैं, तो आप नेटवर्क एडाप्टर की सूची में डिवाइस के नाम देखेंगे जिसके लिए हमने ड्राइवर स्थापित किया है। एक नियम के रूप में, इन छेड़छाड़ के बाद, वाई-फाई अडैप्टर की अक्षमता के साथ समस्या गायब हो जाती है। यदि आपके मामले में यह प्रासंगिक है, तो ऊपर दिए गए लेख में वर्णित सक्रियण विधियों पर लौटने का प्रयास करें।
वायरलेस यूएसबी एडाप्टर यह एक सरल उपकरण है जो सीधे आपके कंप्यूटर या लैपटॉप के यूएसबी पोर्ट से जोड़ता है, और आपसे कनेक्ट करने की अनुमति देता है वायरलेस नेटवर्क जो कि नेटवर्क सिग्नल की सीमा के भीतर है। वे अलग-अलग कनेक्शन की गति, श्रेणियों और सुरक्षा के साथ आते हैं, जो आपको जटिल सेटिंग्स के बिना इंटरनेट से कनेक्ट करने और ई-मेल सर्वर का उपयोग करने की अनुमति देता है। यूएसबी एडाप्टर कंप्यूटर पर एक बहुत आसान काम है, और हर कोई यह कर सकता है। इसके लिए आपको केवल कुछ ही कदमों की आवश्यकता होती है और आप एक्सेस कर सकते हैं वायरलेस नेटवर्क , जिसमें यह मौजूद है

अनुदेश
1. खरीदने से पहले वायरलेस यूएसबी एडाप्टर अनुसंधान करते हैं कई अलग-अलग नेटवर्क कंपनियां हैं। कीमतों और विशेषताओं की तुलना करें, जैसे प्रति सेकंड मेगाबिट्स में गति (एमबीटी / एस)। देखिए वायरलेस यूएसबी एडेप्टर आईईईई 802.11 बी और आईईईई 802.11 जी के अनुपालन के साथ ये सुविधाएं आपको अपने नेटवर्क के लिए सुरक्षा बढ़ाती हैं।
2. कनेक्ट खरीदी यूएसबी एडाप्टर आपके कंप्यूटर पर यूएसबी पोर्ट में। आपके द्वारा चयनित मॉडल के आधार पर, एक अधिष्ठापन सीडी की आवश्यकता हो सकती है। सीडी-रोम ड्राइव में स्थापना सीडी को अपने कंप्यूटर पर रखें और ड्राइवर अधिष्ठापन प्रोग्राम के निर्देशों का पालन करें वायरलेस यूएसबी एडाप्टर .कुछ यूएसबी एडाप्टर स्वचालित रूप से स्थापित किया जा सकता है
3. कंप्यूटर स्क्रीन के निचले दाएं कोने में, आइकन ढूंढें वायरलेस कनेक्शन । यदि इस पर "X" टैग किया गया है, तो खरीदी गई एक के साथ दिए गए मैनुअल का उपयोग करें वायरलेस यूएसबी एडाप्टर और इसे ठीक से कॉन्फ़िगर करें वायरलेस नेटवर्क , आमतौर पर जब यह पता चला है रोशनी वायरलेस प्वाइंट संबंध .
इस लेख में हम विचार करेंगे वाई-फाई अडैप्टर डी-लिंक डीडब्ल्यूए -40 को कनेक्ट और कॉन्फ़िगर करें एक डेस्कटॉप कंप्यूटर और एक लैपटॉप जिसमें वाई-फ़ाई मॉड्यूल नहीं है निश्चित रूप से, आप जानते हैं कि इंटरनेट से एक कंप्यूटर या लैपटॉप से कनेक्ट करने के लिए एडेप्टर आवश्यक है, जिसमें कोई वाई-फाई मॉड्यूल नहीं है। एडेप्टर एक छोटा उपकरण है जो कंप्यूटर से या तो बाह्य रूप से यूएसबी इंटरफेस के माध्यम से या पीसीआई-ई इंटरफ़ेस के माध्यम से आंतरिक रूप से जोड़ा जा सकता है।
हम एक यूएसबी इंटरफेस के साथ विकल्प पर विचार करेंगे, जो सबसे आसान और सस्ती है इस पुस्तिका में, हम कंपनी डी-लिंक से एडेप्टर के साथ काम करेंगे, क्योंकि हम उसी निर्माता के राउटर का उपयोग करते हैं। एक ही निर्माता से उपकरणों का इंटरेक्शन सकारात्मक संकेत गुणवत्ता को प्रभावित करेगा।
नेटवर्क यूएसबी एडाप्टर D-Link DWA-140 का अवलोकन
लेख की शुरुआत में हम जुड़ा होने वाले डिवाइस का एक संक्षिप्त अवलोकन करेंगे, हम इसकी मुख्य विशेषताओं की समीक्षा करेंगे शायद भविष्य में आप इसे खरीदना चाहते हैं डी-लिंक द्वारा प्रदान किए गए सभी बाहरी एडाप्टरों में, यह मॉडल कीमत और गुणवत्ता के संदर्भ में डेस्कटॉप कंप्यूटर के लिए एक सस्ती और इष्टतम विकल्प है। एडेप्टर स्थापित और विन्यस्त करने के लिए बहुत आसान है। आप अपने लिए देखेंगे
मुख्य विशेषताएं
- यह डिवाइस मानक 802.11 एन पर चल रहा है, आईईईई 802.11 जी और 802.11 बी के साथ संगत है।
- वायरलेस कनेक्शन की गति 300 एमबीपीएस है, और ट्रांसमीटर बिजली 18dBM है।
- नेटवर्क पर डेटा स्थानांतरित करते समय, यह WEP, WPA, WPA2 एन्क्रिप्शन तकनीक का उपयोग करता है।
- उच्च प्रदर्शन विशेष तकनीक रेंजबॉस्टर एन द्वारा प्रदान किया गया है
एडेप्टर और संलग्न दस्तावेज़ छोटे, कॉम्पैक्ट बॉक्स में पैक किए जाते हैं। इसे खोलें और एक बड़े करीने से लिपटे डिवाइस देखें।

नीचे दी गई तस्वीर सभी उपकरण दिखाती है: एक वायरलेस एडेप्टर, स्थापना डिस्क और दो पेपर दस्तावेज़

यह उपकरण कैसे दिखता है वायरलेस नेटवर्क की सुरक्षा के लिए प्लास्टिक केस, सुंदर सफेद और काले रंग के डिजाइन, नारंगी संकेतक और डब्ल्यूपीएस बटन (वाई-फाई संरक्षित सेटअप)
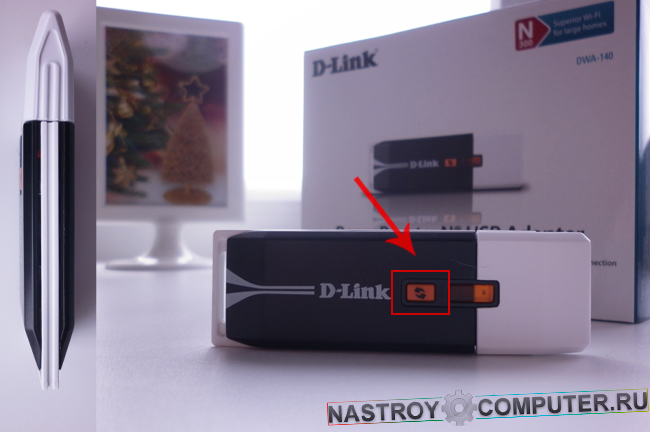
किसी वाई-फ़ाई एडाप्टर को कंप्यूटर या लैपटॉप से कनेक्ट करना
आप सभी पक्षों से रिसीवर की सावधानीपूर्वक जांच करने के बाद, इसे कनेक्ट करने का समय है।
चरण 1। अपने कंप्यूटर या लैपटॉप पर किसी भी मुफ्त यूएसबी कनेक्टर में प्लग करें। शायद सिस्टम आपको सूचित करेगा कि सॉफ्टवेयर डिवाइस के लिए इंस्टॉल नहीं किया गया था। विंडो को अनदेखा और बंद करें

चरण 2। सीडी / डीवीडी ड्राइव में डी-लिंक DWA-140 स्थापना डिस्क डालें। स्थापना विज़ार्ड चलाएं

वाई-फाई अडैप्टर डी-लिंक डीडब्ल्यूए -140 की स्थापना
कार्यक्रम शुरू करने के बाद, प्रारंभ विंडो खुल जाएगी वाई-फाई सेटिंग्स एडाप्टर डी-लिंक डीडब्ल्यूए -140
चरण 3। " स्थापित करें».
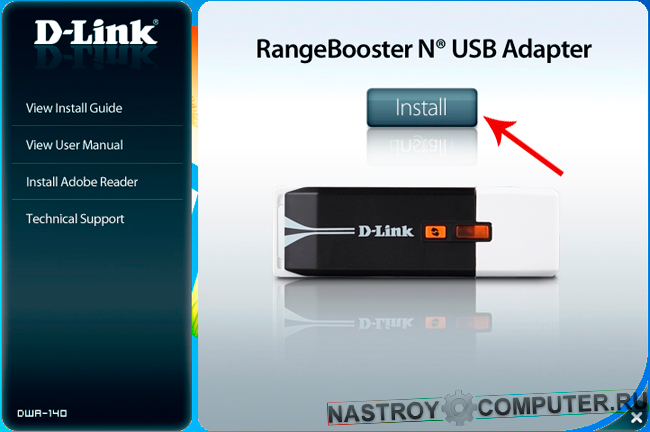
चरण 4। "सहमति" बटन पर क्लिक करके लाइसेंस अनुबंध स्वीकार करें।
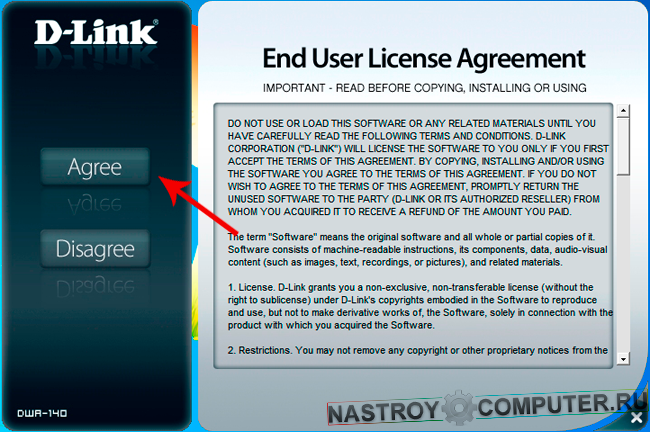
चरण 5। रूसी भाषा चुनें और " अगली बार».
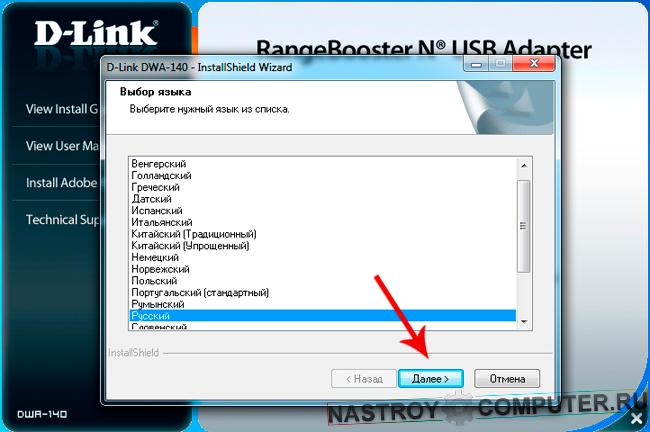
चरण 6। अगली विंडो में, आपको डीडब्ल्यूए -40 एडाप्टर के वाई-फाई सेटअप विज़ार्ड द्वारा स्वागत किया जाएगा। क्लिक करें " अगली बार».
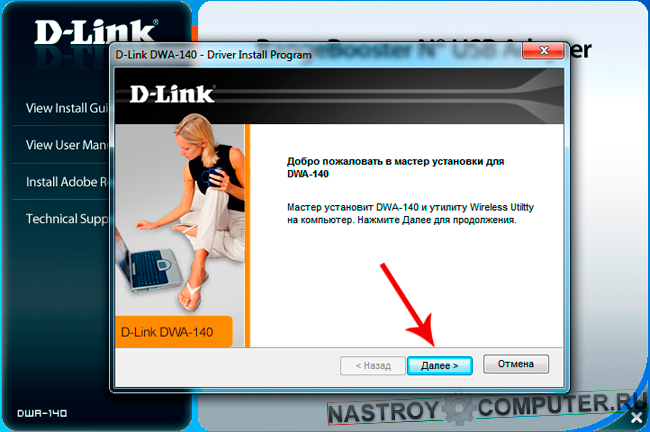
चरण 7। उपयोगिता स्थापित करने के लिए फ़ोल्डर का चयन करें और " अगली बार».
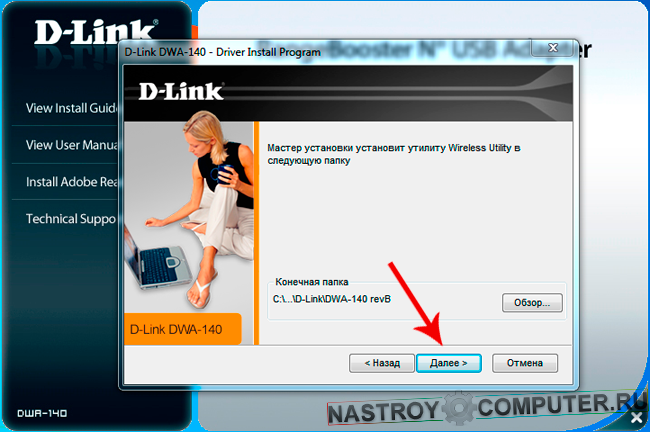
चरण 8। यहां आप उस फ़ोल्डर का नाम निर्दिष्ट करते हैं जिसमें प्रोग्राम आइकन जोड़े जाएंगे। क्लिक करें " अगली बार».
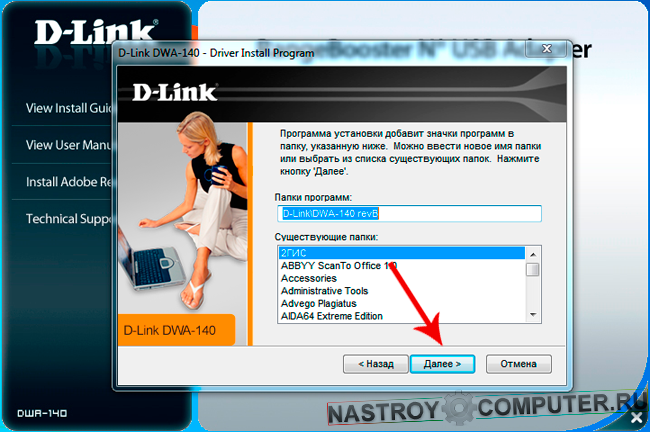
चरण 9। इस बिंदु पर, प्रोग्राम आपको वाई-फाई अडैप्टर को यूएसबी कनेक्टर से कनेक्ट करने के लिए कहता है, डिवाइस को कंप्यूटर में डालें, अगर वह कनेक्ट नहीं है और " अगली बार».
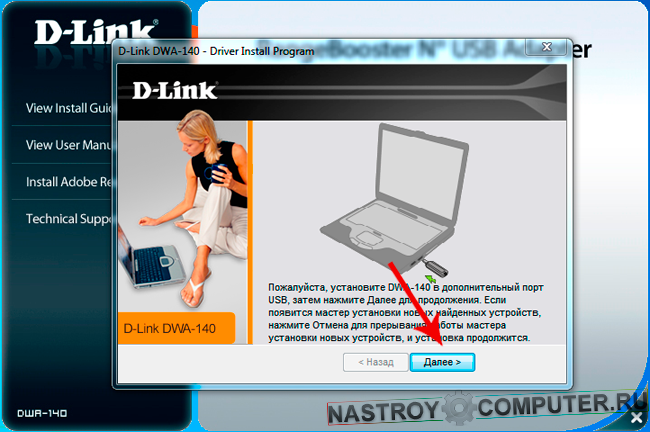
चरण 10। स्थापना प्रक्रिया में है ...
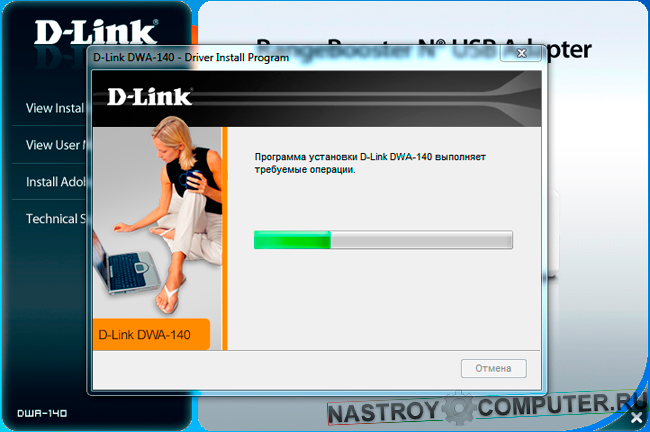
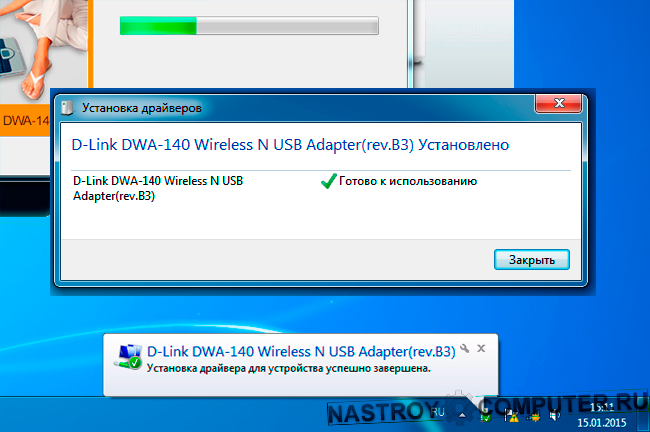
चरण 12। अब हम कनेक्शन को कॉन्फ़िगर करने के लिए तैयार हैं। इस विंडो में, पहली विधि चुनें, नेटवर्क नाम और पासवर्ड मैन्युअल रूप से दर्ज करें। क्लिक करें " अगली बार».
सभी बाद की सेटिंग्स के सफल समापन के लिए, आपके पास होना चाहिए।
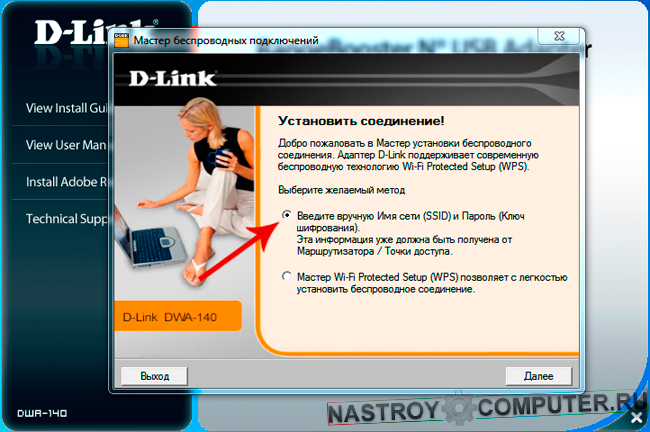
चरण 13। बॉक्स में अपने वायरलेस नेटवर्क का नाम दर्ज करें और " अगली बार"। यदि आप नाम भूल जाते हैं, तो नेटवर्क को खोजने के लिए, " स्कैन».
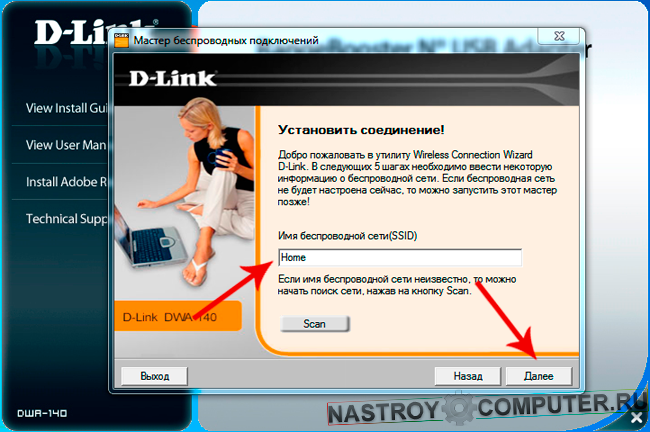
चरण 14। यदि आपके वायरलेस नेटवर्क का पासवर्ड है, तो उसे उपयुक्त फ़ील्ड में दर्ज करें और " अगली बार».
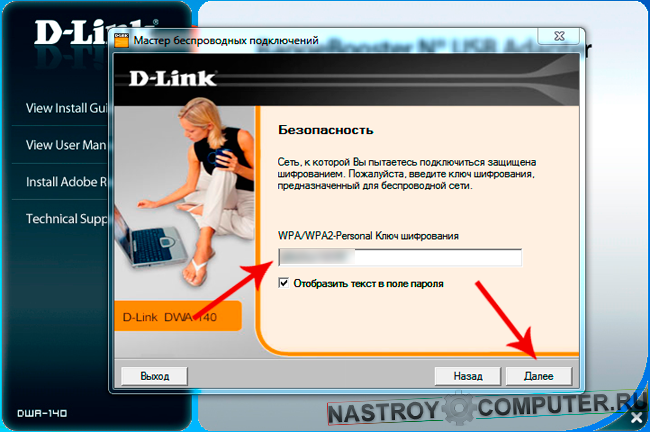
चरण 15। हो गया! आप एक वाई-फाई एडाप्टर के माध्यम से एक वायरलेस नेटवर्क से कनेक्ट हैं I यह सिग्नल के स्तर को प्रदर्शित करने वाले सिस्टम ट्रे में आइकन द्वारा इंगित किया जाएगा W-FI नेटवर्क। क्लिक करें " अगली बार».
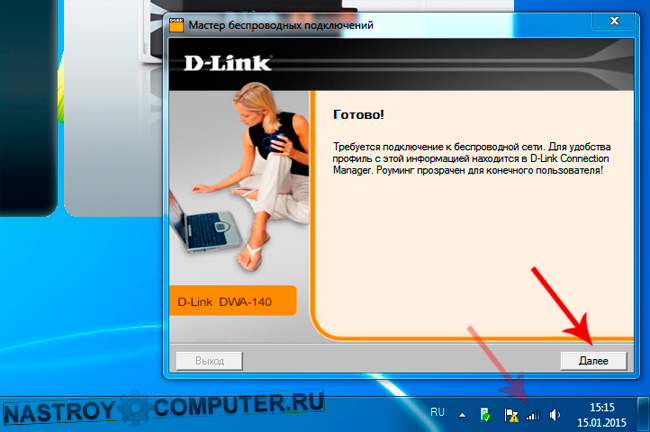
चरण 16। स्थापना पूर्ण है अंतिम विंडो में, डी-लिंक से धन्यवाद स्वीकार करें और " डन».
![]()
चरण 17। आपके कंप्यूटर पर डी-लिंक कनेक्शन प्रबंधक उपयोगिता स्थापित की गई है। इसके साथ, आप प्रबंधन कर सकते हैं वायरलेस नेटवर्क, जिस पर आपके पास पहुंच है, उनसे जुड़ें, और सिग्नल स्तर की निगरानी करें
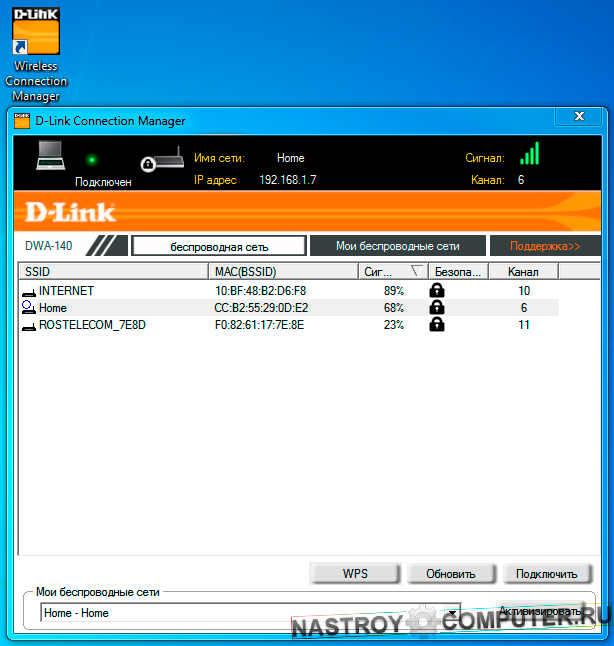
चरण 18। इस चरण में, ड्राइव से अधिष्ठापन डिस्क को निकालें, एडेप्टर बॉक्स को जगह में रखें और इंटरनेट का आनंद लें।


 रिले डिवाइस में संशोधन
रिले डिवाइस में संशोधन टेबलेट में HDMI क्या है?
टेबलेट में HDMI क्या है? एक नया खाता बनाएं
एक नया खाता बनाएं इंटरनेट त्वरण के लिए कार्यक्रम
इंटरनेट त्वरण के लिए कार्यक्रम