एडाप्टर को वायरलेस नेटवर्क कनेक्शन से कैसे कनेक्ट करें नेटवर्क एडेप्टर के लिए ड्राइवर - विस्तृत इंस्टॉलेशन निर्देश
अगर कोई नेटवर्क ड्राइवर नहीं है तो क्या करें
तो, आपने सिर्फ विंडोज 7 स्थापित किया है। छोटे के लिए मामला - यह चालक को स्थापित करने, काम के माहौल को कॉन्फ़िगर करने के लिए रहता है और ... लेकिन भाग्य के रूप में, वहां कोई ड्राइवर डिस्क हाथ में नहीं है हमें उन्हें कहाँ ले जाना चाहिए? केवल इंटरनेट पर हालांकि, इंटरनेट पर एक समस्या है, क्योंकि एक्सेस कॉन्फ़िगर नहीं है। क्या यह तुम्हारा मामला है? तो, यह ट्यूनिंग शुरू करने का समय है
ऐसा करें कि ऑपरेटिंग सिस्टम, "बिना देखा", नेटवर्क एडेप्टर, बिना ड्राइवर काम नहीं करेगा। हालांकि, वहाँ कोई ड्राइवर है - यह मतलब नहीं है कि कोई बच है कि वहाँ: आप इंटरनेट से एक बार की पहुँच एक पोर्टेबल यूएसबी-एसी एडाप्टर का उपयोग कर प्राप्त कर सकते हैं (वहाँ वायर्ड और वायरलेस मॉडल रहे हैं)। यह डिवाइस कनेक्शन के तुरंत बाद विंडोज 7 पर काम करना शुरू करता है।
इस तरह के डिवाइस सस्ती हैं और लगभग किसी भी कंप्यूटर स्टोर में बेचे जाते हैं। उनकी मदद से, आप प्रदाता की केबल को कंप्यूटर से कनेक्ट कर सकते हैं या उससे कनेक्ट कर सकते हैं वाई-फाई नेटवर्क और ऑनलाइन जाओ
हम ऑपरेशन के लिए नेटवर्क एडेप्टर की उपलब्धता की जांच करते हैं
यदि आपको याद नहीं है कि ड्राइवर नेटवर्क एडेप्टर पर स्थापित है, तो डिवाइस मैनेजर में देखें।
नेटवर्क एडाप्टर सूची को विस्तारित करें। यदि यह खाली नहीं है और "अज्ञात डिवाइस" से भरा नहीं है, तो आवश्यक चालक जगह में हैं आप सेटिंग्स के लिए आगे बढ़ सकते हैं
एक महत्वपूर्ण बिंदु सबसे लैपटॉप पर एकीकृत नेटवर्क वाई-फाई अनुकूलक सक्रिय है और एक निर्दिष्ट कुंजी संयोजन (जैसे, Fn + F12) दबाकर या आवास पर एक बटन निष्क्रिय है। यदि आप सेट अप करने जा रहे हैं वायरलेस कनेक्शन, सुनिश्चित करें कि यह बंद नहीं है।
वायरलेस नेटवर्क से कनेक्ट करना
(उदाहरण के लिए, कैफे में) सार्वजनिक या निजी (अपने रूटर) - अपने आवास के क्षेत्र में एक वाई-फाई (वायरलेस) नेटवर्क से कनेक्ट करने सक्रिय पहुँच बिंदु होना चाहिए। उन्हें देखने के लिए, नेटवर्क आइकन पर क्लिक करें - टास्कबार के अधिसूचना क्षेत्र में "मॉनिटर"
उपलब्ध नेटवर्क वायरलेस कनेक्शन की सूची में प्रदर्शित किए जाएंगे। उनमें से प्रत्येक के पास एक बटन "कनेक्शन" है
जब आप चयनित नेटवर्क के क्षेत्र पर होवर करते हैं, तो उसके गुण प्रदर्शित होते हैं:
- सिग्नल स्तर (एक स्थिर कनेक्शन के लिए आपको अच्छा या उत्कृष्ट चाहिए);
- सुरक्षा का प्रकार;
- रेडियो का प्रकार;
- और एसएसआईडी (नेटवर्क का नाम)
सुरक्षा का प्रकार और नेटवर्क का नाम सृजन पर लगाया गया है।
एक कनेक्शन बनाने के लिए, चयनित नेटवर्क के नाम पर क्लिक करें और पासवर्ड दर्ज करें। कनेक्शन सेटिंग्स (आईपी, डीएनएस और अन्य) आपके नेटवर्क एडाप्टर को स्वचालित रूप से प्राप्त होगा। उन्हें देखने के लिए, माउस को राइट-क्लिक करके और "स्थिति" चुनें कनेक्शन के संदर्भ मेनू को खोलें।
अगली विंडो में विवरण क्लिक करें।
पैरामीटर जो आंतरिक नेटवर्क के DHCP सर्वर को आपके पीसी को निर्दिष्ट किया गया है, यहां प्रदर्शित होते हैं। एक एक्सेस प्वाइंट DHCP सर्वर (मेजबान के डायनेमिक कॉन्फ़िगरेशन का सर्वर) के रूप में कार्य करता है।
यहां बताया गया है कि इन मापदंडों का मुख्य अर्थ क्या है:
- विवरण - मॉडल नेटवर्क एडेप्टर आपका पीसी
- भौतिक पता नेटवर्क एडेप्टर का मैक पता है।
- IPv4 पता स्थानीय नेटवर्क में आपके पीसी का पता है
- डिफ़ॉल्ट गेटवे में एक्सेस प्वाइंट एड्रेस है लोकल एरिया नेटवर्क.
- डीएचसीपी और डीएनएस सर्वर भी हैं स्थानीय पता पहुंच बिंदुओं, क्योंकि इन इकाइयों का कार्य वह पड़ता है (DNS सर्वर अपने आईपी पते की डोमेन नाम की तुलना की गई है - उदाहरण के लिए, संसाधन के नाम Yandex.ru पता 93.158.134.11 से मेल खाती है)।
इस समूह की प्रत्येक सेटिंग बेहतर रूप से सेट की गई है, और उपयोगकर्ता कनेक्शन को तोड़ने के बिना यहां कुछ भी नहीं बदल सकता है।
वर्चुअल एक्सेस पॉइंट को कॉन्फ़िगर करना
इंटरनेट से जुड़े विंडोज 7 के साथ एक कंप्यूटर के माध्यम से, आप वैश्विक नेटवर्क और अन्य उपकरणों तक पहुंच खोल सकते हैं - आपको इस पर वर्चुअल पहुंच बिंदु बनाना होगा। एक्सेस प्वाइंट फ़ंक्शंस वायरलेस (वाई-फाई) नेटवर्क एडेप्टर द्वारा किया जाएगा - विंडोज 7 और 8 सिस्टम पर यह राउटर के रूप में काम कर सकता है में लैपटॉप वाई-फाई एडेप्टर आमतौर पर हमेशा होता है, और उसे एक स्थिर पीसी से अलग से कनेक्ट करना होगा
एक्सेस प्वाइंट सेट करना बहुत सरल है इसे बनाने के लिए, आपको अतिरिक्त सॉफ़्टवेयर की आवश्यकता नहीं है - नेटटेल कंसोल उपयोगिता (netsh.exe) की विंडोज 7 में निर्मित पर्याप्त सुविधाएं हैं।
- नोटपैड शुरू करो या इसे बदलने वाला प्रोग्राम।
- दस्तावेज़ में निम्नलिखित पंक्तियां लिखें: नेटस्वा wlan सेट hostednetwork मोड = ssid = अनुमति दें »Imya_seti »कुंजी =»your_password "कुंजीउसेज = लगातार
नेटवैट wlan शुरू hostednetwork
पहली पंक्ति में, आपको अपने नेटवर्क का नाम (एसएसआईडी) बदलना होगा - वह शब्द जिसके द्वारा आपका वायरलेस नेटवर्क पहचाना जाएगा और इसे एक्सेस करने के लिए पासवर्ड। स्वीकार्य पासवर्ड लंबाई नेटवर्क सुरक्षा के प्रकार पर निर्भर करता है। विंडोज 7 पर वायरलेस नेटवर्क WPA 2- व्यक्तिगत मानक के अनुसार बनाया जाता है, पासवर्ड की लंबाई जिसके लिए 8 अक्षर हैं
दूसरी पंक्ति एक आभासी पहुंच बिंदु का प्रक्षेपण प्रदान करती है।
- डेस्कटॉप पर बनाई गई फ़ाइल को सहेजें इसे नए नेटवर्क का नाम दें (लेकिन आप इसे किसी दूसरे को बदल सकते हैं) और एक्सटेंशन। बैट (बैच फ़ाइल)। इस फाइल को एक व्यवस्थापक के रूप में चलाने के लिए, आप एक एक्सेस प्वाइंट बनाएंगे, जिसे आप वायरलेस कनेक्शन की सूची में देख सकते हैं।
इस सेटिंग पर लगभग समाप्त हो गया है यह कनेक्टेड डिवाइसों को इंटरनेट तक पहुंचने की अनुमति देने के लिए बनी हुई है। ऐसा करने के लिए:
- ट्रे में नेटवर्क आइकन पर क्लिक करने पर, उपलब्ध कनेक्शनों की सूची खोलें;
- उनके बीच एक इंटरनेट कनेक्शन ढूंढें और इसके गुणों को खोलें;
- "एक्सेस" टैब को खोलें, उस नेटवर्क का चयन करें जिसे आप इंटरनेट से सूची से जोड़ना चाहते हैं और लेबल सेट करें "अन्य नेटवर्क उपयोगकर्ताओं को इस कनेक्शन का उपयोग करने की अनुमति दें ..."
डब्लूएएन तक पहुंच के साथ एक वर्चुअल पहुंच बिंदु सेट करना बनाया गया है।
वायर्ड कनेक्शन सेट करना
Windows 7 पर एक वायर्ड कनेक्शन को कॉन्फ़िगर करने से हम पहले से ही डिस्मैंम्बल की तुलना में अधिक जटिल नहीं हैं। सबसे पहले, आपको एक दूसरे के साथ कंप्यूटर के एक भौतिक कनेक्शन, एक रूटर, एक स्विच या एक केबल (मुड़ जोड़ी) के माध्यम से नेटवर्क के अन्य नोड्स स्थापित करने की आवश्यकता है।
यदि सब कुछ ठीक से किया गया है, तो "स्थानीय क्षेत्र कनेक्शन" आइटम "नेटवर्क कनेक्शन" फ़ोल्डर में दिखाई देता है विंडोज 7 में इस फ़ोल्डर का उपयोग करने के लिए, नेटवर्क खोलें और साझा करना"-\u003e" एडेप्टर सेटिंग्स बदलना "
"नेटवर्क" टैब पर, "इंटरनेट प्रोटोकॉल संस्करण 4" और "गुण" बटन पर क्लिक करें।
अगले विंडो में, पीसी के मुख्य नेटवर्क पैरामीटर कॉन्फ़िगर किए गए हैं: एक आईपी एड्रेस, एक डिफॉल्ट गेटवे (राउटर), और एक डीएनएस सर्वर असाइन करें।
- एक आईपी के रूप में, पते की स्थानीय रेंज में से एक निर्दिष्ट (- 10.255.255.255, 172.16.0.0 - 10.0.0.0 172.31.255.255, 192.168.0.0 - 192.168.255.254) - मुख्य बात यह है कि वह अपने नेटवर्क पर अन्य उपकरणों पर दोहराया नहीं किया गया था। यदि यह दोहराता है, तो आपको उसे बदलने की आवश्यकता है।
- मुख्य प्रवेश द्वार (जिस उपकरण के माध्यम से पीसी ऑनलाइन जाता है) आईपी राउटर को पंजीकृत करना है।
- आप DNS पते को स्वचालित रूप से छोड़ सकते हैं यदि आप इसे बदलना चाहते हैं, तो पसंदीदा डीएनएस के रूप में, डिफ़ॉल्ट गेटवे का पता निर्दिष्ट करें, और एक विकल्प के रूप में - आपके प्रदाता के लिए कुछ भी नहीं है या आपके द्वारा ज्ञात डीएनएस।
इस विंडो में ठीक क्लिक करने के बाद, कनेक्शन सेटअप पूरा हो गया है।
इस आलेख में, हम एक एल्गोरिथ्म देखेंगे जो ओएस को स्थापित करने के बाद उत्पन्न हो सकती है।
ड्राइवर क्या है? यह एक ऐसा कार्यक्रम है जिसके द्वारा कंप्यूटर के ऑपरेटिंग सिस्टम डिवाइस के हार्डवेयर (मदरबोर्ड, वीडियो कार्ड, नेटवर्क कार्ड, एक प्रिंटर, एक स्कैनर, एमएफपी , आदि।)
ड्राइवर्स का विकास उन कम्पनियों द्वारा किया जाता है, जो कम्प्यूटर घटकों और बाह्य उपकरणों का निर्माण करते हैं जो पीसी के साथ बातचीत करते हैं (उदाहरण के लिए, कार्यालय उपकरण)।
अक्सर, आधुनिक ऑपरेटिंग सिस्टम (सहित) पहले से ही ड्राइवरों कि सौदा बुनियादी कम्प्यूटर घटकों के साथ, हम मामले पर विचार जहां ऐसा कोई कार्यक्रमों देखते हैं का एक सेट है।
स्थिति की ख़ासियत जब नेटवर्क चालक स्थापित नहीं है, यह प्रोग्राम का उपयोग स्वचालित रूप से ड्राइवरों को स्थापित करने की संभावना की कमी उपलब्ध इंटरनेट का उपयोग है, क्योंकि वे अपने काम इंटरनेट कनेक्शन का उपयोग करने के साथ ही एक नेटवर्क ड्राइवर के लिए सभी कर रहे हैं स्थापित नहीं है, और।
नेटवर्क एडाप्टर ड्रायवरों की स्थापना के साथ, उपयोगकर्ता, एक नियम के रूप में, निम्नलिखित मामलों में मुठभेड़ करता है:
1. एक नए कंप्यूटर की खरीद के बाद और उस पर एक स्थापित ओएस की अनुपस्थिति।
3. नेटवर्क एडाप्टर ड्रायवर विफल होने के बाद।
पहले मामले में उठने वाली समस्याओं को हल करने के लिए, आपको कंप्यूटर के साथ आने वाली डिस्क की ज़रूरत है। चालक सीडी पर मदरबोर्ड और यही है कि हमें क्या चाहिए
पिछले कुछ वर्षों में, स्पष्ट रूप से बनाई गई प्रवृत्ति, जिसमें ऑप्टिकल डिस्क ड्राइव का उपयोग करने से इनकार करना शामिल है, न केवल निर्माताओं के बीच नोटबुक , लेकिन डेस्कटॉप पीसी भी
जो उपयोगकर्ता अपने स्वयं के घटक चुनते हैं, जिनसे उनके कंप्यूटर को इकट्ठा किया जाएगा, वे भी डीवीडी ड्राइव को स्थापित करने से मना कर देंगे।
टिप! हम अनुशंसा करते हैं कि आप अपनी हार्ड डिस्क और / या फ्लैश ड्राइव पर एक अलग निर्देशिका में सभी आवश्यक ड्रायवर (न सिर्फ नेटवर्क) को डाउनलोड करें। यह परिस्थितियों से बच जाएगा जहां स्थापना के बाद ऑपरेटिंग सिस्टम डिस्क या इंटरनेट से ड्रायवर डाउनलोड करने के लिए आपको एक ड्राइव या पीसी (टेबलेट, फोन) देखने की आवश्यकता होगी
आज का उपयोग करें वायरलेस इंटरनेट यह संभव है के साथ विभिन्न डिवाइस। यह न केवल लैपटॉप और एक कंप्यूटर हो सकता है, बल्कि एक फोन, एक टैबलेट और एक टीवी भी हो सकता है। लेकिन इन उपकरणों को चाहिए वाई-फाई प्रौद्योगिकी का समर्थन करें। वस्तुतः सभी आधुनिक बारीकियों वाई-फाई पर उपलब्ध है। स्मार्टफोन और टैबलेट भी प्रासंगिक हैं और कंप्यूटर पर, आप एक विशेष एडाप्टर खरीदकर एक वायरलेस कनेक्शन बना सकते हैं।
इस और कई अन्य चीजों के बारे में मैं आपको अभी बताऊंगा
इसलिए, हमने वाई-फ़ाई सक्षम करने के बाद, आप पहले से ही इसे कनेक्ट करने का प्रयास कर सकते हैं। चलो एक लैपटॉप से शुरू करते हैं।
1. लैपटॉप पर वाई-फाई से कनेक्ट करना
किसी भी आधुनिक लैपटॉप में एक वाई-फाई है इसे चालू करने के लिए पर्याप्त है, फिर हमारे वायरलेस नेटवर्क को ढूंढें और उससे कनेक्ट करें। हम ऐसा करेंगे
हम खुले हैं:
प्रारंभ - नियंत्रण कक्ष - नेटवर्क और इंटरनेट - नेटवर्क और साझाकरण केंद्र - एडेप्टर सेटिंग्स बदलें.
यहां हम बैज देखते हैं वायरलेस नेटवर्क कनेक्शन। दाहिने बटन के साथ उस पर क्लिक करने से आइटम का चयन होता है सक्षम.
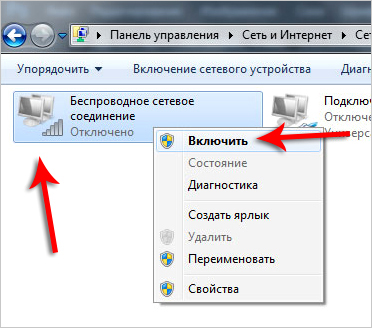
स्क्रीन के निचले भाग में (जहां घड़ी है), पाया गया एक खिड़की वायरलेस नेटवर्क। हमारी वाई-फाई खोजें और उससे कनेक्ट करें
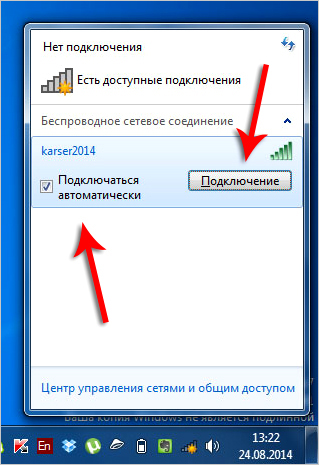
पासवर्ड दर्ज करके पुष्टि करें
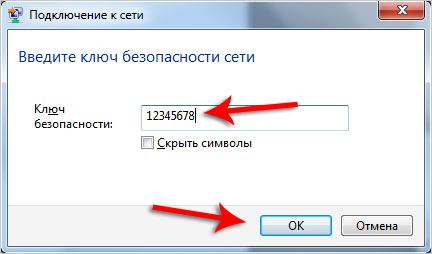
अब हम खोल सकते हैं या कोई अन्य ब्राउज़र और साइट डाउनलोड करने का प्रयास कर सकते हैं।
2. कंप्यूटर पर वाई-फाई कनेक्शन
स्थिर कंप्यूटर के साथ थोड़ा और जटिल। उनके पास अक्सर वायरलेस तकनीक की कमी होती है लेकिन इस समस्या को आसानी से एक विशेष बोर्ड, या छोटा एडेप्टर खरीदकर हल किया जा सकता है।
यहाँ एक पुराने कंप्यूटर पर मेरे पास क्या है:

इसे एक मानक यूएसबी पोर्ट में डालने से, वाई-फाई कंप्यूटर पर दिखाई देता है।
नए पीसी पर मेरे पास है एसी अनुकूलक भुगतान के रूप में:

लगभग एक कीमत पर ($ 10), और संकेत बेहतर है, जो सकारात्मक इंटरनेट की गति को प्रभावित करता है
इनमें से किसी भी एडेप्टर को स्थापित करने और उसके लिए ड्राइवरों को स्थापित करने के बाद (ड्राइव को बंडल किया गया है), एक ही कंप्यूटर बिल्कुल समान दिखाई देता है वाई-फाई से कनेक्शन, उदाहरण के रूप में एक लैपटॉप के साथ हम लैपटॉप के साथ सादृश्य द्वारा काम करते हैं
3. अपने फोन और टेबलेट पर वाई-फाई से कनेक्ट करना
फोन पर, बस सेटिंग पर जाएं, वाई-फ़ाई सक्षम करें और अपना नेटवर्क ढूंढें यहां आईफोन के साथ एक उदाहरण है:
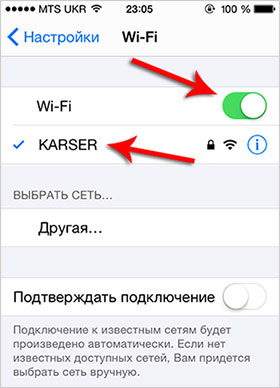
एंड्रॉइड स्मार्टफोन सहित अन्य सभी फोन पर गोलियों पर, भी :)))
4. अन्य उपकरणों से कनेक्ट करना
अन्य डिवाइसों पर, उदाहरण के लिए, टीवी जो कि वाई-फाई या प्रिंटर का समर्थन करते हैं, सबकुछ भी किया जाता है: यह चालू होता है, नेटवर्क स्थित होता है और कनेक्शन बन जाता है।
मुझे आशा है कि आप वाई-फाई से जुड़ने में कामयाब रहे


 स्थानीय नेटवर्क पर और इंटरनेट पर एक दूरस्थ कंप्यूटर तक पहुंचने के लिए कार्यक्रम
स्थानीय नेटवर्क पर और इंटरनेट पर एक दूरस्थ कंप्यूटर तक पहुंचने के लिए कार्यक्रम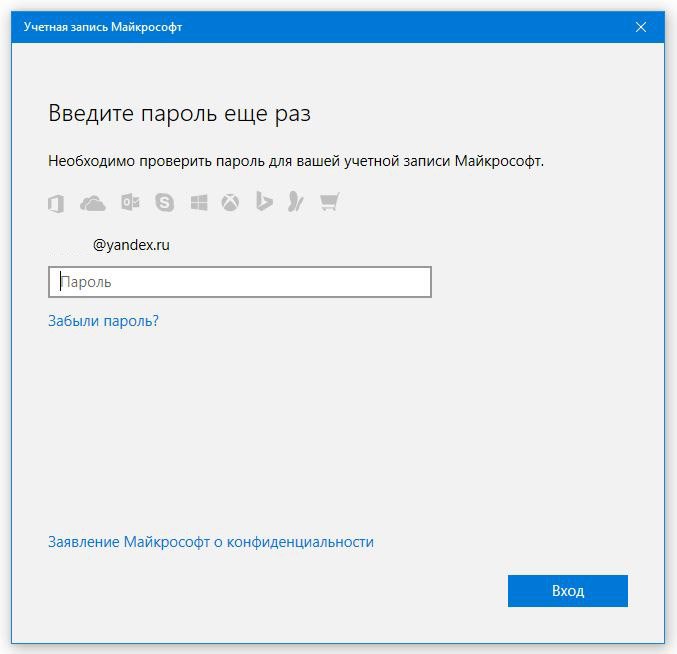 Microsoft खाता कैसे हटाएं
Microsoft खाता कैसे हटाएं वित्तीय एटोल रिकॉर्डर को कनेक्ट करना
वित्तीय एटोल रिकॉर्डर को कनेक्ट करना वाई-फाई सुरक्षा मोड: WEP, WPA, WPA2
वाई-फाई सुरक्षा मोड: WEP, WPA, WPA2