एक नेटवर्क फ़ोल्डर में पहुंच को कॉन्फ़िगर करना ऑपरेटिंग सिस्टम फ़ोल्डर तक पहुंच खोलने के बारे में मूलभूत जानकारी। स्ट्रीमिंग मीडिया
एक साझा संसाधन सेट करना काफी आसान है, लेकिन आपको पहले कुछ चीजों का ध्यान रखना चाहिए। (साझा करने का सबसे सरल संस्करण "होम समूह" अनुभाग में वर्णित है।)
संसाधनों को साझा करने के लिए, आपके खाते को पासवर्ड की आवश्यकता है यदि आपने कोई पासवर्ड सेट नहीं किया है, तो नियंत्रण कक्ष पर उपयोगकर्ता खाता विंडो खोलें और एक पासवर्ड बनाएं लिंक पर क्लिक करें।
* आप यह सुनिश्चित कर सकते हैं कि आप विज्ञापन-
पासवर्ड के बिना सरकारी खाते __ अपने नियंत्रण कक्ष को खोलें अभिभावकीय नियंत्रण (अभिभावकीय नियंत्रण), और अगर खुले विंडो में
एक शिलालेख के साथ एक पीला बॉक्स है एक या अधिक व्यवस्थापक खातों के लिए कोई पासवर्ड नहीं है (एक या अधिक व्यवस्थापक खातों का पासवर्ड नहीं है), फिर उस पर क्लिक करें सक्षम प्रशासक पासवर्ड पृष्ठ पर, व्यवस्थापक को लॉगऑन पर पासवर्ड बनाना होगा (लॉगऑन पर पासवर्ड सेट करने के लिए सभी व्यवस्थापक खाते को बल दें) चेक बॉक्स पर क्लिक करें और ठीक पर क्लिक करें।
अब, नियंत्रण कक्ष पर, नेटवर्क और साझाकरण केंद्र खोलें। यदि अपने नेटवर्क के नाम के तहत अपने सक्रिय नेटवर्क अनुभाग को देखें तो एक लिंक सार्वजनिक नेटवर्क है, उस पर क्लिक करें और विकल्प का चयन करें होम नेटवर्क (होम नेटवर्क) या एंटरप्राइज नेटवर्क (वर्क नेटवर्क)। (यदि इस लिंक पर क्लिक करना संभव नहीं है, तो नेटवर्क ठीक से काम नहीं कर रहा है, तो अध्याय 6 में समस्या निवारण युक्तियाँ देखें।)
नियंत्रण कक्ष पर होमग्रुप पृष्ठ खोलें और खुलने वाली खिड़की के निचले भाग पर, लिंक पर क्लिक करें अतिरिक्त सेटिंग्स संपादित करें साझा करने (उन्नत साझाकरण सेटिंग बदलें) अंजीर में दिखाया गया विंडो 7.16।
सुनिश्चित करें कि उन्नत साझाकरण सेटिंग पृष्ठ पर, होम या कार्य (वर्तमान प्रोफ़ाइल) अनुभाग का विस्तार किया गया है और निम्न स्विच सेट करें:
ओ नेटवर्क डिस्कवरी को चालू करें
फ़ाइल और प्रिंटर साझा करने के बारे में (फ़ाइल और प्रिंटर साझा करने पर उसे)
साझा किए गए कनेक्शन की रक्षा के लिए 128-बिट एन्क्रिप्शन का उपयोग करें (फ़ाइल साझाकरण कनेक्शन को सुरक्षित रखने में सहायता के लिए 128-बिट एन्क्रिप्शन का उपयोग करें)
ओ पासवर्ड सुरक्षित साझाकरण चालू करें। जब आप समाप्त हो जाएंगे, तो परिवर्तन सहेजें पर क्लिक करें। ध्यान दें कि 128-बिट एन्क्रिप्शन Macintosh कंप्यूटर या पुराने Windows कंप्यूटरों पर साझा करते समय समस्या पैदा कर सकता है। यदि ऐसा होता है, तो एन्क्रिप्शन बंद करें
अंत में, अगर आपको अपने कंप्यूटर का नाम नहीं पता है, तो इसे परिभाषित करें इसके बारे में अधिक जानकारी को साइडबार में बताया गया है "मेरा कंप्यूटर क्या है?"
मेरा कंप्यूटर नाम कैसे है?
अन्य उपयोगकर्ता आपके कंप्यूटर का नाम तब देख सकते हैं जब वे नेटवर्क पर आपके साझा फ़ोल्डरों तक पहुंच रहे हैं, इसलिए यह सुविधाजनक और विश्वसनीय नाम चुनने के लिए आपके सर्वोत्तम हित में है।
नियंत्रण कक्ष से सिस्टम विंडो के बाईं ओर स्थित उन्नत सिस्टम सेटिंग्स लिंक पर क्लिक करें और कंप्यूटर नाम टैब पर जाएं। विवरण फ़ील्ड (कंप्यूटर विवरण) पर ध्यान न दें; आप पूर्ण कंप्यूटर नाम फ़ील्ड में रुचि रखते हैं।
आप कमांड लाइन खोल सकते हैं और कमांड होस्टनाम को निष्पादित कर सकते हैं - यह कंप्यूटर का नाम देता है।
में सभी कंप्यूटर लोकल एरिया नेटवर्क वहाँ अलग नाम होना चाहिए, लेकिन वे एक ही कार्य समूह में होना चाहिए। कंप्यूटर का नाम बदलने या कार्यसमूह नाम बदलने के लिए, बदलें क्लिक करें (नेटवर्क आईडी बटन पर क्लिक न करें)
परिवर्तनों को प्रभावी बनाने के लिए आपको कंप्यूटर को पुनरारंभ करना पड़ सकता है
अब सब कुछ सार्वजनिक उपयोग को कॉन्फ़िगर करने के लिए तैयार है।
विंडोज 7 में, एक फ़ोल्डर साझा करने के तीन तरीके हैं: शेयरिंग विज़ार्ड, उन्नत शेयरिंग और होम समूह
शेयरिंग विज़ार्ड के बारे में
वास्तव में, यह एक वास्तविक मास्टर नहीं है, लेकिन यह कहा जाता है कि नियंत्रण कक्ष पर फ़ोल्डर विकल्प विंडो के दृश्य टैब पर (इस पैनल के बारे में अधिक जानकारी के लिए, अध्याय 2 देखें)। आप उपयोग शेयरिंग जादूगर (प्रयोग शेयरिंग जादूगर) को चेक करते हैं रीसेट नहीं है, तो आप Windows Explorer में किसी भी फ़ाइल या फ़ोल्डर चुन सकते हैं, खोलने के ड्रॉप-डाउन मेनू शेयर (के साथ साझा करें) (चित्रा 7.17 में दिखाया गया है।) और निम्न में से एक का चयन करें: उन में से कोई भी (कोई भी), होमग्रुप (पढ़ें), होमग्रुप (पढ़ें / लिखें), या विशिष्ट लोग साथ ही, संदर्भ मेनू में साझा करें मेनू पर उपलब्ध है, जो आपके द्वारा राइट-क्लिक करते समय खुलता है।
दुर्भाग्य से, विंडोज यह नहीं बताता है कि अगर इस छड़ी के लिए साझा पहुंच खुली है, और अगर यह खुला है, तो किसके लिए? इसके अलावा, कोई भी विकल्प एक स्पष्ट झूठ है यदि साझाकरण चयनित ऑब्जेक्ट के किसी भी मूल फोल्डर के लिए खुला है, तो आप इस ऑब्जेक्ट को नेटवर्क के माध्यम से भी एक्सेस कर सकते हैं, भले ही कोई साझा विकल्प मेनू में साझा किया गया हो। भ्रम से बचने के लिए, गुण विंडो की सेटिंग का उपयोग करें, जिसे बाद में चर्चा की जाएगी। ध्यान दें कि कुछ परिस्थितियों में, आपको अपनी हार्ड ड्राइव के लिए सार्वजनिक पहुंच के बारे में भी जानकारी नहीं हो सकती है। अधिक जानकारी के लिए, "व्यवस्थापकीय कुल संसाधनों को अक्षम करना" देखें।
बढ़ी साझाकरण सेटिंग के बारे में
जांचने के लिए कि फ़ोल्डर इस फ़ोल्डर के लिए खुला है या इसके किसी भी मूल फ़ोल्डर के लिए, फ़ोल्डर को राइट-क्लिक करें, शॉर्टकट मेनू से गुणों का चयन करें, और फिर एक्सेस टैब पर क्लिक करें (साझा करना)। अंजीर में दिखाया गया विंडो 7.18।
यदि साझाकरण चयनित फ़ोल्डर के मूल फ़ोल्डर के लिए खुला है, तो इस विंडो में कोई भी सेटिंग अभिमुख सेटिंग्स को पैरेंट ऑब्जेक्ट के माध्यम से बदल नहीं सकती है। पैरेंट फ़ोल्डर साझा करने के लिए सेटिंग्स बदलने के लिए, सेटिंग विंडो बंद करें, मूल फ़ोल्डर पर राइट-क्लिक करें, गुण क्लिक करें, और फिर साझाकरण टैब पर क्लिक करें।
उन्नत शेयरिंग विंडो खोलने के लिए, चित्र में दिखाया गया है 7.1 9, उसी नाम के बटन पर क्लिक करें यह फ़ोल्डर साझा करें चेक बॉक्स चयनित फ़ोल्डर और इसकी सभी सामग्री को एक्सेस करने देता है। नाम फ़ील्ड में शेयर (शेयर नाम), नाम दर्ज करें जिसके द्वारा अन्य कंप्यूटर के उपयोगकर्ता संसाधन एक्सेस करेंगे। डिफ़ॉल्ट मान छोड़ दें ताकि शेयर नाम स्रोत फ़ोल्डर के नाम से मेल खाता हो।
लेकिन यह सब नहीं है अनुमतियां क्लिक करें - एक ही खिड़की के रूप में अंजीर 7.20। अनुभाग में "फ़ाइलों और फ़ोल्डरों के लिए अनुमतियाँ सेट करना" में चर्चा की, शेयर अनुमतियाँ फाइल अनुमति से अलग हैं, लेकिन साझा करने के लिए काम करते हैं, परमिट की इन दो प्रकार के सहमति दी जाएगी।
ध्यान दें कि प्रत्येक समूह - और यह वास्तव में सभी उपयोगकर्ताओं को शामिल करता है - फ़ाइलों को पढ़ने की अनुमति दी जाती है, लेकिन कोई भी अनुमति नहीं है परिवर्तन और पूर्ण नियंत्रण आप इसे पसंद करने की संभावना नहीं है समूह या उपयोगकर्ता नाम फ़ील्ड में प्रत्येक आइटम का चयन करें और निकालें पर क्लिक करें। अब जोड़ें पर क्लिक करें, बॉक्स का चयन करने के लिए ऑब्जेक्ट नाम दर्ज करें और ठीक पर क्लिक करें में अपना उपयोगकर्ता नाम दर्ज करें। उसके बाद, समूह या उपयोगकर्ता नाम फ़ील्ड में अपना नाम चुनें और अनुमोदित कॉलम में उपयुक्त अनुमतियों को चेक बॉक्स चुनें। दूरस्थ उपयोगकर्ता को फ़ाइलों को पढ़ने, लिखने और हटाने के लिए, पूर्ण नियंत्रण रेखा पर चेक बॉक्स को अनुमति दें चुनें
होम के बारे में
Windows में, कोई विशेष चिह्न नहीं दर्शाता है कि यह ऑब्जेक्ट खुला है नेटवर्क का उपयोग। (विंडोज के पिछले संस्करणों में, हमने दो छोटे पुरूषों के साथ एक ड्राइंग का इस्तेमाल किया - अगर आप इसे पंक आइकन पर देखा, तो आप तुरंत महसूस किया कि इसकी सामग्री किसी अन्य व्यक्ति के लिए उपलब्ध है। विंडोज़ प्रयोक्ता 7)। लगभग सभी साझा फ़ोल्डर्स की सूची देखने के लिए, विंडोज एक्सप्लोरर में नेटवर्क फ़ोल्डर को खोलें और अपने कंप्यूटर के गुंडा पर नेविगेट करें। आप सार्वजनिक फ़ोल्डर्स की पूरी सूची, छिपे हुए एक्सेस वाले फ़ोल्डर्स सहित "प्रशासनिक साझा संसाधनों को अक्षम करने" अनुभाग में कैसे देख सकते हैं।
इस आलेख में मैं उदाहरण का उपयोग कर एक स्थानीय नेटवर्क बनाने के बारे में बात करूंगा ऑपरेटिंग सिस्टम विंडोज़ 10. विंडोज़ 8 में और विंडोज 7 में एक स्थानीय नेटवर्क को बनाना और कॉन्फ़िगर करना समान है, यह निर्देश सार्वत्रिक है।
शायद किसी को नहीं पता था, लेकिन आप किसी अन्य कंप्यूटर के डेटा तक पहुंच सकते हैं जो स्थानीय होम नेटवर्क में है या आपके वाई-फाई से जुड़ा है। बाहरी मीडिया (फ्लैश ड्राइव, बाहरी हार्ड ड्राइव, मेमोरी कार्ड, आदि) का उपयोग किए बिना, कंप्यूटर-टू-कंप्यूटर द्वारा फ़ाइलों को स्थानांतरित करने का यह एक बहुत सुविधाजनक और तेज़ तरीका है।
सेटिंग्स की पुष्टि करना नेटवर्क कार्ड और काम कर रहे समूह
डेस्कटॉप पर, "यह कंप्यूटर" ("मेरा कंप्यूटर", "कंप्यूटर") आइकन पर राइट-क्लिक करें, संदर्भ मेनू में "गुण" आइटम चुनें। सिस्टम विंडो में, उन्नत सिस्टम सेटिंग्स क्लिक करें
खुलने वाली "सिस्टम गुण" विंडो में, "कंप्यूटर नाम" टैब पर क्लिक करें। यहां आप कार्यसमूह का नाम देखेंगे डिफ़ॉल्ट रूप से, विंडोज 10 में, वर्कग्रुप को "वर्कग्रूप" नाम दिया गया है
इस स्थानीय नेटवर्क से जुड़े सभी कंप्यूटरों पर, कार्यसमूह का नाम समान होना चाहिए। यदि कार्यसमूहों के नेटवर्क से जुड़े कंप्यूटरों पर अलग-अलग नाम हैं, तो कार्यसमूह के लिए एक नाम का चयन करके नाम बदल दें।
ऐसा करने के लिए, "बदलें ..." बटन पर क्लिक करें, "कंप्यूटर नाम या डोमेन नाम बदलें" विंडो में, कार्यसमूह के लिए एक अलग नाम दें (प्राथमिक अक्षरों में एक नया नाम लिखें, अधिमानतः अंग्रेजी में)।
अब नेटवर्क कार्ड सेटिंग्स की जांच करें ऐसा करने के लिए, सूचना क्षेत्र में, नेटवर्क आइकन (इंटरनेट एक्सेस) पर राइट-क्लिक करें। "नेटवर्क और साझाकरण केंद्र" पर क्लिक करें "नेटवर्क और साझाकरण केंद्र" विंडो में, "एडेप्टर सेटिंग्स बदलें" लिंक पर क्लिक करें
"नेटवर्क कनेक्शन" विंडो में, कंप्यूटर को इंटरनेट से कैसे जोड़ता है इस पर निर्भर करते हुए, नेटवर्क कार्ड, ईथरनेट या वाई-फाई का चयन करें। अगला, नेटवर्क कार्ड पर राइट-क्लिक करें, संदर्भ मेनू में "गुण" पर क्लिक करें।
नेटवर्क कार्ड गुण विंडो में, नेटवर्क टैब पर, आईपी संस्करण 4 (टीसीपी / आईपीवी 4) घटक का चयन करें, और उसके बाद गुण बटन पर क्लिक करें।
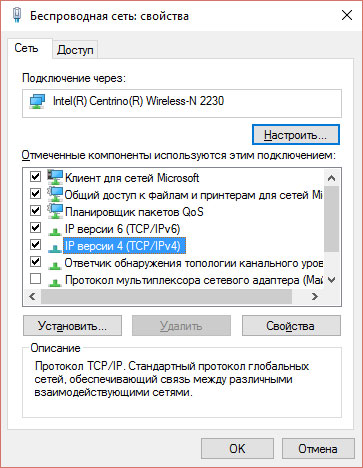
इंटरनेट प्रोटोकॉल गुण विंडो में "सामान्य" टैब में, आईपी पता और DNS सेवा के पैरामीटर की जांच करें। ज्यादातर मामलों में, ये पैरामीटर स्वचालित रूप से असाइन किए जाते हैं। यदि ये पैरामीटर मैन्युअल रूप से डाले गए हैं, तो अपने इंटरनेट प्रदाता से संबंधित पते निर्दिष्ट करें (नेटवर्क से जुड़े कंप्यूटर पर आईपी पता अलग होना चाहिए)
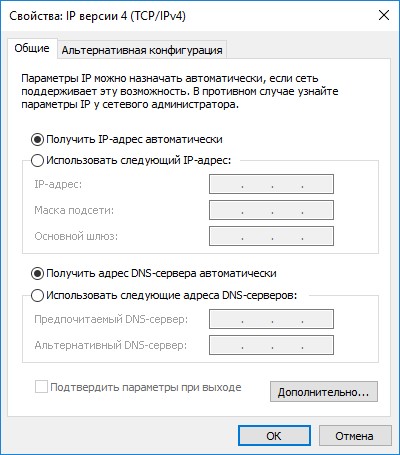
सेटिंग्स की जांच करने के बाद, आप सीधे विंडोज में स्थानीय नेटवर्क बनाने के लिए जा सकते हैं।
स्थानीय नेटवर्क बनाना
सबसे पहले, Windows में LAN सेटिंग कॉन्फ़िगर करें "नेटवर्क और साझाकरण केंद्र" में प्रवेश करें, "उन्नत साझाकरण सेटिंग बदलें" पर क्लिक करें
"उन्नत साझाकरण सेटिंग" विंडो में, आप विभिन्न नेटवर्क प्रोफाइल के लिए साझाकरण सेटिंग कॉन्फ़िगर कर सकते हैं। उपयोग किए जाने वाले प्रत्येक नेटवर्क के लिए विंडोज ऑपरेटिंग सिस्टम अपने विशिष्ट मापदंडों के साथ एक अलग नेटवर्क प्रोफ़ाइल बनाता है
तीन प्रोफाइल उपलब्ध हैं:
- निजी
- अतिथि या सार्वजनिक
- सभी नेटवर्क
निजी नेटवर्क प्रोफ़ाइल में, नेटवर्क खोज के अंतर्गत, नेटवर्क खोज को सक्षम करें चुनें
"फ़ाइल और प्रिंटर साझाकरण" सेटिंग में, "फ़ाइल और प्रिंटर साझाकरण सक्षम करें" विकल्प सक्रिय करें।
"होम ग्रुप कनेक्शन" सेटिंग में, "होमग्रुप कनेक्शन प्रबंधित करने के लिए विंडोज को अनुमति दें" का चयन करें (अनुशंसित) "।
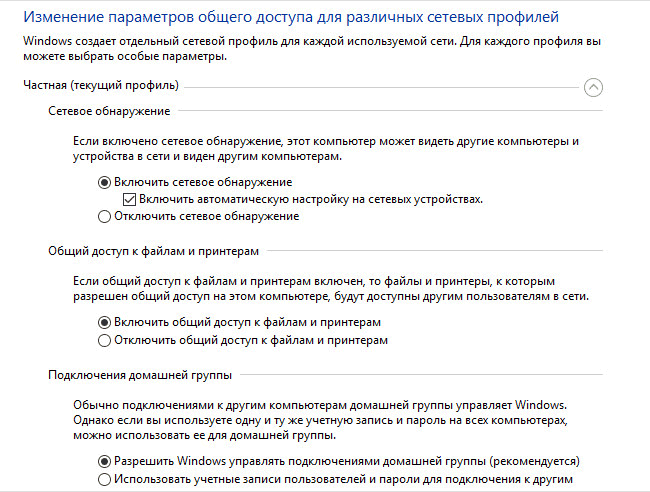
इसके बाद, नेटवर्क प्रोफाइल "सभी नेटवर्क" खोलें "सार्वजनिक फ़ोल्डर्स साझा करें" सेटिंग में, "साझाकरण सक्षम करें, ताकि नेटवर्क उपयोगकर्ता सार्वजनिक फ़ोल्डरों में फ़ाइलें पढ़ और लिख सकें" का चयन करें।
"फ़ाइल साझाकरण" सेटिंग में, "सार्वजनिक पहुंच (अनुशंसित) की सुरक्षा के लिए" 128-बिट एन्क्रिप्शन का उपयोग करें "सेटिंग का चयन करें।
पैरामीटर "पासवर्ड सुरक्षा के साथ साझा करना" आइटम को सक्रिय करें "पासवर्ड-संरक्षित साझाकरण अक्षम करें"
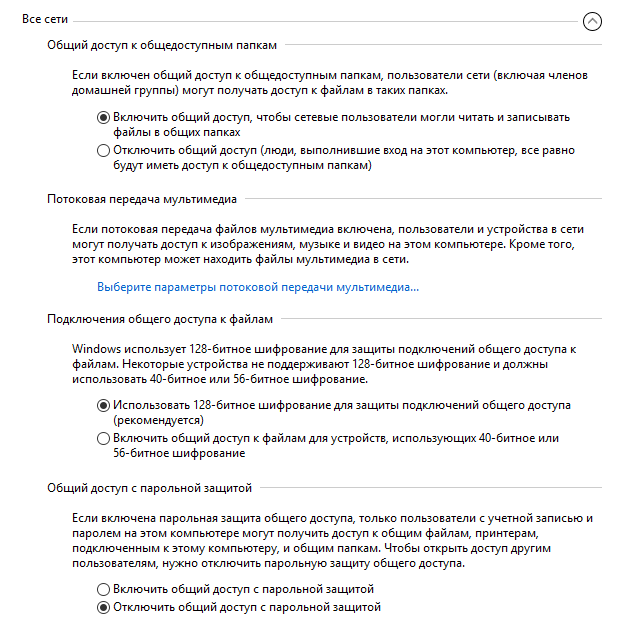
सेटिंग पूरी होने के बाद, "परिवर्तन सहेजें" बटन पर क्लिक करें।
उन सभी कंप्यूटरों पर इन सभी चरणों को दोहराएं जिन्हें आप अपने होम नेटवर्क से कनेक्ट करने की योजना बनाते हैं:
- कार्यसमूह का नाम जांचें (नाम समान होना चाहिए)
- नेटवर्क कार्ड सेटिंग की जांच करें
- साझाकरण सेटिंग में, नेटवर्क खोज सक्षम करें, फ़ाइल और प्रिंटर साझाकरण सक्षम करें, साझा पासवर्ड सुरक्षा अक्षम करें
फ़ोल्डर साझाकरण को कैसे सक्षम करें
इस स्थिति में, मैंने "सामान्य" नामक फ़ोल्डर बनाया है इस फ़ोल्डर पर राइट-क्लिक करें, फ़ोल्डर गुण विंडो में "एक्सेस" टैब खोलें
फिर "उन्नत सेटअप" बटन पर क्लिक करें
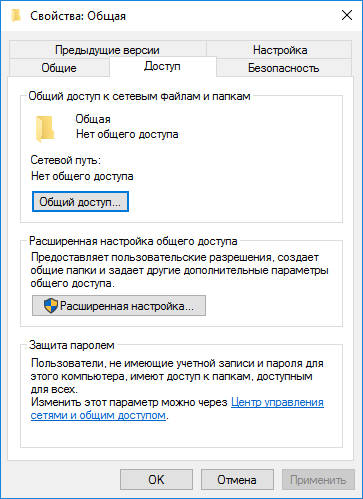
"उन्नत साझाकरण सेटिंग" विंडो में, "इस फ़ोल्डर को साझा करें" विकल्प को सक्रिय करें, और फिर "अनुमतियां" बटन पर क्लिक करें।
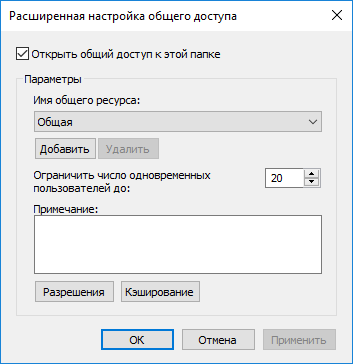
दूसरे कंप्यूटर से सार्वजनिक फ़ोल्डर डेटा का उपयोग करने के लिए अनुमतियों का चयन करें तीन विकल्प हैं:
- पूर्ण पहुंच
- परिवर्तन
- पढ़ना
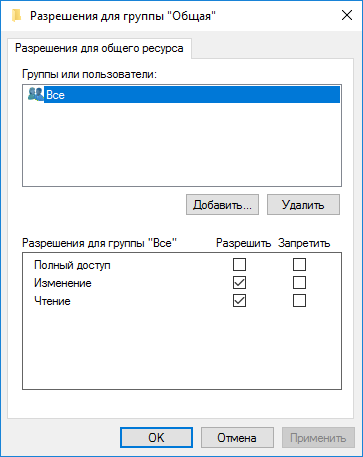
सेटिंग्स को बचाने के लिए, "ओके" बटन पर क्लिक करें।
फ़ोल्डर के गुणों को पुनः दर्ज करें, सुरक्षा टैब पर क्लिक करें, और फिर बदलें ... बटन क्लिक करें
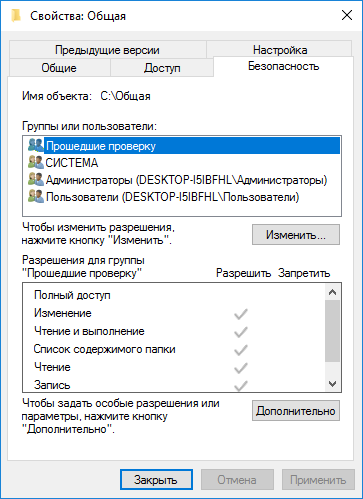
खुलने वाली विंडो में, "ऑब्जेक्ट" का नाम "ऑल" (उद्धरण चिह्नों के बिना) नाम दर्ज करें, और फिर "ओके" बटन पर क्लिक करें।
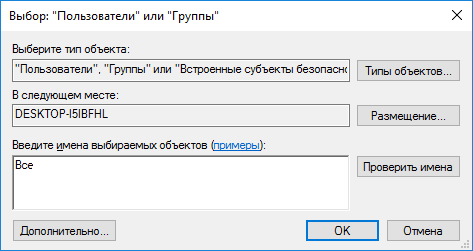
फ़ोल्डर गुण विंडो में, सुरक्षा टैब में, उस फ़ोल्डर को साझा करने के लिए पहले से चयनित अनुमतियों को कॉन्फ़िगर करें।
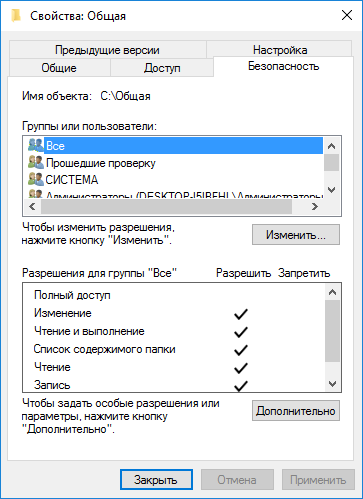
प्रत्येक समूह के लिए अनुमतियों को बदलने के लिए, उन्नत बटन पर क्लिक करें। साझा फ़ोल्डर विंडो के लिए उन्नत सुरक्षा में, सभी समूह का चयन करें, और फिर अनुमतियों को बदलने के लिए संपादित करें बटन पर क्लिक करें।
विंडोज में लैन सेटअप पूरा हो गया है। कुछ मामलों में, आपको सभी परिवर्तन प्रभावी होने के लिए कंप्यूटर को पुनरारंभ करना पड़ सकता है
स्थानीय होम नेटवर्क पर लॉग इन करें
"नेटवर्क" अनुभाग में एक्सप्लोरर खोलें, आप स्थानीय होम नेटवर्क से जुड़े सभी उपलब्ध कंप्यूटर देखेंगे। किसी अन्य कंप्यूटर पर लॉग ऑन करने के लिए, कंप्यूटर नाम पर क्लिक करें, और फिर साझा फ़ोल्डर में मौजूद फ़ाइलों और फ़ोल्डरों तक पहुंचने के लिए सार्वजनिक फ़ोल्डर नाम पर क्लिक करें।
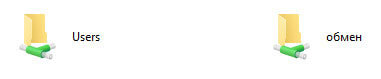
विंडोज 10 में स्थानीय नेटवर्क बनाया और कॉन्फ़िगर किया गया है। अगर कुछ स्पष्ट नहीं है, तो टिप्पणियों में लिखें और मैं निश्चित रूप से आपकी सहायता करूँगा।
विंडोज 7 में एक स्थानीय नेटवर्क को कॉन्फ़िगर करने से समय और प्रयास नहीं होता है, यदि आप पहली बार समझते हैं कि क्या क्या है इस सामग्री का अध्ययन करने के बाद, आप एक वायर्ड बनाने में सक्षम होंगे और वायरलेस कंप्यूटर विंडोज 7 के साथ, व्यवस्थित करें घर समूह और फ़ोल्डरों और उपकरणों के लिए साझा पहुंच कॉन्फ़िगर करें
विंडोज 7 चल रहे कंप्यूटरों के बीच वायर्ड नेटवर्क बनाना
हार्डवेयर और सॉफ्टवेयर
कई कंप्यूटरों को नेटवर्क से कनेक्ट करने के लिए, निम्न आवश्यक है।
- प्रत्येक कंप्यूटर के लिए एक नेटवर्क कार्ड (जिसे एक नेटवर्क नियंत्रक, एक ईथरनेट नियंत्रक या एक नेटवर्क एडेप्टर भी कहा जाता है)। अलग-अलग खरीद और नेटवर्क कार्ड की स्थापना आमतौर पर की जरूरत नहीं है, क्योंकि वे सबसे आधुनिक मदरबोर्ड में बनते हैं। किसी कंप्यूटर पर एक अतिरिक्त कार्ड स्थापित करने की आवश्यकता हो सकती है जो इंटरनेट तक पहुंचने के लिए प्रवेश द्वार के रूप में काम करेगा।
- खंडों नेटवर्क केबल प्रकार " मुड़ जोड़ी"कनेक्टर्स 8 पी 8 सी (जिन्हें कभी-कभी आरजे -45 कहा जाता है) के साथ 5 और ऊपर की श्रेणियां - स्थानीय नेटवर्क में कंप्यूटर की संख्या के अनुसार। केबल का एक अंत नेटवर्क कार्ड की गर्तिका से जुड़ा है, और दूसरे को दूसरे पीसी या डिवाइस के साथ जो आपके कंप्यूटर को नेटवर्क से जोड़ा जाएगा।
- स्विच या राउटर (रूटर) - यदि आप नेटवर्क में दो से अधिक पीसी को जोड़ना चाहते हैं। यदि आपको इंटरनेट पर प्रत्येक कंप्यूटर से कनेक्ट करने की आवश्यकता नहीं है, तो बस एक स्विच (स्विच) खरीदें इसकी मदद से, एक स्थानीय नेटवर्क बनाने में संभव है जिसमें केवल एक पीसी इंटरनेट से जुड़ा होगा। अपने होम नेटवर्क पर सभी कंप्यूटरों के लिए इंटरनेट तक पहुंचने के लिए, आपको रूटर की आवश्यकता है।
विशेष सॉफ्टवेयर की आवश्यकता नहीं है - सभी अनुकूलन सिस्टम के स्वयं के संसाधनों द्वारा किया जाता है केवल विंडोज 7 के लिए नेटवर्क नियंत्रक के लिए ड्राइवरों की आवश्यकता होगी, जो मैट के निर्माताओं की साइट पर स्वतंत्र रूप से उपलब्ध हैं। बोर्ड और नेटवर्क डिवाइस और भी - डिस्क पर, जो खरीदा जब मदरबोर्ड या लैपटॉप से जुड़े होते हैं
कनेक्ट और कॉन्फ़िगर करें
सुनिश्चित करें कि आपके भविष्य के घरेलू नेटवर्क में प्रत्येक कंप्यूटर पर नेटवर्क कार्ड उपयोग के लिए तैयार हैं। डिवाइस मैनेजर में देखें, अगर नेटवर्क एडाप्टर के सामने अज्ञात उपकरण और विस्मयादिबोधक अंक नहीं हैं, आवश्यक ड्राइवर ठीक से सेट हैं अन्यथा, आपको मैन्युअल रूप से उन्हें स्थापित करना होगा।
स्थापना के बाद नेटवर्क चालक केबल की एक छोर को एक पीसी के नेटवर्क कार्ड स्लॉट में जोड़कर एक मुड़ जोड़ी का उपयोग करके कंप्यूटर से कनेक्ट करें, दूसरे को दूसरे में या, अगर 2 से अधिक कंप्यूटर हैं, तो स्विच या राउटर के लैन बंदरगाहों से प्रत्येक नेटवर्क कार्ड से मुड़ जोड़ी के दूसरे छोर से कनेक्ट करें।
अब सेटअप पर जाएं
- ओपन नेटवर्क और साझाकरण केंद्र विंडोज 7 में, यह नियंत्रण कक्ष के माध्यम से किया जाता है या नेटवर्क आइकन पर ट्रे आइकन में राइट-क्लिक करके।
- "एडेप्टर सेटिंग्स बदलें" नेविगेशन पैनल पर क्लिक करें।
- यहां आपको अपना नया LAN कनेक्शन देखना चाहिए। इसके गुणों का विस्तार करें
- उपयोग किए जाने वाले घटकों की सूची में यह कनेक्शन, पहले "इंटरनेट प्रोटोकॉल संस्करण 4" पर क्लिक करें, और फिर "गुण" बटन पर क्लिक करें।
- गुण विंडो में, चेक चिह्न लगाएँ "निम्नलिखित आईपी पते का उपयोग करें" और प्रत्येक कंप्यूटर आवंटित निजी (स्थानीय) रेंज के आईपी पते से एक: 10.0.0.0 - 10.255.255.255, 172.16.0.0 - 172.31.255.255 या 192.168.0.0 - 192.168.255.255 । सबसे महत्वपूर्ण बात यह है कि यह पता कहीं भी दोहराया नहीं गया है। यदि आप इंटरनेट तक पहुंच के बिना एक नेटवर्क बनाते हैं, तो अन्य सेटिंग्स का उपयोग नहीं किया जाता है।
आईपी एड्रेस असाइनमेंट के उदाहरण:
- 1 कंप्यूटर: 1 9 2 .168.1.1
- 2 कंप्यूटर: 192.168.1.2
- 3 कंप्यूटर: 192.168.1.3 और इसी तरह।
अपने घर नेटवर्क के प्रत्येक कंप्यूटर के बाद एक अद्वितीय आईपी पता है, आप कनेक्शन की गुणवत्ता की जांच कर सकते हैं। शेल शुरू करें और उसमें कमांड चलाएं पिंग आईपी पड़ोसी पीसी उदाहरण के लिए, पहले कंप्यूटर से, आप कमांड चला कर दूसरे कनेक्शन को देख सकते हैं पिंग 192.168.1.2.
पैकेट का एक्सचेंज मतलब होगा कि कनेक्शन की स्थापना की है।
विंडोज 7 पर एक वायरलेस नेटवर्क बनाएँ
उपकरण
स्थापना और विन्यास 7 स्थानीय वायर्ड के रूप में सरल है लेकिन इस प्रकार के कनेक्शन बनाने के लिए, प्रत्येक कंप्यूटर को वायरलेस से लैस होना चाहिए नेटवर्क एडेप्टर। संपूर्ण लैपटॉप के पूर्णत: पहले से ही ऐसे उपकरण "बोर्ड पर" हैं, और एक स्थिर पीसी के लिए, इसे अलग से खरीदा जाना होगा
वायरलेस WLAN एडाप्टर यूएसबी (बाहरी), पीसीआई या पीसीआई-ई (आंतरिक) कनेक्शन इंटरफेस के साथ उपलब्ध हैं और रेंज और रिसेप्शन और ट्रांसमिशन की गति के बीच में थोड़ा भिन्न है। निजी उपयोग के लिए अधिकांश वाई-फाई कार्ड मानक 802.11 बी / जी / एन हैं, जो अपार्टमेंट या कार्यालय में एक स्थिर कनेक्शन बनाए रखने के लिए पर्याप्त है।
कुछ वाई-फाई कार्ड्स में ब्लू टूथ मॉड्यूल भी है।
WLAN एडॉप्टर की स्थापना के लिए ड्रायवर की आवश्यकता होती है, डिस्क्स डिवाइस के साथ किट में बेची जाती हैं। ड्राइवर को स्थापित करने के बाद, एडेप्टर उपयोग के लिए तैयार है।
एक पीअर-टू-पीयर वायरलेस नेटवर्क कॉन्फ़िगर करें
- नेटवर्क और साझाकरण केंद्र पर जाएं खिड़की के निचले भाग में "नेटवर्क सेटिंग बदलना" अनुभाग है स्थानीय वायरलेस नेटवर्क बनाने के लिए, आपको इस सूची से "नया कनेक्शन सेटअप" चुनना होगा।
- निम्न बिंदु चुनें: "वायरलेस कंप्यूटर से कंप्यूटर नेटवर्क सेट अप करें" "अगला" बटन पर क्लिक करें
- अगली विंडो में यह लिखा जाएगा कि क्या बनाया नेटवर्क है और एक अच्छा कनेक्शन की गुणवत्ता प्राप्त करने के लिए (आपको कंप्यूटर को एक-दूसरे के दस मीटर के भीतर रखना होगा)। "अगला" पर क्लिक करें
- इसके बाद, आपको नए वायरलेस नेटवर्क का नाम (एसएसआईडी) असाइन करना होगा, जो उपलब्ध सूची में प्रदर्शित किया जाएगा वाई-फाई कनेक्शन, और सुरक्षा प्रकार चुनें यदि आपके होम नेटवर्क में कंप्यूटर के साथ कंप्यूटर है, तो प्रकार का चयन करें wEP सुरक्षा, और अगर सभी पीसी विंडोज 7 के तहत काम करते हैं - अधिक सुरक्षित के रूप में WPA2 के लिए बेहतर है। यहां आपके पास नेटवर्क तक पहुंचने के लिए पासवर्ड भी है।
- सेटिंग्स को बचाने के लिए, "नेटवर्क सेटिंग्स सहेजें" लेबल डालें और "अगला" पर क्लिक करें। पीअर-टू-पीयर पीसी के बीच एक स्थानीय वायरलेस नेटवर्क बनाना अब पूरा हो गया है।
- नव निर्मित वायरलेस नेटवर्क के गुण और पैरामीटर को देखने या बदलने के लिए, "नेटवर्क प्रबंधन केंद्र ..." नेविगेशन फलक में वायरलेस नेटवर्क प्रबंधन बटन पर क्लिक करें। अगली विंडो में, स्थानीय वायरलैस नेटवर्क की सेटिंग, बल्कि, इस प्रकार के सभी नेटवर्क, इस पीसी पर बनाए गए प्रदर्शित होंगे।
नेटवर्क कनेक्शन फ़ोल्डर में एक नया कनेक्शन दिखाई देगा, जहां आप "नेटवर्क प्रबंधन केंद्र ..." विंडो में "एडेप्टर सेटिंग्स बदलें" क्लिक करके पहुंच सकते हैं।
घरेलू वायरलेस नेटवर्क के उपकरणों के लिए आईपी पते का असाइनमेंट केबल के समान है I
होस्टेड वायरलेस नेटवर्क बनाना
विंडोज 7 पर मेजबान नेटवर्क, पीयर-टू-पीयर नेटवर्क के विपरीत, एक स्ट्रक्चरल पदानुक्रम है: कंप्यूटर में से एक वर्चुअल बिन्दु बनाता है वाई-फाई पहुंच, और बाकी इसके साथ जुड़े हुए हैं। ऐसी संरचनाएं आम तौर पर बिना रूटर के नेटवर्क में इंटरनेट को वितरित करने के लिए बनाई जाती हैं, जहां एक पीसी को गेटवे के रूप में उपयोग किया जाता है। जिस कंप्यूटर पर वर्चुअल पहुंच बिंदु बना है वह वायरलेस नेटवर्क नियंत्रक (वाई-फ़ाई कार्ड) होना चाहिए।
विंडोज 7 पर एक होस्टेड नेटवर्क बनाने के क्रम पर विचार करें। इसे आसान बनाने के लिए, आप एक विशेष सॉफ्टवेयर का उपयोग कर सकते हैं, जैसे कि Connectify या mHotspot । वर्चुअल एक्सेस बिंदु बनाने के लिए, इस तरह के एक आवेदन को लॉन्च करने के लिए पर्याप्त है और आवंटित क्षेत्रों में नए नेटवर्क (एसएसआईडी) और पासवर्ड का नाम निर्दिष्ट करें। भविष्य में, आप इसे एक क्लिक के साथ चला सकते हैं
हालांकि, इसके बिना भी किया जा सकता है तीसरे पक्ष के कार्यक्रम - विंडोज टूल ऐसा करने के लिए:
- व्यवस्थापक के रूप में कमांड प्रॉम्प्ट शुरू करें;
- कमांड दर्ज करें: नेटस्एच wlan सेट होस्टेड नेटवर्क मोड = ssid = "Access PointName" कुंजी = "12345678" कुंजीउपयोग = निरंतर

जहां SSID बिंदु का नाम है, और कुंजी पासवर्ड है Enter दबाएं
उसके बाद, होस्टेड नेटवर्क के वर्चुअल एडेप्टर डिवाइस प्रबंधक सूची में और नेटवर्क कनेक्शन फ़ोल्डर में दिखाई देता है।
होस्ट किए गए नेटवर्क को प्रारंभ करने के लिए, कंसोल में निम्न कमांड चलाएं: नेटवैट wlan शुरू hostednetworkनया पहुंच बिंदु सूची में दिखाई देगा वायरलेस नेटवर्क अन्य कंप्यूटर
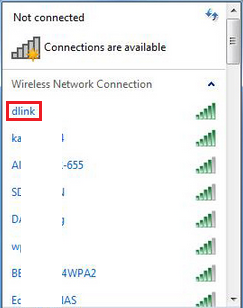
नेटवर्क को डिस्कनेक्ट करने के लिए, यह कमांड के लिए पर्याप्त है: नेट्सह Wlan स्टॉप होस्टेड नेटवर्क.
ताकि आपको हर बार खोलना न हो कमांड लाइन और मैन्युअल रूप से दर्ज करें, आप एक्सटेंशन .bat के साथ एक पाठ फ़ाइल बना सकते हैं, जो लगातार इन कमांडों को दर्ज करते हैं और भविष्य में चलाने की आवश्यकता (व्यवस्थापक से)
एक होमग्रुप बनाएं और नेटवर्क संसाधनों तक पहुंच साझा करें
होम समूह
Windows 7 सार्वजनिक उपयोग को कॉन्फ़िगर करना नेटवर्क संसाधन एक घर समूह के निर्माण के साथ शुरू होता है इसे स्थानीय नेटवर्क के एक पीसी पर बनाया गया है, जहां किसी भी संस्करण के विंडोज 7 को स्थापित किया गया है, प्रारंभ और घर बेस के अलावा
घर समूह बनाने के लिए, "नेटवर्क प्रबंधन केंद्र ..." पर जाएं
![]()
या नियंत्रण कक्ष में। उसी नाम के बटन पर क्लिक करें
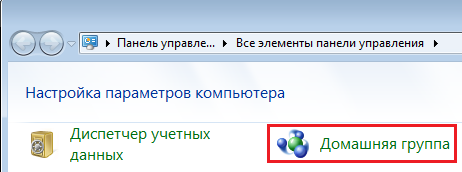
अगली विंडो में, "एक होम समूह बनाएं" क्लिक करें
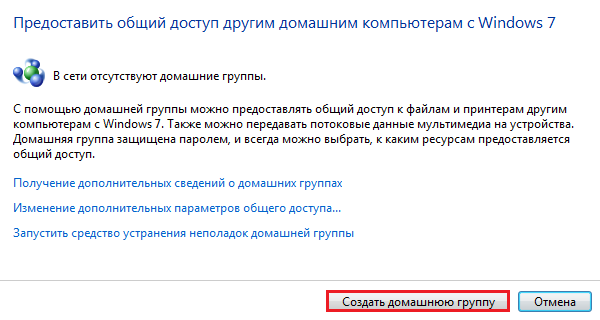
साझा किए गए आइटम देखें "अगला" पर क्लिक करें
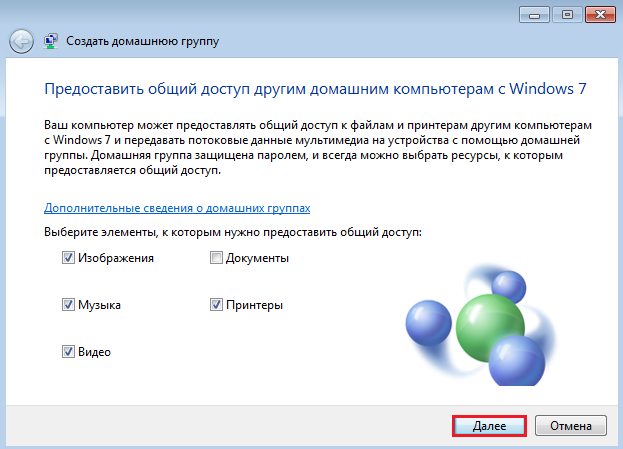
एक नई विंडो में, अन्य कंप्यूटरों को होमग्रुप में शामिल करने के लिए एक पासवर्ड उत्पन्न किया जाएगा। प्रिंट करें या इसे नीचे लिखें।
![]()
इसके बाद, आप स्थानीय नेटवर्क पर अन्य उपकरणों के लिए इस कंप्यूटर की साझाकरण सेटिंग बदल सकते हैं - सेट करें नया पासवर्ड घर समूह, आदि। हालांकि, ये अवसर आपके साथ हर समय होंगे।
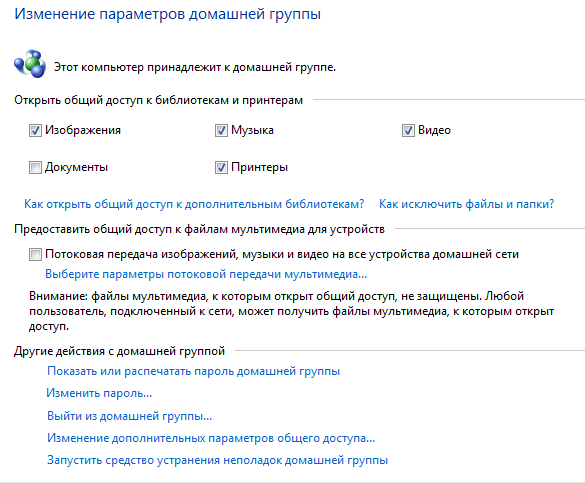
इस सेटिंग पर, घर विंडोज नेटवर्किंग 7 पूरा हो गया है। समूह में दूसरे कंप्यूटर से कनेक्ट करने के लिए, उसी एप्लिकेशन को ("होमग्रुप") खोलें, "जुड़ें" पर क्लिक करें और पासवर्ड दर्ज करें
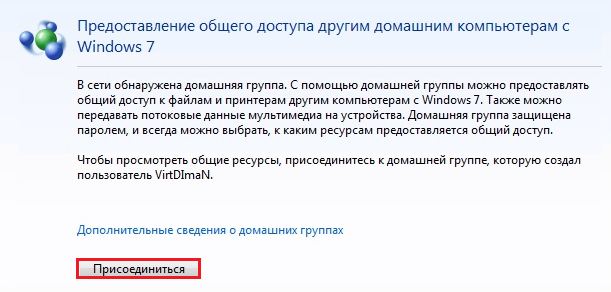
साझाकरण सेटिंग
- अतिरिक्त सार्वजनिक सेटिंग्स को संपादित करने के लिए, "नेटवर्क प्रबंधन केंद्र ..." नेविगेशन पैनल में एक ही नाम के बटन पर क्लिक करें
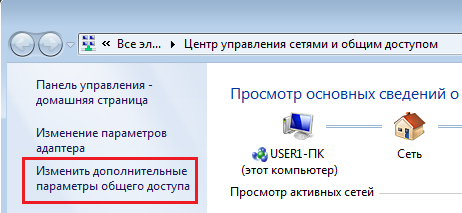
- "होम या वर्कर" प्रोफ़ाइल सेटिंग सूची को विस्तारित करें।
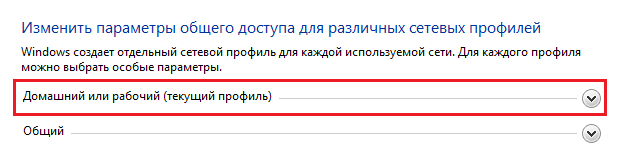
- मापदंडों की आवश्यकता आपको चिह्नित करें ध्यान दें कि उपयुक्त सेटिंग नेटवर्क डिवाइस (जैसे कि एक स्कैनर या प्रिंटर को इस कंप्यूटर से जुड़ा हुआ) साझा करने के लिए सक्रिय होना चाहिए।
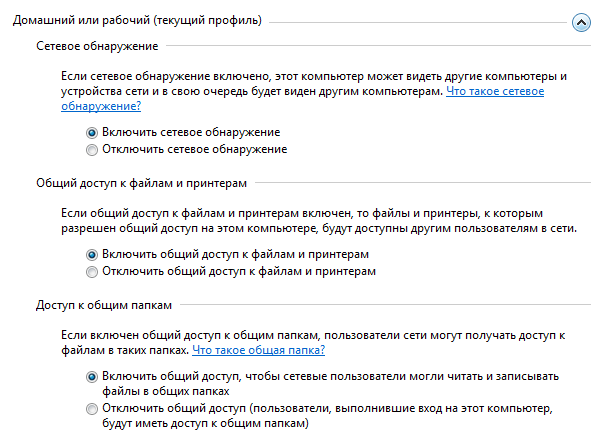
- सेटिंग्स को लागू करने और स्थापना विंडो से बाहर निकलने के लिए, "परिवर्तन सहेजें" बटन पर क्लिक करें।
व्यक्तिगत फ़ोल्डर्स को साझा करने की अनुमति दें
- किसी विशिष्ट फ़ोल्डर में अन्य डिवाइस नेटवर्क एक्सेस प्रदान करने के लिए, इसके गुणों को खोलें
- "पहुंच" टैब पर जाएं और "साझा करें" बटन पर क्लिक करें।
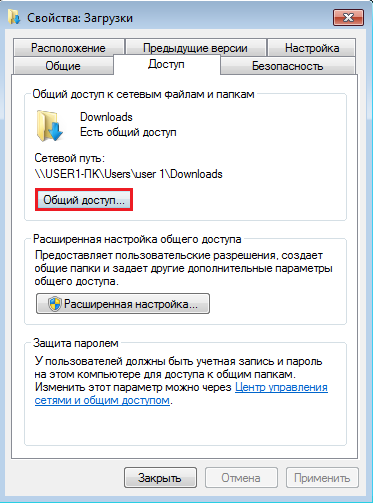
- अगली विंडो में, उसी नाम के बटन पर फिर से क्लिक करें
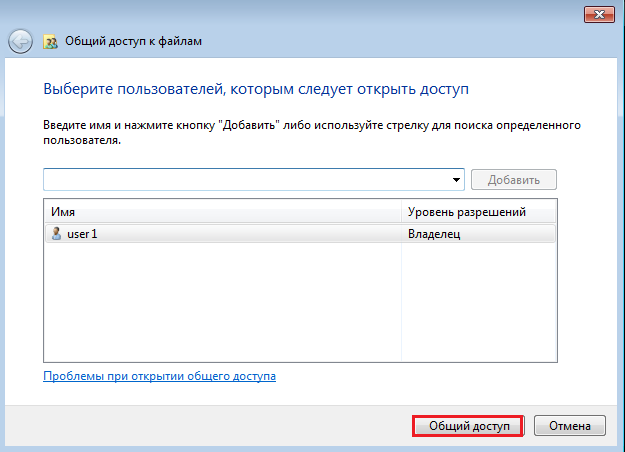
उसके बाद, साझा करने के लिए फ़ोल्डर खोल दिया जाएगा। इसके नेटवर्क पता जैसे दिखेंगे: \\ ComputerName_path_to_folder_family_name स्थानीय नेटवर्क पर अन्य पीसी के उपयोगकर्ता एक नेटवर्क ड्राइव के रूप में इसे कनेक्ट करने में सक्षम होंगे और "नेटवर्क स्थान" खंड में अपने "कंप्यूटर" फ़ोल्डर में देखेंगे।
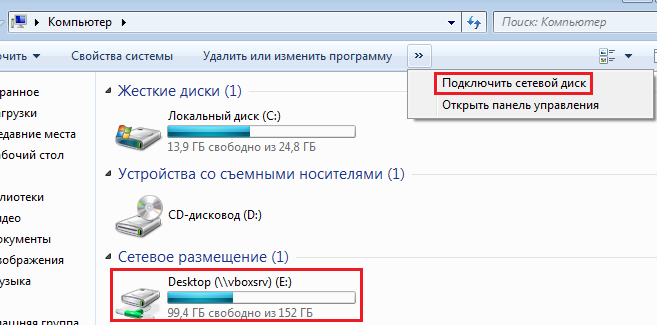
नेटवर्क फ़ोल्डर का उपयोग करने के लिए, आपको अपने पीसी पर अतिथि खाते को सक्रिय करना होगा और उसे फ़ाइलों को पढ़ने और संशोधित करने की अनुमति होगी।
नेटवर्क स्कैनर स्थापित करना
किसी अन्य कंप्यूटर या राउटर (स्विच) से जुड़े नेटवर्क स्कैनर का उपयोग कर दस्तावेज़ों को स्कैन करने के लिए, कई सेटिंग्स को बनाया जाना चाहिए।
जब आप सीधे एक पीसी पर स्कैनर को कनेक्ट करते हैं, तो इसे अपने स्वयं के आईपी पते को असाइन नहीं किया जाता है, कंप्यूटर के बीच पर्याप्त भौतिक कनेक्शन और फाइलों और उपकरणों के ठीक से कॉन्फ़िगर साझा करने के लिए। इस मामले में, विंडोज 7 नेटवर्क स्कैनर की स्थापना इस प्रकार है:
- नेटवर्क उपकरणों को देखने के लिए, "नेटवर्क प्रबंधन केंद्र ..." मेनू से, "नेटवर्क और इंटरनेट" अनुभाग को नियंत्रण कक्ष में खोलें "देखें" का चयन करें नेटवर्क कंप्यूटर और उपकरण ";
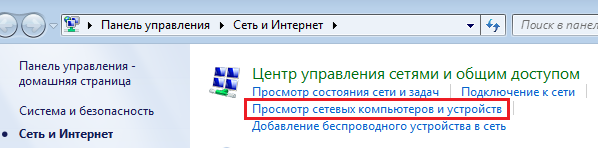
- स्कैनर के संदर्भ मेनू खोलें और "इंस्टॉल" कमांड का चयन करें। यह हार्डवेयर इंस्टॉलेशन विज़ार्ड लॉन्च करेगा, और इसके ऑपरेशन के अंत के बाद, नेटवर्क नेटवर्क स्कैनर की स्थापना की जाएगी।
अपने स्वयं के आईपी पते के साथ एक डिवाइस के रूप में नेटवर्क से जुड़े एक स्कैनर की स्थापना अलग तरीके से की जाती है। सबसे पहले, आपको इस स्कैनर के लिए प्रत्येक नेटवर्क कंप्यूटर के लिए ड्राइवरों को स्थापित करने और इसे अपना खुद का आईपी पता असाइन करना होगा। फिर फ़ायरवॉल या Windows फ़ायरवॉल में टीसीपी पोर्ट खोलें।
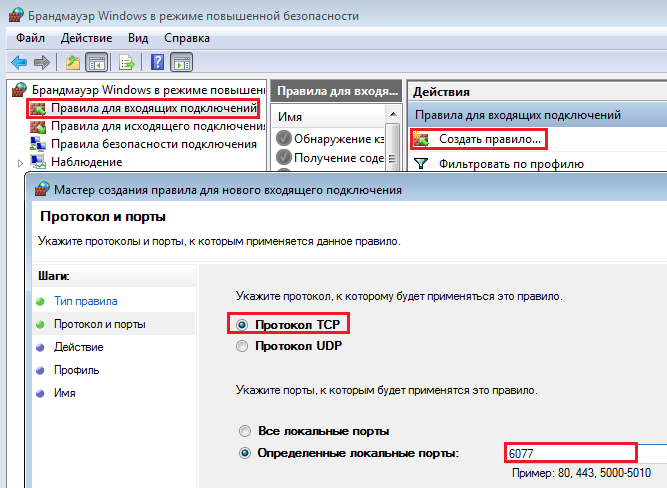
आधुनिक प्रौद्योगिकी की दुनिया में लगभग सभी के लिए एक टैबलेट या कंप्यूटर डिवाइस का अस्तित्व निकलता है इसलिए, एक घर में कई कंप्यूटर, लैपटॉप और लैपटॉप का इस्तेमाल एक बार में किया जा सकता है। उनका तुल्यकालन बहुत आसान काम करता है। एक कंप्यूटर डिवाइस से दूसरे तक सूचना का हस्तांतरण अब कोई समस्या नहीं है ऐसा करने के लिए, आपको किसी अन्य डिवाइस पर बदलना और सभी आवश्यक जानकारी को हटाने योग्य मीडिया में रीसेट करने की आवश्यकता नहीं है, बस दोनों डिवाइसों पर वाई-फाई या तो सॉफ़्टवेयर को ठीक से कॉन्फ़िगर करें कंप्यूटर को सिंक्रनाइज़ करने के लिए, आपको साझा करना होगा विंडोज़ फ़ोल्डर 7. सुरक्षित विन्यास के बारे में मुझे किस जानकारी की आवश्यकता है?
फ़ोल्डर्स और फाइलों को सार्वजनिक पहुंच क्यों खोलें
छोटे, बड़े व्यवसाय के कार्यालयों में और अक्सर घर पर, कंप्यूटर के बीच सूचना को सिंक्रनाइज़ करने की आवश्यकता होती है, कई कंप्यूटरों और अन्य महत्वपूर्ण कार्यों के लिए एक प्रिंटर का उपयोग किया जाता है। ऐसा करने के लिए, फ़ोल्डर को साझा करना बेहद महत्वपूर्ण है। विंडोज 7, लिनक्स, एक्सपी - आधुनिक उपयोगकर्ताओं में सबसे आम है। कंप्यूटर उपकरणों के उपयोग के उद्देश्यों और स्थानों पर निर्भर करते हुए, यह या उस प्रकार के सॉफ़्टवेयर का उपयोग किया जाता है। इसलिए, कार्यालयों में स्थिर कंप्यूटर्स पर अक्सर लिनक्स स्थापित होता है, क्योंकि यह मुफ़्त आधार है सॉफ्टवेयर। लैपटॉप में, सबसे अधिक इस्तेमाल किया जाने वाला माइक्रोसॉफ्ट विंडोज 7 या 8 वां संस्करण है। परिणामस्वरूप, सार्वजनिक उपयोग को ठीक से कॉन्फ़िगर करने की आवश्यकता है
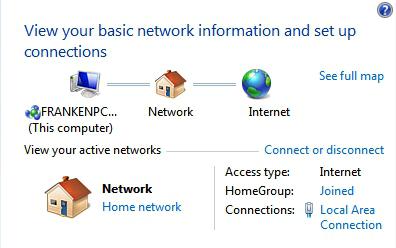
अक्सर, अनुभवहीन उपयोगकर्ताओं को विंडोज 7 में फ़ोल्डर्स तक पहुंचने की समस्या होती है। "क्यों?" - आप पूछते हैं तथ्य यह है कि साझा अभिगम और नेटवर्क के साथ काम करते समय ओएस के इस संस्करण में काफी बदलाव आया है। यह कंप्यूटर डिवाइस की सुरक्षा के लिए ठीक संगठित था, लेकिन यहां कठिनाइयां थीं
ऑपरेटिंग सिस्टम फ़ोल्डर में प्रवेश खोलने की मूल बातें
विंडोज 7 की स्थापना में कुछ खास नियमों को लागू करना शामिल है:
- आदेश में आपके कंप्यूटर को स्कैमर द्वारा कैप्चर नहीं किया गया है और गलती से जुड़ा हुआ है बाह्य उपयोगकर्ता, आपको पहले पासवर्ड रखना होगा यह आपके द्वारा साझा किए जाने वाले उपकरणों पर डेटा की रक्षा करेगा।
- फाइल्स और फ़ोल्डरों को साझा करना में उसी कंप्यूटर नेटवर्क पर कार्य करना शामिल है - वर्कग्रुप सभी उपकरणों को इस कार्यसमूह के तत्वों के रूप में कॉन्फ़िगर किया जाना चाहिए। आपके कंप्यूटर के लिए एक अलग नेटवर्क से कनेक्ट है, तो आप विंडोज 7 के लिए सार्वजनिक उपयोग एक अपवाद केवल मामले फ़ोल्डर हो सकता है जब आप एक लैपटॉप का प्रयोग कर रहे हैं और वाई-फाई की कॉर्पोरेट डोमेन से कनेक्ट लागू नहीं कर सकते, लेकिन यह आपके कंप्यूटिंग डिवाइस कॉन्फ़िगर किया जाना आवश्यक है इसके तत्व के रूप में
- विंडोज 7 एक्सप्लोरर को इसके साथ जुड़े उपकरणों को पहचानना चाहिए। केवल इस मामले में, उनके कनेक्शन का विन्यास सही माना जाता है।
स्थानीय डाटा एक्सचेंज में होमग्रुप की भूमिका
होमग्रुप को माइक्रोसॉफ्ट द्वारा डाटा, फाइल्स, मल्टीफ़ंक्शन प्रिंटर नेटवर्क से जुड़े कई कंप्यूटरों के साथ साझा करने के लिए विकसित किया गया था। तथ्य यह है कि उन के माध्यम से आसान डिवाइस सिंक्रनाइज़ करने के लिए वाई-फाई के माध्यम से और केबल कनेक्शन के माध्यम से विंडोज 7 फ़ोल्डर में एक सामान्य पहुँच बाहर ले जाने के बावजूद, घर समूहों (होम समूह) ने अपनी कमियों की एक संख्या है। अगर हम कार्य समूह के साथ तुलना करते हैं, तो बहुत कम होता है। इसके अतिरिक्त, कई सीमाएं हैं यह लेख विंडोज 7 के बारे में है, लेकिन अगर आपके पास एक होमग्रुप चुना गया है, तो आप इसे कंप्यूटर से एक्सपी ओएस के साथ कनेक्ट नहीं कर सकते। यह उल्लेख करना भी महत्वपूर्ण है कि विंडोज 7 के मौजूदा संस्करण जैसे "आरंभिक" और "होम बेसिक", ऐसे नेटवर्क सेल के निर्माण को लागू नहीं कर सकते हैं। लेकिन वे "Windows" के किसी अन्य संस्करण के साथ बनाए गए समूह से कनेक्ट हो सकते हैं अगर आपके पीसी पर नेटवर्क पहली बार कनेक्ट हुआ था, तो विंडोज 7 स्वचालित रूप से एक होम समूह कनेक्ट करने या बनाने के सुझाव के साथ एक विंडो खोलता है।
यदि आप एक घर समूह में शामिल होने के लिए निर्धारित हैं, तो विंडोज 7 न होने के लिए, आपको द्वितीयक सार्वजनिक एक्सेस पैरामीटर बदलने के लिए कुछ कार्रवाइयां करने की आवश्यकता है। मापदंडों के कई प्रकार हैं:
- निजी नेटवर्क
- अतिथि या सार्वजनिक नेटवर्क
- सभी नेटवर्क
उन लोगों के लिए जो शुरू में अपने नेटवर्क पर आधार समूह के रूप में एक होमग्रुप का चयन करने के लिए समय नहीं था, इसे कॉन्फ़िगर करने और मैन्युअल रूप से खोज करने की संभावना है। ऐसा करने के लिए, आपको निम्न तरीके से जाना चाहिए: "प्रारंभ" -\u003e "नियंत्रण कक्ष" -\u003e "नेटवर्क और इंटरनेट" नेटवर्क प्रबंधन और सार्वजनिक उपयोग में नेटवर्क पैरामीटर बदलने के लिए एक खंड है
चयनित फाइलों और निर्देशिकाओं को साझा करना कॉन्फ़िगर करें
विंडोज के 7 वें संस्करण में, एक फ़ोल्डर या विशिष्ट फाइल को जनता में जोड़ने के लिए, आपको मेनू या फाइल के डायरेक्टरी पर क्लिक करके सही माउस बटन (पीसीएम) के शॉर्टकट पर क्लिक करके मौजूदा आइटम्स में से एक का चयन करें। विंडोज 7 की स्थापना के लिए उपयोगकर्ताओं को फाइलों के साथ इस फ़ोल्डर को खोलने से रोकना, पढ़ने, लिखने या पढ़ने के लिए क्षमता के साथ आइटम का चयन करना शामिल है।
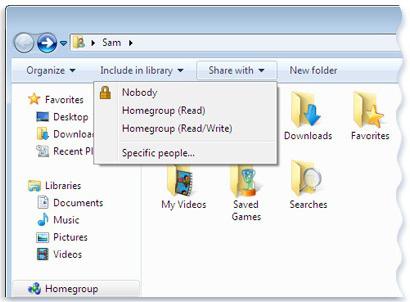
यदि आप केवल सार्वजनिक उपयोग में फ़ाइल जोड़ना चाहते हैं, तो आपको फ़ाइल आइकन पर शॉर्टकट पर क्लिक करना होगा, साझा किए गए आइटम का चयन करें, फिर उन्नत सेटिंग पर जाएं। चयनित प्रोफ़ाइल को देखते हुए, विकल्पों के माध्यम से जाओ और आवश्यक सेटिंग्स का चयन करें खोलने वाली खिड़कियां एक पैरामीटर के उद्देश्य को बताती हैं
सिस्टम निर्देशिका में सार्वजनिक एक्सेस कॉन्फ़िगर करना
सार्वजनिक पहुंच प्रदान करने के लिए क्लाउड विधि
सार्वजनिक पहुंच प्रदान करने का यह तरीका भी अच्छा है क्योंकि इससे बैकअप फाइलों में मदद मिलती है, जो डेटा को बहुत आसान बनाता है यह माइक्रोसॉफ्ट कॉर्पोरेशन से Google ड्राइव या एक ड्राइव हो सकता है, जहां आप सभी आवश्यक जानकारी डाल सकते हैं और इसे दुनिया के किसी भी स्थान से उपयोग कर सकते हैं। यह नुकसान यह है कि फाइल आकार सीमा से अधिक है।
विंडोज 7: फाइल को खोलने और इसे खोलने के निर्देश
किसी फ़ाइल के लिए सार्वजनिक एक्सेस सेटिंग को बदलने के लिए, आपको कुछ कार्रवाइयां करने की आवश्यकता है
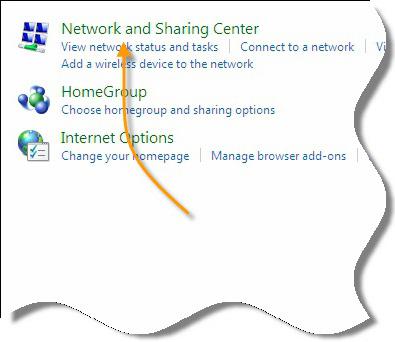
फ़ाइलों तक पहुंच खोलने के कई तरीके हैं:
- पहला सबसे सरल है टचपैड या माउस के दाएं बटन पर उसके नाम पर क्लिक करके फ़ाइल के पैरामीटर्स विंडो को कॉल करना आवश्यक है, डिस्प्ले विंडो में "साझाकरण" आइटम चुनें और पढ़ने या पढ़ने और लिखने की क्षमता के साथ पहुंच पर क्लिक करें।
- आप फ़ाइलों को विंडोज़ अलग तरह से साझा कर सकते हैं। सामान्य पहुंच और नेटवर्क के प्रबंधन की व्यवस्था में जाने के लिए आवश्यक है, वहाँ एक समूह और सार्वजनिक उपयोग के प्रबंधन का चयन करने के लिए। और पहले से ही सेटिंग्स में आवश्यक पैरामीटर निर्दिष्ट करें।
डेटा तक सार्वजनिक पहुंच प्रदान करने के तरीके
लक्ष्यों को ध्यान में रखते हुए, प्रत्येक उपयोगकर्ता अपने कंप्यूटर डिवाइस के डेटा तक पहुंच को जोड़ने का अपना तरीका चुनता है:
- यदि आप डेटा स्थानांतरित करने के लिए एक होम नेटवर्क का उपयोग करते हैं, तो आपको प्रत्येक फ़ोल्डर पर अतिरिक्त प्रतिबंध लगाने की आवश्यकता नहीं है। होम नेटवर्क से दूसरी डिवाइस के पीछे बैठे हुए आप निजी डिवाइस की प्रिंटर और फाइलों को आसानी से एक्सेस कर सकते हैं।
- आप "सामान्य" फ़ोल्डर में, "उपयोगकर्ता" निर्देशिका में, ड्राइव सी पर स्थित सार्वजनिक फ़ोल्डर्स के साथ विंडोज 7 भी साझा कर सकते हैं। वहां आप आवश्यक सेटिंग्स बना सकते हैं और कुछ निर्देशिकाओं और दस्तावेज़ों तक पहुँच पर प्रतिबंध लगा सकते हैं।
- इसके अलावा, क्लाउड स्टोरेज के माध्यम से सार्वजनिक उपयोग किया जा सकता है। इस विधि को घर नेटवर्क से कनेक्शन की आवश्यकता नहीं है, ब्राउज़र के माध्यम से दुनिया के कहीं से भी कहीं से इंटरनेट से कनेक्ट होने और फ़ाइलों और दस्तावेजों को सिंक्रनाइज़ करने के लिए पर्याप्त है विभिन्न डिवाइस बैकअप करने की क्षमता के साथ
- अपनी खुद की निर्देशिका पदानुक्रम बनाकर, आप अपने व्यक्तिगत कंप्यूटर डिवाइस की फ़ाइलों और निर्देशिकाओं तक पहुंच को नियंत्रित कर सकते हैं।
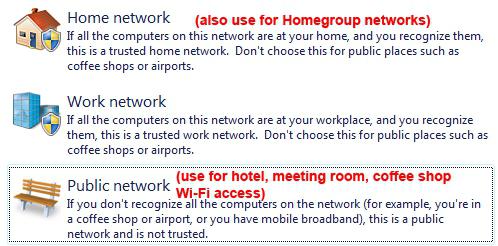
विंडोज 7 फ़ोल्डर साझा नहीं किया जा सकता है: समस्या ठीक करें
हालांकि, अप्रत्याशित परेशानियां हैं। उदाहरण के लिए, यहां तक कि इसके साथ सही ढंग से कॉन्फ़िगर किया गया कंप्यूटर स्क्रीन पर सभी आवश्यक पैरामीटर, एक संदेश दर्शाता है कि यह दर्शाता है कि विंडोज़ का उपयोग करें 7. इस मामले में क्या किया जाना चाहिए? दूसरी सर्कल के कुछ सेट पैरामीटर की शुद्धता की जांच करना शुरू करते हैं, कुछ समस्या हल करने के अन्य तरीकों की तलाश कर रहे हैं।
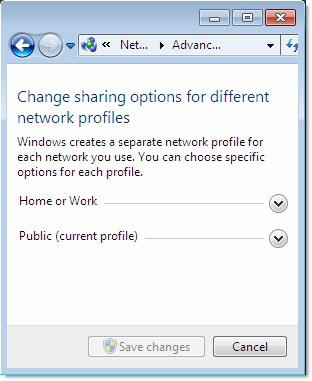
अक्सर कंप्यूटर डिस्क डी पर फ़ाइलों को साझा करने की कोशिश कर रहा है, लेकिन जैसा कि आप जानते है, ताकि इस तरह की समस्याओं से बचने के लिए सी ड्राइव करने के लिए ओपन एक्सेस avomaticheski पर, आप आइकन पर क्लिक करें ड्राइव मुख्य रूप से सही-टचपैड या माउस, और अनुमति की सूची में जोड़ने की जरूरत । बाकी कार्यों को समूह नेटवर्क के अनुसार किया जाता है जिसमें आप जुड़े हुए हैं।
सिद्धांत रूप में, सब कुछ इतना मुश्किल नहीं है, आपको ध्यान से इस लेख-सबक को पढ़ना होगा।
चरण 1एक फ़ोल्डर साझा करें (अंग्रेजी साझा - आम), अर्थात नेटवर्क पर सार्वजनिक उपयोग के लिए एक फ़ोल्डर खोलें।
सभी विंडोज में, सात में शामिल है, सिस्टम किसी को भी अपनी पूरी डिस्क को देखने और सभी फ़ोल्डर्स के माध्यम से घूमने नहीं देता। हमें खुद को एक विशेष फ़ोल्डर चुनना होगा और निर्दिष्ट करना होगा कि यह सामग्री द्वारा देखे या यहां तक कि संशोधित किया जा सकता है, नेटवर्क के सभी उपयोगकर्ता। ऐसा करने के लिए, हम वांछित फ़ोल्डर पर राइट-क्लिक करते हैं और ड्रॉप-डाउन मेनू प्राप्त करते हैं, जिसे चुनना चाहिए "इसके साथ साझा करें" -\u003e "विशिष्ट लोग ..." ("साझा करें" -\u003e "विशिष्ट उपयोगकर्ता")
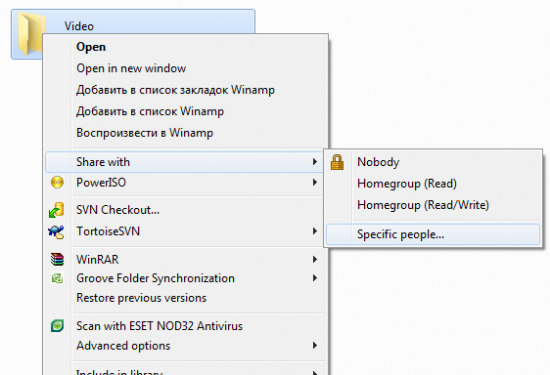
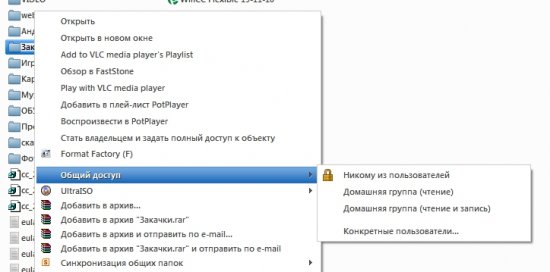
परिणामस्वरूप, हम उन विशिष्ट उपयोगकर्ताओं की पसंद की खिड़की पर पहुंचेंगे जो फ़ोल्डर को एक्सेस देना चाहते हैं। हमारे मामले में, हम उन सभी लोगों तक पहुंच देते हैं जो नेटवर्क पर हैं। चलिए बस फ़ोल्डर को पढ़ा, उदाहरण के लिए, ताकि फ़ोल्डर वायरस या कुछ को हटाने के लिए नहीं लिख सकता है
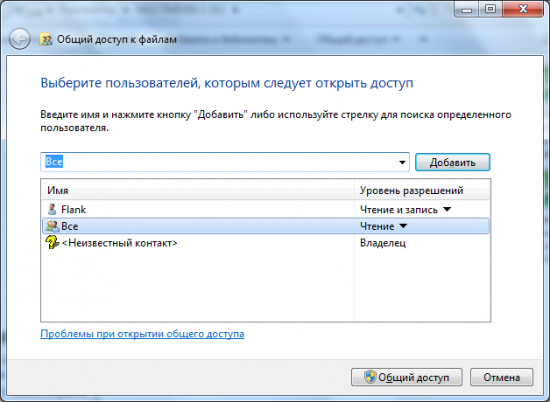
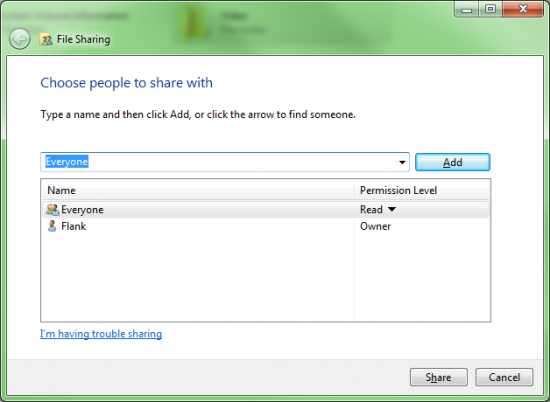
हम प्रस्तावित क्षेत्र में प्रवेश करते हैं "हर कोई" ("सभी")और बटन दबाएं "जोड़ें" ( "जोड़ें") । इस प्रकार, हम उन मूल्यों के नीचे दी गई सूची में जोड़ते हैं जो सभी जुड़े लिए जिम्मेदार होंगे। दूसरे स्तंभ को सेट करना चाहिए "पढ़ें" ( "पढ़ना") इसके विपरीत जोड़े गए "हर कोई" ("सभी") , जिसका अर्थ है कि कोई उपयोगकर्ता केवल डेटा पढ़ सकता है, लेकिन लिख नहीं सकता है या हटा नहीं सकता है। इसके अलावा इस सूची में एक दूसरी प्रविष्टि है - "फ्लैंक", यह, उदाहरण के लिए, आप - और मूल्य है "स्वामी" ( "स्वामी") , इसलिए मुझे इस फ़ोल्डर पर फ़ाइलों तक पूर्ण पहुंच होगी I बटन पर क्लिक करके सेटिंग समाप्त करें "शेयर" ( "साझा") , नीचे
ध्यान दें
इस विंडो में, हम उस फ़ोल्डर का पूरा नेटवर्क पता देखते हैं जहां नेटवर्क पर कोई भी उपयोगकर्ता इसे दर्ज कर सकता है मैन्युअल रूप से इस पते को ओवरराइट न करने के लिए, आप फ़ोल्डर पर राइट-क्लिक कर सकते हैं, और विकल्प चुन सकते हैं - "लिंक कॉपी करें" ("लिंक कॉपी करें") , जिसके बाद पते को तत्काल किसी मित्र को भेजा जा सकता है या सहेजा जा सकता है, उदाहरण के लिए, नोटबुक में
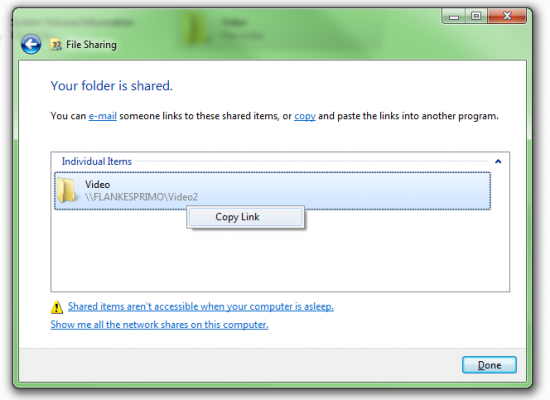
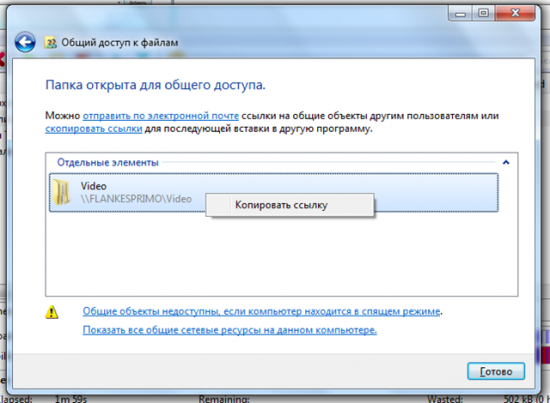
चरण 2. विंडोज फ़ायरवॉल (फ़ायरवॉल)
पिछले चरण को पूरा करने के बाद, नेटवर्क के किसी भी उपयोगकर्ता, लिंक के बाद, कुछ भी नहीं देखता है। सबसे पहले, थोड़ी देर के लिए, विंडोज कुछ भी प्रदर्शित नहीं करेगा, फिर आपको यह पता चलने में त्रुटि दिखाई जाएगी कि कंप्यूटर नहीं मिला।
यह आसान है - मित्र सिस्टम आपके द्वारा भेजे गए पते पर एक अनुरोध भेजता है और एक प्रतिक्रिया प्राप्त नहीं करता है।
कंप्यूटरों के बीच सूचना आदान-प्रदान की व्यवस्था कैसे काम करती है, उनके बीच संचार किस ब्लॉक से होता है? यह हमारे फ़ोल्डर्स के उदाहरण से समझा जा सकता है। मान लीजिए कि एक नेटवर्क उपयोगकर्ता को यह ध्यान नहीं है कि वह कंप्यूटर किस सिस्टम के साथ आपके फ़ोल्डर का उपयोग करने का प्रयास कर रहा है, जो कि मैंने निम्नलिखित आरेख में वर्णित किया है:
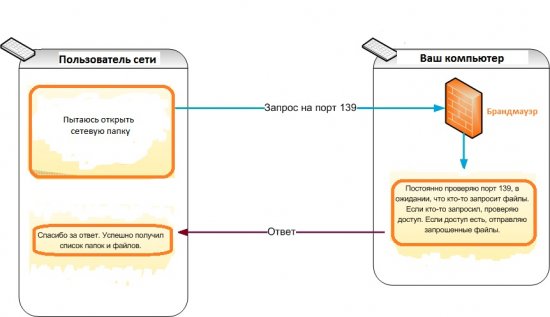
जैसा कि आप आरेख से देख सकते हैं, हमारे विंडोज 7 समझता है कि उसे केवल फाइल के लिए कहा गया है, अगर फाइल को एक विशेष बंदरगाह पर अनुरोध किया गया हो। इसके अलावा, एक रहस्यमय फ़ायरवॉल अनुरोध के रास्ते पर है, जो बदले में, अपने लक्ष्य तक पहुंचने की अनुमति नहीं देता है। सिद्धांत रूप में, यह अच्छा है, क्योंकि अलग हमलावर आपके कंप्यूटर को अलग-अलग अनुरोध नहीं दे सकते हैं। फ़ायरवॉल किसी दूसरे उपयोगकर्ता के कंप्यूटर को उत्तर नहीं देता, तदनुसार, कोई उत्तर न मिलने के कारण यह एक त्रुटि देता है कि कंप्यूटर नहीं मिला
इस चरण में हमारा कार्य पैरामीटर सेट करना है ताकि फ़ायरवॉल अनुरोध को छोड़ देता है, लेकिन सभी नहीं, लेकिन केवल फ़ोल्डर्स और फ़ाइलों तक पहुंचने के लिए। फ़ायरवॉल को शीघ्रता से खोजने के लिए, निम्न चरणों का पालन करें: नियंत्रण कक्ष "नियंत्रण कक्ष" खोलें, "सिस्टम और सुरक्षा" सुरक्षा केंद्र पर जाएं, "विंडोज फ़ायरवॉल" नियंत्रण प्रारंभ करें।
![]()
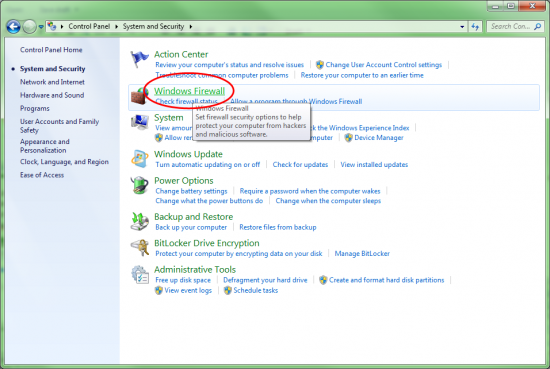
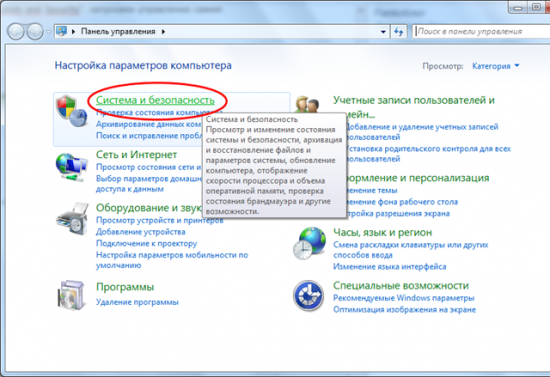
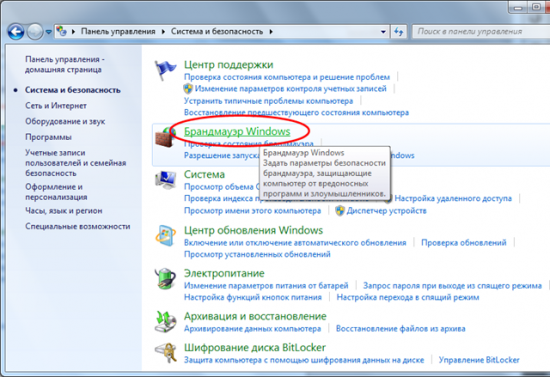
हमारा कार्य फ़ोल्डर्स और फाइलों को एक्सेस करने के लिए बंदरगाहों को खोलना है। उदाहरण में केवल 1 बंदरगाह -13 9 था, लेकिन वास्तव में उनमें से 4 हैं, इसके अलावा 2 प्रकार के बंदरगाहों में टीसीपी हैं, और एक अन्य प्रकार के 2 पोर्ट यूडीपी हैं। तो, हम दबाएं "अनुशंसित सेटिंग्स ..." फ़ायरवॉल के लिए नए नियम जोड़ने के लिए, और खोले हुए विंडो में, बाईं ओर, सूची आइटम का चयन करें "इनबाउंड नियम" , इसलिए हम आने वाले अनुरोधों के नियमों का प्रबंधन कर सकते हैं। बटन के साथ एक नया नियम जोड़ें "नया नियम ..." .
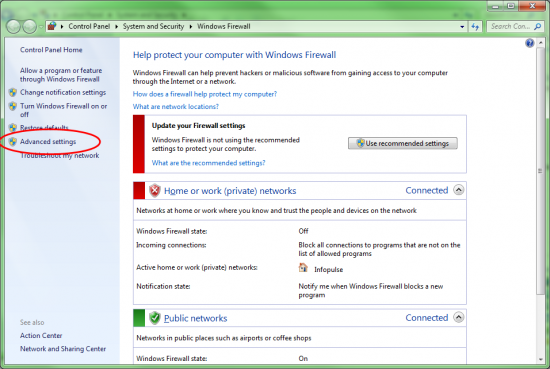
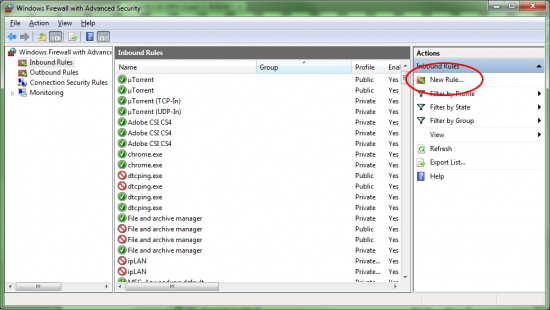
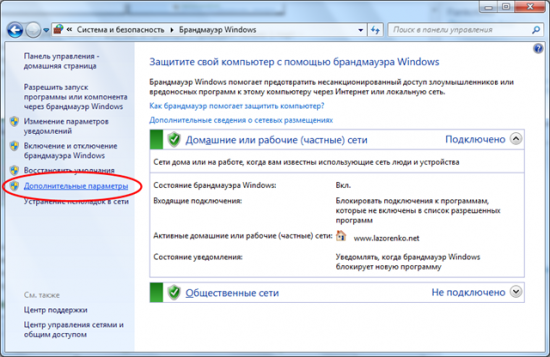
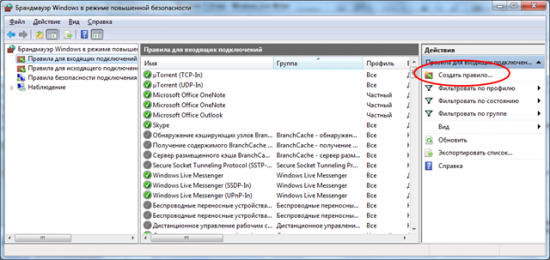
खुलने वाली खिड़की में नियम का प्रकार चुनें - "पोर्ट" ( "बंदरगाह करने के लिए") और बटन दबाएं "अगली" ( "अगली")। टीसीपी पोर्ट प्रकार निर्दिष्ट करें, और उसके बाद अल्पविराम 139, 445 के माध्यम से दर्ज करें, फिर से दबाएं "अगली" ( "अगली")। अगले विंडो में सब कुछ डिफ़ॉल्ट रूप से ठीक से सेट किया जाता है, अर्थात् "कनेक्शन की अनुमति दें" ("कनेक्शन की अनुमति दें") , हम दबाते हैं "अगली" ( "अगली"), जब तक हम अंतिम चरण में नहीं पहुंच पाते - हमारे नियम का शीर्षक और विवरण दर्ज करते हैं उदाहरण के लिए, "साझा किए गए फ़ोल्डर - टीसीपी 13 9, 445" का नाम यहां क्लिक करें "समाप्त" ( "समाप्त") .
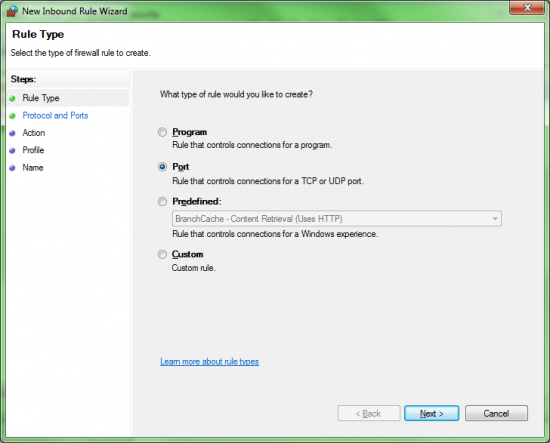
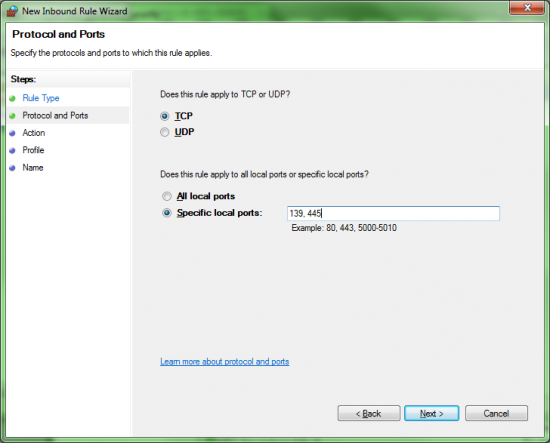
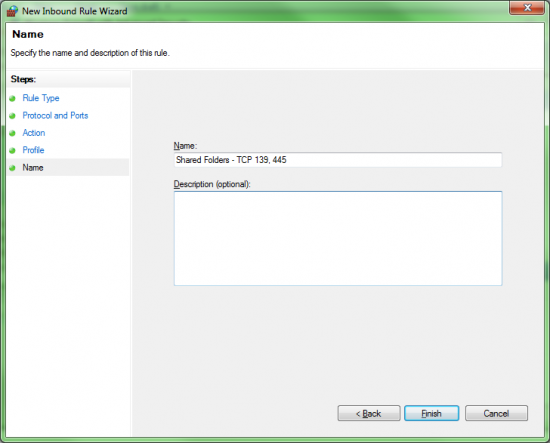
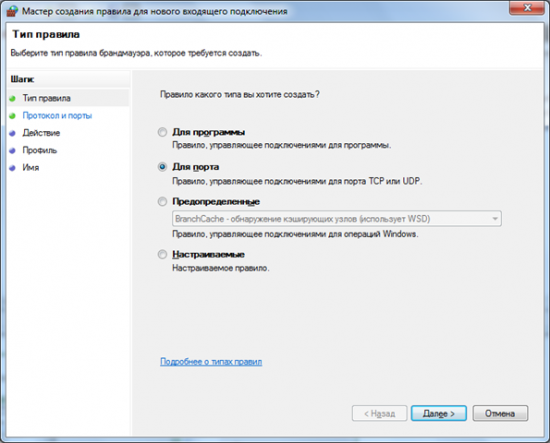
![]()
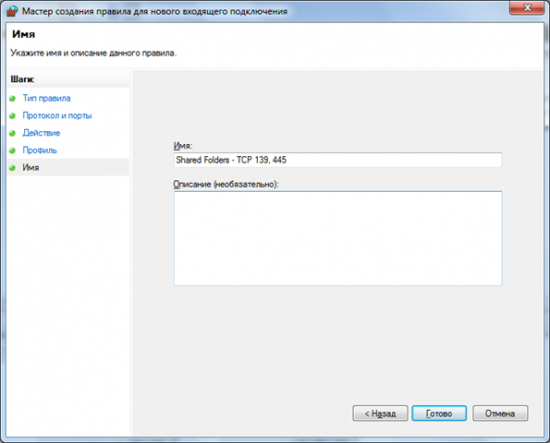
हम प्रक्रिया को फिर से दोहराते हैं, लेकिन अब यूडीपी प्रकार के साथ बंदरगाहों के लिए। बंदरगाहों को खुद 137 और 138 होना चाहिए:
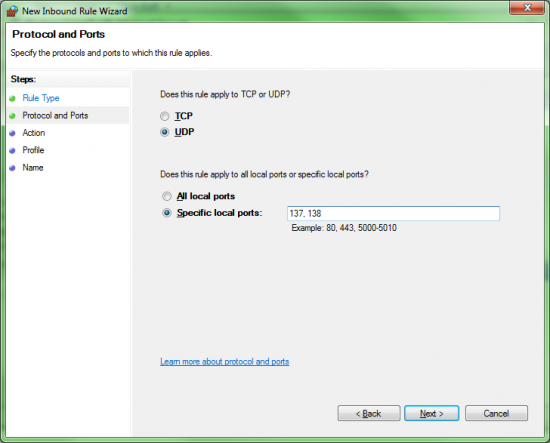
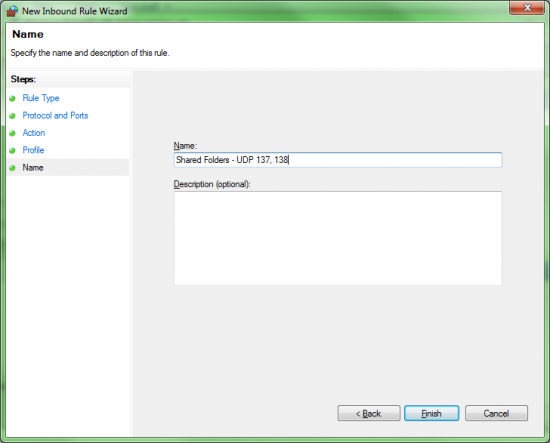
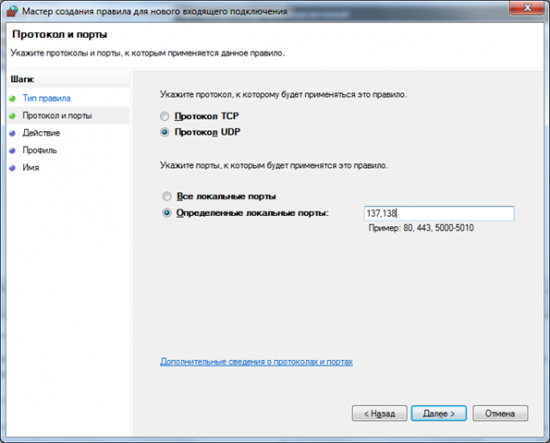
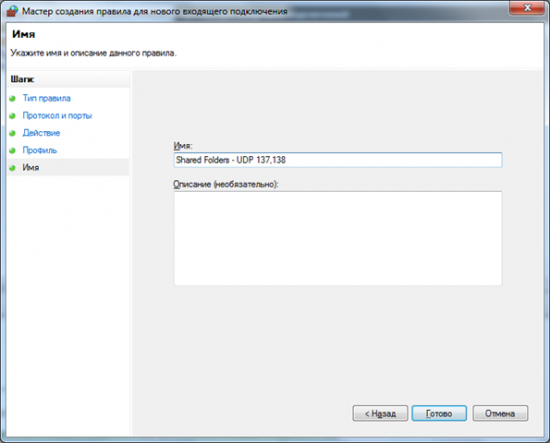
यह विंडोज फ़ायरवॉल के साथ काम पूरा करता है मुझे आशा है कि आप समझते हैं कि किसी कारण के लिए यह सभी मार्ग आवश्यक है, यह सब आपको वायरस होने का खतरा कम कर देता है।
चरण 3: पासवर्ड अनुरोध निकालें
पिछले चरण के पूरा होने के बाद, नेटवर्क पर किसी भी उपयोगकर्ता के कंप्यूटर को आपके विंडोज 7 से एक प्रतिक्रिया प्राप्त करने में सक्षम हो जाएगा, लेकिन यह जवाब खुद विंडोज 7 से शुरू करने के लिए कहा जाएगा डिफ़ॉल्ट रूप से, सात कोई भी फ़ोल्डर्स पर चढ़ने की अनुमति नहीं देता, वह जानना चाहता है कि यह कौन करता है यदि आप किसी प्रकार का निर्माण नहीं करना चाहते हैं खाता या अपना पासवर्ड दें, आपको अपने ऑपरेटिंग सिस्टम को राजी करने की आवश्यकता है, फ़ोल्डर्स ब्राउज़ करने के लिए लॉगिन और पासवर्ड दर्ज किए बिना, सभी को अनुमति दें।
विंडोज 7 आपको केवल घरेलू नेटवर्क के लिए ही सेटिंग बदलने की सुविधा देता है। तदनुसार, हमें वर्तमान नेटवर्क बनाने की आवश्यकता है - घर
नेटवर्क कनेक्शन आइकन पर, हम राइट-क्लिक करें और चुनें "ओपन नेटवर्क और शेयरिंग सेंटर" ("नेटवर्क और साझाकरण केंद्र") :
हम उस पृष्ठ पर जाते हैं जहां आप वर्तमान कनेक्शन देख सकते हैं और हम इसे बदल सकते हैं।
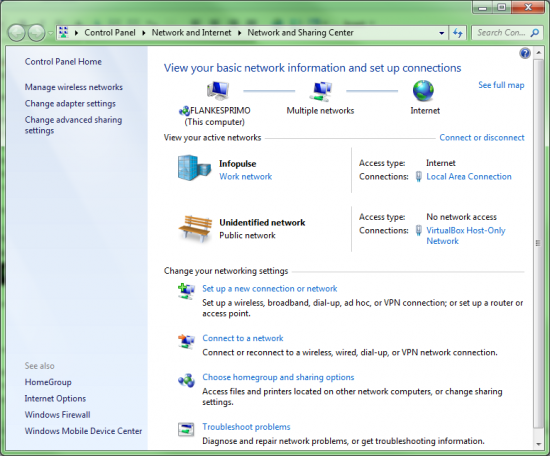
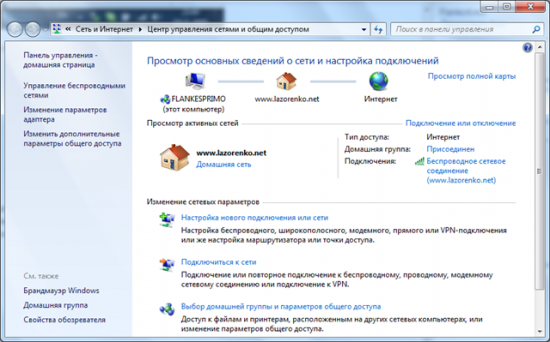
यदि आप खिड़की पर बारीकी से देखते हैं तो यह देखा जाएगा कि मैं इन्फॉपुलस नेटवर्क से जुड़ा हूं और यह मेरे में स्थापित है काम कर रहे नेटवर्क । हमारा काम नेटवर्क को घर में बदलना है, इसके लिए आपको एक ही शिलालेख पर क्लिक करना होगा - "कार्य नेटवर्क" , और चुनने के लिए खुली हुई खिड़की में - "होम नेटवर्क" । यदि आपके पास पहले से ही एक घरेलू नेटवर्क स्थापित है, जैसा कि रूसी भाषा उदाहरण में है, तो आप इस क्रिया को छोड़ सकते हैं।

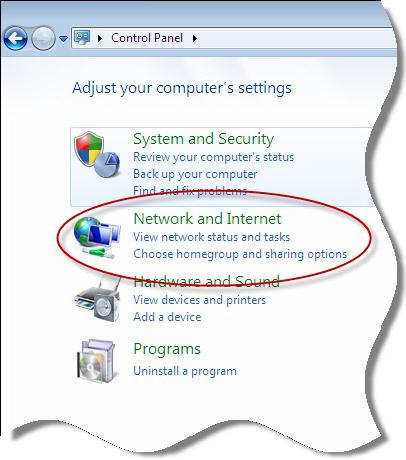

 रूस में सेलुलर संचार के मानक और रेडियो फ्रीक्वेंसी
रूस में सेलुलर संचार के मानक और रेडियो फ्रीक्वेंसी फ़ाइल डाउनलोड करते समय धीमी गति
फ़ाइल डाउनलोड करते समय धीमी गति नेटवर्क पर लौट रहा है: अगर टैबलेट सिम कार्ड नहीं देखता है तो क्या करें
नेटवर्क पर लौट रहा है: अगर टैबलेट सिम कार्ड नहीं देखता है तो क्या करें 1 9 20.1681 रूटर के लिए 1 प्रवेश द्वार
1 9 20.1681 रूटर के लिए 1 प्रवेश द्वार