दो लैपटॉप के बीच वायरलेस नेटवर्क 10. कैसे लैपटॉप के बीच एक नेटवर्क बनाने के लिए
कैसे Windows ऑपरेटिंग सिस्टम के साथ दो लैपटॉप के बीच एक स्थानीय नेटवर्क बनाने और कॉन्फ़िगर करें? यह सबसे जरूरी विषयों में से एक है जो कंप्यूटर और लैपटॉप के "ताजा" मालिकों के बीच उच्च मांग में है। इसके अलावा, इस मुद्दे के विभिन्न पहलुओं की रुचि हो सकती है नेटवर्क प्रशासक, जो एक सामान्य नेटवर्क के लिए बड़ी संख्या में कंप्यूटर सेट अप करते समय कुछ अजीबता का अनुभव करते हैं।
वास्तव में, आप कर सकते हैं कंप्यूटर और लैपटॉप के बीच स्थानीय नेटवर्क को कॉन्फ़िगर करें, दो लैपटॉप या दो कंप्यूटर के बीच एक नेटवर्क बनाने के लिए समान हो सकता है। सब नेटवर्क सेटिंग्स दोनों कंप्यूटरों के बीच समान हैं, क्योंकि वे लैन पोर्ट से जुड़े हैं।
एक स्थानीय लैन कनेक्शन क्या है?
लैन (लोकल एरिया नेटवर्क)कंप्यूटर के बीच एक स्थानीय नेटवर्क है, जो डेटा एक्सचेंज के लिए लक्षित है। लैन का मुख्य लाभ यह है कि आप लैपटॉप (कंप्यूटर) के बीच एक स्थानीय नेटवर्क बना सकते हैं और उनके बीच उच्च गति पर डेटा विनिमय कर सकते हैं। लैपटॉप के बीच एक स्थानीय नेटवर्क को कॉन्फ़िगर करने के लिए, आपको एक विशेष लैन-केबल की जरूरत है, जो एक छोर को एक लैपटॉप से और दूसरे को जोड़ती है। केबल की लंबाई कोई फर्क नहीं पड़ता। केवल एक चीज जो आप के लिए सबसे उपयुक्त मानदंड की लंबाई चुन सकते हैं, जो कि कमरे में लैपटॉप हो
विंडोज 7 के दो लैपटॉप के बीच स्थानीय नेटवर्क को कैसे कॉन्फ़िगर किया जाए?
1. दोनों डिवाइसों के नेटवर्क कनेक्टर्स को लैन-केबल से कनेक्ट करें
स्थानीय केबल के साथ दो लैपटॉप कनेक्ट करने का मतलब यह नहीं है कि नेटवर्क काम करेगा। आपको सेटिंग्स को ठीक करना होगा ताकि दो कंप्यूटरों के बीच का नेटवर्क सही तरीके से काम करे।
2. एक घर समूह बनाएं
दो कंप्यूटरों को विंडोज 7 से कनेक्ट करने के बाद, हम देखते हैं कि "एक अज्ञात नेटवर्क मिला अधिसूचना" ट्रे में ऊपर आ गई। हम "नेटवर्क और साझाकरण केंद्र" लिंक पर क्लिक करते हैं, इसके बाद हम नेटवर्क कनेक्शन के कॉन्फ़िगरेशन और डायग्नॉस्टिक्स के केंद्र में बदल जाते हैं।
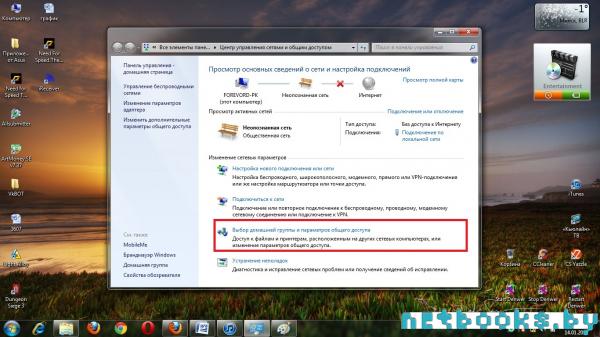
लैपटॉप के बीच एक स्थानीय नेटवर्क बनाने के लिए, आपको असाइन करना होगा अज्ञात नेटवर्क "होम" की स्थिति ऐसा करने के लिए, "एक घर समूह चुनें और सेटिंग साझा करना" लिंक पर क्लिक करें। पॉप-अप विंडो में, नेटवर्क को "होम नेटवर्क" की स्थिति असाइन करें
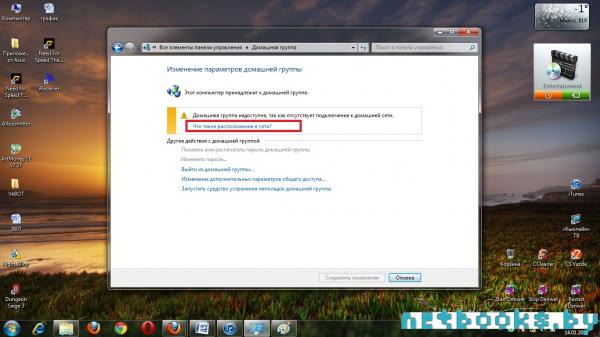
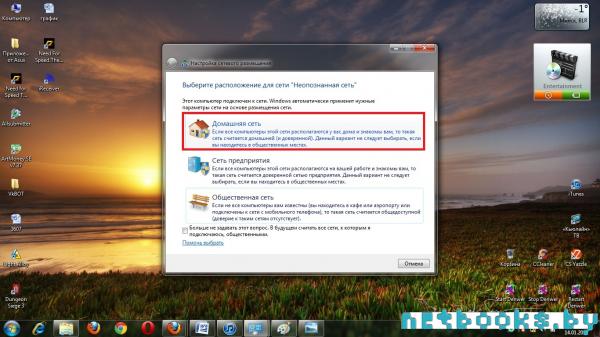
3. होम समूह की सेटिंग समायोजित और बदलना
विंडोज 7 पर लैपटॉप के बीच स्थानीय नेटवर्क को ठीक करने के लिए, होम समूह के कुछ पैरामीटर को सही करने के लिए आवश्यक है। जहां बंद टिक ही (मानक) "होमग्रुप सेटिंग्स बदलें" पर क्लिक करें, और कहा कि चित्र में, वरना यह विकल्प है कि आप की जरूरत का चयन करेंगे। आप अन्य सेटिंग्स भी देख सकते हैं, लेकिन डेटा बनाने और लैपटॉप के बीच एक स्थानीय नेटवर्क को कॉन्फ़िगर करने के लिए पर्याप्त है।
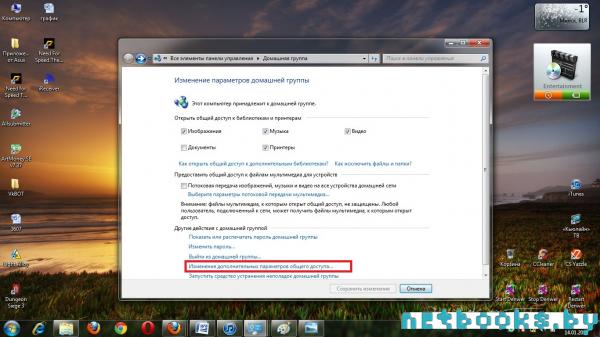
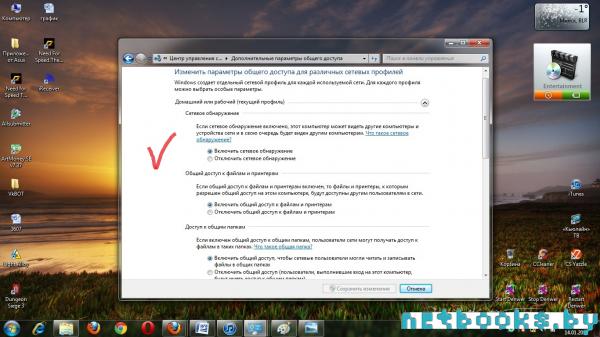
4. कार्रवाई "एक लैपटॉप दूसरे ओएस विंडोज 7 पर एक स्थानीय नेटवर्क बनाएँ"
दूसरा लैपटॉप सेट अप करने के लिए आसान है, क्योंकि अधिकांश भाग के लिए सादृश्य द्वारा सभी अन्य क्रियाएं पूरी की जाती हैं "नेटवर्क और साझाकरण केंद्र" खोलें वहां आपको लिंक का चयन करना होगा " होम समूह", जहां आपको" जुड़ें "पर क्लिक करने की आवश्यकता होती है, और फिर विन्यास के दौरान जेनरेट किया गया पासवर्ड दर्ज करें लोकल एरिया नेटवर्क लैपटॉप पर पहले दूसरे कंप्यूटर पर नेटवर्क सेटिंग्स ठीक करना समान हो सकता है, जैसा कि हमने पहले एक के साथ किया था।
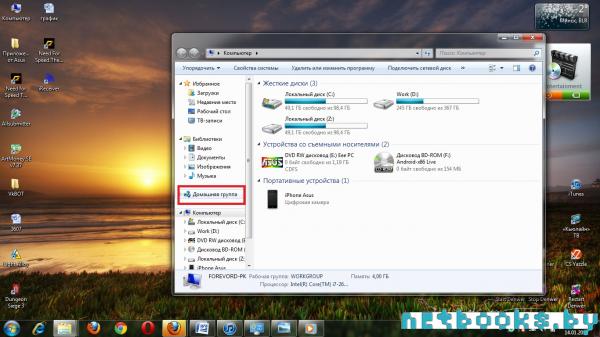
सब कुछ! सब कुछ सेट और पूरी तरह कार्यात्मक है सुनिश्चित करने के लिए, आपको "मेरा कंप्यूटर" खोलने की आवश्यकता है, जहां आप "होम समूह" टैब का चयन करते हैं वहां आप एक लैपटॉप देखेंगे जो स्थानीय कनेक्शन पर आपके साथ जुड़ा हुआ है। इस प्रकार, यह पूरी तरह से माना जा सकता है कि प्रश्न " कैसे दो लैपटॉप पर एक स्थानीय नेटवर्क बनाने और कॉन्फ़िगर करें या कंप्यूटर "पूरी तरह से खुलासा किया है! शुभकामनाएं!)
यह कोई रहस्य नहीं है कि XP के साथ कई जुड़े हुए दो पीसी एक सामान्य कॉर्ड या वाई-फाई मॉडेम के माध्यम से, लेकिन एक स्थानीय नेटवर्क को स्थापित करने में ऑपरेटिंग सिस्टम विंडोज 10 बदल गया है, और महत्वपूर्ण रूप से और फिर भी घर नेटवर्क संभव है लगभग हर घर में अब एक राउटर है, क्योंकि कई कंप्यूटर हैं, और हम देखेंगे कि कैसे इस स्थिति में सेटिंग्स सेट की जाती हैं। कनेक्शन बनाने से पहले, हम कनेक्शन को पिंग करेंगे, और फिर पता करें कि इस प्रक्रिया को सफलतापूर्वक पूरा करने के लिए क्या ज़रूरी है। क्योंकि इस कदम पर कई लोग पहले से ही अपनी सभी समस्याओं का समाधान करेंगे।
आज की समीक्षा का विषय केवल विंडोज 10 में नेटवर्क सेटअप नहीं है, लेकिन दो पीसी के बीच बातचीत यद्यपि प्रदाताओं के विकास और सस्ता सेवाओं के साथ, स्थानीय नेटवर्क पर डेटा स्थानांतरित करने के बजाय नेटवर्क संग्रहण में फ़ाइलों को अपलोड करने के लिए अधिक लाभदायक होता है। स्थानीयकरण की बहुत अवधारणा फैशन से बाहर है जब भी हम खेलते हैं तो हम समुद्री डाकुओं पर डायबोला में नहीं हैं, लेकिन सीएस में (कभी-कभी, सच, बॉट्स के साथ) पीसी के कॉन्फ़िगर किए गए पूल काफी खराब होते हैं, जिससे हैकर्स इसका पता लगा सकते हैं। और हमें इसकी ज़रूरत नहीं है
इससे पहले कि आप शुरू करें
यह व्यापक रूप से मान्यता प्राप्त है कि नेटवर्किंग के लिए विंडोज सबसे खराब प्लेटफार्मों में से एक है। इसलिए, विनियामक रूपरेखा के जितना संभव हो सके कार्य करने का प्रयास करें। उदाहरण के लिए, एक कार्यसमूह वर्कग्रुप को कॉल करें। हमें किसी भी तरह से पीसी ने खुद भी ऐसा नहीं देखा था - मौजूद नहीं है, यह हँसी पर मुर्गियों के लिए - कि साझा फ़ोल्डर में से एक ... खाली था उसके बाद, लैपटॉप पूरे समूह के दृश्य के क्षेत्र से गायब हो गया। और जब हमने एक रिक्त फ़ोल्डर में पाठ दर्ज किया, तो उसने खुद को देखा, लेकिन देखने के क्षेत्र में शेष नेटवर्क दिखाई नहीं दिया।
हैकर्स उत्पाद माइक्रोसॉफ्ट को कॉल करते हैं, अन्यथा मुस्टडी की तुलना में नहीं, जो कि अंग्रेजी में मौजूद होने का कोई अधिकार नहीं होने के रूप में अनुवाद किया गया है। लेकिन इन सभी सुविधाओं हमारे लिए महत्वपूर्ण नहीं हैं इसके बजाय, वह नेटवर्क स्थापित करने का प्रयास करेगा, क्योंकि खराब नर्तक असमान है। और एक और बात: विंडोज़ के घर के संस्करणों को एक दूसरे के साथ जोड़ने के लिए सबसे आसान है क्यों? लेकिन प्रो स्मार्ट के लिए समान है, सिर को तोड़ने दें!
पिंग
पिंग आपको यह निर्धारित करने की अनुमति देता है कि कोई निश्चित कॉन्फ़िगर ग्राहक गलती से मुक्त केबल पर संचार करने के लिए तैयार है। इस मामले में, ऑपरेशन सफल होता है जब फाइल और फ़ोल्डर्स नेटवर्क पर पहुंचा जा सकते हैं। चलो जांचें:
पीसी का नाम और समूह
विंडोज 10 में, पिछली पीढ़ियों की आवश्यकताओं को संरक्षित किया गया है। हालांकि, हम सहमत नहीं हैं कि पीसी अभी भी एक ही समूह का हिस्सा होना चाहिए। पहली बार से स्क्रीन है:
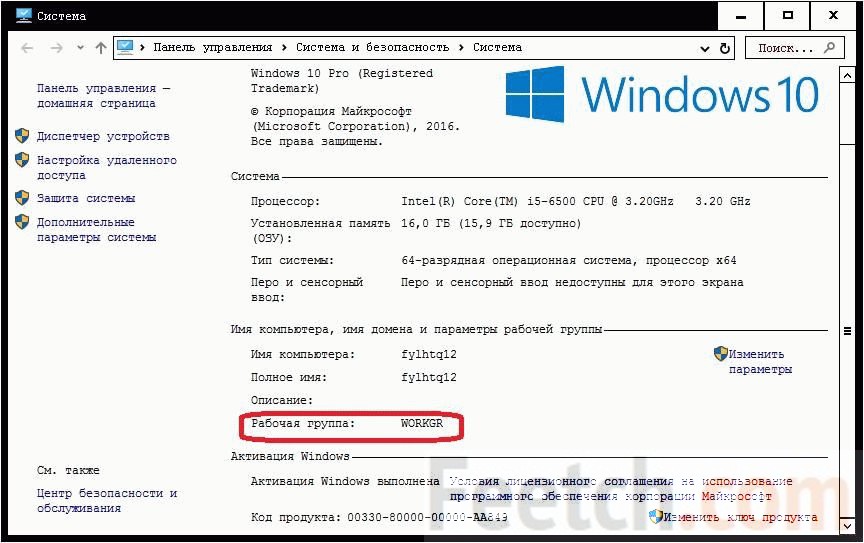
... और दूसरे से
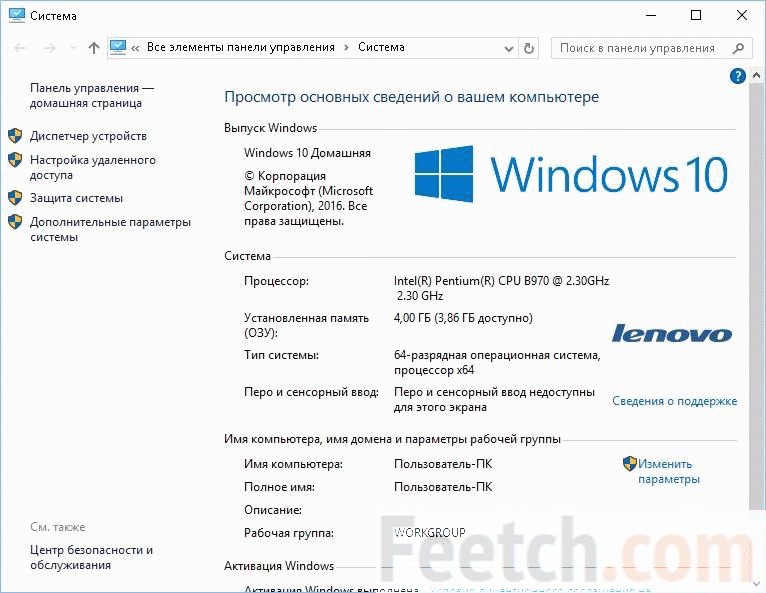
कार्य समूहों के नाम मेल नहीं खाते हैं। तो, बकवास यह है कि आपको जरूरी नाम संपादित करना चाहिए। लेकिन आप इसे अधिक कार्य करने या समर्थक रूप को रखने के कारणों के लिए ऐसा कर सकते हैं।
पहुंच के लिए फ़ोल्डर बनाएं
फ़ोल्डर्स बनाना अभी भी अच्छा है, इस ओएस की प्रक्रिया में स्वयं को कैसे कॉन्फ़िगर करना है, और स्वचालित रूप से आवश्यकतानुसार स्थापित की जाती है।
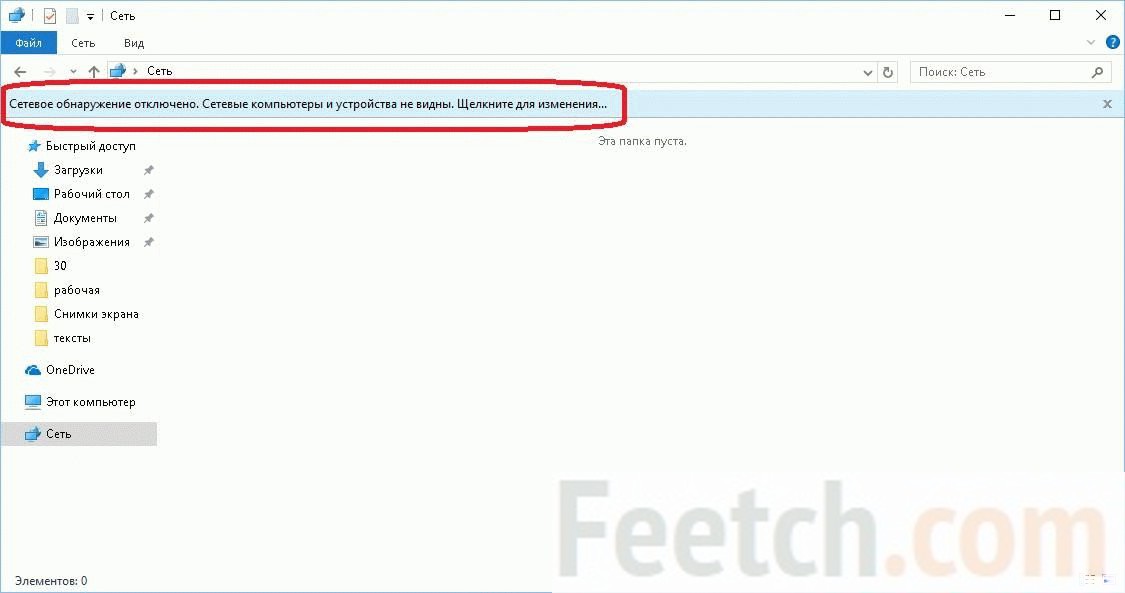
अब सबकुछ ठीक हो जाएगा यह किया गया है, और आपको कुछ रिबूट करने की ज़रूरत नहीं है स्थानीय नेटवर्क में एक पीसी से यह एक स्क्रीन है यहां तक कि दो स्क्रीन भी
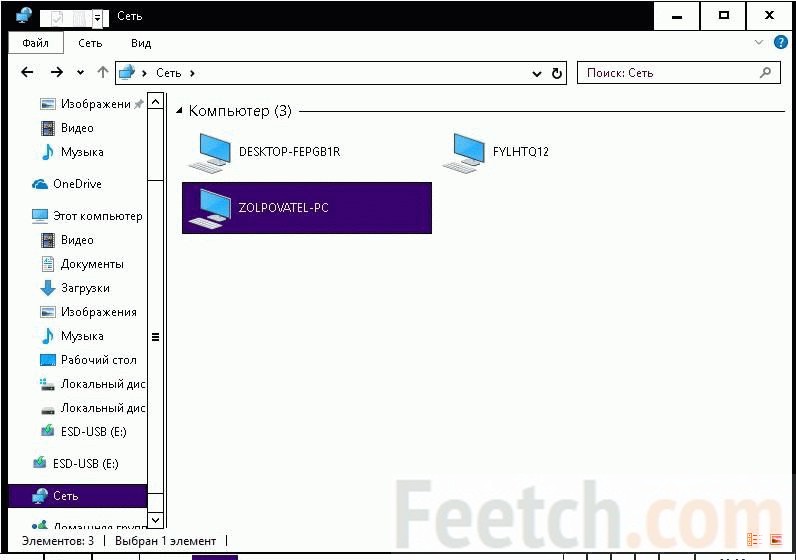
इसलिए, अगर यह काम नहीं करता है, तो व्यक्तिगत रूप से बिली गेट्स को लिखें और हमें इस तथ्य के बारे में बताएं कि उनके ओएस को मास्टेडका कहा जाता है, लेकिन - "श ...!" - हमारे बारे में कोई शब्द नहीं एक नेटवर्क में, आप एक समस्या के बिना भी एकजुट कर सकते हैं आभासी पीसी (और वास्तविक लोगों के साथ)। बड़ी मात्रा में सूचना स्थानांतरित करने का यह सबसे आसान तरीका है:
- दो आभासी पीसी के बीच
- वास्तविक और आभासी पीसी के बीच
मुझे एक पासवर्ड के लिए कहा गया है ...
दृश्यता सेटिंग्स में, बहुत नीचे एक विकल्प है जहां आपको साझा पासवर्ड (विन + I, नेटवर्क, ईथरनेट, उन्नत सेटिंग्स संपादित करें ...) को अक्षम करना होगा। यहां उन लोगों के लिए एक स्क्रीन है, जो इसे नहीं खोजते।
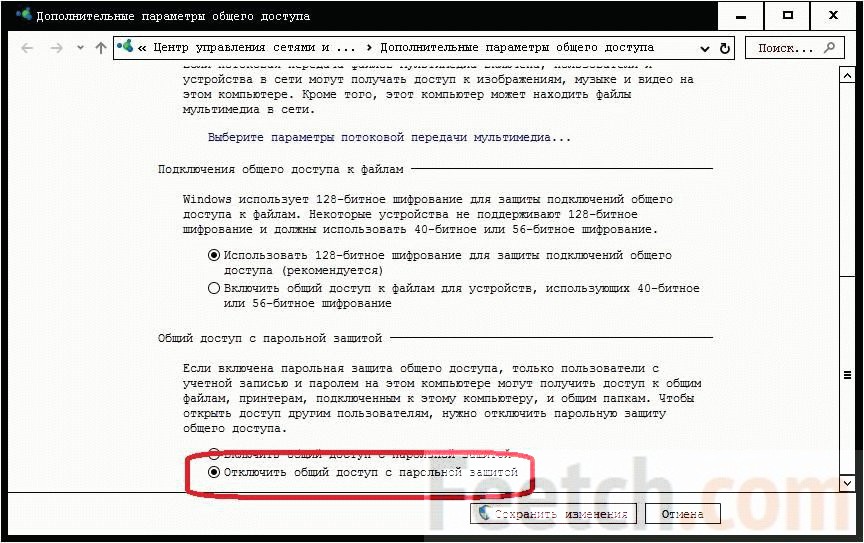
इसके बाद, पासवर्ड पूछना बंद हो जाएगा।
वाई-फाई के माध्यम से
सच में पता नहीं है कि वास्तव में इस खंड में क्या लिखना है:
- रूटर की शक्ति चालू करें
- स्थानीय पते के माध्यम से (आमतौर पर 192.168.0.1) डिवाइस होम पेज पर जाएं।
- व्यवस्थापक लॉगिन और पासवर्ड दर्ज करें।
- वाई-फाई वितरण शुरू करें और अपना पासवर्ड लिखें।
- के साथ कनेक्ट करें वायरलेस एडेप्टर राउटर के लिए
- सब कुछ ठीक वही करो।
यही है, ईथरनेट या वाई-फाई को कॉन्फ़िगर करने में कोई फर्क नहीं पड़ता
एक फ़ोल्डर कैसे साझा करें
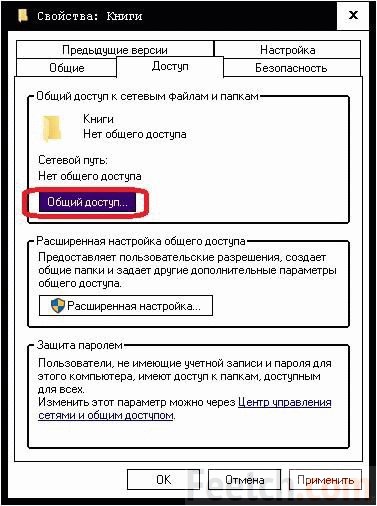
2 पीसी केबल
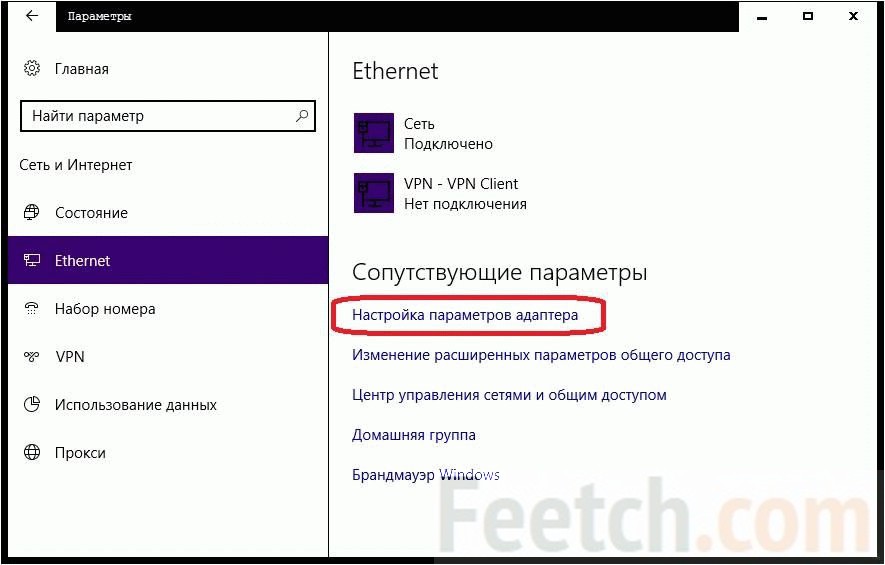
केबल पैच कॉर्ड सामान्य नहीं होना चाहिए, जिसे हम राउटर से कनेक्ट करते हैं, और क्रॉस करें। फिर ऊपर दिखाए गए अनुसार स्थानीय नेटवर्क को कॉन्फ़िगर करें ख़ासियत यह है कि आमतौर पर आईपी-पते राउटर द्वारा निर्दिष्ट किए जाते हैं। लेकिन जब से हम इसे गिरा दिया, हमें यह काम स्वयं करना पड़ा। कनेक्शन उसी तरीके से किया जाता है (फ़ोल्डर्स, नेटवर्क दृश्यता और इसी तरह की स्थापना)
वायरलेस प्रोटोकॉल द्वारा, अब आप एक स्थानीय नेटवर्क नहीं बना सकते लेकिन आप एक्सेस प्वाइंट को कॉन्फ़िगर करने और उससे कनेक्ट करने का प्रयास कर सकते हैं। यह काफी वास्तविक है, हालांकि लंबे समय तक हमारे पास इस विषय पर एक अलग समीक्षा है।
अनुदेश
बनाएं नेटवर्क लैपटॉप में से एक पर वाई-फाई के सिद्धांत को एक मेजबान की आवश्यकता होती है, यानी नेटवर्क का मुख्य उपकरण उदाहरण के लिए, यह एक वायरलेस राउटर हो सकता है और आपके मामले में, जब केवल दो लैपटॉप होते हैं, उनमें से एक मेजबान बन जाना चाहिए। किस प्रकार का कंप्यूटर एक "सर्वर" होगा, यह मूलभूत रूप से भिन्न नहीं है। "नियंत्रण कक्ष" खोलें और "नेटवर्क कनेक्शन" मेनू का चयन करें - यदि आप Windows XP के साथ काम कर रहे हैं। यदि आपका लैपटॉप वाई-फाई कनेक्शन अक्षम नहीं है, आपको नेटवर्क कनेक्शन मेनू में "वायरलेस कनेक्शन" के रूप में हस्ताक्षरित एक आइकन दिखाई देगा। यदि आइकन ग्रे है, वह निष्क्रिय है, या ऐसा नहीं है, नोटबुक केस पर बिजली चालू करें। वांछित बटन को एंटीना के साथ चिह्नित किया गया है और प्रकाश बल्ब के साथ प्रबुद्ध किया गया है।
कनेक्शन आइकन पर राइट-क्लिक करें और गुण चुनें। कनेक्शन की जानकारी विंडो खुलती है, "टीसीपी / आईपी इंटरनेट प्रोटोकॉल" नाम के साथ लाइन का चयन करें और फिर "गुण" बटन पर क्लिक करें। "नीचे दिए गए IP पते का उपयोग करें" चेक करें और अपने लैपटॉप के लिए पता दर्ज करें, उदाहरण के लिए 1 9 02 .68.3.1। सबनेट मुखौटा निर्दिष्ट करें - 255.255.255.0 और ठीक पर क्लिक करके सहेजें। फिर "वायरलेस नेटवर्क" टैब पर क्लिक करें और "उन्नत" क्लिक करें आप नेटवर्क के प्रकार को चुनने के लिए तीन विकल्पों के साथ एक विंडो देखेंगे, "कंप्यूटर से कंप्यूटर नेटवर्क" आइटम को चिह्नित करें और "बंद करें" पर क्लिक करें।
विंडो के नीचे स्थित "जोड़ें" बटन पर क्लिक करें वायरलेस नेटवर्क। एक विंडो खुलती है जिसमें आपको नेटवर्क के लिए एक नाम दर्ज करना होगा, यह एसएसआईडी के सामने फ़ील्ड में किया जाता है। एक बार की या दुर्लभ कनेक्शन काम पूर्ववत एन्क्रिप्शन और नेटवर्क सुरक्षा के लिए - का चयन करें "खोलें" और "अक्षम" नेटवर्क का नाम नीचे दिए गए फ़ील्ड में।
यदि आप अक्सर नेटवर्क का उपयोग करने की योजना बनाते हैं, तो सत्यापन के साथ विकल्प चुनें, अर्थात "सक्षम" और संगत फ़ील्ड में नेटवर्क के लिए पासवर्ड दर्ज करें। पासवर्ड-कुंजी लिखना सुनिश्चित करें, इसके बिना आप अपने नेटवर्क से कनेक्ट नहीं कर पाएंगे। जब आप डेटा दर्ज करना समाप्त कर लें, तो सभी खिड़कियों में ठीक क्लिक करें। नेटवर्क बनाया गया है, यह केवल दूसरे लैपटॉप से कनेक्ट करने के लिए बनी हुई है।
दूसरे लैपटॉप पर "नेटवर्क कनेक्शन" फ़ोल्डर खोलें डबल क्लिक करें वायरलेस कनेक्शनब्राउज़िंग और नेटवर्क के लिए खोज के लिए एक विंडो खोलने के लिए "अपडेट नेटवर्क सूची" बटन पर क्लिक करें और बनाए गए नेटवर्क के इच्छित SSID नाम के साथ लाइन पर डबल-क्लिक करें। यदि आपने कॉन्फ़िगरेशन प्रक्रिया के दौरान नेटवर्क के लिए एक पासवर्ड निर्दिष्ट किया है, तो आपको दूसरी पासवर्ड से कनेक्ट करते समय इस पासवर्ड को दर्ज करना होगा। कुछ सेकंड के बाद, कनेक्शन की स्थापना की जाएगी।
यदि ऐसा नहीं होता है, तो स्लेव लैपटॉप का मैन्युअल रूप से आईपी पता कॉन्फ़िगर करें। ऐसा करने के लिए, कनेक्शन आइकन को राइट-क्लिक करें, "गुण" मेनू चुनें और पहले लैपटॉप पर आईपी पता निर्दिष्ट करें। एक चेतावनी - पिछले अंकों अलग, है, अगर यह 192.168.3.1 करने के लिए "नेटवर्क सर्वर" था, तो "ग्राहक" पर 192.168.3.2 होना चाहिए होना चाहिए, उदाहरण के लिए। आईपी पते को बदलने के बाद, लैपटॉप को पुनरारंभ करें
इलेक्ट्रॉनिक उपकरणों के विकास से कंप्यूटर उपकरणों की कीमत में कमी आई और इसके परिणामस्वरूप दूसरे कंप्यूटर उपयोगकर्ता के अपार्टमेंट में दिखने लगे, और फिर सवाल "कैसे दो कंप्यूटरों के बीच एक स्थानीय नेटवर्क को कॉन्फ़िगर करें"?
कंप्यूटर कनेक्ट करना
दो कंप्यूटरों को कनेक्ट करने का सबसे आसान तरीका केबल कनेक्ट करना है आइए देखें कि कैसे सेट अप करें नेटवर्क केबल दो कंप्यूटरों के बीच
कृपया ध्यान दें कि केबल विशेष होना चाहिए। वास्तव में, यह वही आठ कोर है मुड़ जोड़ी, लेकिन एकमात्र अंतर यह है कि इस केबल के सिरे को असमान रूप से संकुचित किया गया है। केबल को क्रॉसओवर भी कहा जाता है यदि आप क्रॉसओवर केबल कनेक्टर को देखते हैं, तो आप देखेंगे कि तारों के हरे और नारंगी जोड़े बदल जाते हैं। यह केबल एक और दूसरे कंप्यूटर के नेटवर्क कार्ड की सॉकेट में डाली गई है।
अब देखते हैं कि कैसे दो कंप्यूटरों के बीच नेटवर्क को कॉन्फ़िगर करना है। कंप्यूटर को एक साथ कनेक्ट करने के बाद, आवश्यक सेटिंग्स बनाएं ताकि कंप्यूटर एक दूसरे को देख सकें। सबसे पहले, आपको कंप्यूटर को अलग-अलग नाम देना होगा और उन्हें एक ही कार्यसमूह में रखना होगा।
और क्या आप जानते हैं कि नेटवर्क पर डेटा ट्रांसमिशन टेक्नोलॉजी का पहला परीक्षण अमेरिका में 2 9, 1 9 6 9 को हुआ था?
Windows XP में नेटवर्क सेटअप
दो Windows XP कंप्यूटर के बीच एक नेटवर्क की स्थापना के रूप में निम्नानुसार किया जाता है: आइकन पर राइट क्लिक "मेरा कंप्यूटर" संदर्भ मेनू खोलें और "गुण" टैब क्लिक करें, "कंप्यूटर नाम", "बदलें" बटन दबाकर। आप कंप्यूटर को "प्रारंभ" के माध्यम से एक नया नाम भी दे सकते हैं (चित्र देखें)। क्षेत्र में "कंप्यूटर का नाम" लिखें, उदाहरण के लिए, "कॉम्प 1", और दूसरे कंप्यूटर के लिए - "कॉम्प 2" कार्य समूह को नाम दें, उदाहरण के लिए, "OFFICE" (यह नाम दोनों कंप्यूटरों के लिए समान होगा)। ठीक क्लिक करें, और फिर कंप्यूटर को पुनरारंभ करें
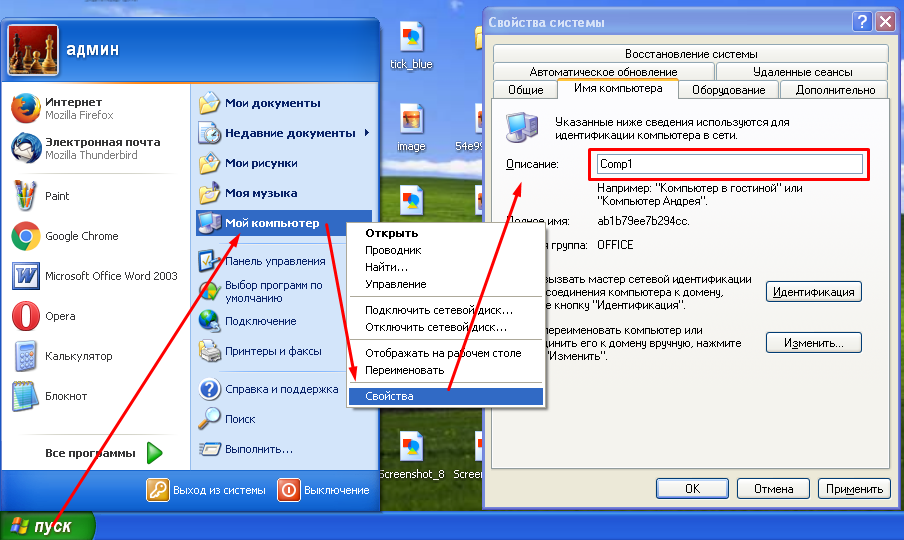
अब देखते हैं कि कैसे दो कंप्यूटरों के बीच कनेक्शन सेट अप करें। ऐसा करने के लिए, आपको प्रत्येक कंप्यूटर के लिए आईपी पते सेट करना होगा "प्रारंभ करें" बटन पर क्लिक करें, "सेटिंग" और "नेटवर्क कनेक्शन" चुनें कनेक्शन आइकन पर दाएं माउस बटन पर क्लिक करें और "गुण" आइटम खोलें।
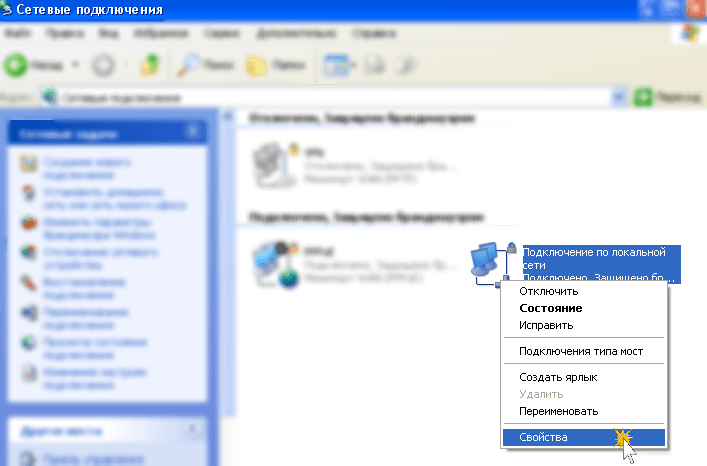
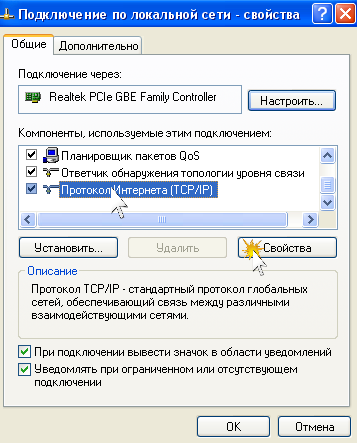
"सामान्य" टैब पर, "इंटरनेट प्रोटोकॉल (टीसीपी \\ आईपी)" चुनें और "गुण" बटन पर क्लिक करें। की स्थापना का चयन करें "निम्नलिखित आईपी पते का उपयोग करें" और पते के साथ क्षेत्र को भरने और (क्रमशः जैसे 192.268.100.245 और 255.255.255.0,) दूसरे कंप्यूटर के लिए पहले (जैसे, 192.268.100.240 और 255.255.255.0, क्रमशः) के लिए मुखौटा। ठीक क्लिक करके सेटिंग्स को याद रखें दो विंडोज़ एक्सपी कंप्यूटर के बीच स्थानीय नेटवर्क तैयार है।
सुनिश्चित करें कि सब कुछ चलकर काम करता है कमांड लाइन (आरंभ, भागो, प्रकार सीएमडी) और पहले कंप्यूटर से कमांड पिंग 192.268.100.245 भेजकर। अगर सब कुछ ठीक है, तो एक संदेश एक प्रतिक्रिया के रूप में दिखाई देगा कि 4 पैकेट भेजे गए हैं और 4 पैकेट प्राप्त हुए हैं।
परंतुक कि इंटरनेट से जुड़े कंप्यूटरों (जैसे, यूएसबी-मॉडेम के माध्यम से) में से एक है, यह दो कंप्यूटर Windows XP, जिस पर वेब दूसरे कंप्यूटर को वितरित किया जाएगा जो नेटवर्क कॉन्फ़िगर करने संभव है। ऐसा करने के लिए, आपको नेटवर्क कनेक्शन के गुणों में "उन्नत" टैब पर स्विच करने की आवश्यकता है और बॉक्स को टिकें जो अन्य उपयोगकर्ताओं को अनुमति देता है इंटरनेट तक पहुंच । अब आप जानते हैं कि विंडोज़ एक्सपी कंप्यूटर के बीच एक नेटवर्क बनाने के तरीके
एक स्थानीय नेटवर्क की स्थापना के बाद, आपको नेटवर्क पर कंप्यूटर से प्रिंट करने के लिए प्रिंटर को कॉन्फ़िगर करने की आवश्यकता हो सकती है। इस विषय पर अनुशंसाएं दी गई हैं। लैपटॉप विंडोज 7 पर स्काइप प्रोग्राम की स्थापना पर, पढ़ें।
विंडोज 7/8 में नेटवर्क सेटअप
चलिए देखते हैं कि दो लोगों का एक स्थानीय नेटवर्क खिड़कियां कंप्यूटर 7. "प्रारंभ" बटन पर क्लिक करें, "कंप्यूटर" रेखा पर राइट-क्लिक करें और "गुण" पर क्लिक करें खुली हुई विंडो में "सिस्टम" बटन "पैरामीटर बदलें" दबाएं "कंप्यूटर नाम" टैब में, आप "संपादित करें" बटन पर क्लिक करते हैं और कंप्यूटर के नाम और कार्यसमूह का नाम निर्दिष्ट करते हैं। कंप्यूटर को पुनरारंभ करें
दो कंप्यूटर नेटवर्किंग करके, उपयोगकर्ता बाह्य उपकरणों का उपयोग किए बिना जानकारी का आदान-प्रदान कर सकते हैं। स्थानीय क्षेत्र नेटवर्क पर डाटा ट्रांसमिशन अधिक सुविधाजनक और तेज़ है ईमेल या, उदाहरण के लिए, एक फ्लैश ड्राइव दो कंप्यूटरों या कंप्यूटर और लैपटॉप के बीच का नेटवर्क उसी तरह बनाया गया है।
आसान सहकर्मी से सहकर्मी लैन बनाने के हार्डवेयर भाग पर विचार करें उसके लिए, दो कंप्यूटर नेटवर्क कार्ड से लैस हैं ( नेटवर्क एडेप्टर, ईथरनेट एडेप्टर, नेटवर्क कार्ड)। यह डिवाइस इंटरैक्शन के लिए आवश्यक है - नेटवर्क में उपकरणों के बीच सिग्नल ट्रांसमिशन। इच्छित नियंत्रक को मदरबोर्ड में बनाया जा सकता है। आपको यूएसबी पोर्ट में से एक पर इसका आउटपुट मिलेगा एक अद्यतन ड्राइवर के लिए जाँच करें नेटवर्क को कंप्यूटर से कनेक्ट करने के लिए संचार लाइनें हो सकती हैं: वायर्ड, केबल, रेडियो चैनल तांबा कंडक्टर का उपयोग करना सबसे आम और आसान तरीका है एक अधिक महंगी कंडक्टर एक ऑप्टिकल फाइबर केबल है कॉपर नेटवर्क के केबल सुरक्षा के विभिन्न डिग्री में आते हैं शोर उन्मुक्ति को बढ़ाने के लिए, तार पन्नी के साथ लिपटे जाते हैं, जो एक चिंतनशील स्क्रीन के रूप में कार्य करता है।

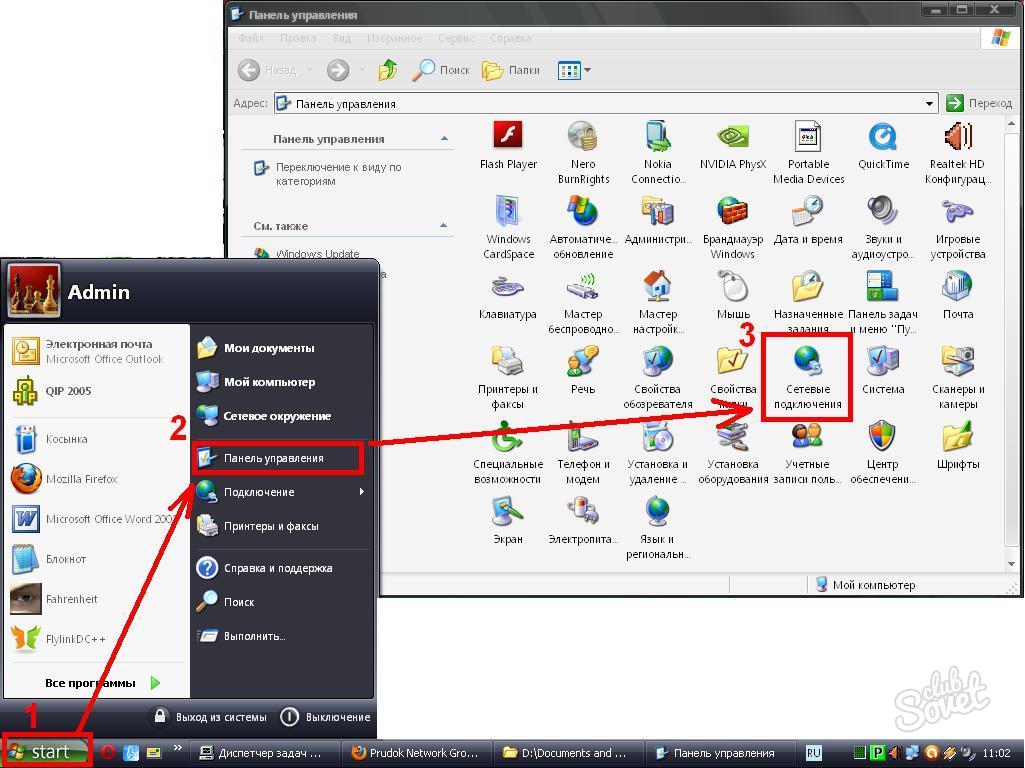
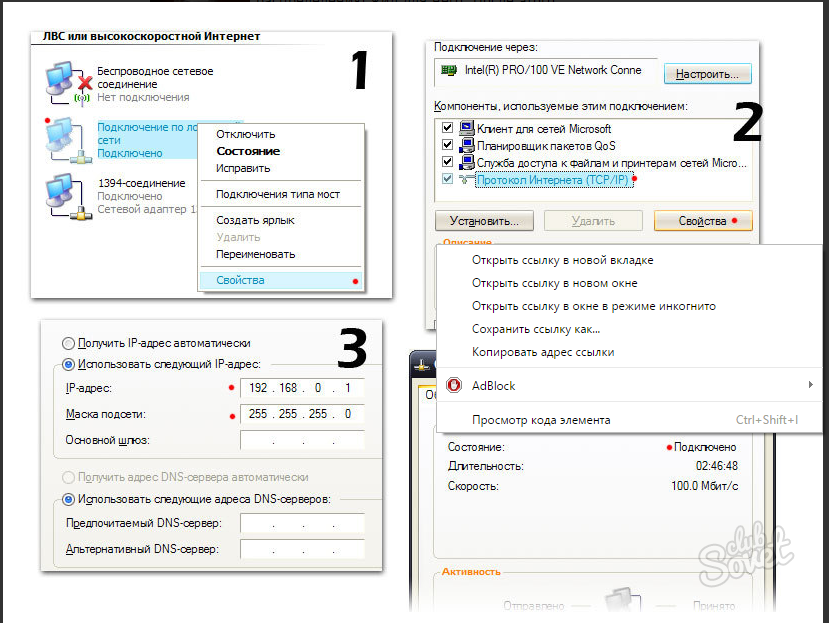
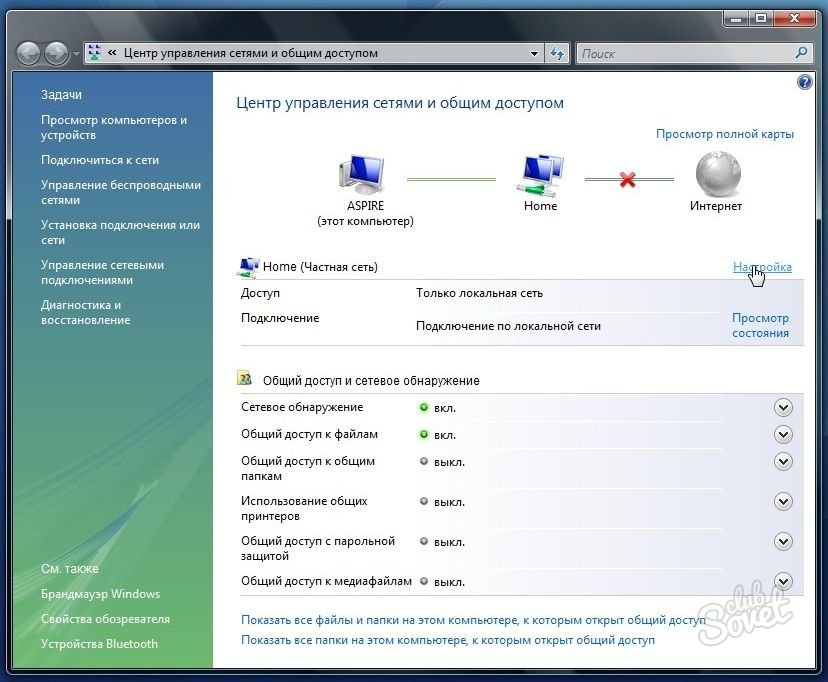
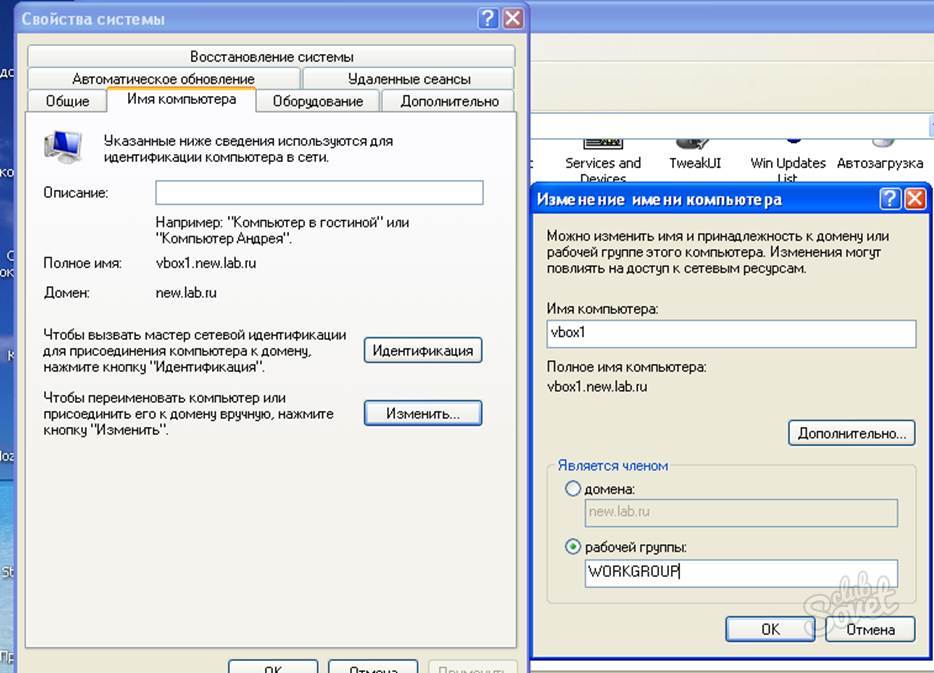
यह एक स्थायी आईपी पते को निर्दिष्ट करने के लिए आवश्यक नहीं है, आप इस चरण को छोड़ सकते हैं, लेकिन इसके साथ कनेक्शन तेजी से स्थापित हो जाएगा वायरलेस से सुसज्जित कंप्यूटर नेटवर्क कार्ड, एक वाई-फाई राउटर के माध्यम से केबल कनेक्टर के बिना एक नेटवर्क में जोड़ा जा सकता है एक नेटवर्क बनाने के लिए, अब और उपकरणों की आवश्यकता नहीं है।


 कमांड लाइन से वाईफाई नियंत्रण
कमांड लाइन से वाईफाई नियंत्रण बेलाइन के लिए टैरिफ़ हाइवे - कैसे विकल्प को सक्रिय और निष्क्रिय करें
बेलाइन के लिए टैरिफ़ हाइवे - कैसे विकल्प को सक्रिय और निष्क्रिय करें फोन के संकेत को कैसे मजबूत किया जाए: एक खराब संकेत के कारण और अपने हाथों से समस्या का हल
फोन के संकेत को कैसे मजबूत किया जाए: एक खराब संकेत के कारण और अपने हाथों से समस्या का हल ड्राइवर को एटोल के उत्पादन के लिए सेट करना और यूएसबी के जरिए डेटा ट्रांसफर करना
ड्राइवर को एटोल के उत्पादन के लिए सेट करना और यूएसबी के जरिए डेटा ट्रांसफर करना