उपयोगकर्ता पहुंच विंडो 7 पर नियंत्रण करना
|
खिड़कियों में कई उपयोगकर्ताओं को बनाने के लिए बहुत सारे कारण हैं उपयोगकर्ताओं के पृथक्करण से आप कार्यस्थल को निजीकृत कर सकते हैं, उपयोगकर्ताओं के बीच संसाधन साझा कर सकते हैं। प्रत्येक उपयोगकर्ता खुद के लिए कंप्यूटर को कस्टमाइज़ कर सकता है: डेस्कटॉप पर उनके शॉर्टकट, वॉलपेपर, उनके फ़ोल्डर्स। दस्तावेज़ और अन्य उपयोगकर्ता फ़ाइलों को अलग-अलग फ़ोल्डर में संग्रहीत किया जाता है और मिश्रण नहीं होता। किसी अन्य उपयोगकर्ता के दस्तावेज़ों तक पहुँच निषिद्ध है (यदि उपयोगकर्ता व्यवस्थापक का नहीं है, तो निश्चित रूप से)। इसके अतिरिक्त, उपयोगकर्ता के कंप्यूटर पर अलग-अलग अधिकार हो सकते हैं प्रशासक को सब कुछ की अनुमति है, और सीमित उपयोगकर्ता अपनी छोटी सी दुनिया में ही रहता है, दस्तावेजों को बनाता है और पहले से स्थापित प्रोग्रामों का उपयोग करता है। |
विंडोज 7 में एक नया उपयोगकर्ता जोड़ने के लिए, "प्रारंभ करें" बटन पर क्लिक करें प्रारंभ मेनू से, "नियंत्रण कक्ष" चुनें:
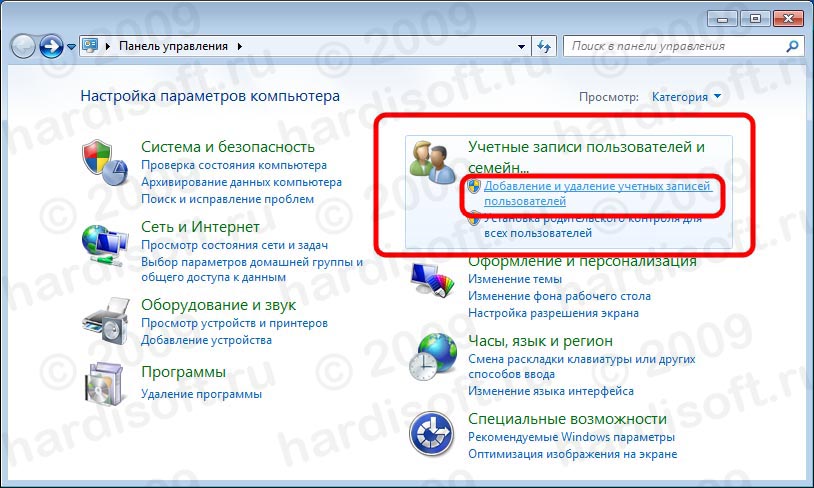
यदि नियंत्रण कक्ष दृश्य को आइकन के रूप में सेट किया गया है, तो " खातों उपयोगकर्ता "और आपके खाते की खुली हुई विंडो में," दूसरे खाते का प्रबंधन करें "चुनें
विंडो को "संशोधित करने के लिए एक खाता चुनें" दिखाई देता है इस विंडो में, पहले से ही विंडोज पर मौजूद सभी उपयोगकर्ता, सिस्टम में उनकी भूमिका, साथ ही साथ स्थिति (उदाहरण के लिए, "अक्षम") इसके ऊपर सूचीबद्ध होते हैं। किसी मौजूदा खाते पर क्लिक करने से इसकी सेटिंग्स, पासवर्ड, चित्र, अधिकार बदल सकते हैं। एक नया उपयोगकर्ता जोड़ने के लिए, "खाता बनाएं" आइटम चुनें:
![]()
खुलने वाली विंडो में, नए खाते का नाम दर्ज करें (1) और सिस्टम में नए उपयोगकर्ता के अधिकारों का चयन करें: "प्रशासक" या " सीमित प्रविष्टि"(2)। "प्रशासक" की भूमिका में सिस्टम में सर्वोच्च अधिकार हैं। प्रशासक को सब कुछ करने की अनुमति है: प्रोग्राम इंस्टॉल करें, सिस्टम को कॉन्फ़िगर करें, उपयोगकर्ताओं को जोड़ने / निकालें, आदि। "सीमित खाते" की भूमिका उपयोगकर्ता को केवल अधिकारों का एक सीमित समूह देता है: निष्पादित कार्यक्रम, दस्तावेज़ फ़ाइलों को बनाने और कुछ और नहीं।
उपयोगकर्ता अधिकारों को चुनने के बाद, "खाता बनाएं" बटन पर क्लिक करें (3):
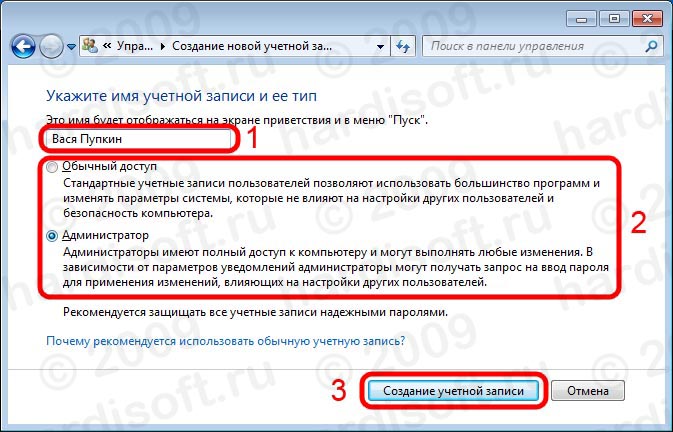
एक नया उपयोगकर्ता जोड़ा गया है। उसकी प्रविष्टि विंडो में "संशोधित करने के लिए एक खाता चुनें" विंडो में दिखाई देगा। यदि आप उपयोगकर्ता को प्रवेश करते समय पासवर्ड दर्ज करना चाहते हैं, तो नए उपयोगकर्ता को यह पासवर्ड जोड़ने की आवश्यकता है। ऐसा करने के लिए, नए उपयोगकर्ता के नाम पर बाईं माउस बटन पर क्लिक करें:
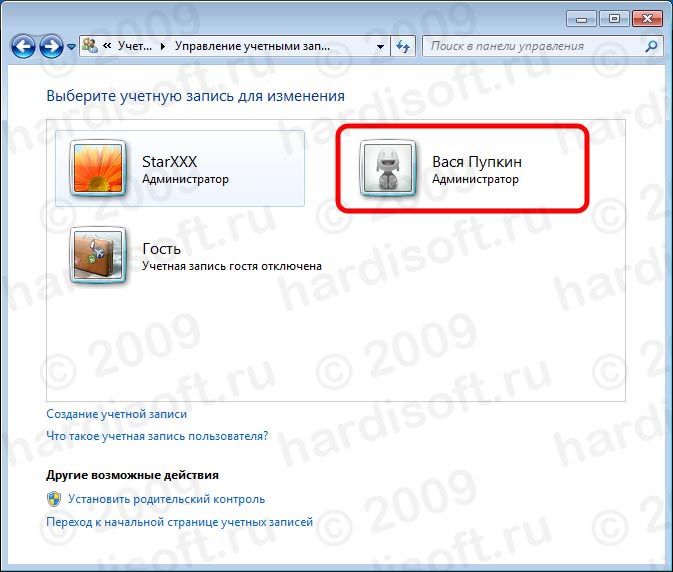
खाता गुण विंडो में, "पासवर्ड बनाएं" आइटम पर क्लिक करें:
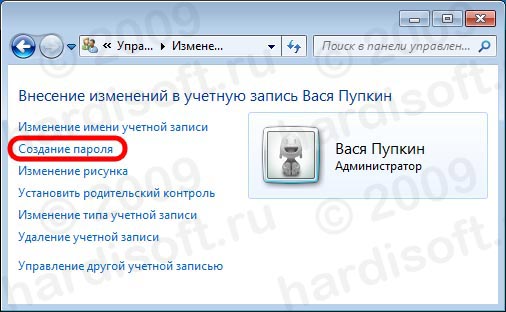
फिर पासवर्ड दर्ज करें प्रवेश किए गए पासवर्ड को काले बिंदु से इंगित किया जाता है, ताकि इसे पक्ष से स्कैन नहीं किया जा सके। एक पासवर्ड दर्ज करते समय गलत नहीं होने के लिए, आपको इसकी पुष्टि भी दर्ज करनी होगी। यानी "पुष्टि करने के लिए पासवर्ड दर्ज करें" फ़ील्ड में, आपको एक ही पासवर्ड दर्ज करना होगा (1)। फ़ील्ड "पासवर्ड संकेत दर्ज करें" (2) वैकल्पिक है, और उपयोगकर्ता को यह याद दिलाने देता है कि उसका पासवर्ड उसके साथ कैसे जुड़ा हुआ है, अगर वह इसे भुला देता है इच्छाशक्ति पर भरे जाने के लिए
विंडोज ऑपरेटिंग सिस्टम हर किसी को जो एक कंप्यूटर के साथ काम करता है, अपने खुद के उपयोगकर्ता प्रोफ़ाइल प्रदान करता है। यह आपको ओएस को अपनी पसन्द को निजीकृत करने, अपने व्यक्तिगत फ़ोल्डर्स और फाइलों तक पहुंच प्रतिबंधित करने, और इसी तरह की अनुमति देता है। आज हम इस विषय पर अधिक विस्तार में रहेंगे " साख खिड़कियां रिकॉर्ड 7 «.
जानें कि उन्हें कैसे बनाएं और संपादित करें इस बारे में बात करके कंप्यूटर सुरक्षा पर थोड़ा नज़र डालें कि खाता नीति कैसे हमारी पीसी की सुरक्षा में मदद करती है। लेकिन क्रम में सब कुछ के बारे में
एक विन्डोज अकाउंट 7 बनाना
" मेरा कंप्यूटर", उस पर राइट-क्लिक करें, और प्रकट होने वाले संदर्भ मेनू में, रेखा का चयन करें प्रबंध। खोले हुए तस्वीर में कंप्यूटर प्रबंधनबाएं नेविगेशन मेनू में, रेखा का विस्तार करें स्थानीय उपयोगकर्ता और समूह, और चयन करें सदस्यों की सूची:
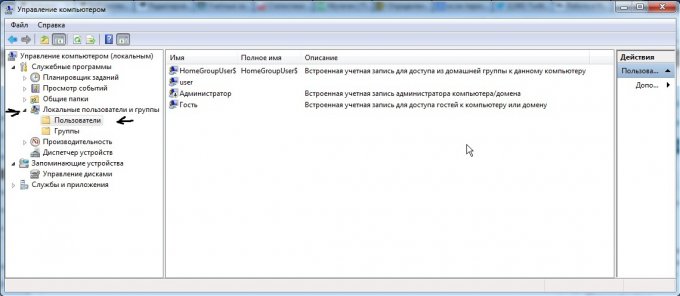
एक नया उपयोगकर्ता बनाने के लिए, विंडो के केंद्रीय क्षेत्र के खाली स्थान पर राइट-क्लिक करें, और संदर्भ मेनू में आइटम का चयन करें नया उपयोगकर्ता। आवश्यक फ़ील्ड भरें: उपयोगकर्ता नाम, विवरण, पासवर्ड यदि आप किसी अन्य उपयोगकर्ता के लिए खाता बनाते हैं, तो टिक टिकें " अगली बार प्रवेश करने पर पासवर्ड बदलने की आवश्यकता होती है"इसलिए कि प्रवेश द्वार पर व्यक्ति स्वयं वह पासवर्ड नियुक्त कर सकता है जिसे वह खुद के लिए आवश्यक था शेष आइटम आपके विवेक पर हैं दरार बनाने:
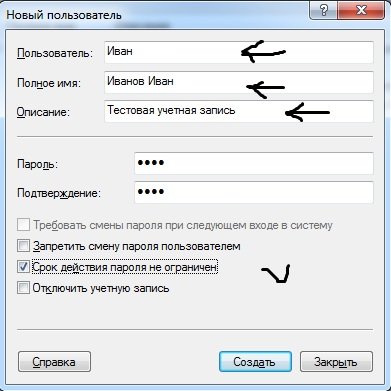
आपने अभी एक नया उपयोगकर्ता बनाया है अब आप इस खाते की सेटिंग्स को बदल सकते हैं। ऐसा करने के लिए, निम्न पथ पर जाएं: प्रारंभ मेनू -\u003e नियंत्रण कक्ष -\u003e उपयोगकर्ता खाते -> दूसरे खाते को प्रबंधित करें -\u003e इवानोव इवान चुनें लेखांकन के लिए उपलब्ध आदेशों के साथ, एक खिड़की दिखाई देने से पहले:
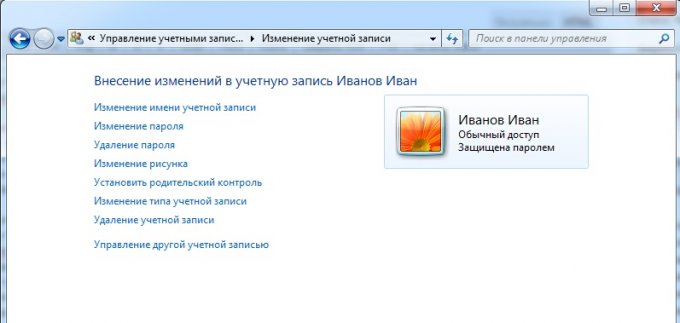
प्रस्तुत सभी कार्यों का उद्देश्य शीर्षक से स्पष्ट है। मैं सिर्फ पैराग्राफ पर ध्यान केंद्रित करना चाहता हूं "खाता प्रकार बदलना"। उस पर क्लिक करके, आप उपयोगकर्ता के लिए व्यवस्थापकीय अधिकारों को परिभाषित कर सकते हैं।
प्रत्येक खाते के लिए व्यक्तिगत फ़ोल्डर्स हैं आप उन्हें सिस्टम वॉल्यूम पर पा सकते हैं, में उपयोगकर्ताओं \\ उपयोगकर्ता नाम। उन सभी तक पहुंच केवल प्रशासक है इसके अतिरिक्त, डेस्कटॉप की व्यक्तिगत सेटिंग्स सहेजी जाती हैं: एक स्प्लैश स्क्रीन, आइकन का स्थान और इसी तरह।
एक नियम के रूप में, अधिकांश उपयोगकर्ताओं को विंडोज 7 स्थापित करने पर, खुद को एक खाता बनाएं, और उस पर पासवर्ड न रखें। यह अभ्यास पीसी की सुरक्षा के लिए एक बड़ा खतरा है, क्योंकि जब किसी ऐसे खाते के साथ कार्य करना होता है जिसमें प्रशासक अधिकारों का स्तर होता है, तो किसी भी दुर्भावनापूर्ण कोड या प्रोग्राम को सिस्टम पर पूर्ण पहुंच होती है। इस से बचने के लिए क्या करने की सिफारिश की गई है। सबसे पहले, हमेशा एक पासवर्ड सेट करें दूसरे, यह आपके लिए दो खातों के लिए वांछनीय है - प्रशासक अधिकारों के साथ, अन्य उपयोगकर्ता खातों के साथ। पहले एक का उपयोग केवल सिस्टम सेटअप के उद्देश्य के लिए अनुशंसित है दूसरा, दैनिक काम में इससे खतरे की संभावना कम हो जाएगी। आंकड़ों के मुताबिक, अगर वायरस के संक्रमण का 80% हिस्सा लोगों को कंप्यूटर का इस्तेमाल करते हुए काम करता है, तो इससे बचा जा सकता है खातों विंडोज़ 7 सीमित अधिकारों (कस्टम) के साथ
विंडोज 7 उपयोगकर्ता खाता डेटा का एक सेट है जो यह निर्धारित करता है कि उपयोगकर्ता कौन से फ़ोल्डर्स और फ़ाइलों को एक्सेस करता है, कंप्यूटर को उस कंप्यूटर में किस प्रकार बदलता है, और डेस्कटॉप पृष्ठभूमि और स्क्रीन सेवर जैसी व्यक्तिगत यूज़र सेटिंग्स। प्रत्येक उपयोगकर्ता उपयोगकर्ता नाम और पासवर्ड का उपयोग करके अपने खाते को एक्सेस करता है जिस स्वागत स्क्रीन से आप विंडोज 7 पर लॉग ऑन करते हैं वह पीसी पर उपलब्ध खातों को प्रदर्शित करता है और उनके प्रकार भी निर्दिष्ट करता है, जो आपको यह निर्धारित करने की अनुमति देता है कि खाता एक साधारण खाता है या उसके पास प्रशासनिक अधिकार हैं। तीन प्रकार के खाते हैं:
मानक - दैनिक कार्य के लिए उपयोग किया जाता है;
व्यवस्थापक - कंप्यूटर पर पूर्ण नियंत्रण;
कंप्यूटर पर अस्थायी पहुंच के लिए अतिथि-आवेदन 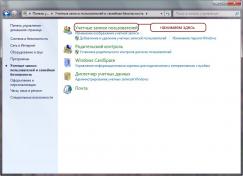
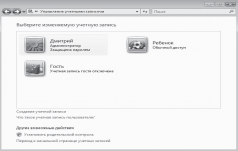

पीसी उपयोगकर्ताओं को उपयोगकर्ता समूहों में जोड़ा जा सकता है - समान सुरक्षा अधिकारों के साथ उपयोगकर्ता खाते का संग्रह दो सबसे आम उपयोगकर्ता समूह मानक उपयोगकर्ता समूह और प्रशासक समूह हैं.व्यवस्थापक खाते का उपयोग करके, आप नए उपयोगकर्ता समूह बना सकते हैं, एक समूह से दूसरे खाते को स्थानांतरित कर सकते हैं, अलग-अलग समूहों में खाते जोड़ सकते हैं या उन्हें हटा सकते हैं। जब एक नया समूह बनाते हैं, तो आप स्वतंत्र रूप से यह निर्धारित कर सकते हैं कि इसे प्रवेश करने वाले उपयोगकर्ताओं को कौन-से अधिकार सौंपे जाएंगे।
प्रबंध खातों
विंडोज 7 में, घटक मोड में नियंत्रण कक्ष में, उपयोगकर्ता खाते और परिवार सुरक्षा\u003e उपयोगकर्ता खाते जोड़ें या निकालें पर क्लिक करें। दिखाई देने वाली खिड़की में, "खाता बनाएं" लिंक चुनें। अगली विंडो में, उपयोगकर्ता नाम दर्ज करें, रिकॉर्ड प्रकार चुनें और "खाता बनाएं" बटन पर क्लिक करें।
निकाला जा रहा है
विंडो में एक खाता हटाने के लिए, उपयोगकर्ता खाते पर क्लिक करें और दिखाई देने वाली विंडो में "खाता हटाएं" लिंक पर क्लिक करें। खुलने वाली विंडो में, अगर आप उपयोगकर्ता डेटा को नहीं सहेजना चाहते हैं, तो "फाइल हटाएं" बटन पर क्लिक करें या अगर डेस्कटॉप पर किसी फ़ोल्डर में उपयोगकर्ता डेटा सहेजना चाहते हैं तो "फाइल सहेजें" बटन पर क्लिक करें।
खाते में उपयोगकर्ता पासवर्ड
एक पासवर्ड बनाने के लिए, इन चरणों का पालन करें: 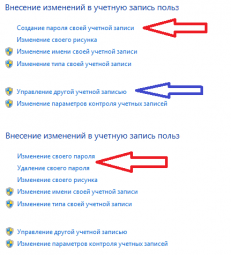
1. उपयोगकर्ता खाता विंडो में, खाता नाम चुनें और संबंधित विंडो खोलने के लिए "एक पासवर्ड बनाएँ" लिंक पर क्लिक करें।
2. पासवर्ड दर्ज करने और पुष्टि करने के लिए फ़ील्ड में नया पासवर्ड दर्ज करें।
3. पासवर्ड याद रखना आसान बनाने के लिए, यदि वह भूल गया है, तो प्रांप्ट बॉक्स में टेक्स्ट दर्ज करें
4. "पासवर्ड बनाएँ" बटन पर क्लिक करें।
5. पासवर्ड बनाने के बाद, आप इसे बदल सकते हैं या एक ही विंडो में इसे हटा सकते हैं।
एक व्यवस्थापक खाते वाला उपयोगकर्ता सभी पीसी उपयोगकर्ताओं की भूमिकाओं को बना और बदल सकता है।
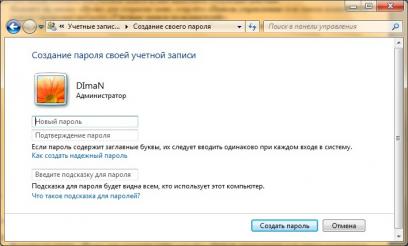
उपयोगकर्ता गुणों का परिवर्तन
उपयोगकर्ता के फोटो को बदलने के लिए, "खाते में परिवर्तन करें" विंडो में, "चित्र बदलें" लिंक पर क्लिक करें। दिखाई देने वाली खिड़की में, "अन्य छवियों के लिए खोज" पर क्लिक करके वांछित फोटो फ़ाइल को खोजने के लिए एक विंडो खोलने के लिए क्लिक करें। उपयोगकर्ता खाता विंडो में प्रकार और उपयोगकर्ता नाम बदलने के लिए, बस उपयुक्त लिंक का चयन करें और खोलने वाली विंडो में फ़ील्ड बदलें।
यदि अन्य लोग कंप्यूटर पर काम कर रहे हैं, और आप नहीं चाहते कि उसे पूर्ण व्यवस्थापक अधिकार मिल जाए, तो एक खाता आपके लिए पर्याप्त नहीं होगा। नए उपयोगकर्ता के लिए एक नया खाता बनाने के लिए यह आवश्यक होगा ...
नमस्ते सभी पाठकों के लिए अब मैं आपको यह बताना चाहता हूं कि विंडोज 7 में उपयोगकर्ता कैसे बनाया जाए ऑपरेटिंग सिस्टम हम कंप्यूटर का नाम, इस नाम को निर्दिष्ट करते हैं और सिस्टम में मुख्य उपयोगकर्ता का नाम बन जाते हैं जिसमें सभी अधिकार हैं, अर्थात, व्यवस्थापक के अधिकार।
यदि अन्य लोग कंप्यूटर पर काम कर रहे हैं, और आप नहीं चाहते कि उसे पूर्ण व्यवस्थापक अधिकार मिल जाए, तो एक खाता आपके लिए पर्याप्त नहीं होगा। नए उपयोगकर्ता के लिए नया खाता बनाने के लिए यह आवश्यक होगा।
विंडोज 7 में एक नया उपयोगकर्ता बनाना वास्तव में एक साधारण पांच मिनट का मामला है। अब इस प्रक्रिया पर विचार करें।
हम अंदर जाते हैं «प्रारंभ - नियंत्रण कक्ष».
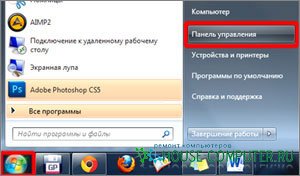
इस पर सभी पैरामीटर देखने के प्रकार का चयन करें "छोटे प्रतीक"। और बहुत नीचे आइटम का चयन करें "उपयोगकर्ता खाते".
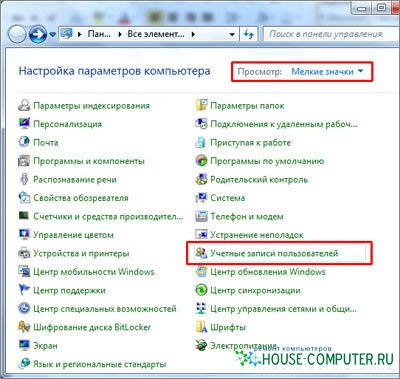
अगली विंडो में जाने के लिए "एक अन्य खाते का प्रबंध करना".
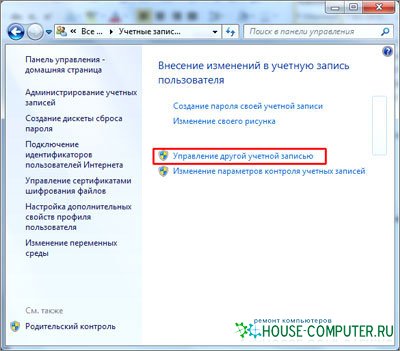
फिर क्लिक करें "नया खाता बनाना".
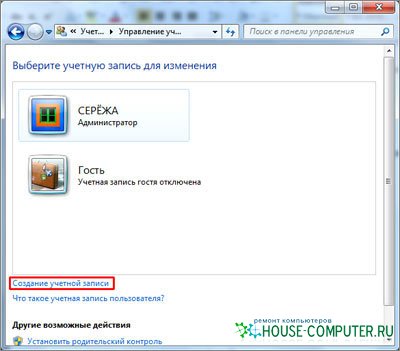
अगला, हमें दर्ज करने की आवश्यकता है नया उपयोगकर्ता नाम और इसे दे दो "सामान्य पहुंच" या "व्यवस्थापक" इस घटना में कि हम चाहते हैं कि इस प्रयोक्ता को हमारे जैसे अधिकार मिलें, अर्थात् उनके पास सभी अधिकार हैं ज्यादातर मामलों में यह प्रयोग करने की सिफारिश की जाती है "सामान्य पहुंच"। सब तैयार हो जाने के बाद हम पुश करें "खाता बनाना".
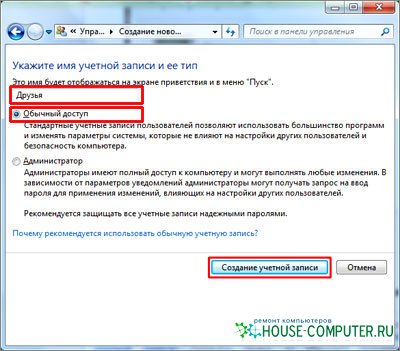
और अब हम वहां हैं, जहां सभी उपयोगकर्ता प्रदर्शित होते हैं और वहां नए बनाए गए उपयोगकर्ता भी देख सकते हैं।
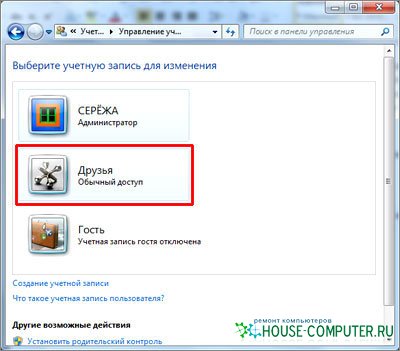
कुछ सेटिंग्स करने के लिए हम इस उपयोगकर्ता पर क्लिक कर सकते हैं। यहां आप उपयोगकर्ता नाम बदल सकते हैं, इसके लिए एक पासवर्ड बना सकते हैं, तस्वीर बदल सकते हैं, एंट्री हटा सकते हैं, सामान्य तौर पर, अपने लिए देखें, मुझे यकीन है कि आप समझेंगे।
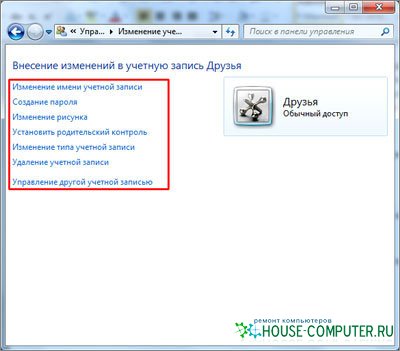
इसलिए हमने सोचा कि कैसे उपयोगकर्ता को विंडोज 7 में बनाने के लिए और इसे अपने विवेकाधिकार में अनुकूलित करें
यह सब, अब तक, शुभकामनाएँ!
लेख खुले स्रोतों से लिया जाता है: http://www.inetkomp.ru/windows7/300-user-windows-7.html


 बेलाइन मॉडेम इंटरनेट से कनेक्ट नहीं है: समस्या हल करने के लिए निर्देश
बेलाइन मॉडेम इंटरनेट से कनेक्ट नहीं है: समस्या हल करने के लिए निर्देश त्रुटि "अनुप्रयोग खोलने के लिए नहीं" के आसपास काम कैसे करें
त्रुटि "अनुप्रयोग खोलने के लिए नहीं" के आसपास काम कैसे करें 1 9 2.168 1.1 बाली को क्या नहीं करना है। मैं टीपी-लिंक डिवाइस कॉन्फ़िगरेशन वेब इंटरफेस में प्रवेश क्यों नहीं कर सकता?
1 9 2.168 1.1 बाली को क्या नहीं करना है। मैं टीपी-लिंक डिवाइस कॉन्फ़िगरेशन वेब इंटरफेस में प्रवेश क्यों नहीं कर सकता? स्मार्टफ़ोन वाई-फ़ाई नेटवर्क नहीं देखता है
स्मार्टफ़ोन वाई-फ़ाई नेटवर्क नहीं देखता है