यह पता कैसे करें कि कंप्यूटर पर कौन सा नेटवर्क कार्ड है कंप्यूटर और लैपटॉप ईथरनेट के लिए नेटवर्क कार्ड - कैसे सही तरीके से चुनने के लिए
एक नेटवर्क कार्ड, जिसे बेहतर रूप में जाना जाता है नेटवर्क कार्ड, एक ऐसा डिवाइस है जो कंप्यूटर को नेटवर्क पर अन्य डिवाइसों के साथ इंटरैक्ट करने की अनुमति देता है। अधिकांश कंप्यूटरों और लैपटॉप में, नेटवर्क कार्ड पहले से ही मदरबोर्ड में बनाया गया है, न केवल डिवाइस की लागत को कम करने के लिए, बल्कि उपयोगकर्ता की सुविधा के लिए भी। बेशक, आप एक अलग नेटवर्क कार्ड का उपयोग कर सकते हैं।
ऐसी स्थिति की कल्पना करें जहां उपयोगकर्ता ने ऑपरेटिंग सिस्टम को पुनर्स्थापित किया और अब कुछ डिवाइस सरल कारण के लिए काम नहीं करते हैं कि कोई आवश्यक ड्राइवर नहीं हैं। यह एक नेटवर्क कार्ड के साथ हो सकता है इसलिए, यह जानने के लिए कि नेटवर्क कार्ड के लिए कौन सी चालक की आवश्यकता है, आपको इसका नाम जानने की आवश्यकता है। मैं आपको कई तरीकों के बारे में बताता हूं जो आपको कुछ ही क्लिक में ऐसा करने की अनुमति देगा।
डिवाइस प्रबंधक के माध्यम से नाम देखें
उपयोगकर्ताओं के पूर्ण बहुमत के लिए सबसे आसान तरीका मदद से नाम को देखना है, जहां आप कंप्यूटर पर स्थापित उपकरणों के बारे में सारी जानकारी देख सकते हैं।
डेस्कटॉप पर "कंप्यूटर" आइकन ढूंढें (अगर वहां नहीं है, "प्रारंभ" बटन पर क्लिक करें और दिखाई देने वाली खिड़की के दाईं ओर देखें), दायां माउस बटन पर क्लिक करें और "गुण" का चयन करें इस तरह की खिड़की दिखाई देगी:
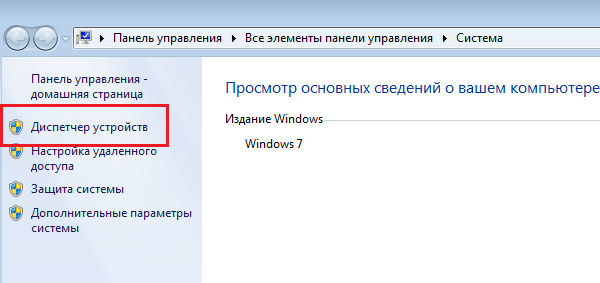
"डिवाइस प्रबंधक" लिंक पर क्लिक करें इंस्टॉल किए गए डिवाइस वाला एक विंडो खुल जाएगा। "नेटवर्क एडाप्टर" चुनें और स्थापित नेटवर्क कार्ड मॉडल देखें। कई हो सकते हैं यह भी याद रखें कि यहां आप इंटरनेट से कनेक्शन के लिए अतिरिक्त डिवाइस देख सकते हैं, या ब्लूटूथ एडाप्टर।
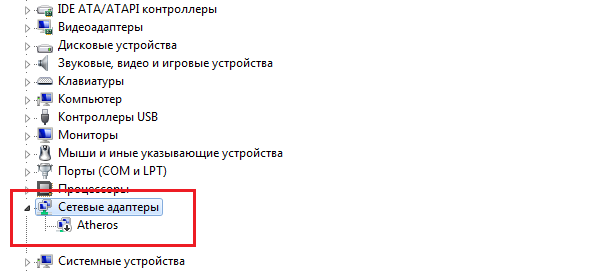
कमांड लाइन का उपयोग करें
आप लाभ ले सकते हैं यह बहुत सरल है
"प्रारंभ" बटन पर क्लिक करें और "प्रोग्राम और फ़ाइलें खोजें" पंक्ति (विंडोज 7 के लिए) में तीन अक्षर सीएमडी लिखें और एंटर कुंजी दबाएं। तो आप कमांड लाइन को कॉल करते हैं
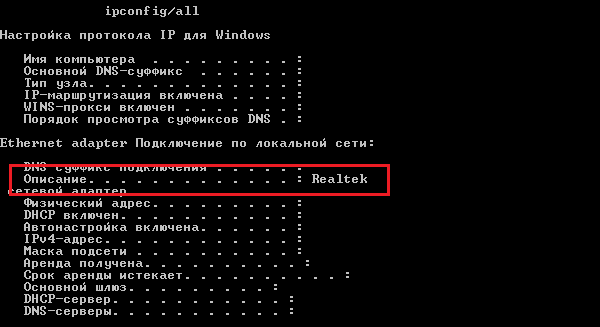
हम मदरबोर्ड के विनिर्देशों को देख रहे हैं
यदि आप मदरबोर्ड में अंतर्निहित नेटवर्क कार्ड का उपयोग करते हैं, तो शायद आपके लिए खोज सिस्टम में मदरबोर्ड के नाम को चलाने के लिए शायद आसान हो। इससे आपको ड्रायवर डाउनलोड करने के लिए उपकरण का नाम पता लगाने में मदद मिलेगी। इस बारे में, कंप्यूटर पर, मैंने पहले ही कुछ समय पहले बता दिया।
कभी-कभी नेटवर्क कार्ड का नाम बॉक्स पर मदरबोर्ड से मिल सकता है, ज़ाहिर है, अगर आप स्वतंत्र रूप से सिस्टम इकाई इकट्ठा करते हैं
वैकल्पिक रूप से, आप देख सकते हैं कि नेटवर्क कार्ड पर लिखा क्या है ऐसा करने के लिए, हालांकि, आपको सिस्टम यूनिट के कवर को खोलना होगा और डिवाइस को देखना होगा। बेशक, यह केवल एक तिहाई-पक्ष नेटवर्क कार्ड है, जो कि अंतर्निहित नहीं है। यदि आप इस विधि का उपयोग करने का निर्णय लेते हैं, तो पहले कंप्यूटर बंद करें और पावर कॉर्ड को अनप्लग करें।
तृतीय-पक्ष कार्यक्रम
बेशक, आप तृतीय-पक्ष कार्यक्रमों का उपयोग कर सकते हैं जो आपके डिवाइस की विशिष्टता दिखाते हैं।
इस प्रकार के सबसे लोकप्रिय कार्यक्रमों में से एक एवरेस्ट है भुगतान किया, लेकिन पहले महीने के लिए मुफ्त में उपयोग करने की अनुमति देता है बेशक, आप मुफ्त एनालॉग का उपयोग कर सकते हैं
प्रोग्राम डाउनलोड करें, कंप्यूटर पर इंस्टॉल करें, आरंभ करें और आपको आवश्यक जानकारी ढूंढें।
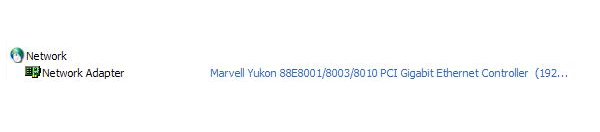
मुझे उम्मीद है कि आपके पास अपने नेटवर्क कार्ड के मॉडल को जानने के लिए इन चार तरीकों से पर्याप्त होगा।
अनुदेश
डेस्कटॉप के निचले बाएं कोने में "स्टार्ट" बटन पर क्लिक करना आवश्यक है (चार-रंग वाले ध्वज के साथ एक वृत्त के रूप में बटन) और दिखाई मेनू में आइटम "कंप्यूटर" ढूंढें। यदि आइटम प्रारंभ मेनू में प्रदर्शित नहीं किया जाता है, तो उस पर क्लिक करें, स्टार्ट मेनू में किसी भी रिक्त स्थान पर राइट-क्लिक करें और "गुण" आइटम का चयन करें (यह सच है ऑपरेटिंग सिस्टम विंडोज़ 7) कई बुकमार्क्स के साथ एक विंडो खोलें, जहां से आप "स्टार्ट" मेनू का चयन करते हैं और "कॉन्फ़िगर करें" बटन पर क्लिक करें। खुली हुई खिड़की में हम कंप्यूटर आइटम ढूंढते हैं और "लिंक के रूप में दिखाएँ" विकल्प चुनते हैं और नीचे "ठीक" बटन दबाएं। फिर "टास्कबार गुण" विंडो और "प्रारंभ" मेनू में "ठीक" बटन पर क्लिक करें। अब "कंप्यूटर" आइटम "स्टार्ट" मेनू में दिखाई दिया। उस पर क्लिक करना (दाएं माउस बटन को पकड़ते समय), "गुण" चुनें
खुली हुई खिड़की में हम "डिवाइस मैनेजर" आइटम ढूंढते हैं और उस पर क्लिक करें इस विंडो में आप कंप्यूटर पर स्थापित सभी उपकरणों के बारे में जानकारी पा सकते हैं। सूची में आप आइटम "नेटवर्क उपकरणों" खोजने की जरूरत है (विंडोज 7 में, यह आइटम दोहरे स्क्रीन और नीले-हरे तार का एक छोटा सा छवि के साथ है नीचे)।
आइटम "नेटवर्क एडाप्टर" के बगल में त्रिकोण पर क्लिक करने के बाद एक सूची खुल जाएगी, जिसमें नेटवर्क अनुकूलक , जो आपके पर खड़ा है कंप्यूटर । माउस को इंगित करना और " नेटवर्क डिवाइस "(सही माउस बटन दबाते हुए), आप" गुण "आइटम का चयन कर सकते हैं और खोले मेनू में नेटवर्क कार्ड के बारे में सभी जरूरी जानकारी मिलती है जो कि लायक है कंप्यूटर पर - निर्माता, प्लेसमेंट, ड्राइवर और कई अन्य गुण हैं।
एक नेटवर्क कार्ड एक ऐसा उपकरण है जो किसी कंप्यूटर से कंप्यूटर को जोड़ता है, इसे नेटवर्क इंटरफेस कार्ड भी कहा जाता है। कंप्यूटर पर उन्हें कई टुकड़े स्थापित किया जा सकता है। उन सभी को डिवाइस प्रबंधक में देखा जा सकता है।
अनुदेश
कंप्यूटर आइकन राइट-क्लिक करें और गुण चुनें। "सिस्टम" विंडो आपके द्वारा खोला जाएगा
डिवाइस मैनेजर खोलने से पहले, यह आपको डिवाइस पर स्थापित होने वाली सभी चीजों को देखने की अनुमति देता है। कंप्यूटर उपकरण, और उसके गुणों को अनुकूलित। लाइन "नेटवर्क एडाप्टर" ढूंढें और उसके सामने "+" पर क्लिक करें, विस्तारित सूची में सभी नेटवर्क होंगे कार्ड कंप्यूटर।
उपयोगी सलाह
अपने कंप्यूटर के बारे में सारी जानकारी देखने के लिए, एक विशिष्ट उपयोग के लिए सुविधाजनक है सॉफ्टवेयर, उदाहरण के लिए सीसॉफ्ट सैंड्रा
एक समर्पित चैनल के माध्यम से एक नेटवर्क से कनेक्ट होने की अपनी विशेषताएं हैं इंटरनेट के साथ काम करने के लिए कार्यक्रमों को जोड़ने और कॉन्फ़िगर करने की प्रक्रिया कई चरणों में होती है पहले आपको प्रदाता को निर्धारित करने की आवश्यकता है घरेलू नेटवर्क में कनेक्शन और ट्रैफ़िक की कीमतें कई बार बदल सकती हैं। यह सब उस कनेक्शन के प्रकार पर निर्भर करता है जो प्रदाता प्रदान करते हैं। बड़े शहरों के निवासियों के लिए, सबसे अधिक संभावना, सभी प्रकार के कनेक्शन उपलब्ध होंगे। एक नियम के रूप में, अधिकांश "होम नेटवर्क" अपने क्लाइंट को विभिन्न टैरिफ प्लान प्रदान करते हैं, जिसमें एक निश्चित राशि शामिल है।
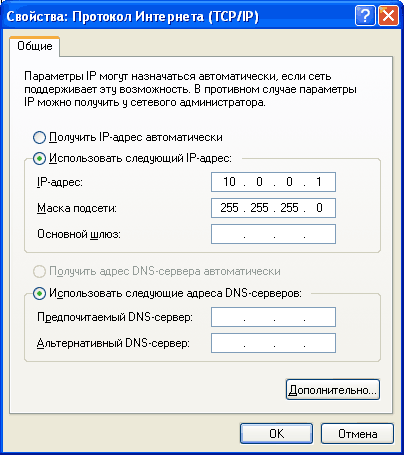
अनुदेश
अनुबंध के समापन के बाद, आपको कंपनी से एक दस्तावेज प्राप्त होगा, जिसमें आपको आवश्यक सभी पैरामीटर का विवरण दिया जाएगा:
- नेटवर्क पर आपका आईपी-संख्यात्मक पता;
- सबनेट मास्क;
- मुख्य प्रवेश द्वार - मुख्य का पता कंप्यूटर अपने में लोकल एरिया नेटवर्क, जिसके माध्यम से आप जाना इंटरनेट ;
- डीएनएस- सर्वर - नाम सर्वर डोमेन नाम जो वर्णानुक्रमिक वर्णों को समझने में अनुवादित करते हैं कंप्यूटर डिजिटल।
- WINS सर्वर - यह डिजिटल पता हमेशा संकेत नहीं दिया जाता है;
- प्रतिनिधि -सर्वर - "प्रॉक्सी सर्वर" का पता जिसके माध्यम से नेटवर्क से आपके द्वारा प्राप्त जानकारी की धारा प्रवाह होगी;
- प्रदाता के "मुख पृष्ठ" का पता, साथ ही आपके "स्थानीय" अनुभाग तक पहुंचने के लिए लॉगिन और पासवर्ड, जिसके लिए आप अपनी निगरानी करेंगे खातों.
आवश्यक जानकारी आपके हाथों में है, नेटवर्क कार्ड के लिए पैरामीटर सेट करें। ऐसा करने के लिए, पर जाएँ परिवेश ऑपरेटिंग सिस्टम इस फ़ोल्डर से, प्रदर्शन नेटवर्क कनेक्शन पर जाएं अब अपने नेटवर्क के उपकरणों की सूची से चयन करें नक्शा , उस पर राइट-क्लिक करें और गुण चुनें।
लाइनों टिक जब सूचना क्षेत्र में दिखाएँ आइकन को जोड़ने - तो अपने डेस्कटॉप आइकन के नीचे दाएं कोने में दो जुड़े कंप्यूटर के रूप में प्रकट होता है।
अब सामान्य मेनू पर वापस जाएं और इंटरनेट प्रोटोकॉल (टीसीपी / आईपी) लाइन पर क्लिक करें। कनेक्शन सेट अप मेनू खोलने से पहले - और यही वह जगह है जहां आप ऊपर सूचीबद्ध सभी पैरामीटर लाते हैं DNS और WINS नाम - सर्वर विशेष टैब में निर्दिष्ट करें जो उन्नत बटन क्लिक करने के बाद खुलेंगे।
संबंधित वीडियो
उपयोगी सलाह
आपके द्वारा दर्ज किए गए सभी पतों को बहुत सावधानीपूर्वक जांचें - किसी भी अंक में एक त्रुटि नेटवर्क के साथ आपके काम को असंभव बना देगी!
नेटवर्क कार्ड के बिना एक आधुनिक कंप्यूटर की कल्पना करना मुश्किल है स्थानीय नेटवर्क तक पहुंच, जो कई घरों में छिपे हुए हैं, इंटरनेट पर, विभिन्न देशों के लोगों को एकजुट करने के लिए, अक्सर एक नेटवर्क के माध्यम से किया जाता है नक्शा.

अनुदेश
एक नेटवर्क खरीदने से पहले नक्शा , सुनिश्चित करें कि आपके मदरबोर्ड में इसके अंतर्निर्मित एनालॉग नहीं हैं आपके पास पहले से हो सकता है नेटवर्किंग नक्शा , लेकिन यह अक्षम है उस स्थिति में, आपको इसे BIOS में सक्रिय करने की आवश्यकता होगी। इसके लिए, जब लदान कंप्यूटर BIOS दर्ज करें और एकीकृत परिधीय मेनू में संबंधित विकल्प खोजें।
अगर मदरबोर्ड पर कोई नेटवर्क कार्ड नहीं है, तो इसे किसी भी कंप्यूटर स्टोर में खरीद लें। कंप्यूटर की सिस्टम इकाई को डिस्कनेक्ट करें मदरबोर्ड को एक्सेस करने के लिए साइड कवर निकालें।
नेटवर्क लगाने के लिए नक्शा, सिस्टम बोर्ड पर खाली स्थान का चयन करें सिस्टम इकाई के पीछे से उसके पास स्थित प्लग निकालें। नेटवर्क रखें नक्शा स्लॉट पर और आत्मविश्वास से इसे पुश करें इसे फिक्सिंग पेंच से सुरक्षित करें
केबल को नेटवर्क कार्ड स्लॉट से कनेक्ट करें कंप्यूटर चालू करें यदि कार्ड स्थापित किया गया था सही ढंग से , आप देखेंगे कि नेटवर्क पर जानकारी के आदान-प्रदान को संकेत देने पर प्रकाश डायोड कैसे फ्लैश होगा।
अब आप साइड कवर को स्थापित करके सिस्टम इकाई को बंद कर सकते हैं। उसके बाद, यदि आवश्यक हो, तो स्थानीय नेटवर्क के साथ कनेक्शन को कॉन्फ़िगर करें। साथ ही, बाहर निकलने के लिए कनेक्शन बनाएं और कॉन्फ़िगर करें इंटरनेट में.
एक नेटवर्क कार्ड आमतौर पर आवश्यक नहीं है स्थापना अतिरिक्त ड्राइवरों । यदि आपके पास कनेक्शन स्थापित करने में समस्या है या नेटवर्क कार्ड Windows में दिखाई नहीं दे रहा है, तो आपको इसकी आवश्यकता है चालू करें प्रणाली में ऐसा करने के लिए, "डिवाइस प्रबंधक" के लिए जाना "सक्षम करें" क्लिक "नेटवर्क एडेप्टर" लगता है मॉडल सही माउस बटन द्वारा और ड्रॉप-डाउन मेनू में स्थापित किया गया पर क्लिक करें,।
पता न करें कि आपके कंप्यूटर पर किस तरह का नेटवर्क कार्ड उपयोग किया जाता है? इससे कोई फर्क नहीं पड़ता! पता लगाने के लिए, आपको भी इंस्टॉल करने की आवश्यकता नहीं है तीसरे पक्ष के कार्यक्रम। अंतर्निहित Windows टूल के साथ सब कुछ किया जा सकता है
डिवाइस मैनेजर के माध्यम से एक नेटवर्क कार्ड के मॉडल को कैसे पता लगाएं
कंप्यूटर पर किस तरह का नेटवर्क कार्ड है यह पता लगाने का सबसे आसान तरीका है "डिवाइस प्रबंधक" नामक उपकरण का उपयोग करना। "डिवाइस प्रबंधक" को खोलने के लिए नियंत्रण कक्ष पर जाएं और फिर "सिस्टम और सुरक्षा - सिस्टम" अनुभाग पर जाएं। यहां, बाईं ओर मेनू में, "डिवाइस प्रबंधक" के लिए एक लिंक होगा।
इसके अलावा आप "mmc devmgmt.msc" कमांड के साथ "डिवाइस प्रबंधक" खोल सकते हैं ऐसा करने के लिए, कुंजी संयोजन दबाएं विंडोज + आर , दिखाई विंडो में "mmc devmgmt.msc" दर्ज करें और एंटर कुंजी दबाएं।
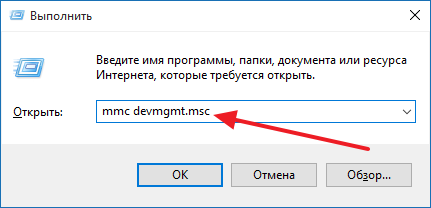
अच्छी तरह से, विंडोज़ प्रयोक्ता 8 और विंडोज 10 "आरंभ" बटन पर राइट-क्लिक करके "डिवाइस प्रबंधक" खोल सकते हैं।
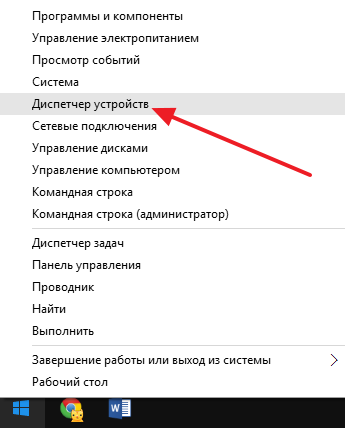
"डिवाइस प्रबंधक" खोलने के बाद, आपको "नेटवर्क एडाप्टर" अनुभाग खोलने की आवश्यकता है। वहां आप देख सकते हैं कि आपके कंप्यूटर पर कौन सा नेटवर्क कार्ड है। हमारे मामले में, यह एक एकीकृत Qualcomm Atheros AR8152 PCI-E फास्ट ईथरनेट कंट्रोलर नेटवर्क कार्ड है।
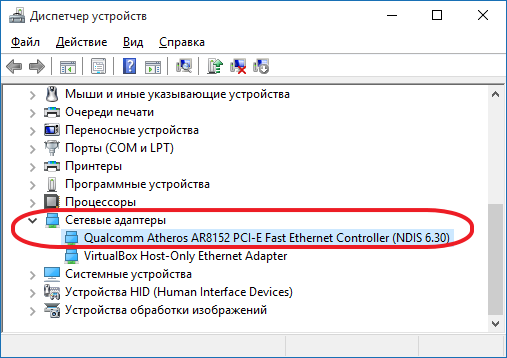
यह ध्यान दिया जाना चाहिए कि "नेटवर्क एडाप्टर" अनुभाग में, विभिन्न कार्यक्रमों द्वारा बनाए गए वर्चुअल नेटवर्क कार्ड प्रदर्शित किए जा सकते हैं। लेकिन, वे असली नेटवर्क कार्डों में अंतर करना आसान है, क्योंकि उन्हें उन कार्यक्रमों के साथ सादृश्य कहा जाता है जो उन्हें बनाते हैं। हमारे स्क्रीनशॉट (शीर्ष पर) में, ऐसा वर्चुअल नेटवर्क कार्ड वर्चुअल बॉक्स होस्ट केवल ईथरनेट एडाप्टर है।
नेटवर्क कार्ड के बारे में जानकारी प्राप्त करने के लिए कमांड लाइन का उपयोग करें
कंप्यूटर पर कौन सा नेटवर्क कार्ड है यह जानने का दूसरा तरीका कमांड लाइन है। इस पद्धति का उपयोग करने के लिए, प्रारंभ मेनू खोलें और खोज में "सीएमडी" आदेश दर्ज करें। इसलिए, आपको विंडोज कमांड प्रॉम्प्ट खोलना होगा। खोले हुए कमांड लाइन में, "IPCONFIG / ALL" (नीचे स्क्रीनशॉट) कमांड दर्ज करें।
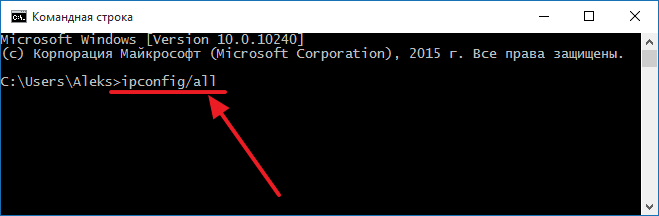
इस आदेश को निष्पादित करने के बाद, आपके कंप्यूटर पर सभी नेटवर्क कनेक्शनों की जानकारी कमांड लाइन में प्रदर्शित की जाएगी। इनमें से प्रत्येक कनेक्शन के लिए, "विवरण" खंड नेटवर्क कार्ड का नाम इंगित करेगा जो इस कनेक्शन के लिए ज़िम्मेदार है।
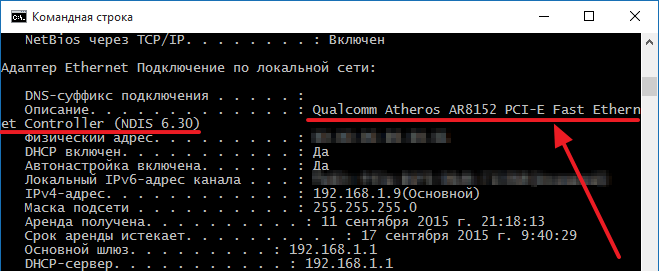
मैं कैसे पता लगा सकता हूँ कि मैंने किस प्रकार का नेटवर्क कार्ड msinfo32 कमांड का उपयोग किया है
नेटवर्क कार्ड के बारे में जानकारी प्राप्त करने का दूसरा विकल्प "msinfo32" कमांड है, जो "सिस्टम सूचना" नामक एक उपकरण खोलता है। इस टूल का उपयोग करने के लिए, कुंजी संयोजन दबाएं विंडोज + आर और दिखाई विंडो में "msinfo32" आदेश दर्ज करें
कभी-कभी आप लिनक्स के तहत नेटवर्क कार्ड, जो आपके कंप्यूटर से जुड़े हैं को देखने के लिए, उत्पाद या कार्ड की तकनीकी विशेषताओं के नाम है, साथ ही अपने डेटा की गति को खोजने की जरूरत है। उदाहरण के लिए, जब आप नेटवर्क ड्राइवर या एक ईथरनेट एडाप्टर के साथ कर्नेल मॉड्यूल की अनुकूलता की जांच करना चाहते हैं, तो आप इस तरह के मॉडल नंबर और निर्माता के रूप में हार्डवेयर विनिर्देशों, पता होना चाहिए (उदाहरण के लिए: Broadcom NetXtreme, इंटेल I350), गति (जैसे: (1GB / एस, 10GB / एस), कनेक्शन मोड (पूर्ण / आधा द्वैध), और इतने पर।
इसके अलावा, आपको इस जानकारी की आवश्यकता होगी यदि आप अपने वाईफ़ाई एडाप्टर के लिए एक ड्राइवर का चयन करना चाहते हैं। इस मैनुअल में मैं आपको बताऊंगा कि कैसे लिनक्स के नेटवर्क कार्ड को जानने के लिए और इसके सभी उपलब्ध विशेषताओं को देखें
इष्टौल के साथ नेटवर्क कार्ड के बारे में जानकारी
यदि आप वायर्ड एर्थनेट नेटवर्क कार्ड के बारे में जानकारी में रुचि रखते हैं, तो आप उपयोगिता एथोल का उपयोग कर सकते हैं यह एक उपकरण है कमांड लाइन पीसीआई ईथरनेट कार्ड की सेटिंग को जांचने और बदलने के लिए उबंटू या डेबियन में एथोलोल स्थापित करने के लिए, कमांड का प्रयोग करें:
sudo apt स्थापित ethtool
अन्य वितरणों में, स्थापना उसी तरह की जाती है, केवल आपको एक उपयुक्त पैकेज प्रबंधक का उपयोग करने की आवश्यकता है
एस्थोल में नेटवर्क कार्ड सेटिंग्स प्रदर्शित करने के लिए, नाम को पास करके उपयोगिता को चलाएं नेटवर्क एडेप्टर। सुपरयुजर अधिकार यहां आवश्यक हैं ताकि उपयोगिता स्थानीय नेटवर्क की सेटिंग और कनेक्शन की स्थिति के बारे में जानकारी प्राप्त कर सके।
sudo ethtool eth0
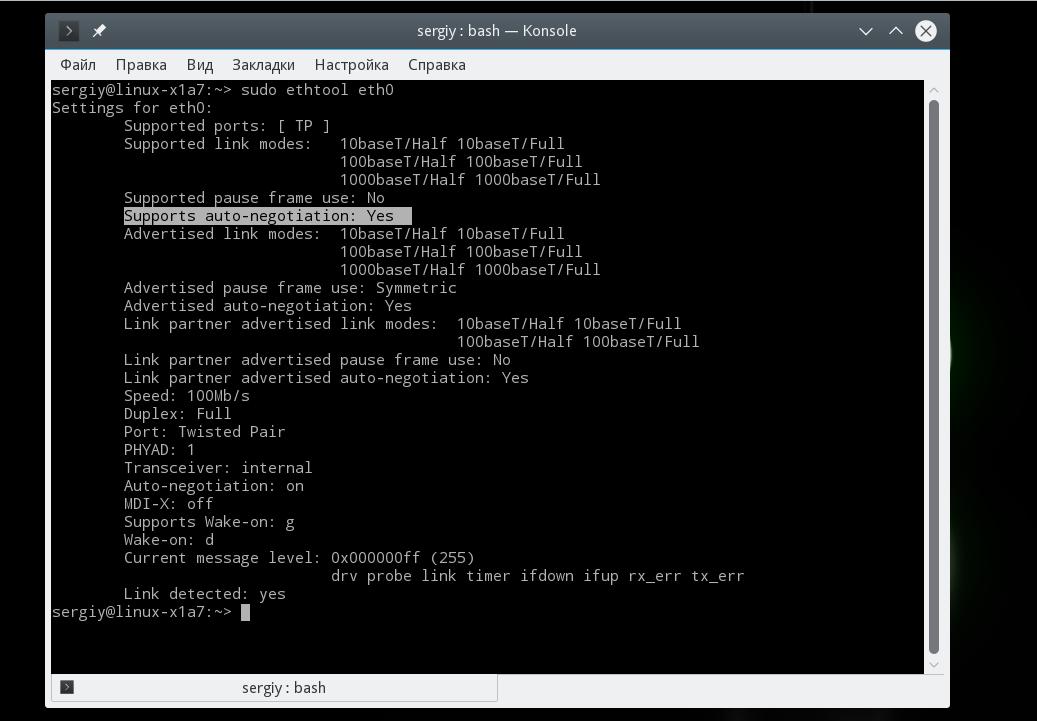
यहां आप आपरेशन के समर्थित मोड देख सकते हैं समर्थित लिंक मोड, गति गति और कनेक्टर के प्रकार पोर्ट, साथ ही कनेक्शन की स्थिति भी। के बारे में जानकारी देखने के लिए नेटवर्क चालक और फर्मवेयर, मैं का उपयोग करें:
सूडो आथथोल-आई eth0
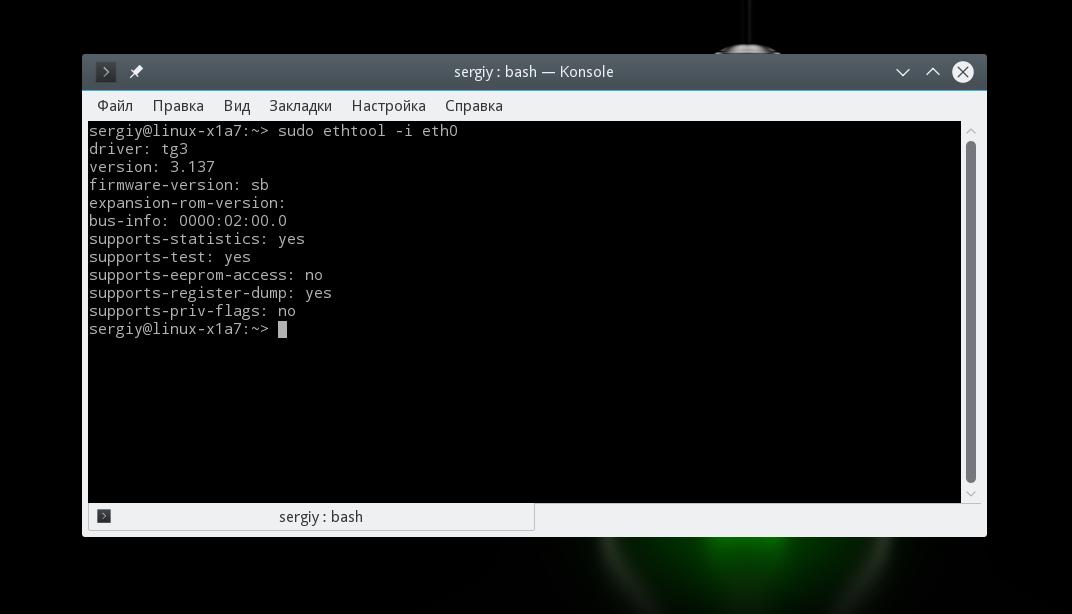
यहां आप देख सकते हैं कि कौन सा मोड फर्मवेयर का समर्थन करता है, साथ ही इसका संस्करण भी। यदि आप रुचि रखते हैं मैक पता का पालन करें:
sudo ethtool -P eth0
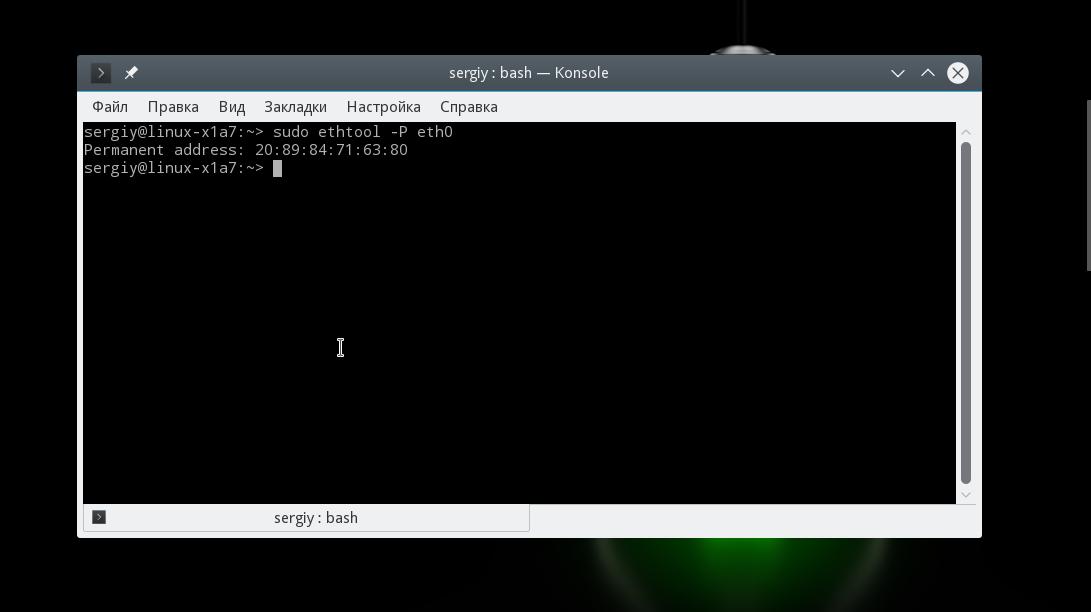
नेटवर्क कार्ड के बारे में जानकारी lshw में
दूसरी विधि में, हम लिनक्स हार्डवेयर के बारे में विस्तृत जानकारी - lshw प्रदर्शित करने के लिए उपयोगिता का उपयोग करेंगे। इसके साथ, आप न केवल ईथरनेट कार्ड के बारे में जानकारी देख सकते हैं, लेकिन इसके बारे में भी वाईफ़ाई एडाप्टर, साथ ही साथ नेटवर्क कार्ड की सूची को देखें।
Ubuntu या Debian पर lshw को स्थापित करने के लिए, टाइप करें:
sudo उपयुक्त lshw स्थापित करें
लिनक्स नेटवर्क कार्ड को देखने के लिए और इसके बारे में विस्तृत जानकारी देखें, निम्नलिखित पैरामीटर के साथ उपयोगिता को चलाएं:
सुडो एलएसएच-क्लास नेटवर्क
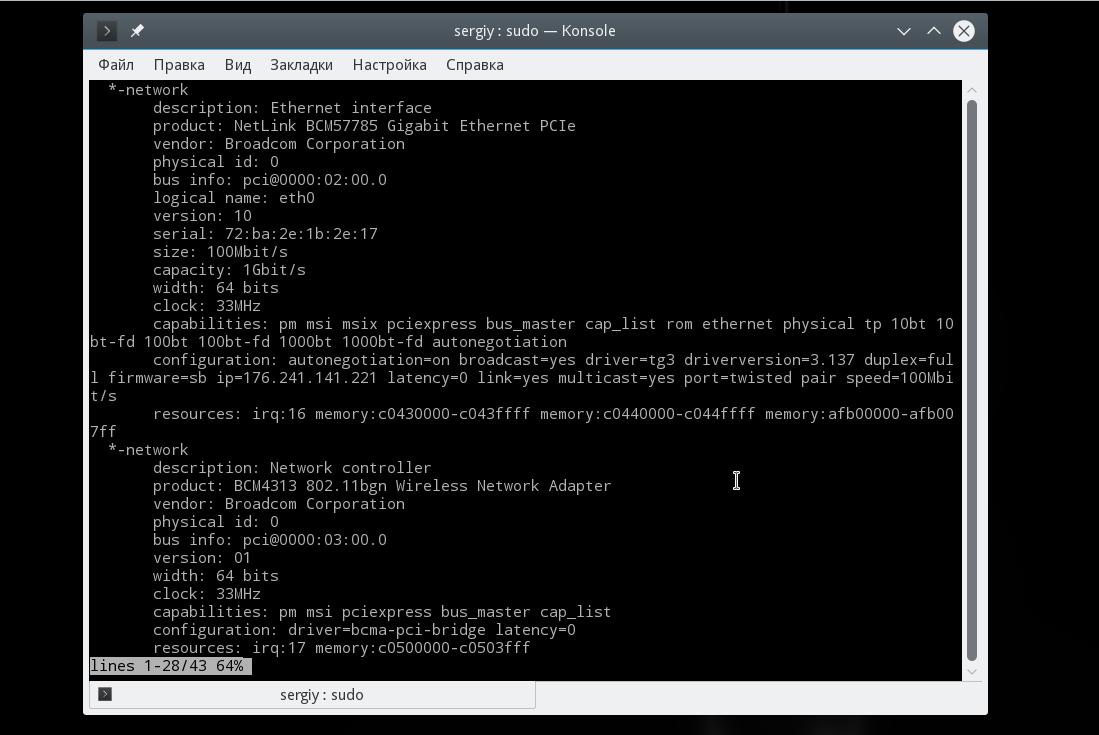
आदेश उत्पादन में, आप सभी प्रणाली नेटवर्क इंटरफेस से जुड़ा देखेंगे, इसके अलावा में, वहाँ पिछले उपयोगिता के उत्पादन की तुलना में एक अधिक विस्तृत जानकारी के दिखाया गया है। शुरुआत में आपको निर्माता दिखाई देता है - विक्रेता और उत्पाद का नाम - उत्पाद, गति डेटा आकार, साथ ही साथ अनुभाग में विन्यास आप पा सकते हैं ड्राइवर, जहां ड्राइवर निर्दिष्ट है।
Lspci में नेटवर्क कार्ड की सूची
यदि आपको केवल अपने उत्पाद के उत्पाद और आपके नेटवर्क कार्ड के निर्माता का नाम जानने की ज़रूरत है, तो आप lspci का प्रयोग कर सकते हैं। आमतौर पर सिस्टम पर पहले से ही एलएससीपीआई पहले से स्थापित है, लेकिन यदि नहीं, तो आप इसे कमांड का उपयोग कर स्थापित कर सकते हैं:
sudo apt स्थापित pciutils
अब, उपलब्ध नेटवर्क कार्ड देखने के लिए, इसका उपयोग करें:
lspci | grep -i "नेट"
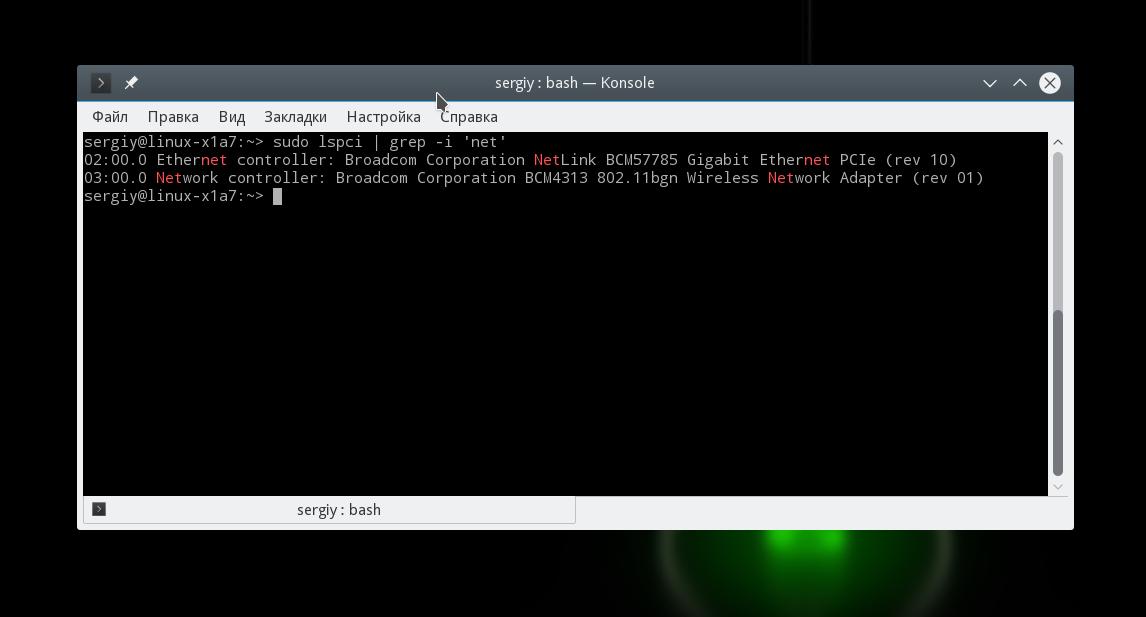
यहां आप देख सकते हैं कि ब्रॉडकॉम से दोनों, वायर्ड इंटरनेट और वायरलेस के लिए, लिनक्स के लिए दो नेटवर्क कार्ड सिस्टम से जुड़े हैं।
आईपी का उपयोग कर नेटवर्क कार्ड के बारे में जानकारी
आईपी उपयोगिता आपको इसके बारे में अधिक जानकारी देखने की अनुमति देती है नेटवर्क प्रोटोकॉल आपके कार्ड के लिए जानकारी देखने के लिए:
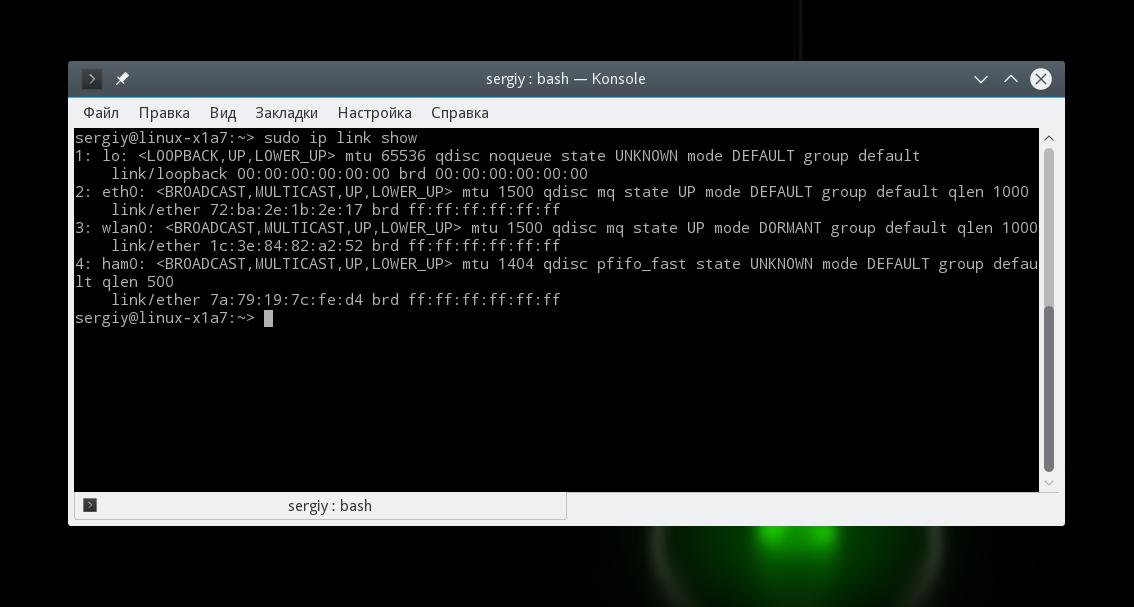
स्क्रीनशॉट में आपको दो भौतिक नेटवर्क कार्ड लिनक्स- wlan0 और eth0, साथ ही साथ दो वर्चुअल डिवाइस दिखाई देते हैं। प्रत्येक कार्ड के लिए, आप स्थिति और मैक पता पता कर सकते हैं।
निष्कर्ष
इस आलेख में, हमने लिनक्स नेटवर्क कार्ड को खोजने के कई तरीकों पर ध्यान दिया। आप न केवल निर्माता और डिवाइस का नाम देख सकते हैं, बल्कि इसकी विशेषताओं, जैसे कि लिनक्स नेटवर्क कार्ड की गति, चालक का इस्तेमाल किया और मैक पता। यदि आपके कोई प्रश्न हैं, तो टिप्पणी में पूछें!


 एक नया खाता बनाएं
एक नया खाता बनाएं इंटरनेट त्वरण के लिए कार्यक्रम
इंटरनेट त्वरण के लिए कार्यक्रम सही DNS सेटिंग्स
सही DNS सेटिंग्स पुराने माइक्रोसॉफ्ट खाते को कैसे हटाएं?
पुराने माइक्रोसॉफ्ट खाते को कैसे हटाएं?