एमिलसन पत्रिका राजनीति को छोड़कर सब कुछ "नेटवर्क और साझाकरण केंद्र" घटक कैसे और कहाँ खोलना है नेटवर्क समस्याओं का निवारण करें
में उत्पन्न होने वाली विशेष समस्याओं में से एक लोकल एरिया नेटवर्क विंडोज 7 और विंडोज़ 8 चलाने वाले कंप्यूटरों के लिए - "ईथरनेट नेटवर्क एडेप्टर में वैध आईपी सेटिंग्स नहीं हैं"। यह संदेश नैदानिक उपकरण के परिणामों में प्रदर्शित किया गया है विंडोज़ नेटवर्क। मुझे लगता है कि यह स्पष्ट है कि एक ही समय में स्थानीय होस्ट संसाधनों या इंटरनेट तक पहुंच की कोई पहुंच नहीं है। असल में, यह गलत सेटिंग्स के कारण है नेटवर्क कार्ड कंप्यूटर या लैपटॉप लेकिन ऐसे कई अन्य कारण हैं जो ऐसी खराबी पैदा कर सकते हैं। उनके बारे में, अब हम बात करते हैं
1. विंडोज नेटवर्क सेटिंग्स
आरंभ करने वाली पहली बात यह है कि यह पता लगाना है कि किस नेटवर्क पते को आईपी पता सौंपा गया है। इसके लिए हम नेटवर्क में जाते हैं विंडोज कनेक्शन, आइकन पर राइट-क्लिक करें और "स्थिति" मेनू आइटम चुनें। खुली हुई खिड़की में हम "सूचना" बटन दबाते हैं

नतीजतन, हम नेटवर्क कनेक्शन के बारे में सभी उपलब्ध जानकारी के साथ एक और विंडो प्राप्त करेंगे। हम क्षेत्र में रुचि रखते हैं "IPv4 पता" यह खाली नहीं होना चाहिए - इसके पास एक मान होना चाहिए। और यदि पता 169.254. एक्स.एक्स का एक प्रकार है, तो नेटवर्क या तो काम नहीं करेगा। इसके अलावा "डिफ़ॉल्ट गेटवे" और "DNS सर्वर" फ़ील्ड्स पर ध्यान दें - यदि आप किसी राउटर से कनेक्ट होते हैं, तो उनके पास मूल्य भी होना चाहिए।
यदि वे अनुपस्थित हैं, तो अक्सर यह इंगित करता है कि कुछ कारणों से DHCP सर्वर बंद हो गया है। आप मैन्युअल रूप से पते निर्दिष्ट कर सकते हैं ऐसा करने के लिए, नेटवर्क कनेक्शन पर, दायां क्लिक करें, "गुण" - "इंटरनेट प्रोटोकॉल संस्करण 4 (टीसीपी / आईपीवी 4)" चुनें और आईपी पते निर्दिष्ट करें:
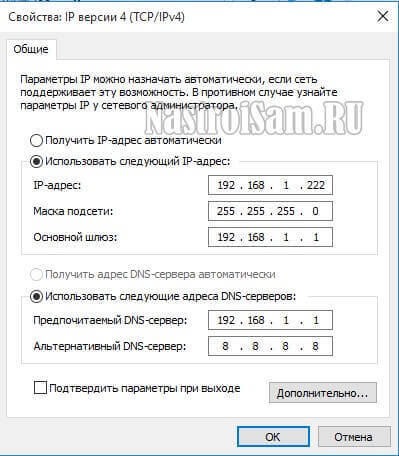
मैं उन्हें कहां प्राप्त कर सकता हूं? जब एक रूटर के माध्यम से जुड़ा होता है, तो उसके आईपी को डिवाइस के नीचे लेबल पर देखा जा सकता है - यह गेटवे पता और DNS सर्वर है। कंप्यूटर पता आमतौर पर एक ही सबनेट द्वारा उपयोग किया जा सकता है घरेलू उपकरणों पर मुखौटा हमेशा 255.255.255.0 उपयोग किया जाता है। यदि आप प्रदाता से सीधे जुड़े हुए हैं, तो त्रुटि "नेटवर्क एडेप्टर में स्वीकार्य आईपी सेटिंग्स नहीं है" आम तौर पर ऑपरेटर की तरफ से समस्याओं का संकेत मिलता है और आपको तकनीकी सहायता से संपर्क करना होगा।
2. रूटिंग, डीएनएस कैश और WInsock
अगले चरण डायनेमिक रूटिंग टेबल, डीएनएस कैश को साफ करने और WinSock रीसेट करने के लिए है।
"प्रारंभ" बटन दबाएं और "कमांड लाइन" वाक्यांश टाइप करें, दाहिने बटन के साथ परिणाम पर क्लिक करें और मेनू आइटम "प्रशासक के रूप में चलाएं" चुनें यह विंडोज कमांड प्रॉम्प्ट खुल जाएगा। इसमें, बदले में, हम निम्नलिखित आज्ञा निष्पादित करते हैं:
रूटिंग तालिका साफ़ करें:
मार्ग- f
DNS क्लाइंट कैश को साफ करें:
ipconfig / flushdns
टीसीपी / आईपी प्रोटोकॉल पैरामीटर रीसेट करें:
netsh int ip रीसेट
netsh int ipv4 रीसेट
netsh int tcp रीसेट
Winsock पैरामीटर रीसेट करें:
नेटव जीतसॉक रीसेट
उसके बाद, हम कंप्यूटर को रिबूट करते हैं और नेटवर्क तक पहुंच की जांच करते हैं।
3. नेटवर्क एडेप्टर ड्राइवर
विंडोज 10 में, "नेटवर्क एडेप्टर में वैध आईपी सेटिंग नहीं है" त्रुटि तब हो सकती है जब अद्यतन के बाद ड्राइवर संगतता के साथ समस्याएं हैं। इसे ठीक करने के लिए - आपको नेटवर्क कार्ड के निर्माता की आधिकारिक साइट पर जाना होगा (लैपटॉप के मामले में - लैपटॉप के निर्माता), वहां से डाउनलोड करें नवीनतम संस्करण अपने मॉडल के लिए सॉफ्टवेयर और सिस्टम में एक नया ड्राइवर स्थापित करें।
4. पीसी सुरक्षा प्रणाली - एंटीवायरस, फ़ायरवॉल
कभी-कभी नेटवर्क की समस्याओं का कारण कंप्यूटर सुरक्षा प्रणाली का अत्यधिक उत्साह है ताकि इसे हर तरह की नेटवर्क खतरों और हमलों से बचाया जा सके। हम सर्वश्रेष्ठ के रूप में चाहते थे - यह हमेशा की तरह निकला अक्सर, जिन लोगों के पास एक मुक्त एंटी-वायरस प्रोग्राम अवास्ट है, वे इसका सामना करते हैं। अपने कंप्यूटर पर पूरी तरह से अक्षम एंटीवायरस और फ़ायरवॉल को अक्षम करने का प्रयास करें। इसके अलावा, मैं अंतर्निहित विंडोज फ़ायरवॉल को निष्क्रिय करने की सिफारिश करेगा। ऐसा करने के लिए - कुंजी + R के संयोजन को दबाएं और फ़ायरवॉल। Cpl कमांड दर्ज करें। खुली हुई विंडो में हम "फ़ायरवॉल को सक्षम या अक्षम करें" लिंक पर क्लिक करते हैं:
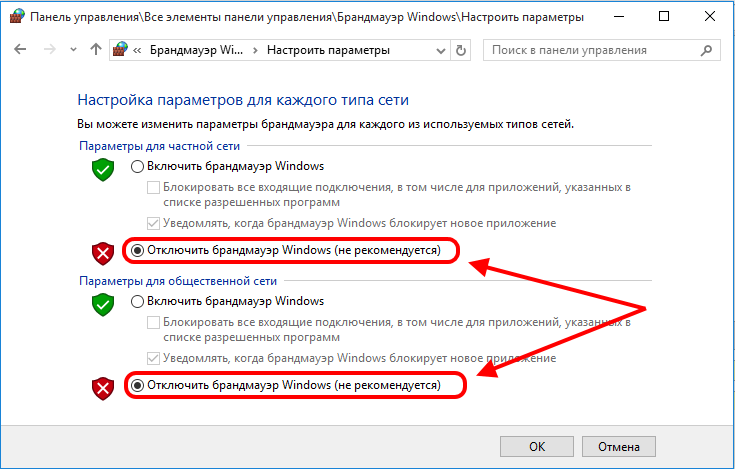
हमने निजी और सार्वजनिक नेटवर्क के लिए "डिस्कनेक्ट" चेकबॉक्स डाल दिया हम स्थानीय नेटवर्क के संचालन की जांच करते हैं।
नेटवर्क पर तृतीय-पक्ष सेवाओं और अनुप्रयोगों के प्रभाव के साथ विकल्प को बाहर करने के लिए, हम विंडोज शुरू करने की कोशिश करते हैं, अधिकतम सभी को अनावश्यक डिस्कनेक्ट करना - दूसरे शब्दों में, हम "क्लीन बूट" करेंगे। ऐसा करने के लिए, विन + आर कुंजी दबाएं और कमांड दर्ज करें:
msconfig
ठीक बटन पर क्लिक करें और "सिस्टम कॉन्फ़िगरेशन" विंडो प्राप्त करें।
सामान्य टैब पर, "चुनिंदा स्टार्टअप" बॉक्स को चेक करें:

और नीचे - हम टिक "लोड स्टार्टअप आइटम" को हटा दें ठीक है, अब "सेवाएं" टैब खोलें:
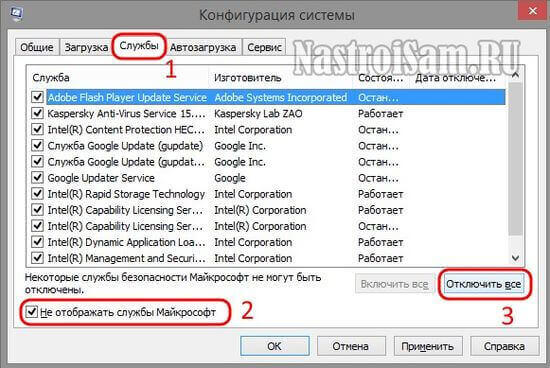
हम "माइक्रोसॉफ्ट सेवाओं को प्रदर्शित नहीं करते" पर टिक जाते हैं ताकि कुछ ज़रूरत से ज़्यादा कटौती न करें और "सभी अक्षम करें" बटन पर क्लिक करें। परिवर्तनों को लागू करें और कंप्यूटर को रिबूट करें
आमतौर पर, इसके बाद, "नेटवर्क एडेप्टर में आईपी कॉन्फ़िगरेशन नहीं है" त्रुटि सफलतापूर्वक समाप्त होनी चाहिए। अगर प्रस्तावित विधियों में से कोई भी परिणाम न उत्पन्न करता है, तो नेटवर्क पर समस्याएं उत्पन्न हो सकती हैं। तो आपको इसे जानबूझकर उपयोगी पीसी से कनेक्ट करना होगा और इसे एक्सेस जांचना होगा।
यह आलेख आपके पास किसी भी प्रश्न का शीघ्र उत्तर देने में मदद करेगा साथ ही, आप विंडोज 7 में नेटवर्क सेटअप की पूरी तस्वीर पाने के लिए सामग्री पूरी तरह से अध्ययन कर सकते हैं।
प्रकाशन के सही भागों को खोजने के लिए त्वरित नेविगेशन:
परिचय
एक ऑपरेटिंग सिस्टम खरीदना विंडोज 7उपयोगकर्ता को इस तथ्य के लिए तैयार किया जाना चाहिए कि ऑपरेटिंग सिस्टम में एक नेटवर्क स्थापित करने का कार्य जल्द या बाद में होगा। कुछ के लिए, यह कार्य जटिल कुछ भी नहीं है। आम तौर पर, विंडोज 7 में एक नेटवर्क को स्थापित करना और कॉन्फ़िगर करना विंडोज 7 स्थापित करने के तुरंत बाद अगले चरण है ( यदि आपने अभी तक विंडोज 7 स्थापित नहीं किया है और आपको आवश्यक चरणों के बारे में निश्चित नहीं है, तो आपको इस खंड की समीक्षा करनी चाहिए: विंडोज 7 स्थापित करना ).निम्न चरणों के लिए नेटवर्क सेटअप चरण आवश्यक है:
- एंटी-वायरस प्रोग्राम के वर्तमान वितरण के इंटरनेट से डाउनलोड;
- वीडियो प्लेयर, वेब ब्राउज़र के नवीनतम संस्करण डाउनलोड करें;
- यदि आवश्यक हो, आपके कंप्यूटर पर कुछ डिवाइसों के लिए नेटवर्क से ड्राइवर डाउनलोड करते हैं (यदि वे स्वचालित रूप से डाउनलोड और इंस्टॉल नहीं किए गए थे, या यदि स्थापना डिस्क अनुपस्थित हैं);
- एक्सबॉक्स कंसोल का उपयोग;
- दस्तावेजों का आदान-प्रदान और त्वरित पहुंच साझा संसाधन कई कंप्यूटर या लैपटॉप इस मामले में, इंटरनेट का उपयोग करने के लिए, आपको वायर्ड या वायरलेस नेटवर्क को कॉन्फ़िगर करना होगा एक नियम के रूप में, किसी एक कंप्यूटर या लैपटॉप कंप्यूटर उपकरणों की अन्य सभी इकाइयों के लिए इंटरनेट का एक मूल वितरक के रूप में कार्य करता है.
वही मैक पते और सबनेट मास्क पर लागू होता है। ये सभी सेटिंग्स एक जैसी हैं, वे लंबे समय से उपयोगकर्ताओं से परिचित हैं। कुछ परिवर्तनों ने केवल नियंत्रण कक्ष और इसके अंक का इंटरफ़ेस छुआ है, जिसके माध्यम से नेटवर्क मापदंडों का उपयोग किया जाता है। महत्वपूर्ण बदलाव के बिना सभी बाकी यह विंडोज 7 का एक अनिश्चित प्लस है। उपयोगकर्ता जिन्होंने पहले विंडोज एक्सपी का उपयोग किया है, वे नए ऑपरेटिंग सिस्टम को आसानी से समझ पाएंगे। आमतौर पर, लोकप्रिय ऑपरेटिंग सिस्टम जैसे कि विंडोज विस्टा, विंडोज 7, विंडोज सर्वर 2008/2008 आर 2 में एक स्थानीय नेटवर्क की स्थापना, नेटवर्क गुणों को कॉन्फ़िगर करने के लिए ऐसे घटक के साथ शुरू होती है, जैसे ""।
गुणों को कॉन्फ़िगर करने के लिए यह उपकरण उपयोगकर्ता को नेटवर्क स्थान चुनने, प्रिंटर और फाइलों के लिए साझा पहुंच कॉन्फ़िगर करने और नेटवर्क मानचित्र को देखने की अनुमति देता है। आप अपने सभी नेटवर्क कनेक्शन की स्थिति की निगरानी भी कर सकते हैं। यह बहुत सुविधाजनक और व्यावहारिक है
नेटवर्क और साझा केंद्र कैसे और कैसे खोलें
नेटवर्क पैरामीटर बनाने के लिए पूर्ण कार्यक्षमता का उपयोग करने से पहले, इसे खोजने और उसे खोलना आवश्यक है आपकी पसंद के निम्नलिखित कार्यों में से एक सक्रिय विंडो को खोलने में मदद करेगा " नेटवर्क प्रबंधन केंद्र और साझा करना »:जैसा कि आप देख सकते हैं, यदि आप सावधान और सब कुछ पढ़ रहे हैं, तो "नेटवर्क और साझाकरण केंद्र" घटक की खोज के साथ, कोई भी समस्याएं पैदा नहीं होनी चाहिए। यह ध्यान दिया जाना चाहिए कि पहले से मौजूद आईपीवी 4 प्रोटोकॉल के अलावा, विंडोज 7 में इस्तेमाल किए गए आईपी पते की सीमा बढ़ाने के लिए एक नया आईपीवी 6 प्रोटोकॉल जोड़ा गया है। सच है, इसके प्रदाताओं अभी तक व्यस्त नहीं हुए हैं, और जब यह क्षण में होता है अज्ञात है। सबसे अधिक संभावना, विंडोज 7 के रचनाकारों अग्रिम में खेला 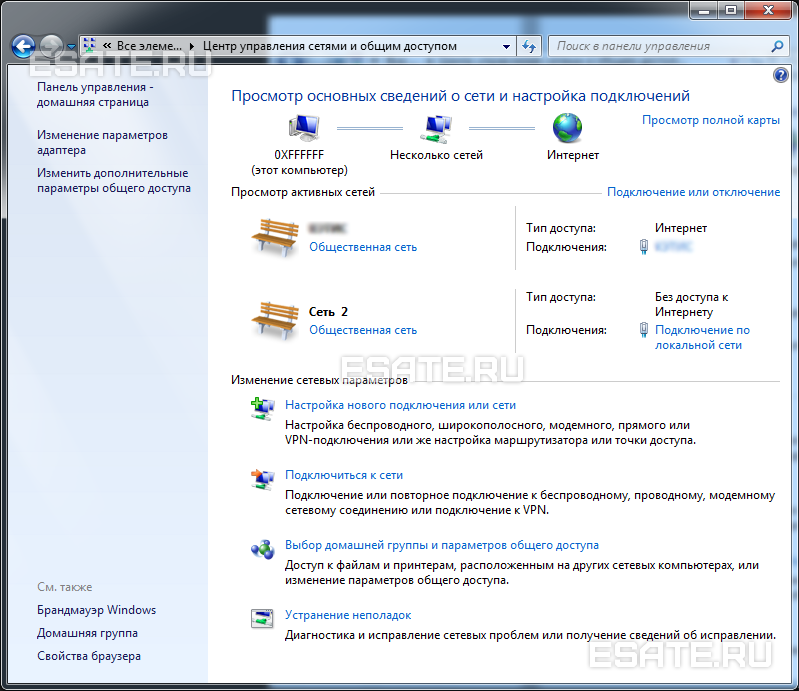 चित्रा 1. चित्रण "नेटवर्क और साझाकरण केंद्र" विंडो दिखाता है
चित्रा 1. चित्रण "नेटवर्क और साझाकरण केंद्र" विंडो दिखाता है
कंप्यूटर के नेटवर्क स्थान का मतलब क्या है
समझें कि " नेटवर्क स्थान", यह महत्वपूर्ण घटक के साथ काम करने से पहले भी आवश्यक है सभी कंप्यूटरों के लिए, यह पैरामीटर तब स्वचालित रूप से सेट होता है जब आप पहले चयनित नेटवर्क से कनेक्ट होते हैं। यह फ़ायरवॉल और कनेक्शन के लिए चयनित नेटवर्क की सुरक्षा सेटिंग्स पर भी लागू होता है। वे सभी को अपने कंप्यूटर के लैपटॉप या लैपटॉप के पहले कनेक्शन के दौरान कॉन्फ़िगर किया जाता है।
ऑपरेटिंग सिस्टम विंडोज 7 एक साथ कई सक्रिय प्रोफाइल का समर्थन करता है। यह कई नेटवर्क एडाप्टर के सबसे सुरक्षित उपयोग की अनुमति देता है जो अलग-अलग नेटवर्क से कनेक्ट किए जा सकते हैं।
वैसे, विंडोज विस्टा सभी नेटवर्क कनेक्शनों के लिए सबसे सख्त फायरवॉल प्रोफ़ाइल का उपयोग करता है। शायद यही वजह है कि विस्टा विंडोज 7 के रूप में लोकप्रिय नहीं है।
चार मुख्य प्रकार के नेटवर्क स्थान हैं:
| पहला प्रकार होम नेटवर्क है पहले से ही नाम से यह स्पष्ट हो जाता है कि इस नेटवर्क का स्थान एक कंप्यूटर के लिए है जिसे घर पर उपयोग किया जाता है। यह उन नेटवर्कों में भी उपयोग किया जाता है जहां सभी उपयोगकर्ता एक दूसरे को अच्छी तरह जानते हैं। ऐसे कंप्यूटर न केवल बना सकते हैं, बल्कि होम समूह में भी शामिल हो सकते हैं। एक नियम के रूप में, उपयोगकर्ताओं की सुविधा के लिए, जब होम नेटवर्क का उपयोग करते हैं, तो नेटवर्क पहचान स्वचालित रूप से चालू होती है। होम नेटवर्क सभी कंप्यूटरों को उच्च गुणवत्ता वाले नेटवर्क के साथ उपलब्ध कराते हैं। | |
| दूसरा प्रकार उद्यम या संगठन का नेटवर्क है इस प्रकार का नेटवर्क स्थान आपको नेटवर्क को स्वचालित रूप से खोजने की अनुमति भी देता है। से अंतर घर नेटवर्क यह है कि कंप्यूटर को कनेक्ट करना या बनाने के लिए असंभव है घर समूह। नेटवर्क विशेष रूप से कंपनी में, संगठन में या कार्यालय में व्यावसायिक गतिविधियों के लिए डिज़ाइन किया गया है। इस प्रकार को संक्षिप्त (एसओएचओ) कहा जाता है, जिसका इस्तेमाल छोटे कार्यालय नेटवर्क में किया जाता है। | |
| तीसरा प्रकार एक सार्वजनिक नेटवर्क है कैफ़े, हवाई अड्डों, स्टेशनों और अन्य सार्वजनिक स्थानों - यहां यह है कि कंप्यूटर तीसरे प्रकार के नेटवर्क स्थान का उपयोग करते हैं। डिफ़ॉल्ट रूप से, यह विकल्प होमग्रुप में शामिल होने की क्षमता को अक्षम करता है। इसके अलावा, नेटवर्क खोज अक्षम है अतिशयोक्ति के बिना, हम यह कह सकते हैं कि यह सबसे कठोर व्यवस्था है। | |
| चौथा प्रकार डोमेन नेटवर्क है डोमेन प्रकार का नेटवर्क स्थान लगभग लगभग कोई भिन्न नहीं है काम कर रहे नेटवर्क। सिवाय इसके कि डोमेन प्रकार में, नेटवर्क खोज का विन्यास और Windows फ़ायरवॉल समूह नीति द्वारा निर्धारित किया जाता है। यह नेटवर्क कार्ड पर लागू होता है मौजूदा नेटवर्क के लिए स्वचालित रूप से नेटवर्क प्रकार "डोमेन" प्रकार प्राप्त करने के लिए, कंप्यूटर को सक्रिय डायरेक्ट्री डोमेन के साथ संलग्न किया जाना चाहिए। केवल इस मामले में नेटवर्क एक डोमेन बन सकता है। |
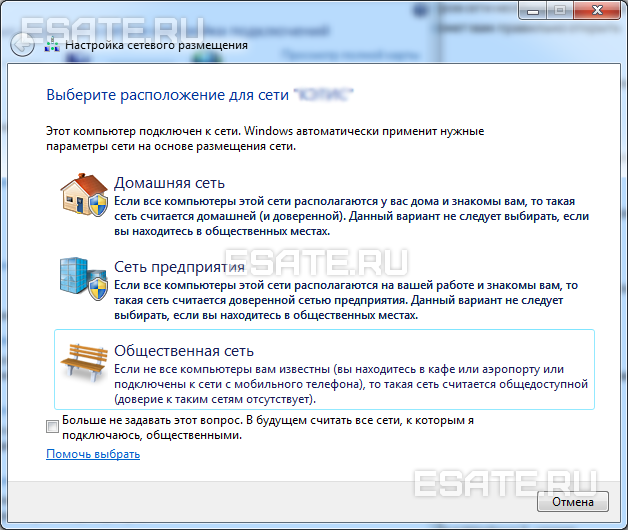 चित्रा 2. कंप्यूटर का नेटवर्क स्थान चुनें।
चित्रा 2. कंप्यूटर का नेटवर्क स्थान चुनें।
नेटवर्क मानचित्र
एक विशेष स्थानीय नेटवर्क में शामिल सभी उपकरणों के स्थान को देखने के लिए, एक नेटवर्क मानचित्र लागू किया जाता है। यह नेटवर्क में एक ग्राफ़िकल प्रस्तुति है और वह योजना जिसके द्वारा वे एक-दूसरे से जुड़े हैंआप एक ही विंडो में "नेटवर्क और साझाकरण केंद्र" में नेटवर्क मानचित्र देख सकते हैं सच है, नेटवर्क कार्ड का केवल स्थानीय हिस्सा यहां प्रदर्शित होता है। इसका लेआउट सीधे उपलब्ध नेटवर्क कनेक्शन पर निर्भर करता है। ऊपरी बाएं कोने में आप उस कंप्यूटर को देख सकते हैं जिस पर मैप बनाया जा रहा है। बाईं ओर आप शेष कंप्यूटर को सबनेट में प्रवेश कर देख सकते हैं।
 चित्रा 3. एक नेटवर्क मानचित्र का उदाहरण।
चित्रा 3. एक नेटवर्क मानचित्र का उदाहरण।
आप किसी भी समय नेटवर्क मानचित्र देख सकते हैं। सच है, केवल "होम नेटवर्क" और "एंटरप्राइज़ नेटवर्क" जैसे स्थानों के लिए यदि उपयोगकर्ता "डोमेन नेटवर्क" या "सार्वजनिक नेटवर्क" स्थानों के लिए नक्शे देखने के लिए उत्सुक है, तो उसे एक संदेश दिखाई देगा कि व्यवस्थापक द्वारा डिफ़ॉल्ट रूप से नेटवर्क संदेश अक्षम कर दिया गया है। नेटवर्क प्रशासक समूह नीति का उपयोग करके मैपिंग सक्षम कर सकते हैं।
विंडोज 7 में, नेटवर्क मैप का उत्तर एक के द्वारा नहीं दिया गया है, लेकिन दो घटकों द्वारा। यह है लिंक परत (लिंक लेयर टोपोलॉजी डिस्कवरी मैपर - एलएलएलपी मैपर)। यह महत्वपूर्ण घटक है कि नेटवर्क पर उन डिवाइसों को कार्ड में शामिल करने के लिए अनुरोध करता है
नेटवर्क कनेक्शन
" नेटवर्क कनेक्शन"आप पूरे सेट डेटा को देख सकते हैं कि उपयोगकर्ता को कंप्यूटर से इंटरनेट, स्थानीय नेटवर्क या होम नेटवर्क से कोई अन्य कंप्यूटर से कनेक्ट करना होगा।यह डेटा केवल विंडोज 7 पर प्रत्येक नेटवर्क एडेप्टर के लिए सभी आवश्यक ड्राइवरों को स्थापित करने के बाद देखने के लिए उपलब्ध है और किसी विशेष पर सभी नेटवर्क कनेक्शनों को स्वतः कॉन्फ़िगर करने के बाद उपलब्ध है स्थानीय कंप्यूटर या एक लैपटॉप
कई सरल और सस्ती तरीके हैं जिनसे आप आसानी से और जल्दी से " नेटवर्क कनेक्शन»: 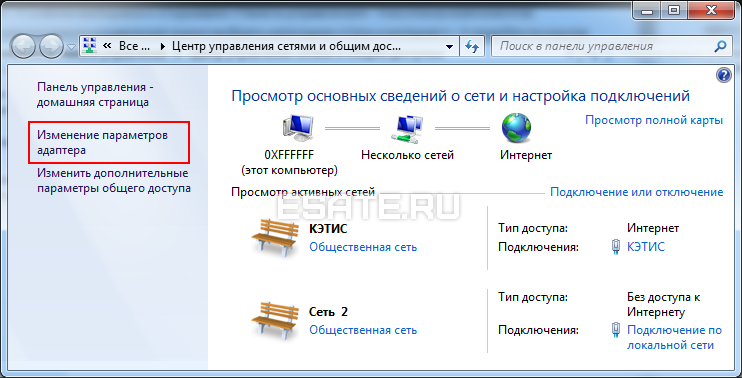
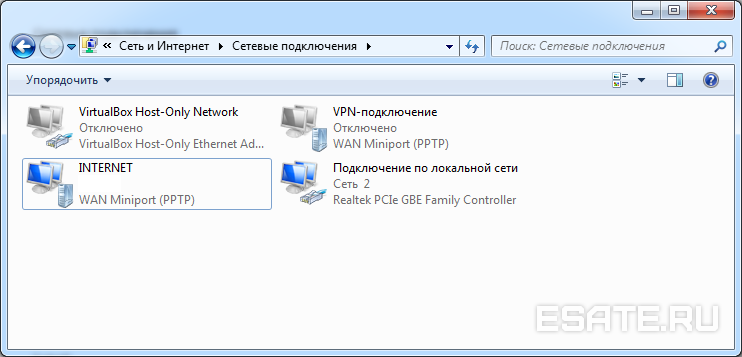 चित्रा 5. नेटवर्क कनेक्शन विंडो
चित्रा 5. नेटवर्क कनेक्शन विंडो
" नेटवर्क और साझाकरण केंद्र"विंडोज एक्सपी विंडो के समान नेटवर्क कनेक्शन के बारे में सभी विस्तृत जानकारी विशिष्ट नेटवर्क एडाप्टर (चित्र 6 देखें) के लिए "गुण" विकल्प चुनकर प्राप्त की जा सकती है। विंडोज 7 में, "गुण" विंडो में नेटवर्क कनेक्शन को कॉन्फ़िगर करने के लिए, आपको "इंटरनेट प्रोटोकॉल संस्करण 4" का चयन करना होगा। एक ही विंडो में आप गेटवे, सबनेट मास्क, डीएनएस सर्वर, आईपी एड्रेस इत्यादि के आवश्यक कॉन्फ़िगरेशन भी कर सकते हैं। यह सारी जानकारी प्रदाता से प्राप्त की जा सकती है जो इंटरनेट तक पहुंच की सेवा प्रदान करती है।
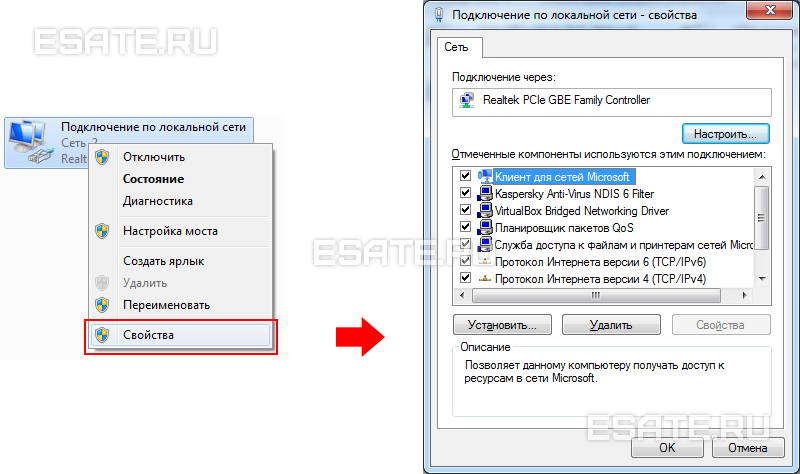 चित्रा 6. कैसे देखने के लिए मैक पता नेटवर्क कार्ड (नेटवर्क एडाप्टर)
चित्रा 6. कैसे देखने के लिए मैक पता नेटवर्क कार्ड (नेटवर्क एडाप्टर)
नेटवर्क एडाप्टर का नाम बदलें
विंडोज 7 के डेवलपर्स ने ध्यान दिया कि ऑपरेटिंग सिस्टम डिफ़ॉल्ट रूप से सभी नेटवर्क कनेक्शन नाम "लोकल एरिया कनेक्शन" या एक और विकल्प "को कनेक्ट करना वायरलेस नेटवर्क"। अगर कंप्यूटर में एक से अधिक नेटवर्क कनेक्शन हैं, तो सिस्टम कनेक्शन के लिए एक नंबर भी प्रदान करता है। आपके द्वारा बनाए गए किसी भी कनेक्शन के नाम का नाम बदलने के तीन तरीके हैं- पहला रास्ता नेटवर्क कनेक्शन का चयन करें और टूलबार पर स्थित "कनेक्शन का नाम बदलें" बटन पर क्लिक करें। एक नया नाम दर्ज करने के बाद, कुंजी दबाएं दर्ज;
- दूसरा तरीका कुंजी का उपयोग करना F2: क्लिक करें, एक नया नाम दर्ज करें और उसी कुंजी का उपयोग कर सहेजें दर्ज;
- तीसरा रास्ता सूची से चयनित नेटवर्क कनेक्शन का नाम बदलने के लिए, सही माउस बटन के साथ उस पर क्लिक करें, संदर्भ संदर्भ मेनू से "नाम बदलें" कमांड का चयन करें, परिचित कुंजी का उपयोग करके परिवर्तनों का नाम बदलें और सहेजें दर्ज;
नेटवर्क स्थिति
कनेक्शन का नाम बदलने की क्षमता के अतिरिक्त, इस विंडो में आप नेटवर्क की स्थिति के बारे में भी सीख सकते हैं। इस विंडो का प्रयोग करते हुए, जिसे "नेटवर्क स्थिति" कहा जाता है, किसी भी समय आप नेटवर्क कनेक्शन के बारे में केवल किसी भी डेटा को नहीं देख सकते हैं, बल्कि मैक पते, आईपी-पता और कई अन्य उपयोगी और रोचक जानकारी जैसे विवरण भी सीख सकते हैं।ऐसे प्रदाता हैं जो उपयोगकर्ताओं को नेटवर्क कार्ड के मैक एड्रेस का उपयोग करके इंटरनेट तक पहुंच प्रदान करते हैं। अगर, किसी कारण से, नेटवर्क कार्ड या पूरे कंप्यूटर के प्रतिस्थापन में बदलाव हुआ है, तो मैक पता भी बदल जाएगा, और इंटरनेट का उपयोग बंद हो जाएगा। एक नया इंटरनेट कनेक्शन के लिए, आपको आवश्यक भौतिक पता (मैक पता) सेट करना होगा।
वर्तमान मैक पता देखने के लिए, साथ ही कनेक्शन के बारे में पूरी जानकारी, आपको स्थानीय नेटवर्क के कनेक्शन पर राइट-क्लिक करने की आवश्यकता है, और तब खोले संदर्भ मेनू में "स्थिति" आइटम का चयन करें (चित्र 7 देखें)।
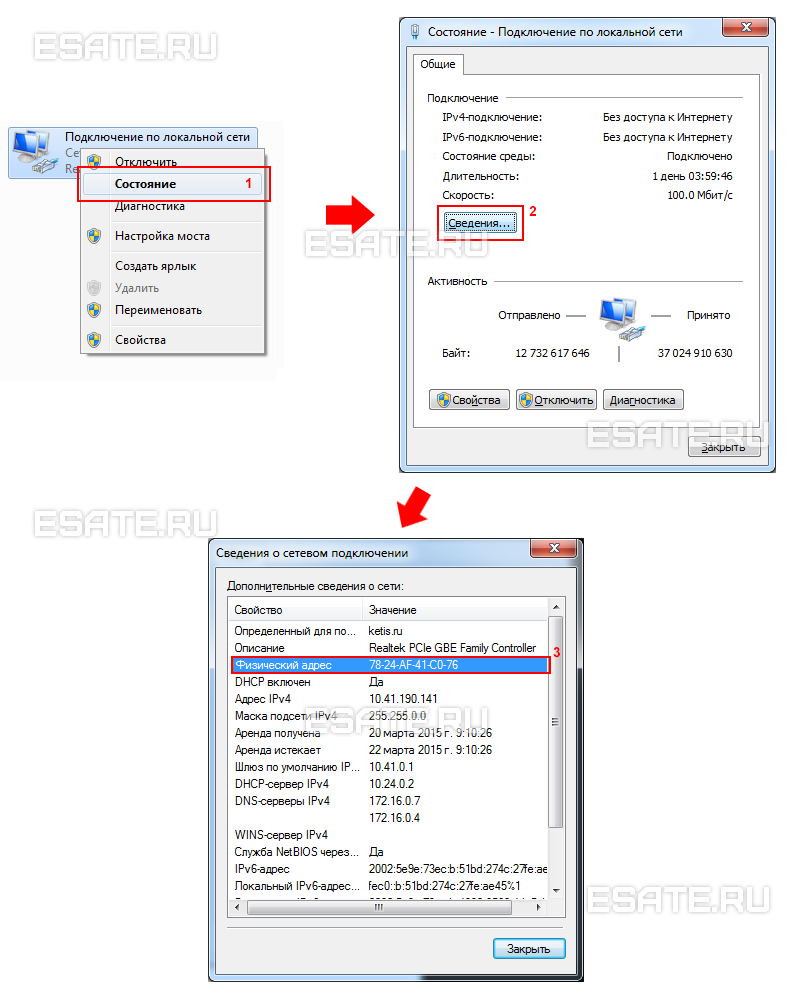 चित्रा 7. नेटवर्क कार्ड (नेटवर्क एडेप्टर) के मैक पते को कैसे देखें
चित्रा 7. नेटवर्क कार्ड (नेटवर्क एडेप्टर) के मैक पते को कैसे देखें
मौजूदा मैक पते को बदलने के लिए, आपको " सेटिंग्स"किसी विशिष्ट नेटवर्क कार्ड के नाम के पास और खुलने वाली विंडो में" उन्नत "टैब ढूंढें नेटवर्क पता (चित्रा 8 देखें)।
डिफ़ॉल्ट रूप से, विंडोज 7 में नेटवर्क कार्ड का फ़ैक्टरी-सेट मैक पता होता है। इसे बदलने के लिए, आपको "मान" विकल्प पर स्विच करना होगा और इच्छित पता दर्ज करना होगा।
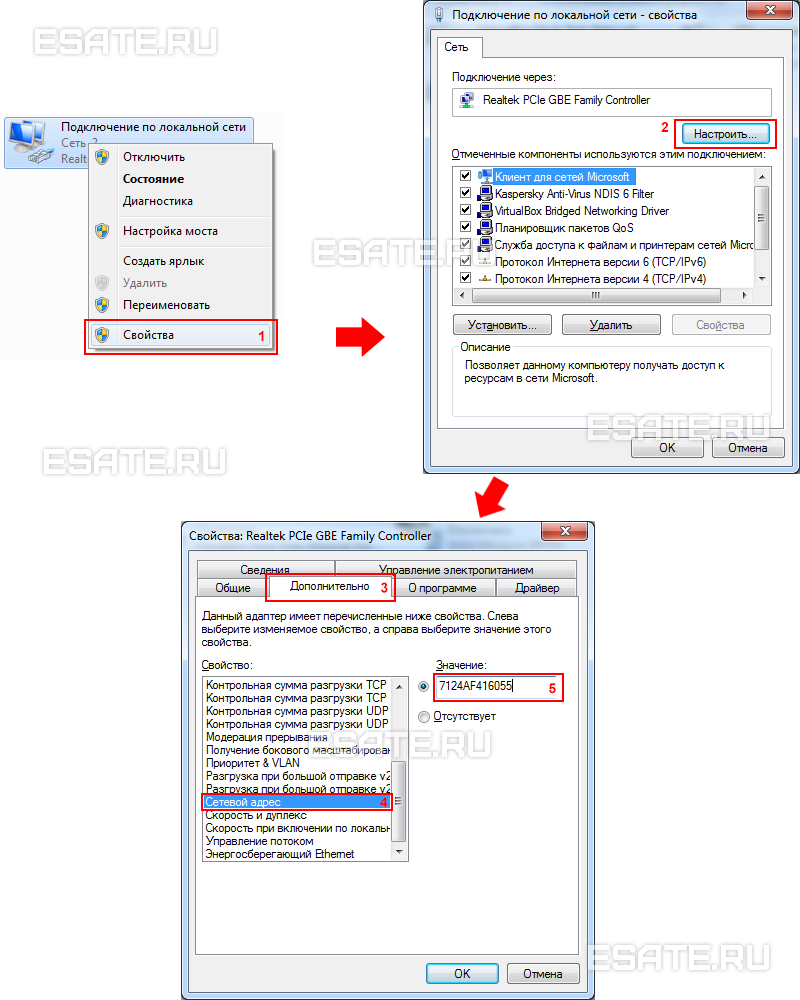 चित्रा 8. नेटवर्क कार्ड (नेटवर्क एडेप्टर) का मैक पता कैसे बदल सकता है?
चित्रा 8. नेटवर्क कार्ड (नेटवर्क एडेप्टर) का मैक पता कैसे बदल सकता है?
नेटवर्क निदान
यदि कोई ऐसी स्थिति है जहां आपके नेटवर्क कनेक्शन के ऑपरेशन में अनपेक्षित त्रुटियां या खराब हैं, तो आप कनेक्शन डायग्नोस्टिक्स का उपयोग करके उन्हें हल कर सकते हैं। निदान उपकरण "नेटवर्क कनेक्शन" विंडो में पाया जा सकता है।" समस्याओं का समस्या निवारण", जो, कनेक्शन की स्थिति का विश्लेषण करता है, संभावित ख़राब और समस्या निवारण के तरीकों का विकल्प प्रदान करता है। निदान शुरू करने के लिए, आपको नेटवर्क कनेक्शन पर राइट-क्लिक करना और संदर्भ मेनू में "निदान" आदेश का चयन करना होगा।
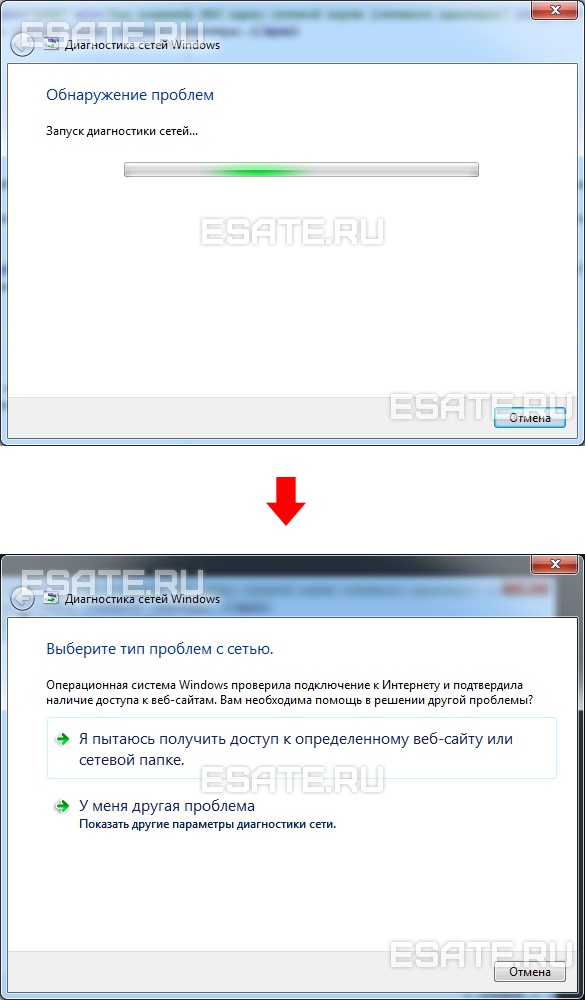 चित्र 9. स्थानीय नेटवर्क के माध्यम से कनेक्शन समस्या निवारण विज़ार्ड खोलना।
चित्र 9. स्थानीय नेटवर्क के माध्यम से कनेक्शन समस्या निवारण विज़ार्ड खोलना।
नेटवर्क कनेक्शन के मापदंडों की जाँच करना शुरू करने का दूसरा तरीका आवश्यक नेटवर्क का चयन करना है और "कनेक्शन डायग्नोस्टिक्स" बटन पर क्लिक करें बटन को टूलबार पर देखा जा सकता है।
कनेक्शन का निदान करने के लिए खुलने वाले संवाद में समस्या निवारण और समस्या निवारण विज़ार्ड के चरणों का पालन करना पर्याप्त है। कुछ भी जटिल नहीं है
नेटवर्क डिवाइस को डिसकनेक्ट कर रहा है (नेटवर्क एडेप्टर)
कभी-कभी ऐसी परिस्थितियां होती हैं, जब त्रुटि-सुधार विज़ार्ड का उपयोग करके नेटवर्क कनेक्शन समस्याओं का समाधान नहीं किया जाता है, लेकिन कंप्यूटर से नेटवर्क एडाप्टर को केवल डिस्कनेक्ट कर दिया जाता है यह आसानी से निम्नलिखित में से एक कर कर किया जा सकता है:- नेटवर्क कनेक्शन का चयन करें और टूलबार पर स्थित "डिस्कनेक्ट नेटवर्क डिवाइस" बटन पर क्लिक करें;
- नेटवर्क कनेक्शन को राइट-क्लिक करें और परिणामी संदर्भ मेनू में "अक्षम करें" कमांड का चयन करें;
निष्कर्ष
लेख विवरण कैसे नेटवर्क कनेक्शनों को कॉन्फ़िगर, कनेक्ट और निदान करना है।यदि आपको अपनी सेटिंग्स और नेटवर्क कनेक्शन के बारे में कोई संदेह है, तो विशेषज्ञों से मदद मांगना बेहतर है या लेख को सावधानीपूर्वक पढ़ें
नमस्कार, दोस्तों! मुझे आपका प्रशिक्षण इंटरनेट पोर्टल http: // साइट पर आपका स्वागत करने के लिए बहुत प्रसन्नता हो रही है। हम एक होम नेटवर्क सेट करने के बारे में बातचीत जारी रखते हैं विषय व्यापक है, लेकिन दिलचस्प और बहुत महत्वपूर्ण है
आज हम शैक्षिक कार्यक्रमों के नेटवर्क में लगे हुए हैं या नेटवर्क सेटिंग्स। होम नेटवर्क को कॉन्फ़िगर करने में सक्षम होने के लिए, आपको स्थानीय कंप्यूटर नेटवर्क कैसे काम करता है इसके बारे में कम से कम विचार प्राप्त करना होगा।
हम स्थानीय नेटवर्क की शब्दावली, नेटवर्क एडाप्टर के कॉन्फ़िगरेशन के बारे में बात करेंगे और नेटवर्क पर दो या अधिक कंप्यूटरों के कनेक्शन को विस्तार से भी विचार करेंगे।

नेटवर्क कनेक्शन का विकल्प
चलो नेटवर्क कनेक्शन सेटिंग्स को देखो:
1. Windows XP के लिए: "प्रारंभ" मेनू पर जाएं -\u003e "नियंत्रण कक्ष" -\u003e "नेटवर्क कनेक्शन" यदि कंप्यूटर पर एक नेटवर्क कार्ड है, तो नेटवर्क कनेक्शन आइकन दिखाई देने वाली विंडो में दिखाई देता है। सही माउस बटन के साथ उस पर क्लिक करें, और खोले मेनू में "गुण" चुनें
2. विंडोज 7 के लिए: "नेटवर्क और साझाकरण केंद्र" के पहले पैराग्राफ में "नियंत्रण कक्ष" -\u003e "नेटवर्क और इंटरनेट" -\u003e "नेटवर्क की स्थिति और कार्य देखें" -\u003e पर क्लिक करें चुनें लिंक "लोकल एरिया कनेक्शन" और फिर "गुण" बटन

सूची में दी गई विंडो में, "इंटरनेट प्रोटोकॉल (टीसीपी / आईपी) (संस्करण 4, यदि निर्दिष्ट किया गया है)" का चयन करें और "गुण" बटन पर क्लिक करें
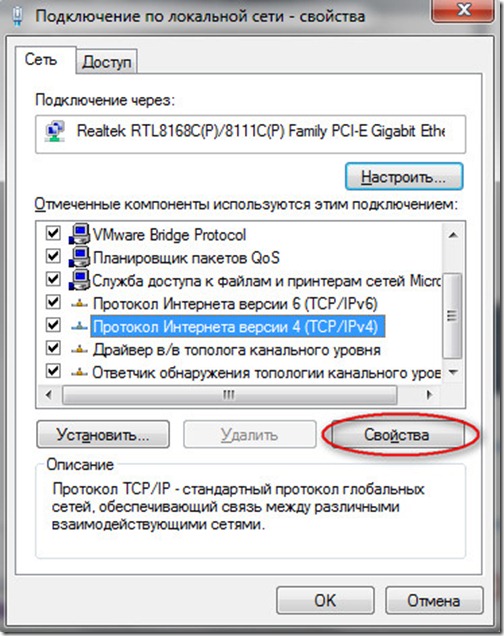
एक विंडो खुली जाएगी, जिसमें मुख्य लोगों को प्रदर्शित किया जाएगा।
नेटवर्क एडेप्टर सेटिंग्स
- वैश्विक या स्थानीय सूचना स्थान में आपके कंप्यूटर का एक औपचारिक पदनाम। सबसे अधिक संभावना है, जो नेटवर्क हम बनाते हैं वह टीसीपी / आईपी प्रोटोकॉल (डेटा ट्रांसफर प्रोटोकॉल / इंटरनेट प्रोटोकॉल) पर काम करेगा।
प्रोटोकॉल मानक एल्गोरिदम और नियमों का एक सेट है, जिसके अनुसार नेटवर्क में डेटा का आदान-प्रदान किया जाता है।
टीसीपी / आईपी प्रोटोकॉल के संचालन के अनुसार, प्रत्येक नेटवर्क डिवाइस को एक अद्वितीय आईपी पता सौंपा गया है। इसमें 32 बिट्स (या 4 बाइट्स) होते हैं, जो कि 0-255 की श्रेणी में चार दशमलव संख्या के रूप में लिखी जाती हैं, उदाहरण के लिए: 1 9 02.168.0.10।
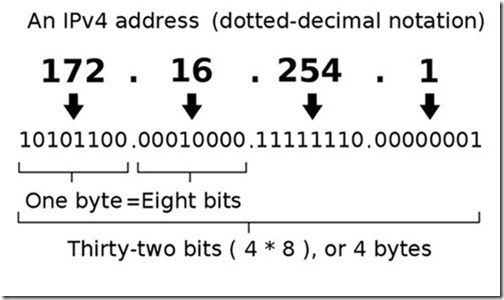
ध्यान दें कि पते 0.0.0.0, 127.0.0.1 और 0 और 255 में समाप्त होने वाले पते सेवा के उद्देश्यों के लिए आरक्षित हैं और आप उनको नेटवर्क डिवाइसेज़ पर असाइन नहीं कर सकते हैं।
इंटरनेट से कनेक्शन को कॉन्फ़िगर करते समय, आईपी पते इनपुट फ़ील्ड पर ध्यान दें: यदि आपके आईएसपी ने एक आईपी पते को निर्दिष्ट किया है, तो इसे उपयुक्त फ़ील्ड में दर्ज करें; अगर यह आपको प्रदान नहीं किया गया है, तो "केवल एक आईपी पता प्राप्त करें" का चयन करें।
2. सबनेट मास्क एक नियम के रूप में, एक बड़े नेटवर्क को सबनेट में बांटा गया है, जिनमें से प्रत्येक को एक अलग कंप्यूटर के रूप में अपना अनूठा पता सौंपा गया है। पूरा आईपी पता, जो हमने ऊपर चर्चा की है, इसमें एक विशिष्ट नोड के पते और सबनेट का पता शामिल है।
एक ही आईपी पते से इन वर्गों का चयन करने के लिए, आपको सबनेट मुखौटा जानना होगा। इसमें 32 बिट होते हैं और 0 या 1 मान लेते हैं। यदि आप एक आईपी एड्रेस के साथ सबनेट मास्क को ओवरले करते हैं, तो यूनिट्स के नीचे आने वाले अंक सबनेट पते का अर्थ होंगे, और शून्य के तहत विशिष्ट नोड का पता होगा। सबनेट मुखौटा को एक आईपी पते के रूप में भी लिखा जाता है, उदाहरण के लिए, चार अंकों से अलग चार अंक: 255.255.255.0
संदर्भ के लिए, कंप्यूटर राउटर की सहायता के बिना नेटवर्क से जोड़ा जा सकता है, केवल तभी यदि वे एक ही सबनेट पर हैं (या एक ही सबनेट पता है)। यदि सबनेट पते कम से कम एक के बाद भिन्न होता है, तो उनके बीच की जानकारी प्रेषित नहीं की जाएगी।
3. आईपी पते और डिफ़ॉल्ट गेटवे के प्रकार।
जैसा कि आप पहले से ही जानते हैं, इंटरनेट पर अद्वितीय आईपी-पते की संख्या सीमित है, और कंप्यूटर की संख्या जो कि वर्ल्ड वाइड वेब तक पहुंच बनाना चाहते हैं, हर दिन बढ़ रहा है। इसे निजी और सार्वजनिक पते में पतों को विभाजित करने का निर्णय लिया गया- सार्वजनिक आईपी पते इंटरनेट से सीधे जुड़े जा सकते हैं वे इंटरनेट पर हर कंप्यूटर के लिए दृश्यमान हैं एक सार्वजनिक आईपी पता पाने के लिए, आपको पैसे का भुगतान करना होगा। खुशी सस्ते नहीं है एक नियम के रूप में, ऐसे पते प्रदाताओं और समर्पित सर्वर पर वितरित किए जाते हैं, कभी-कभी ग्राहकों के लिए।
- निजी आईपी पते ऐसे पते हैं जो इंटरनेट से दिखाई नहीं दे रहे हैं। उन्हें राउटर के माध्यम से इंटरनेट से जुड़े सबनेट में स्थित कंप्यूटरों को सौंपा गया है। राउटर एक उपकरण है जो दो सबनेट्स को जोड़ता है: स्थानीय और वैश्विक (इंटरनेट), और इसलिए कम से कम दो नेटवर्क पोर्ट (आईपी पते) हैं: सार्वजनिक (इंटरनेट कनेक्शन के लिए) और निजी (स्थानीय नेटवर्क के अंदर संचालन के लिए)। क्योंकि सबनेट एक-दूसरे के साथ बातचीत नहीं करते हैं, तो वही पते अलग-अलग सबनेट में कई बार दोहराया जा सकता है।
होम नेटवर्क बनाने के लिए, निजी आईपी पते का उपयोग करना सबसे अच्छा है एक सामान्य विकल्प 1 9 20.168.x.x प्रकार के पते का उपयोग करना है, जहां x 0 से 254 के बीच की संख्या है।
 4. DNS- सर्वर हमने देखा कि आईपी पता क्या है लेकिन सभी शायद सहमत होंगे कि इतने सारे आंकड़े याद रखना मुश्किल है। 94.100.191.204 या mail.ru को याद करना क्या आसान है? बेशक, साइट (डोमेन नाम) के वर्णमाला पते को याद रखना आसान है। समझदार नाममात्र मूल्यों के साथ आईपी पते को बदलने के लिए, विशेष सर्वर - DNS- सर्वर का आविष्कार किया जाता है। यदि आईपी पता बदलता है, तो डीएनएस सर्वर को तुरंत इस बारे में सूचित किया जाता है, और आपके लिए साइट पर पहुंच उसी डोमेन नाम के लिए बनी हुई है।
4. DNS- सर्वर हमने देखा कि आईपी पता क्या है लेकिन सभी शायद सहमत होंगे कि इतने सारे आंकड़े याद रखना मुश्किल है। 94.100.191.204 या mail.ru को याद करना क्या आसान है? बेशक, साइट (डोमेन नाम) के वर्णमाला पते को याद रखना आसान है। समझदार नाममात्र मूल्यों के साथ आईपी पते को बदलने के लिए, विशेष सर्वर - DNS- सर्वर का आविष्कार किया जाता है। यदि आईपी पता बदलता है, तो डीएनएस सर्वर को तुरंत इस बारे में सूचित किया जाता है, और आपके लिए साइट पर पहुंच उसी डोमेन नाम के लिए बनी हुई है।
इंटरनेट एक्सेस कॉन्फ़िगर करने के लिए, आपको DNS सर्वर का आईपी पता निर्दिष्ट करना होगा (आमतौर पर यह प्रदाता द्वारा जारी किया जाता है या यह स्वचालित रूप से असाइन किया गया है)। यदि ऐसा नहीं किया जाता है (या DNS सर्वर कार्य करना बंद कर देता है), तो आपको साइटों तक पहुंचने के लिए उनके आईपी पते निर्दिष्ट करना होगा।
होम नेटवर्क "दो के लिए"
यदि आपको जल्दी से दो कंप्यूटर नेटवर्क से कनेक्ट करने की आवश्यकता है (उदाहरण के लिए, जानकारी स्थानांतरित करने के लिए, बैकअप बनाएं या सिर्फ खेलने के लिए), तो राउटर खरीदने या स्विच करने के लिए आवश्यक नहीं है हम विचार करेंगे दो कनेक्शन विकल्प:

द्वारा अनुकूलित करें वायरलेस एक्सेस मैं इस लेख पर विचार नहीं करेंगे I इस संस्करण में, हम रूटर की सेटिंग्स पर विचार करते समय, बाद में रोक देंगे।
केबल कनेक्शन का प्रकार चुनना, आप नेटवर्क एडाप्टर की सेटिंग में जा सकते हैं।
सबसे पहले, सुनिश्चित करें कि कंप्यूटर एक ही कार्यसमूह में हैं, उसी प्रकार के पते और अलग-अलग नेटवर्क के नाम। हम देखते हैं कि यह कैसे किया जाता है:
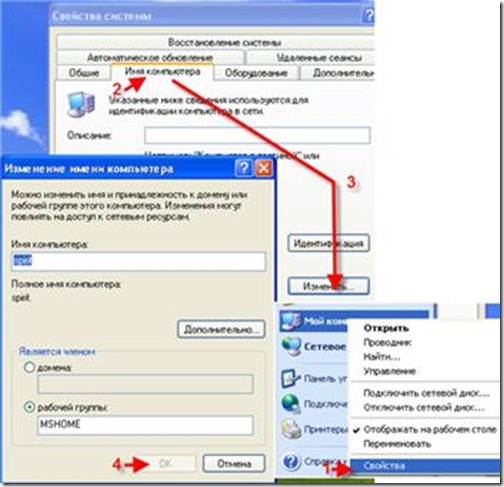
इसके बाद, आपको प्रत्येक कंप्यूटर पर आईपी पते और एक सबनेट मास्क (सबनेट मुखौटा को स्वचालित रूप से आईपी एड्रेस के साथ प्रतिस्थापित किया गया है) सेट करना होगा आईपी पते को कैसे चुनना है, हमने ऊपर विचार किया है। हम आईपी पते को कैसे कॉन्फ़िगर करना चाहते हैं:
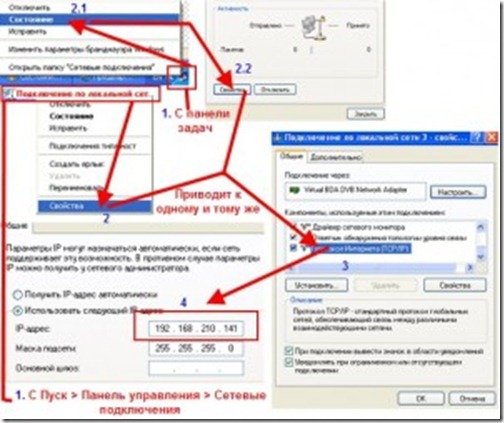
यदि आप एक स्विच (नेटवर्क स्विच) का उपयोग कर नेटवर्क में कई कंप्यूटर कनेक्ट करते हैं, तो नेटवर्क पर प्रत्येक कंप्यूटर पर उपरोक्त सेटिंग्स दोहराएं।
नेटवर्क समस्याओं का निवारण करें
1. जब नेटवर्क का समस्या निवारण करना है, तो यह देखने के लिए पहली बात यह है कि क्या यह स्थापित है नेटवर्क कनेक्शन। यानी क्या कंप्यूटर के बीच एक भौतिक संबंध है (नेटवर्क एडेप्टर और नेटवर्क डिवाइस जैसे कि राउटर से जुड़े नेटवर्क केबल) वायरलेस एडेप्टर वाई-फाई, उदाहरण के लिए लैपटॉप पर यह एक विशेष शॉर्टकट कुंजी द्वारा अक्षम है)। यह भी नेटवर्क एडेप्टर की सेवा योग्यता निर्धारित करने के लिए आवश्यक है। एक नियम के रूप में, कभी-कभी यह देखने के लिए पर्याप्त है कि केबल कनेक्टेड होने पर नेटवर्क कनेक्टर ब्लिंक के पीले-नारंगी डायोड।
2. यह सत्यापित करना आवश्यक है कि आईपी पते इस सबनेट में दोहराए नहीं हैं। सभी कंप्यूटरों के पास अलग-अलग पते होने चाहिए, ताकि डेटा एक्सचेंज में कोई संघर्ष न हो।
3. सत्यापित करें कि सबनेट पता सही है। यानी आपको यह सत्यापित करना होगा कि सभी नेटवर्क एडाप्टर पर सबनेट मास्क उसी पर सेट है
4. सुनिश्चित करें कि एक ही समूह कंप्यूटर गुणों में निर्दिष्ट किया गया है (हम इस पर पहले चर्चा की थी)।
5. यदि कोई विशिष्ट साइट अनुपलब्ध हो गई है, इसका मतलब यह नहीं है कि नेटवर्क गायब हो गया है, शायद एक DNS सर्वर विफल हो गया है। अन्य साइटों की जांच करें DNS सर्वर की निगरानी करने के लिए, में टाइप करें पता बार mail.ru के बजाय ब्राउज़र - 94.100.191.204 यदि साइट बूट करती है, तो DNS खराब है।
विंडोज ऑपरेटिंग सिस्टम के अजीब तरह से पर्याप्त है, लेकिन बहुत से उपयोगकर्ताओं को, ऊपर के सातवें संस्करण के साथ शुरू, यह अक्सर स्थानीय नेटवर्क या इंटरनेट, और परिणाम विवरण में इस प्रकार नैदानिक उपयोगिता मुद्दों से जोड़ने में समस्या का सामना करना पड़ रहा है कि «ईथरनेट मॉड्यूल मान्य IP सेटिंग नहीं है "। स्थिति भयावह नहीं है, और इस समस्या को कई तरीकों से समाप्त किया जा सकता है जो बाद में विचार करने के लिए प्रस्तावित हैं
एडॉप्टर में वैध आईपी सेटिंग्स नहीं हैं: समस्या क्या है?
यह स्थिति या तो हो सकती है जब वर्तमान कनेक्शन गलत रूप से कॉन्फ़िगर किया गया है (इससे कोई फर्क नहीं पड़ता कि आप वाई-फ़ाई एक्सेस या वायर्ड का उपयोग करते हैं ईथरनेट कनेक्शन) या जब प्रदाता के साथ समस्याएं हैं
दोनों मामलों में, यह सूचित किया जाएगा कि कनेक्शन में मान्य आईपी सेटिंग नहीं है
जानकारी के बटन पर क्लिक करें नई विंडो में नेटवर्क का चयन करें और उसके बाद करने के लिए चयनित मेनू पर RMB के नेटवर्क कनेक्शन अनुभाग की जांच करने के लिए। इसके बाद, आपको देखना चाहिए कि आईपी, गेटवे, और डीएचसीपी और डीएनएस सर्वर पता फ़ील्ड भरे हुए हैं या नहीं।
आईपी पते हैं, तो संयोजन 192.168 और अधिक (जैसे, 169.254, और इतने पर। डी) इस तरह के एक यौगिक काम नहीं करेगा से अलग है, लेकिन समस्या यह टर्मिनल पर ही प्रोटोकॉल कॉन्फ़िगर नहीं है। इन सर्वर के लिए कोई मान माना जा सकता है, तो जो किसी खराबी प्रदाता की ओर आ गई है ( "उड़ान भरी» डीएचसीपी सर्वर)।
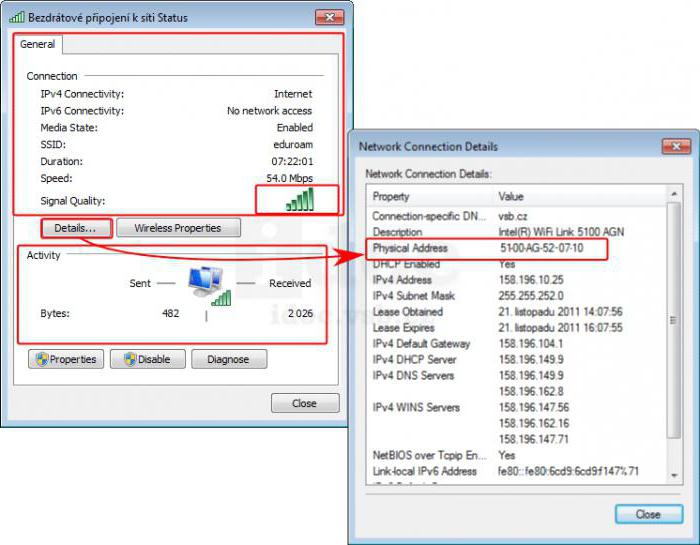
नेटवर्क में वैध आईपी सेटिंग्स नहीं हैं: मुझे पहले क्या करना चाहिए?
शायद कनेक्शन समस्या अस्थायी है। इसलिए, जब यह सूचित किया जाता है कि इंटरनेट में मान्य आईपी सेटिंग नहीं है, तो आप पहले नेटवर्क से डिस्कनेक्ट कर सकते हैं और फिर से कनेक्ट कर सकते हैं।
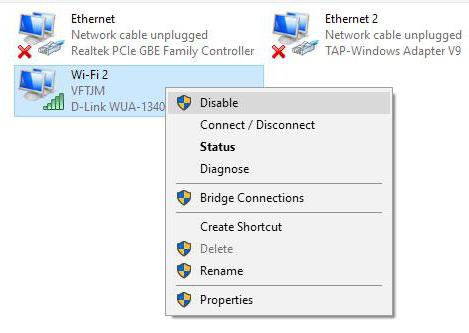
फिर से कनेक्ट - यह सिस्टम ट्रे में कनेक्शन आइकन पर क्लिक करके या उचित अनुभाग Ncpa.cpl पर है, जहां यात्रा स्ट्रिंग संदर्भ मेनू से चयन किया जाता है, और फिर फोन करके किया जाता है।
एक अतिरिक्त उपाय के रूप में वाई-फाई नेटवर्क के मामले में, आप एक पूर्ण रिबूट रूटर के बारे में 10 सेकंड के लिए बिजली की आपूर्ति से अनप्लग करके, फिर से उपयोग पर और एक पूरा डाउनलोड के लिए इंतजार कर सकते हैं।
आईपी सेटिंग्स पुनर्प्राप्त
हालांकि, समस्या ग़लत ढंग से सेट अप नेटवर्क सेटिंग में भी हो सकती है। जब सिस्टम रिपोर्ट करता है कि एडेप्टर (या नेटवर्क) में वैध आईपी सेटिंग्स नहीं हैं, यह सबसे आम स्थिति है
असफलता को खत्म करने के लिए, आप आईपी मापदंडों को पुनः प्राप्त करने की रणनीति को लागू कर सकते हैं। ऐसा करने के लिए, आपको कमांड कंसोल को व्यवस्थापक अधिकारों के साथ शुरू करना होगा, और उसके बाद दो आदेशों को पंजीकृत करना होगा, जैसा कि नीचे दिए गए चित्र में दिखाया गया है।
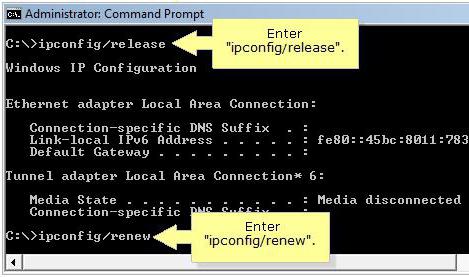
उसके बाद, कंसोल को बंद करें या कनेक्ट करने का प्रयास करके, या एक ही नैदानिक टूल द्वारा कनेक्शन की जांच करें। शायद संदेश है कि नेटवर्क मॉड्यूल में मान्य आईपी सेटिंग्स नहीं है अब दिखाई नहीं देगा।
पैरामीटर मैन्युअल रूप से सेट करना
लेकिन यह विशेष रूप से मदद नहीं कर सकता है, जब वह वर्तमान प्रोटोकॉल की सेटिंग में आईपी को स्वचालित रूप से प्राप्त कर लेता है। समस्या विवरण में, एक लिंक फिर से इस तथ्य को प्रकट हो सकता है कि एडॉप्टर में मान्य आईपी सेटिंग नहीं है
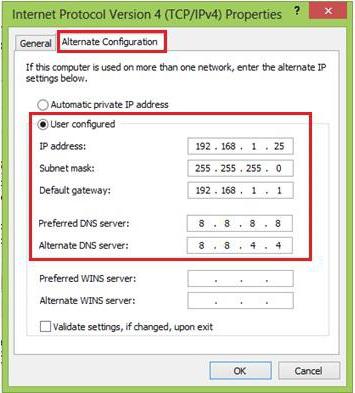
इस स्थिति से आउटपुट मैन्युअल मोड में सही मान की सेटिंग होगी। इन कार्यों को करने के लिए, नेटवर्क कनेक्शन अनुभाग दर्ज करें और, संपत्ति बार का उपयोग करके, प्रोटोकॉल सेटअप (आमतौर पर IPv4) पर जाएं। यहाँ यह आईपी पते (रूटर, जो पिछले नंबर बदल का पता), गेटवे (मूल्य एक वायरलेस नेटवर्क के मामले में रूटर के पते से मेल खाना चाहिए), डीएनएस सर्वर रजिस्टर करने के लिए, चार आठ या दो आठ और दो चौके की मूल्यों को निर्धारित आवश्यक है।
नेटवर्क सेटिंग को रीसेट करना
कुछ मामलों में, पिछले सर्जरी आवश्यक नहीं हो सकता। जब एक नेटवर्क कनेक्शन में वैध आईपी सेटिंग्स नहीं हैं, तो आप कभी-कभी रीसेट का उपयोग कर सकते हैं।
इस मामले में, फिर से, आप कमांड लाइन कॉल करने के लिए और के रूप में छवियों में दिखाया गया है, उचित आदेशों की शुरूआत के साथ आगे बढ़ने के लिए की आवश्यकता होगी।
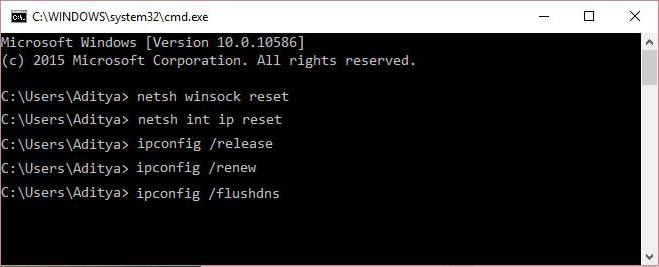
सभी कमांड निष्पादित करने के बाद, आप नेटवर्क स्थिति को फिर से जांच सकते हैं। कभी-कभी समस्याओं के बिना दुर्घटनाएं इस तरह समाप्त हो जाती हैं
नेट सिस्टम लोड
अक्सर सूचना है कि बिजली मॉड्यूल मान्य IP सेटिंग नहीं है की उपस्थिति के साथ स्थिति को सही करने में, यानी अधिकतम लोड हो रहा है अनावश्यक सेवाओं को अक्षम करने, तथाकथित शुद्ध शुरू प्रणाली कर सकते हैं।
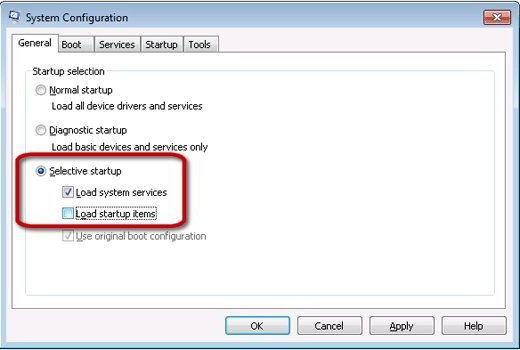
इस डाउनलोड को करने के लिए, आपको टैब पर, "रन" कंसोल में लॉग इन करने की आवश्यकता होगी (msconfig कमांड) सामान्य सेटिंग्स चयनात्मक शुरुआत की सक्रिय पंक्ति सेट करें और स्वत: आरंभ आइटमों की डाउनलोड लाइन से चेकबॉक्स निकाल दें।
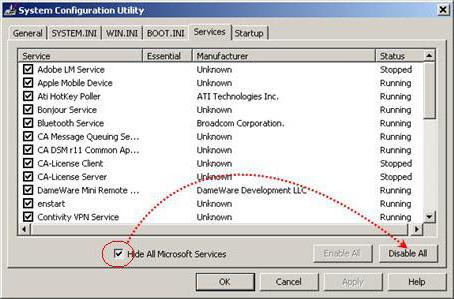
फिर उसी अनुभाग में सेवा टैब पर जाएं, निचले बाएं बाईं ओर माइक्रोसॉफ्ट सेवा छिपी हुई लाइन की जांच करें, और जो कुछ भी रहता है, नीचे दाईं ओर निष्क्रिय बटन ("सभी को अक्षम करें") का उपयोग करें एक नियम के रूप में, जब सिस्टम पुनरारंभ होता है (जिस तरह से, बिना विफल बिना किया जाना चाहिए), समस्या गायब हो जाती है
एंटीवायरस, फ़ायरवॉल, तृतीय-पक्ष कार्यक्रम और ड्राइवर
हालांकि, कठिनाइयों का अंत कभी नहीं हो सकता है तथ्य यह है कि कुछ एंटी-वायरस, अंतर्निहित Windows फ़ायरवॉल और इंस्टॉल किए गए एप्लिकेशन भी कनेक्शन समस्याएं पैदा कर सकते हैं।
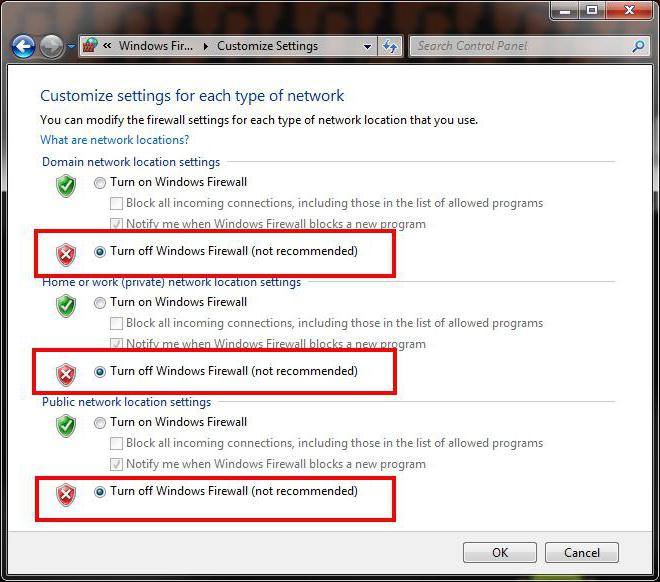
इस मामले में, आपको पहले थोड़ी देर के लिए एंटी-वायरस सुरक्षा को अक्षम करना चाहिए। इसके अलावा, फ़ायरवॉल। Cpl कमांड का उपयोग करते हुए, आप फ़ायरवॉल सेटिंग्स खोल सकते हैं और फ़ायरवॉल सुरक्षा शटडाउन लाइनों को सक्रिय कर सकते हैं, हालांकि यह अनुशंसित नहीं है।
अंत में, आपको इंस्टॉल किए गए प्रोग्रामों की सूची जांचनी चाहिए। उदाहरण के लिए, यदि उपयोगकर्ता आईट्यून इंस्टॉल करते हैं, तो बोनजोर उपयोगिता इसके साथ स्थापित होती है, जिससे कई समस्याएं हो सकती हैं। शायद इसकी पूरी तरह से हटाने और दुर्घटना ठीक करना।
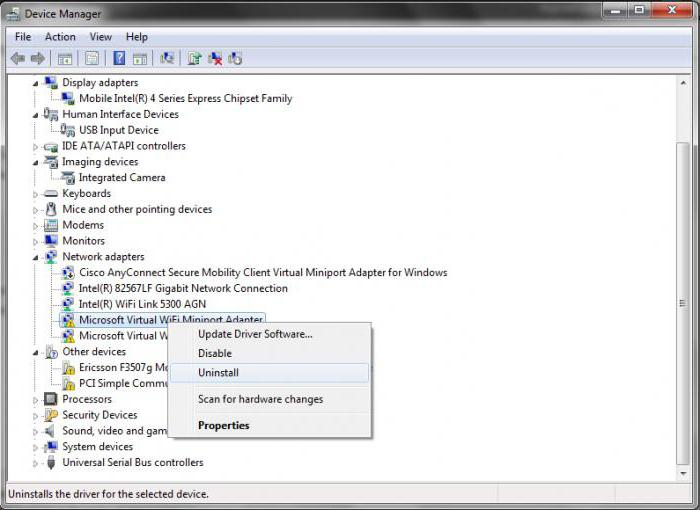
उत्तरार्द्ध मामले में, जब कुछ भी पहले से ही काम नहीं कर रहा है, तो आप नेटवर्क एडाप्टर ड्रायवर को पूरी तरह से अनइंस्टॉल करने की कोशिश कर सकते हैं और इसे पुनः इंस्टॉल कर सकते हैं, निर्माता की वेबसाइट से नवीनतम संस्करण डाउनलोड करने के बाद। निकालने के लिए, "डिवाइस प्रबंधक" का उपयोग करें, और ड्राइवर दूसरे कंप्यूटर से, उदाहरण के लिए, डाउनलोड किया जा सकता है, जिसके बाद आप इसे अपने टर्मिनल में एक हटाने योग्य मीडिया पर कॉपी करके स्थानांतरित कर सकते हैं।
यदि यह काम नहीं करता है, तो आप Microsoft की नेटशेल उपयोगिता का उपयोग कर सकते हैं, जिसे कंपनी की आधिकारिक वेबसाइट से डाउनलोड किया जा सकता है।
निष्कर्ष
अंत में, यह यह है कि प्रस्तावित विधियों में से कम से कम एक समस्या को सही कर सकते हैं जोड़ने के लिए बनी हुई है। यह सब इस बात पर निर्भर करता है कि विफलता का मूल कारण वास्तव में क्या था। लेकिन ज्यादातर मामलों में यह रीसेट करने में मदद करता है नेटवर्क सेटिंग्स, आईपी मापदंडों को अपडेट करें या प्रोटोकॉल सेटिंग्स में सही मान मैन्युअल रूप से सेट करें।
बेशक, उपकरण के लिए अपर्याप्त या गलत तरीके से स्थापित ड्राइवरकुछ अनावश्यक अनुप्रयोगों, एंटी-वायरस सॉफ्टवेयर (आम तौर पर स्वतंत्र अवास्ट) और एक अंतर्निहित विंडोज सुरक्षा प्रणाली भी कनेक्शन की स्थिति पर नकारात्मक प्रभाव पड़ सकता है, लेकिन अगर यह पहले से काम किया, और उसके बाद बंद कर दिया, जाहिरा तौर पर, समस्या नहीं है।
कारणों से वायरस के प्रभाव का संकेत नहीं दिया गया, जिससे ऐसी विफलता भी हो सकती है। यह केवल तथ्य यह है कि प्रत्येक उपयोगकर्ता, इसलिए, बात करने के लिए डिफ़ॉल्ट से ही अपने सिस्टम पर नजर रखने और खतरों के लिए चेक का कार्य करना चाहिए, की वजह से है के रूप में दुर्भावनापूर्ण कोड या कार्यक्रम मॉड्यूल है कि बस दिखाई दिया पारित करने में सक्षम सुरक्षा की और सबसे शक्तिशाली साधन है, और ठिकानों एंटीवायरस सॉफ़्टवेयर अभी भी कमी है
नेटवर्क कार्ड कॉन्फ़िगरेशन का क्रम उसके मॉडल और कॉन्फ़िगरेशन पर निर्भर करता है। अधिकांश आधुनिक नेटवर्क इंटरफेस कार्ड मानक प्लग-एंड-प्ले का समर्थन है, और उसके बाद वे स्थापित कर रहे हैं और कंप्यूटर की शक्ति ऑपरेटिंग सिस्टम अपने आप उपकरणों की पहचान करेगा: इस मामले में उपयोगकर्ता केवल बॉक्स है, जहां प्रणाली उपयुक्त ड्राइवर कॉपी करने के लिए है में निर्दिष्ट है। पुराने नेटवर्क एडेप्टर (ज्यादातर आईएसए बस से जुड़े होते हैं) स्वचालित रूप से विंडोज में नहीं पाए जाते हैं और मैन्युअल कॉन्फ़िगरेशन की आवश्यकता होती है। कुछ मामलों में, नेटवर्क एडेप्टर के कार्ड पर ही जंपर्स या स्विच का एक सेट होता है, जिसके माध्यम से आप इसके समायोजन का मोड सेट कर सकते हैं। अपनी कॉन्फ़िगरेशन के साथ आगे बढ़ने से पहले अपने नेटवर्क कार्ड के तकनीकी दस्तावेज को ध्यान से पढ़ें
प्लग-एंड-प्ले नेटवर्क एडाप्टर
लगभग सभी आधुनिक नेटवर्क एडेप्टर का समर्थन मानक प्लग "और-प्ले, जो। ऑपरेटिंग सिस्टम कंप्यूटर से जुड़े उपकरणों के स्वत: विन्यास करने की अनुमति देता नेटवर्क कार्ड की स्थापना के बाद, एक नियम, संदेश के रूप में कंप्यूटर पर बारी और स्क्रीन पर विंडोज बूट" मिला नया हार्डवेयर "ऐसे ड्राइवरों की प्रतिलिपि बनाने के लिए स्रोत को निर्दिष्ट करने का प्रस्ताव जिसे नेटवर्क कार्ड से फ्लॉपी डिस्क पर डिलीवर किया जाता है। कुछ मामलों में, यह भी आवश्यक नहीं हो सकता है: विशेष रूप से, नया सिस्टम माइक्रोसॉफ्ट विंडोज एक्सपी निर्धारित करता है और नेटवर्क एडेप्टर है कि मॉडल NE 2000 मानक माइक्रोसॉफ्ट ड्राइवर का उपयोग कर के साथ संगत कर रहे हैं कॉन्फ़िगर करता है।
ड्राइवरों को स्थापित करने और कंप्यूटर को पुनरारंभ करने के बाद नेटवर्क एडेप्टर वास्तव में जाने के लिए तैयार हालांकि, कुछ मामलों में, प्लग-एंड-प्ले एडेप्टरों का स्वचालित कॉन्फ़िगरेशन सही तरीके से काम नहीं करता है, और नतीजतन, नेटवर्क कार्ड और अन्य हार्डवेयर के बीच हार्डवेयर टकराव होता है। आमतौर पर, इन स्थितियों का कारण यह है कि कई अलग-अलग डिवाइस एक ही संसाधनों का उपयोग करना शुरू करते हैं, जैसे कि इंटरप्ट अनुरोध (आईआरक्यू, इंटरप्ट अनुरोध), सीधे मेमोरी एक्सेस (डीएमए) चैनल या आई / हे (आई / ओ रेंज) आप इस समस्या को नीचे सूचीबद्ध तरीकों में से एक में हल कर सकते हैं
- 1. जब आप अपने कंप्यूटर को पुनः प्रारंभ करते हैं, तो BIOS सेटिंग्स में प्रवेश, पीसीआई या ईसा बस विन्यास के लिए जाने के लिए, आप इन टायरों के विभिन्न स्लॉट्स, हार्डवेयर बीच में आता है करने के लिए सौंपा बदलने के लिए, और इसी टायर, जो बाद में स्वचालित रूप से नेटवर्क एडाप्टर को सौंपा जाएगा के लिए बीच में आता है में से एक को रिहा करने की अनुमति देता है। उदाहरण के लिए, यदि आपको पता है कि आपका नेटवर्क एडाप्टर पीसीआई स्लॉट से जुड़ा है,
20 को बाधित करने की आवश्यकता है, पीसीआई बस स्लॉट्स में से एक के लिए आईआरक्यू = 20 असाइन करें। अगर यह काम नहीं करता है, तो आप अगले पैराग्राफ में दिखाए गए अनुसार आगे बढ़ सकते हैं। - 2. उपयुक्त एडाप्टर कार्ड या नेटवर्क एडेप्टर कॉन्फ़िगरेटर का उपयोग करके उपयुक्त जम्पर को स्विच करके या स्विच करके, नेटवर्क कार्ड के लिए प्लग-एंड-प्ले मोड बंद करें। फिर इसे हार्डवेयर-विन्यास या सॉफ़्टवेयर-कॉन्फ़िगर करने योग्य डिवाइस के रूप में कॉन्फ़िगर किया जा सकता है।
प्रोग्राम-कॉन्फ़िगर करने योग्य नेटवर्क एडाप्टर
सॉफ्टवेयर कॉन्फ़िगरेशन लैन एडेप्टर आमतौर पर पुराने मॉडल के नेटवर्क कार्ड हैं, जिसके लिए पैकेज में विशेष सॉफ्टवेयर शामिल है। इनमें से कई कार्यक्रम केवल साथ काम करते हैं ऑपरेटिंग सिस्टम एमएस-डॉस और इसलिए वे अक्सर विंडोज 2000 / एक्सपी प्लेटफार्मों पर त्रुटियों के साथ चलते हैं जो इस सिस्टम का पूरी तरह समर्थन नहीं करते हैं। उपयोगिताओं कैसे काम करते हैं सॉफ्टवेयर विन्यास नेटवर्क एडेप्टर इस प्रकार है। कार्यक्रम-विन्यास नेटवर्क कार्ड में reprogrammable स्थायी EPROM स्मृति का एक विशेष चिप होता है, जो डिवाइस की वर्तमान सेटिंग्स और इसके द्वारा उपयोग किए गए संसाधनों के बारे में जानकारी संग्रहीत करता है उपयोगिता शुरू होने पर, कार्ड के आंतरिक कॉन्फ़िगरेशन का परीक्षण किया जाता है और ईपीरोम में दर्ज डेटा पढ़ा जाता है, जिसके बाद उपयोगकर्ता को उन्हें बदलने की पेशकश की जाती है। कभी कभी एक कार्यक्रम आप की जरुरत होती है मौजूदा नेटवर्क एडाप्टर कनेक्टर्स के एक भाग में टाइप करने के लिए: BNC, आरजे -45 (यूएनसी), अनुलग्नक यूनिट इंटरफेस (AUI) या «कॉम्बो» एक संयुक्त इंटरफेस के साथ कार्ड के लिए। कार्यक्रम से बाहर निकलने से पहले, सभी सेटिंग्स को EPROM में संग्रहित किया जाना चाहिए।
अक्सर, वास्तविक विन्यास कार्यों के अलावा, इन उपयोगिताओं ने नेटवर्क एडाप्टर का परीक्षण करने की पेशकश की है, और इसी तरह के परीक्षणों को आंतरिक (आंतरिक या आत्म परीक्षण) और बाह्य (बाह्य) परीक्षणों में विभाजित किया जा सकता है। पहले मामले में, कार्यक्रम, अपने में निर्मित स्मृति के रजिस्टरों में त्रुटियों के लिए नेटवर्क कार्ड का परीक्षण करती है दूसरे में - स्थानीय नेटवर्क से जानकारी पैकेट भेजता है और प्रतिक्रियाओं का विश्लेषण करती है। अक्सर यह एक ही समय सेटअप प्रोग्राम एक सर्वर (सर्वर कंप्यूटर) के रूप में उनमें से एक पर स्थापित करने में दो अलग मशीनों पर एक परीक्षण चलाने के लिए संभव है, और दूसरा - एक ग्राहक (क्लाइंट कंप्यूटर) के रूप में, और इस तरह अलग-अलग साइट के प्रदर्शन लोकल एरिया नेटवर्क की जाँच करें। हालांकि, इस तथ्य को ध्यान में रखना चाहिए कि कई परीक्षण स्वचालित रूप से अपना कार्य समाप्त करते हैं जब प्रतीक्षा का अंतराल एक मिनट में अधिक हो जाता है। इसका मतलब यह है कि यदि निर्दिष्ट समय के दौरान आप किसी अन्य कंप्यूटर पर पहुंचने और उस पर एक समान उपयोगिता चलाने का प्रबंधन नहीं करते हैं, तो परीक्षण नेटवर्क में असफलता की उपस्थिति की रिपोर्ट करेगा।
आप उचित विन्यास उपयोगिता के बिना एक प्रयुक्त नेटवर्क कार्ड खरीदा है, या सॉफ्टवेयर के साथ एक फ्लॉपी डिस्क खो दिया है, तो आप एक और नेटवर्क एडाप्टर, जो चिपसेट (नियंत्रक चिप) की ठीक उसी प्रकार है से एक समान प्रोग्राम का उपयोग कर सकते हैं। इसके अलावा, नेटवर्क कार्ड कॉन्फिगरेशन उपयोगिता को इंटरनेट से मुफ्त में डाउनलोड किया जा सकता है, इसे डिवाइस निर्माता की वेबसाइट पर या विभिन्न पीसी हार्डवेयर के लिए ड्राइवर संग्रह में खोज कर।
हार्डवेयर-कॉन्फ़िगर करने योग्य नेटवर्क एडाप्टर
कुछ पुराने नेटवर्क एडेप्टर, या बल्कि, बहुत पुराने मॉडल आप पते कॉन्फ़िगर करने के लिए और मदरबोर्ड पर स्थित जम्परों का उपयोग करके उपकरण बाधा डालते हैं, या, के रूप में वे, कहा जाता है की अनुमति देते हैं "जाम पंख।" पुलों में से प्रत्येक दो स्थिर राज्यों में से एक में हो सकता है: पर या एन (सक्षम) - जम्पर सक्षम किया गया है (चित्रा 4.9 एक।) या बंद - बंद जम्पर (चित्रा 4.9 ज।)। कंप्यूटर से जुड़ी नेटवर्क कार्ड पर चिमटी के साथ जुर्मानियों को फिर से संगठित किया जाता है। स्विच्ड-ऑफ की स्थिति में, जम्पर को किसी एक संपर्क पर छोड़ दिया जाता है - क्रम में इसे खोने से बचने के लिए। सही जम्पर स्थिति नेटवर्क कार्ड के लिए प्रलेखन में इंगित की जानी चाहिए, या एडेप्टर पर रंग के साथ मुद्रित किया जाना चाहिए।
कभी-कभी कूदने वाले तीन- और चार-स्थान होते हैं इसका अर्थ है कि स्विचिंग यूनिट में कई संपर्क होते हैं, जिनमें से एक को नंबर 1 के साथ चिह्नित किया जाना चाहिए, अन्य संपर्क नंबरों को क्रम से गिना जाता है। इस स्थिति में, एडेप्टर सेटिंग्स बदलने के लिए, आपको जम्पर को उचित स्थिति में सेट करना होगा। उदाहरण के लिए, अगर जम्पर को स्थिति 2-3 में सेट करके आवश्यक विन्यास प्राप्त किया जाता है, तो "जम्पर" का ऐसा सक्रियण चित्र में दिखाया गया है 4.9 (सी), स्थिति 3-4 अंजीर में दिखाया गया है 4.9 (डी) कभी-कभी नेटवर्क एडाप्टर कॉन्फ़िगरेशन कई जंपर्स के संयोजन द्वारा किया जाता है
अंजीर। 4.9। हार्डवेयर-कॉन्फ़िगर करने योग्य नेटवर्क एडाप्टर को कॉन्फ़िगर करना
कैसे एक मुक्त बाधा को खोजने के लिए?
यदि आप पुरानी नेटवर्क कार्ड है कि स्वत: विन्यास मोड का समर्थन नहीं करता की एक "खुश" मालिक हैं, तो आप मैन्युअल रूप से मुक्त संसाधनों देखने के लिए एडाप्टर उन्हें इस्तेमाल करने के लिए कॉन्फ़िगर करने के लिए है। ऑपरेटिंग सिस्टम माइक्रोसॉफ्ट विंडोज एनटी / 2000 / XP, जो उपयोगकर्ता के लिए एक विशेष उपयोगिता WinMsd, नि: शुल्क और प्रयोग किया जाता कंप्यूटर संसाधनों निर्धारित करने के लिए तैयार किया गया है उपलब्ध है के एक परिवार में इस समस्या को हल करने के लिए सबसे आसान तरीका है। आदेश पर अमल करने के लिए कार्यक्रम का कारण करने के लिए यह आदेशों प्रारंभ करें\u003e चलाएं, और फिर भागो विंडो में टाइपिंग का एक अनुक्रम निष्पादित करने के लिए प्रकट होता है, वाई nmsd आदेश के लिए आवश्यक है, Enter दबाएं कुंजी (चित्र। 4.10)।
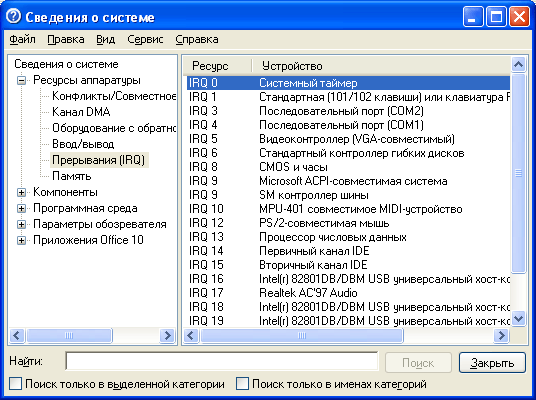
अंजीर। 4.10। एमएस विंडोज़ XP के लिए WinMsd उपयोगिता इंटरफ़ेस
जब कंप्यूटर संसाधनों बाईं विंडो में प्रदर्शित होते की एक सूची देखते समय, आप, जबकि सही खिड़की मान्य मान की एक सूची प्रदर्शित क्लिक करने के लिए वांछित घटक चुन सकते हैं। उदाहरण के लिए, इंटरप्ट (IRQ) का चयन करके, आप खाली और व्यस्त हार्डवेयर बीच में आता है की एक सूची दिखाई देगी, एक आइटम मैं / हे, आप विभिन्न उपकरणों के लिए इनपुट-आउटपुट सीमाओं के बारे में जानकारी प्राप्त करेंगे पर क्लिक करके, डीएमए चैनल को देखें, तो आप के लिए इस्तेमाल किया उपकरणों के विवरण देख सकते हैं आपका कंप्यूटर सीधे स्मृति पहुंच के चैनल को संबोधित करता है
माइक्रोसॉफ्ट विंडोज 9x में / उपलब्ध पतों की परिभाषा के साथ और ME बीच में स्थिति कुछ हद तक अधिक जटिल है क्योंकि इस परिवार का ऑपरेटिंग सिस्टम एक स्टैंडअलोन उपयोगिता है कि आप अपने कंप्यूटर के संसाधनों का ट्रैक रखने के लिए अनुमति देता नहीं है। विंडोज 9x में प्रयुक्त पते और बीच में आता है की एक सूची प्राप्त करने के लिए / एमई आप नियंत्रण कक्ष विंडो खोलें, उस में, खिड़की प्रणाली में सिस्टम आइकन गुण डिवाइस टैब पर जाने के डबल क्लिक करना होगा, डिवाइस कंप्यूटर पर राइट क्लिक करें और मेनू से चुन आइटम गुण स्क्रीन पर एक विशेष विंडो दिखाई देगी जिसमें आपके पीसी के सभी हार्डवेयर संसाधनों की सूची होगी (चित्रा 4.11)।
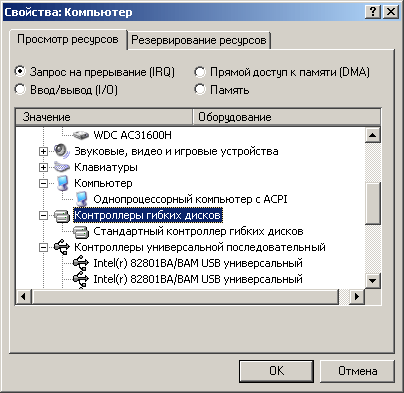
अंजीर। 4.11। विंडोज 9x / ME ऑपरेटिंग सिस्टम में हार्डवेयर संसाधनों की निगरानी करना
विंडो के शीर्ष पर सेट करके, संभव स्थानों में से एक करने के लिए स्विच आप कंप्यूटर हार्डवेयर संसाधनों की एक किस्म को ट्रैक कर सकते हैं: जाल (स्विच स्थिति बाधा अनुरोध (IRQ)), इनपुट-आउटपुट पर्वतमाला (स्विच स्थिति इनपुट / आउटपुट (1/0 )), डायरेक्ट मेमोरी एक्सेस चैनल (डीएमए स्विच पोजिशन), या विभिन्न डिवाइसों (मेमोरी स्विच पोजिशन) द्वारा उपयोग किए गए रैम संसाधन। यहाँ आप के लिए एक संसाधन आरक्षित कर सकते हैं बाद में अपना AC एडॉप्टर का उपयोग करें: ऐसा करने के लिए संसाधन आरक्षण के टैब पर जाएँ, स्थिति एक संसाधन है कि आप बुक करना चाहते हैं के लिए इसी के लिए स्विच सेट, जोड़ें बटन पर क्लिक करें और सूची से एक नि: शुल्क संसाधन चुनें ।
कंप्यूटर के हार्डवेयर संसाधनों को देखने के लिए एक अलग कार्यक्रम भी एमएस-डॉस / विंडोज ऑपरेटिंग सिस्टम जेडएक्स के डिलीवरी पैकेज में शामिल है। इस उपयोगिता को msd.exe कहा जाता है, और इसे एक नियम के रूप में संग्रहीत किया जाता है सिस्टम फ़ोल्डर डॉस। आप इसे से चला सकते हैं कमांड लाइन: यदि डाउनलोड प्रक्रिया के दौरान प्रोग्राम को कंप्यूटर को लटकाया जाता है, तो उसे एमएसडी.एक्सए / आई कमांड द्वारा निष्पादन के लिए कॉल करने का प्रयास करें। प्रोसेसर प्रकार, ऑपरेटिंग सिस्टम संस्करण, उपलब्ध स्मृति, वीडियो कार्ड मॉडल, आदि: अपनी शुरुआत के एमएसडी कार्यक्रम के बाद अपने कंप्यूटर, जो यह निर्धारित करने में सक्षम है की विशिष्टताओं की एक सूची दिखाता मुफ्त और व्यस्त इंटरप्ट की सूची देखने के लिए, प्रोग्राम मेनू से IRQ स्थिति चुनें या बस Q कुंजी दबाएं
अगर आप स्क्रीन पर दिखाई देने वाली सूची में एक मुक्त बाधा और इसके संबंधित I / O रेंज का चयन करते हैं, तो आप इन पैरामीटर का उपयोग करने के लिए अपने नेटवर्क एडेप्टर को कॉन्फ़िगर कर सकते हैं।
नेटवर्क कनेक्ट करने में समस्याएं यूएसबी एडाप्टर
कभी-कभी ऐसा होता है कि कंप्यूटर के यूएसबी पोर्ट से जुड़े नेटवर्क एडाप्टर को ऑपरेटिंग सिस्टम द्वारा निर्धारित नहीं किया जाता है और, तदनुसार, सही तरीके से काम नहीं कर सकता है। इस स्थिति में, आप निम्न कार्य करने के लिए आपको सलाह दे सकते हैं।
1. डेस्कटॉप पर मेरा कंप्यूटर आइकन को राइट-क्लिक करें और शॉर्टकट मेनू से गुण चुनें। विंडोज 9x / ME में, ओएस में, उपकरण टैब पर जाएं नेटवर्क केबल Windows NT / 2000 / XP, हार्डवेयर टैब पर जाकर डिवाइस मैनेजर बटन पर क्लिक करके डिवाइस मैनेजर को प्रारंभ करें। 2. हार्डवेयर सूची में यूएसबी बस नियंत्रक की स्थिति जानें:
- अगर यूएसबी बस नियंत्रक सूचीबद्ध नहीं है, तो हार्डवेयर कॉन्फ़िगरेशन विज़ार्ड का उपयोग करके इसे स्थापित और विन्यस्त करें;
- अगर यूएसबी बस नियंत्रक सूची में मौजूद है, लेकिन त्रुटियों के साथ काम कर रहा है या अन्य उपकरणों के साथ संघर्ष का कारण बनता है, इसके लिए उपयुक्त ड्राइवरों को स्थापित करें, जो आम तौर पर पैकेज में शामिल होते हैं सॉफ्टवेयर मदरबोर्ड, या उपकरण को सूची से हटाने की कोशिश करें और हार्डवेयर सेटअप विज़ार्ड का उपयोग करके इसे फिर से कॉन्फ़िगर करें;
- अगर यूएसबी बस नियंत्रक सूची में मौजूद है, सही तरीके से कॉन्फ़िगर किया गया है और अन्य डिवाइसों के साथ टकराव का कारण नहीं है, तो कॉर्ड के पिन को चेक करें जिसके द्वारा एडेप्टर यूएसबी पोर्ट से जुड़ा हुआ है और नेटवर्क एडेप्टर ड्राइवरों को फिर से स्थापित करें। कुछ मामलों में, यह हार्डवेयर कॉन्फ़िगरेशन विज़ार्ड का प्रयोग करके नेटवर्क एडेप्टर को सशक्त रूप से पहचानने की कोशिश करता है।


 पोर्ट अग्रेषण - अग्रेषण या अग्रेषण
पोर्ट अग्रेषण - अग्रेषण या अग्रेषण ड्राइवर को एटोल के उत्पादन के लिए सेट करना और यूएसबी के जरिए डेटा ट्रांसफर करना
ड्राइवर को एटोल के उत्पादन के लिए सेट करना और यूएसबी के जरिए डेटा ट्रांसफर करना कनेक्ट प्रबंधक काम नहीं करता
कनेक्ट प्रबंधक काम नहीं करता क्यों कनेक्ट प्रबंधक स्वयं डिस्कनेक्ट करता है
क्यों कनेक्ट प्रबंधक स्वयं डिस्कनेक्ट करता है