अगर आप नोकिया 925 खाते के लिए पासवर्ड भूल जाते हैं
आप माइक्रोसॉफ्ट अकाउंट के लिए पासवर्ड बदल सकते हैं, खासकर अगर एक कंप्यूटर है, और कई लोग इसका इस्तेमाल उसी समय करते हैं। डिफ़ॉल्ट रूप से, इनपुट हमेशा ही माइक्रोसॉफ्ट खाते के पासवर्ड के साथ होता है और जल्दी या बाद में, खाता पासवर्ड को बदलने का सवाल उठता है।
कैसे उनमें से प्रत्येक के व्यक्तिगत डेटा में जानबूझकर प्रवेश (नहीं) को रोकने के लिए? कैसे रोकें, कहते हैं, किसी और के व्यापार पत्राचार पढ़ा या अन्य उपयोगकर्ताओं की महत्वपूर्ण फाइलों को हटाएं? यदि आप प्रत्येक खाते के डेटा की सुरक्षा के लिए अपना पासवर्ड उपयोग करते हैं, तो सभी समस्याओं का समाधान किया जाता है।
पासवर्ड के लिए पासवर्ड सुरक्षा विंडोज 10 में पहले कभी नहीं है, क्योंकि कई उपयोगकर्ता अपनी सेटिंग्स में अपने क्रेडिट कार्ड नंबर निर्दिष्ट करते हैं। प्रणाली के प्रवेश द्वार पर एक गुप्त शब्द दर्ज करने के लिए निर्दिष्ट किया गया है, जो आपको केवल ज्ञात है, आपको चिंता करने की ज़रूरत नहीं है कि सिस्टम में आपके खाते के तहत किसी और को पंजीकृत किया जाएगा। पासवर्ड के साथ अपने क्रेडेंशियल्स की रक्षा करके, आप अपनी फ़ाइलों को अन्य लोगों के हस्तक्षेप से सुरक्षित रखें अब कोई भी आपके लिए अपना पसंदीदा गेम नहीं खेल सकता है या डेस्कटॉप स्क्रीनसेवर को बदल सकता है। अपना स्वयं का खाता पासवर्ड सेट या बदलने के लिए, इन चरणों का पालन करें:
1. बटन पर क्लिक करें प्रारंभ और कमांड का चयन करें विकल्प। विकल्प स्क्रीन पर प्रारंभ मेनू के निचले बाएं भाग पर क्लिक करें। आवेदन शुरू किया जाएगा सेटिंग्स.
2. आइकन पर क्लिक करें खातों। खाता सेटिंग सेटिंग्स विंडो में, अनुभाग के शीर्षक पर क्लिक करें लॉगिन विकल्प.
3. Microsoft खाते के लिए पासवर्ड बदलने के लिए, बटन पर क्लिक करें संशोधन करना। आपको चालू खाता पासवर्ड दर्ज करने के लिए संकेत दिया जाएगा।
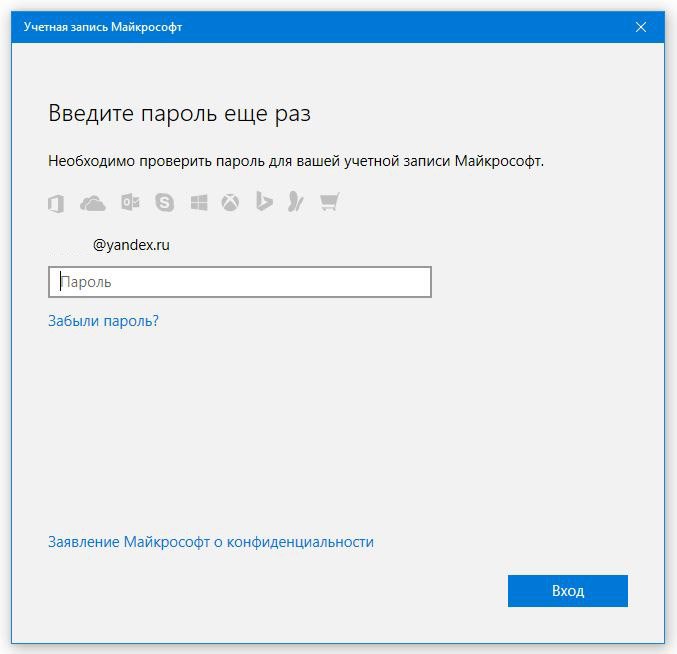
4. एक पासवर्ड दर्ज करें जो आपके लिए आसान है और अन्य उपयोगकर्ताओं द्वारा मैच करना कठिन है। पासवर्ड के रूप में एक छोटे से ध्यान देने योग्य विकल्प चुनें, लेकिन साथ ही एक सरल शब्द, उदाहरण के लिए, अपने पसंदीदा बेरी या टूथपेस्ट के ब्रांड का नाम। सुरक्षा के स्तर को बढ़ाने के लिए, कुछ अक्षर अपरकेस में दर्ज करें, या कुछ शब्दों को संख्याओं या पूर्णांक जोड़ दें, उदाहरण के लिए 4penny या 32horn। (आप अपने स्वयं के प्रयोजनों के लिए मेरे द्वारा प्रदान किए गए विकल्पों का उपयोग नहीं करना चाहिए, क्योंकि वे बेचे जाने लगे हैं, वे लगभग निश्चित रूप से अधिकांश पासवर्ड क्रैकिंग कार्यक्रमों द्वारा ट्रैक किए जाएंगे।)
5. एक नया पासवर्ड दर्ज करते समय त्रुटियों को रोकने के लिए, पासवर्ड को दर्ज करें क्षेत्र में दोहराएं। विंडोज 10 केवल पासवर्ड को दोबारा हस्ताक्षरित करेगा अगर दोनों पासवर्ड मिलते हैं।
6. पासवर्ड संकेत क्षेत्र में, आपको एक शब्द निर्दिष्ट करना होगा जो आपको आपके खाते को निर्दिष्ट पासवर्ड के बारे में याद दिलाया जाएगा (और केवल आप)। ऑपरेटिंग सिस्टम खुद को पासवर्ड के रूप में स्वीकार नहीं करता है सरलता दिखाएँ और एक शब्द के साथ आओ, जो आपको एक पासवर्ड की तरह लग रहा है
7. अगला बटन पर क्लिक करें, और उसके बाद समाप्त बटन पर क्लिक करें। यदि आपको लगता है कि असाइनमेंट / पासवर्ड के दौरान आप एक गंभीर त्रुटि प्राप्त करते हैं, तो चरण 3 पर वापस जाने के लिए रद्द बटन पर क्लिक करें और फिर से प्रक्रिया शुरू करें या इसे बीच में डालें
पासवर्ड को निर्दिष्ट करने के बाद, उपयोगकर्ता हर बार उपयोगकर्ता को सिस्टम पर लॉग इन करने के लिए कहेंगे।
खाता सुरक्षा
खाते की रक्षा करते समय, याद रखें कि:
- पासवर्ड केस-संवेदी होते हैं। इस प्रकार, मालिंका और मालिंक के शब्द दो अलग-अलग पासवर्ड का प्रतिनिधित्व करते हैं।
- क्या आपको डर है कि आप पासवर्ड भूल जाएंगे? पुनर्बीमा सुनिश्चित करें - और एक पासवर्ड रीसेट डिस्क बनाने का तरीका जानें, जो एक विकल्प है खातों के लिए पासवर्ड वसूली उपकरण ऑपरेटिंग सिस्टम में बनाया गया (आप यहां माइक्रोसॉफ्ट खाते के लिए पासवर्ड को पुनर्स्थापित भी कर सकते हैं: www.live.com)
- यदि आप डेस्कटॉप कंप्यूटर पर किसी Microsoft खाते के लिए पासवर्ड बदलते हैं, तो आपको उसे अपडेट करना होगा अपने विंडोज़ 10 में लॉगऑन सेटिंग्स , स्मार्टफोन, Xbox गेम कंसोल, और साथ ही किसी भी अन्य डिवाइस पर, ऐसी ऐक्सेस जो आपको इस तरह के खाते से मिलता है
- विंडोज 10 में, आप ग्राफ़िकल पासवर्ड का भी उपयोग कर सकते हैं। ऐसा करने के लिए, पिछली अनुदेश के अनुच्छेद 4 में, आपको अपनी उंगली को चयनित ग्राफ़िक छवि (फ़ोटो) के साथ चलने के लिए एक योजना निर्दिष्ट करनी होगी। भविष्य में, पासवर्ड दर्ज करने के बजाय टेबलेट तक पहुंच प्राप्त करने के लिए ग्राफिक छवि युक्त स्क्रीन पर ले जाने की आवश्यकता होगी, जैसा कि ग्राफिकल पासवर्ड में दर्शाया गया है। (बेशक, ग्राफिक पासवर्ड, या, जैसा कि उन्हें ग्राफिक कुंजियां भी कहा जाता है, पारंपरिक कंप्यूटरों की बजाए टच स्क्रीन से सुसज्जित उपकरणों पर सबसे अच्छा काम करती है।)
- उपरोक्त निर्देशों के आइटम 4 में, आप एक विशेष पिन-कोड बना सकते हैं। यह चार अंकों वाला डिजिटल कोड है, जो कि बैंक टर्मिनलों में इस्तेमाल होता है। क्या वह एक दोष है? बेशक, क्योंकि उसे संकेत देने के लिए असंभव है!
- क्या आप अभी भी खाते के लिए पासवर्ड भूल गए हैं? एक बार जब आप निर्दिष्ट फ़ील्ड में एक पासवर्ड दर्ज करते हैं जो निर्दिष्ट खाते में फिट नहीं होता है, तो विंडोज स्वचालित रूप से एक प्रॉम्प्ट प्रदर्शित करता है (जब तक कि, निश्चित तौर पर, आपने इसे पासवर्ड सेटिंग विंडो में जोड़ा)। यह आपके द्वारा चुना गया एक सुराग कितना अच्छा है यह जांचने का समय है। सावधान रहें, क्योंकि संकेत आपके आस-पास के सभी लोगों को दिखाई देते हैं; इसकी गुणवत्ता में केवल आपके लिए पासवर्ड से संबंधित शब्द निर्दिष्ट करें, लेकिन अन्य उपयोगकर्ताओं के लिए नहीं। अंतिम उपकरण के रूप में, आलेख में वर्णित पासवर्ड रीसेट डिस्क का उपयोग करें खाता पासवर्ड कैसे पुनर्प्राप्त करें
Microsoft वेबसाइट पर खाता पासवर्ड बदलें
मैं माइक्रोसॉफ्ट वेबसाइट पर सीधे खाता पासवर्ड कैसे बदल सकता हूं?
- Microsoft वेबसाइट खोलें: https://account.microsoft.com/account/Account?refd=login.live.com&destrt=home-index
- अपने खाते में प्रवेश करें और "पासवर्ड बदलें" लिंक पर क्लिक करें।
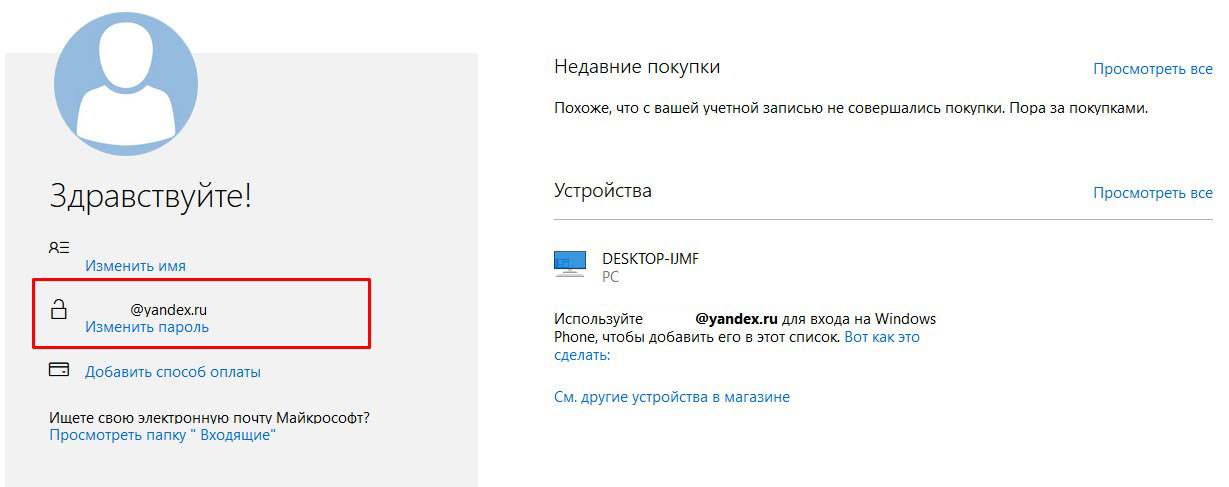
अगली विंडो में आपको पहचान सत्यापित करने और गोपनीय जानकारी तक पहुंचने के लिए कोड प्राप्त करना होगा। यदि आपके पास कोई कोड है, तो दर्ज करें, यदि नहीं, तो अपना ईमेल लिखें और "कोड भेजें" पर क्लिक करें
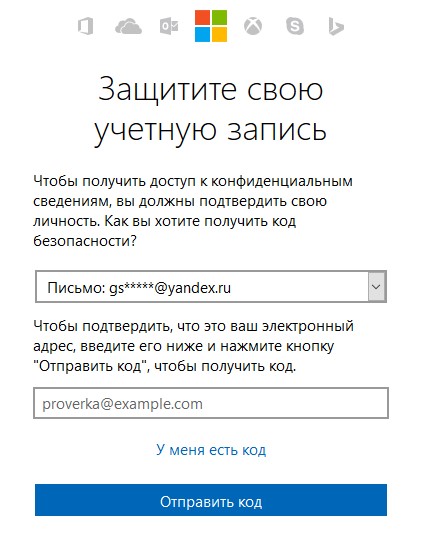
पुष्टि हो जाने के बाद, आप अपना खाता पासवर्ड बदल सकेंगे। आपके द्वारा Microsoft वेबसाइट पर सेटिंग्स सहेजने के बाद, इस Microsoft खाते के सभी उपकरणों पर, पासवर्ड भी अलग होगा, जो आपने बनाया था
- वापस जाओ
कभी-कभी ऐसा होता है: जब आप विंडोज़ 10 में लॉग इन करने का प्रयास करते हैं, तो आपको चेतावनी मिलती है कि पासवर्ड ग़लत है, और सिस्टम उपयोगकर्ता को डेस्कटॉप में प्रवेश करने की अनुमति नहीं देता है। ऑपरेटिंग सिस्टम को पुनर्स्थापित किए बिना विंडोज 10 पर पासवर्ड रीसेट कैसे करें इससे पहले, आपको यह सुनिश्चित करना चाहिए कि:
- कैप्स लॉक कुंजी सक्रिय है या, इसके विपरीत, सक्रिय नहीं है (कुंजीपटल पर बटन के संकेतक की जांच करें);
- कुंजीपटल लेआउट को सही एक पर स्विच करें और सुनिश्चित करें कि यह सिस्टम में डिफ़ॉल्ट रूप से इनपुट भाषा सेट पर स्वचालित रूप से स्विच नहीं करता है।
यदि आप यह मानते हैं कि आप सही वर्ण लिख रहे हैं, लेकिन कुछ भी मदद नहीं करता है, तो हम पासवर्ड रीसेट करना शुरू कर देंगे।
यह विधि केवल उन उपयोगकर्ताओं के लिए प्रासंगिक है जो माइक्रोसॉफ्ट खाते से कंप्यूटर पर काम करते हैं। यदि ऐसा कोई खाता उपलब्ध नहीं है या पासवर्ड स्थानीय उपयोगकर्ता के लिए उपयुक्त नहीं है, तो अगले अनुभाग पर जाएं।
1. पासवर्ड रीसेट करने के लिए, इस लिंक पर क्लिक करें: https://account.live.com/resetpassword.aspx किसी भी ब्राउज़र में
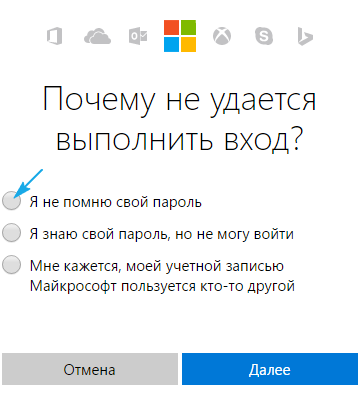
अधिक उपयुक्त विकल्प चुनें (पहले से रोकना सबसे अच्छा है, इसलिए अपने खाते की सुरक्षा के लिए वर्णों के अनुक्रम को बदलने की प्रक्रिया पर तेज़ी से आगे बढ़ें)।
अगले चरण के लिए खाते में फोन या मेल दर्ज करना है।
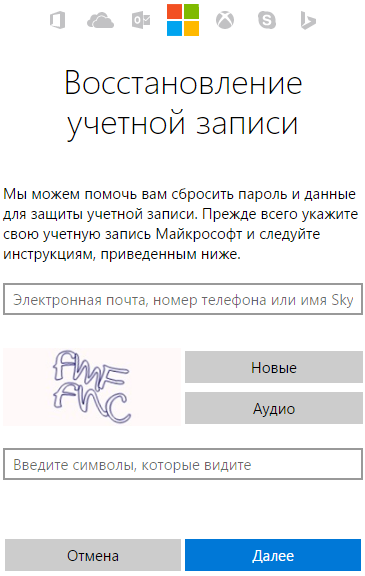
Windows 10 के वितरण के साथ बूट करने योग्य मीडिया का उपयोग करके पासवर्ड रीसेट करें
विकल्प स्थानीय खातों के मालिकों के लिए दिया गया है। हम यूएसबी फ्लैश ड्राइव पर दर्ज की गई आधिकारिक स्थापना छवि का उपयोग करेंगे (हालांकि, विकल्प के इसी सेट के साथ लाइव सीडी का संस्करण भी बुरा नहीं है)।
1. अगर आपके पास डिस्क / फ्लैश ड्राइव है, तो मीडिया और रिबूट कनेक्ट करें, अन्यथा हम विंडोज 10 के वितरण के साथ बूट करने योग्य बूट ड्राइव बनाने का अवसर तलाश रहे हैं।
2. बूट मेनू BIOS के माध्यम से सिस्टम को अधिष्ठापन डिस्क से चलाएं।
3. भाषा निर्दिष्ट करें और सॉफ्टवेयर के लिए ऑपरेटिंग शर्तों को स्वीकार करें।
4. "इंस्टॉल" आइकन के साथ विंडो में, हम "विंडो + F10" कुंजी को विंडो खोलने के लिए दबाएँ।
ऐसा होता है कि अंतिम ऑपरेशन कुछ भी नहीं लेता है, यदि ऐसा होता है, तो "सिस्टम पुनर्स्थापना" दबाएं
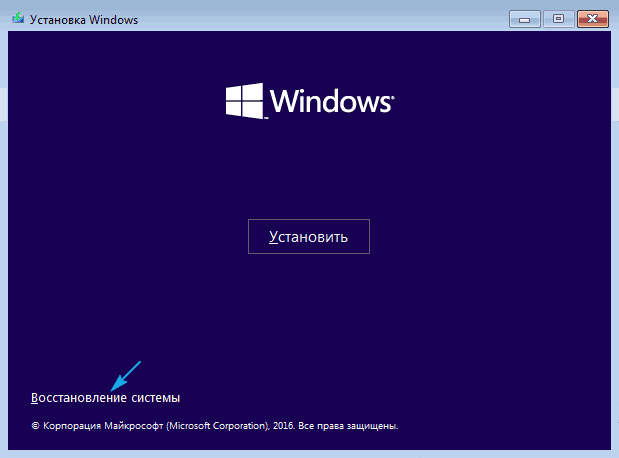
- "अगला" पर क्लिक करें, फिर "सिस्टम रिस्टोर" आइकन पर फिर से क्लिक करें
- समस्या निवारण के लिए जिम्मेदार आइटम चुनें।
- "उन्नत विकल्प" पर क्लिक करें
- मेनू में, कमांड लाइन शुरू करने का विकल्प चुनें।
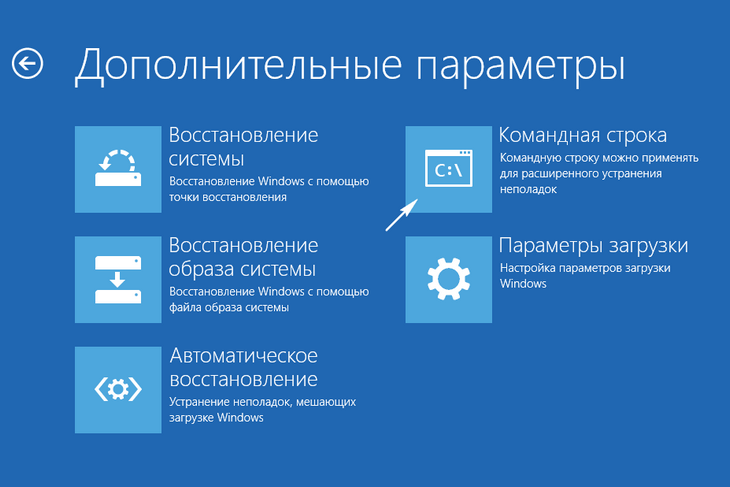
5. ऑपरेटिंग सिस्टम के साथ वॉल्यूम के पत्र पहचानकर्ता को पहचानें।
आमतौर पर, यह सी अक्षर है, लेकिन एक सौ मेगाबाइट की मात्रा वाले कई विभाजनों की डिस्क पर उपस्थित होने के कारण, इस लॉन्च मोड में लेबल अलग-अलग दिखाई दे सकता है।
हम उसी नाम की कमांड को निष्पादित करके डिस्कपार्ट डिस्क उपयोगिता शुरू करते हैं।
हम विभाजनों के बारे में जानकारी की कल्पना करने के लिए "सूची खंड" निष्पादित करते हैं।
अनुभाग के खंड और शीर्षक के आधार पर, हम सिस्टम वॉल्यूम के पत्र लेबल के बारे में एक निष्कर्ष देते हैं।
"बाहर निकलें" निष्पादित करके डिस्कपार्ट प्रोग्राम से बाहर निकलें
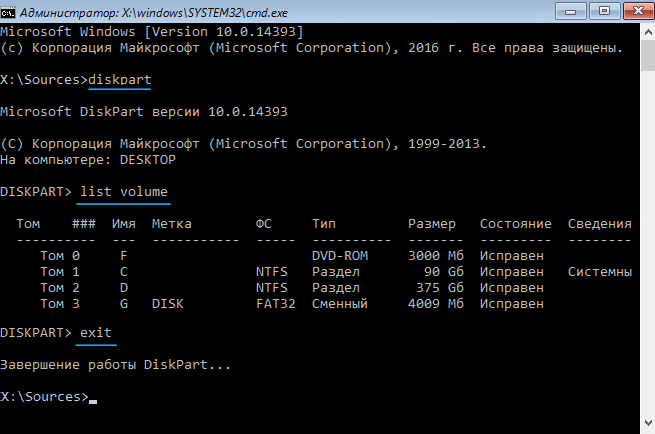
6. हम " चालें c: \\ windows \\ system32 \\ utilman.exe c: \\ windows \\ system32 \\ utilman2.exe"लॉक स्क्रीन पर विशेष फीचर्स प्रदान करने वाली सेवा फ़ाइल का नाम बदलने के लिए
7. फिर " कॉपी c: \\ windows \\ system32 \\ cmd.exe c: \\ windows \\ system32 \\ utilman.exe"हम कमांड लाइन के साथ उपयोगिता को प्रतिस्थापित करते हैं
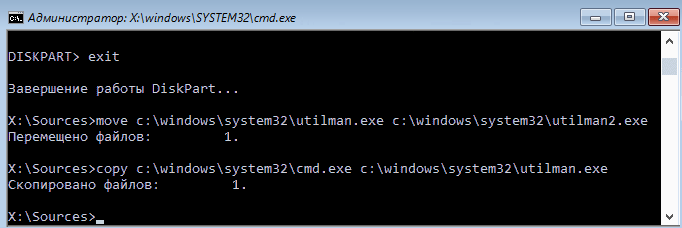
8. "shutdown / r" चलाएँ या पीसी को पुनरारंभ करने के लिए सभी विंडो बंद करें।
9. लॉक स्क्रीन पर, कमांड लाइन को लागू करने के लिए "विशेष सुविधाएं" उपयोगिता शुरू करें (यह चरण 6-7 में किया गया था)
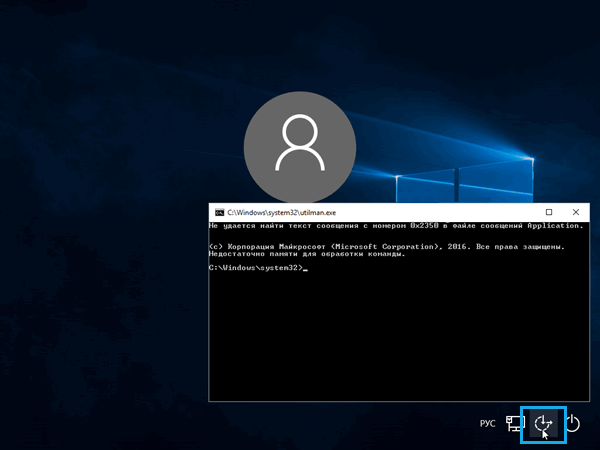
10. कमांड प्रॉम्प्ट पर, सिस्टम पर व्यवस्थापक विशेषाधिकार प्राप्त करने के लिए "कोई उपयोगकर्ता व्यवस्थापक / सक्रिय नहीं: हाँ" दर्ज करें।
ऑपरेटिंग सिस्टम में असीमित अधिकार वाले एक खाते का सक्रियण "कंप्यूटर प्रबंधन" उपयोगिता को लागू करने और इसकी मदद से रजिस्ट्री के साथ काम करने के लिए आवश्यक है
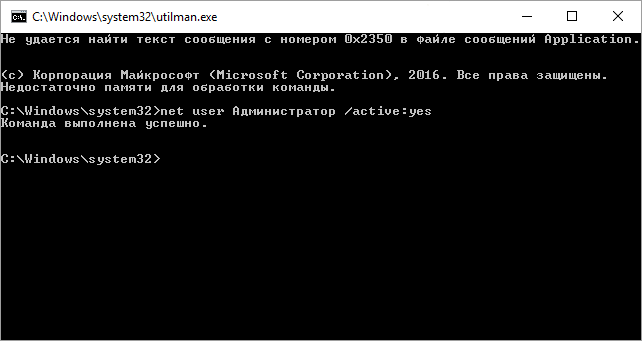
11. संचालन के सफल समापन के बाद, "प्रशासक" आइकन निचले बाएं कोने पर दिखाई देगा। हम इस आइकन पर उचित विशेषाधिकारों के साथ सिस्टम में प्राधिकरण के लिए क्लिक करते हैं, जिसके लिए पासवर्ड दर्ज करने की आवश्यकता नहीं है।
नए सक्रिय खाते के तहत सिस्टम में पहला प्रवेश सामान्य से थोड़ा अधिक समय तक चलेगा, धीरज रखो।
12. संदर्भ मेनू का उपयोग करना या Win + X की कुंजी का संयोजन, हम एक ही मेनू को कॉल करते हैं और "कंप्यूटर प्रबंधन" आइटम का चयन करते हैं।
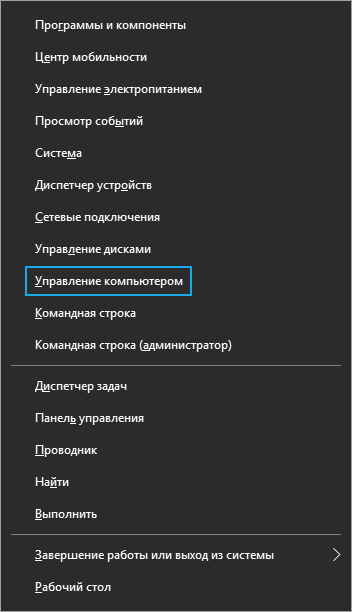
यह एक विंडोज़ 10 स्नैप-इन को लॉन्च करेगा जिसमें सिस्टम में कार्य करने के लिए विशेष विशेषाधिकार (वे प्राप्त होते हैं) की आवश्यकता होती है।
13. बाईं ओर ऊर्ध्वाधर मेनू की पहली शाखा का विस्तार करें
14. "स्थानीय उपयोगकर्ता" निर्देशिका में "उपयोगकर्ता" खोलें।
15. आपके खाते के संदर्भ मेनू के माध्यम से, हम पासवर्ड को निर्दिष्ट करने के लिए कमांड को कॉल करते हैं।
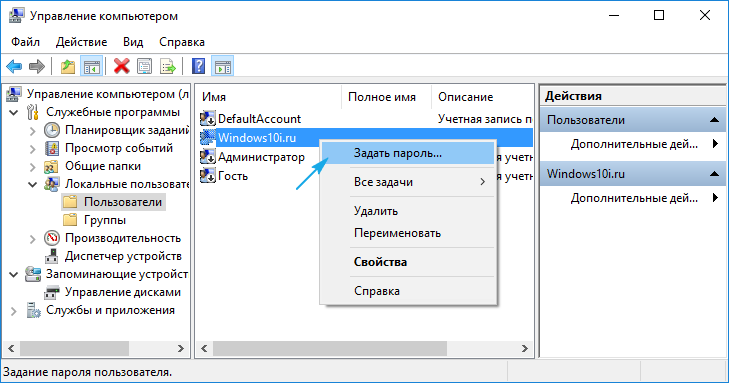
16. हम अगली सूचना विंडो की सामग्रियों को ध्यान में रखते हैं और "जारी रखें" दबाएं।
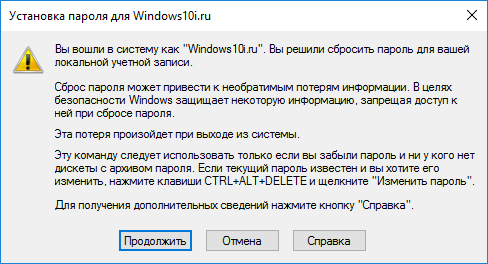
17. अपने स्थानीय खाते की सुरक्षा के लिए प्रतीकों का एक नया संयोजन दर्ज करें और इसकी पुष्टि करें।
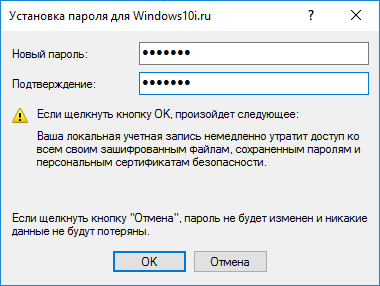
विषय पर इस निर्देश पर: व्यवस्थापक पासवर्ड रीसेट कैसे करें, आप समाप्त कर सकते हैं, लेकिन मूल रूप में लाने के लिए सिस्टम को जोरदार सिफारिश की गई है।
18. कमांड लाइन पर "नेट यूजर एडमिनिस्ट्रेटर / एक्टिव: नो" को चलाने से व्यवस्थापक खाते को अक्षम करें (विन → एक्स के माध्यम से चलाएं)।
19. हम "विशेष सुविधाओं" उपयोगिता के प्रक्षेपण पर वापस आ जाते हैं
Windows फ़ोल्डर में system32 निर्देशिका को खोलें और utilman.exe फ़ाइल को मिटा दें, फिर useman2.exe के नाम से दोहराएं हटाएं। यदि एक्सप्लोरर के माध्यम से काम नहीं किया गया था (ऑपरेटिंग सिस्टम ने इनकार कर दिया है तो), यह कमांड लाइन के माध्यम से किया जाता है इसे चलाएँ और एक ही अनुक्रम में निम्नलिखित आज्ञा निष्पादित करें:
डेल सी: \\ Windows \\ System32 \\ utilman.exe
चालें C: \\ Windows \\ System32 \\ utilman2.exe C: \\ Windows \\ System32 \\ utilman.exe
यदि यह विफल हो जाता है, तो इसे वसूली मोड में पुनः आरंभ करने की आवश्यकता होगी (चरण 1-4)।
अब आप काम कर सकते हैं, और यदि आवश्यक हो - खोए गए पासवर्ड को तुरंत बहाल करें या किसी अन्य कंप्यूटर पर प्रवेश करें (केवल पासवर्ड को हटाना होगा या बदलना होगा)।
वही, लेकिन रजिस्ट्री के माध्यम से
1. हम स्थापना डिस्क से शुरू करते हैं।
2. संयोजन "शिफ्ट" + F10 "का उपयोग करके विंडोज रिकवरी पर्यावरण को बुलाओ।
3. "regedit" प्रदर्शन करें
4. "HKEY_LOCAL_MACHINE" शाखा पर जाएं।
5. कमांड "कॉन्टैक्ट मेनू के माध्यम से हाइव लोड करें या आइटम" फाइल "को कॉल करें।
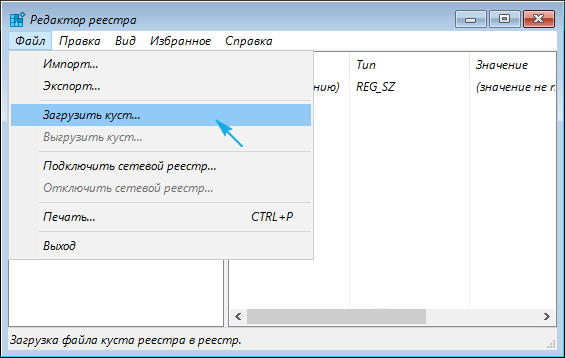
6. ऑपरेटिंग सिस्टम के साथ फ़ोल्डर में System32 \\ config पथ पर स्थित सिस्टम नामक दस्तावेज़ खोलें।
7. झाड़ी का लैटिन नाम दर्ज करें और Enter दबाएं
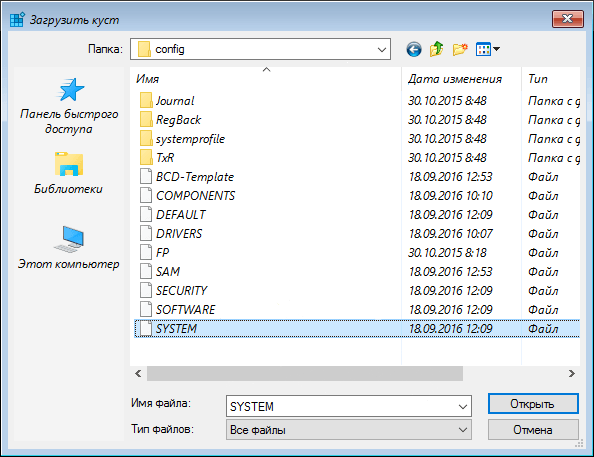
8. नई HKLM शाखा पर जाएं और सेटअप का चयन करें।
9. सही फ्रेम में, स्ट्रिंग पैरामीटर "cmd.exe" के साथ "CmdLine" से प्रमुख मान को बदलें।
10. "SetupType" पर डबल-क्लिक करें और इसके मान को "2" के रूप में दर्ज करें।
11. रिबूट
12. लॉक स्क्रीन डाउनलोड करने के बाद, एक परिचित कमांड विंडो दिखाई जाएगी, जहां आपको एक कमांड जैसे: "नेट यूज़र यूज़र पासवर्ड", "यूजर" के बजाय हम खाते के नाम को दर्ज करते हैं, और एक स्थान के माध्यम से - एक नया पासवर्ड।
13. "निकास" निष्पादित करें और कंप्यूटर को रिबूट करें।
इस पद्धति का लाभ यह है कि अगली बार ऑपरेटिंग सिस्टम बूट होने पर सभी मापदंड स्वचालित रूप से बहाल हो जाते हैं।
यदि आप विंडोज 8 / 8.1 / 10 का उपयोग कर रहे हैं, तो संभवतः आप पहले से ही माइक्रोसॉफ्ट के नवीनतम ऑपरेटिंग सिस्टम पर उपयोगकर्ताओं के प्राधिकरण तंत्र से परिचित हैं। यह उनकी सुरक्षा प्रणाली में एक प्रमुख घटक है, लेकिन समस्या यह है कि हर कोई अपना लॉगिन पासवर्ड भूल सकता है।
अच्छी खबर यह है कि यह एक त्रासदी से दूर है और ऑपरेटिंग सिस्टम को फिर से स्थापित करने का कोई कारण भी नहीं है। खो गए पासवर्ड को पुनर्प्राप्त करने के कई अलग-अलग तरीके हैं, जो प्रश्न के प्रकार के खाते के प्रकार के आधार पर भिन्न होते हैं।
यदि आप यह सुनिश्चित नहीं कर रहे हैं कि आप किस खाते से काम कर रहे हैं, तो पासवर्ड दर्ज करने के लिए क्षेत्र के ऊपर लॉगिन के रूप में लिखा गया है। यदि फ़ॉर्म एक ईमेल पता इंगित करता है, तो इसका मतलब है कि आप Microsoft खाते का उपयोग कर रहे हैं। यदि नहीं, तो यह एक स्थानीय खाता है
Microsoft खाते के लिए एक पासवर्ड पुनर्प्राप्त करें
यहां की प्रक्रिया अपेक्षाकृत सरल और तेज है इस प्रयोजन के लिए, आप उपयोग कर सकते हैं माइक्रोसॉफ्ट वेबसाइट पर वसूली के लिए ऑनलाइन फार्म । इसे एक्सेस किसी भी अन्य पीसी, स्मार्टफोन या टैबलेट से प्राप्त किया जा सकता है।
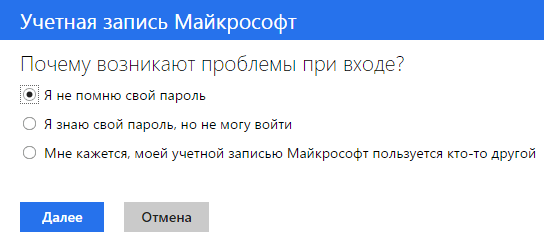
एक नया पासवर्ड प्राप्त करने के लिए, ज़ाहिर है, आपको पहले यह साबित करना होगा कि आप खाते के स्वामी हैं। ऐसा करने के लिए, माइक्रोसॉफ्ट आपको एक वैकल्पिक ईमेल पता या मोबाइल फोन नंबर निर्दिष्ट करने की आवश्यकता होगी जो कंपनी की वेबसाइट पर प्रारंभिक पंजीकरण के दौरान आपके द्वारा निर्दिष्ट किसी से मेल खाती है।
फिर आपको एक पासवर्ड पुनर्प्राप्ति कोड भेजा जाएगा - ईमेल या मोबाइल फ़ोन द्वारा, चुना पुनर्प्राप्ति विधि के आधार पर।
अगर आपको याद नहीं है कि आपके खाते को पंजीकृत करते समय कौन सा वैकल्पिक ईमेल पता या फ़ोन नंबर निर्दिष्ट किया गया है, तो आप एक विशेष प्रश्नावली भरकर एक और विकल्प का उपयोग कर सकते हैं जिसमें कई गुप्त प्रश्न शामिल हैं यदि आप उन्हें ठीक से उत्तर देते हैं, तो माइक्रोसॉफ्ट वेबसाइट पर आपको प्रमाणीकरण के लिए एक नया पासवर्ड दिया जाएगा।
बेशक, इन सभी कार्यों को पूरा करने के लिए, कंप्यूटर को इंटरनेट से जुड़ा होना चाहिए, एक माइक्रोसॉफ्ट खाते के साथ एक प्राधिकरण के रूप में आवश्यक रूप से एक इंटरनेट कनेक्शन की आवश्यकता है।
स्थानीय खाते के लिए पासवर्ड वसूली
इस मामले में, सब कुछ अधिक जटिल है और आपको अधिक सरलता दिखाने की आवश्यकता है। पासवर्ड रीसेट करने के लिए सबसे आसान तरीका बूट करने योग्य मीडिया (एक सीडी या यूएसबी पर) का उपयोग करना है।
आप कई तृतीय-पक्ष टूल की मदद से ऐसी डिस्क बना सकते हैं, लेकिन लाज़ॉस्फ़फ़ रिकॉर्कर माई पासवर्ड के सर्वश्रेष्ठ में से एक है लाज़ॉस्फ़फ़्ट द्वारा अपना पासवर्ड पुनर्प्राप्त करने के लिए विंडोज पर लॉग इन करने के लिए भूल गए पासवर्ड को कैसे रीसेट करें, हमने लिखा है।
कैसे एक बोझिल पुनर्स्थापना कार्रवाई फिर से कर खुद को बचाने के लिए
एक बार जब आप अपने सिस्टम पर नियंत्रण हासिल कर लें, तो एक अच्छा विचार है यदि आप वैकल्पिक प्राधिकरण विधियों में से एक का विचार करते हैं, जो कि विंडोज 8 / 8.1 / 10 ऑफ़र - उदाहरण के लिए,
यदि आप एक स्थानीय खाते का उपयोग कर रहे हैं, तो आप खाता प्रबंधन अनुभाग में नियंत्रण कक्ष से पासवर्ड पुनर्प्राप्ति के लिए हमेशा एक यूएसबी ड्राइव बना सकते हैं। इस प्रकार, यदि आप फिर से पासवर्ड भूल जाते हैं, तो आप इसे आसानी से और त्वरित रूप से बहाल कर सकते हैं, भले ही आपने इसे यूएसबी ड्राइव के निर्माण के कई बार बदल दिया हो।
एक महान दिन है!
माइक्रोसॉफ्ट अकाउंट हटाने से काफी सरल प्रक्रिया होती है, जिसमें एक बच्चा भी सामना कर सकता है। फिर भी, कई पीसी उपयोगकर्ताओं को पता नहीं है कि कैसे एक विशिष्ट उपयोगकर्ता खाते से एक कंप्यूटर खोलने के लिए। ज्ञान में अंतराल को भरने के लिए इस लेख में मदद मिलेगी। इसमें, हम एक माइक्रोसॉफ्ट अकाउंट कैसे हटाना है, इस बारे में बात करेंगे।
अक्सर लोग एक साथ कंप्यूटर का उपयोग करते हैं अपनी जानकारी की सुरक्षा के लिए, उपयोगकर्ता विभिन्न खातों पर काम करते हैं। लेकिन क्या होगा यदि एक से अधिक खाते की कोई जरूरत नहीं है? स्मृति को रोकना और अनावश्यक खाते नहीं बनाने के क्रम में, आपको उपयोगकर्ता को हटाना होगा। लेकिन मैं विंडोज 10 पर एक अकाउंट कैसे हटाऊं?
विकल्प मेनू का उपयोग करके अनइंस्टॉल करें
विंडोज 10 से माइक्रोसॉफ्ट खाते से छुटकारा पाने का सबसे आसान तरीका - "विकल्प" मेनू का उपयोग करें किसी खाते को निष्क्रिय करने के लिए, आपको निम्नलिखित करना होगा:
हटाने की प्रक्रिया पूरी होने के बाद, आपका खाता केवल कंप्यूटर पर ही रहेगा
"नियंत्रण कक्ष" के माध्यम से हटाएं
विंडोज 7 और ऑपरेटिंग सिस्टम के पिछले संस्करणों में एक उपयोगकर्ता को कैसे हटाएं? इस स्थिति में, आपको "कंट्रोल पैनल" का उपयोग करना चाहिए यह विंडोज के हर संस्करण में है इसके कारण उपयोगकर्ता को अलग-अलग ओएस पर अक्षम करने की प्रक्रिया समान होती है। मैं विंडोज 10, 8, 7 इत्यादि में एक उपयोगकर्ता को कैसे हटा सकता हूं? निम्नलिखित अनुदेशों द्वारा निर्देशित होना आवश्यक है:
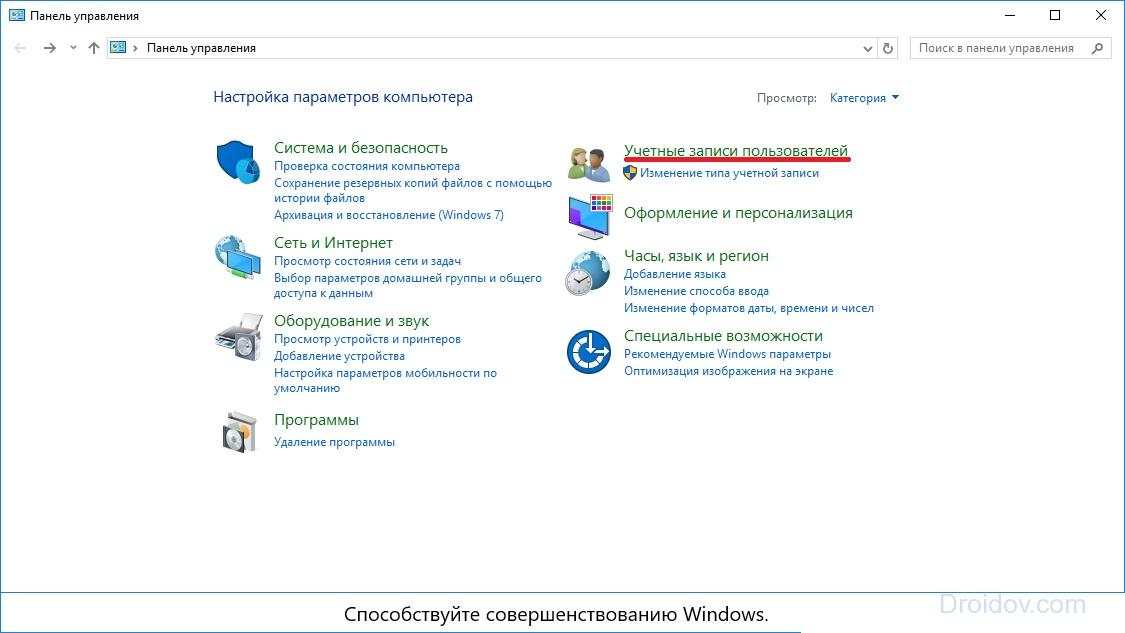
उपयोगकर्ता सेटिंग्स विंडो को अनइंस्टॉल करना
तथाकथित सेटिंग्स विंडो के माध्यम से इस ओएस के विंडोज 7 और अन्य संस्करणों पर खाते को हटाएं। इसे एक्सेस करने के लिए, आपको अंतर्निहित "रन" उपयोगिता को कॉल करने की आवश्यकता है। "प्रारंभ" मेनू में खोज का प्रयोग करें या जीत + आर के गर्म संयोजन को दबाएं। फिर, लाइन में नेटप्लविज़ कमांड दर्ज करें और उसे दबाकर सक्रिय करें। 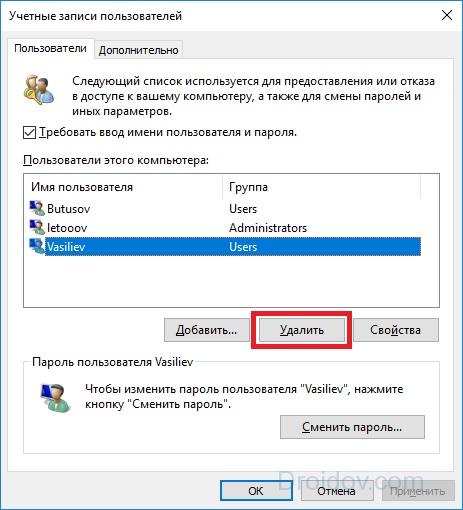
एक विंडो खुलती है इसमें उन खातों की सूची है जिनके पास कंप्यूटर तक पहुंच है खाते को हटाने के लिए, उस पर क्लिक करें और "हटाएं" पर क्लिक करें। इस मामले में, आपके पास व्यवस्थापक अधिकार होना चाहिए।
अपना पासवर्ड पुनर्प्राप्त कैसे करें
कुछ उपयोगकर्ता कंप्यूटर पर अपने माइक्रोसॉफ्ट अकाउंटिंग टाई। इस मामले में, ऑपरेटिंग सिस्टम में प्रवेश करने के लिए, आप कंपनी के वेबसाइट पर दर्ज किए गए पासवर्ड का उपयोग करते हैं। लेकिन क्या हुआ अगर आप इसे भूल गए? अब लॉग इन कैसे करें? माइक्रोसॉफ्ट में खाते से पासवर्ड को पुनर्प्राप्त करना आवश्यक है।
रिकवरी सिस्टम
माइक्रोसॉफ्ट के विशेषज्ञों ने यह प्रदान किया है कि उपयोगकर्ता खाते से पासवर्ड भूल सकता है। ऐसा इसलिए है कि एक वसूली प्रणाली विकसित की गई है। इसका इस्तेमाल करने के लिए, आपको आधिकारिक Microsoft वेबसाइट पर जाकर "लॉगिन" बटन पर क्लिक करना होगा। नए टैब में शिलालेख "पासवर्ड भूल गए?" पर क्लिक करें 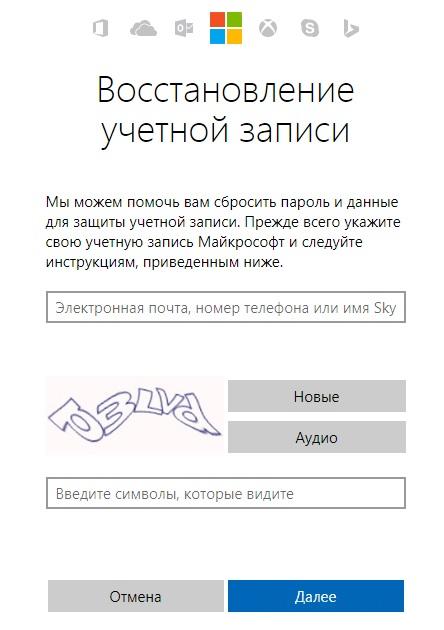
एक नया पृष्ठ माइग्रेट कर दिया गया है। उस पर हम मार्कर को मार्कर के साथ चिह्नित करते हैं "मुझे अपना पासवर्ड याद नहीं है और" अगला "बटन पर क्लिक करें। अब आपको उस खाते को निर्दिष्ट करने की जरूरत है जिसे आपने खाता दर्ज करते समय उपयोग किया था। यह एक मोबाइल फोन नंबर या मेल बॉक्स हो सकता है। आवश्यक जानकारी निर्दिष्ट करने के बाद, कैप्चा दर्ज करें और "अगला" पर क्लिक करें
इसके बाद, आपको मेल बॉक्स पर एक पत्र प्राप्त होगा। यह पुनर्स्थापना को संदर्भित करता है बस हाइपरलिंक के माध्यम से जाओ और एक नया पासवर्ड दर्ज करें वॉइला - अब आप अपने Microsoft खाते में प्रवेश कर सकते हैं।
इसके अलावा, आप अपना पासवर्ड पुनर्प्राप्त करने के लिए अपने मोबाइल फोन का इस्तेमाल कर सकते हैं। ऐसा करने के लिए, "एक-बार कोड के साथ साइन इन करें" पर क्लिक करें। फिर आपको अपना नंबर या मेल दर्ज करना होगा, जो माइक्रोसॉफ्ट अकाउंट से जुड़ा हुआ है। "कोड के साथ एसएमएस भेजें" बटन पर क्लिक करें। एक संदेश कुछ मिनट के भीतर फोन पर भेजा जाएगा। इसमें एक विशेष कोड होगा साइट पर इसे दर्ज करके, आपके पास अपने खाते तक पहुंच होगी।
VKontakte


 सही DNS सेटिंग्स
सही DNS सेटिंग्स पुराने माइक्रोसॉफ्ट खाते को कैसे हटाएं?
पुराने माइक्रोसॉफ्ट खाते को कैसे हटाएं?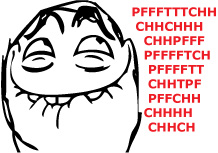 वायरलेस एचडीएमआई ट्रांसमीटरों का सिंहावलोकन सिग्नल नोटेन फ्लोमास्टर
वायरलेस एचडीएमआई ट्रांसमीटरों का सिंहावलोकन सिग्नल नोटेन फ्लोमास्टर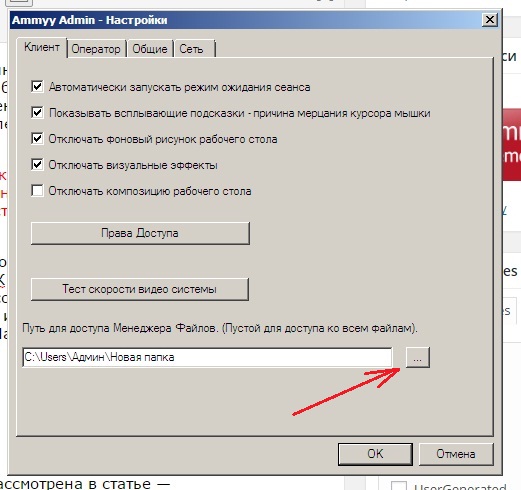 एमी एडमिन से दूर कैसे काम करें
एमी एडमिन से दूर कैसे काम करें