विंडोज़ को वायरलेस कनेक्शन सेट करना 7. घर वायरलेस इंटरनेट कॉन्फ़िगर करना
इगोर एनांचेंको (सेंट पीटर्सबर्ग)
एक कंप्यूटर नेटवर्क के लिए वायरलेस कनेक्शन का प्रयोग विभिन्न तकनीकों का उपयोग करना संभव है। उदाहरण के लिए, कंप्यूटर एक एडाप्टर मानक वाई-फाई (802.11g) या ब्लूटूथ (v.1.2) का समर्थन करता है कि के साथ सुसज्जित किया जा सकता है। एडेप्टर भी उपलब्ध हैं जो कई मानकों का समर्थन करते हैं बेतार संचार। उदाहरण के लिए, SunCore BlueWiFly USB2.0 अनुकूलक दोनों मानकों के साथ काम कर सकता है।
यह आवश्यक क्यों है
चलो कुछ विशिष्ट परिस्थितियों पर विचार करें जब लोग वायरलेस कनेक्शन का उपयोग करने में रुचि रखते हैं
सबसे पहले, काफी अक्सर विकल्प होने वाली है जब एक आदमी एक लैपटॉप के साथ इंटरनेट एक बेतार पहुँच बिंदु का उपयोग कर से कनेक्ट करना चाहता एक यात्रा पर चला गया। कनेक्शन या तो भुगतान किया जा सकता है या मुफ़्त http://wifi.yandex.ru/where.xml?city=2&mode=list पृष्ठ पर रेस्तरां और कैफे, जहां का उपयोग कर ऑनलाइन प्राप्त कर सकते हैं के बारे में जानकारी प्रदान करता है वायरलेस एक्सेस वाई-फाई। 202 प्रतिभागियों की सूची के प्रकाशन, उपलब्ध कराने का उपयोग, और एक अन्य तीन दर्जन के समय निकट भविष्य में वायरलेस एक्सेस सेवाएं प्रदान करना चाहते हैं।
लैपटॉप या वाई-फाई (उदाहरण के लिए, HP iPAQ hx4705, fujitsu-siemens Loox 420, ASUS MyPal A730W, आदि) के लिए समर्थन के साथ सीपीयू - - दूसरे, एक व्यक्ति किसी अन्य कंप्यूटर खरीदा है और खरीदारी विषय पर चिंतन करने के लिए शुरू होता है वायरलेस एडेप्टर और आपके डेस्कटॉप कंप्यूटर के लिए शैली में दो पारंपरिक (वायर्ड) एडेप्टर और विदेशी पैच कॉर्ड के साथ कंप्यूटर के कनेक्शन के रूप में ही वास्तव में हालांकि - परिणाम दो कंप्यूटर का वायरलेस होम नेटवर्क में सन्निहित सोच। घर पर एक वायरलेस कनेक्शन का उपयोग करके आप स्वतंत्रता देता है: कोई जुड़े उपकरण - आप जितने चाहें फर्नीचर पुनर्व्यवस्थित कर सकते हैं, तारों केबल के बारे में चिंता किए बिना।
प्लस एक, लेकिन इसके विपरीत में दो minuses
माइनस एक - पीसी अनुकूलक रेडियो तरंगों का उत्सर्जन करता है, और अपने अपार्टमेंट में या निकटतम पड़ोसी पर एक युक्ति है कि रेडियो तरंगों की एक ही श्रेणी में काम करता है हो सकता है। निर्माता के अनुसार, आधुनिक घर के रेडियो प्रौद्योगिकी अन्य उपकरणों के साथ हस्तक्षेप नहीं करता है, लेकिन सिद्धांत - एक बात और व्यवहार कभी कभी काफी अलग है। इस स्थिति से, परिरक्षित मुड़ जोड़ी पांचवीं श्रेणी में रेडियो चैनल के मुकाबले एक ही पूरे में अपने दो कंप्यूटरों को मज़बूती से जोड़ा जाएगा
शून्य से दूसरा जब दो कार्ड एक केबल के साथ जुड़ा हो जाते हैं, तो तीसरे पक्ष के कोई व्यक्ति इसे से कनेक्ट नहीं कर सकता। विज्ञान कथा और बढ़िया जासूस की शैली, चुपके से अपने अपार्टमेंट में प्रवेश करती है और दस मीटर केबल दो कंप्यूटर, डिवाइस को हटाने से जोड़ता है और, मैं नहीं मानते जानकारी को संशोधित पर रखा गया है। लेकिन संभावना है कि एक में प्रवेश द्वार रहता युवा "प्रतिभा" जो लगता है कि वे शांत हैकर हैं छूट नहीं है। यह मत भूलो कि जिस दूरी पर दो कंप्यूटरों के बीच एक स्थिर कनेक्शन संभव है वाई-फाई नेटवर्कयह 100 से अधिक मीटर (सैद्धांतिक रूप से 300 तक), और दीवारों और दरवाजों हो सकता है और यहां तक कि इसे दूर कटौती, लेकिन पूरी तरह से बाहर की दुनिया से अपने वायरलेस नेटवर्क को अलग नहीं।
इसके अलावा, एक अद्भुत कॉम्पैक्ट डिवाइस है जो आपको कंप्यूटर के बिना मौजूदा वायरलेस नेटवर्क खोजने की अनुमति देता है। बेशक, एक वायरलेस नेटवर्क हो सकता है और कर सकते हैं संरक्षित किए जाने की जरूरत है, लेकिन कुछ भी ऐसा करने के लिए आलसी हैं: क्यों, अगर एक नेटवर्क केवल मैं जानता हूँ कि और केवल मैं इसका इस्तेमाल!?
और अंत में, मानक के तीसरे संस्करण - बस वायरलेस तरीके से दो कंप्यूटर कनेक्ट नहीं की आवश्यकता है, और कई कंप्यूटरों से एक पूर्ण वायरलेस नेटवर्क को तैनात। स्वाभाविक रूप से, यह विकल्प संगठन के लिए अधिक है, घर उपयोग के लिए नहीं।
पहुंच बिंदु
तीन या अधिक कंप्यूटरों के एक वायरलेस नेटवर्क को नियुक्त करने के लिए, आपको एक विशेष डिवाइस की आवश्यकता होगी जिसे एक एक्सेस पॉइंट कहा जाता है। मैं ऐसे उपकरणों के कई ब्रांडों का उल्लेख करेगा। उदाहरण के लिए, एपी ब्लूटूथ करने वाली लैन डी-लिंक डीबीटी-900AP इस तरह के लैपटॉप कंप्यूटर और पीडीए के रूप में ब्लूटूथ डिवाइस, के लिए एक लोकल एरिया नेटवर्क सेवाओं का विस्तार करने के लिए बनाया गया है। डिवाइस मोबाइल उपयोगकर्ताओं को ब्लूटूथ समर्थन वाले उपकरणों का उपयोग करके स्थानीय नेटवर्क और इंटरनेट से कनेक्ट करने की अनुमति देता है। डिवाइस की लागत करीब 2 हजार रूबल है। जैक्सेल जी-3000 पहुंच बिंदु ऑपरेटर हॉटस्पॉट्स और वायरलेस कार्पोरेट नेटवर्क के लिए है डिवाइस, 2 dBi की बढ़त के साथ दो हटाने योग्य एंटीना है दीवार व्यवस्था की अनुमति देता है और डेटा केबल (PoE) से द्वारा आपूर्ति की जा सकती है।
के बीच मुख्य मतभेद जी 3000 - दो गैर-अतिव्यापी आवृत्ति बैंड 802.11g पर काम करने, वितरित वायरलेस नेटवर्क (WDS) के उपयोग (ग रिलीज पीसी कार्ड 802.11a मानक एक साथ पर्वतमाला 802.11a और 802.11g काम करने के लिए संभव हो जाएगा), और अवसर निर्मित एक पूर्ण विशेषताओं RADIUS -server। स्वाभाविक रूप से, इस तरह के व्यापक अवसरों के मालिक को सस्ते नहीं होंगे, - डिवाइस की लागत लगभग 12 हजार रूबल है।
और इस पंक्ति में आखिरी डिवाइस डी-लिंक डीआई -524 राउटर के करीब 2 हजार रूबल की है। निर्माता के अनुसार, डिवाइस होम नेटवर्क और छोटे कार्यालय के लिए एक आदर्श समाधान है। इस रूटर एक छोटा सा कार्य दल द्वारा इंटरनेट से एक सुरक्षित ब्रॉडबैंड कनेक्शन उपलब्ध कराने, सूचना और उन्नत फ़ायरवॉल सुविधाओं की एक उच्च गति 802.11g बेतार संचरण की प्रौद्योगिकी को जोड़ती है। उन लोगों के लिए आदर्श समाधान जो नेटवर्क की सुरक्षा प्रदान करते हैं और डेटा पैकेट की सामग्री को छानने वाले उपकरण की तलाश कर रहे हैं।
एडेप्टर चुनना और संस्थापन करना
संगठन के लिए पहले ही उल्लेख किया गया है वायरलेस कनेक्शन विशिष्ट मानकों को पूरा करने के लिए डिज़ाइन किए गए एडेप्टर का उपयोग कर सकते हैं। मैं "ऐडैप्टर खरीदने के लिए जो केवल ब्लूटूथ का समर्थन करता है" पुण्य 802.11g मानक परिवार वाई-फाई - OFDM मॉडुलन (ओर्थोगोनल फ्रीक्वेंसी डिविजन मल्टीप्लेक्सिंग) के माध्यम से बहुपथ संकेत प्रसार की शर्तों के तहत वृद्धि हुई कनेक्शन स्थिरता। डिवाइस 802.11b मानक उपकरण से, 802.11g विनिर्देश समर्थन 2.4 GHz बैंड में 54 Mbit / s की एक मामूली दर पर काम कर रहे हैं, जैसे कि सैद्धांतिक रूप से लगभग 5 गुना तेजी से, एक ही रेंज का उपयोग कर, लेकिन DSSS के मॉड्यूलेशन।
कौन सा वायरलेस एडेप्टर खरीदने के लिए? स्टोर में आप तीन प्रकार के डिवाइसेज़ पा सकते हैं जो कंप्यूटर से जुड़ते हैं।
सबसे पहले, ये केवल लैपटॉप के लिए एडाप्टर हैं, अर्थात, जिनके नाम पर पीसीएमसीआईए खड़ा है। उदाहरण के लिए, वाई-फाई Asus WL-100G डीलक्स पीसीएमसीआईए, 802.11 जी या वाई-फाई डी-लिंक डीडब्ल्यूएल-एबी 650 पीसीएमसीआईए यह ध्यान देने योग्य है कि नहीं हर लैपटॉप एक PCMCIA स्लॉट के साथ सुसज्जित है, कुछ कम अंत मॉडल केवल USB बंदरगाहों (जैसे, Stilo 1515 नोटबुक) से लैस हैं।
अर्थात्, कंप्यूटर एक पीसीआई स्लॉट है कि motherboards के तहत - दूसरे, वहाँ एडेप्टर, "जेल में रखा" केवल स्थिर कंप्यूटर में हैं। उदाहरण के लिए, कार्ड D-Link DWL-G510 वायरलेस लैन पीसीआई कार्ड या एडाप्टर वाई-फाई Edimax EW-7105PC + PCMCIA 22M वायरलेस। उपकरणों के इन दो वर्गों है कि कार्ड कंप्यूटर के अंदर रखा जाता है और अतिरिक्त स्थान नहीं लेते हैं के लाभ। एक अतिरिक्त प्लस के रूप में कॉम्पैक्टिटी, सार्वभौमिकता की कमी शून्य है।
एडेप्टर का तीसरा संस्करण यूएसबी पोर्ट से जुड़ा डिवाइस है, जो एक आधुनिक डेस्कटॉप कंप्यूटर और एक लैपटॉप दोनों पर वास्तविक है। उदाहरण के तौर पर मैं वाई-फाई एडाप्टर Asus WL-167g यूएसबी 802.11 जी और वाई-फाई लेवल वन डब्लूएनसी-0301 यूएसबी को कॉल करूंगा। पेशेवरों - बहुमुखी प्रतिभा और डिवाइस को तुरंत एक कंप्यूटर से दूसरे में जोड़ने की क्षमता (PCI के संस्करण के रूप में, मामले को खोलने की कोई आवश्यकता नहीं)। माइनस बाहरी के उपकरण और इसलिए एक ही बाहरी "सींग" लैपटॉप से बाहर चिपके करने के लिए जगह लेता है एक आदत कुछ चिपटना करने के लिए, और सबसे बेवक़्त पल में यूएसबी पोर्ट घोंसला के बाहर कूद के लिए है। और एक और ऋण, जो तकनीक के साथ सिद्धांत में नहीं जुड़ा है, लेकिन शायद सभी यूएसबी-एडाप्टर में मौजूद है। ये डिवाइस एक अंतर्निहित ऐन्टेना आवास से सुसज्जित हैं। अपने आप में यह बुरा नहीं है, लेकिन कभी कभी गरीब स्वागत क्षेत्र एक बाहरी एंटीना कनेक्ट करने के लिए वांछनीय है (जैसे, स्तर एक वैन-2085 8.5dBi के बारे में 2 या हजार स्तर एक वैन-1160 6 / 8dBi 600 रूबल का मूल्य) के साथ है। मैं चाहता हूँ, लेकिन नहीं, क्योंकि बाहरी एंटीना को जोड़ने के लिए कोई सॉकेट नहीं है!
कंप्यूटर के लिए एडाप्टर के बहुत कनेक्शन में, कुछ भी जटिल नहीं है - आपको ध्यान से संबंधक को देखना चाहिए और कार्ड डालें, विरूपण से बचें। ऐसा करने से पहले, निर्देशों को पढ़ना सुनिश्चित करें, क्योंकि कुछ कार्ड के लिए ड्राइवर को डिवाइस से जुड़ा होने से पहले स्थापित किया जाना चाहिए, और अन्य ड्राइवर को एडेप्टर इंस्टॉल करने से पहले और बाद में इंस्टॉल करने की अनुमति दें। यदि कोई पीसीआई कार्ड स्थापित है, तो कंप्यूटर को इंस्टॉलेशन से पहले बंद करना होगा। यूएसबी कनेक्ट करते समय, जैसे PCMCIA, अधिकांश मामलों में, आपको कंप्यूटर को बंद करने की आवश्यकता नहीं है
एक वाई-फाई नेटवर्क से कनेक्ट करें
मुझे लगता है कि डिवाइस ड्राइवर स्थापित है, एडेप्टर ही जुड़ा हुआ है और सही तरीके से काम करता है, और कंप्यूटर एक व्यापक विंडोज़ एक्सपी ओएस चला रहा है। एक ठेठ स्थिति यह है कि अधिसूचना क्षेत्र में (टास्कबार में टास्कबार का क्षेत्र कार्यक्षेत्र के दाईं ओर, उदाहरण के लिए, वर्तमान समय प्रदर्शित होता है), एक लाल क्रॉस के साथ पार वायरलेस कनेक्शन नेटवर्क (कंप्यूटर और रेडियो तरंगों की चाप से भाग रहे हैं) क्यों बाहर पार, यह स्पष्ट है: कनेक्शन अभी तक स्थापित नहीं किया गया है।
हम सख्ती से निर्देशों का पालन करते हैं (याद रखें कि आप एफ 1 कुंजी दबाकर और उपयुक्त अनुभाग चुनकर किसी भी समय सहायता प्राप्त कर सकते हैं)। इसलिए, उपलब्ध वायरलेस नेटवर्क से कनेक्ट करने के लिए, सूचना क्षेत्र में नेटवर्क कनेक्शन आइकन को राइट-क्लिक करें, और उसके बाद उपलब्ध वायरलेस नेटवर्क देखें क्लिक करें एक वायरलेस नेटवर्क विंडो से कनेक्ट करें, उपलब्ध नेटवर्क टैब पर, उस वायरलेस नेटवर्क पर क्लिक करें जिसमें आप कनेक्ट करना चाहते हैं। यदि वायर्ड समतुल्य गोपनीयता (WEP) सेवा के लिए एक नेटवर्क की आवश्यकता होती है, तो निम्न में से कोई एक कार्य करें:
यदि इस नेटवर्क की कुंजी स्वचालित रूप से प्राप्त हो जाती है (उदाहरण के लिए, यह नेटवर्क व्यवस्थापक द्वारा जारी वायरलेस नेटवर्क अडैप्टर में निहित है), तो नेटवर्क कुंजी फ़ील्ड रिक्त छोड़ें।
यदि कुंजी को स्वचालित रूप से प्रदान नहीं किया गया था, तो उसे नेटवर्क कुंजी फ़ील्ड में दर्ज करें।
कनेक्ट बटन पर क्लिक करें वायरलेस नेटवर्क से कनेक्ट करने के लिए उन्नत सेटिंग्स कॉन्फ़िगर करने के लिए, या यदि आपको चयनित नेटवर्क से कनेक्ट करने में कठिनाई हो रही है, तो उन्नत बटन क्लिक करें और वायरलेस नेटवर्क टैब पर सेटिंग्स कॉन्फ़िगर करें। ध्यान दें कि इस टैब की सेटिंग्स को बदलने के लिए, आपको सदस्य होना चाहिए एक स्थानीय समूह "प्रशासक" और एक वायरलेस नेटवर्क एडाप्टर है जो वायरलेस ज़ीरो कॉन्फ़िगरेशन सेवा का समर्थन करता है। हालांकि, डिफ़ॉल्ट रूप से, इस समूह के लिए लैपटॉप उपयोगकर्ता खाते संबंधित है, जब तक कि सेटिंग को विशेष रूप से संशोधित नहीं किया जाता है। अधिकांश आधुनिक नेटवर्क एडाप्टर इस सेवा का समर्थन करते हैं
में खुले नेटवर्क वाई-फाई मुफ्त एक्सेस कुंजी आवश्यक है यदि आप एक लैपटॉप के साथ बहुत कुछ यात्रा करते हैं और हर बार नेटवर्क चयन से निपटना नहीं चाहते हैं, तो आप यह सुनिश्चित कर सकते हैं कि कनेक्शन तुरंत स्थापित हो गया है यदि उपलब्ध नेटवर्क एडाप्टर की सीमा के भीतर है क्रियाओं का अनुक्रम "वायरलेस नेटवर्क के स्वचालित कॉन्फ़िगरेशन को सेट करने के लिए, आपको ज़रूरत है" शीर्षक के एक संक्षिप्त निर्देश द्वारा दिया गया है:
1. नेटवर्क कनेक्शन विंडो खोलें।
2. वायरलेस नेटवर्क कनेक्शन आइकन पर राइट-क्लिक करें, गुण कमांड का चयन करें।
3. वायरलेस नेटवर्क टैब पर, निम्न में से एक कार्य करें:
- वायरलेस नेटवर्क के स्वचालित कॉन्फ़िगरेशन को सक्षम करने के लिए, वायरलेस नेटवर्क कॉन्फ़िगरेशन के लिए उपयोग करें चेक बॉक्स का चयन करें।
- वायरलेस नेटवर्क के स्वत: कॉन्फ़िगरेशन को अक्षम करने के लिए, वायरलेस नेटवर्क कॉन्फ़िगरेशन के लिए उपयोग को अनचेक करें चेक बॉक्स
4. मौजूदा वायरलेस नेटवर्क से जुड़ने के लिए, निम्न में से एक कार्य करें:
एक्सेस प्वाइंट (इन्फ्रास्ट्रक्चर)
किसी मौजूदा नेटवर्क एक्सेस बिंदु से कनेक्ट करने के लिए, उपलब्ध नेटवर्क टैब पर नेटवर्क नाम चुनें और कॉन्फ़िगर करें बटन पर क्लिक करें। वायरलेस गुण अनुभाग में, वायरलेस नेटवर्क कुंजी पैरामीटर निर्दिष्ट करें (WEP, वायर्ड समतुल्य गोपनीयता)। यदि आप प्रसारण नेटवर्क नाम का उपयोग नहीं करते हैं, तो नेटवर्क नाम उपलब्ध नेटवर्क टैब पर प्रदर्शित नहीं किया जाएगा। यदि एक्सेस प्वाइंट नाम उपलब्ध नेटवर्क टैब पर प्रकट नहीं होता है, लेकिन आप जानते हैं कि यह उपलब्ध है, कनेक्ट करने के लिए वरीयताएँ नेटवर्क टैब पर जोड़ें क्लिक करें। वायरलेस नेटवर्क गुण विंडो में, नेटवर्क नाम (सेवा सेट पहचानकर्ता) निर्दिष्ट करें, और यदि आवश्यक हो, तो वायरलेस नेटवर्क की सेटिंग्स।
सहकर्मी से सहकर्मी नेटवर्क
एक पीअर-टू-पीयर नेटवर्क से कनेक्ट करने के लिए, उपलब्ध नेटवर्क टैब पर उसका नाम चुनें और कॉन्फ़िगर करें बटन पर क्लिक करें। वायरलेस नेटवर्क गुण में वायरलेस नेटवर्क कुंजी (WEP, वायर्ड समतुल्य गोपनीयता) निर्दिष्ट करते हैं, या यह अपने आप प्रदान की जाती है (उदाहरण के लिए, एक वायरलेस नेटवर्क एडाप्टर, व्यवस्थापक द्वारा जारी में संग्रहीत), कुंजी स्वचालित रूप से प्रदान की जाती है का चयन करें।
आप एक तदर्थ नेटवर्क से कनेक्ट करना चाहते हैं, और अनुकूलक की सीमा के भीतर नेटवर्क सहकर्मी एक सहकर्मी, और नेटवर्क पहुंच बिंदु (बुनियादी सुविधाओं) के रूप में उपलब्ध है, तो उन्नत बटन दबाएँ और केवल कंप्यूटर-से-कंप्यूटर नेटवर्क का चयन करें। प्राथमिकताएं नेटवर्क टैब पर जिन नेटवर्कों को आप कनेक्ट हैं, उनका क्रम बदलने के लिए, उस वायरलेस नेटवर्क के नाम पर क्लिक करें, जिसे आप सूची में किसी अन्य स्थान पर ले जाना चाहते हैं, और उसके बाद ऊपर या नीचे बटन पर क्लिक करें।
दो कंप्यूटरों के वायरलेस नेटवर्क
मुझे उम्मीद है कि, उपरोक्त निर्देशों का उपयोग करके, आप आसानी से अपने कंप्यूटर को एक सस्ती वायरलेस नेटवर्क वाई-फाई से कनेक्ट कर सकते हैं। रेखा के आगे दो कंप्यूटरों के एक घर वायरलेस नेटवर्क बनाने के इच्छुक लोगों के लिए एक संक्षिप्त निर्देश है
इस विकल्प का सुझाव देने में, मैं आम घरेलू स्थिति से आगे बढ़ता हूं। एक व्यक्ति लगातार मुख्य स्थिर कंप्यूटर पर काम कर रहा है, संभव है कि वह लगातार एडीएसएल का उपयोग कर इंटरनेट से जुड़ा हो। कभी-कभी यह वांछनीय होगा, रसोई में, न केवल यह देखने के लिए कि रात के खाने के लिए तैयार कैसे किया जाता है, बल्कि नेटवर्क के पन्नों के माध्यम से फ्लिप भी करता है। या किसी कंप्यूटर के साथ काम करना, सोफे पर लेटना जाहिर है, आप अपने साथ एक बड़ा कंप्यूटर नहीं ले सकते, लेकिन एक लैपटॉप आपको वांछित आराम देगा इसलिए, आपको एक लैपटॉप पर काम करने की आवश्यकता है जो एक स्थिर कंप्यूटर पर है।
व्यवहार में, यह बस प्राप्त होता है सबसे पहले, एक वायरलेस संचार चैनल दो कंप्यूटरों के बीच स्थापित है, और फिर एक प्रोग्राम टर्मिनल कहा जाता है जिसे लैपटॉप पर लॉन्च किया जाता है। आप http://aiv.spb.ru/ufiles/terminal.zip पर प्रोग्राम डाउनलोड कर सकते हैं, और http://aiv.spb.ru/47.htm पर सेटिंग्स और उपयोग के बारे में विवरण पढ़ सकते हैं। कार्यक्रम में, आप निर्दिष्ट कर सकते हैं कि ध्वनि के साथ दूरस्थ कंप्यूटर आपके लिए स्थानांतरित कर दिया जाएगा, ताकि आप दूरदराज के कंप्यूटर के सीरियल पोर्ट, प्रिंटर और डिस्क डिवाइस तक पहुंच सकें, जिस पर आप कनेक्ट हो।
जिस कंप्यूटर से आप कनेक्ट हो रहे हैं, आपको निम्न सेटिंग्स बनाने की आवश्यकता है। माउस कर्सर को मेरा कंप्यूटर आइकन पर ले जाएं और सही माउस बटन पर क्लिक करें। खुलने वाले मेनू में गुणों का चयन करें सिस्टम गुण विंडो खोलता है इस विंडो में, टैब का चयन करें रिमोट सत्र और इस कंप्यूटर पर दूरस्थ पहुंच की अनुमति दें चेक बॉक्स का चयन करें। आप या तो अपने स्थायी लॉगिन (जिसके साथ आप एक स्थिर कंप्यूटर पर काम करते हैं) के तहत काम कर सकते हैं, या विशेष एक प्राप्त कर सकते हैं। लेकिन किसी भी स्थिति में, आपको एक पासवर्ड सेट करना होगा - प्रारंभ बटन\u003e सेटिंग\u003e नियंत्रण कक्ष\u003e उपयोगकर्ता खाते। चयनित प्रविष्टि के लिए, एक पासवर्ड बनाएं
कनेक्शन स्थापित होने के बाद, यह मूलभूत अंतर नहीं है चाहे वह तार या वायरलेस है आप निम्नानुसार वायरलेस सेटिंग्स सेट कर सकते हैं उदाहरण के लिए, डेस्कटॉप कंप्यूटर के लिए आईपी पता 192.168.1.1, और लैपटॉप के लिए 192.168.1.2 को असाइन करें। नेटवर्क मास्क समान होना चाहिए, उदाहरण के लिए, 255.255.255.0 नेटवर्क कनेक्शन फ़ोल्डर पर जाएं और चित्र वायरलेस नेटवर्क कनेक्शन पर डबल-क्लिक करें। गुण बटन पर क्लिक करें। इंटरनेट प्रोटोकॉल (टीसीपी / आईपी) पर डबल क्लिक करें और खुलने वाली विंडो में आईपी एड्रेस और सबनेट मास्क दर्ज करें फिर वायरलेस नेटवर्क टैब पर जाएं। सूची से सभी नेटवर्क निकालें, यदि कोई हो, और जोड़ें बटन पर क्लिक करें निर्दिष्ट नेटवर्क का नाम (एसएसआईडी): 0. प्रमाणीकरण: साझा किया गया डेटा एन्क्रिप्शन: WEP नेटवर्क की कुंजी: 12345. हम बॉक्स को टिकटें प्रत्यक्ष कनेक्शन कंप्यूटर से कंप्यूटर, एक्सेस प्वाइंट का उपयोग नहीं किया जाता है कनेक्शन टैब पर, कनेक्ट करें बॉक्स को चेक करें, यदि नेटवर्क सीमा में है
स्थापना के बाद दो कंप्यूटरों पर किया जाता है, कनेक्शन स्थापित होता है, और वायरलेस कनेक्शन आइकन से लाल क्रॉस गायब हो जाता है - आप काम शुरू कर सकते हैं! कुंजी लंबाई 5 या 13 वर्ण है, और 12345 कुंजी वैकल्पिक है - किसी भी अन्य नामित लंबाई को निर्दिष्ट करना संभव है, लेकिन यह प्रत्येक कंप्यूटर पर समान होना चाहिए।
एक्सेस प्वाइंट के साथ वायरलेस नेटवर्क
जैसा कि आपको याद है, एक डिवाइस को एक एक्सेस प्वाइंट कहा जाता है, जब वायरलेस कनेक्शन के माध्यम से कनेक्ट किए गए तीन या अधिक कंप्यूटरों के नेटवर्क बनाना आवश्यक होता है। ध्यान दें कि सामान्य शब्दों में, पहुँच बिंदु को निर्दिष्ट अक्सर एक उचित पहुँच उपकरण (उदा, Zyxel जी 560 ई), और वायरलेस रूटर (जैसे, Asus WL-500G 802.11g) के रूप में जाना जाता है के बिना।
एक रूटर, एक नियम के रूप में, एक एक्सेस प्वाइंट से अधिक खर्च करता है, लेकिन रूटिंग के अलावा यह आमतौर पर अतिरिक्त कार्य, जैसे DHCP सर्वर, आईपी साझाकरण, फायरवाल, वीपीएन और अन्य का समर्थन करता है। आमतौर पर, एक उपकरण जो आपको कई कंप्यूटरों के लिए वायरलेस एक्सेस को व्यवस्थित करने की अनुमति देता है, ब्राउज़र का उपयोग करके कॉन्फ़िगर किया गया है। यह एक केबल के माध्यम से कंप्यूटर के मानक नेटवर्क एडेप्टर से जुड़ा हुआ है।
एक्सेस प्वाइंट में केबल कनेक्शन के लिए एक अन्य हब, राउटर, कंप्यूटर या अन्य इसी तरह की डिवाइस के नेटवर्क एडाप्टर के साथ कम से कम एक पोर्ट होना चाहिए। एक्सेस प्वाइंट वायरलेस नेटवर्क से सूचना को नियमित नेटवर्क पर स्थानांतरित करने और इसके विपरीत के लिए जिम्मेदार है। डिफ़ॉल्ट रूप से डिवाइस में, 1 9 2.168.0.1 का आईपी पता है, और संपादन के लिए यह उपयोगकर्ता व्यवस्थापक और रिक्त पासवर्ड निर्दिष्ट करने के लिए ब्राउजर (http://192.168.0.1) में आवश्यक है। स्वाभाविक रूप से, संपादन प्रक्रिया के दौरान, आप एक अन्य आईपी, पासवर्ड सेट कर सकते हैं (संभवतः कई, उदाहरण के लिए, एक पासवर्ड केवल पढ़ने के लिए है - डिवाइस के आंकड़े देखें, और दूसरी सेटिंग्स को संपादित करने के लिए)
प्रत्येक डिवाइस पर, एक नियम के रूप में, सभी सेटिंग्स के लिए एक विशेष रीसेट बटन होता है ताकि आप डिफ़ॉल्ट सेटिंग पर वापस लौटा सकें, उदाहरण के लिए, आप पासवर्ड भूल जाते हैं एक मानक वायरलेस एडाप्टर की तुलना में डिवाइस को कॉन्फ़िगर करने के लिए ज़्यादा जटिल नहीं है फ़ायरवॉल के साथ उन्नत वायरलेस राउटर को कॉन्फ़िगर करना अधिक कठिन है, क्योंकि आपको नियमों को सही ढंग से कॉन्फ़िगर करने की ज़रूरत है (जो पैकेट और कहाँ छोड़ें या नहीं छोड़ें आदि), लेकिन सभी का हल हो गया है, अगर आप निर्देशों को ध्यान से पढ़ें
एक छोटी सी व्यावहारिक सुरक्षा सलाह अधिकांश पहुंच बिंदु आपको उन सेटिंग को सेट करने की अनुमति देते हैं जो एसएसआईडी (नेटवर्क नाम) को छुपाते हैं। यदि आपको SSID नहीं पता है, तो आप नेटवर्क से कनेक्ट नहीं कर सकते। दूसरे शब्दों में, बाहरी दुनिया में एसएसआईडी के बारे में जानकारी प्रसारित न करें, अगर इसके उपयोगकर्ता पहले से ही जानते हैं कि इस नेटवर्क के लिए क्या है, और बाहर के लोग इसके बारे में जानते हैं, इसकी आवश्यकता नहीं है। बेशक, यह सलाह एन्क्रिप्शन सहित नेटवर्क की सुरक्षा के उद्देश्य से सभी अन्य उपायों को रद्द नहीं करता है। व्यवहार में, सुरक्षा आवश्यकताओं और उपयोगकर्ता अनुभव के बीच एक समझौता होना चाहिए। स्वाभाविक रूप से, एक सार्वजनिक पहुंच बिंदु के लिए, एक सुरक्षित ऑब्जेक्ट के बंद एक्सेस नेटवर्क के मुकाबले सुरक्षा अपेक्षाएं बहुत अधिक होती हैं
नेटवर्क अटेंडेंट
अंत में, वाई-फाई नेटवर्क खोजने के लिए कुछ शब्द एक ओर, आधिकारिक तौर पर उपलब्ध सार्वजनिक नेटवर्क की संख्या छोटा है, लेकिन दूसरी तरफ, एक पहुंच बिंदु के आयोजन के लिए उपकरणों की सस्ती कीमत दी जाती है, वस्तुतः वायरलेस नेटवर्क उस छोटे नहीं हैं बहुत से लोग ऐसे मेहमानों को विस्मित करने के लिए पहुंच बिंदु का आयोजन करते हैं जो कभी-कभी लैपटॉप के साथ आते हैं। यदि आप विशेष सुरक्षा नहीं डालते हैं और डिफ़ॉल्ट सेटिंग नहीं छोड़ते हैं, तो नेटवर्क पर पहुंच आमतौर पर स्वचालित रूप से प्रदान की जाती है। सेटिंग्स के बारे में क्यों सोचें, अगर सब कुछ काम करता है? वास्तव में, यह ठीक काम करता है जब तक नेटवर्क में रूचि किसी और का नहीं दिखाएगी!
एक राय थी कि यदि आपने अपने वायरलेस नेटवर्क को बनाया और चुपचाप रहने के लिए, बिना विस्तृत विज्ञापन किए, फिर इसके बारे में अजनबियों को कभी पता नहीं चलेगा यह काफी तार्किक लगता है, लेकिन हर रोज़ तर्क हमेशा वैज्ञानिक प्रगति के साथ नहीं होता है
एक खुला लैपटॉप के साथ शहर के चारों ओर घूमना और नेटवर्क की खोज करना अजीब होगा और सामान्य रूप से, विशेषकर सभ्य नहीं होगा हालांकि, हाल ही में दुकानों में वाई-फाई डिटेक्टर के साथ डिवाइस ट्रेंडनेट टीईई 429 यूबी 54 एमबीपीएस यूएसबी 2.0 एडेप्टर दिखाई दिया। नाम बताता है कि यह डिवाइस नियमित वायरलेस एडाप्टर के रूप में इस्तेमाल किया जा सकता है, लेकिन न केवल। उपकरण का दूसरा कार्य काम कर रहे वाई-फाई नेटवर्क का निर्धारण करना है डिवाइस के आयाम 95 x 28 x 15 मिमी, वजन 30 ग्राम, कीमत केवल $ 80 है। यह एक फ़्लैश प्लेयर की तरह दिखता है, केवल लिक्विड क्रिस्टल पैनल गाने के नामों को नहीं दिखाता, लेकिन नेटवर्क के नाम के बारे में जानकारी मिली, संकेत स्तर और सुरक्षा, यदि कोई हो आप अपनी डिवाइस को पैदल चलने के लिए ले सकते हैं, दिलचस्प जगह ढूंढ सकते हैं, जिसे आप लैपटॉप के साथ देख सकते हैं। इस तरह की वृद्धि के बाद, गोपनीय जानकारी प्रतियोगियों से चली जाती है यह जानकारी बहुत ही सुखद नहीं है, भले ही जानकारी चोरी न हो, लेकिन आपके इंटरनेट कनेक्शन का उपयोग करते हुए अपने खर्च में केवल दो लाख पतों को स्पैम किया गया। ध्यान रखें कि जब आप सतर्कता के लिए मेरी कॉल्स पढ़ते हैं, तो बहुत से लोग खेत पर इस अपेक्षाकृत सस्ती लेकिन बहुत उपयोगी उपकरण खरीदते हैं।
हालांकि, व्यवस्थापक के लिए उपकरण भी उपयोगी है, क्योंकि यह आपको यह देखने की अनुमति देता है कि आपकी कितनी दूर है वायरलेस नेटवर्क, और यदि कवरेज क्षेत्र बहुत बड़ा है (उदाहरण के लिए, यह कार्यालय के बाहर भारी चढ़ता है और पड़ोसी के कार्यालय को कवर करता है), तो सिग्नल की ताकत (एक्सेस प्वाइंट सेटिंग्स में से एक) कम होनी चाहिए।
मुझे आशा है कि यह कहानी सैद्धांतिक और व्यावहारिक शर्तों में आपके लिए उपयोगी होगी, जो आपके वायरलेस नेटवर्क को बनाने के लिए न्यूनतम प्रयास की अनुमति देगा।
चूंकि अब प्रत्येक अपार्टमेंट में वाई-फाई वाले कई कंप्यूटर और मोबाइल डिवाइस हैं, अक्सर साधारण उपयोगकर्ता के बारे में एक सवाल है कि वायरलेस नेटवर्क कैसे कॉन्फ़िगर है। इस लेख में, हम इस फिसलन मुद्दे पर प्रकाश डालेंगे। उदाहरण के तौर पर, आप विंडोज 7 में वायरलेस नेटवर्क को कॉन्फ़िगर करेंगे।
पहले आपको हमारे भविष्य के नेटवर्क के मेजबान कंप्यूटर को कॉन्फ़िगर करने की आवश्यकता है। वे एक लैपटॉप हो सकते हैं, और इसके लिए, हमारे कंप्यूटर पर वाई-फाई एडाप्टर सक्रिय करें फिर मेनू खोलें और कंप्यूटर पर माउस क्लिक पर राइट-क्लिक करें, जहां पर संदर्भ मेनू में, गुणों पर क्लिक करें। उसके बाद, बस प्रणाली के उन्नत विकल्प में जाकर कंप्यूटर के नाम पर क्लिक करें और कॉलम "विवरण" में अपने विवरण दे रहे हैं, उदाहरण के लिए "कंप्यूटर व्लादिमीर इलिच।" फिर "संपादित करें" चुनें और इस उपकरण का एक नाम दें, जिसे नेटवर्क पर अन्य लोगों द्वारा डुप्लिकेट नहीं किया जाना चाहिए। "कार्य समूह" कॉलम में, इस समूह का नाम निर्दिष्ट करें, जो हमारे नेटवर्क के सभी उपकरणों पर समान होना चाहिए, और रिबूट।
जब कंप्यूटर पुनरारंभ होता है, तो वायरलेस नेटवर्क सेटअप जारी रहता है। वायर्ड कनेक्शन आइकन का चयन करें और "नेटवर्क प्रबंधन" पर जाएं, जहां हम "वायरलेस नेटवर्क प्रबंधित करें" पर क्लिक करते हैं प्रकट होने वाले मेनू में, "जोड़ें" का चयन करें और फिर वायरलेस सेटअप करें। यहां आपको अपने नेटवर्क के नाम पर आने की भी आवश्यकता है जो आप चाहते हैं। फिर "WPA2 निजी सुरक्षा" का चयन करें यदि Windows XP प्लेटफ़ॉर्म पर डिवाइस हैं, तो "WEP" चुनें
इसके बाद, हम पासवर्ड सेट करते हैं, "अगला" पर क्लिक करें और दिखाई देने वाले नए संवाद में, हम नेटवर्क कंप्यूटरों के लिए इंटरनेट साझा करने की अनुमति देते हैं, और फिर विंडो को बंद कर देते हैं।
लेकिन इस वायरलेस नेटवर्क सेटिंग पर अब हमारा कार्य इस नेटवर्क के बाकी कंप्यूटरों को कॉन्फ़िगर करना है। वायरलेस एडेप्टर चालू करें, मेनू बटन "स्टार्ट" खोलें "कंप्यूटर" आइकन पर मैनिपुएर के दाईं ओर के बटन पर क्लिक करके जारी रखें जहां हम "गुण और अतिरिक्त सिस्टम पैरामीटर" का चयन करते हैं। अब "कंप्यूटर नाम" अनुभाग पर क्लिक करें और इसे अपना व्यक्तिगत नाम दें इसके बाद, समूह का नाम निर्दिष्ट करें, जिसे मेजबान कंप्यूटर पर समूह के नाम से मेल खाना चाहिए।

फिर,, नेटवर्क प्रबंधन, जो "एडाप्टर सेटिंग्स बदलें" पर जाएं और "गुण" का चयन करने जाना तो हम, लाइन प्रोटोकॉल संस्करण 4. यहाँ पर कूद टिप्पणी सनक आईपी पते के स्थापित करें। कॉलम "आईपी-पता" में हम इस कंप्यूटर को आवंटित करते हैं, और यह मुख्य पीसी के आईपी से शुरू किया जाना चाहिए। उदाहरण के लिए, यदि मुख्य डिवाइस का आईपी 1 9 02.168.0.1 है, तो सभी कंप्यूटरों का आईपी आखिरी अंक को छोड़कर समान होगा। यह बहुत महत्वपूर्ण है कि नेटवर्क में समान आईपी नहीं है कॉलम में हम 255.255.255.0 प्रिंट करते हैं, और रेखा में मुख्य कंप्यूटर का आईपी पता शामिल होगा। "पसंदीदा DNS-सर्वर" और "वैकल्पिक DNS-server" फ़ील्ड में हम प्रदाता के पते इंगित करते हैं।
इन सभी जोड़ों के बाद, हम परिवर्तनों को स्वीकार करते हैं। और केवल अब हम नेटवर्क कनेक्शन में जाते हैं, हमारे नेटवर्क का चयन करें, पासवर्ड दर्ज करें, और यही वह है। यदि नेटवर्क पर कोई और कंप्यूटर नहीं है, तो यह वायरलेस नेटवर्क सेटअप पूरा करता है यदि कोई कंप्यूटर या लैपटॉप अभी भी हैं, तो इस मामले में, आपको अंतिम कंप्यूटर की स्थापना के लिए प्रक्रिया को दोहराने की आवश्यकता है।

मैं नेटवर्क की सुरक्षा के लिए सिफारिशें जोड़ना चाहूंगा हाल के दिनों में, वायरलेस नेटवर्क में घुसपैठ की घटनाएं बाह्य उपयोगकर्ता। मेजबान कंप्यूटर पर एंटीवायरस प्रोग्राम स्थापित करना सुनिश्चित करें साथ ही, लंबी और जटिल पासवर्ड के साथ संख्याओं के साथ मिश्रित बड़े और छोटे अक्षरों के साथ आओ। इससे सुरक्षा बढ़ेगी और अनधिकृत व्यक्तियों के काम में हस्तक्षेप के जोखिम को कम किया जाएगा, साथ ही साथ बहुमूल्य जानकारी की चोरी और तीसरे पक्ष के सॉफ़्टवेयर को डाउनलोड करना रोक दिया जाएगा।
जरा कल्पना: वेब पृष्ठों चैट में अपने दोस्तों के साथ चैट करने के लिए रहने वाले कमरे में सोफे पर बैठे देखी जा सकती है, तो आप बिस्तर में निहित है और कंप्यूटर से एक घर कार्यालय प्रिंटर से दस्तावेज भेजने रसोई घर में हो सकता है कर सकते हैं। वायरलेस नेटवर्क असाधारण व्यापक संभावनाएं प्रदान करता है, और इसे कॉन्फ़िगर करना बहुत आसान है। इस आलेख में सूचीबद्ध चरण-दर-चरण निर्देश पर वायरलेस नेटवर्क को कॉन्फ़िगर करना और इसकी उपयोग की शुरुआत
एक वायरलेस नेटवर्क से विंडोज को कनेक्ट करने के लिए आवश्यक उपकरण
वायरलेस नेटवर्क को कॉन्फ़िगर करने के लिए, निम्नलिखित घटकों की आवश्यकता है:
ब्रॉडबैंड इंटरनेट कनेक्शन और मॉडेम
ब्रॉडबैंड इंटरनेट कनेक्शनएक उच्च डेटा अंतरण दर की गारंटी देता है - धीमी गति से विपरीत रिमोट एक्सेस, एक वायरलेस नेटवर्क का समर्थन करने के लिए पर्याप्त शक्तिशाली नहीं है आमतौर पर, एक डिजिटल ग्राहक लाइन (डीएसएल) या केबल का प्रयोग करके ब्रॉडबैंड कनेक्शन स्थापित किया जाता है ब्रॉडबैंड कनेक्शन प्राप्त करने के लिए, अपने आईएसपी से संपर्क करें। आमतौर पर डीएसएल कनेक्शन टेलीफोन कंपनियों द्वारा प्रदान किए जाते हैं, और केबल कनेक्शन केबल कंपनियों द्वारा बनाए जाते हैं
इंटरनेट प्रदाता अक्सर ब्रॉडबैंड मॉडेम प्रदान करते हैं और स्थापित करते हैं कुछ इंटरनेट प्रदाता मॉडेम और वायरलेस राउटर के संयोजन प्रदान करते हैं यह उपकरण कंप्यूटर और इलेक्ट्रॉनिक उपकरणों की दुकानों में खरीदा जा सकता है।
वायरलेस रूटर
राउटर नेटवर्क और इंटरनेट के बीच डेटा स्थानांतरित करता है एक वायरलेस राउटर की अनुमति देता है कंप्यूटर को कंप्यूटर से कनेक्ट करें न केबलों की मदद से, लेकिन रेडियो संकेतों
वायरलेस नेटवर्क प्रौद्योगिकियों के कई प्रकार हैं, विशेष रूप से 802.11 ए, 802.11 बी, 802.11 जी और 802.11 एन। हम एक राउटर का उपयोग करने की सलाह देते हैं जो 802.11 जी या 802.11 एन तकनीक का समर्थन करता है, क्योंकि ऐसे मॉडल उचित डेटा ट्रांसफ़र गति प्रदान कर सकते हैं और पर्याप्त रेडियो सिग्नल पावर बनाए रख सकते हैं।
वायरलेस नेटवर्क एडेप्टर
एसी अनुकूलक एक ऐसा उपकरण है जो कंप्यूटर को नेटवर्क से जोड़ता है एक लैपटॉप या डेस्कटॉप कंप्यूटर को एक वायरलेस नेटवर्क से कनेक्ट करने के लिए, उन्हें वायरलेस नेटवर्क एडेप्टर से सुसज्जित किया जाना चाहिए। अधिकांश लैपटॉप और डेस्कटॉप पूर्व-स्थापित वायरलेस नेटवर्क एडेप्टर के साथ आते हैं। पता लगाने के लिए कि आपका वायरलेस नेटवर्क एडाप्टर आपके कंप्यूटर पर स्थापित है या नहीं, इन चरणों का पालन करें:
- खोलें डिवाइस प्रबंधक
- डबल क्लिक करें नेटवर्क एडाप्टर .
- नेटवर्क एडाप्टर खोजें, जिसके शीर्षक में "वायरलेस" शब्द है
यदि आपके कंप्यूटर को वायरलेस नेटवर्क एडेप्टर की आवश्यकता है, तो आप इसे कंप्यूटर और इलेक्ट्रॉनिक स्टोर से खरीद सकते हैं और इसे अपने आप स्थापित कर सकते हैं
यूनिवर्सल सीरियल बस (यूएसबी) प्रकार एडाप्टर को चुनने की सलाह दी जाती है: वे आकार में छोटे होते हैं, वे आसानी से स्थापित होते हैं और कंप्यूटर से कंप्यूटर में ले जा सकते हैं सुनिश्चित करें कि एडॉप्टर का प्रकार वायरलेस राउटर के समान है आमतौर पर, एडॉप्टर का प्रकार पैकेज पर दर्शाया जाता है और एक पत्र के साथ लेबल किया जाता है (उदाहरण के लिए, जी या ए)।

एक मॉडेम और इंटरनेट कनेक्शन सेट करना
जब सभी आवश्यक उपकरण स्थापित हो जाए, तो आपको मॉडेम को कॉन्फ़िगर करना और इंटरनेट से कनेक्ट करना होगा।
यदि आईएसपी ने मॉडेम को कॉन्फ़िगर नहीं किया है, तो मॉडेम को कंप्यूटर और इंटरनेट से कनेक्ट करें, मॉडेम दस्तावेजों के निर्देशों का पालन करें। यदि डिजिटल सब्सक्राइबर लाइन (डीएसएल) का उपयोग करना है, तो मॉडेम को टेलीफोन जैक से कनेक्ट करें। यदि आप केबल का उपयोग कर रहे हैं, तो केबल कनेक्टर को मॉडेम कनेक्ट करें।
नेटवर्क पर वायरलेस राउटर का स्थान
एक वायरलेस राउटर स्थित होना चाहिए जहां न्यूनतम हस्तक्षेप के साथ एक शक्तिशाली संकेत प्राप्त हो सकता है। सर्वोत्तम परिणामों के लिए, निम्न युक्तियों का उपयोग करें
- केंद्र में वायरलेस रूटर रखें। राउटर को एक शक्तिशाली प्रदान करने के लिए घर के केंद्र के करीब स्थित होना चाहिए वायरलेस सिग्नल पूरे घर में
- फर्श पर या दीवारों और धातु की वस्तुओं के पास वायरलेस राउटर को न रखेंउदाहरण के लिए, धातु फ़ाइलों के साथ कंप्यूटर और राउटर के बीच कम भौतिक बाधाएं, राउटर सिग्नल को मजबूत करना।
- हस्तक्षेप को कम करें। नेटवर्क उपकरण मानक "802.11 ग्रा" में 2.4 गीगाहर्ट्ज़ (जीएचजेड) की एक रेडियो आवृत्ति का उपयोग करता है। इस आवृत्ति पर, माइक्रोवेव ओवन और कई ताररहित फोन आमतौर पर काम करते हैं। जब माइक्रोवेव ओवन चालू होता है या ताररहित टेलीफोन पर कॉल प्राप्त होता है, तो वायरलेस नेटवर्क सिग्नल अस्थायी रूप से बाधित हो सकता है। इनमें से अधिकतर समस्याओं को एक ताररहित फोन का उपयोग करके उच्च आवृत्ति (उदाहरण के लिए, 5.8 GHz) से बचा जा सकता है।
विंडोज वायरलेस सुरक्षा
सुरक्षा हमेशा महत्वपूर्ण है, और एक वायरलेस नेटवर्क का उपयोग करने के मामले में, यह समस्या अधिक तीव्र हो जाती है, क्योंकि सिग्नल परिसर के बाहर फैल सकता है। यदि आप नेटवर्क की सुरक्षा नहीं करते हैं, तो पास के अन्य कंप्यूटर के उपयोगकर्ता आपके नेटवर्क पर कंप्यूटर पर संग्रहीत डेटा तक पहुंच सकेंगे और इंटरनेट कनेक्शन का उपयोग कर सकते हैं। अपने वायरलेस नेटवर्क की सुरक्षा के लिए, इन चरणों का पालन करें:
- अपने राउटर को सुरक्षित रखें, डिफ़ॉल्ट उपयोगकर्ता नाम और पासवर्ड बदलना अधिकांश निर्माताओं ने रूटर के लिए उपयोगकर्ता नाम, पासवर्ड और डिफ़ॉल्ट नेटवर्क नाम निर्दिष्ट किया है। इस जानकारी का उपयोग उसके मालिक के ज्ञान के बिना राउटर तक पहुंचने के लिए किया जा सकता है। से बचने के लिए, रूटर पर डिफ़ॉल्ट उपयोगकर्ता नाम और पासवर्ड बदलें। अधिक जानकारी के लिए, डिवाइस दस्तावेज़ीकरण देखें।
- नेटवर्क के लिए सुरक्षा कुंजी को कॉन्फ़िगर करें। कार्ड फ़ाइलों को एक कुंजी, एक सुरक्षित कोड, और वायरलेस नेटवर्क से संरक्षित किया जाता है एक नेटवर्क सुरक्षा कुंजी के साथ अनधिकृत पहुंच से बचाव।
कैसे Windows में नेटवर्क सुरक्षा कुंजी को कॉन्फ़िगर करें?
- खोलें नेटवर्क और साझाकरण केंद्र .
- आइटम को क्लिक करें एक नया कनेक्शन या नेटवर्क कॉन्फ़िगर करना .
- मेन्यू एक नया नेटवर्क स्थापित करना और अगला चुनें
विज़ार्ड एक नेटवर्क नाम और सुरक्षा कुंजी बनाने के लिए चरण-दर-चरण निर्देश प्रदान करेगा। यदि राउटर सुरक्षित का समर्थन करता है वाई-फाई पहुंच संरक्षित एक्सेस (WPA या WPA2), विज़ार्ड इसे डिफ़ॉल्ट रूप से कॉन्फ़िगर करेगा
इसके अलावा, प्रौद्योगिकी WPA2 या WPA आपको पासफ़्रेज का उपयोग करने की अनुमति देता है - इसलिए अक्षरों और संख्याओं के एक जटिल अनुक्रम को याद करने की कोई आवश्यकता नहीं है।
सुरक्षा कुंजी को नीचे लिखें और सुरक्षित स्थान पर रखें। विज़ार्ड के निर्देशों के अनुसार सुरक्षा कुंजी यूएसबी फ्लैश मेमोरी पर लिखी जा सकती है।
- फ़ायरवॉल का उपयोग करें. फ़ायरवॉल - यह उपकरण या सॉफ्टवेयरजो आपके कंप्यूटर को हैकर्स और दुर्भावनापूर्ण प्रोग्राम से सुरक्षित रखने में मदद करता है नेटवर्क पर सभी कंप्यूटरों पर फायरवॉल का उपयोग उसमें मैलवेयर के प्रसार को नियंत्रित करने में मदद करेगा, और इंटरनेट तक पहुंचने पर कंप्यूटर की रक्षा करेगा। विंडोज फ़ायरवॉल विंडोज के साथ बंडल आता है!
कंप्यूटर को एक वायरलेस नेटवर्क में जोड़ना
अपने लैपटॉप या डेस्कटॉप कंप्यूटर को एक वायरलेस नेटवर्क से कनेक्ट करने के लिए, इन चरणों का पालन करें:
- "नेटवर्क से कनेक्ट करें" विंडो खोलें
- उस नेटवर्क का चयन करें जिसे आप सूची से कनेक्ट करना चाहते हैं और कनेक्ट बटन पर क्लिक करें।
- सुरक्षा कुंजी दर्ज करें कुंजी को कंप्यूटर के यूएसबी पोर्ट में इस कुंजी के प्रवेश के साथ यूएसबी फ्लैश मेमोरी दर्ज या कनेक्ट करना है।
फ़ाइलें और प्रिंटर साझा करना
अधिमानतः, वायरलेस नेटवर्क को घर में किसी भी कमरे से इंटरनेट का उपयोग करने के लिए स्थापित किया गया है, लेकिन उपयोगकर्ताओं को भी फ़ाइलों और प्रिंटर के लिए वायरलेस एक्सेस की आवश्यकता होती है।
फ़ाइल शेयरिंग
नेटवर्क पर फ़ाइलें साझा करने का सबसे आसान तरीका - स्थापना के लिए साझा करना घर समूह. यदि कोई होमग्रुप नहीं है, तो आप उन्हें सार्वजनिक फ़ोल्डर फ़ोल्डर में रखकर फ़ाइलें साझा कर सकते हैं। जो लोग नेटवर्क से जुड़े हैं, स्वचालित रूप से साझा फ़ोल्डर में स्थित सभी फ़ाइलों या फ़ोल्डरों तक पहुंच प्रदान करते हैं। साझा किए गए फ़ोल्डर तक पहुंच प्रदान करने के लिए, इन चरणों का पालन करें:
- विंडो खोलें उन्नत सेटिंग्स साझा करने .
- वर्तमान के विस्तार के लिए दोहरी तीर पर क्लिक करें नेटवर्क प्रोफाइल .
- सामान्य फ़ोल्डर के साझाकरण क्षेत्र में, निम्न विकल्पों में से एक का चयन करें:
- साझा करना सक्षम करें ताकि सभी उपयोगकर्ताओं को नेटवर्क तक पहुंच प्राप्त हो, वे सार्वजनिक फ़ोल्डर्स में फाइल पढ़ और लिख सकें;
- साझा किए गए फ़ोल्डर तक पहुंच अक्षम करें (उपयोगकर्ता जो कंप्यूटर से जुड़े हैं उन्हें इन फ़ोल्डरों तक पहुंचने का अधिकार है)।
- बटन पर क्लिक करें परिवर्तन सहेजें । यदि आपको किसी व्यवस्थापक पासवर्ड या पुष्टिकरण के लिए संकेत दिया जाता है, तो पासवर्ड टाइप करें या पुष्टि करें
उपरोक्त चरण आवश्यक हैं सभी कंप्यूटरों पर चलें, जिस पर फ़ाइलें साझा की जाती हैं
प्रदान करने के लिए अपनी खुद की फाइलों तक पहुंच, इन फाइलों को अपने कंप्यूटर पर फ़ोल्डर में सहेज या कॉपी करें प्रत्येक प्रकार के पुस्तकालय ("दस्तावेज़", "संगीत", "चित्र" और "वीडियो") के लिए, एक साझा फ़ोल्डर है। प्रत्येक व्यक्ति के पास है खाता कंप्यूटर पर, इन फ़ोल्डरों तक पहुंच है। उदाहरण के लिए, साझा दस्तावेज़ फ़ोल्डर खोलने के लिए, इन चरणों का पालन करें:
- दस्तावेज़ लायब्रेरी खोलें।
- नेविगेशन फलक में, लाइब्रेरी के तहत, दस्तावेज़ पर डबल क्लिक करें, और उसके बाद साझा दस्तावेज़ डबल क्लिक करें।
प्रिंटर साझा करना
अगर एक प्रिंटर नेटवर्क पर किसी कंप्यूटर से जुड़ा होता है, तो आप इस वायरलेस नेटवर्क से जुड़े किसी भी कंप्यूटर से प्रिंट कर सकते हैं। एक प्रिंटर साझा करने का सबसे आसान तरीका बॉक्स को चेक करना है प्रिंटर अपने होमग्रुप को सेट करते समय। यदि कोई होमग्रुप नहीं है, तो आप निम्न चरणों का पालन कर सकते हैं।
- प्रिंटर कनेक्ट होने वाले विंडोज सिस्टम पर लॉग ऑन करें।
- "उन्नत साझाकरण सेटिंग" विंडो खोलें
- वर्तमान नेटवर्क प्रोफ़ाइल को विस्तारित करने के लिए दोहरी तीर पर क्लिक करें।
- फ़ाइल और प्रिंटर साझाकरण अनुभाग में, क्लिक करें फ़ाइल और प्रिंटर साझाकरण सक्षम करें , फिर परिवर्तन सहेजें बटन पर क्लिक करें। यदि आपको किसी व्यवस्थापक पासवर्ड या पुष्टिकरण के लिए संकेत दिया जाता है, तो पासवर्ड टाइप करें या पुष्टि करें
टिप्पणी: यदि पासवर्ड-सुरक्षित साझाकरण सक्षम है, तो उपयोगकर्ता प्रिंटर एक्सेस करने के लिए पासवर्ड के साथ खाते का उपयोग कर सकते हैं।
प्रिंटर तक पहुंचने के लिए नेटवर्क पर किसी भी कंप्यूटर से, इन चरणों का पालन करें:
- नेटवर्क फ़ोल्डर खोलें
- जिस कंप्यूटर पर प्रिंटर जुड़ा हुआ है उसे डबल-क्लिक करें
- प्रिंटर आइकन पर डबल-क्लिक करें विंडोज़ स्वचालित रूप से कंप्यूटर को जोड़ता है और प्रिंटर ड्राइवर को स्थापित करता है।
स्वतंत्रता का आनंद लें!
यही है - वायरलेस नेटवर्क उपयोग के लिए तैयार है अब आप इंटरनेट सर्फ कर सकते हैं, भेजें ईमेल और इंटरनेट पर दुकानों पर जाएं, सोफे पर पड़ेगा या छत पर आराम दिया जाएगा।
लैपटॉप और स्मार्टफोन के कई प्रयोक्ताओं तथ्य यह है कि हवाई अड्डों, व्यापार केंद्र, होटल, विश्वविद्यालयों, पुस्तकालयों, कैफे और रेस्तरां वायरलेस इंटरनेट का उपयोग करने का अवसर प्रदान करने के लिए आदी रहे हैं। यह बहुत ही सुविधाजनक है, क्योंकि यह आपको शहर या भवन के चारों ओर घूमते समय अधिक या कम संपर्क में रहने देता है। इसी समय, संचार चैनल की गति अधिक है, संकेत स्थिर है, लेकिन किसी भी तार से कनेक्ट करने के लिए आवश्यक नहीं है। यदि आप वाई-फाई के जरिए वायरलेस इंटरनेट को कॉन्फ़िगर करते हैं तो इंटरनेट पर "मोबाइल" का उपयोग घर पर प्राप्त किया जा सकता है
वाई-फाई प्रौद्योगिकी वायरलेस लैन वायरलेस उपकरण के लिए विकसित किया गया था। इसका नाम अंग्रेजी वायरलेस फिडेलिटी से आता है, जिसका अर्थ है "वायरलेस सटीकता," ध्वनि प्रजनन उपकरण के लिए हाय- Fi मानक (उच्च फिडेलिटी) के समान।

[बी] वाई-फाई ट्रेडमार्क डेवलपर से संबंधित है - कंसोर्टियम वाई-फाई एलायंस
वाई-फाई अंतरराष्ट्रीय मानकों के आधार पर IEEE 802.11 पर आधारित है, जिनमें से बाद नाम आईईईई 802.11n के तहत विज्ञप्ति द्वारा अनुमोदित है 480 Mbit संगत उपकरणों का एक साथ इस्तेमाल की शर्त पर / s तक की डेटा अंतरण दर में वृद्धि के लिए अनुमति देता है। जब एक घर वायरलेस नेटवर्क का निर्माण होता है, तो वह उपकरण चुनने के लिए उपयुक्त होता है जो एक मानक का समर्थन करता है, जिससे कि स्थिति में हस्तक्षेप न करें जब डिवाइस केवल एक-दूसरे को "नहीं देखते" एक विषम नेटवर्क में सुरक्षा का एक तंत्र बनाना, हम अंततः एक नेटवर्क है जिसमें सभी उपकरणों की तुलना में अगर वे पहले भी मानक के साथ एडेप्टर के साथ लगाया गया एक बहुत कम दर पर काम कर रहे हैं प्राप्त करते हैं।
आईईईई 802.11 मानक से संबंधित फ़्रीक्वेंसी रेंज में स्रोत द्वारा उत्सर्जित रेडियो तरंगों के माध्यम से जानकारी का प्रसारण होता है। कनेक्शन के माध्यम से है वायरलेस पॉइंट्स पहुँच। एक पहुंच बिंदु के आसपास नेटवर्क कवर को "हॉट स्पॉट" या "हॉट स्पॉट" (अंग्रेजी हॉट स्पॉट से) कहा जाता है वाई-फ़ाई नेटवर्क का न्यूनतम कॉन्फ़िगरेशन एक एक्सेस प्वाइंट प्लस क्लाइंट है।
[बी] नेटवर्क उपकरण
एक साधारण अपार्टमेंट के अंदर होम वायरलेस इंटरनेट को कॉन्फ़िगर करने के लिए, आपको कम से कम एक एक्सेस पॉइंट की आवश्यकता है यह पड़ोसी अपार्टमेंट के लिए और यहां तक कि पड़ोसी घर के लिए भी पर्याप्त हो सकता है, क्योंकि कमरे में नेटवर्क की सीमा 45 मीटर है और सड़क पर - सभी 450 मीटर। पहुंच बिंदु नेटवर्क केंद्र से कुछ ज्यादा नहीं है

[बी] विभिन्न प्रकार के मॉडलों ने उपयोगकर्ताओं के सभी इच्छाओं को पूरा करने के लिए एक पहुंच बिंदु चुनना संभव बना दिया है
इसके अलावा, एक्सेस प्वाइंट को वायरलेस राउटर में बनाया जा सकता है - यह डिवाइस वायरलेस नेटवर्क के निर्माण के लिए व्यापक रूप से उपयोग किया जाता है। रूटर (राउटर) दो नेटवर्क की सीमा पर काम करता है- आंतरिक और बाहरी लोकल एरिया नेटवर्क आंतरिक लैन बंदरगाह से कनेक्ट होता है, और इंटरनेट को बाह्य वैन पोर्ट से जोड़ता है आंतरिक बंदरगाह आमतौर पर कई होते हैं, वे एक स्विच में संयोजित होते हैं। एक ईथरनेट केबल या एडीएसएल मॉडेम एक बाहरी पोर्ट से जुड़ा हुआ है। में वायरलेस राउटर एक रेडियो संकेत पर वायरलेस डिवाइस कनेक्ट करना संभव है, और वे, एक लैन पोर्ट से जुड़े लोगों के साथ, एक बाहरी नेटवर्क तक पहुंच प्राप्त कर सकते हैं।
छोटे कार्यालयों और घर के उपयोग के लिए डिज़ाइन किए गए अधिकांश आधुनिक रूटर्स में फायरवॉल निर्मित होते हैं जो आंतरिक नेटवर्क को बाहर से अनधिकृत पहुंच से सुरक्षित कर सकते हैं।
अपने नेटवर्क की योजना के लिए, दो उपकरणों में से किस पर आधारित एक्सेस बिंदु या वायरलेस राउटर का चयन करें, आपको अपने भविष्य के उपयोग के आधार पर इसकी आवश्यकता है।
[बी] एक नेटवर्क बनाना
वायरलेस बनाने के लिए घर नेटवर्क वाई-फाई की तकनीक पर, आप दो तरीकों से जा सकते हैं इनमें से पहले को एड-हॉक कहा जाता है। यह कंप्यूटर के कई समूहों को कनेक्ट करने के लिए उपयोग किया जाता है जिनमें वायरलेस नेटवर्क एडाप्टर, अलग नेटवर्क में इस मोड के लिए, एक्सेस प्वाइंट की आवश्यकता नहीं है। यदि कंप्यूटर में से कोई एक वायरलेस एडेप्टर नहीं है, तो यह एक्सेस प्वाइंट से जुड़ा है यह मोड सुविधाजनक है अगर आपको एक ही स्थानीय नेटवर्क में कई नज़दीकी स्थित उपकरणों को मर्ज करने की आवश्यकता है। लेकिन आप इस मोड में ऑनलाइन नहीं जा सकते।
दूसरा तरीका "बुनियादी ढांचा" (बुनियादी ढांचा) कहा जाता है। इस मामले में यह प्रासंगिक है जब आपको इंटरनेट तक पहुंच की आवश्यकता होती है। इस नेटवर्क के संचालन के दो तरीके हैं: बुनियादी (बीएसएस) और उन्नत (ईएसएस) मूल मोड में, सभी डिवाइस एकल एक्सेस बिंदु से जुड़े होते हैं, यह नेटवर्क के केबल और वायरलेस अनुभागों के बीच एक नेटवर्क पुल के रूप में भी कार्य करता है और बाहरी नेटवर्क तक पहुंचने के लिए चैनल है। विस्तारित मोड में, कई एक्सेस पॉइंट कनेक्ट होते हैं, या तो एक रेडियो सिग्नल के माध्यम से या केबल कनेक्शन के माध्यम से जुड़े होते हैं। प्रत्येक पहुंच बिंदु का अपना नेटवर्क है, और वे एक दूसरे के लिए अनावश्यक यातायात स्थानांतरित कर सकते हैं प्रत्येक कंप्यूटर को स्थानीय नेटवर्क के माध्यम से इंटरनेट तक पहुंचने के लिए कॉन्फ़िगर किया गया है।
एक अन्य तरीका है जिसमें इंटरनेट से एक्सेस एक ईथरनेट कनेक्शन के माध्यम से या एक केबल मॉडेम के उपयोग से, डीएसएल प्रौद्योगिकी का उपयोग कर रहा है। इस मामले में, ज़ाहिर है, आपको एक वायरलेस राउटर का चयन करना होगा
[बी] नेटवर्क सेटअप
स्थानीय नेटवर्क के लिए इंटरनेट कनेक्शन के लिए, आपको प्रत्येक कंप्यूटर और चयनित वायरलेस उपकरण को कॉन्फ़िगर करना होगा। सभी डिवाइसों में एक आईपी पता होना चाहिए, और इसे हर एक पर नेटवर्क सेटिंग्स में दर्ज किया जाना चाहिए।
प्रत्येक नेटवर्क डिवाइस, जिसमें एक्सेस प्वाइंट और वायरलेस राउटर भी शामिल है, में आईपी एड्रेस के लिए फ़ैक्टरी सेटिंग्स हैं। डिवाइस में परिवर्तन करने के लिए ये सेटिंग्स और पासवर्ड उपयोगकर्ता पुस्तिका में प्रदान किए जाते हैं।
उसके बाद आपको एक्सेस प्वाइंट या राउटर को ऐसे कंप्यूटर से कनेक्ट करना होगा जिसमें ईथरनेट नियंत्रक है। यदि आप किसी एक्सेस प्वाइंट के बजाय वायरलेस राउटर का उपयोग करते हैं, तो आपको कंप्यूटर को उसके LAN पोर्ट से कनेक्ट करना होगा
मान लीजिए कि डिफ़ॉल्ट रूप से एक्सेस बिंदु आईपी पते 192.168.1.254 के लिए कॉन्फ़िगर किया गया है। एक ही सबनेट से संबद्ध कंप्यूटर के आईपी पते को बदलना आवश्यक है, उदाहरण के लिए 192.168.1.100। ऐसा करने के लिए, डेस्कटॉप पर "नेटवर्क नेबरहुड" आइकन पर राइट-क्लिक करें और "गुण" मेनू चुनें - "नेटवर्क कनेक्शन" विंडो खुल जाएगी। इसमें आपको "स्थानीय नेटवर्क" और फिर "गुण" को चुनना होगा। "गुण" विंडो खुलती है नेटवर्क कनेक्शन"जिसमें आपको नेटवर्क एडाप्टर को कॉन्फ़िगर करना होगा
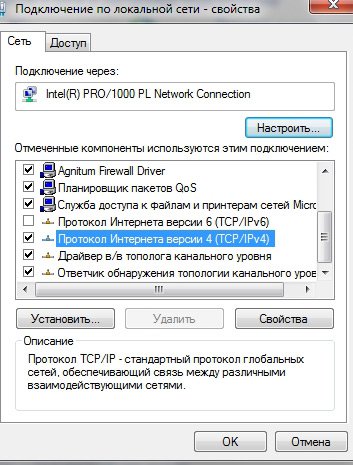
[बी] "नेटवर्क कनेक्शन गुण" विंडो में, "इंटरनेट प्रोटोकॉल (टीसीपी / आईपी)" चुनें
आइटम "इंटरनेट प्रोटोकॉल (टीसीपी / आईपी)" को चुनने के बाद, आपको "गुण" बटन पर क्लिक करना होगा खुलने वाली विंडो में, आइटम को "निम्न IP पता का उपयोग करें" इंगित करें और ध्यान से नए आईपी पते और नेटवर्क मुखौटा डेटा दर्ज करें। इस उदाहरण में, यह क्रमशः 192.168.1.100 और 255.255.255.0 होगा।
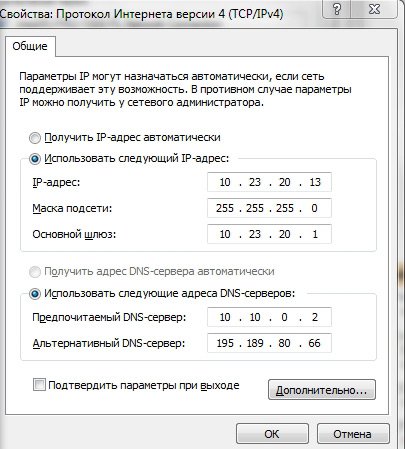
[बी] इस विंडो में, आपको कंप्यूटर के आईपी पते की सेटिंग्स को बदलना होगा
कंप्यूटर को एक नए स्थिर IP पते पर सेट करने के बाद, आपको एक्सेस प्वाइंट या वायरलेस राउटर की सेटिंग पर जाना चाहिए। दर्ज करें पता बार उपयोग किया जाने वाला ब्राउज़र फ़ैक्टरी आईपी पता (1 9 82.16.1 .54) है। एक्सेस प्वाइंट या राउटर सेटिंग खोले जाएँगे (यदि सिस्टम निर्देश में निहित लॉगिन और पासवर्ड दर्ज करने के लिए कहता है, तो इसे करें)। यदि आपको एक्सेस बिंदु के आईपी पते में परिवर्तन करने की आवश्यकता है, तो आपको कंप्यूटर पर एक नया आईपी पता और नेटवर्क एडाप्टर आवंटित करना होगा, अन्यथा बिंदु के साथ संपर्क में रखना असंभव होगा।
एक्सेस प्वाइंट (राउटर) की सेटिंग संवाद में, आपको यह भी निर्दिष्ट करना चाहिए कि आप निर्मित वायरलेस नेटवर्क में कौन से मान का उपयोग करना चाहते हैं। यदि ऐसे उपकरण हैं जो नेटवर्क पर विभिन्न प्रोटोकॉल का समर्थन करते हैं, तो यह निर्दिष्ट करें (उदाहरण के लिए: 802.11b / g)। आवृत्ति चैनल का चयन करते समय, यह स्वचालित चयन बिंदु निर्दिष्ट करने के लिए समझ में आता है। हार्डवेयर सेटिंग्स में, आपको भविष्य के वायरलेस एसएसआईडी नेटवर्क के अद्वितीय पहचानकर्ता को भी प्रतिबिंबित करना होगा। यह पहुंच बिंदु के लिए और प्रत्येक नेटवर्क क्लाइंट के लिए समान होना चाहिए। निर्मित कनेक्शन की गति मैन्युअल रूप से चयन करने के लिए बेहतर नहीं है, और यह स्वचालन को सौंपने के लिए भी है।
[बी] कॉन्फ़िगर नेटवर्क कंप्यूटर
एक्सेस बिंदु को कॉन्फ़िगर करने के बाद, आपको नेटवर्क पर सभी कंप्यूटरों को कॉन्फ़िगर करना होगा। ऐसा करने के लिए, आपको वायरलेस एडेप्टर कॉन्फ़िगरेशन विज़ार्ड के बाद उनमें से प्रत्येक पर एक वायरलेस कनेक्शन बनाने की आवश्यकता है। यह काफी सरल और बहुमुखी तरीके है नेटवर्क नेबरहुड आइकन राइट-क्लिक करें और गुण चुनें। खुलने वाले "नेटवर्क कनेक्शन" सूची में, "वायरलेस कनेक्शन" पर क्लिक करें और "गुण" पर क्लिक करें वायरलेस नेटवर्क कनेक्शन गुण विंडो खोलता है इस विंडो में, "वायरलेस नेटवर्क" टैब चुनें और "जोड़ें" बटन पर क्लिक करें। खुलने वाले "वायरलेस कनेक्शन गुण" संवाद में, SSID दर्ज करें शेष वस्तुओं को छुआ नहीं जाना चाहिए
वायरलेस एडाप्टर के कॉन्फ़िगरेशन को पूरा करने के बाद, यह एक एक्सेस प्वाइंट या वायरलेस राउटर के साथ अपना कनेक्शन स्थापित करता है।
इसके बाद, आप एक लॉजिकल ड्राइव या एक साझा फ़ोल्डर बना सकते हैं साझा संसाधन, जिसके लिए नेटवर्क के सभी उपयोगकर्ता का उपयोग होगा। ऐसा करने के लिए, प्रत्येक कंप्यूटर पर आपको "मेरे कंप्यूटर" विंडो में किसी भी डिस्क या फ़ोल्डर में चयन करने की आवश्यकता होती है, जिसमें आप सामूहिक पहुंच बनाने जा रहे हैं, और राइट-क्लिक करें खुलने वाली सूची से, "गुण" और "एक्सेस" टैब पर, एकल चेतावनी लेबल पर क्लिक करें।
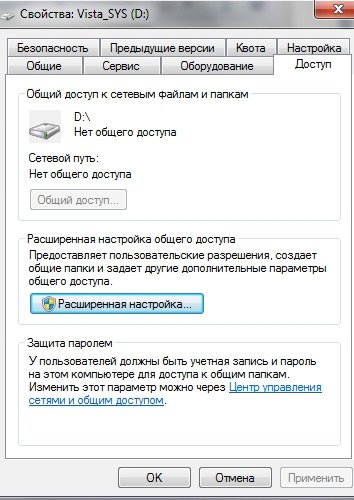
[बी] चेतावनी संदेश एक डिस्क शेयर खोलने के मामले में एक जोखिम को इंगित करता है
खुलने वाले संवाद बॉक्स में, बॉक्स को चेक करें, अपने नेटवर्क के ग्राहकों को इस डिस्क (फ़ोल्डर) का उपयोग करने की अनुमति दें और उस पर डेटा बदल दें (यदि आवश्यक हो)।
अब आपके पास घर पर वायरलेस नेटवर्क है, जिनके उपयोगकर्ता इंटरनेट तक पहुंच सकते हैं और फ़ाइलों को साझा कर सकते हैं


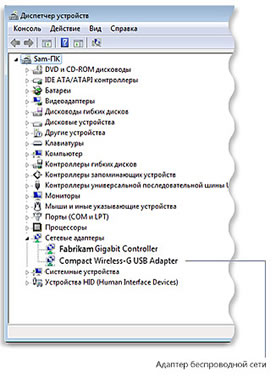
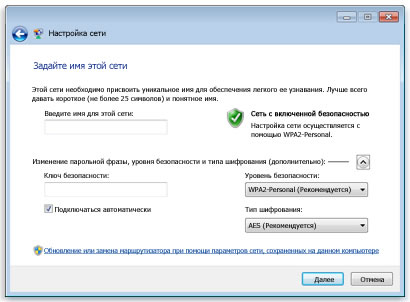

 1 9 20.1681 रूटर के लिए 1 प्रवेश द्वार
1 9 20.1681 रूटर के लिए 1 प्रवेश द्वार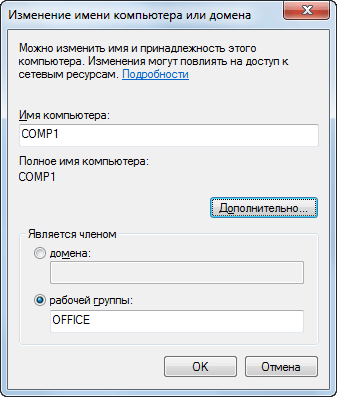 विंडोज 7 पर दूसरे नेटवर्क को कैसे कॉन्फ़िगर किया जाए
विंडोज 7 पर दूसरे नेटवर्क को कैसे कॉन्फ़िगर किया जाए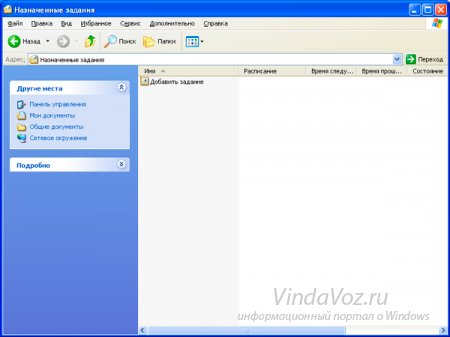 कार्य शेड्यूलर का उपयोग करके कंप्यूटर को शेड्यूल पर बंद करें
कार्य शेड्यूलर का उपयोग करके कंप्यूटर को शेड्यूल पर बंद करें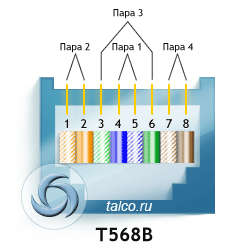 रंगों से आरजे 45 कनेक्टर का पिनआउट
रंगों से आरजे 45 कनेक्टर का पिनआउट