अपने कंप्यूटर को ccleaner के साथ कैसे साफ करें। कचरे से कंप्यूटर की सफाई। CCleaner
कंप्यूटर CCleaner की सफाई के कार्यक्रमों में से सम्मान की पहली जगह लेता है। कम से कम, रूनेट में, यह एप्लिकेशन वास्तव में बड़ी मांग में है। सब क्यों? हार्ड ड्राइव के बढ़ते आकार के बावजूद, ऐसे क्लीनर अभी भी मांग में हैं, क्योंकि सफाई प्रक्रिया के बिना, ऑपरेटिंग सिस्टम धीमा हो जाता है।
इस गाइड में, आप कचरे से डिस्क को साफ करने, अनावश्यक फ़ाइलों को हटाने और कैश को मुक्त करने के तरीके सीखेंगे। इसके अलावा, हम अनावश्यक कार्यक्रमों को हटा देंगे जो मूल्यवान स्थान भी लेते हैं और विंडोज़ को धीमा करते हैं।
इस लेख में हम रजिस्ट्री पर नहीं छूएंगे - यह एक अलग और बल्कि व्यापक विषय है, जिसे हमने लेख में पहले से ही छुआ है।
CCleaner का उपयोग कर पीसी सफाई का क्या फायदा है?
CCleaner आपके कंप्यूटर को बेकार फाइलों के सभी प्रकार से साफ करने के लिए एक व्यापक कार्यक्रम है जो केवल डिस्क स्थान खाता है।
उपयोगी उपयोगिता CCleaner क्या हो सकता है:
- कंप्यूटर को कचरे से साफ करने के कारण काम का त्वरण।
- हार्ड ड्राइव को मुक्त करना, आप एक और कार्यक्रम को बिना किसी संघर्ष के सही तरीके से काम करने का मौका देंगे। इसके अलावा, मुक्त स्थान की उपलब्धता - यह ऑपरेटिंग सिस्टम के लिए अच्छा है।
- विंडोज स्टार्टअप को तेज करें। कुछ अन्य अनुकूलकों के विपरीत, CCleaner प्रोग्राम यह सुनिश्चित करता है कि ओएस का लॉन्च धीमा न हो।
विंडोज के लिए CCleaner कहां डाउनलोड करें
प्रोग्राम CCleaner की आधिकारिक साइट पर जाकर, आप प्रोग्राम की स्थापना फ़ाइल डाउनलोड कर सकते हैं। क्लीनर के तीन संस्करण डाउनलोड के लिए उपलब्ध हैं:
- CCleaner मुफ़्त: सौभाग्य से, यह अनावश्यक फ़ाइलों से डिस्क को साफ करने के लिए पर्याप्त से अधिक है।
- CCleaner पेशेवर (लाइसेंस मूल्य - $ 25): पेशेवर संस्करण में निगरानी, स्क्रबिंग, स्वचालित अपडेट और प्रीमियम समर्थन शामिल है
- CCleaner पेशेवर प्लस (लाइसेंस मूल्य $ 40 है): अतिरिक्त सफाई कार्यों के अलावा, डीफ्रैग्मेंटेशन, फ़ाइल रिकवरी फ़ंक्शन इत्यादि जोड़े गए हैं।
इस प्रकार, मैं आपको क्लीनर को मुफ्त में डाउनलोड करने की सलाह देता हूं। यदि आपको कंप्यूटर को साफ करने के लिए अतिरिक्त फ़ंक्शंस की आवश्यकता है - तो आप इसे किसी भी समय कर सकते हैं। नीचे वर्णित सब कुछ मुफ्त संस्करण पर लागू होता है।
उनके टूलकिट के अनुसार CCleaner याद दिलाता है। वैसे, एंड्रॉइड के लिए CCleaner का संस्करण भी उपलब्ध है।
कार्यक्रम का डेस्कटॉप संस्करण रूसी में अनुवादित है। यदि आप विंडोज के स्थानीय संस्करण का उपयोग कर रहे हैं, तो CCleaner इंस्टॉल करने के बाद स्वचालित रूप से रूसी पर स्विच हो जाएगा। तो, सिद्धांत रूप में, डिवाइस प्रोग्राम और सभी विकल्पों को कम या ज्यादा स्पष्ट होना चाहिए। फिर भी, हमने CCleaner के उपयोग पर एक मिनी-गाइड तैयार किया है, जहां हमने सबसे लोकप्रिय प्रश्नों का उत्तर दिया।
CCleaner का उपयोग कैसे करें: निर्देश
कार्यक्रम CCleaner के मुख्य खंडों पर संक्षेप में विचार करें। मुख्य खंड, "सफाई", कई वर्गों में बांटा गया है।
- पहला टैब, "विंडोज़" में डिस्क पर विंडोज सिस्टम घटक और क्षेत्र शामिल हैं: आंतरिक एक्सप्लोरर, एक्सप्लोरर, सिस्टम, और अन्य। आम तौर पर, जो कुछ पहले से ही सिस्टम में एकीकृत है।
- "एप्लिकेशन" टैब में उपयोगकर्ता द्वारा परिभाषित एप्लिकेशन विकल्प होते हैं जो CCleaner का समर्थन करता है। यहां मुख्य रूप से एकत्रित ब्राउज़र, दस्तावेज़ पढ़ने, विभिन्न उपयोगिताओं और इंटरनेट अनुप्रयोगों के लिए कार्यक्रम हैं।
- "रजिस्ट्री" खंड रजिस्ट्री को साफ और अनुकूलित करने के लिए डिज़ाइन किया गया है। जैसा कि पहले से ही उल्लेख किया गया है, हम अगली बार इस बारे में बात करेंगे।
- "सेवा" अनुभाग में, सिस्टम को अनुकूलित करने के लिए आवश्यक टूल उपलब्ध हैं - तथाकथित tweakers। CCleaner, स्टार्टअप प्रबंधक, ब्राउज़र ऐड-ऑन, डिस्क विश्लेषण, डुप्लिकेट खोज और डिस्क को मिटाने में अंतर्निहित प्रोग्राम अनइंस्टॉलर पर ध्यान दें।
अनावश्यक फ़ाइलों को कैसे हटाएं
यहां मैं सी ड्राइव को साफ करने और अन्य ड्राइव से अनावश्यक फ़ाइलों को हटाने के बारे में मूल्यवान सुझाव साझा करूंगा। यह CCleaner प्रोग्राम की सबसे उपयोगी विशेषताओं में से एक है, क्योंकि संबंधित टूलकिट यहां उपलब्ध है।
सबसे बड़ी फ़ाइलों की गणना करने के लिए, फ़ाइल स्पेस विश्लेषक का उपयोग करना सबसे सुविधाजनक है।
सेवा पर जाएं - डिस्क विश्लेषण। उन फ़ाइलों की श्रेणियों का चयन करें जिन्हें आप स्कैन करना चाहते हैं, और विश्लेषण के लिए डिस्क।
हम स्कैनिंग प्रक्रिया के अंत की प्रतीक्षा कर रहे हैं। नतीजतन, एक सारांश प्रदर्शित होता है, जिसे आपको मूल्यांकन करना होगा और डिस्क से फ़ाइलों को हटाने के लिए कार्रवाई करना होगा। हम अध्ययन करते हैं।
नीचे तालिका में, फ़ाइलों को आकार के अनुसार क्रमबद्ध करें (आप श्रेणियों का चयन कर सकते हैं)। उन फ़ाइलों को चिह्नित करें जिन्हें आप सुरक्षित रूप से हटा सकते हैं।

संदर्भ मेनू में (राइट-क्लिक करें), "चयनित फ़ाइलों को हटाएं" आइटम का चयन करें।
इस तरह, आप फ़ाइल प्रबंधक के माध्यम से स्वतंत्र खोजों पर समय बर्बाद किए बिना डिस्क से फ़ाइलों को कुशलता से हटा सकते हैं और सबसे महत्वपूर्ण बात यह है कि।
कैश को कैसे साफ करें
कैश - अस्थायी फ़ाइलें जो विभिन्न प्रोग्रामों में संग्रहीत हैं। एक नियम के रूप में, उनके निष्कासन कंप्यूटर के संचालन पर प्रतिकूल प्रभाव नहीं डालता है। बेशक, अपवाद हैं, लेकिन CCleaner उपयोगिता उन्हें छोड़ देता है।
सामान्य रूप से, आप विंडोज सिस्टम कैश और व्यक्तिगत अनुप्रयोगों की अस्थायी फ़ाइलों का चयन कर सकते हैं। CCleaner में, उपयोगकर्ता ऑपरेटिंग सिस्टम के अनुप्रयोगों और क्षेत्रों को निर्दिष्ट कर सकता है जिन्हें वह हटाने की अनुमति देता है।
कैश को हटाकर, आप न केवल डिस्क को छोड़ते हैं, बल्कि विभिन्न गोपनीय जानकारी भी मिटाते हैं: आखिरी खुली फाइलें, पासवर्ड दर्ज की गईं आदि। इस विषय पर एक अलग सामग्री होगी, अब तक हम आपको केवल कैश को साफ करने के बारे में बताएंगे।
- "Ochstika" कार्यक्रम CCleaner अनुभाग पर जाएं
- विंडोज टैब में, शीर्षक में कैश शब्द वाले सिस्टम और अन्य अनुभाग में सभी आइटमों की जांच करें
- एप्लिकेशन टैब पर जाएं और अपने पीसी पर इंस्टॉल किए गए एप्लिकेशन को चिह्नित करें कि आप कैश समेत अस्थायी फ़ाइलों को हटाना चाहते हैं।
- बटन सफाई दबाएं।
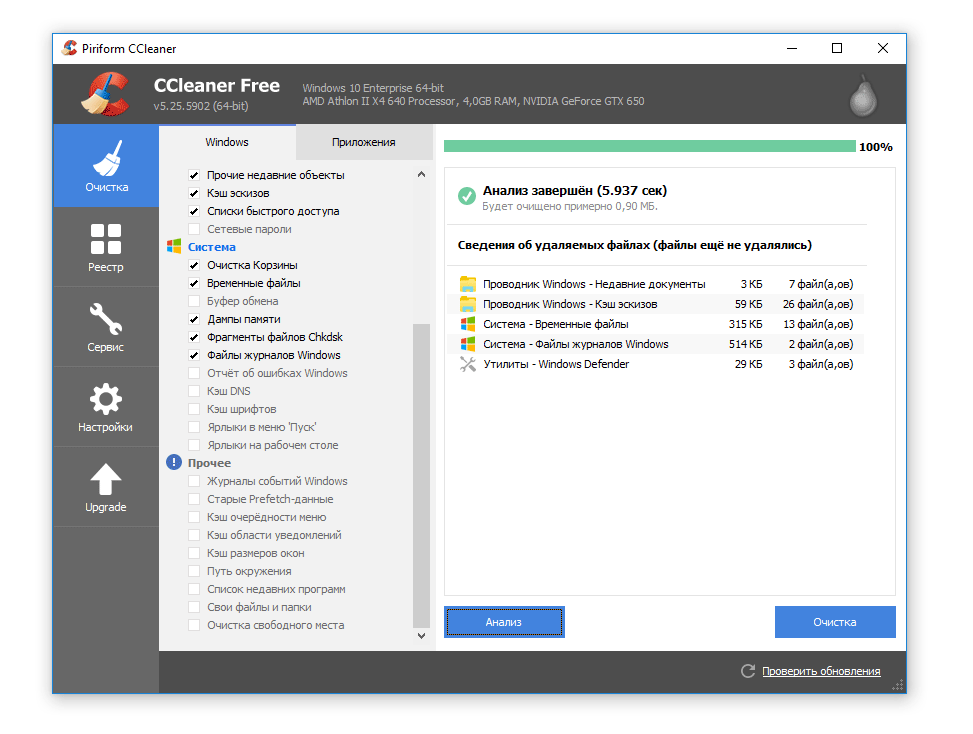
कंप्यूटर से प्रोग्राम को कैसे हटाएं
यदि आप एक विशिष्ट प्रोग्राम या सभी अनावश्यक अनुप्रयोगों को एक बार में हटाना चाहते हैं, तो टूल्स - अनइंस्टॉल प्रोग्राम्स पर जाएं। संक्षेप में, यह खंड "प्रोग्राम और विंडोज घटक" नियंत्रण कक्ष को डुप्लिकेट करता है। सूची में आप स्थापित प्रोग्राम देखते हैं जिन्हें वर्णानुक्रम, प्रकाशक, स्थापना दिनांक, आकार और संस्करण सॉर्ट किया जा सकता है।
हम CCleaner में किसी प्रोग्राम को निकालने के तरीके पर कुछ उपयोगी टिप्स देंगे।
यदि आप जानते हैं कि आप कौन सा एप्लिकेशन निकालना चाहते हैं, तो वर्णमाला द्वारा क्रमबद्ध करें या दाएं फलक में खोज का उपयोग करें।

पुराने और अनिवार्य कार्यक्रमों को स्थापना तिथि द्वारा क्रमबद्ध किया जा सकता है। कार्यक्रम के संस्करण की जांच करना और समय-समय पर एप्लिकेशन को अपडेट करना सुविधाजनक है। आप नवीनता से अनुप्रयोगों को भी सॉर्ट कर सकते हैं और नए एप्लिकेशन को हटा सकते हैं जिन्होंने रूट नहीं लिया है।
शायद कार्यक्रमों को हटाने का सबसे सुविधाजनक तरीका उन्हें आकार के अनुसार क्रमबद्ध करना और बड़े आयामों के साथ अनावश्यक कार्यक्रमों को हटाना है। यह कई छोटे अनुप्रयोगों को हटाने से अधिक कुशल है।
निष्कर्ष। टूलकिट CCleaner का उपयोग करके, आप आसानी से कंप्यूटर को कचरे से साफ कर सकते हैं। मुख्य बात यह है कि यह प्रक्रिया पूरी तरह से हानिरहित है, क्योंकि क्लिनेर में केवल सिद्ध सफाई विकल्प उपलब्ध हैं। जैसा कि पहले से ही उल्लेख किया गया है, आप रूसी में मुफ्त में क्लीनर डाउनलोड कर सकते हैं।
कंप्यूटर पर काम करते समय, हम कई क्रियाएं करते हैं: हम इंटरनेट का उपयोग करते हैं, प्रोग्राम, गेम्स और बहुत कुछ हटाते हैं और हटाते हैं। समय के साथ, हमारा कंप्यूटर बहुत सारे "कचरा" जमा करता है: इंटरनेट, कुकीज़, इतिहास, फ़ाइलों से अस्थायी फ़ाइलें जो प्रोग्राम या गेम को हटाने के बाद रहती हैं। एक शब्द में - "कचरा"। धीरे-धीरे, यह हमारे कंप्यूटर के खराब होने के प्रदर्शन को प्रभावित करता है। इस "कचरा" की खोज करने और इसे हटाने के लिए कई कार्यक्रम हैं। हम मुफ्त कार्यक्रम CCleaner का उपयोग करेंगे।
प्रोग्राम CCleaner कैसे स्थापित करें
आइए सीसीलेनर प्रोग्राम को कैसे इंस्टॉल करें, इस पर नज़र डालें। डाउनलोड करने के लिए, इस लिंक पर आधिकारिक वेबसाइट पर जाएं।
हमें आइटम "CCleaner डाउनलोड करें ..." ढूंढें, उस पर क्लिक करें और अगले पृष्ठ पर जाएं, जहां हम चुनते हैं "विंडोज़ के लिए डाउनलोड करें"। मैक और एंड्रॉइड के लिए डाउनलोड किया जा सकता है

![]()
ड्रॉप-डाउन सूची (1) में, रूसी का चयन करें। अगला (अगला) पर क्लिक करें (2)
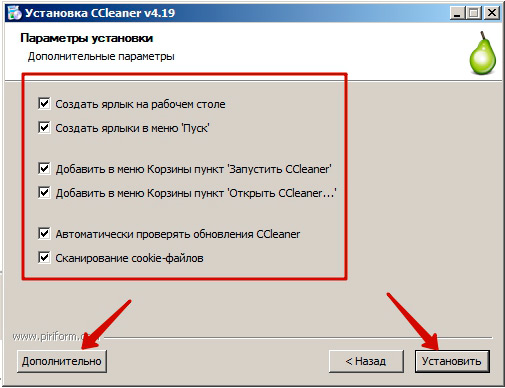
नई विंडो में, अतिरिक्त विकल्प का चयन करें, आप डिफ़ॉल्ट रूप से सबकुछ छोड़ सकते हैं। यदि आपको विशेष स्थापना विकल्प की आवश्यकता है, तो बटन पर क्लिक करें। "उन्नत"। हम एक साधारण स्थापना से भी संतुष्ट हैं, इसलिए क्लिक करें "स्थापित करें".
कार्यक्रम स्थापित करने की प्रक्रिया।
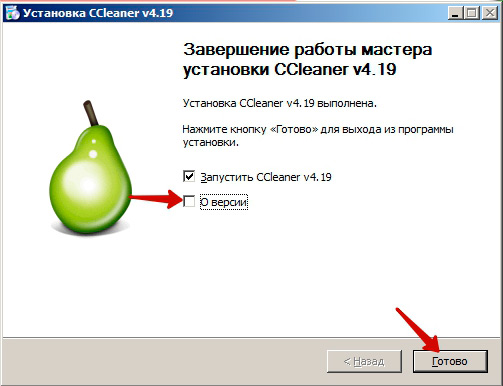
स्थापना के अंतिम चरण में, 2 अंक चिह्नित हैं। यदि आप प्रोग्राम के वर्तमान संस्करण के बारे में पढ़ने में रुचि रखते हैं, तो "संस्करण के बारे में" के बगल में एक टिक डालें। हम कार्यक्रम के संस्करण के बारे में नहीं पढ़ेंगे और बटन दबाकर तुरंत CCleaner लॉन्च करेंगे "पूर्ण"। सभी स्थापना सफल रही थी।
CCleaner के साथ अपने कंप्यूटर की सफाई
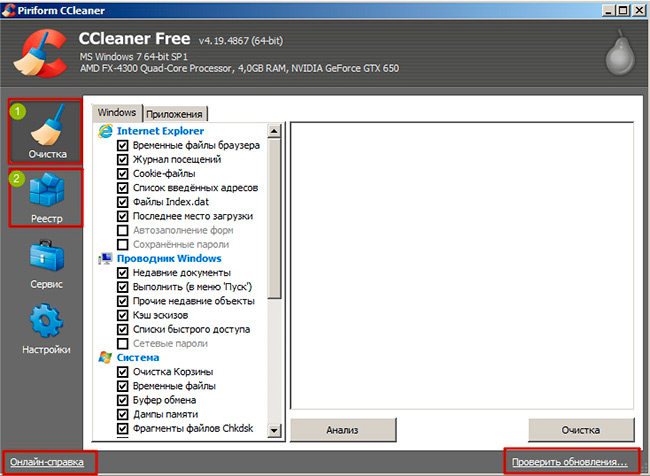
इससे पहले कि हम प्रोग्राम CCleaner की कामकाजी खिड़की खुलेंगे। "कचरा" के कंप्यूटर को साफ करने के लिए हमें 2 टैब की आवश्यकता है: सफाई (डिफ़ॉल्ट रूप से खुलती है) - खोज और अनावश्यक फ़ाइलों को साफ़ करती है, रजिस्ट्री - सिस्टम रजिस्ट्री में समस्याओं का पता लगाती है और ठीक करती है। विंडो में आपको ऑनलाइन सहायता मिलेगी और अपडेट की जांच होगी।
आइए पहले कंप्यूटर को साफ करें।
टैब सफाई पर जाएं। डिफ़ॉल्ट रूप से, प्रोग्राम खोज के लिए आवश्यक पैरामीटर सेट करता है। यदि आप कुछ साफ़ नहीं करना चाहते हैं, तो संबंधित बॉक्स को अनचेक करें, या इसके विपरीत, आपको सभी डेटा साफ़ करने की आवश्यकता है, फिर आवश्यक पैरामीटर का चयन करें। हम सभी डिफ़ॉल्ट से खुश हैं और बटन दबाएं "विश्लेषण". चेतावनी: विश्लेषण शुरू करने से पहले, सभी प्रोग्राम और ब्राउज़र बंद करें, उस फ़ाइल के लिए रीसायकल बिन को चेक करें जिसे आपने गलती से हटा दिया है। कार्यक्रम सभी चयनित पैरामीटर के लिए स्कैन करेगा और सभी अनावश्यक और अस्थायी फ़ाइलों का पता लगाएगा।

कुछ सेकंड के बाद (आपके कंप्यूटर की स्थिति के आधार पर), कार्यक्रम आपको अनावश्यक फ़ाइलों और उनकी कुल मात्रा पर एक रिपोर्ट प्रदान करेगा। हमारे मामले में, ऐसी फाइलें 4 जीबी से अधिक जमा हुई हैं। बस कल्पना करें, किसी भी "कचरा" के 4 जीबी आपकी हार्ड डिस्क पर कब्जा कर लिया। यदि आपके कंप्यूटर को लंबे समय तक साफ नहीं किया गया है तो आपके पास अन्य डेटा भी होगा, लेकिन प्रभावशाली भी होगा। इसे हटाने के लिए सभी बटन पर क्लिक करें। "सफाई"। कुछ सेकंड के भीतर, सभी "कचरा" हटा दिया जाएगा। महत्वपूर्ण: प्रोग्राम आपकी व्यक्तिगत फाइलें या सिस्टम फ़ाइलों को नहीं हटाएगा। यह केवल अनावश्यक फ़ाइलों को हटा देता है।
रजिस्ट्री को ठीक करें
अब रजिस्ट्री करते हैं। टैब पर जाएं "रजिस्ट्री"
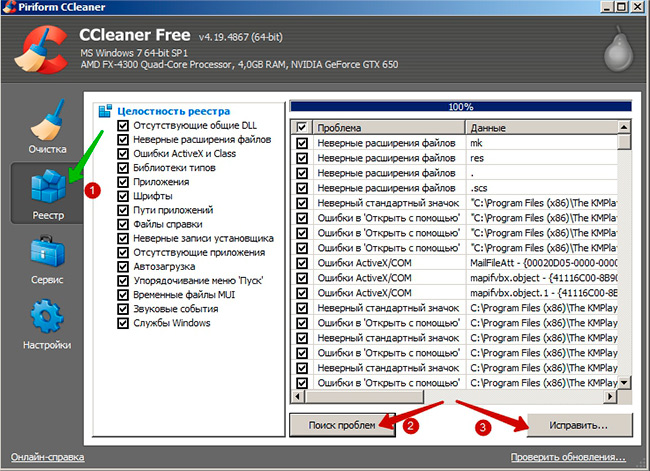
रजिस्ट्री में समस्याओं की पहचान करने के लिए, क्लिक करें "समस्याओं के लिए खोजें" (2)। कार्यक्रम रजिस्ट्री को स्कैन करेगा और सभी संभावित समस्याओं को दिखाएगा। इन त्रुटियों को ठीक करने के लिए, बटन पर क्लिक करें। "ठीक करें ..." आपको अपने परिवर्तनों का बैक अप लेने के लिए कहा जाएगा। त्रुटियों को ठीक करने के बाद रजिस्ट्री विफल हो सकती है, तो इस प्रति की आवश्यकता है। इस मामले में, एक बैकअप होगा, जिसे डबल क्लिक करके बहाल किया जा सकता है। "हां" पर क्लिक करें और एक प्रतिलिपि सहेजें, उदाहरण के लिए, डेस्कटॉप पर। इसके बाद, CCleaner प्रोग्राम आपको प्रत्येक त्रुटि के लिए एक क्रिया का चयन करने के लिए संकेत देगा।
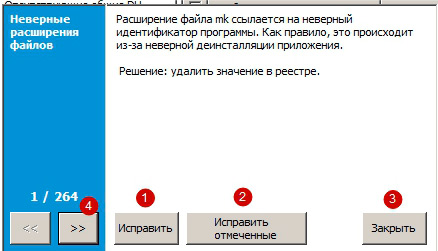
किसी विशिष्ट समस्या को ठीक करने के लिए, क्लिक करें "सही" (1), बाद की समस्याओं को देखने के लिए, सभी चिह्नित त्रुटियों को ठीक करने के लिए "\u003e\u003e" (4) पर क्लिक करें, क्लिक करें "चिह्नित फिक्स", अगर आप कुछ भी ठीक नहीं करना चाहते हैं, तो क्लिक करें "बंद"। उचित बटन पर क्लिक करके हम सभी चिह्नित तुरंत सही करेंगे।
तो बस और जल्दी से हमने कंप्यूटर को "कचरा" से साफ कर दिया।
संक्षेप में अंतिम 2 टैब - उपकरण और सेटिंग्स पर विचार करें

"सेवा" टैब में निम्न अनुभाग शामिल हैं:
एक प्रोग्राम अनइंस्टॉल करें- मानक विंडोज सेवा का एक एनालॉग। प्रोग्राम को निकालने के लिए, सूची में इसे चुनें और अनइंस्टॉल करें पर क्लिक करें।
- विंडोज़ के साथ स्वचालित रूप से लोड किए गए सभी प्रोग्रामों की एक सूची दिखाता है। इस विंडो में, आप चयनित प्रोग्राम की स्वत: लोडिंग को सक्षम और अक्षम कर सकते हैं। सावधान रहें: विंडोज सिस्टम प्रोग्राम अक्षम न करेंफ़ाइल खोज - विभिन्न मानदंडों द्वारा फ़ाइलों की खोज करता है: दिनांक, फ़ाइल का नाम, इसका आकार।
सिस्टम रिकवरी - आपको निर्दिष्ट बिंदु से विंडोज़ बहाल करने की प्रक्रिया को पूरा करने की अनुमति देता है।
डिस्क मिटा रहा है - डिस्क मिटाने का उत्पादन करता है।
"सेटिंग्स" टैब प्रोग्राम सेटिंग्स तक पहुंच प्रदान करता है। उनमें कोई विशेष बदलाव नहीं है। डिफ़ॉल्ट रूप से सबकुछ ठीक से ट्यून किया जाता है।
आज हमने आपके कंप्यूटर को कौन सा प्रोग्राम साफ़ कर सकते हैं, इसकी सहायता से जांच की। Ccleaner इस के साथ एक महान काम करता है। टिप्पणियों में अपने प्रश्न छोड़ दें या प्रतिक्रिया का प्रयोग करें। जल्द ही मिलेंगे आपको शुभकामनाएँ!
« कंप्यूटर को कूड़ेदान से साफ करें"- इन शब्दों को अक्सर कंप्यूटर की धीमी गति, या वायरस कार्यक्रमों के कार्यों के कारण मामूली परेशानियों के बारे में उनकी शिकायतों के जवाब में सुना जा सकता है। दुर्भाग्यवश, सबसे सामान्य उपयोगकर्ता अभी भी "कंप्यूटर को साफ करें" वाक्यांश के बारे में बेहद जागरूक हैं, लेकिन अगर आप इसे समझना शुरू करते हैं तो सब कुछ इतना मुश्किल नहीं है। हम सरल उदाहरण देते हैं कि आप विंडोज़ चलाने वाले अपने पसंदीदा और प्यारे कंप्यूटर (लैपटॉप या टैबलेट) को "साफ" कैसे कर सकते हैं।
Ccleaner - रूसी में अनावश्यक कार्यक्रमों से कंप्यूटर की सफाई
और यह हमें इस मुफ्त प्रोग्राम Ccleaner के साथ मदद करेगा, जो विंडोज रजिस्ट्री, कैश, कुकीज़ (कुकीज़) को साफ़ कर सकता है, अनावश्यक प्रोग्रामों को सही ढंग से हटा सकता है, ऑटोस्टार्ट अक्षम / सक्षम कर सकता है (विंडोज़ से शुरू होने वाले प्रोग्राम) और यहां तक कि डिस्क मिटा भी सकता है। रूसी में कार्यक्रम Ccleaner, और कंप्यूटर को मलबे से जल्दी से साफ करने में मदद करेगा। इसलिए, आपको Ccleaner 4.15 डाउनलोड करना और इंस्टॉल करना (सुरक्षा उद्देश्यों के लिए, प्रोग्राम संग्रहीत रूप में डाउनलोड किया गया है ज़िपअगर आपके पास संग्रहकर्ता नहीं है, तो डाउनलोड करें मुफ्त 7 ज़िप )। स्थापना प्रक्रिया में, हर जगह क्लिक करें " आगे", स्थापना चयन पृष्ठ को छोड़कर - मैं आपको केवल" आइटम "प्रारंभ करें" मेनू में शॉर्टकट बनाएं "आइटम छोड़ने की सलाह देता हूं। स्थापना के बाद हम जाते हैं प्रारंभ करें - सभी कार्यक्रम - Ccleaner फ़ोल्डर - Ccleaner, प्रोग्राम पर क्लिक करें और चलाएं। इसके बाद, बाईं ओर वाले टैब का चयन करें।
कैश साफ़ करना
टैब " सफाई"। शुरुआती लोगों के लिए, मैं आपको सभी चेकबॉक्स डिफ़ॉल्ट रूप से छोड़ने की सलाह देता हूं, और अधिक अनुभवी उपयोगकर्ता उन्हें आवश्यक वस्तुओं को चिह्नित कर सकते हैं।
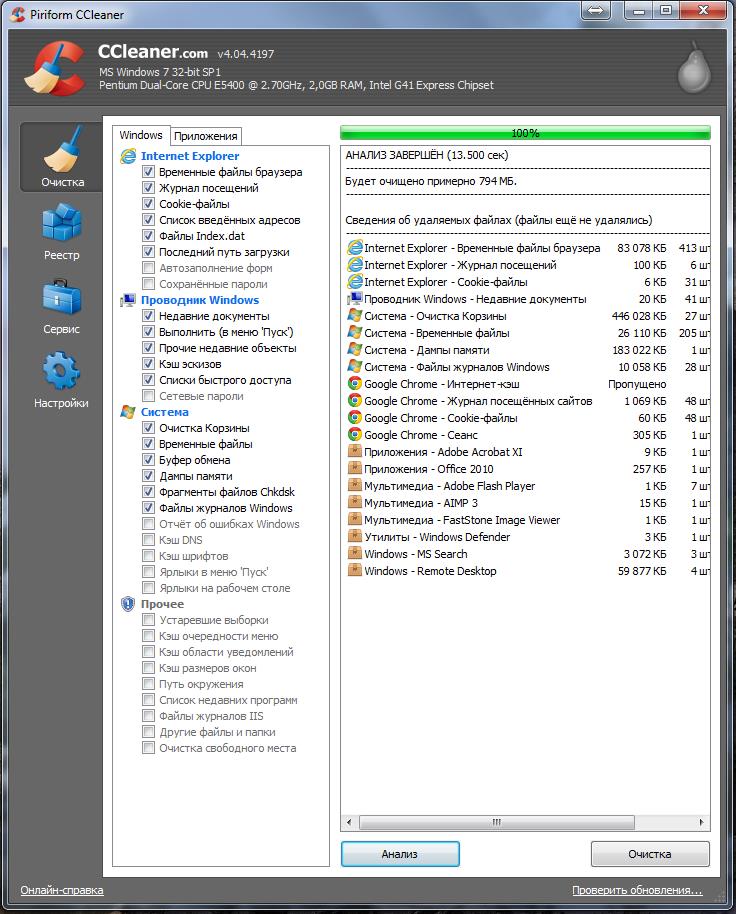

यह भी ध्यान रखें कि "विंडोज़" टैब (शीर्ष पर) के अलावा, एक "एप्लीकेशन" टैब भी है, जो अन्य ब्राउज़रों और अन्य प्रोग्राम्स के लिए क्लीनअप पॉइंट दिखाता है। बटन दबाएं " के विश्लेषण"और हम ऊपरी हरे पैमाने के पैमाने की प्रतीक्षा कर रहे हैं ताकि हमें यह दिखाया जा सके कि 100% पूरा हो गया है।
कभी-कभी, जब आप पहली बार शुरू करते हैं तो आपको लंबे समय तक इंतजार करना पड़ता है, लेकिन यह धैर्य के लायक है। स्कैन पूरा होने के बाद, " सफाई»निचला दाएं।

प्रकट प्रश्न पर हम " और मत दिखाओ"और क्लिक करें" ठीक"तो, हम प्रबंधित किया हर कैश, अस्थायी फ़ाइलें और कुकीज़ हटाएं और टोकरी में क्या था हमेशा के लिए चला गया है। अंतिम छोटी कार्रवाई छोड़ दी।
रजिस्ट्री की सफाई।
रजिस्ट्री क्लीनअप एक बहुत उपयोगी सुविधा है। कई कार्यक्रम विंडोज रजिस्ट्री में "निशान" छोड़ते हैं, जो सामान्य संचालन के लिए हानिकारक हो सकता है। रजिस्ट्री को मैन्युअल रूप से साफ किया जा सकता है, लेकिन यह अनुभवी उपयोगकर्ताओं द्वारा किया जाता है, और केवल प्राणियों के लिए इसे स्वचालित रूप से करने का एक आसान तरीका है।
कार्यक्रम में Ccleaner टैब पर जाएं " रजिस्ट्री"बाईं ओर कौन सा है। क्लिक करें " समस्या खोज"जब सबकुछ मिलता है, तो" ठीक करने के लिए».
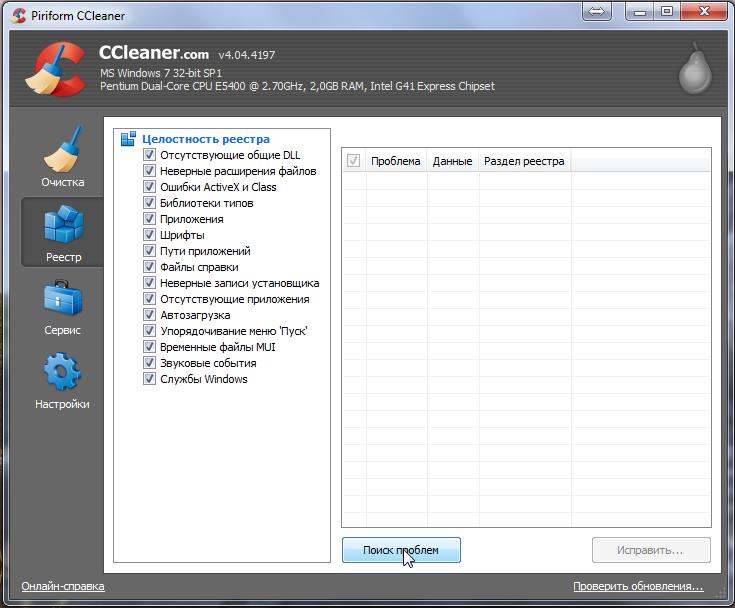
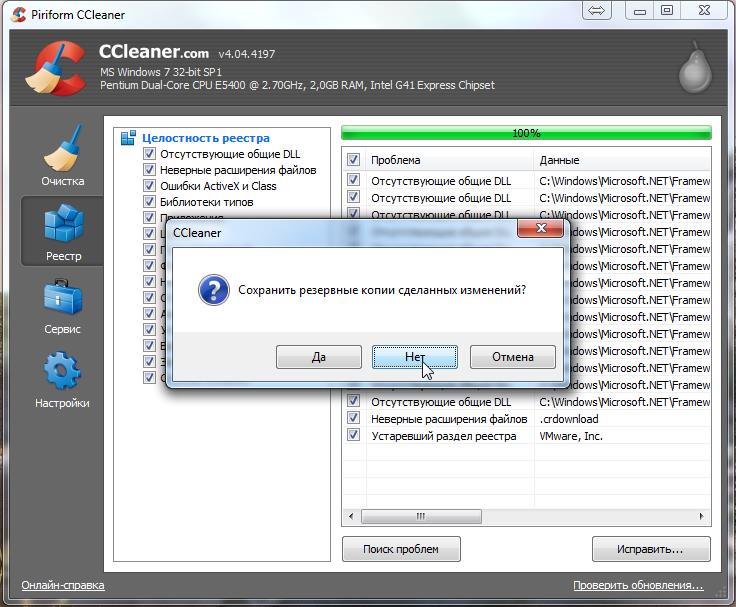 बैकअप बचाने के अनुरोध पर हम जवाब देते हैं " नहीं"फिर चुनें" चिह्नित फिक्स्ड"और" पास».
बैकअप बचाने के अनुरोध पर हम जवाब देते हैं " नहीं"फिर चुनें" चिह्नित फिक्स्ड"और" पास». 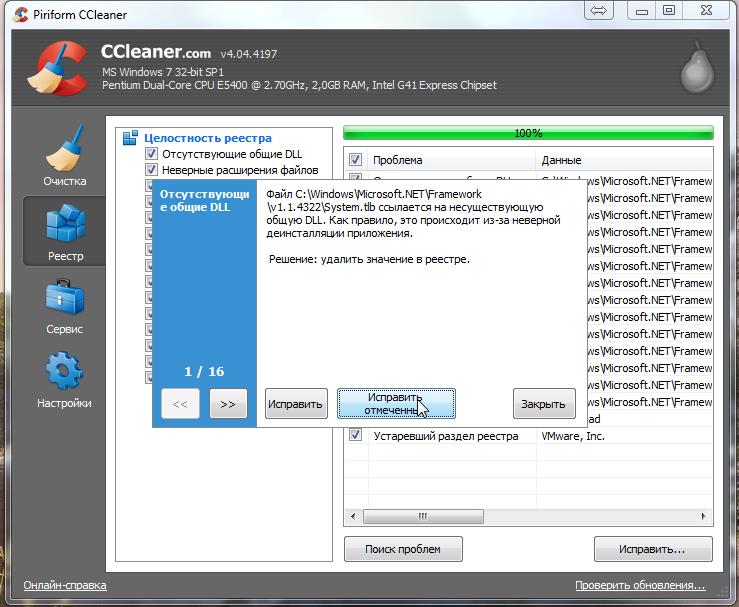
सफाई स्वत: लोड करें
"सेवा" टैब पर कई उपयोगी विशेषताएं हैं जिन्हें आपको ध्यान देने की आवश्यकता है। यह " एक प्रोग्राम अनइंस्टॉल करें"- सब कुछ स्पष्ट है। सूची से एक अनावश्यक कार्यक्रम का चयन करें और "अनइंस्टॉल करें" पर क्लिक करें। ध्यान दें कि " हटाना»इस कार्यक्रम को सूची से हटा देगा, लेकिन कंप्यूटर से नहीं!
"। यहां ऐसी प्रक्रियाएं हैं जो विंडोज़ शुरू होने पर स्वचालित रूप से प्रारंभ होती हैं।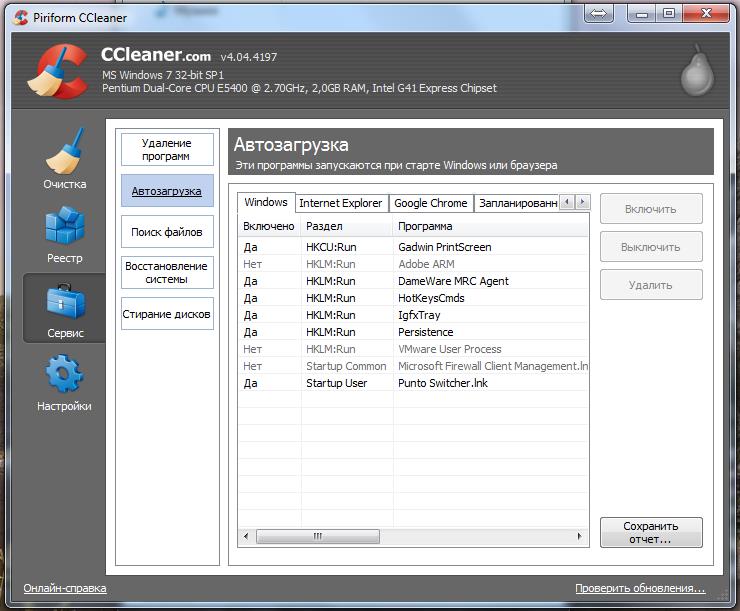
इनमें से कुछ प्रक्रियाओं की आपको आवश्यकता नहीं है, लेकिन कौन सा, आपको अपने लिए निर्णय लेना होगा। यह एक गेम एप्लीकेशन, एक जुनूनी एजेंट, प्रिंटर के लिए एक अद्यतन आदि हो सकता है। यदि आप जानते हैं कि यह प्रक्रिया क्या है और आपको इसकी आवश्यकता नहीं है - तो " बंद करो"। सिस्टम में कम कार्यक्रम - हमारे प्रोसेसर और रैम को कम लोड किया गया।
इस कार्यक्रम की बाकी सुविधाओं का उपयोग करें (" सिस्टम रिकवरी"और" डिस्क मिटा रहा है") मैं शुरुआती सलाह नहीं देता, परिणाम सख्त हो सकते हैं।
कंप्यूटर की सफाई
तो सबसे पहले, देखते हैं कि आपके कंप्यूटर को साफ करने का क्या अर्थ है। 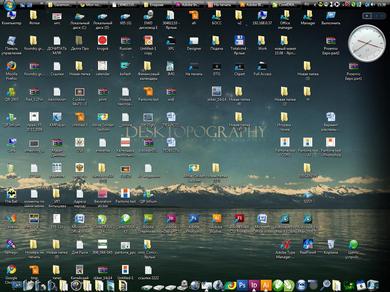
डेस्कटॉप अव्यवस्था। अपने डेस्कटॉप पर एक नज़र डालें। नहीं, आप जिस पर बैठे हैं, लेकिन मॉनीटर पर नहीं। यदि आपके पास बहुत सारे प्रोग्राम आइकन और फ़ोल्डर्स हैं, तो यह पता लगाना अच्छा होगा कि आप वास्तव में अक्सर क्या उपयोग करते हैं। फॉक्सिट रीडर, फाइन रीडर, केएमपीएलएयर, विनडजेव्यू, एसीडीएसई और अन्य जैसे शॉर्टकट्स जो कि किसी भी का उपयोग नहीं करते हैं उन्हें सुरक्षित रूप से हटाया जा सकता है। ऐसे अनुप्रयोग आमतौर पर उनके फ़ाइल प्रकार के साथ उनकी स्थापना के साथ जुड़े होते हैं और जब वे खोले जाते हैं तो स्वचालित रूप से लॉन्च होते हैं। डेस्कटॉप से अन्य डिस्क और फ़ोल्डर्स को अन्य डिस्क में निकालना बेहतर है, और यदि आपको अक्सर उनका उपयोग करने की आवश्यकता है, तो शॉर्टकट बनाएं और उन्हें डेस्कटॉप पर रखें। इससे सी ड्राइव पर लोड कम हो जाएगा, साथ ही साथ आपका डेटा भी बचाएगा, अगर अचानक सिस्टम क्रैश हो जाए। हमेशा याद रखें - डेस्कटॉप ड्राइव सी (सिस्टम ड्राइव) पर स्थित है। यदि आपके पास कंप्यूटर पर केवल एक डिस्क है (आमतौर पर लैपटॉप इस तरह से बेचते हैं), तो मैं आपको इसे दो भागों में तोड़ने की सलाह देता हूं: एक सिस्टम और प्रोग्राम के लिए, और दूसरा सूचना भंडारण के लिए। तो, आदर्श रूप में, हमारे पास केवल डेस्कटॉप पर छोड़े गए शॉर्टकट हैं: मेरा कंप्यूटर, इंटरनेट (ओपेरा, Google क्रोम, यांडेक्स, फ़ायरफ़ॉक्स और स्काइप। बेशक, कुछ गेम, एक पसंदीदा खिलाड़ी और डाउनलोड फ़ोल्डर में शॉर्टकट भी हो सकता है। साथ ही, आप उन्हें सॉर्ट कर सकते हैं डेटा के सभी प्रकार ताकि बाद में खोजना आसान हो। 
अवांछित कार्यक्रमों को हटा दें। अवांछित अनुप्रयोगों को हटाने के लिए कई कार्यक्रम हैं। सबसे पहले, यह अंतर्निहित "रीमूवर" है।
विंडोज 7 और 8 में, यह यहां है:
प्रारंभ - नियंत्रण कक्ष - कार्यक्रम और घटक
विंडोज एक्सपी में:
प्रारंभ करें - नियंत्रण कक्ष - प्रोग्राम जोड़ें या निकालें
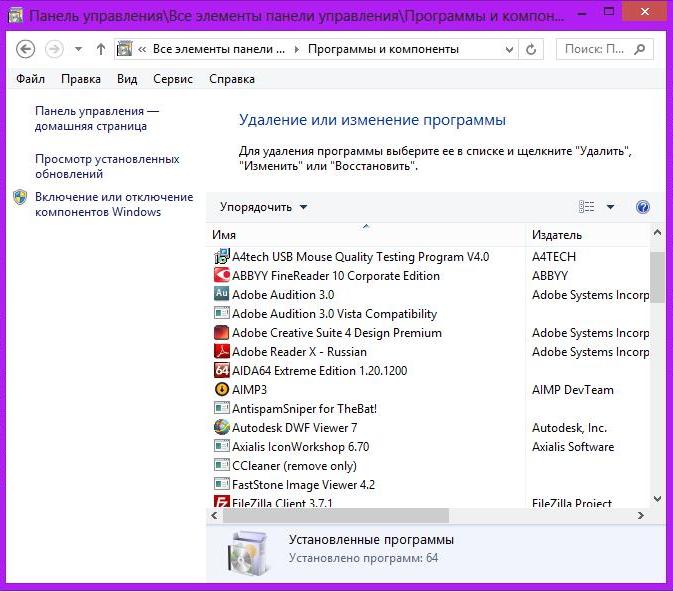
जब आप इस विंडो को खोलते हैं, तो हटाने के लिए तैयार कार्यक्रमों की एक सूची आपके ध्यान में दिखाई देगी। चुनें कि हमें वास्तव में क्या जरूरत नहीं है और हटाएं। यह सभी प्रकार के गेम हो सकते हैं जिन्हें आपने एक बार इंस्टॉल किया था, अलग-अलग उपकरण पट्टी (विभिन्न सेवाओं के साथ ब्राउज़र में अतिरिक्त लाइनें), प्रिंटर के लिए प्रोग्राम अपडेट करें (मैं आपको उन्हें हटाने के लिए सलाह देता हूं, क्योंकि उन्हें अभी भी कम समझ है, और वे प्रक्रियाओं में लगातार लटकते हैं), और मेल सैटेलाइट जैसे सभी प्रकार की सेवाएं। कृपया ध्यान दें कि सभी प्रकार के फ्रीज से बचने के लिए एप्लिकेशन को एक-एक करके हटाना बेहतर होता है। सभी अनावश्यक कार्यक्रमों को हटा दिए जाने के बाद, मैं दृढ़ता से आपको कंप्यूटर को पुनरारंभ करने की सलाह देता हूं। मानक "अनइंस्टॉलर" के अतिरिक्त, आप UninstalTools, TotalUninstallPro, Ccleaner और कई अन्य प्रोग्राम जैसे प्रोग्राम का उपयोग कर सकते हैं।
अब जब आपका कंप्यूटर पूरी तरह से साफ है, तो आपको इसे पुनरारंभ करने और बढ़ी हुई गति का आनंद लेने की आवश्यकता है।
(1 218 बार देखा गया, आज 1 विज़िट)


 बिजली की खपत दर
बिजली की खपत दर शुल्क। एनसीसी का क्षेत्र
शुल्क। एनसीसी का क्षेत्र एचडीएमआई लैपटॉप पर काम नहीं करता है
एचडीएमआई लैपटॉप पर काम नहीं करता है