रिमोट पीसी पुनरारंभ करें। रिमोट के लिए कंप्यूटर को पुनरारंभ करने के लिए कार्यक्रम। रिमोट एक्सेस वीडियो: कंप्यूटर तक दूरस्थ पहुंच
डीएनएस क्या है?
DNS के लिए खड़ा हैडोमेन नाम प्रणाली या डोमेन नाम सेवा। आपने नाम इंगित किया है, और DNS संसाधन के आईपी पते को प्रतिस्थापित करता है जहां साइट स्थित है। इस मामले में नाम होस्ट नाम या आईपी पता है। DNS के बिना, आपको प्रत्येक साइट के आईपी पते को याद रखना होगा जिसे आप देखना चाहते हैं। आज इंटरनेट पर 300 मिलियन से अधिक वेबसाइटें हैं, आवश्यक वेबसाइट के आईपी पते को याद रखना बिल्कुल असंभव है।
विधि तीन: बाहरी डिस्कनेक्ट का उपयोग करना
लेकिन पैरामीटर का वाक्यविन्यास भी अलग हो सकता है। शट डाउन कमांड में अतिरिक्त पैरामीटर हैं जो शट डाउन व्यवहार को नियंत्रित करने में मदद करते हैं। यह नेटवर्क बंद करने के लिए सबसे किफायती फ्रीवेयर में से एक है। और आपको किसी भी सॉफ्टवेयर को स्थापित करने की आवश्यकता नहीं है रिमोट सिस्टमजिसके साथ आप उपकरण को चलाने के लिए चाहते हैं।
विधि चार: उन्नत नेटवर्क पूर्णता सॉफ्टवेयर का उपयोग करना
ऑपरेशन को पूरा करने के लिए समग्र समय को कम करने के लिए समर्पित नेटवर्क शट डाउन सॉफ़्टवेयर को कई दूरस्थ रिमोट ऑपरेशंस करने के लिए अनुकूलित किया गया है।गतिशील आईपी क्या है?
एक गतिशील से एक स्थिर आईपी पता कैसे बनाएँ?
स्थिर आईपी खरीदने की जरूरत नहीं है। मेजबान नाम को आसानी से याद रखने के लिए अपने संसाधन के लिए गतिशील पता या एक लंबा यूआरएल मैप करने के लिए हमारे फ्री डायनामिक DNS का उपयोग करें। किसी भी पोर्ट पर वेबकैम के माध्यम से अपने घर की दूरस्थ निगरानी या अपने घर पर एक गतिशील आईपी पते के साथ अपना स्वयं का सर्वर लॉन्च करना - यह सब सेवा के साथ उपलब्ध हैDnsIP । जब कोई प्रदाता गतिशील आईपी आवंटित करता है, तो डायनामिक DNS जैसी सेवा आवश्यक हो जाती है।
यह एक दृश्य इंटरफ़ेस प्रदान करता है जो दूरस्थ कार्यों के प्रबंधन को सरल बनाता है। यह आपको प्रदर्शन करने की अनुमति देता है रिमोट शटडाउन, जागरूकता और अन्य परिचालन मैन्युअल रूप से और स्वचालित रूप से एक शेड्यूल पर और निष्पादन के परिणामों का विश्लेषण करें। ये और अन्य विशेषताएं वीडियो में दिखायी गयी हैं।
वीडियो: रिमोट डेस्कटॉप कैसे स्थापित करें?
कई कारणों से, यह कभी-कभी हमारे घर कार्यालय के आसपास होता है। ऐसा इसलिए हो सकता है क्योंकि पुराना एक अटक गया है और इसे पुनरारंभ करने की आवश्यकता है। शायद आपके मामले में, आप रात के खाने से वापस आ जाएंगे और पता लगाएंगे कि आप हैं। लेकिन वहाँ है सबसे अच्छा तरीका है, जो कि अधिकांश भाग के लिए केवल बिजली बटन दबाए जाने से बेहतर जवाब है। यह एक्सचेंज वरीयता पैनल का उपयोग कर सक्षम होना चाहिए। इस संदेश को देखने के बाद, आप टर्मिनल एप्लिकेशन को बंद कर सकते हैं। इस पाठ में हम आपको दिखाएंगे कि आप कंप्यूटर को दूरस्थ रूप से चालू और बंद कैसे कर सकते हैं।
हमारी सेवा पर पंजीकरण करते समय, आपको एक डोमेन नाम मिलता है। एक विशेष ग्राहक जिसे डाउनलोड करने की आवश्यकता है उपयोगकर्ता के कंप्यूटर पर स्थापित है। यह क्लाइंट समय-समय पर DNS सर्वर को जानकारी भेजता है, इसकी आईपी पता रिपोर्ट करता है। DynDNS सेवा सर्वर अंतिम उपयोगकर्ता के आईपी को बचाता है और पंजीकरण के दौरान प्राप्त उपयोगकर्ता के डोमेन नाम तक पहुंचने पर, इस आईपी को अनुरोध को पुनर्निर्देशित करता है।
एक और कंप्यूटर पर बंद करो
यह कुछ स्थितियों में उपयोगी हो सकता है।
रिमोट शटडाउन के लिए आवश्यकताएँ
यदि आपको यह लाइन नहीं दिखाई देती है, तो अगले संवाद बॉक्स में "पोर्ट्स" पर क्लिक करें और फिर "पोर्ट जोड़ें" पर क्लिक करें। रिमोट टैब पर, बॉक्स को चेक करें ताकि उपयोगकर्ता डेस्कटॉप पर रिमोट कनेक्शन बना सकें।रिमोट स्विचिंग के लिए आवश्यकताएँ
फिर लक्ष्य कंप्यूटर और सत्र पासवर्ड पर व्यवस्थापक का उपयोगकर्ता नाम दर्ज करें। संदेश कमांड सफलतापूर्वक पूरा हुआ। अगर सबकुछ काम करता है, तो लक्षित कंप्यूटर में 30 सेकंड उलटी गिनती होनी चाहिए। मेरा कंप्यूटर राइट-क्लिक करें और प्रबंधित करें का चयन करें। फिर नेटवर्क कार्ड पर राइट-क्लिक करें, फिर गुण चुनें। सुनिश्चित करें कि सभी डेटा शब्द विकल्प सक्षम हैं। कंप्यूटर रीबूट करें।
निजी नेटवर्क
नियमित सेवाएं केवल तीसरे स्तर के डोमेन नाम प्रदान करती हैं। यह असुविधाजनक हो सकता है। बाहरी गतिशील आईपी पते के साथ, हमारी अभिनव परियोजना आपको न केवल तीसरे स्थान पर, बल्कि पहले स्तर के डोमेन नाम प्राप्त करने की अनुमति देती है। कंप्यूटर पर एक विशेष अनुप्रयोग स्थापित करने के बाद, आपके पास एक निजी नेटवर्क तक पहुंच होगी जिसमें आप किसी प्रोटोकॉल या पोर्ट का उपयोग करके सेवाओं या कार्यक्रमों तक पहुंच पाएंगे। हालांकि, हमारे सर्वर से कोई ट्रैफिक नहीं गुजरता है। सभी जानकारी सीधे कंप्यूटर के बीच स्थानांतरित की जाएगी।
![]()
एक बार पैकेज स्वीकार कर लेने के बाद, लक्ष्य कंप्यूटर चालू होना चाहिए। वर्तमान में, अक्सर आप एक परिदृश्य पा सकते हैं जिसमें एक ही स्थान पर कंप्यूटर का उपयोग नेटवर्क से जुड़ा होता है। यहां तक कि एक छोटे से कार्यालय में या घर पर भी। इस प्रकार के कार्यान्वयन के सभी फायदों के बावजूद, इसमें कुछ नकारात्मक पहलू हैं, जैसे कि जब हम जाते हैं तो उन्हें बंद करने के लिए प्रत्येक कंप्यूटर पर जाना पड़ता है।
क्या यह अच्छा होगा अगर हम इसे अपने कंप्यूटर से और एक कमांड का उपयोग करके किसी भी प्रयास के बिना कर सकें? अगर हम अगले लेख में वर्णित निर्देशों को पढ़ना जारी रखते हैं तो हम यही करना सीख सकते हैं। सबसे पहले हमें कमांड प्रॉम्प्ट चलाने की आवश्यकता है।
रिमोट कंप्यूटर और रिमोट डेस्कटॉप।
की मदद से DynDNS सुरक्षित सेवा DnsIP आपको कनेक्ट करने की अनुमति देता है रिमोट कंप्यूटर किसी भी बंदरगाह का उपयोग कर किसी भी दूरस्थ पहुंच कार्यक्रम के माध्यम से। इस मामले में, आप सीधे दूरस्थ कंप्यूटर से संवाद करते हैं, और हमारी सेवा केवल आवश्यक आईपी पते के आपके कार्यक्रमों को सूचित करती है।
फिर "ठीक" पर क्लिक करें। चरण 2: खिड़की चलाने के बाद कमांड लाइन हम निम्नलिखित कमांड टाइप करना शुरू कर देंगे। एक निश्चित समय के लिए रिमोट कंप्यूटर को बंद करने के लिए हमें "शट डाउन" कमांड कैसे लिखना चाहिए इसका एक उदाहरण। "पूर्णता" कमांड के पैरामीटर के अन्य उपयोगी उदाहरण हैं।
नोट: "शट डाउन" कमांड के लिए और विकल्प खोजने के लिए, हम कमांड लाइन पर निम्न आदेश लिख सकते हैं। हम कई टीमों को भी समूहित कर सकते हैं जो हमें अपनी आवश्यकताओं के अनुसार अपने भोजन को आराम करने की अनुमति देंगे।
नेटवर्क निगरानी।
हमारी सेवा का उपयोग करके, आप नेटवर्क की निगरानी के लिए उपलब्ध होंगे। सभी जुड़े उपयोगकर्ता (उनके कंप्यूटर के नाम) की निगरानी केवल आपके द्वारा की जाएगी। आपको सूचित किया जाएगा कि कौन सा कंप्यूटर ऑनलाइन है और कौन सा ऑनलाइन है।
यदि रिमोट कंप्यूटर पर कोई भी एप्लिकेशन प्रतिक्रिया नहीं देता है और दूरस्थ मशीन को सुरक्षित रूप से पुनरारंभ करने की आवश्यकता है, तो आप कमांड लाइन और विशेष फ़ायरवॉल सेटिंग्स का उपयोग किए बिना बटन दबाकर ऐसा कर सकते हैं, और यहां तक कि यदि रिमोट नेटवर्क बाहरी आईपी पता नहीं है। आपको बस एक इंटरनेट कनेक्शन चाहिए।
ध्यान में रखना एक और समस्या यह है कि केवल कुछ मामलों में हमें ऐसा करने की अनुमति है। हमारे ऑपरेटिंग सिस्टमदुर्भाग्यवश, यह सही नहीं है, इसे प्रोग्राम इंस्टॉल करने के बाद आमतौर पर पुनरारंभ किया जाता है, लेकिन कभी-कभी हमें कंप्यूटर को मैन्युअल रूप से पुनरारंभ करना होता है ताकि हमें कुछ समस्याएं आसानी से और जल्दी से हल कर सकें जो हमें प्रभावित करते हैं और परेशान करते हैं। रिमोट डेस्कटॉप का भी मामला है, जो उनके साथ काम करने वालों के लिए जानता है कि आप स्टार्ट मेनू से सीधे अपने कंप्यूटर को बंद या पुनरारंभ नहीं कर सकते हैं, लेकिन कंसोल के माध्यम से।
कई कंप्यूटरों के स्थानीय क्षेत्र नेटवर्क को प्रबंधित करने के लिए सिस्टम व्यवस्थापक से अप्रत्याशित चीजों की आवश्यकता हो सकती है। इस तरह के ज्ञान में से एक है और इसे पूरा करने के लिए, आपको कुछ प्रारंभिक तैयारी की आवश्यकता होगी, और इसे स्वयं को रीसेट करने की आवश्यकता से पहले बहुत पहले किया जाना चाहिए।
वीडियो: रिमोट डेस्कटॉप कैसे स्थापित करें?
समायोजन
सबसे पहले आपको जो करना है वह उपयोगकर्ता को जोड़ना है, जिसमें से कंप्यूटर के रिमोट रीस्टार्ट को पीसी पर "एडमिनिस्ट्रेटर" समूह में रीबूट करने की आवश्यकता होती है। अभ्यास में, इसका मतलब है कि स्थानीय नेटवर्क आपका उपयोगकर्ता नाम सभी वर्कस्टेशन पर "व्यवस्थापक" को असाइन किया जाना चाहिए।
वीडियो: कंप्यूटर तक दूरस्थ पहुंच
सबसे पहले, यह मूल बातें की समीक्षा है, हम जानते हैं कि कंप्यूटर को पुनरारंभ करने के लिए सामान्य तरीके से हम स्टार्ट मेनू दर्ज करते हैं, हम शटडाउन विकल्प का विस्तार करते हैं, और वहां हम पुनरारंभ करने में सक्षम होंगे। लेकिन अगर आप इसे किसी निश्चित समय में पुनरारंभ करना चाहते हैं, तो बस कुछ और आदेश जोड़ें। जब हम इंटरनेट से कनेक्ट होते हैं, तो सभी एप्लिकेशन कुछ बंदरगाहों के माध्यम से अपने ट्रैफिक को रीडायरेक्ट करते हैं।
राउटर के बंदरगाहों को कैसे खोलें, एक सामान्य गाइड
इस लेख में, हम समझाएंगे कि हमें राउटर में बंदरगाहों को एक सामान्य तरीके से कैसे खोलना चाहिए और उन पर निर्भर न होने के क्रम में अलग-अलग विकल्पों का उपयोग कैसे करना चाहिए। प्रक्रिया राउटर मॉडल के आधार पर भिन्न हो सकती है, हालांकि हम बाजार पर अधिकांश उपकरणों पर लागू सामान्य प्रक्रिया की व्याख्या करेंगे।
अगला चरण कार्यसमूह के सभी कंप्यूटरों पर दूरस्थ रजिस्ट्री सेवा को सक्षम करना है। ऐसा करने के लिए आपको व्यवस्थापक अधिकारों की भी आवश्यकता होगी।
विंडोज संस्करण "सात" को आपको "टर्मिनल सेवाएं" सेवा को सक्षम करने की आवश्यकता है।
सेवा सक्षम करें
तो सबसे पहले, आइए उन सेवाओं के कनेक्शन पर विचार करें जो हमें चाहिए। याद रखें कि रिमोट कंट्रोल एक कंप्यूटर केवल तभी हो सकता है जब इसे प्रारंभिक सेटअप और तैयारी के लिए पहले ही स्थापित किया जा सके।
पहली बात यह है कि हम गेटवे के माध्यम से राउटर कॉन्फ़िगरेशन दर्ज करेंगे और इसे दर्ज करेंगे। अंदर, प्रत्येक मॉडल और फर्मवेयर संस्करण की उपस्थिति अलग होगी, लेकिन हमें "पोर्ट फॉरवर्डिंग" सेक्शन देखना होगा जिसमें हम पोर्ट अग्रेषण को कॉन्फ़िगर करेंगे।
स्क्रीन जो हमें दिखाई देगी, वह निम्न के जैसा ही होगी। हालांकि अनुभाग भिन्न हो सकते हैं, बंदरगाहों को खोलने के लिए आपको जिस डेटा को दर्ज करना है, वह इस प्रकार है। जब भी कोई एप्लिकेशन इस प्रोटोकॉल के साथ संगत होता है, तो हम इसके गुणों का लाभ उठा सकते हैं ताकि हम बंदरगाहों को खोलने या बंद करने पर निर्भर न हों।
सेवा नियंत्रण उपयोगिता लॉन्च करने के दो तरीके हैं।
- "स्टार्ट" बटन दबाएं और खोज बार में संयोजन "services.msc" दर्ज करें। इसके बाद, आपको उपर्युक्त रेखाएं ढूंढनी होंगी, उन पर राइट-क्लिक करें और "गुण" चुनें। खुलने वाली विंडो में, "सामान्य" टैब पर, आपको एक ड्रॉप-डाउन सूची दिखाई देगी। जब भी उपयोगकर्ता कंप्यूटर शुरू करता है, तो प्रत्येक बार स्वतंत्र रूप से चालू होने के लिए सेवा के लिए, आप "स्वचालित" मोड का चयन करते हैं। परिवर्तनों को सहेजें और बाहर निकलें।
- दूसरी विधि थोड़ा बुद्धिमान है। कुंजी संयोजन "Ctrl" + "Alt" + "Del" दबाएं। "सेवा" टैब पर जाएं और विंडो के नीचे एक ही नाम के बटन पर क्लिक करें। इसके बाद, हम पिछले अनुच्छेद के समान चरणों को दोहराते हैं।
![]()
स्विच करने के बाद, यह आवश्यकतानुसार प्रत्येक कंप्यूटर को बंदरगाहों के असाइनमेंट के साथ सही ढंग से काम करना शुरू कर देगा। इस प्रकार, ऑनलाइन कंसोल के पास इंटरनेट तक मुफ्त पहुंच होगी, और हम जोखिम नहीं उठाएंगे, उदाहरण के लिए, इन अनावश्यक कंप्यूटरों के रूप में अनधिकृत दूरस्थ पहुंच या मैलवेयर संक्रमण।
सबसे पहले, आपको यह समझने की आवश्यकता है कि एक कंप्यूटर जो पावर आउटलेट में प्लग किया गया है, भले ही इसे बंद कर दिया जाए, मदरबोर्ड के कुछ कार्यों का समर्थन करता है। इस पाठ में आप सीखेंगे कि अपने स्क्रीन पर एक साधारण शॉर्टकट का उपयोग करके अपने कंप्यूटर को कैसे जगाया जाए। इस प्रक्रिया की उपयोगिता किसी भी व्यक्ति के लिए स्पष्ट हो जाती है जिसके पास कई मशीनों के साथ नेटवर्क होता है और अक्सर इसकी आवश्यकता होती है साझा फ़ोल्डर्स एक विशिष्ट कंप्यूटर पर, लेकिन कंप्यूटर कनेक्ट नहीं है। उठने और इसे प्लग करने के लिए वहां जाने से काफी बेहतर एक सरल रिमोट कंट्रोल के साथ शक्ति है। रिमोट कंट्रोलकिसी भी मशीन को अपनी पसंद के नेटवर्क से कनेक्ट करने के लिए।
टीम
कंप्यूटर को दूरस्थ रूप से नियंत्रित करने के लिए कई विधियां उपयोग की जा सकती हैं। यह विशेष कार्यक्रम, और अंतर्निहित विंडोज़, और सामान्य कमांड लाइन। हम सबसे प्राथमिक और दृश्य से शुरू करते हैं।
- "स्टार्ट" मेनू से "स्ट्रिंग" चलाएं। ऐसा करने के लिए, या तो "मानक" फ़ोल्डर पर जाएं और वांछित लेबल का चयन करें, या खोज बार में "cmd" कमांड दर्ज करें।
- अब आपके पास विकल्प हैं। सबसे पहले आप "shutdown -i" टाइप करने का प्रयास कर सकते हैं। आपको एक सूचना विंडो दिखाई देगी। कंप्यूटर को दूरस्थ रूप से पुनरारंभ करने के लिए यह एक उपयोगिता है। इसके बाद आपको उचित बटन का उपयोग करके, वहां कार्य समूह से एक पीसी जोड़ने की आवश्यकता होगी। फिर वांछित कार्रवाई निर्दिष्ट करें, हमारे मामले में - "रीबूट करें"। इवेंट लॉग में लॉग इन करने का कारण निर्दिष्ट करें, हालांकि यह आवश्यक नहीं है।
एक और विकल्प घटनाओं के थोड़ा अलग विकास के लिए प्रदान करता है।
आवश्यकताओं को अनदेखा करते हैं, चलो प्रक्रिया पर आगे बढ़ें। यह कमांड लाइन लॉन्च करेगा। भौतिक पते में प्रदर्शित अक्षरों और संख्याओं के अनुक्रम पर ध्यान दें। कमांड के साथ एक नई वेक-अप मशीन जोड़ने के लिए "नया जोड़ें" विकल्प पर जाएं। डिवाइस को चालू करने से पहले पॉप-अप पुष्टिकरण विंडो चाहते हैं या नहीं, "लागू करने" पर क्लिक करें, भले ही "भेजने से पहले संवाद दिखाएं" चुनें।
अब आप पूरी तरह से कंप्यूटर बंद कर सकते हैं और शॉर्टकट खेल सकते हैं। यदि एक पुष्टिकरण पॉप-अप विंडो दिखाई देती है, तो जादू देखने के लिए बस "भेजें" पर क्लिक करें। यदि अब तक जो कुछ भी किया गया है, वह काम नहीं करता है, तो बस अपने बोर्ड के मैनुअल को देखें और इस सुविधा के बारे में जानें। इस विधि का पहले से ही कई कंप्यूटरों के साथ परीक्षण किया गया है और यह मेरे दैनिक उपयोग का हिस्सा है।
- कमांड प्रॉम्प्ट चलाएं।
- अब आपको कमांड दर्ज करना होगा। सावधान रहें, वाक्यविन्यास काफी जटिल है। सबसे पहले, हम पहले से परिचित "-shutdown" कमांड को "-r" पैरामीटर के साथ लिखते हैं। इसके बाद, आपको उस कंप्यूटर को निर्दिष्ट करने की आवश्यकता है जिसे आप बंद करना चाहते हैं। इसलिए, हम "/ m computer_name" लिखते हैं। इसके अलावा, यदि आवश्यक हो, तो आप "/ साथ" टेक्स्ट कुंजी "" के साथ एक टिप्पणी जोड़ सकते हैं।
वीडियो: कंप्यूटर तक दूरस्थ पहुंच
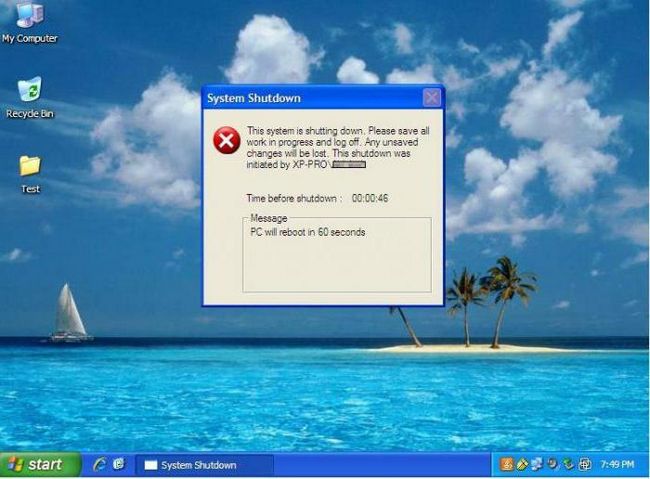
क्या आप ऐसे टूल की तलाश में हैं जो स्थानीय कंप्यूटर नेटवर्क को अनुकरण करता है? कुछ लोगों को स्टार्ट मेनू को अक्षम करने, पुनरारंभ करने, सोने, नींद और ब्लॉक करने में मुश्किल लगती है। अच्छी खबर यह है कि सिस्टम आपको इन कार्यों के लिए शॉर्टकट बनाने की अनुमति देता है, जो संसाधनों तक पहुंचने में आसान और तेज़ बनाता है; इसे जांचें
डेस्कटॉप या एक्सप्लोरर के खाली क्षेत्र पर राइट-क्लिक करें। दिखाई देने वाले मेनू में, "बनाएं" पर क्लिक करें और फिर "लेबल" पर क्लिक करें। शॉर्टकट स्क्रीन बनाएं पर, एंटर आइटम स्थान फ़ील्ड के अंदर क्लिक करें और फ़ंक्शन कमांड पेस्ट करें जिसे आप शॉर्टकट बनाना चाहते हैं।
सॉफ्टवेयर
बेशक रिमोट रीबूट न केवल मैन्युअल रूप से किया जा सकता है। कंप्यूटर को रीस्टार्ट करने के लिए प्रोग्राम उन लोगों के लिए सही उपकरण है जो कंसोल के माध्यम से पीसी प्रबंधन की जटिलताओं को समझने के लिए बहुत आलसी हैं। माता-पिता के खिलौनों के पीछे बिताए बच्चों के समय को नियंत्रित करने की कोशिश करने के लिए यह आदर्श विकल्प भी है।
वांछित कमांड रखने के बाद, "अगला" पर क्लिक करें। अगली स्क्रीन पर, आपके द्वारा बनाए जा रहे शॉर्टकट का नाम दर्ज करें और समाप्त क्लिक करें। शॉर्टकट बनाने के बाद, यदि आप चाहें तो आइकन बदल सकते हैं। ऐसा करने के लिए, शॉर्टकट पर राइट-क्लिक करें और मेनू से "गुण" चुनें।
गुणों में, "शॉर्टकट" टैब पर जाएं और "आइकन बदलें" पर क्लिक करें। वांछित आइकन का चयन करें और ठीक क्लिक करें। जब आप शॉर्टकट गुण विंडो पर वापस आते हैं, तो फिर से "ठीक" पर क्लिक करें। यह याद रखना महत्वपूर्ण है कि इस प्रक्रिया को कुछ पिछले संस्करणों में किया जा सकता है। इस सुविधा का उपयोग करने के लिए, दूरस्थ कंप्यूटर पर दूरस्थ रजिस्ट्री सेवा सक्षम होना चाहिए। अतिरिक्त जानकारी इस प्रक्रिया को करने के लिए, आपको केवल दूरस्थ कंप्यूटर पर दूरस्थ समूह या व्यवस्थापक समूह में सदस्यता की आवश्यकता है।
उदाहरण के लिए, आप LanShutDown 4.0 उपयोगिता का उपयोग कर सकते हैं। यह एक सहज इंटरफेस के साथ पूरी तरह से मुक्त है। इसमें केवल दो फाइलें हैं। LanShutdownC.exe को "व्यवस्थापक" पीसी पर रखा जाना चाहिए। ShutdownC.exe मानक विंडोज प्रोग्राम के साथ फ़ोल्डर में "फेंक दिया जाना चाहिए"।
ईएमसीओ रिमोट शटडाउन 5.0.7 - दूरस्थ रूप से कंप्यूटर को पुनरारंभ करने के लिए एक और प्रोग्राम। आपको बिना स्टेशन के किसी भी कार्रवाई करने की अनुमति देता है अतिरिक्त सेटिंग्स। इसका एकमात्र नुकसान शुल्क है। लेकिन यदि आप इसे एक ठोस कंपनी के लिए उपयोग करना चाहते हैं, तो यह लक्ष्य के लिए सबसे अच्छा फिट है।
इस प्रक्रिया को पूरा करने के लिए, आपको दूरस्थ समूह पर व्यवस्थापक समूह या समकक्ष समूह से संबंधित होना होगा। कंप्यूटर बंद होने से पहले टाइमआउट अवधि सेट करता है या xxx सेकंड में पुनरारंभ होता है। आपको इसके लिए भी ऐसा ही करना चाहिए नेटवर्क कार्ड कंप्यूटर जिसे आप दूरस्थ रूप से चालू करना चाहते हैं।
आपको यह भी पता होना चाहिए कि पुराने मदरबोर्ड में यह विकल्प नहीं है। इसलिए, अपने नेटवर्क कार्ड की कॉन्फ़िगरेशन तक पहुंच बनाना आवश्यक है। नेटवर्क सेंटर में और साझा पहुंच कार्ड सेटिंग्स बदलने के लिए चयन करें। अपना चुनें नेटवर्क कनेक्शन राइट क्लिक करें और इसकी प्रॉपर्टी पर जाएं।
वीडियो: आरएमएस - किसी और के कंप्यूटर का प्रबंधन [रिमोट एक्सेस]
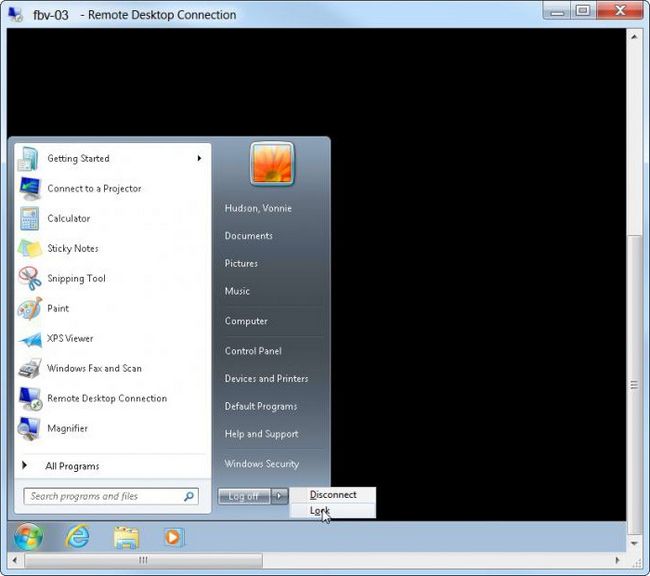
कार्य तालिका
यदि कंप्यूटर को रिमोट करने के लिए प्रोग्राम आपके अनुरूप नहीं है, तो आप हमेशा अन्य विधियों का उपयोग कर सकते हैं। सबसे सिस्टम प्रशासक स्थानीय नेटवर्क बनाते समय, उन्होंने किसी भी समय कर्मचारियों के कंप्यूटर तक पहुंचने के लिए एक दूरस्थ डेस्कटॉप भी स्थापित किया। यदि आप इसका भी उपयोग करते हैं, तो आप हमेशा निम्न सलाह का उपयोग कर सकते हैं।
गुणों में नेटवर्क कनेक्शन "अनुकूलित करें" पर क्लिक करें। अपने नेटवर्क कनेक्शन कॉन्फ़िगरेशन के उन्नत टैब पर, सुनिश्चित करें कि जादू पैकेज विकल्प द्वारा जागृत किया गया है। अब आपको रिमोट कंप्यूटर की डाउनलोड यूटिलिटी डाउनलोड करने की ज़रूरत है, जिसे आपको कंप्यूटर पर इंस्टॉल करने की आवश्यकता होगी, जिससे आप अपने स्थानीय नेटवर्क पर एक और कंप्यूटर या कंप्यूटर डाउनलोड कर सकते हैं।
सुनिश्चित करें कि आपका रिमोट कंप्यूटर चालू है और स्थानीय नेटवर्क से कनेक्ट है। आप अतिरिक्त ऑर्डरिंग जानकारी भी जोड़ सकते हैं, जैसे कि सबनेट मास्क और रिमोट मशीन के उपयोगकर्ता का लॉगिन और पासवर्ड। रिमोट कंप्यूटर बंद करें। रिमोट मशीन चालू करने के लिए, जिस मशीन को आप चालू करना चाहते हैं, उस समय से, जिस पर आप वर्तमान में उपयोग कर रहे हैं, इसे दाएं क्लिक करके सूची से चुनें और "जागृत करें" पर क्लिक करें।
स्टार्ट मेनू में रिमोट के साथ ऑपरेशन के सामान्य मोड में कोई "शट डाउन" आइटम नहीं है। इस प्रकार, ऐसा लगता है कि आप अपनी सीट से उठने के बिना अपने पीसी को बंद नहीं कर सकते हैं। हालांकि, यह नहीं है। इस मोड में रिमोट पीसी को पुनरारंभ करने के दो तरीके हैं।
- यदि आप सभी फ़ोल्डर्स और विंडो बंद करते हैं, और फिर "Alt" + "F4" संयोजन दबाएं, तो आपको एक परिचित विंडो दिखाई देगी जिसमें आप रीबूट करना चुन सकते हैं।
- दूसरा तरीका दूरस्थ रूप से दूरस्थ पीसी पर कमांड लाइन का उपयोग करना है। ऐसा करने के लिए, हमने उचित पैराग्राफ में लिखे गए निर्देशों का उपयोग करें। कमांड लाइन को कॉल करें और कंप्यूटर नाम निर्दिष्ट किए बिना ऑपरेशन दर्ज करें।
![]()
फ़ाइलें
कंप्यूटर को दूरस्थ रूप से पुनरारंभ करने का एक और तरीका निष्पादन योग्य बीएटी फ़ाइलों का उपयोग करना है। उनमें निर्देश और आज्ञाएं होती हैं जिन्हें आप प्रारंभ में लिखते हैं।
इसलिए, आपको केवल निम्नलिखित निर्देशों का पालन करना है।
- किसी भी संपादक में एक टेक्स्ट दस्तावेज़ बनाएँ।
- फिर पुनरारंभ आदेश लिखा गया है: "-शूटडाउन / आर"।
- "इस रूप में सहेजें ..." पर क्लिक करें।
- नाम में टाइप करें, उदाहरण के लिए, "reload.bat"। इससे कोई फर्क नहीं पड़ता कि आप फ़ाइल को कैसे ब्राउज़ करते हैं, मुख्य बात यह है कि इसका विस्तार सही ढंग से निर्दिष्ट करना है।
वीडियो: एक कंप्यूटर (पीसी) के लिए एंड्रॉइड / आईओएस के साथ रिमोट एक्सेस, हेल्पड्रॉइड के साथ एक डिस्टेंस पर पीसी प्रबंधन
सब कुछ। अब, कमांड लाइन या रिमोट डेस्कटॉप का उपयोग करके, आप बस इस "उपयोगिता" को चला सकते हैं। इसके बाद आप डबल क्लिक करने के बाद, एक स्वचालित पुनरारंभ शुरू हो जाएगा।
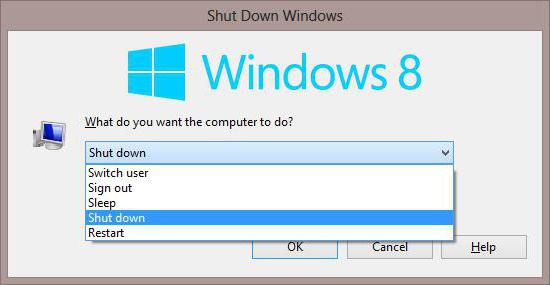
त्रुटि
कभी-कभी ऐसे समय होते हैं जब उपयोगकर्ता रिमोट कंप्यूटर से कनेक्ट नहीं हो सकते हैं। ज्यादातर मामलों में, यह कारण होता है कि स्टेशनों के बीच सही कनेक्शन कॉन्फ़िगर नहीं किया गया है।
- दूरस्थ डेस्कटॉप का उपयोग करते समय, इसे जांचना सुनिश्चित करें रैम। यदि यह पर्याप्त नहीं है, तो सभी तृतीय-पक्ष अनुप्रयोगों को बंद करें।
- नेटवर्क मुद्दे सबसे आम गलती हैं। शुरू करने के लिए, आईपी का उपयोग कर रिमोट कंप्यूटर "पिंग" करें। "यदि पैकेट एक्सचेंज प्रगति पर है, तो कंप्यूटर नाम की वर्तनी जांचने का प्रयास करें।
- जांचें कि क्या आवश्यक सेवाएं सक्षम हैं या नहीं।
- फ़ायरवॉल को अक्षम करें। यह आने वाले कनेक्शन को अवरुद्ध कर सकता है।
- दूरस्थ कंप्यूटर से कनेक्शन सक्षम करें।
- क्लाइंट कंप्यूटर मौजूद होना चाहिए खाता व्यवस्थापक अधिकारों के साथ, जिसे आपके कार्यस्थल में उपयोगकर्ता के समान कहा जाता है।
ये सबसे आम कारण थे कि आप रिमोट कंप्यूटर से कनेक्ट क्यों नहीं कर सकते हैं। बाकी समस्याओं को अधिक बारीकी से और अच्छी तरह से निपटाना आवश्यक है, क्योंकि प्रत्येक मामले में कुछ बारीकियां होती हैं, और उन सभी को पूर्ववत करना असंभव है।
ध्यान, केवल आज!


 मानक वाईफाई पासवर्ड
मानक वाईफाई पासवर्ड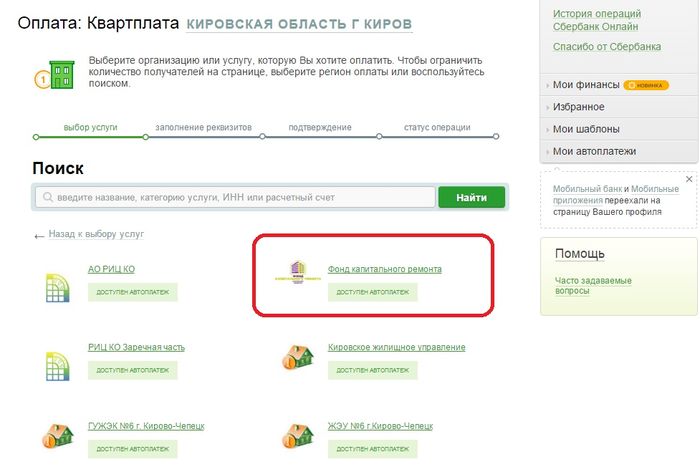 इंटरनेट के माध्यम से ओवरहाल के लिए भुगतान कैसे करें
इंटरनेट के माध्यम से ओवरहाल के लिए भुगतान कैसे करें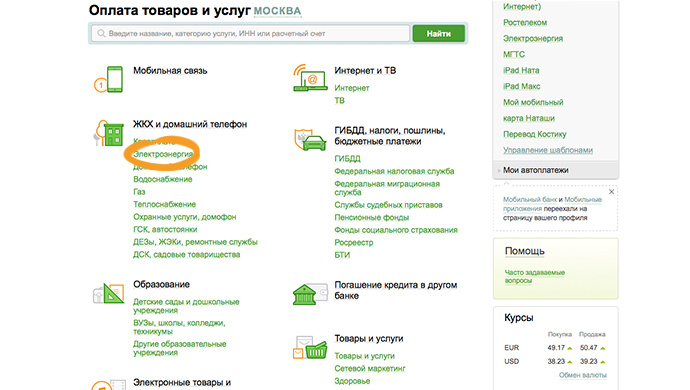 Sberbank ऑनलाइन के माध्यम से उपयोगिता बिल का भुगतान कैसे करें?
Sberbank ऑनलाइन के माध्यम से उपयोगिता बिल का भुगतान कैसे करें? एक टेलीविजन पर एक नियोडिमियम चुंबक कैसे कार्य करता है?
एक टेलीविजन पर एक नियोडिमियम चुंबक कैसे कार्य करता है?