स्थानीय नेटवर्क के माध्यम से दूरस्थ पहुंच को कॉन्फ़िगर कैसे करें। इस पेज पर। आभासी निजी नेटवर्क के लिए दूरस्थ पहुंच
आरडीपी प्रोटोकॉल विंडोज के माध्यम से रिमोट एक्सेस की संभावना लंबे समय तक प्रदान करती है। 1 99 6 में जारी विंडोज एनटी 4.0 के संस्करण में ऐसा नियमित उपकरण दिखाई दिया। यह विंडोज एक्सपी संस्करण में कम या ज्यादा कार्यात्मक था, और इसे विंडोज 7 के हिस्से के रूप में पहले से ही इसकी पूर्णता मिली है। विंडोज 7 से विंडोज 8 / 8.1 और आरडीपी रिमोट एक्सेस के 10 संस्करणों को कार्यात्मक परिवर्तन किए बिना विरासत में मिला था।
इस मामले में, वे एक बंद संरचना बनाते हैं, जिस तक पहुंच प्रतिबंधित की जा सकती है। वे अंगूठी स्विच से बहुत सस्ता हैं। उनके पास कम से कम तीन बंदरगाह हैं, जिनमें से दो का उपयोग अंगूठी संरचना से जोड़ने के लिए किया जाता है, और दूसरा एक्सेस पोर्ट के रूप में।
नेटवर्क टोपोलॉजी के अलावा, यह दूरस्थ पहुंच के लिए भी महत्वपूर्ण है। निजी और सार्वजनिक पते के साथ कनेक्शन कॉन्फ़िगरेशन का एक उदाहरण चित्र में दिखाया गया है। नियंत्रण कॉन्फ़िगरेशन और डिवाइस कॉन्फ़िगरेशन में परिवर्तन करने की क्षमता के अलावा, यह कभी-कभी अतिरिक्त सुविधाएं प्रदान करने के लिए उपयोगी होता है जो आपको दूरस्थ ऑब्जेक्ट की समग्र स्थिति को बेहतर ढंग से समझने की अनुमति देगा। इन उपयोगी जोड़ों में से एक ऑपरेटर इंटरफ़ेस की वर्तमान स्थिति तक पहुंच हो सकती है। बेशक, अधिकांश विज़ुअलाइज़ेशन सिस्टम उस कंप्यूटर पर स्थानीय रूप से चल सकते हैं, जिससे हम सेवा चलाते हैं, जो अक्सर डायग्नोस्टिक्स को सरल बनाता है और आपको परिवर्तनों का परीक्षण करने की अनुमति देता है।
नीचे विंडोज 7, 8.1 और 10 के संस्करणों में आरडीपी के माध्यम से रिमोट एक्सेस के काम पर एक विस्तृत रूप है।
1. आरडीपी के माध्यम से रिमोट एक्सेस
आरडीपी प्रोटोकॉल के माध्यम से कनेक्शन उसी स्थानीय नेटवर्क में स्थित कंप्यूटरों के बीच किया जाता है। इस प्रकार का कनेक्शन प्राथमिक रूप से आईटी-विशेषज्ञों के लिए है जो अपने उत्पादन नेटवर्क में एकीकृत कंपनियों के कंप्यूटर की सेवा करते हैं। अपना डेस्क छोड़े कर्मचारियों के कंप्यूटरों के लिए दूर से जोड़ने के बिना, प्रणाली विश्लेषक समस्याओं कि मशीनों के हार्डवेयर में हस्तक्षेप की आवश्यकता नहीं है और निवारक उपाय बाहर ले जाने का समाधान कर सकते हैं।
हालांकि, ऐसे मामले हैं जब ऑपरेटर द्वारा किए गए ऑपरेटिव कार्यों को ट्रैक करने और पैनल पर रिमोट मैनिप्लेशंस को ट्रैक करने के लिए उपयोगी होता है। बेशक, यह ठीक से कॉन्फ़िगर किया जाना चाहिए और सुनने मोड में काम करना चाहिए। किसी सेवा कंप्यूटर पर स्थापित क्लाइंट का उपयोग करके, हम पूर्वावलोकन मोड में या पूर्ण नियंत्रण में कनेक्शन स्थापित कर सकते हैं।
एक कैमरा भी उपयोगी हो सकता है। बैंडविड्थ प्रतिबंध एक सीमा हो सकती है, क्योंकि रीयल-टाइम छवियों का संचरण इस संबंध में सबसे कठिन कार्यों में से एक है। फिर भी, स्थिति की एक तस्वीर, चाहे कैमरा नियंत्रण प्रणाली के हिस्से के रूप में एक आम या स्थापित हो, टेलीफोन संबंधों के लिए एक उपयोगी अतिरिक्त हो सकता है।
इंटरनेट पर, स्थानीय नेटवर्क के बाहर आरडीपी प्रोटोकॉल का उपयोग कर रिमोट कंप्यूटर से कनेक्ट करना संभव है। लेकिन इसके लिए अतिरिक्त कार्रवाइयों की आवश्यकता होगी - या तो राउटर पर बंदरगाह 3389 को अग्रेषित करना, या एक दूरस्थ कंप्यूटर के साथ एक एकल वीपीएन में विलय करना। इस वजह से, इंटरनेट के माध्यम से रिमोट कंप्यूटर से कनेक्ट करना अन्य सॉफ़्टवेयर टूल के उपयोग के साथ बहुत आसान है, जिसके लिए अनावश्यक कार्रवाइयों की आवश्यकता नहीं होती है। उदाहरण के लिए, यह इंटरनेट पर कंप्यूटर सहायता प्रदान करने के लिए एक नियमित विंडोज उपयोगिता "दूरस्थ सहायता" है। यह उपयोगकर्ता को एक निमंत्रण फ़ाइल भेजने के सिद्धांत पर काम करता है जो कंप्यूटर सहायता प्रदान करेगा। विंडोज सॉफ्टवेयर बाजार में इसके अधिक कार्यात्मक समकक्ष प्रोग्राम प्रकार हैं।
आप उन कैमरों के बारे में नहीं भूल सकते हैं जो उत्पाद गुणवत्ता नियंत्रण प्रणाली का हिस्सा हैं जो पैच के प्रभाव पर नवीनतम जानकारी प्रदान कर सकते हैं। दूरस्थ पहुंच प्रदान करना, आप अपने सिस्टम की स्थापना साइट की संचार क्षमताओं को निर्धारित करने की मुख्य समस्या को अनदेखा नहीं कर सकते हैं। इस मामले में, डिवाइस की पसंद मुख्य रूप से स्थानीय तकनीकी स्थितियों, कनेक्शन की नियोजित आवृत्ति और आवश्यक बैंडविड्थ के कारण होनी चाहिए। गतिशील एड्रेसिंग नेटवर्क के मामले में, डिवाइस पते अक्सर बदल सकते हैं, जिससे उन्हें मुश्किल पहुंच मिलती है।
वर्चुअल मशीनों से कनेक्ट करने के लिए आरडीपी का भी उपयोग किया जाता है। आरडीपी के माध्यम से रिमोट कनेक्शन नियमित हाइपरवाइजर की मानक कनेक्शन विंडो की तुलना में अधिक सुविधाएं प्रदान कर सकता है। हाइपर-वी कनेक्शन विंडो अतिथि ओएस में ऑडियो प्लेबैक प्रदान नहीं करती है, कनेक्ट यूएसबी स्टोरेज डिवाइस नहीं देखती है, और इसमें भौतिक कंप्यूटर के साथ अधिक संचार की पेशकश नहीं कर सकती है जिसमें टेक्स्ट कॉपी किया गया है। आरडीपी के माध्यम से कनेक्ट होने पर एक भौतिक कंप्यूटर से जुड़े विभिन्न उपकरणों, अतिथि ओएस के डेस्कटॉप की बेहतर छवि, ध्वनि के साथ काम करने आदि के साथ वर्चुअल मशीन प्रदान कर सकते हैं।
बेशक, सेवाओं तक दूरस्थ पहुंच की अनुमति नियंत्रण प्रणाली का मुख्य लक्ष्य नहीं है। इसके अलावा, इस प्रकार की सेवा हमेशा ग्राहक से अनुकूल प्रतिक्रिया के अनुरूप नहीं होती है, इसलिए संभावित समस्याओं से बचने के लिए कुछ नियमों को याद रखना उचित है।
मूल नियम केवल उस सुविधा के उपयोगकर्ता के परामर्श से रिमोट कनेक्शन का उपयोग करना है, जो हम सेवा करते हैं, और प्रत्येक अनुमोदन के बाद। यह महत्वपूर्ण है कि सुरक्षा पहलू उचित खेल से परे हो। सेवा को सूचित किया जाना चाहिए कि नियंत्रण कार्यक्रम या डिवाइस कॉन्फ़िगरेशन में संशोधन के कारण वस्तु के संचालन में हस्तक्षेप हो सकता है। एक खराब होने का विलोपन, उदाहरण के लिए, एक स्वचालित पुनरारंभ करने के लिए नेतृत्व कर सकता है, जो बेहद खतरनाक हो सकता है।
आरडीपी के माध्यम से कनेक्ट करने के लिए, दूरस्थ कंप्यूटर के लिए निम्नलिखित आवश्यकताओं को पूरा करना आवश्यक है:
- इसमें एक पासवर्ड होना चाहिए;
- सिस्टम को दूरस्थ कनेक्शन की अनुमति देनी चाहिए;
- यदि आप लगातार बदलते गतिशील आईपी पते से कनेक्ट करते समय एक्सेस डेटा को बदलना नहीं चाहते हैं, तो आपको नेटवर्क सेटिंग्स में एक स्थिर आईपी पता असाइन करना होगा।
विंडोज प्रो, एंटरप्राइज़, या अल्टीमेट के स्थापित संस्करणों वाले कंप्यूटरों पर दूरस्थ पहुंच केवल संभव है। विंडोज़ (होम) के होम संस्करण आरडीपी प्रोटोकॉल के माध्यम से रिमोट एक्सेस प्रदान नहीं करते हैं।
पृष्ठभूमि में किए गए कोई भी परिवर्तन जो नियंत्रण प्रणाली की कार्यक्षमता या इंटरफेस को प्रभावित करते हैं और अप्रत्याशित व्यवहार का कारण बनते हैं, भले ही यह खतरनाक न हो, भले ही शामिल लोगों के ज्ञान के बिना निराशाजनक हो। एक अच्छी तरह से डिज़ाइन और निष्पादित नियंत्रण प्रणाली अनुमानित और पुन: उत्पन्न होना चाहिए, और कोई भी विसंगतियां, यहां तक कि जो सुरक्षा को प्रभावित नहीं करते हैं, वे ऑपरेटर आराम को कम करते हैं और त्रुटियों के रूप में व्याख्या की जा सकती हैं। कभी-कभी, यदि एक समस्या को हटा दिया जाता है, तो यह किसी अन्य के उद्भव या प्रकटीकरण का कारण बन सकता है, इसलिए किसी भी संशोधन के लिए कर्मियों की सतर्कता में कोई वृद्धि दर्शायी जाती है।
2. दूरस्थ कंप्यूटर पर पासवर्ड
यदि आप किसी दूरस्थ कंप्यूटर पर किसी Microsoft खाते से काम कर रहे हैं, तो एक लंबे पासवर्ड के बजाय एक छोटा पिन कोड उपयोग किया जाता है; आरडीपी के माध्यम से कनेक्ट करते समय, आपको सबसे लंबा पासवर्ड दर्ज करना होगा, न कि चार अंकों का पिन कोड।
यदि एक दूरस्थ कंप्यूटर गैर-पासवर्ड स्थानीय खाते का उपयोग करता है, तो पासवर्ड में कोई विशेष आवश्यकता नहीं है, जैसे कि हाइपर-वी आभासी मशीनों से कनेक्ट होने पर, कम से कम आपको "777" या "qwerty" जैसे सरल पासवर्ड बनाना होगा।
एक और सिद्धांत दूरस्थ पहुंच के उपयोग की निगरानी करना है। जिम्मेदार कार्य औद्योगिक सुविधाओं के नियंत्रण में किसी भी बदलाव के लिए आधार हैं और यहां तक कि महंगे और खतरनाक गलतियों से बचने के लिए परिवर्तनों को संशोधित करने से पहले कई बार स्थानीय कार्य करते हैं। रिमोट कनेक्शन के मामले में, हम इस संयोजन में उत्पन्न होने वाली किसी भी औद्योगिक या कॉर्पोरेट नेटवर्क भेद्यता की ज़िम्मेदारी भी ले सकते हैं।
इसलिए, हमेशा सबसे सुरक्षित तरीका चुनें और नियमित रूप से ऑब्जेक्ट और दूरस्थ साइट दोनों के साथ कनेक्शन स्थापित करने के लिए उपयोग किए गए सॉफ़्टवेयर को अपडेट करें। यदि आप रिमोट कनेक्शन को फ़ायरवॉल कॉन्फ़िगरेशन परिवर्तन की आवश्यकता के लिए अनुमति देते हैं, तो आवश्यक नेटवर्क वाले कॉर्पोरेट नेटवर्क प्रशासक या अन्य पार्टियों को ऐसा करना चाहिए। यह उन पोर्ट्स के साथ कनेक्शन विधियों का उपयोग करने की सलाह दी जाती है जो फ़ायरवॉल पर पहले से उपलब्ध हैं।
3. रिमोट कंप्यूटर का आईपी पता
आरडीपी के माध्यम से कनेक्ट करते समय, आपको दूरस्थ कंप्यूटर का आईपी पता दर्ज करना होगा। आंतरिक आईपी पता सिस्टम की नेटवर्क सेटिंग्स में दिखाई देता है। लेकिन विंडोज 7, 8.1 और 10 के संस्करणों में, ये तीन अलग-अलग पथ हैं। विंडोज 7 में, यह कंट्रोल पैनल सेक्शन है, और विंडोज 8.1 और 10 में, यह सेटिंग एप्लीकेशन है जो प्रत्येक संस्करण के लिए विशिष्ट है। इसलिए, हम इन सभी प्रणालियों के लिए एक सार्वभौमिक, उपयुक्त तरीके से आंतरिक आईपी पते को पहचानेंगे - कमांड लाइन के माध्यम से। विंडोज 7 में कमांड लाइन लॉन्च शॉर्टकट स्टार्ट मेनू में उपलब्ध है। विंडोज 8.1 और 10 में, कमांड लाइन को "स्टार्ट" बटन पर संदर्भ मेनू से लॉन्च किया गया है।
विशेष संवेदनशीलता प्रबंधन प्रणालियों में, उचित सुरक्षा पर ध्यान केंद्रित करने के अलावा, सभी गतिविधियों को दवा उद्योग, साथ ही सेवा कार्यों के मामले में नियंत्रित किया जाता है। ऐसे अनुप्रयोगों के लिए उपकरणों का चयन करते समय, यह सुनिश्चित करना महत्वपूर्ण है कि उनके पास सबसे उन्नत लॉगिंग क्षमताएं हों, जैसे कि कनेक्शन समय और उपयोगकर्ता आईडी, साथ ही उनकी गतिविधि के बारे में जानकारी।
निर्माता के प्रस्ताव लंबे मॉडेम मोडेम से काफी लंबे समय तक चले गए हैं, और वे तेजी से विशेष सेवाओं को शामिल करते हैं जो जटिल कॉन्फ़िगरेशन की आवश्यकता को सरल या समाप्त भी करते हैं। ऑफ़र की एक विस्तृत श्रृंखला आपको अपने समाधान के रिमोट कनेक्शन लॉन्च करने के लिए जिम्मेदार लोगों की इष्टतम लागत, तकनीकी क्षमताओं और क्षमताओं का चयन करने की अनुमति देती है ताकि आप अपने सिस्टम की विश्वसनीयता और सुरक्षा से समझौता नहीं कर सकें।
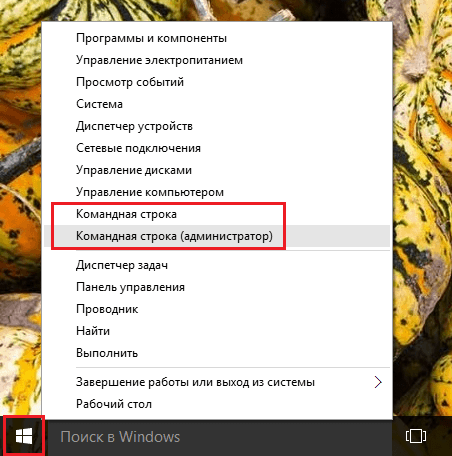
कमांड विंडो में हम दर्ज करते हैं:
एंटर दबाए जाने के बाद हमें डेटा का सारांश मिलता है, जहां आंतरिक आईपी पता दिखाई देगा।
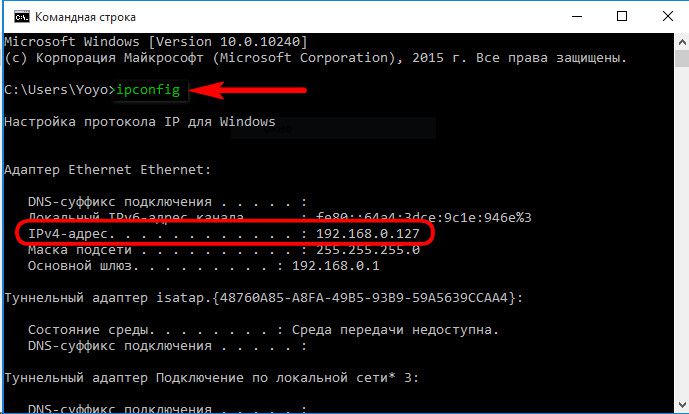
4. रिमोट कनेक्शन की अनुमति दें
विंडोज सिस्टम पर रिमोट कनेक्शन अनुमति प्रारंभ में, एक नियम के रूप में, अक्षम है। किसी भी मामले में, यह निश्चित रूप से लाइसेंस प्राप्त असेंबली से संबंधित है। रिमोट कंप्यूटर पर आरडीपी कनेक्टिविटी सिस्टम सेटिंग्स में सक्रिय है। हमें एक "सिस्टम" खंड की आवश्यकता है। विंडोज 7 के संस्करण में, इसे स्टार्ट मेनू खोजकर एक्सेस किया जा सकता है। और विंडोज 8.1 और 10 में, "सिस्टम" सेक्शन को "स्टार्ट" बटन पर संदर्भ मेनू से एक्सेस किया जा सकता है।

"रिमोट एक्सेस सेट अप करना" पर क्लिक करें।

सिस्टम की प्रॉपर्टी विंडो में, आपको दूरस्थ कनेक्शन को अनुमति देने के लिए सक्रिय विकल्प सेट करना होगा। प्रमाणीकरण विकल्प हटाने योग्य नहीं है। परिवर्तन लागू करने के लिए, नीचे "लागू करें" पर क्लिक करें।

ऐसी सेटिंग्स रिमोट कनेक्शन के लिए पथ खुलती हैं, लेकिन केवल व्यवस्थापक खाते के लिए। नियमित खातों के उपयोगकर्ताओं को रिमोट कंट्रोल के लिए स्वतंत्र रूप से कंप्यूटर प्रदान करने का अधिकार नहीं है। यह अधिकार व्यवस्थापक द्वारा उन्हें दिया जा सकता है।
रिमोट कनेक्शन की अनुमति देने के विकल्प के नीचे एक बटन "उपयोगकर्ता चुनें" है। हम इसे दबाते हैं।
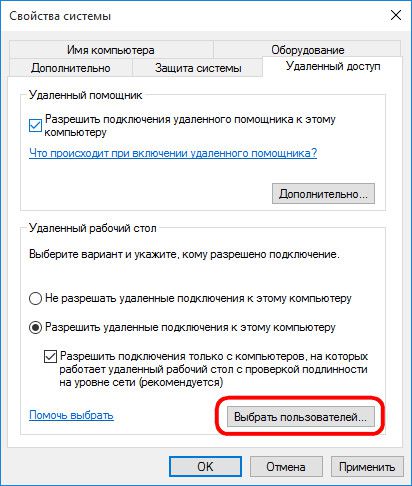

नीचे दिए गए क्षेत्र में उस उपयोगकर्ता का नाम दर्ज करें जिसे आरडीपी के माध्यम से उससे कनेक्ट करने की अनुमति है। स्थानीय खातों के लिए, यह उनका नाम है, और माइक्रोसॉफ्ट खातों के लिए, ईमेल पता जिसके साथ प्राधिकरण होता है। "ठीक" पर क्लिक करें।

सब - अब स्थानीय नेटवर्क के अंदर किसी भी कंप्यूटर से उपयोगकर्ता का खाता एक्सेस किया जाएगा।
5. एक दूरस्थ कंप्यूटर से कनेक्ट कर रहा है
रिमोट कंप्यूटर पर सभी आवश्यक क्रियाएं पूरी की जाती हैं, मुख्य कंप्यूटर पर जाएं जहां से कनेक्शन और नियंत्रण किया जाएगा। आप सिस्टम के अंदर एक खोज का उपयोग करके अपने शॉर्टकट को ढूंढकर नियमित आरडीपी कनेक्शन उपयोगिता लॉन्च कर सकते हैं। विंडोज 7 में, यह स्टार्ट मेनू की खोज है।

विंडोज 8.1 और 10 के संस्करणों में, विन + क्यू कुंजी दबाएं।
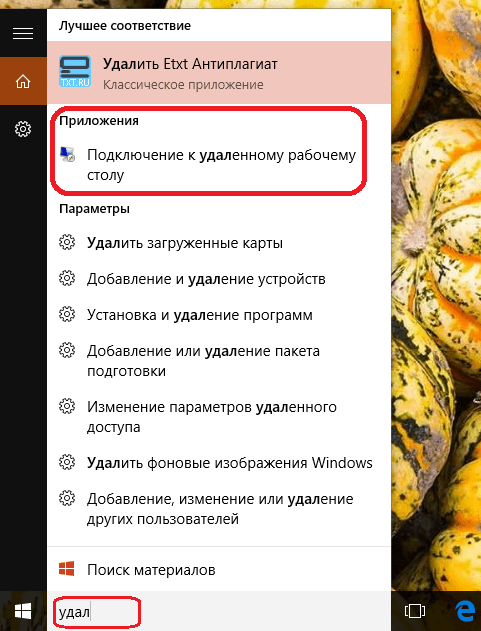
एक छोटी कनेक्शन विंडो दिखाई देगी। भविष्य में, रिमोट कंप्यूटर्स से बिल्कुल इस छोटे से फॉर्म का उपयोग करना संभव होगा। लेकिन अब के लिए "विकल्प दिखाएं" पर क्लिक करें।
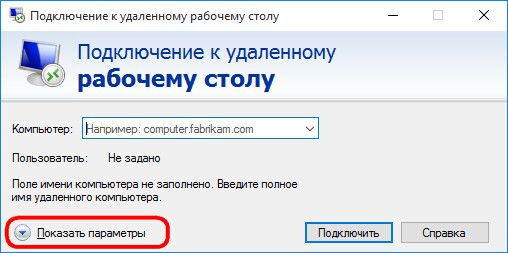
"कंप्यूटर" में दूरस्थ कंप्यूटर का आईपी पता दर्ज करें। नीचे दिए गए क्षेत्र में - "उपयोगकर्ता" - क्रमशः, उपयोगकर्ता नाम दर्ज करें। यदि कोई Microsoft खाता किसी दूरस्थ कंप्यूटर से कनेक्ट है, तो ईमेल पता दर्ज करें।

यदि आप अपने कंप्यूटर पर एक नियमित स्थानीय खाते के साथ काम करते हैं, तो आपको प्रारूप में उपयोगकर्ता नाम दर्ज करना होगा
कंप्यूटर \\ उपयोगकर्ता
उदाहरण के लिए डेस्कटॉप-R71R8AM \\ Vasyaजहाँ डेस्कटॉप-R71R8AM कंप्यूटर का नाम है, और Vasya - स्थानीय खाते का उपयोगकर्ता नाम।

उपयोगकर्ता नाम के नीचे एक दूरस्थ कंप्यूटर पर प्राधिकरण डेटा को सहेजने का विकल्प है। कनेक्शन सेटिंग्स - आईपी पता, उपयोगकर्ता नाम, और पासवर्ड - एक अलग आरडीपी फ़ाइल के रूप में सहेजा जा सकता है और इसे किसी अन्य कंप्यूटर पर खोलने के लिए उपयोग किया जाता है। "कनेक्ट करें" पर क्लिक करें, और फिर नई विंडो में "कनेक्ट करें" पर क्लिक करें।

दूरस्थ कंप्यूटर के खाते के लिए पासवर्ड दर्ज करें।
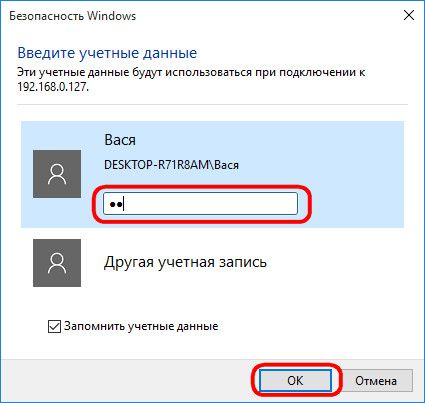
प्रमाणपत्र त्रुटि विंडो में "हां" पर क्लिक करें।


कनेक्शन स्थापित होने से पहले, प्रारंभ में, उपयोगिता विंडो में हमें और अधिक आरडीपी कनेक्शन सेटिंग्स मिलेंगी।
6. किसी अन्य दूरस्थ कंप्यूटर खाते से कनेक्ट करना
रिमोट कंप्यूटर के उपयोगकर्ता नाम भरने के लिए फ़ील्ड्स के नीचे, यदि आप "हमेशा क्रेडेंशियल्स के लिए पूछें" बॉक्स की जांच नहीं करते हैं, तो एक्सेस डेटा को हटाने और बदलने के विकल्प प्रदर्शित होते हैं। दूरस्थ कंप्यूटर के मौजूदा खाते में प्राधिकरण फ़ॉर्म को छोड़कर, "संपादन" विकल्प पर क्लिक करके, हम उसी कंप्यूटर पर मौजूद किसी अन्य खाते से कनेक्ट करने की क्षमता देखेंगे।
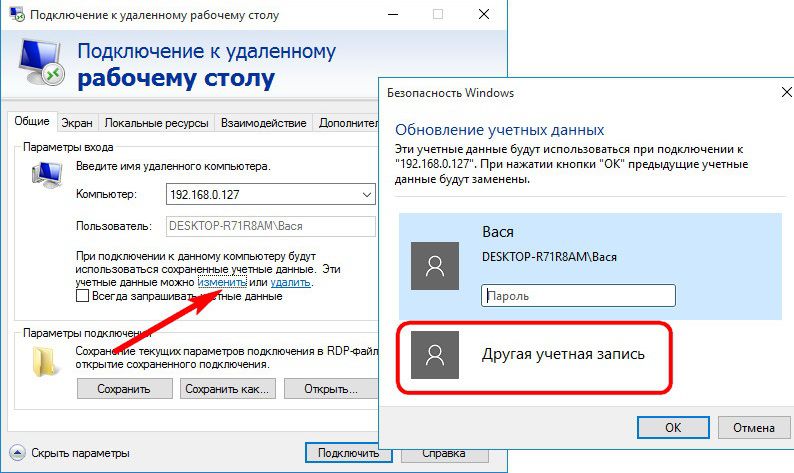
एक नया उपयोगकर्ता नाम और पासवर्ड दर्ज करने के बाद, किसी विशिष्ट आईपी पते के लिए प्राधिकरण डेटा ओवरराइट किया जाएगा।
7. कनेक्शन सेटिंग्स
रिमोट कंप्यूटर से कनेक्शन की खुली खिड़की में, हम अनुकूलन पैरामीटर वाले टैब पाएंगे। पहले दो दूरस्थ पहुंच की सुविधा और कार्यक्षमता की चिंता करते हैं।
"स्क्रीन" - इस टैब में आप रिमोट कंप्यूटर के स्क्रीन रिज़ॉल्यूशन को सेट कर सकते हैं, इस रिज़ॉल्यूशन के साथ यूटिलिटी विंडो कनेक्शन के बाद खुल जाएगी। यदि एक कमजोर कंप्यूटर से पहुंचा है, तो आप कम रिज़ॉल्यूशन सेट कर सकते हैं और कलर गहराई बलिदान कर सकते हैं।
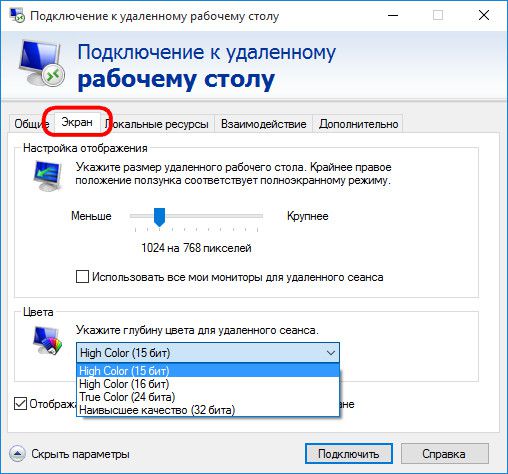
"स्थानीय संसाधन" - यहां, सिस्टम संसाधनों को सहेजने के लिए, आप दूरस्थ कंप्यूटर पर ध्वनि प्लेबैक बंद कर सकते हैं। और, इसके विपरीत, आप रिमोट कंप्यूटर से ध्वनि रिकॉर्डिंग भी इंस्टॉल कर सकते हैं। स्थानीय उपकरणों और संसाधनों के कॉलम में, "विवरण" बटन पर क्लिक करने के बाद, हम सक्रिय प्रिंटर के अलावा, मुख्य कंप्यूटर के अधिक डिवाइस चुन सकते हैं जो कंप्यूटर पर दूरस्थ रूप से काम करेंगे। ये स्मार्ट कार्ड, व्यक्तिगत हार्ड डिस्क विभाजन, फ्लैश ड्राइव, मेमोरी कार्ड, बाहरी हार्ड ड्राइव हैं।
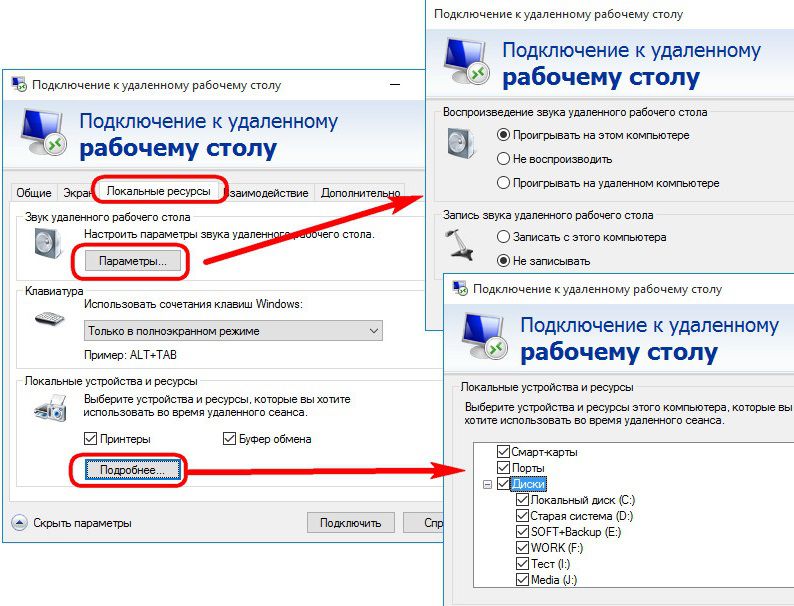
आरडीपी प्रोटोकॉल का उपयोग करने में बाधा इसे एंटीवायरस से अवरुद्ध कर सकती है। इस मामले में, आरडीपी प्रोटोकॉल का संचालन एंटीवायरस सॉफ़्टवेयर की सेटिंग्स में सक्षम होना चाहिए।
सभी को नमस्कार! कल्पना कीजिए कि आप जा रहे हैं। इससे कोई फर्क नहीं पड़ता: किसी नजदीकी सड़क पर कार्यालय को कुछ घंटों तक, व्यवसाय यात्रा या छुट्टी पर। लेकिन आप निश्चित रूप से जानते हैं: आपको अपने घर के कंप्यूटर पर संग्रहीत डेटा की आवश्यकता हो सकती है। किसी कारण से आप उन्हें अपने साथ नहीं ले जा सकते हैं: उदाहरण के लिए, आपको नहीं पता कि आपकी विशाल पुस्तकालय की कौन सी किताबें आपको चाहिए या आप जिन नमूनों को आप द्वीपों पर लिखते हैं उस गीत में डालना चाहते हैं। लेकिन आपको एक होम कंप्यूटर तक पहुंच की आवश्यकता होगी।
आपके लिए अच्छी खबर: मानवता ने लंबे समय से यह पता लगाया है कि इंटरनेट के माध्यम से कंप्यूटर से दूरस्थ रूप से कैसे कनेक्ट किया जाए। सच है, इस अवसर के लिए पहले से तैयार होना आवश्यक होगा। नीचे दिए गए लेख में हम आपको बताएंगे कि कैसे।
2 तरीके शामिल होंगे। पहला मानक विंडोज अनुप्रयोगों का उपयोग कर रहा है, और दूसरा तीसरे पक्ष के कार्यक्रमों का उपयोग कर रहा है।

विंडोज के माध्यम से रिमोट कनेक्शन के लिए अपने कंप्यूटर को कैसे तैयार करें
पुराने नोकिया निर्देशों से मजाक लाइनों को याद रखें? खैर, हाँ, "इस सुविधा का उपयोग करने के लिए, फोन चालू होना चाहिए"? आप हँसेंगे, लेकिन हम कप्तान स्पष्ट भी खेलेंगे: आपके कंप्यूटर से दूरस्थ रूप से कनेक्ट होने के लिए, आपको चालू रहना चाहिए और इंटरनेट से कनेक्ट होना चाहिए।
लेकिन यह एक स्पष्ट विचार है। स्पष्ट नहीं हैं: उदाहरण के लिए, दो कंप्यूटरों के बीच बातचीत - आपका घर और जिस से आप कनेक्ट करेंगे - क्लाइंट-सर्वर योजना पर आधारित है, और आपका होम कंप्यूटर सर्वर के रूप में कार्य करेगा, और आपके पास जो भी होगा मेरे द्वारा इंटरनेट के माध्यम से किसी अन्य कंप्यूटर से कनेक्ट करने से पहले, आपको दोनों को तैयार करने की आवश्यकता है।
चलो एक घर कंप्यूटर के साथ शुरू करते हैं। मान लीजिए। मुझे कहना होगा कि होम संस्करण इस फ़ंक्शन के लिए काम नहीं करेगा: आपके पास कम से कम विंडोज 10 प्रो होना चाहिए।
पहला कदम आपके कंप्यूटर से रिमोट कनेक्शन की अनुमति देना है। यह सिस्टम के माध्यम से किया जाता है: नियंत्रण कक्ष / सिस्टम / सिस्टम प्रोटेक्शन / रिमोट एक्सेस पर जाएं, लाइन को "रिमोट कनेक्शन की अनुमति दें" ढूंढें और वहां टिक टिकें।
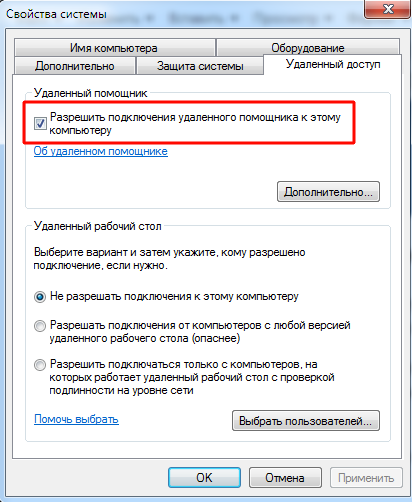
दूसरी चीज जो आपको चाहिए वह एक स्थिर आईपी पता है। उसी नियंत्रण कक्ष में, "नेटवर्क और इंटरनेट / नेटवर्क कनेक्शन" अनुभाग पर जाएं, वर्तमान में उपयोग किए जा रहे एडाप्टर को ढूंढें, और उसके मेनू पर राइट-क्लिक करें।

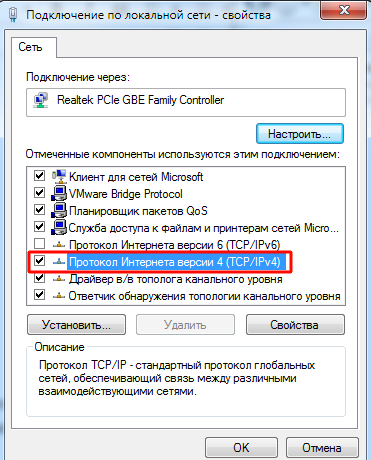
"गुण" पर क्लिक करें, "आईपी संस्करण 4" पंक्ति का चयन करें और उसी टैब में "गुण" पर क्लिक करें। यहां आपको इसकी आवश्यकता है, स्थानीय रूप से उपलब्ध है, लेकिन राउटर द्वारा शामिल नहीं है (व्यस्त सीमा राउटर के मेनू में ही मिल सकती है)। "सबनेट मास्क" लाइन में, "255.255.255.0।" आमतौर पर दर्ज किया जाता है, और "मुख्य गेटवे" लाइन में - आपके राउटर का आईपी। इसे DNS सर्वर के रूप में भी दर्ज किया जा सकता है, लेकिन विकल्प यहां संभव हैं। उदाहरण के लिए, Google के सार्वजनिक DNS पते की भी अनुमति है: 8.8.4.4 और 8.8.8.8।
उदाहरण के लिए, यह ऐसा हो सकता है:
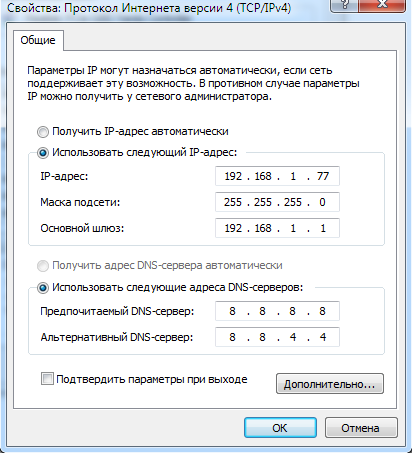

राउटर पर, आपको पोर्ट 3389 को कॉन्फ़िगर करने की आवश्यकता होगी (यह कैसे करें - राउटर के लिए निर्देशों को पढ़ें या विषयगत चर्चाओं में)।
हालांकि, सभी इस अनुच्छेद के जोड़तोड़ छोड़ने से बचा जा सकता है, तो आप रूटर अनप्लग करें और नेटवर्क प्रदाता से सीधे कनेक्ट कंप्यूटर छोड़ दिया। फिर आपको केवल यह जानने की ज़रूरत है कि यह प्रदाता सुनिश्चित करें कि यह अपरिवर्तित रहेगा।
विंडोज के माध्यम से टर्मिनल कैसे तैयार करें
"टर्मिनल" से हमारा मतलब कंप्यूटर है जिससे आप अपने रिमोट से कनेक्ट होंगे। इसके लिए आपको केवल "रिमोट डेस्कटॉप" नामक एप्लिकेशन है। आपके विंडोज़ संस्करण में पहले से ही एक हो सकता है। और यदि नहीं, तो आप इसे माइक्रोसॉफ्ट ऐप स्टोर से डाउनलोड कर सकते हैं।
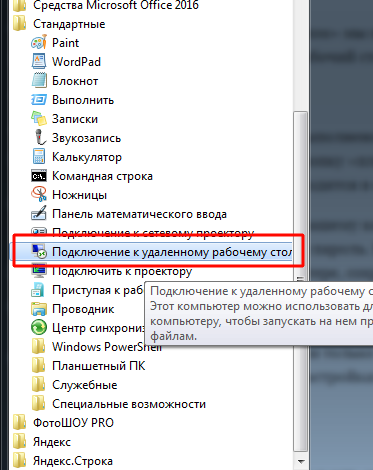
एप्लिकेशन को आधुनिक-शैली में स्पर्श-संवेदनशील डिस्प्ले की अपेक्षा के साथ बनाया जाता है, लेकिन परंपरागत तरीके से इसके साथ काम करना सुविधाजनक है। अपने घर के कंप्यूटर को जोड़ने के लिए, आपको विंडो के ऊपरी दाएं कोने में प्लस बटन पर क्लिक करना होगा। ड्रॉप-डाउन मेनू में, डेस्कटॉप (कंप्यूटर) का चयन करें और एक्सेस डेटा दर्ज करें - स्थानीय आईपी पता अगर कंप्यूटर आपके जैसा ही नेटवर्क पर है, या बाहरी यदि आप इंटरनेट से कनेक्ट हैं तो बाहरी।
अपने कंप्यूटर तक पहुंचने के लिए, आपको अपनी खाता जानकारी की आवश्यकता होगी। यदि आप माइक्रोसॉफ्ट अकाउंट का उपयोग कर रहे हैं, तो इसका विवरण दर्ज करें। यदि स्थानीय, उपयोगकर्ता नाम और पासवर्ड दर्ज करें। हर बार कनेक्ट होने पर डेटा दर्ज न करने के लिए "सहेजें" पर क्लिक करें। बेशक, यदि आप किसी अन्य कंप्यूटर पर रिमोट डेस्कटॉप एप्लिकेशन का उपयोग करते हैं, तो आपको उस पर लॉगिन डेटा सहेजने की आवश्यकता नहीं है।
कनेक्ट करने के बाद ठीक से कॉन्फ़िगर किया गया है, तो आप प्रोग्राम विंडो में अपने कंप्यूटर का डेस्कटॉप देख सकते हैं और किसी भी प्रोग्राम लॉन्च कर सकते हैं या इससे फाइलें खोल सकते हैं।
हमने केवल तब विकल्प माना जब रिमोट कंप्यूटर पर विंडोज 10 प्रो स्थापित किया गया था। विंडोज के अन्य संस्करणों में यह कार्यक्षमता नहीं है या अधिक उन्नत सेटिंग्स की आवश्यकता है। हालांकि, सार्वभौमिक समाधानों के माध्यम से इंटरनेट के माध्यम से कंप्यूटर का रिमोट कंट्रोल संभव है, जिस पर नीचे चर्चा की जाएगी।
थर्ड-पार्टी रिमोट एक्सेस टूल्स
हालांकि विंडोज के पास रिमोट एक्सेस का अपना संगठन है, लेकिन तीसरे पक्ष के कार्यक्रम हैं जो इसे बेहतर करते हैं। कुछ सबसे मशहूर लोगों पर विचार करें।
TeamViewer
पहले कार्यक्रमों में से एक जो कम से कम समर्पित लोगों ने शीर्षक देखने के बारे में सोचा था टीमवियर था। स्वाभाविक रूप से, हम इसके साथ शुरू करेंगे।
इस कार्यक्रम के फायदे न केवल सामान्य ज्ञान और लोकप्रियता हैं (और इसके परिणामस्वरूप, व्यावसायिक सफलता, उपयोगकर्ताओं और चौकस डेवलपर्स की मांग, प्लस समर्थन)। TeamViewer एक काफी सरल, लचीला और multifunctional समाधान है। बड़े पैमाने पर, आपको अपने घर से कनेक्ट करने के लिए दूसरे कंप्यूटर की भी आवश्यकता नहीं है: आईफोन, आईपैड या एंड्रॉइड डिवाइस पर्याप्त है। ग्राहक अधिकांश मोबाइल प्लेटफ़ॉर्म, साथ ही विंडोज़, ओएस एक्स और लिनक्स के लिए मौजूद हैं।

रिमोट डेस्कटॉप के अलावा, एप्लिकेशन वॉयस और वीडियो कॉल का समर्थन करता है। इसलिए, उदाहरण के लिए, यदि आपके परिवार या सहयोगियों में से कोई आपके कंप्यूटर तक पहुंच बनाए रखता है और आपकी मदद की ज़रूरत है, तो आप सत्र को रोकने के बिना और अन्य कार्यक्रमों का उपयोग न किए बिना TeamViewer में काम करते समय संवाद कर सकते हैं।
आपका कनेक्शन 256-बिट एईएस एन्क्रिप्शन से संरक्षित होगा, इसलिए इसे अवरुद्ध करना लगभग बेकार है।
कार्यक्रम की सबसे मूल्यवान विशेषता जिसे अतिसंवेदनशील नहीं किया जा सकता है, वह आपके घर के कंप्यूटर को इंटरनेट पर सिग्नल द्वारा चालू करने की क्षमता है। यदि आपकी अनुपस्थिति में कई घंटे बिजली आबादी हुई, तो कोई यूपीएस मदद नहीं करेगा। लेकिन TeamViewer आपके कंप्यूटर को बाहर से अनुरोध पर चालू करने की अनुमति देगा।
और एक और प्लस - कार्यक्रम क्लाइंट और सर्वर भागों में विभाजित नहीं है। यह दोनों कंप्यूटरों पर एक विकल्प स्थापित करने के लिए पर्याप्त है। और फिर सब कुछ कुछ क्लिक में कॉन्फ़िगर किया गया है।
कार्यक्रम का नुकसान, बड़े पैमाने पर, केवल एक: लागत। एक निजी उपयोगकर्ता के लिए एक प्रतिलिपि के लिए लाइसेंस लगभग $ 200 खर्च करता है। लेकिन अगर किसी कंप्यूटर पर समय पर पहुंच के लायक है - क्यों नहीं?
Radmin
इस उत्पाद का नाम "रिमोट एडमिनिस्ट्रेटर" है, जो तुरंत इसके उद्देश्य को व्यक्त करता है। इसकी कार्यक्षमता के संदर्भ में, यह मोटे तौर पर टीम व्यूअर से मेल खाता है: आप अपने कंप्यूटर पर दूरस्थ पहुंच प्राप्त कर सकते हैं, इसे नेटवर्क कमांड, लॉन्च प्रोग्राम्स, ओपन फाइलों और रिमोट पीसी और टर्मिनल के बीच डेटा ट्रांसफर के साथ चालू और बंद कर सकते हैं।
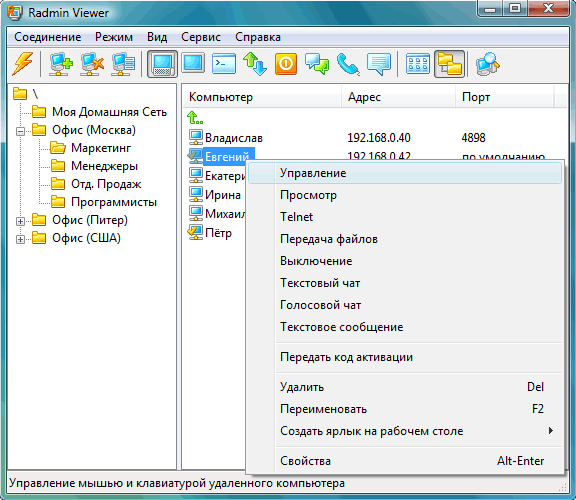
रैडमिन केवल कुछ पहलुओं में TeamViewer से कम है: यह मोबाइल उपकरणों के लिए अनुप्रयोगों की पेशकश नहीं करता है, यह कई टर्मिनलों से कंप्यूटर तक एक साथ पहुंच प्रदान नहीं करता है, यह इतना आम नहीं है।
रैडमिन के मुख्य लाभों में से एक मूल्य है। एक कंप्यूटर तक पहुंचने के लिए एक कार्यक्रम के लिए एक लाइसेंस केवल 1,250 रूबल खर्च करेगा - $ 20 से थोड़ा अधिक: टीम व्यूअर से दस गुना सस्ता! साथ ही आपको वाणिज्यिक कार्यक्रमों के सभी लाभ मिलेंगे: निरंतर समर्थन,
हालांकि, अगर आपको पूरी तरह से मुक्त समाधान की आवश्यकता है, तो भी एक है।
UltraVNC
हाँ, यह अस्तित्व में है! निशुल्क एप्लिकेशन जो उपरोक्त सूचीबद्ध सिद्धांतों पर समान सिद्धांत पर काम करता है। लेकिन इंटरनेट के माध्यम से कंप्यूटर पर दूरस्थ पहुंच बहुत उच्च गुणवत्ता है।
हां, कुछ पहलुओं में अल्ट्रावीएनसी वाणिज्यिक समाधान से कम है। तो, 256-बिट एन्क्रिप्शन सुनिश्चित करने के लिए, आपको एक विशेष प्लगइन स्थापित करने की आवश्यकता होगी। डेस्कटॉप क्लाइंट केवल विंडोज के लिए है, और मोबाइल क्लाइंट केवल एंड्रॉइड और आईओएस के लिए मौजूद हैं। कोई अंतर्निहित वॉयस चैट नहीं है, इसलिए स्काइप या नियमित फोन या अंतर्निहित टेक्स्ट चैट का उपयोग करके रिमोट सपोर्ट करना होगा।
लेकिन, दूसरी तरफ, रिमोट एक्सेस टूल मुफ्त में इतनी बार खुशी नहीं है। इसलिए, हम अनुशंसा करते हैं कि आप पहले अल्ट्रावीएनसी का उपयोग करें, और फिर, यदि कुछ महत्वपूर्ण कार्यों में कमी की कमी है, तो वाणिज्यिक उत्पादों की ओर रुख करें।


 एंड्रॉइड के लिए सबसे उपयोगी ऐप्स
एंड्रॉइड के लिए सबसे उपयोगी ऐप्स भुगतान वीपीएन प्रदाताओं के लिए धोखा शीट
भुगतान वीपीएन प्रदाताओं के लिए धोखा शीट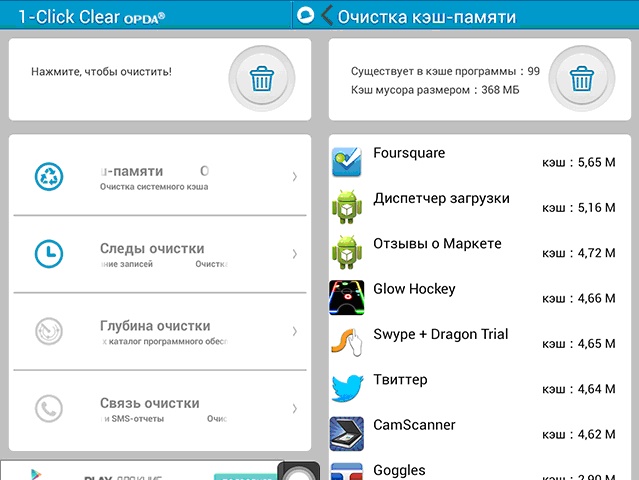 एंड्रॉइड पर मेमोरी को कैसे साफ़ करें
एंड्रॉइड पर मेमोरी को कैसे साफ़ करें