नेटवर्क सेटिंग्स का पूरी रीसेट। नेटवर्क सेटिंग रीसेट करें
अगर काम नहीं कर रहा है तो क्या करें नेटवर्क प्रोटोकॉल? यदि आप सर्वर / आईपी-पता को पिंग करने की कोशिश करते हैं, तो आपको "आईपी ड्राइवर का उपयोग नहीं किया जा सकता। त्रुटि कोड 2" मिलता है? फिर आपके पास कुछ टीसीपी / आईपी स्टैक के साथ है, चलो करीब से देखो।
मैं एक आसान और आसान के साथ शुरू होगा, समस्या के अधिक जटिल समाधान के साथ समाप्त।
शायद आपके कंप्यूटर पर अवास्ट हो और एंटी वायरस डाटाबेस को अपडेट करने के बाद समस्याएं शुरू हो गईं। 6 दिसंबर, 2012 को, अवास्ट ने डेटाबेस को अद्यतन करने के तुरंत बाद अपने डेटाबेस में एक फ़ाइल को जोड़ा, अवास्ट ने इस फाइल को सिस्टम फाइल में पाया और इसे हटा दिया (संभवत: संरक्षित)
इससे कोई फर्क नहीं पड़ता, नीचे मैं लिखूंगा कि टीसीपी / आईपी स्टैक प्रदर्शन को कैसे पुनर्स्थापित किया जाए, जिसके बाद नेटवर्क को कमाने चाहिए (यदि यह निश्चित रूप से पहले काम करता है):
1. का सबसे आसान तरीका का लाभ लेने के लिए है avastfix.zip :
- पहले आपको डाउनलोड करना होगा avastfix (लिंक ऊपर सिले हैं)
- खोल देना, चलो डिस्क पर कहें सी: \\ (संग्रह में एक फ़ोल्डर है, इसलिए निष्कर्षण के बाद, एक तरीका होगा सी: \\ अवास्टफ़िक्स \\)
- अगर आपके पास एक अवास्ट है, तो इसे अक्षम करें: निचले दाएं कोने में, अवतार आइकन (घड़ी के निकट) ढूंढें, उस पर राइट-क्लिक करें और चुनें स्क्रीन प्रबंधन अवास्ट , तो आपको निर्दिष्ट करना होगा हमेशा के लिए डिस्कनेक्ट करें
- रन fixtcpip.bat , जिसके बाद कंप्यूटर रिबूट होगा
- रीबूट के बाद, हम नेटवर्क को Google के सर्वर पर पिंग करके उदाहरण के लिए जांचते हैं: कीबोर्ड पर, एक साथ चेकबॉक्स (विंडो लोगो) पर क्लिक करें, बीच में Ctrl और ऑल्ट , और पत्र आर , यह है जीतना
+आर । दिखाई खिड़की में लिखना cmd , आपने एक कमांड लाइन खोल दी है, इसमें लिखें पिंग 8.8.8.8, दिखना चाहिए
8.8.8.8 से 32 बाइट्स के संकुल का एक्सचेंज:
8.8.8.8 से उत्तर: बाइट्स की संख्या = 32 समय = 55 एमएस टीटीएल = 48
या कुछ समान है, लेकिन एक नेटवर्क चालक त्रुटि नहीं है
- मुझे आशा है कि नेटवर्क / इंटरनेट जो आपने अर्जित किया है, अब आपको डेटाबेस अवास्ट को अपडेट करने की आवश्यकता है, अगर अपडेट करने की कोई संभावना नहीं है, तो आप इस फ़ाइल को स्कैन से बाहर कर सकते हैं:
C: \\ Windows \\ system32 \\ ड्राइवर \\ TCPIP.sys (आप दूसरे विभाजन पर स्थापित विंडोज़ हो सकते हैं, उदाहरण के लिए डी: ) - अब आप एंटीवायरस को चालू कर सकते हैं, जहां आपने इसे डिस्कनेक्ट किया था, केवल अब सभी स्क्रीन को सक्षम करें
अब इस "चमत्कार" संग्रह में विचार करें:
fixtcpip.bat - एक स्क्रिप्ट जो रजिस्ट्री में मानक स्टैक सेटिंग आयात करती है, संग्रह को अनपैक करती है tcpip.rar की मदद से UnRAR.exeमें सी: \\ विंडोज \\ system32 \\ ड्राइवरों \\
और कंप्यूटर को रिबूट करता है
2. अब एक मैनुअल फाइल को पुनर्स्थापित / कॉपी करें पर विचार करें
- के साथ शुरू करने के लिए, हम अवास्तव बंद कर देंगे (3 आइटम से ऊपर देखें "यदि आपके पास है ...")
- फ़ाइल tcpip.sys एक फ़ोल्डर से कॉपी किया जा सकता है C: \\ Windows \\ system32 \\ dllcache , लेकिन यह संभव है कि इसे हटा दिया गया है, तो आप एक बूट सीडी / डीवीडी / यूएसबी डिस्क ले सकते हैं और इसे ढूंढ सकते हैं ... \\ I386 \\ TCPIP.SY_ । आप फ़ाइल को कार्य प्रणाली से भी ले सकते हैं। लेकिन अगर आप कहीं से इस फाइल को लेते हैं, तो यहां एसपी 3 के लिए लिंक है (यदि आपके पास एसपी 2 है, तो आप पूछ सकते हैं)
- कंप्यूटर को पुनरारंभ करें
- अगर यह काम करता है तो नेटवर्क / इंटरनेट काम की जांच करें, तो अवास्ट को अपडेट करें और अवास्ट शुरू करें (1 विधि का अंतिम बिंदु देखें)
3. यदि पिछले विधियों की मदद नहीं हुई, तो शायद यह अवास्ट नहीं है जांचें कि फ़ाइल मौजूद है या नहीं सी: \\ windows \\ inf \\ nettcpip.inf , यदि यह मौजूद है, तो अगले विधि पर आगे बढ़ें अगर कोई फाइल नहीं है, तो उसे कार्य प्रणाली से कॉपी करना होगा, कोई कार्य प्रणाली नहीं है? कोई समस्या नहीं, यहां से डाउनलोड करें kb299357 यह लिखा है कि पुनर्स्थापन के लिए यह कमांड लाइन पर केवल एक कमांड निष्पादित करने के लिए पर्याप्त है:
- रन cmd
- बाहर ले जाओ netsh int ip रीसेट resetlog.txt
- कंप्यूटर को पुनरारंभ करें
7. और अब विंडोज एक्सपी में मैन्युअल रूप से टीसीपी / आईपी स्टैक को पुनर्स्थापित करना सबसे कठिन है।
- में खिड़कियां डाउनलोड करें सुरक्षित मोड , यही है, कंप्यूटर चालू करें और बार-बार क्लिक करें F8 यदि Windows बूट मेनू दिखाई नहीं देता है, तो चयन करें सुरक्षित मोड
- रजिस्ट्री पर जाएं ( प्रारंभ - रन - regedit - ठीक या जीतना +आर )
- दो कुंजी निकालें और रजिस्ट्री से बाहर निकलें:
HKEY_LOCAL_MACHINE / System / CurrentControlSet / सेवाएँ / Winsock
HKEY_LOCAL_MACHINE / System / CurrentControlSet / सेवाएँ / WinSock2 - इसके बाद आपको फ़ोल्डर में जाने की आवश्यकता है % windir% \\ inf (आमतौर पर सी: \\ विंडोज \\ inf ), जिसमें आपको फ़ाइल खोजने की आवश्यकता है Nettcpip.inf और इसे संपादित करें (आप नियमित नोटपैड का उपयोग कर सकते हैं), आपको इसे अनुभाग में बदलना होगा कुंजी लक्षण = 0xa0 पर अभिलक्षण = 0x80 । संपादक को सहेजें और बंद करें
- पर जाएं नेटवर्क कनेक्शन , फिर गुणों के लिए और नेटवर्क कनेक्शन का चयन करें (कोई भी, क्योंकि प्रोटोकॉल पूरे ऑपरेटिंग सिस्टम के लिए एक है)। प्रेस स्थापित करना- प्रोटोकॉल - डिस्क से इंस्टॉल करें - डालें C: \\ windows \\ inf (मैं अपने को ड्राइव अक्षर बदलता हूँ) - ठीक - चयन करें इंटरनेट प्रोटोकॉल (टीसीपी / आईपी) - ठीक है
- आपको सामान्य टैब (अतिरिक्त विंडो के बिना) पर कनेक्शन गुणों में रहना चाहिए था, अब आप हटा सकते हैं इंटरनेट प्रोटोकॉल (टीसीपी / आईपी) , बटन दबाकर हटाना
- कंप्यूटर को पुनरारंभ करें
- दूसरी विधि (अगर फ़ाइल मौजूद है, तो इसे बदलें), अर्थात् प्रतिलिपि करें tcpip.sys में % windir% \\ system32 \\ dllcache और % windir% \\ system32 .
- अब आपको प्रोटोकॉल स्थापित करने की आवश्यकता है, क्योंकि यह ऊपर लिखा गया था (5 बिंदु)
- अगर तुरंत काम न हो, तो तत्काल कमाएं, फिर कंप्यूटर को रिबूट करें
- मुझे आशा है कि सब कुछ आपके लिए काम किया है, आप क्या बधाई देता हूं!
टीसीपी / आईपी और विन्सॉक प्रोटोकॉल स्टैक को रीसेट करें।
कंप्यूटर पर इंटरनेट कनेक्शन के एक घटक है टीसीपी / आईपी नामक अंतर्निहित अनुदेश सेट कभी-कभी टीसीपी / आईपी भ्रष्ट हो जाता है (कुछ वायरस के परिणाम, गलत नेटवर्क कार्ड ड्राइवरों आदि की स्थापना)। यदि आप इंटरनेट से कनेक्ट नहीं कर सकते हैं और इस समस्या को सुलझाने के सभी तरीकों की कोशिश हो चुकी है, तो संभव है कि समस्या टीसीपी / आईपी प्रोटोकॉल है
क्योंकि टीसीपी / आईपी विंडोज कर्नेल का एक घटक है, इसे हटाया नहीं जा सकता। हालांकि, आप नेटशेल टूल का उपयोग करके मूल सेटिंग्स में टीसीपी / आईपी को रीसेट कर सकते हैं ( netsh).
लक्षण:
क) मैं इंटरनेट या एक स्थानीय नेटवर्क से कनेक्ट नहीं कर सकता, हालांकि सबकुछ ठीक से कॉन्फ़िगर किया गया है
बी) कनेक्शन स्थापित है, लेकिन कनेक्शन राज्य में कोई प्रदर्शन नहीं है: आईपी पता, डिफ़ॉल्ट गेटवे आदि।
कारण:
कुछ वायरस, नेटवर्क कार्ड ड्राइवरों, आदि की गलत स्थापना के परिणामों, सही कारण कॉल करने के लिए मुश्किल है, आप ईवेंट लॉग, एंटीवायरस पत्रिका पिछले उपयोगकर्ता कार्रवाई, आदि का विश्लेषण करने की जरूरत है
समाधान:
1. कमांड प्रॉम्प्ट खोलें, मेन्यू से चुनें प्रारंभ टीम रन। सीएमडी टाइप करें और Enter दबाएं
2. कमांड प्रॉम्प्ट पर कॉपी और पेस्ट (या स्वयं टाइप करें), और उसके बाद ENTER दबाएँ:
netsh int ip रीसेट c: \\ resetlog.txt
जहाँ c: \\ resetlog.txt लॉग फ़ाइल को सहेजने का पथ है, आप किसी भी निर्दिष्ट कर सकते हैं
टिप्पणी। यदि आप लॉग फ़ाइल को सहेजने के लिए कोई पथ निर्दिष्ट नहीं करना चाहते हैं, तो निम्न कमांड का प्रयोग करें:
netsh int ip रीसेट resetlog.txt
3. कंप्यूटर को पुनरारंभ करें।
यदि यह मदद नहीं करता है, एक बार में आदेशों को निष्पादित करें, हर बार रिबूट करें:
नेटस इंट रीसेट सभी
नेटस जीतसॉक रीसेट
साइट से सामग्री की प्रतिलिपि की अनुमति केवल लेखक की सहमति से है, या स्रोत पता के साथ।
शुभ दोपहर, प्रिय पाठकों, हम आपके साथ अध्ययन करना जारी रखते हैं ऑपरेटिंग सिस्टम माइक्रोसॉफ्ट, पिछली बार हमने इस मुद्दे पर चर्चा की कि कैसे त्रुटि को हल किया जाए डिवाइस डिस्क्रिप्टर का अनुरोध करने में विफल रहा , आज हम सीखते हैं कि शीर्ष दस में समस्याएं कैसे तलाशें और उन्हें हल करें, और हम इस प्रश्न का विश्लेषण करेंगे कि यह कैसे तैयार किया जाता है रीसेट नेटवर्क सेटिंग्स विंडोज़ 10 रेडस्टोन, मुझे विश्वास है कि जब हालात तब होते हैं, जब यह ज्ञान एक महत्वपूर्ण सेवा के व्यवसाय को पुनर्स्थापित करता है और तंत्रिका कोशिकाओं का एक गुच्छा बचाता है।
जब आपको नेटवर्क सेटिंग्स रीसेट करने की आवश्यकता होती है
इससे पहले कि किया जाता है आप समझते हैं और एहसास तुम क्या कर रहे करने की जरूरत है, इस वे इसे बहुत आसान बनाने में किसी भी व्यवसाय में पहला नियम है, यह अब कंप्यूटर और इंटरनेट के बिना हमारे जीवन की कल्पना करना मुश्किल है,। तकनीक, लोगों की तरह, त्रुटियों के बिना नहीं है और यह भी खराब काम कर सकती है या फिर इसके कार्यों को एक साथ पूरी तरह से रोक नहीं सकता है। चूंकि कंप्यूटर एक दूसरे के माध्यम से संवाद करते हैं स्थानीय क्षेत्र नेटवर्क, जो इंटरनेट है, वहाँ मामलों जब यह एक समस्या है, एक सरल उदाहरण के मामले में जहां वहाँ कोई नेटवर्क प्रोटोकॉल विंडोज़ 10 नहीं हैं और समाधानों में से एक को नेटवर्क सेटिंग्स डिफ़ॉल्ट पर रीसेट किया गया था।
नेटवर्क सेटिंग्स विंडोज़ को रीसेट कैसे करें 10
आउटपुट के साथ विंडोज 10 वीं वर्षगांठ अद्यतन , जैसा कि आप आदी हो गए हैं, न केवल नई त्रुटियां लायी हैं, बल्कि एक उपयोगी कार्यक्षमता भी है जो नेटवर्क के रीसेट को आसान बनाता है खिड़कियां सेटिंग्स 10 लाल पत्थर, और, क्या अधिक है, यह एक माउस के एकल क्लिक, माइक्रोसॉफ्ट के ब्रेवो के साथ किया गया है। अब आपको उपयोगकर्ता को यह समझाने की आवश्यकता नहीं है कि कैसे कमांड लाइन के माध्यम से नेटवर्क सेटिंग्स रीसेट करें (हम इस तस्वीर की अखंडता के लिए, इसका विचार करेंगे), यह एक बहुत ही परेशानी है, खासकर तकनीकी सहायता के प्रतिनिधियों के लिए।
तो चलो शुरू हो जाओ और नेटवर्क सेटिंग और इंटरनेट सेटिंग्स Windows 10 रेड्स्तोने पुनर्स्थापित करने के लिए, मैं ध्यान दें कि काम कार्रवाई, प्रारंभिक अवस्था में अपनी नेटवर्क सेटिंग्स के सभी लौटने के लिए, इतना है कि यह संभव है अगर आप इंटरनेट सेटिंग्स को वश में है, तो आप सब कुछ मैन्युअल रूप से बहाल करने के लिए होगा चाहते हैं, उचित पैरामीटर निर्दिष्ट करना:
- आईपी पता
- वीपीएन कनेक्शन
बस मैं ध्यान दें कि रीसेट करने नेटवर्क सेटिंग्स विंडोज़ 10 सभी के लिए एक रामबाण नहीं है चाहता हूँ, और यह एक तथ्य यह है कि इंटरनेट के साथ समस्या ठीक हो जाएगी, और उपयोगकर्ता भी ऊपर वर्णित प्रवास के रूप में अतिरिक्त कठिनाइयों बना सकते हैं नहीं है।
अभ्यास के लिए शब्दों से सब कुछ, जब से विंडोज़ 10 की नेटवर्क सेटिंग्स रीसेट करने के लिए, प्रारंभ करें क्लिक करके और सेटिंग्स आइटम का चयन करके निम्न करें
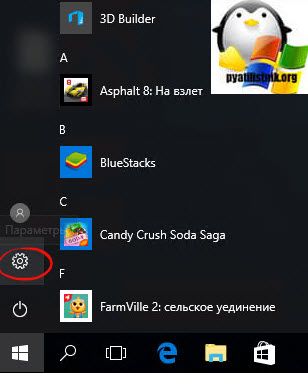
नतीजतन, आप Windows सेटिंग्स विंडो को देखेंगे, आप इसे WIn + I कीबोर्ड शॉर्टकट के साथ भी कॉल कर सकते हैं (ये हैं हॉटकीज़ विंडोज़ 10)। आइटम नेटवर्क और इंटरनेट का चयन करें
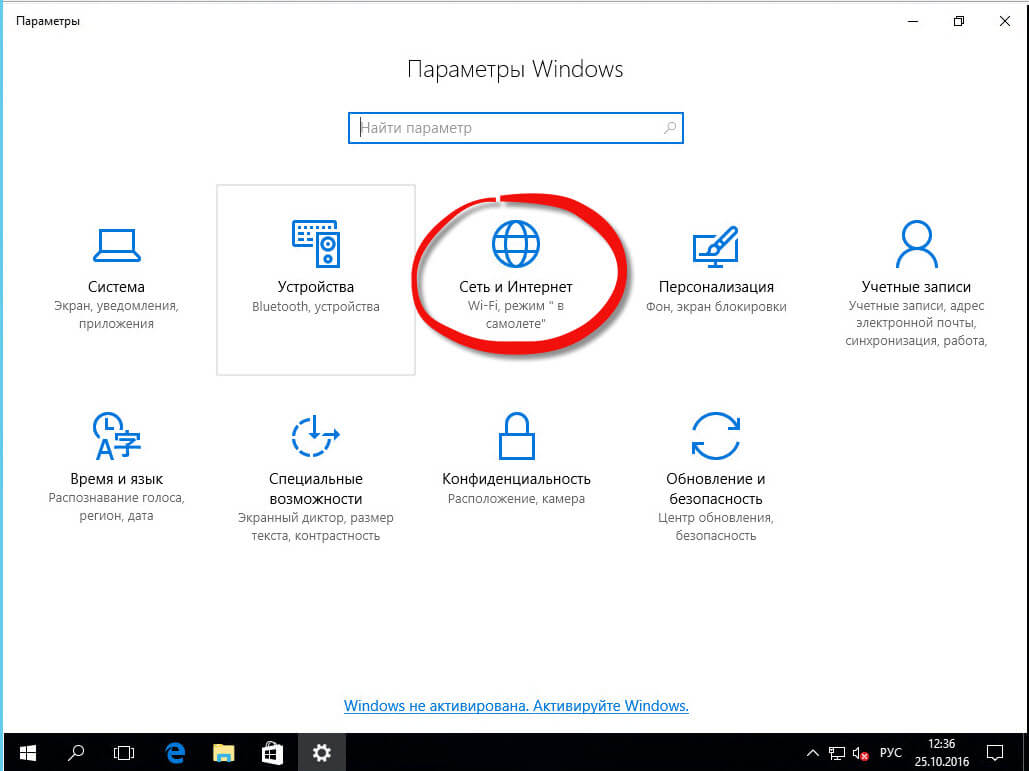
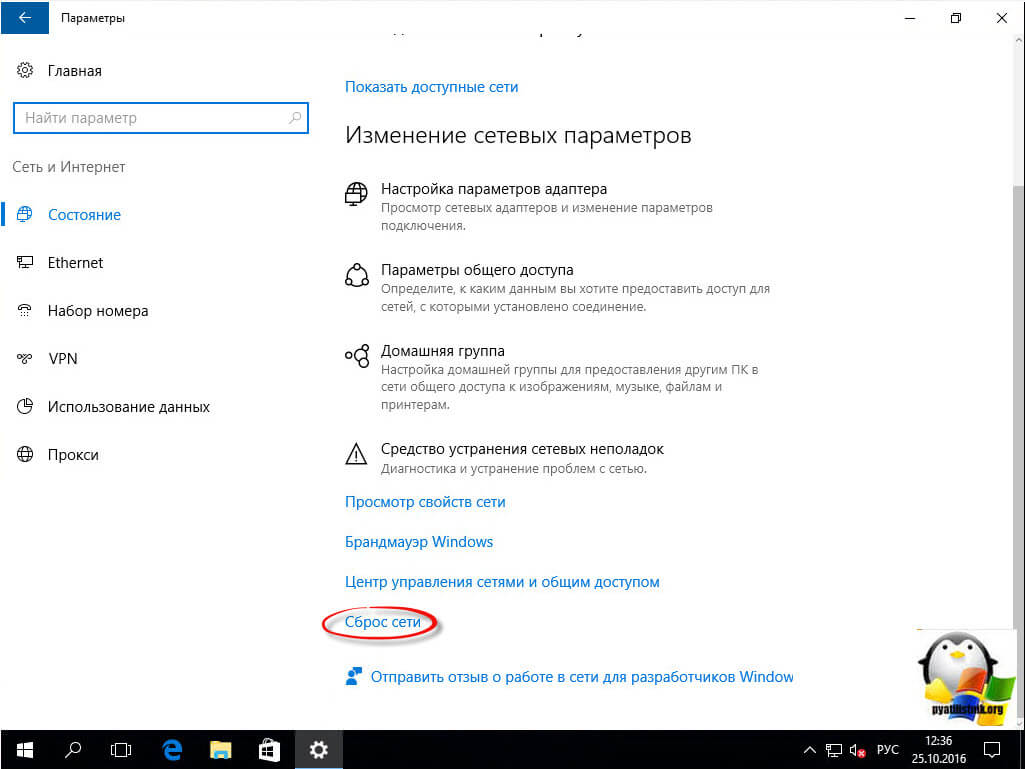
अब रीसेट करें, कृपया ध्यान दें कि आपका कंप्यूटर निश्चित रूप से पुनः लोड होगा।
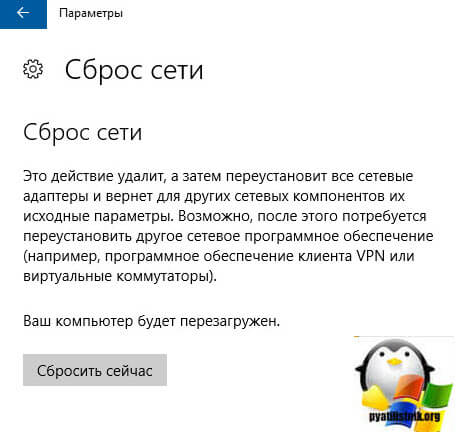
हमारी कार्रवाई की पुष्टि करें, हाँ क्लिक करें और विंडोज़ 10 रेडस्टोन की नेटवर्क सेटिंग्स को रीसेट करना शुरू करें।
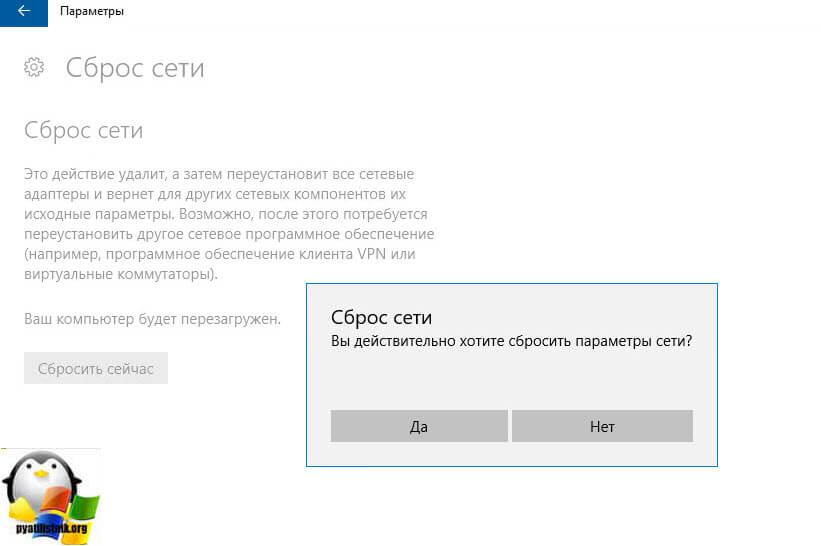
नतीजतन, आप एक कमांड लाइन खुलेंगे जिसमें हम परिचित उपयोगिता नेट्स शुरू करेंगे, मैं इसके बारे में नीचे बात करूंगा।
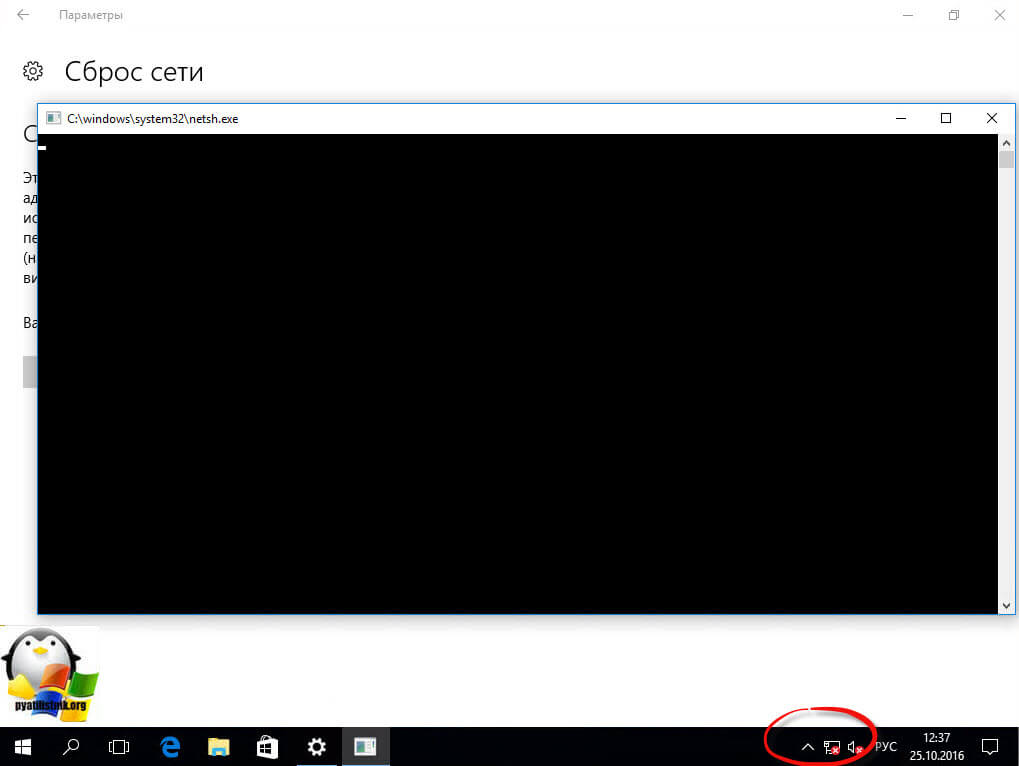
न भूलें, फिर अपने कंप्यूटर को पुनरारंभ करें। नेटवर्क कनेक्शन सेटिंग्स रीसेट के दौरान, सभी नेटवर्क एडाप्टर Windows 10, से हटा दिया और उसके बाद फिर से स्थापना, यह करने के लिए उपलब्ध सभी उपकरणों शुरू होता है, इसलिए यदि पहले अपने सिस्टम स्वचालित रूप से उदाहरण वाईफ़ाई या नेटवर्क एडाप्टर के लिए पता नहीं लगा सकते, तो आप फिर से इस का सामना कर सकते है कि
कमांड लाइन के माध्यम से नेटवर्क सेटिंग्स को रीसेट करना
नेटवर्क सेटिंग्स विंडो 10 रीसेट, आप पुराने फैशन में से कर सकते हैं कमांड लाइन, कमांड लाइन को व्यवस्थापक के रूप में चलाने के लिए, मैंने आपको पहले ही यह नोट किया है
विंडोज 10 में इंटरनेट के साथ कई समस्याएं हैं I यही केवल आप हमारी साइट पर विभिन्न लेखों के लिए टिप्पणियों में नहीं मिलेंगे। मैंने पहले से ही कई समस्याओं को सुलझाने के लिए कई निर्देशों को लिखे हैं जिन्हें अक्सर विंडोज 10 के उपयोगकर्ताओं द्वारा सामना करना पड़ता है। और जब लगभग हर समस्या या त्रुटि होती है, तो मैं नेटवर्क सेटिंग्स रीसेट करने की सलाह दूंगा। यह बहुत आवृत्ति प्रक्रिया कई अलग-अलग, और कभी-कभी भी समझ से बाहर समस्याओं का समाधान है।
विंडोज 10 में, आप मापदंडों के माध्यम से नेटवर्क सेटिंग्स रीसेट कर सकते हैं। इस तरह का एक अवसर 1607 अद्यतन स्थापित करने के बाद दिखाई देता है। पहले, आप केवल डीएनएस कैश, टीसीपी / आईपी प्रोटोकॉल सेटिंग्स आदि को रीसेट कर सकते हैं। सिद्धांत रूप में, आप आवश्यक आदेशों को निष्पादित करके अब यह कर सकते हैं, लेकिन आप सेटिंग में एक बटन पर क्लिक करके बहुत आसान बना सकते हैं।
नेटवर्क सेटिंग्स (इंटरनेट) का रीसेट पूरी तरह से सभी नेटवर्क सेटिंग्स को साफ़ करेगा और नेटवर्क एडाप्टर को फिर से स्थापित करेगा। वायरलेस एडाप्टर (यदि यह मौजूद है), और नेटवर्क कार्ड। नेटवर्क सेटिंग्स को रीसेट करने और रीबूट करने के बाद बस, नेटवर्क और इंटरनेट कनेक्शन के बारे में सब कुछ फ़ैक्टरी सेटिंग्स को साफ़ कर दिया जाएगा। उस स्थिति के लिए जो तुरंत बाद था विंडोज इंस्टॉलेशन 10.
इस पद्धति में बड़ी संख्या में त्रुटियों को हल करने में मदद मिल सकती है। इनमें से:, त्रुटि, या एक त्रुटि विंडोज 10 में प्रकट होता है। सिर्फ अगर समस्या आपके कंप्यूटर में है, नहीं इंटरनेट प्रदाता, या वाई-फाई राउटर में
इसके अलावा, नेटवर्क सेटिंग को रीसेट करना उपयोगकर्ताओं की समस्याओं को विंडोज 10 में बांटने की प्रक्रिया में मुठभेड़ के लिए उपयोगी हो सकता है। इस विधि में मैंने लेख में सलाह दी थी। केवल वहां मैंने दिखाया कि कमांड लाइन के माध्यम से टीसीपी / आईपी पैरामीटर का रीसेट कैसे करें।
एक महत्वपूर्ण बिंदु! जैसा कि मैंने पहले से ऊपर लिखा है, यह प्रक्रिया पूरी तरह से सभी इंटरनेट कनेक्शन सेटिंग्स और नेटवर्क सेटिंग्स को निकाल देती है। यदि आपके पास कोई भी इंटरनेट कनेक्शन कॉन्फ़िगर किया गया है, तो आपको इसे फिर से कॉन्फ़िगर करना होगा। यदि आप नहीं कर सकते हैं, तो लेख देखें:। किसी भी मामले में, आपको इस तथ्य के लिए तैयार रहना होगा कि रीसेट के बाद समस्या बनी रहेगी या इससे भी बदतर होगी
विंडोज 10 में इंटरनेट सेटिंग्स और नेटवर्क सेटिंग्स को कैसे रीसेट करें?
यहां सब कुछ बहुत सरल है "प्रारंभ" खोलें, और "विकल्प" पर जाएं
"नेटवर्क और इंटरनेट" अनुभाग पर जाएं।
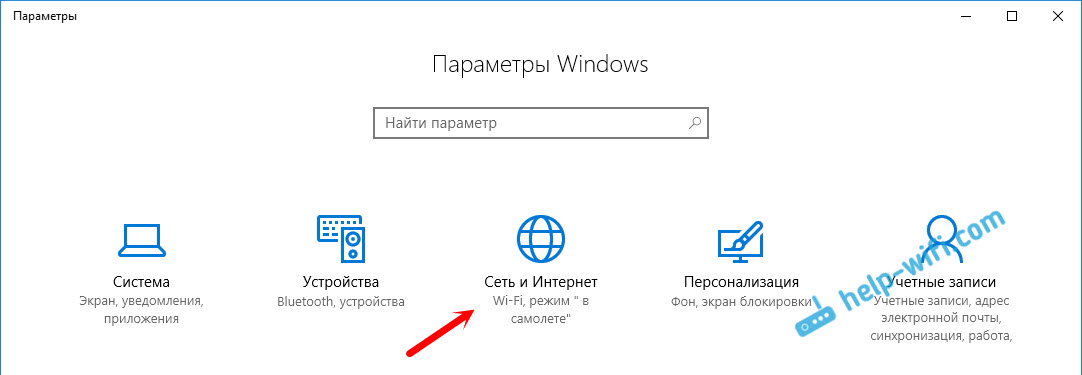
"स्थिति" टैब पर, "रीसेट नेटवर्क" पर क्लिक करें
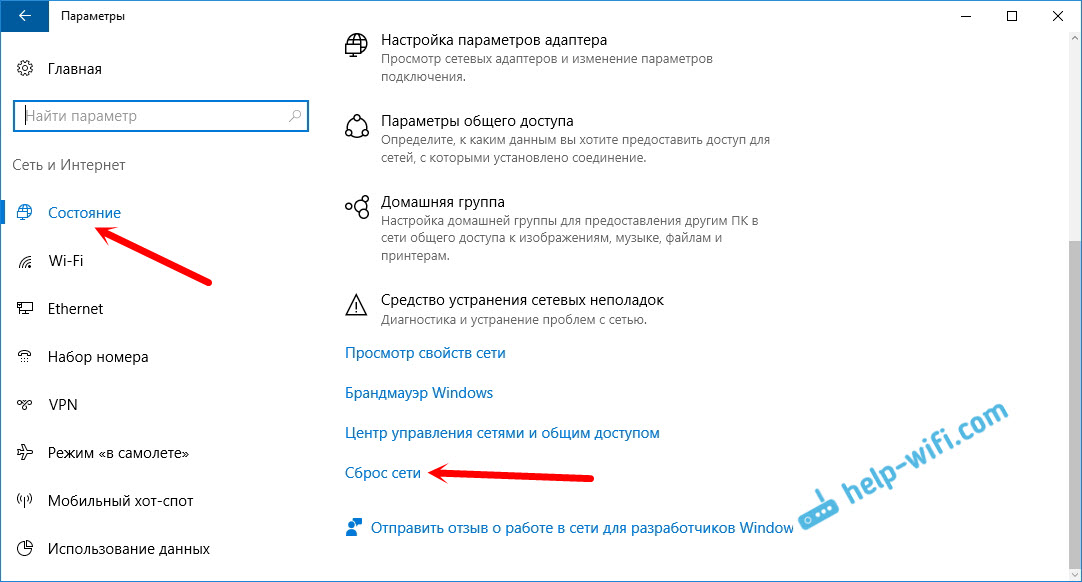
"अब रीसेट करें" बटन पर क्लिक करें
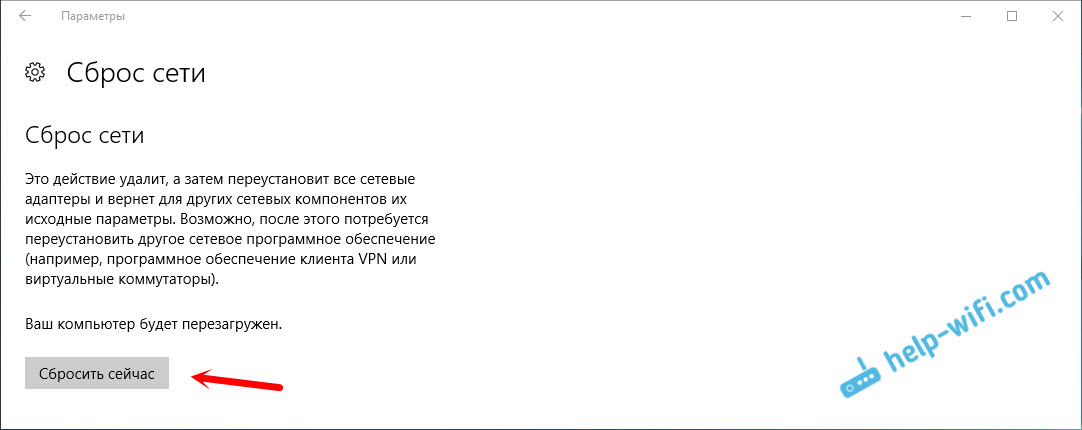
"हाँ" दबाकर रीसेट की पुष्टि करें
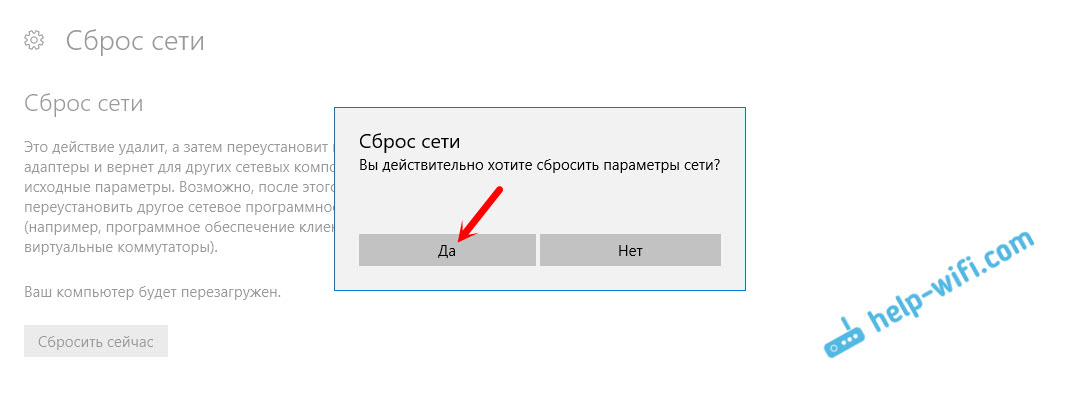
कंप्यूटर रीबूट होगा
सभी नेटवर्क सेटिंग्स को फ़ैक्टरी सेटिंग्स पर रीसेट कर दिया जाएगा। यदि आपके पास कनेक्ट होने में समस्याएं हैं वाई-फाई नेटवर्क, फिर पुन: कनेक्ट करने का प्रयास करें। यदि इंटरनेट सीधे कंप्यूटर से जुड़ा हुआ है, और आपको कनेक्शन (पीपीपीओई) को कॉन्फ़िगर करने की आवश्यकता है, तो इसे बनाइए। या, अगर आपको उस के साथ समस्याएं हैं तो एक्सेस बिंदु को चलाने का प्रयास करें
यदि आप मानक विंडोज उपकरणों (कंट्रोल पैनल → प्रोग्राम जोड़ें / निकालें) का उपयोग कर कैसपर्सकी लैब उत्पादों की स्थापना रद्द करते हैं, तो त्रुटियाँ उत्पन्न हो सकती हैं, परिणामस्वरूप प्रोग्राम को अनइंस्टॉल किया जा रहा है या आंशिक रूप से निकाल दिया गया है। Kaspersky Lab के उत्पाद को पूरी तरह से अनइंस्टॉल करने के लिए, kavremover उपयोगिता का उपयोग करें
स्थापना रद्द उपयोगिता पूरी तरह से निम्नलिखित कैस्पेर्सकी लैब उत्पादों को निकालती है:
- कैसपर्सकी सुरक्षित बच्चों (सभी संस्करण)
- कैसपर्सकी सिक्योर कनेक्शन
- व्यक्तिगत कंप्यूटर / फाइल सर्वर के लिए कैसपर्सकी छोटा कार्यालय सुरक्षा (सभी संस्करण)
- कैस्पेर्सकी कुल सुरक्षा (सभी संस्करण)
- कास्पेस्की शुद्ध / क्रिस्टल (सभी संस्करण)
- कैसपर्सकी एंटी वायरस (संस्करण 200 9 और उससे ऊपर)
- कैस्पेर्सकी इंटरनेट सुरक्षा (संस्करण 200 9 और उच्चतर से)
- कैसपर्सकी फ्री
- Kaspersky पासवर्ड प्रबंधक (सभी संस्करण)
- एंड्रॉइड के लिए कैसपर्सकी फ्रॉड की रोकथाम (सभी संस्करण)
- एवीपी उपकरण ड्राइवर
- समापन बिंदु सेंसर
- कैसपर्सकी सुरक्षा स्कैन (सभी संस्करण)
- विंडोज के लिए फ़ाइल सर्वर और वर्कस्टेशन के लिए कैसपर्सकी एंडपॉइंट सुरक्षा (संस्करण 8 और उच्चतर के साथ शुरू)
- विंडोज वर्कस्टेशन के लिए कैसपर्सकी एंटी-वायरस 6.0 / 6.0 आर 2
- विंडोज सर्वर के लिए कैसपर्सकी एंटी-वायरस 6.0
- कैसपर्सकी एंटी-वायरस 6.0 एफएस एमपी 4
- कैसपर्सकी एंटी-वायरस 6.0 एसओएस एमपी 4
- कैसपर्सकी एंटी-वायरस 6.0 WKS एमपी 4
- विंडोज सर्वर एंटरप्राइज संस्करण / एमआर 1 / एसपी 2 के लिए कैसपर्सकी एंटी वायरस 8.0
- विंडोज सर्वर के लिए कैसपर्सकी सुरक्षा 10
- निफ्टी सुरक्षा 24 इंटरनेट सुरक्षा / निफ्टी सुरक्षा 24 इंटरनेट सुरक्षा 2013
- विंडोज 3.0 के लिए केटीएफएस
- कैसपर्सकी एंटी-वायरस टूल फॉर बिज़नेस (सभी संस्करण)
- विंडोज सर्वर एंटरप्राइज़ एडिशन (केटा) प्लेटफ़ॉर्म 2.0 के लिए कैसपर्सकी एंटी-वायरस
- कैसपर्सकी एंबेडेड सिस्टम्स सुरक्षा 2.0
यदि आप क्वैवरओवर उपयोगिता का उपयोग करके उत्पाद को अनइंस्टॉल करते हैं, तो इसके साथ लाइसेंस जानकारी हटा दी जाती है। सुनिश्चित करें कि उत्पाद सक्रियकरण कुंजी या कोड को फिर से उपयोग करने के लिए सहेजा गया है
उपयोगिता के साथ काम करना
प्रोग्राम को पूरी तरह अनइंस्टॉल करने के लिए, इन चरणों का पालन करें:
- संग्रह डाउनलोड करें kavremvr.zip , और उसके बाद इसे खोलें (उदाहरण के लिए, प्रोग्राम-आर्केचर WinZip का उपयोग करके) या निष्पादन योग्य फ़ाइल डाउनलोड करें kavremvr.exe.
- बाएं माउस बटन के साथ उस पर डबल-क्लिक करके kavremvr.exe फ़ाइल को चलाएं।
- कैसर्सकी लैब के लाइसेंस अनुबंध पढ़ें समझौते को ध्यान से पढ़ें और यदि आप अपने सभी बिंदुओं से सहमत हैं, तो क्लिक करें मैं सहमत हूँ.
- खिड़की में कास्पेस्की लैब उत्पाद हटानेवाला रिक्त फ़ील्ड में सुरक्षा कोड दर्ज करें, जो तस्वीर में दिखाया गया है। यदि कोड स्पष्ट रूप से दिखाई नहीं दे रहा है, तो कोड को ताज़ा करने के लिए, छवि के दाईं ओर अपडेट बटन पर क्लिक करें।
- मेनू से चुनें निम्नलिखित उत्पादों पाए गए: आपके कंप्यूटर पर इंस्टॉल किए गए कास्पेस्की लैब सॉफ़्टवेयर प्रेस हटाना। यदि एक से अधिक कस्पेस्की लैब उत्पाद आपके कंप्यूटर पर स्थापित है, तो एक बार में उन्हें चुनें और हटाएं आप इस के लिए स्थापना रद्द उपयोगिता द्वारा समर्थित सभी उत्पादों की सूची से निकालने के लिए एक प्रोग्राम का चयन कर सकते हैं:
- मैन्युअल चयन मोड में कमांड लाइन के माध्यम से काव्रेमित उपयोगिता चलाएं, नोडेटेक्ट विकल्प के साथ:
- kavremvr.exe --nodetect.
- सूची से वांछित कार्यक्रम का चयन करें और इसे हटा दें। यदि ऐसे कई कार्यक्रम हैं, तो उन्हें एक समय में हटा दें।
![]()
- हटाए जाने में कुछ समय लग सकता है तब तक प्रतीक्षा करें जब संवाद बॉक्स प्रकट होता है कि उत्पाद को सफलतापूर्वक अनइंस्टॉल किया गया था और क्लिक करें ठीक.
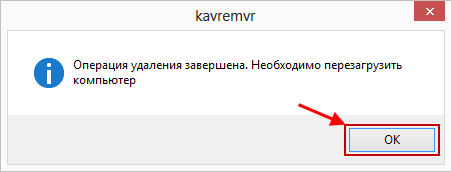
- कंप्यूटर को पुनरारंभ करें
डिफ़ॉल्ट रूप से, दृश्य का हटाए गए फ़ोल्डर फ़ोल्डर में सहेजा जाता है जहां उपयोगिता स्थित है कव्रेव्रेर xxxx-xx-xx xx-xx-xx (pid xxxx) .log, जहां आप उपयोगिता का संस्करण देख सकते हैं:
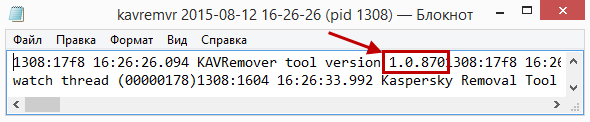
व्यवसाय के लिए उत्पादों के उपयोगकर्ताओं के लिए अतिरिक्त जानकारी
अगर आप विंडोज के लिए कैसपर्सकी एंडपॉइंट सुरक्षा 10/10 सीएफ 1/10 एसपी 1 एमआर 2 की स्थापना रद्द करते हैं, तो आपको पासवर्ड के लिए संकेत दिया जा सकता है ऐसा करने के लिए:
- पैरामीटर के साथ कमांड लाइन से उपयोगिता को चलाएं
- kavremvr.exe - पासवर्ड-विस्थापित करने के लिए:% PASSWORD% --MSIPARAM: KLLOGIN =% लॉगिन%, जहां:
- % लॉगिन% संबंधित उत्पाद के लिए उपयोगकर्ता नाम है;
- % पासवर्ड% - यह संबंधित उत्पाद के लिए पासवर्ड है
kavremvr.exe - पासवर्ड-के लिए अनइंस्टॉल करें: 123 --MSIPARAM: KLLOGIN = इवानोव
- सूची से वांछित कार्यक्रम का चयन करें।
कार्यक्रम के दौरान, त्रुटियाँ हो सकती हैं:
1001 त्रुटि
उत्पाद जो एक त्रुटि हटाते हैं: कैसपर्सकी एंडपॉइंट सुरक्षा 10/10 सीएफ़ 1/10 एसपी 1 एमआर 2
कारण: FDE का उपयोग कर एन्क्रिप्ट किए गए डिस्क, या FDE एन्क्रिप्शन के लिए निर्धारित डिस्क का पता लगाया गया है।
1002 त्रुटि
उत्पाद जो एक त्रुटि हटाते हैं: कैसपर्सकी नेटवर्क एजेंट 10 CF1, कैस्पेर्सकी एंडपॉइंट सुरक्षा 10/10 सीएफ़ 1/10 एसपी 1 एमआर 2
कारण: निर्दिष्ट उत्पादों में हटाने के लिए एक पासवर्ड है, और उपयोगकर्ता ने कमांड लाइन पर पासवर्ड दर्ज नहीं किया।
1003 त्रुटि
जब आप किसी भी कस्पेस्की लैब उत्पाद को अनइंस्टॉल करते हैं तो एक त्रुटि उत्पन्न हो सकती है।
कारण: KAVRemover एक ऐसी निर्देशिका से चलाया जाता है जिसमें एएससीआईआई अक्षरों को स्थानीयकरण से अपने पथ में शामिल नहीं किया जाता है, जो कि विंडोज के मौजूदा स्थानीयकरण के अलावा उदाहरण के लिए, यह स्थिति तब हो सकती है यदि उपयोगकर्ता नाम लैटिन अक्षर में सेट नहीं है, और उपयोगकर्ता अपने डेस्कटॉप से उपयोगिता चलाता है।
एडमिनिस्ट्रेशन सर्वर पर नेटवर्क एजेंट को अनइंस्टाल करने से सर्वर सर्वर को निष्क्रिय कर देगा, इसलिए प्रशासन एजेंट को निकालने की क्षमता को केवरमवर के नए संस्करण से हटा दिया गया है।
सेवा आलेख: कास्पेस्की लैब के कार्यक्रमों में जानकारी एकत्र करने के लिए उपयोगिता उपयोगिता kl1_log
कास्पेस्की लैब तकनीकी सहायता विशेषज्ञ आपको उपयोगिता लॉग प्राप्त करने के लिए कह सकते हैं kl1_log आपके कंप्यूटर पर नेटवर्क के संचालन के बारे में जानकारी के लिए
उपयोगिता लॉग प्राप्त करने के लिए kl1_log, इन चरणों का पालन करें:
- संग्रह डाउनलोड करें kl1_log.zip और इसे डेस्कटॉप या किसी अन्य सुविधाजनक स्थान पर सहेजें
- संग्रह को अनझिप करें (उदाहरण के लिए, WinZip archiver का उपयोग कर)
- कैस्पेर्सकी लैब के उत्पाद की स्वयं की रक्षा अक्षम करें:
- कास्पेस्की लघु कार्यालय सुरक्षा 5 के लिए पर्सनल कंप्यूटर / फ़ाइल सर्वर
- केसरर्सकी स्मॉल ऑफिस सुरक्षा 4 के लिए पर्सनल कंप्यूटर / फ़ाइल सर्वर
- फ़ोल्डर खोलें kl1_log.
- फ़ाइल को चलाएं kl1med_on.reg.
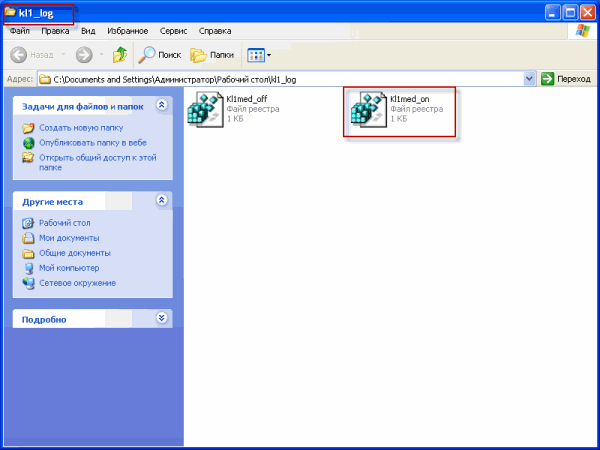
- हां खिड़की में रजिस्ट्री संपादक.
- रजिस्टर में डेटा प्रविष्टि के सफल समापन के मामले में, विंडो में रजिस्ट्री संपादक संदेश " से डेटा "<путь к файлу>\\ Kl1med_on.reg "सफलतापूर्वक रजिस्टर में दर्ज किया गया हैक्लिक करें ठीक.

- कंप्यूटर को पुनरारंभ करें
- समस्या की स्थिति पुन: उत्पन्न करें
- फ़ाइल को चलाएं kl1med_off.reg.
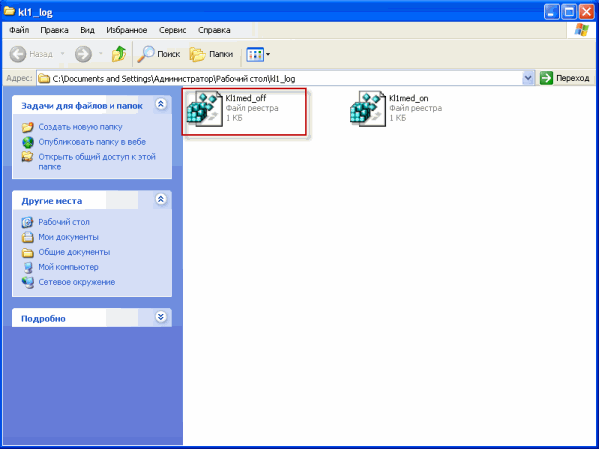
- पुष्टि करें कि आप वास्तव में रजिस्ट्री में जानकारी जोड़ना चाहते हैं, ऐसा करने के लिए क्लिक करें हां खिड़की में रजिस्ट्री संपादक.
- यदि रजिस्टर में डेटा दर्ज करने की प्रक्रिया को सफलतापूर्वक पूरा किया गया है, तो विंडो में रजिस्ट्री संपादक आप देखेंगे: "से डेटा"<путь к файлу>\\ Kl1med_off.reg "सफलतापूर्वक रजिस्टर में दर्ज किया गया है"। प्रेस ठीक.

लॉग फ़ाइल को डिस्क की जड़ में सहेजा जाएगा सी: एक अद्वितीय नाम के साथ _ids.
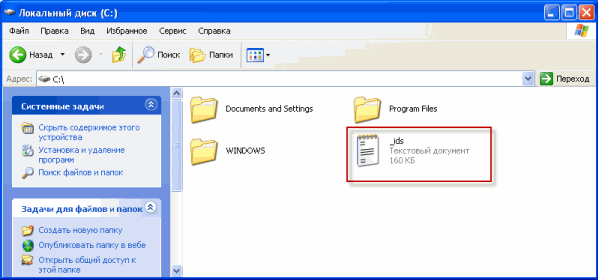
कास्पेस्की लैब तकनीकी सहायता पोर्टल के लिए एक अनुरोध भेजें मेरा कास्पेस्की , एक लॉग फ़ाइल अनुरोध को जोड़ने _ids.log। मेरे कैस्पेर्सकी के साथ काम करने की जानकारी, आप पृष्ठ पर पा सकते हैं मेरे कस्पेस्की पर अकसर पूछे जाने वाले प्रश्न.
सेवा आलेख: एक कंप्यूटर को स्कैन करना, लॉग को सहेजना और एवीज़ उपयोगिता का उपयोग करके एक स्क्रिप्ट चलाना
AVZ उपयोगिता, आपके कंप्यूटर के बारे में जानकारी इकट्ठा करने के लिए तैयार किया गया एक दुर्भावनापूर्ण कोड है, जो अभी तक ज्ञात नहीं है, "Kaspersky लैब" और वर्तमान एंटीवायरस डेटाबेस द्वारा पता लगाया नहीं जा सकता है के लिए प्रक्रियाओं का शुभारंभ विश्लेषण कर रहा है।
उपयोगिता शुरू करने के लिए, इन चरणों का पालन करें:
- संग्रह को अनझिप करें (उदाहरण के लिए, प्रोग्राम-संग्रहकर्ता WinZip का उपयोग करके)
- फ़ोल्डर avz4 खोलें
- Avz.exe फ़ाइल को चलाएं।
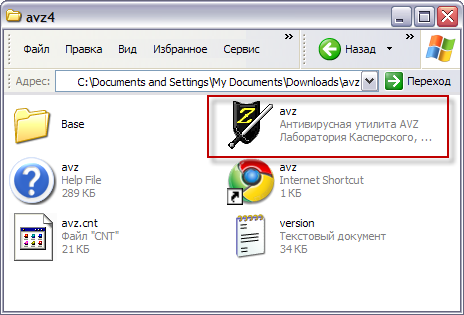
- मेनू का चयन करें फ़ाइल → मानक स्क्रिप्ट.
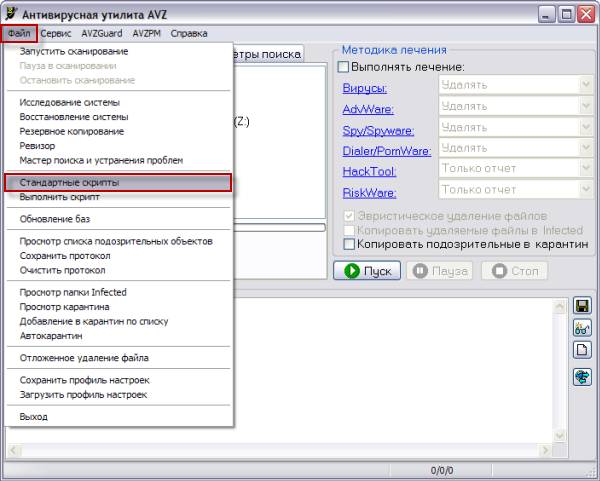
- चेकबॉक्स चुनें जानकारी को अद्यतन करने, उसका इलाज करने और एकत्र करने के लिए एक स्क्रिप्ट कास्पेस्की लैब.
- प्रेस चयनित स्क्रिप्ट चलाएं.
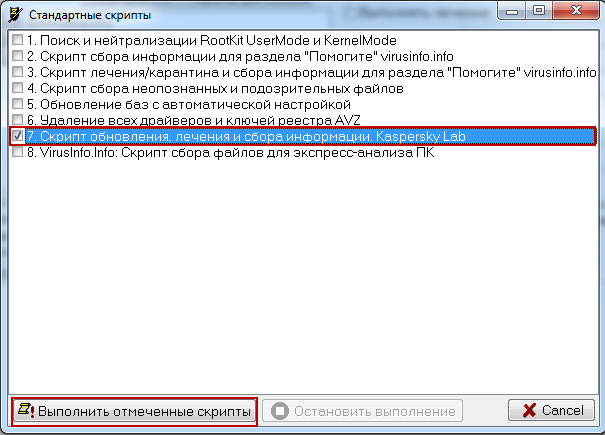
- प्रेस हां.

- स्क्रिप्ट के निष्पादन के दौरान, कंप्यूटर रीबूट किया जाएगा। सभी संपादन योग्य दस्तावेज़ सहेजें और प्रेस करें ठीक स्क्रिप्ट को चलाने के लिए
- स्कैनिंग और उपचार प्रक्रिया को पूरा करने की प्रतीक्षा करें खिड़की में सूचना प्रेस ठीक.

स्क्रिप्ट समाप्त होने के बाद, कंप्यूटर रिबूट हो जाएगा, और स्कैन लॉग को LOG सबफ़ोल्डर फ़ोल्डर एजी 4 में दो फ़ाइलों के रूप में सहेजा जाएगा:
- KL_syscure.htm
- संग्रह फ़ोल्डर KL_syscure.zip में avz_sysinfo.htm
सेवा आलेख: सिस्टम फ़ाइलों को पुनर्प्राप्त करने में अक्षम कैसे करें
के लिए विंडोज़ प्रयोक्ता एक खराबी के बाद प्रणाली को पुनर्स्थापित करना संभव है।
हालांकि, कुछ मामलों में, यह सुविधा अस्थायी रूप से अक्षम करने के लिए आवश्यक हो सकता है। उदाहरण के लिए, किसी फ़ोल्डर से हटाने के लिए _Restore संक्रमित फ़ाइलें कैसपर्सकी लैब उत्पाद द्वारा पता लगाई गईं सिस्टम वसूली को अक्षम करने के लिए, अनुशंसाओं का पालन करें:
सिस्टम रिकवरी अक्षम करने के बाद क्या करना है
सिस्टम पुनर्प्राप्ति अक्षम करने के बाद, कंप्यूटर के पूर्ण स्कैन को कैसर्सकी लैब के उत्पाद का उपयोग करके चलाएं:
- कैसे फ़ाइल सर्वर के लिए कैसपर्सकी स्मॉल ऑफिस सुरक्षा 5.0 में पूर्ण स्कैन चलाने के लिए
- पर्सनल कंप्यूटर के लिए कैसपर्सकी स्मॉल ऑफिस सुरक्षा 5.0 में पूर्ण स्कैन कैसे चलाया जाए
- फ़ाइल सर्वर के लिए कैसपर्सकी स्मॉल ऑफिस सुरक्षा 4.0 में पूर्ण स्कैन कैसे चलाएं
- व्यक्तिगत कंप्यूटर के लिए कैसपर्सकी स्मॉल ऑफिस सुरक्षा 4.0 में पूर्ण स्कैन कैसे चलाएं
संक्रमित फ़ाइलों के उपचार या हटाने के बाद, विंडोज सर्वर के लिए कैसपर्सकी एंटी-वायरस को पुनरारंभ करें
सेवा आलेख: फ़ाइल से फाइल और पुनर्स्थापित करने के लिए Windows Vista / 7 में रजिस्ट्री कुंजी निर्यात करें
कुछ मामलों में (उदाहरण के लिए, यदि आप किसी कंप्यूटर को वायरस से संक्रमित करते हैं), तो आपको सिस्टम रजिस्ट्री के कुछ हिस्सों को हटाने / संपादित करने की आवश्यकता हो सकती है। सिस्टम रजिस्ट्री का संपादन करने से पहले, संपूर्ण रजिस्ट्री या उसके विभाजन को निर्यात करें, जिसमें बदलाव किए जाएंगे (बैकअप प्रतिलिपि बनाएं)। यदि आवश्यक हो तो यह रजिस्ट्री की पिछली स्थिति को पुनर्स्थापित करेगा।
1. एक फ़ाइल में रजिस्ट्री कुंजी निर्यात करें
किसी फ़ाइल में एक रजिस्ट्री कुंजी निर्यात करने के लिए, इन चरणों का पालन करें:
- स्क्रीन के निचले बाएं कोने में, बटन पर क्लिक करें प्रारंभ.
- खोज बार में, टाइप करें regedit और कुंजी पर कुंजी दबाएं दर्ज.
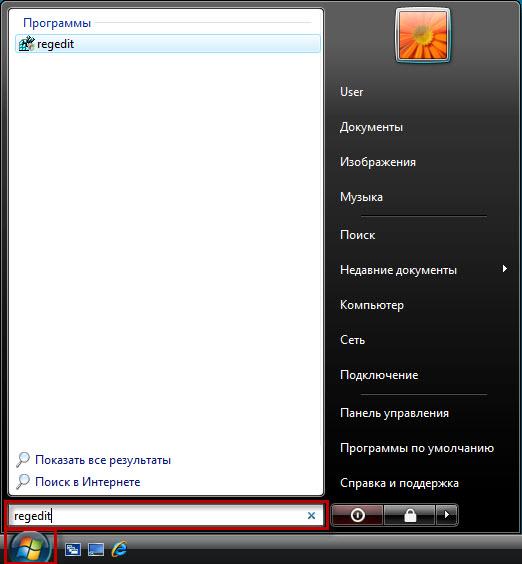
- यदि आवश्यक हो तो प्रशासक पासवर्ड दर्ज करें
- खिड़की में उपयोगकर्ता खाता नियंत्रण बटन पर क्लिक करें जारी रखें।
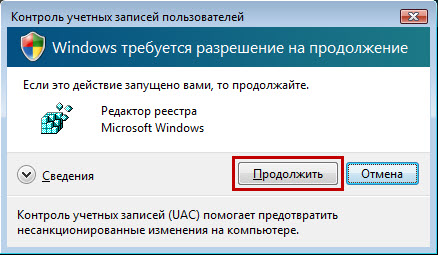
- खिड़की के बाएं हिस्से में रजिस्ट्री संपादक रजिस्ट्री कुंजी को राइट-क्लिक करें जिसे आप निर्यात और संदर्भ मेनू में आइटम का चयन करना चाहते हैं निर्यात.
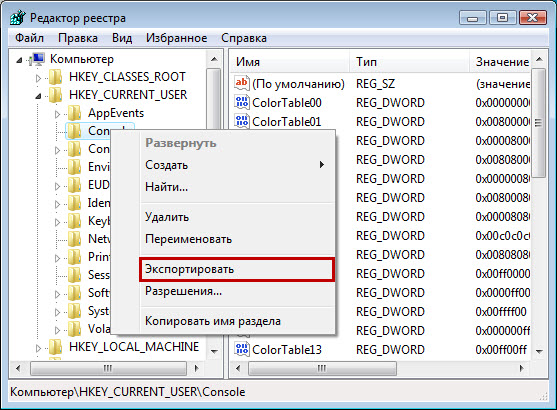
- खिड़की में रजिस्ट्री फ़ाइल निर्यात करना पथ और फ़ाइल नाम निर्दिष्ट करें जिसमें चयनित विभाजन सहेजा जाएगा।
- बटन पर क्लिक करें बनाए रखने के.
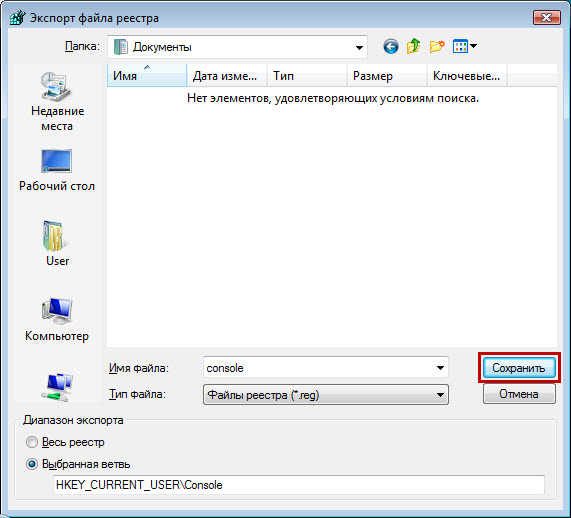
- विंडो बंद करें रजिस्ट्री संपादक.
2. फ़ाइल से रजिस्ट्री कुंजी को पुनर्स्थापित करें
किसी फ़ाइल से एक रजिस्ट्री कुंजी को पुनर्स्थापित करने के लिए, इन चरणों का पालन करें:
- उस फ़ाइल को डबल-क्लिक करें जिसमें रजिस्ट्री कुंजी को पहले सहेजा गया था।
- यदि आवश्यक हो तो फ़ाइल की शुरुआत की पुष्टि करें इसके लिए, विंडो में उपयोगकर्ता खाता नियंत्रण बटन पर क्लिक करें बढ़ना.
- खिड़की में रजिस्ट्री संपादक बटन पर क्लिक करें हां.
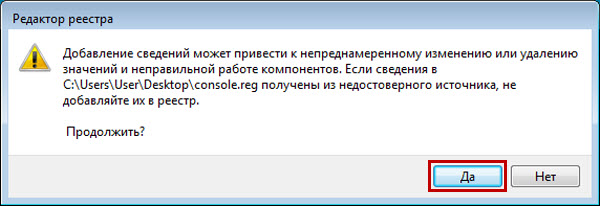
- खिड़की में रजिस्ट्री संपादक एक संदेश आपको सूचित करता है कि डेटा रजिस्ट्री में दर्ज किया गया था। बटन पर क्लिक करें ठीक.
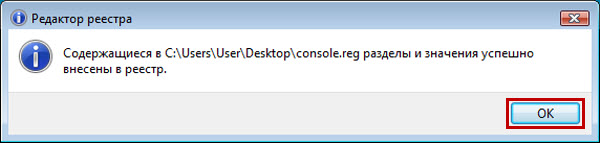
सर्विस आलेख: कैस्पेर्सकी लैब उत्पाद के लिए सक्रियण कोड को कैसे पुनर्स्थापित किया जाए
यदि सक्रियण कोड ग़लती से खो गया या हटा दिया गया था, तो आप उसे निम्न तरीकों से पुनर्स्थापित कर सकते हैं:
इलेक्ट्रॉनिक संस्करण
यदि आपने एक ऑनलाइन स्टोर में किसी उत्पाद का एक इलेक्ट्रॉनिक संस्करण खरीदा है, तो ऑनलाइन स्टोर से पते पर भेजे गए एक पत्र में सक्रियण कोड प्राप्त करें इलेक्ट्रॉनिक मेल, आदेश के पंजीकरण में आपके द्वारा निर्दिष्ट। यदि संदेश हटा दिया गया है, तो सक्रियण कोड को पुनर्स्थापित करने के लिए, अनुरोध में निम्न जानकारी दर्ज करके ऑनलाइन स्टोर से संपर्क करें:
- खरीद की तारीख
- मालिक के बारे में जानकारी (नाम, ई-मेल पता)
- प्रोग्राम की खरीद के बाद आपको भेजा गया पुष्टिकरण पत्र में इंटरनेट आदेश की संख्या।
यदि उत्पाद का इलेक्ट्रॉनिक संस्करण ऑनलाइन स्टोर से खरीदा गया था http://www.kaspersky.ru/store , तो उपरोक्त जानकारी के साथ ईमेल पते पर एक पत्र भेजें [ईमेल संरक्षित].
बॉक्सिंग संस्करण
यदि आपने उत्पाद के एक बॉक्सिंग संस्करण खरीदा है, तो सक्रियण कोड को पुनर्स्थापित करने के लिए, स्थिति के विवरण के साथ एक कस्पेरीस्की लैब को तकनीकी सहायता भेजें


 वित्तीय एटोल रिकॉर्डर को कनेक्ट करना
वित्तीय एटोल रिकॉर्डर को कनेक्ट करना वाई-फाई सुरक्षा मोड: WEP, WPA, WPA2
वाई-फाई सुरक्षा मोड: WEP, WPA, WPA2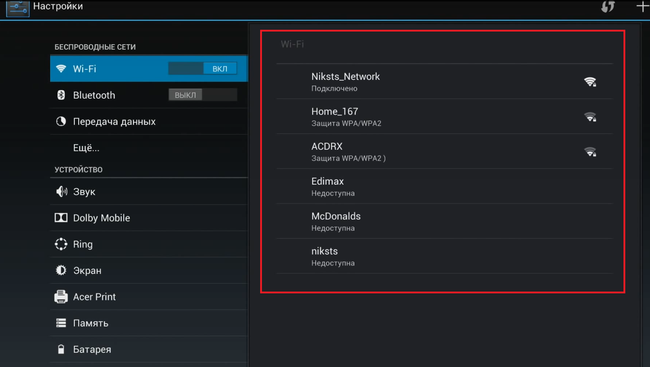 टेबलेट पर Wi-Fi कनेक्ट क्यों नहीं है
टेबलेट पर Wi-Fi कनेक्ट क्यों नहीं है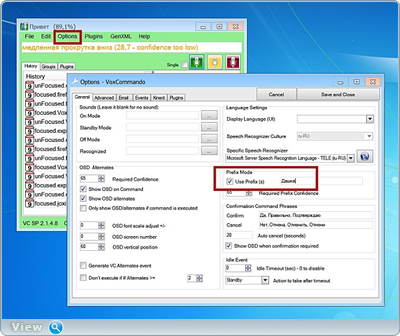 कार्यक्रमों में कृत्रिम बुद्धि विकसित होता है
कार्यक्रमों में कृत्रिम बुद्धि विकसित होता है