से कनेक्ट करने के लिए अपनी क्रेडेंशियल दर्ज करें। क्रेडेंशियल मैनेजर वह जगह है जहां विंडोज पासवर्ड और अन्य लॉगिन जानकारी संग्रहीत करता है।
कभी-कभी ऐसी स्थिति होती है जब आपको तत्काल एक कंप्यूटर का उपयोग करने की आवश्यकता होती है जो आपसे बहुत दूरी पर स्थित है। उदाहरण के लिए, किसी मित्र के कंप्यूटर पर कुछ ठीक करने या आपके द्वारा भूल गए दस्तावेज़ों की प्रतिलिपि बनाने के लिए घर का कंप्यूटर। अब, इंटरनेट के लिए धन्यवाद, यह काफी यथार्थवादी है, इसके अलावा, यह करना बहुत आसान है। इस लेख में हम इंटरनेट के माध्यम से दूसरे कंप्यूटर से कनेक्ट करने और उस पर सभी संसाधनों तक पूर्ण पहुंच प्राप्त करने के बारे में बात करेंगे।
इंटरनेट के माध्यम से दूसरे कंप्यूटर से कनेक्ट करने के लिए, आप "रिमोट डेस्कटॉप" फ़ंक्शन का उपयोग कर सकते हैं। यह सुविधा ऑपरेटिंग कमरे में शामिल है। विंडोज सिस्टमहालाँकि, इसके लिए काफी जटिल विन्यास की आवश्यकता है और इसकी कई सीमाएँ हैं। इसलिए, हम कनेक्शन प्रक्रिया के साथ विचार करते हैं।
टीमव्यूअर गैर-व्यावसायिक उपयोग के लिए पूरी तरह से स्वतंत्र है। आप इसे आधिकारिक साइट teamviewer.com पर डाउनलोड कर सकते हैं।
इंटरनेट के माध्यम से कनेक्ट होने के लिए एक कंप्यूटर तैयार करें
पहला कदम कंप्यूटर को तैयार करना है जिसे आप इंटरनेट के माध्यम से कनेक्ट करने की योजना बनाते हैं। टीम व्यूअर प्रोग्राम को डाउनलोड और इंस्टॉल करें।
स्थापना प्रक्रिया यथासंभव सरल है। इंस्टॉलर को चलाने के बाद, एक विंडो दिखाई देगी जिसमें आपको "बाद में इस कंप्यूटर को स्थापित करने के लिए स्थापित करें" और "व्यक्तिगत / गैर-व्यावसायिक उपयोग" कार्यों को सक्षम करने की आवश्यकता है।
आगे आपको "स्वीकार - पूर्ण" बटन पर क्लिक करना होगा। उसके बाद, टीमव्यूअर प्रोग्राम इंस्टॉल किया जाता है और तुरंत लॉन्च किया जाता है। जब आप पहली बार कार्यक्रम शुरू करते हैं, तो आपको कंप्यूटर से अनचाहे एक्सेस को कॉन्फ़िगर करने के लिए कहा जाएगा।
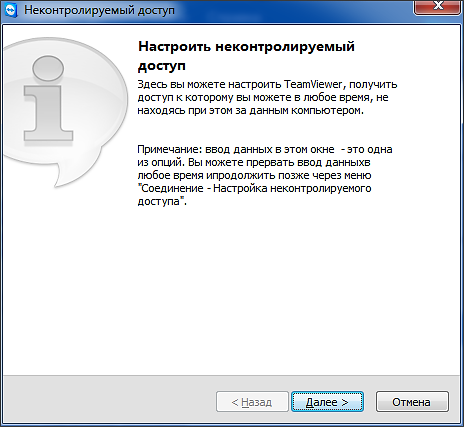
एक्सेस सेटअप के पहले चरण में, हमें एक कंप्यूटर नाम और पासवर्ड दर्ज करना होगा। यह डेटा दर्ज करें और "अगला" बटन पर क्लिक करें।
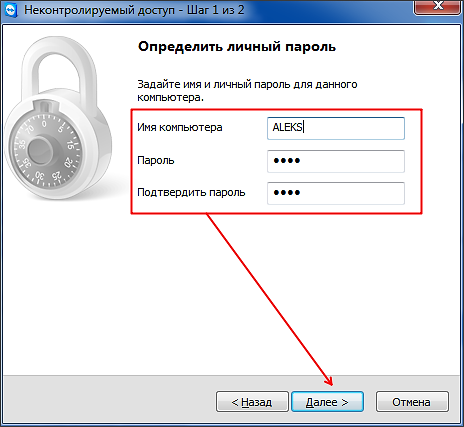
उसके बाद, आपको बनाने के लिए संकेत दिया जाएगा खाता। आप इस चरण को छोड़ सकते हैं; आपको खाता बनाने की आवश्यकता नहीं है। "मुझे खाता नहीं बनाना है" चुनें और "अगला" बटन पर क्लिक करें।
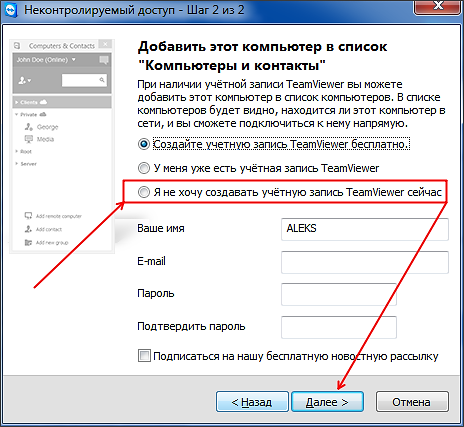
सब कुछ, इस पर बेकाबू पहुंच का सेटअप पूरा हो गया है। अंतिम विंडो में आपको आईडी (कंप्यूटर पहचान संख्या) दिखाई देगी।
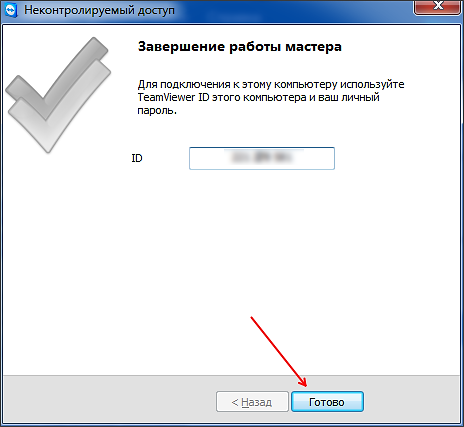
इस आईडी का उपयोग कंप्यूटर से कनेक्ट करने के लिए लॉगिन के रूप में किया जाता है। इसे कॉपी करें या सुरक्षित स्थान पर लिखें।
इंटरनेट के माध्यम से किसी अन्य कंप्यूटर से कनेक्ट करें
इसलिए, जब आपने कनेक्शन के लिए एक कंप्यूटर तैयार किया है (टीमव्यूअर स्थापित और कॉन्फ़िगर किया गया है), तो आप उस मुख्य कंप्यूटर के साथ काम करना शुरू कर सकते हैं जिससे हम जुड़ेंगे।
जिस कंप्यूटर से हम करेंगे, टीमव्यूअर इंस्टॉलर चलाएं। इंस्टॉलर विंडो में, "इंस्टॉल" और "व्यक्तिगत / गैर-व्यावसायिक उपयोग" फ़ंक्शन का चयन करें।
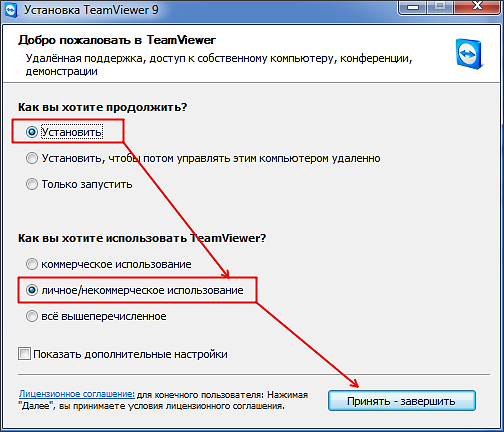
उसके बाद, टीमव्यूअर प्रोग्राम इंस्टॉल किया गया, लॉन्च किया गया, और ऑपरेशन के लिए तुरंत तैयार हो जाएगा। जिस कंप्यूटर से आप कनेक्ट करेंगे, उस पर आपको कुछ भी कॉन्फ़िगर करने की आवश्यकता नहीं है।
इंटरनेट के माध्यम से दूसरे कंप्यूटर से कनेक्ट करने के लिए, आपको "पार्टनर आईडी" (कंप्यूटर आईडी, जो हमें अनियंत्रित एक्सेस स्थापित करने के बाद प्राप्त हुई है) दर्ज करना होगा और "कनेक्ट" बटन पर क्लिक करना होगा।
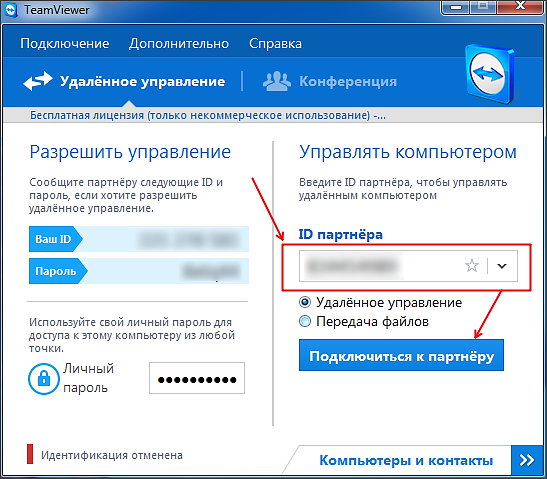
उसके बाद, प्रोग्राम एक पासवर्ड का अनुरोध करेगा।
![]()
अनियंत्रित पहुंच सेट करते समय हमने जो पासवर्ड निर्दिष्ट किया था, उसे दर्ज करें और "लॉगिन" बटन पर क्लिक करें। सब कुछ, उसके बाद आपको अन्य कंप्यूटर का एक डेस्कटॉप दिखाई देगा, जिससे आप इंटरनेट के माध्यम से जुड़े थे।
मैं शर्त लगाता हूं कि आप में से किसी ने "क्रेडेंशियल मैनेजर" के बारे में नहीं सुना है, यह उल्लेख नहीं करने के लिए कि यह क्या है और इसका उपयोग कैसे करना है। हालाँकि, हाल तक, इस उपकरण का उद्देश्य मेरे लिए एक रहस्य बना रहा, हालाँकि मुझे इसके अस्तित्व के बारे में पता था। इस लेख में मैं वह सब कुछ बताऊंगा जो मैं उसके बारे में जानता हूं और उसका उपयोग कैसे करना है।
क्रेडेंशियल मैनेजर क्या है?
क्रेडेंशियल मैनेजर एक "डिजिटल सेफ" है जिसमें विंडोज नेटवर्क, सर्वर या वेबसाइट पर अन्य कंप्यूटरों के लिए क्रेडेंशियल (उपयोगकर्ता नाम, पासवर्ड आदि) को स्टोर करता है। यह डेटा स्वयं के रूप में उपयोग किया जाता है ऑपरेटिंग सिस्टमसाथ ही ऐसे एप्लिकेशन जो जानते हैं कि उनका उपयोग कैसे करना है, उदाहरण के लिए: उपकरण शामिल हैं विंडोज लाइव आवश्यक, Microsoft Office, या वर्चुअल मशीन चलाने के लिए अनुप्रयोग।
साख को तीन श्रेणियों में बांटा गया है:
- "विंडोज क्रेडेंशियल्स" - केवल विंडोज और इसकी सेवाओं द्वारा उपयोग किया जाता है। उदाहरण के लिए, Windows स्वचालित रूप से लॉग इन करने के लिए इस डेटा का उपयोग कर सकता है साझा किए गए फ़ोल्डर अपने नेटवर्क पर किसी अन्य कंप्यूटर पर। या, होमग्रुप के पासवर्ड को स्टोर करने के लिए जिससे आप संलग्न हैं। उपयोगकर्ता ऐसे क्रेडेंशियल्स को बदल या हटा सकता है, लेकिन यह इस लेख के बाद के खंडों में कवर किया जाएगा।
- "प्रमाणपत्र-आधारित क्रेडेंशियल्स" - उनका उपयोग स्मार्ट कार्ड के साथ किया जाता है, मुख्य रूप से जटिल नेटवर्क वाले व्यावसायिक वातावरण में। आप में से अधिकांश को इन क्रेडेंशियल्स का उपयोग करने की आवश्यकता नहीं होगी और आपके कंप्यूटर पर यह अनुभाग खाली होगा, लेकिन यदि आप उनके बारे में अधिक जानना चाहते हैं, तो Microsoft से पढ़ें।
- "जनरल क्रेडेंशियल्स" - कुछ कार्यक्रमों द्वारा कुछ संसाधनों का उपयोग करने की अनुमति प्राप्त करने के लिए उपयोग किया जाता है। सबसे अधिक उपयोग किए जाने वाले साझा क्रेडेंशियल वे हैं जो विंडोज लाइव सिक्योरिटी एसेंशियल्स पैकेज में शामिल कार्यक्रमों द्वारा उपयोग किए जाते हैं।
ये सभी क्रेडेंशियल स्वचालित रूप से विंडोज और आपके द्वारा उपयोग किए जाने वाले एप्लिकेशन द्वारा सहेजे और प्रबंधित किए जाते हैं। कंप्यूटर पर संग्रहीत क्रेडेंशियल्स को देखने के लिए, या उनमें से कुछ को हटाने या संपादित करने के लिए, क्रेडेंशियल प्रबंधक का उपयोग करें।
यह महत्वपूर्ण है: विंडोज 8 ने एक और प्रकार का क्रेडेंशियल जोड़ा है, जिसे "इंटरनेट क्रेडेंशियल्स" कहा जाता है। जैसा कि नाम से ही स्पष्ट है, इस तरह के डेटा का उपयोग इंटरनेट एक्सप्लोरर द्वारा कुछ वेबसाइटों पर स्वचालित प्राधिकरण के लिए किया जाता है।

"इंटरनेट क्रेडेंशियल" इंटरनेट एक्सप्लोरर में निर्मित पासवर्ड प्रबंधन कार्यों के माध्यम से बनाए और हटाए जाते हैं। आप इस डेटा को "क्रेडेंशियल मैनेजर" के माध्यम से नहीं बना सकते हैं - आप केवल मौजूदा देख सकते हैं और उन्हें हटा सकते हैं।
"क्रेडेंशियल मैनेजर" कैसे खोलें?
"क्रेडेंशियल मैनेजर" खोलने का एक तरीका: "कंट्रोल पैनल" खोलें, फिर "उपयोगकर्ता खाते और परिवार सुरक्षा" अनुभाग पर जाएं, और फिर "क्रेडेंशियल प्रबंधक" चुनें।
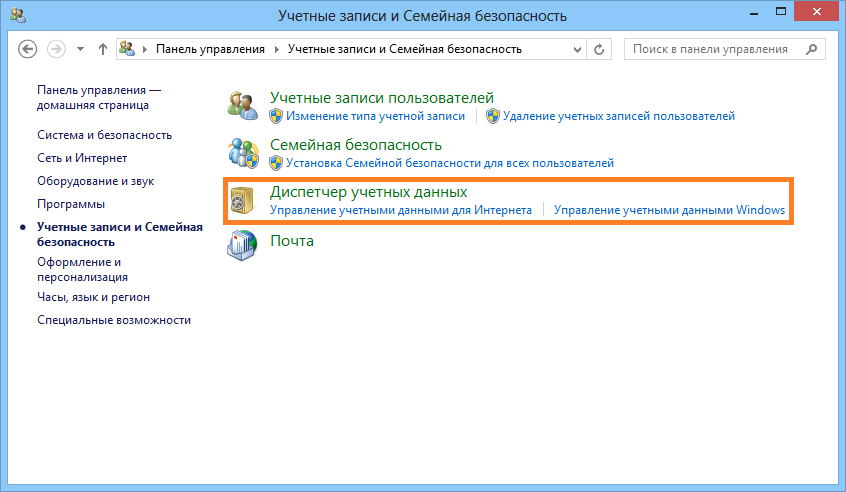
सबसे आम साख
विंडोज 7 और विंडोज 8 वाले अधिकांश कंप्यूटरों पर, आप मूल रूप से समान क्रेडेंशियल्स देखेंगे। सबसे आम में:
- विवरण दर्ज करें घर समूह - यहां होमग्रुप को एक्सेस करने के लिए पासवर्ड के साथ यूजर नेम (HomeGroupUser $) स्टोर किया गया है।
- virtualapp / डिdlogical - इन साख के बारे में बहुत कम लोग जानते हैं। कुछ का कहना है कि वे विंडोज 7 और विंडोज 8 में शामिल वर्चुअलाइजेशन सुविधाओं द्वारा उपयोग किए जाते हैं।
- WindowsLive - विंडोज लाइव आईडी के लिए लॉगिन विवरण।
साख जोड़ें
क्रेडेंशियल्स को जोड़ने की प्रक्रिया बहुत सरल है। सबसे पहले, क्रेडेंशियल्स के प्रकार का निर्धारण करें। तीन में से आपको क्या चाहिए?
मान लें कि आप "विंडोज क्रेडेंशियल्स" जोड़ना चाहते हैं ताकि आप दूसरे कंप्यूटर पर फ़ोल्डर्स खोल सकें।
अगला आपको आवश्यक लॉगिन जानकारी दर्ज करने की आवश्यकता है। सबसे पहले आईपी एड्रेस या कंप्यूटर का नाम डालें। इसके बाद, उपयोगकर्ता नाम दर्ज करें जिसका उपयोग लॉगिन करने के लिए किया जाएगा। वैसे, उपयोगकर्ता नाम से पहले कंप्यूटर का नाम दर्ज करना न भूलें, जैसा कि नीचे स्क्रीनशॉट में दिखाया गया है। अब पासवर्ड दर्ज करें और "ओके" पर क्लिक करें।
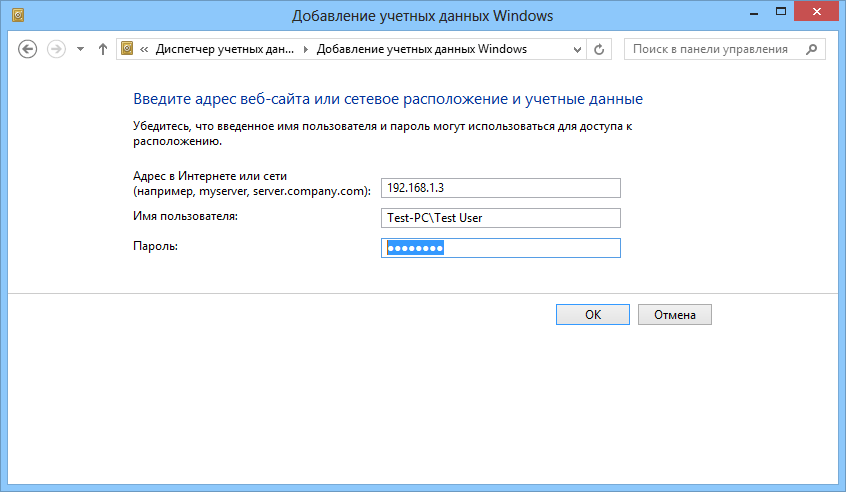
क्रेडेंशियल्स सहेजे जाते हैं और जब भी आप अपने नेटवर्क पर इस कंप्यूटर का उपयोग करते हैं तो हर बार इसका स्वचालित रूप से उपयोग किया जाएगा।
साख हटाओ
क्रेडेंशियल्स को निकालने के लिए, पहले उन्हें ढूंढें और उनके नाम या तीर पर दाईं ओर क्लिक करके उन्हें खोलें।
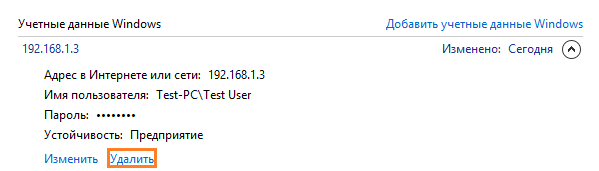
आपको विलोपन की पुष्टि करने के लिए कहा जाएगा। "हां" बटन पर क्लिक करें।
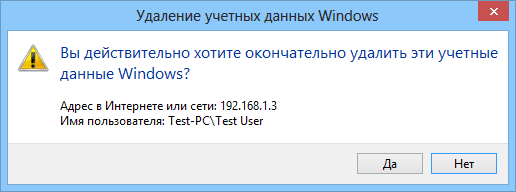
क्रेडेंशियल हटा दिए गए हैं और अब उनका उपयोग नहीं किया जाएगा।
मौजूदा क्रेडेंशियल्स का संपादन
मौजूदा क्रेडेंशियल्स के बारे में जानकारी बदलने के लिए, हटाने के मामले में, उन्हें ढूंढें और उनका विस्तार करें। अगला, "संपादित करें" पर क्लिक करें।
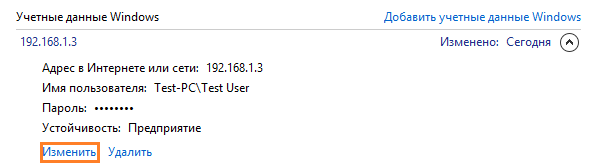
संपादन के बाद, परिवर्तनों को प्रभावी करने के लिए "सहेजें" बटन पर क्लिक करना न भूलें।
निष्कर्ष
जैसा कि आप देख सकते हैं, "क्रेडेंशियल मैनेजर" आपके कंप्यूटर पर एक महत्वपूर्ण भूमिका निभाता है। केवल एक चीज है, मुझे अभी तक यह पता नहीं चला है कि ये डेटा कितनी अच्छी तरह एन्क्रिप्टेड हैं, इसलिए मैं इस टूल का अध्ययन करना जारी रखूंगा और इसके बारे में कम से कम एक और लेख लिखूंगा।
आपका दिन मंगलमय हो!
यह प्रलेखन संग्रह में स्थानांतरित कर दिया गया है और समर्थित नहीं है।
दूरस्थ डेस्कटॉप गेटवे के माध्यम से कनेक्शन के लिए साझा क्रेडेंशियल्स के उपयोग को सक्षम या अक्षम करें
उद्देश्य: विंडोज सर्वर 2008 R2
रिमोट डेस्कटॉप गेटवे के माध्यम से आंतरिक नेटवर्क संसाधनों (कंप्यूटर) से जुड़ने वाले उपयोगकर्ताओं को प्रमाणीकरण के दो स्तरों से गुजरना पड़ता है। प्रमाणीकरण के पहले स्तर के सफल समापन पर, उपयोगकर्ता दूरस्थ डेस्कटॉप गेटवे सर्वर से कनेक्ट होते हैं। प्रमाणीकरण के दूसरे स्तर के सफल समापन पर, उपयोगकर्ता दूरस्थ कंप्यूटर (आंतरिक नेटवर्क पर कंप्यूटर) से कनेक्ट होते हैं। प्रमाणीकरण के प्रत्येक स्तर पर, उपयोगकर्ताओं को अपनी क्रेडेंशियल दर्ज करने की आवश्यकता होती है, सिवाय इसके कि जब उपयोगकर्ताओं को निम्नलिखित में से एक या एक से अधिक विकल्पों का उपयोग करने की अनुमति हो:
- लॉग इन किए गए क्रेडेंशियल्स का उपयोग स्थानीय प्रणाली;
- संग्रहीत क्रेडेंशियल्स का उपयोग करना;
- साझा साख का उपयोग करें।
यदि साझा क्रेडेंशियल सक्षम हैं, तो उपयोगकर्ता RD गेटवे सर्वर और दूरस्थ कंप्यूटर से कनेक्ट करते समय प्रमाणित करने के लिए समान क्रेडेंशियल्स का उपयोग कर सकते हैं। इस मामले में, उपयोगकर्ता केवल एक बार क्रेडेंशियल्स में प्रवेश करता है।
डिफ़ॉल्ट रूप से, दूरस्थ डेस्कटॉप गेटवे के लिए सामान्य क्रेडेंशियल्स की अनुमति है, लेकिन यदि आपके संगठन की सुरक्षा नीति को इसकी आवश्यकता है, तो आप इस सुविधा को अक्षम कर सकते हैं। आप निम्नलिखित तरीकों से साझा क्रेडेंशियल्स के उपयोग को सक्षम या अक्षम कर सकते हैं:
- दूरस्थ डेस्कटॉप सेवा क्लाइंट () की कनेक्शन सेटिंग्स बदलना। चेकबॉक्स का उपयोग करके क्लाइंट पर साझा क्रेडेंशियल्स के उपयोग को सक्षम या अक्षम करें
- RDP फ़ाइल सेटिंग्स बदलें। .Rdp फ़ाइल में, साझा किए गए क्रेडेंशियल्स के उपयोग को सक्षम या अक्षम करना एक स्ट्रिंग को जोड़ने या संशोधित करके सेट किया गया है प्रोमप्रेड्रेडिअलऑन: आई इस खंड में बाद में दिए गए निर्देशों के अनुसार।
यदि साझा क्रेडेंशियल की अनुमति है, तो जब आप दूरस्थ डेस्कटॉप गेटवे के माध्यम से दूरस्थ कंप्यूटर से कनेक्ट करते हैं, तो एक संवाद बॉक्स प्रकट होता है। विंडोज सुरक्षा इस संवाद बॉक्स में एक बार दर्ज किए गए संदेश को दूरस्थ डेस्कटॉप गेटवे सर्वर और दूरस्थ कंप्यूटर (आंतरिक नेटवर्क का कंप्यूटर) से कनेक्ट करने के लिए उपयोग किया जाएगा। संवाद बॉक्स में विंडोज सुरक्षा आप दोनों कंप्यूटरों के नाम दर्ज कर सकते हैं।
संवाद बॉक्स में भी विंडोज सुरक्षा एक झंडा है साख याद है। यदि आप इसे स्थापित करते हैं, तो पहले दर्ज किए गए क्रेडेंशियल को सहेजा जाएगा और दूरस्थ डेस्कटॉप गेटवे सर्वर और दूरस्थ कंप्यूटर दोनों से कनेक्ट करने के लिए उपयोग किया जाएगा। सहेजे गए क्रेडेंशियल्स का उपयोग इस दूरस्थ डेस्कटॉप गेटवे सर्वर और दूरस्थ कंप्यूटर के सभी बाद के कनेक्शनों में किया जाएगा।
यह महत्वपूर्ण है! एक जाँच चिह्न साख याद है निम्नलिखित मामलों में अनदेखा: यदि उपयोगकर्ता क्रेडेंशियल्स पहले से ही सहेजे गए हैं या विकल्प सेट है समूह नीति दूरस्थ डेस्कटॉप गेटवे से कनेक्ट होने पर उपयोगकर्ताओं को स्थानीय सिस्टम पर लॉग ऑन करने के लिए क्रेडेंशियल निर्दिष्ट करने की अनुमति देता है। यदि उपयोगकर्ता क्रेडेंशियल पहले सहेजे गए थे, तो अगली बार जब आप उसी आरडी गेटवे सर्वर और रिमोट कंप्यूटर से कनेक्ट होते हैं, तो डायलॉग बॉक्स में एक डायलॉग बॉक्स दिखाई देता है जो बताता है कि सेव किए गए क्रेडेंशियल्स को आरडी गेटवे सर्वर से कनेक्ट करने के लिए उपयोग किया जाएगा। उपयोगकर्ता इन क्रेडेंशियल्स को बदल या हटा सकता है। संवाद बॉक्स खोलने के लिए दूरस्थ डेस्कटॉप गेटवे सर्वर सेटिंग्सक्लाइंट कंप्यूटर पर संवाद बॉक्स में रिमोट डेस्कटॉप कनेक्शन बटन दबाएं मापदंडोंऔर फिर टैब इसके साथ ही एक समूह में कहीं से भी कनेक्ट करें बटन दबाएं मापदंडों। यदि समूह नीति सेटिंग उपयोगकर्ताओं को दूरस्थ डेस्कटॉप गेटवे से कनेक्ट करने के लिए स्थानीय सिस्टम पर लॉग ऑन करने के लिए अपनी साख का उपयोग करने की अनुमति देने के लिए सेट है, तो संवाद बॉक्स में कनेक्ट होने पर दूरस्थ डेस्कटॉप गेटवे सर्वर सेटिंग्स एक संदेश यह बताता है कि उपयोगकर्ता ने जिस सिस्टम में स्थानीय सिस्टम में लॉग इन किया है, उसका उपयोग रिमोट डेस्कटॉप गेटवे सर्वर से कनेक्ट करने के लिए किया जाएगा। दूरस्थ डेस्कटॉप गेटवे सर्वर से कनेक्ट करते समय क्रेडेंशियल्स को स्थानीय सिस्टम पर लॉग ऑन करने की अनुमति देने के लिए समूह नीति सेटिंग कैसे सेट करें, इसके बारे में अधिक जानकारी के लिए, देखें। इस प्रक्रिया को करने के लिए, उपयोगकर्ता को कम से कम सदस्य होना चाहिए स्थानीय समूह व्यवस्थापकों या RD गेटवे सर्वर पर एक समान समूह।
क्लाइंट कनेक्शन में साझा क्रेडेंशियल्स के उपयोग को सक्षम या अक्षम करने के लिए
- सेटिंग्स को बचाने और डायलॉग बॉक्स को बंद करने के लिए रिमोट डेस्कटॉप कनेक्शनटैब पर सामान्य बटन दबाएं बनाए रखने केऔर फिर बटन रद्द करना। पैरामीटर डिफ़ॉल्ट स्थान में एक .rdp फ़ाइल के रूप में सहेजे जाते हैं (ड्राइव अक्षर: \\<प्रयोक्ता नाम\u003e \\ दस्तावेज)।
- RDP फ़ाइल को किसी अन्य स्थान पर सहेजने के लिए (बाद के कॉन्फ़िगरेशन के लिए और यदि आवश्यक हो तो कई क्लाइंट द्वारा उपयोग करें), क्लिक करें के रूप में सहेजें। संवाद बॉक्स में के रूप में सहेजें फ़ील्ड में फ़ाइल का नाम और स्थान दर्ज करें फ़ाइल का नामऔर फिर क्लिक करें बनाए रखने के.
एक दूरस्थ डेस्कटॉप क्लाइंट कनेक्शन खोलें। इसे खोलने के लिए, क्लिक करें प्रारंभऔर फिर आइटम का चयन करें सभी कार्यक्रम, मानक और रिमोट डेस्कटॉप कनेक्शन.
संवाद बॉक्स में रिमोट डेस्कटॉप कनेक्शन बटन दबाएं मापदंडोंविकल्पों को देखने के लिए एक संवाद खोलने के लिए।
टैब इसके साथ ही क्षेत्र में कहीं से भी कनेक्शन बटन दबाएं मापदंडों.
संवाद बॉक्स में दूरस्थ डेस्कटॉप गेटवे सर्वर सेटिंग्स क्षेत्र में लॉगिन विकल्प बॉक्स की जाँच करें किसी दूरस्थ कंप्यूटर के लिए मेरे दूरस्थ डेस्कटॉप गेटवे क्रेडेंशियल्स का उपयोग करें.
दूरस्थ डेस्कटॉप गेटवे के क्लाइंट कनेक्शन के लिए उन्नत सेटिंग्स की जाँच करें और कॉन्फ़िगर करें, फिर क्लिक करें ठीकइस संवाद बॉक्स को बंद करने के लिए। उन्नत क्लाइंट विकल्प सेट करने के बारे में जानकारी के लिए, देखें।
निम्न में से एक करें।
टैब पर आंतरिक नेटवर्क संसाधन से कनेक्ट करने के लिए सामान्य अनुभाग में आवश्यक पैरामीटर सेट करें लॉगिन विकल्पबटन दबाएं बनाए रखने केउसके बाद क्लिक करें कनेक्ट और कनेक्ट करने के लिए क्रेडेंशियल दर्ज करें।
इसके अलावा, जैसा कि पहले उल्लेख किया गया है, आप सीधे आरडीपी फ़ाइल में पैरामीटर बदल सकते हैं।
एक .rdp फ़ाइल को संशोधित करके साझा क्रेडेंशियल्स के उपयोग को सक्षम या अक्षम करने के लिए- साझा क्रेडेंशियल्स के उपयोग को अक्षम करने के लिए, निम्न पंक्ति जोड़ें (या मौजूदा लाइन को बदलें प्रोमप्रेड्रेडिअलऑन: आई निम्नानुसार): प्रोमप्रेड्रेडिअलऑन: i: 0
- साझा खातों के उपयोग को सक्षम करने के लिए, लाइन को बदलें प्रोमप्रेड्रेडिअलऑन: आई इस प्रकार है: प्रोमप्रेड्रेडिअलऑन: i: 1
नोटपैड जैसे टेक्स्ट एडिटर के साथ वांछित आरडीपी फ़ाइल खोलें।
निम्न में से एक करें।
फ़ाइल को सहेजें और बंद करें।
यदि आपको इंटरनेट के माध्यम से किसी अन्य कंप्यूटर से कनेक्ट करने और उस पर नियंत्रण प्राप्त करने की आवश्यकता है (उदाहरण के लिए, कुछ कॉन्फ़िगर करने के लिए), तो शायद टीमव्यूअर का उपयोग करने का सबसे आसान तरीका है।
TeamViewer विशेष रूप से के लिए डिज़ाइन किया गया एक कार्यक्रम है रिमोट कंट्रोल कंप्यूटर द्वारा। यह आपको कंप्यूटर पर पूर्ण नियंत्रण प्राप्त करने, माउस और कीबोर्ड को नियंत्रित करने, दोनों दिशाओं में जुड़े कंप्यूटरों के बीच फ़ाइलों को स्थानांतरित करने की अनुमति देता है। उसी समय, टीमव्यूअर को कंप्यूटर पर एक समर्पित आईपी पते या किसी विशेष सेटिंग्स की आवश्यकता नहीं होती है। NAT या फ़ायरवॉल के माध्यम से भी दूसरे कंप्यूटर से कनेक्ट करना संभव है। इस मामले में, सभी TeamViewer व्यक्तिगत उपयोग के लिए पूरी तरह से मुफ़्त है।
इंटरनेट के माध्यम से कनेक्ट करने के लिए एक कंप्यूटर की स्थापना
टीमव्यूअर का उपयोग करके इंटरनेट के माध्यम से कंप्यूटर से कनेक्ट करने के लिए, आपको पहले कंप्यूटर पर टीमव्यूअर को स्थापित करने और न्यूनतम कॉन्फ़िगरेशन करने की आवश्यकता है। इसलिये
उसके बाद, डाउनलोड किए गए EXE फ़ाइल को लॉन्च करें, "इंस्टॉल करें" विकल्प चुनें, फिर "व्यक्तिगत / गैर-व्यावसायिक उपयोग" और "स्वीकार - पूर्ण" बटन पर क्लिक करें।
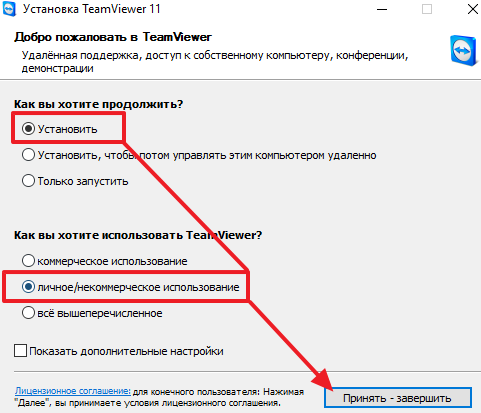
उसके बाद, TeamViewer प्रोग्राम आपके कंप्यूटर पर स्थापित होता है, और आपको इस विंडो जैसा कुछ दिखाई देगा।
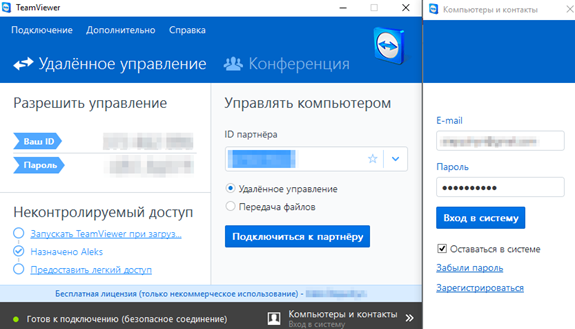
सिद्धांत रूप में, टीमव्यूअर की एक साधारण स्थापना इंटरनेट के माध्यम से इस कंप्यूटर से जुड़ने के लिए पर्याप्त है। लेकिन, इस मामले में, आपको हर बार एक्सेस के लिए पासवर्ड का पता लगाना होगा, क्योंकि यह हर बार जब आप टीमव्यूअर शुरू करते हैं तो यह बदल जाता है। इसलिए, यदि आप नियमित रूप से इस कंप्यूटर से कनेक्ट करने की योजना बनाते हैं, तो स्थायी पासवर्ड सेट करना बेहतर है। ऐसा करने के लिए, "कनेक्शन" मेनू खोलें और आइटम का चयन करें "अनियंत्रित पहुंच कॉन्फ़िगर करें।"
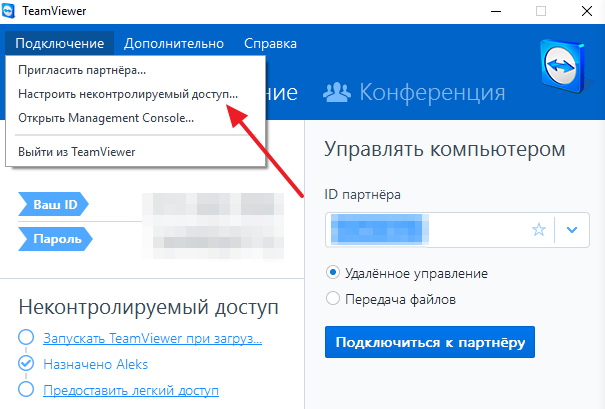
यह अनियंत्रित एक्सेस सेटअप विज़ार्ड खोल देगा। पहली स्क्रीन पर, बस "अगला" बटन पर क्लिक करें।
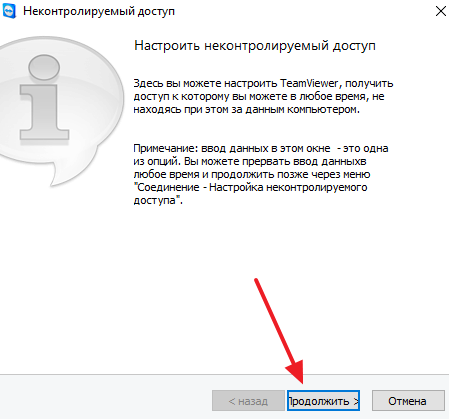
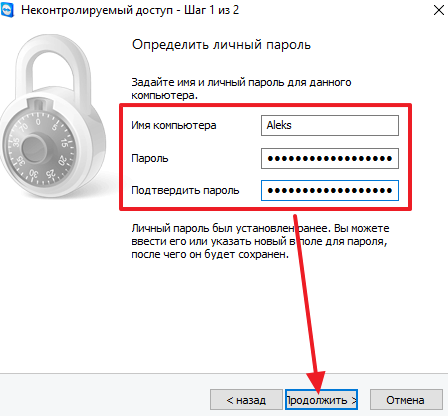
उसके बाद, नए पासवर्ड की पुष्टि करें।
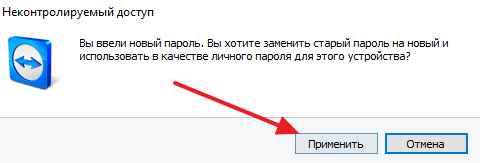
अंतिम चरण में, प्रोग्राम आपको टीम व्यूअर प्रोग्राम में एक खाता बनाने की पेशकश करेगा। आप इस चरण को छोड़ सकते हैं, ऐसा करने के लिए, विकल्प चुनें "मुझे खाता नहीं बनाना है।"
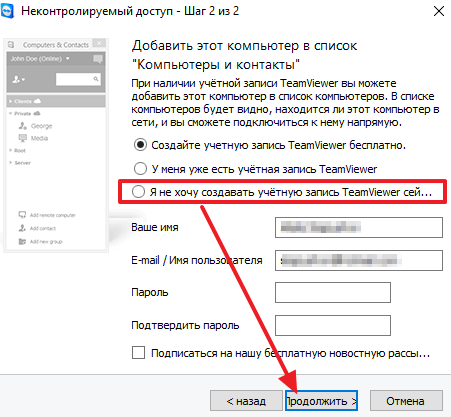
उसके बाद, प्रोग्राम आपको कंप्यूटर की आईडी दिखाएगा। इस आईडी को लिखें, क्योंकि इस कंप्यूटर से कनेक्ट करने के लिए आपको इसकी आवश्यकता होगी।
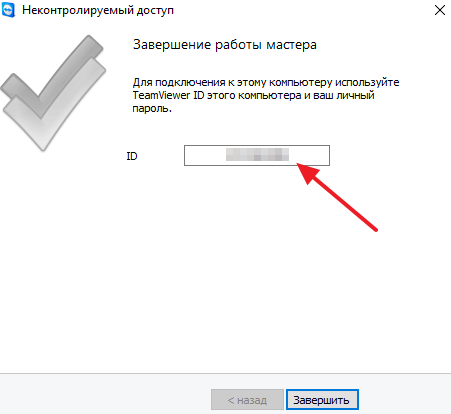
कॉन्फ़िगरेशन को पूरा करने के लिए, "समाप्त" बटन पर क्लिक करें। सब कुछ, अब यह कंप्यूटर इंटरनेट से कनेक्शन के लिए कॉन्फ़िगर किया गया है।
इंटरनेट के माध्यम से एक अनुकूलित कंप्यूटर से कनेक्ट करें
आपके द्वारा अपने कंप्यूटर पर TeamViewer स्थापित करने और अनियंत्रित पहुंच कॉन्फ़िगर करने के बाद, आप कनेक्ट करने के लिए आगे बढ़ सकते हैं। ऐसा करने के लिए, बस दूसरे कंप्यूटर पर TeamViewer इंस्टॉल करें और इसे शुरू करें। उसके बाद, उस कंप्यूटर की आईडी दर्ज करें जिसे आप कनेक्ट करना चाहते हैं और "पार्टनर से कनेक्ट करें" बटन पर क्लिक करें।
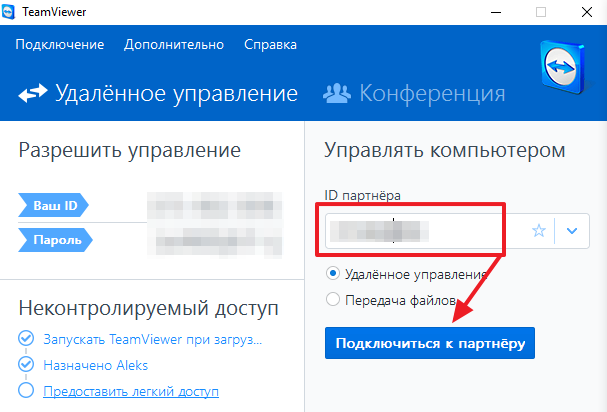
उसके बाद, आपको एक विंडो दिखाई देगी जो आपसे पासवर्ड दर्ज करने के लिए कहेगी। गैर-नियंत्रित पहुंच सेट करते समय आपके द्वारा निर्दिष्ट पासवर्ड दर्ज करें और "लॉगिन" बटन पर क्लिक करें।
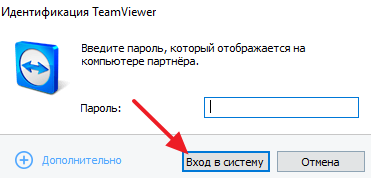
उसके बाद, आपको कुछ सेकंड तक इंतजार करना होगा जब तक कि TeamViewer इंटरनेट के माध्यम से दूरस्थ कंप्यूटर से कनेक्ट न हो जाए। फिर आपके सामने रिमोट कंप्यूटर का डेस्कटॉप दिखाई देगा।
इंटरनेट के माध्यम से कंप्यूटर से जुड़ने के अन्य कार्यक्रम
इंटरनेट के माध्यम से कंप्यूटर से जुड़ने के अन्य कार्यक्रम भी हैं। उनमें से कुछ सबसे लोकप्रिय हैं, हम संक्षेप में नीचे विचार करते हैं।
- LiteManager () – सरल कार्यक्रम इंटरनेट पर कंप्यूटर से कनेक्ट करने के लिए। कार्यक्रम में दो भाग होते हैं: एक सर्वर और एक क्लाइंट। सर्वर - आपको उस कंप्यूटर पर स्थापित करना होगा जिसे आप कनेक्ट करना चाहते हैं, और क्लाइंट - उस कंप्यूटर पर जिसे कनेक्ट करने के लिए उपयोग किया जाएगा। केवल फ़ाइलों को स्थानांतरित करने के लिए कनेक्ट करना संभव है, आप दूरस्थ कंप्यूटर की स्क्रीन रिकॉर्ड कर सकते हैं। कार्यक्रम 30 से कम कंप्यूटरों के साथ मुफ्त है।
- अम्मी एडमिन () - कार्यक्रम काफी हद तक टीम व्यूअर की क्षमताओं और इंटरफ़ेस को दोहराता है। केवल डेटा ट्रांसफर या चैट के लिए कनेक्ट करना संभव है। कार्यक्रम व्यक्तिगत उपयोग के लिए पूरी तरह से स्वतंत्र है।
- Radmin () - एक नेटवर्क के माध्यम से या इंटरनेट के माध्यम से दूरस्थ कंप्यूटर से कनेक्ट करने के लिए सबसे पुराने और सबसे प्रसिद्ध कार्यक्रमों में से एक। आईपी पते का उपयोग कनेक्शन के लिए किया जाता है, जो इंटरनेट के माध्यम से काम करते समय समस्याएं पैदा कर सकता है। कार्यक्रम का उपयोग परीक्षण अवधि के दौरान मुफ्त में किया जा सकता है।
विंडोज 7 में क्रेडेंशियल मैनेजर
क्रेडेंशियल मैनेजर, या क्रेडेंशियल मैनेजर, एक तंत्र है जो आपको नेटवर्क संसाधनों तक पहुंचने के लिए उपयोगकर्ता क्रेडेंशियल्स (लॉगिन और पासवर्ड) का प्रबंधन करने की अनुमति देता है, साथ ही साथ विभिन्न अनुप्रयोगों के लिए प्रमाण पत्र और प्रमाण पत्र ( इलेक्ट्रॉनिक मेल, वेब सेवाओं, आदि)।
उदाहरण के लिए, हम किसी अन्य कंप्यूटर पर स्थित एक फ़ोल्डर का उपयोग करना चाहते हैं, और दूरस्थ कंप्यूटर हमारी साख का अनुरोध कर रहा है। उपयोगकर्ता नाम, पासवर्ड दर्ज करें और "याद रखें क्रेडेंशियल्स" आइटम पर टिक करें।
या, जब एक दूरस्थ डेस्कटॉप से कनेक्ट होता है, तो क्रेडेंशियल्स की बचत की अनुमति दें, ताकि हर बार उन्हें दर्ज न करें।

इस तरह से सहेजे गए सभी क्रेडेंशियल तथाकथित विंडोज स्टोरेज (विंडोज वॉल्ट) में आते हैं, जो डिफ़ॉल्ट रूप से सभी क्रेडेंशियल को स्टोर करता है। वास्तव में, रिपॉजिटरी क्रेडेंशियल्स फ़ोल्डर का केवल अधिक समझ में आने वाला नाम है। डोमेन उपयोगकर्ताओं के लिए, यह फ़ोल्डर स्थानीय उपयोगकर्ताओं के लिए: C: \\ Users \\ Username_ \\ AppData \\ Roaming \\ Microsoft (अंग्रेजी संस्करणों में C: \\ Users \\ Username_ \\ AppData \\ Roaming \\ Microsoft) पर स्थित है - C: उपयोगकर्ता का उपयोगकर्ता नाम_ इस फ़ोल्डर की सभी फाइलें, स्वाभाविक रूप से, एन्क्रिप्ट की जाती हैं, और उन्हें क्रेडेंशियल मैनेजर का उपयोग करके एक्सेस किया जाता है।
आप इसे नियंत्रण कक्ष के माध्यम से, या बस खोज बॉक्स में क्रेडेंशियल प्रबंधक टाइप करके खोल सकते हैं।
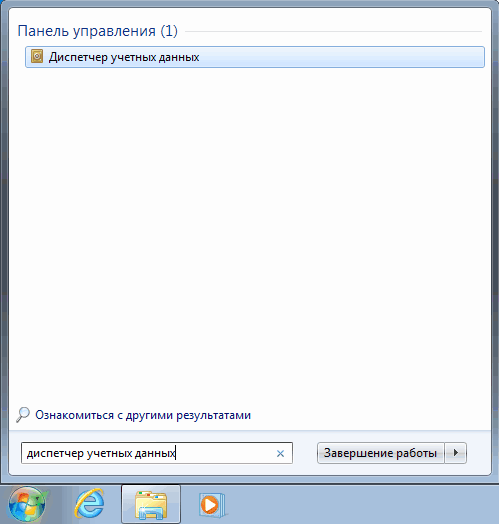
यह वही है जो क्रेडेंशियल मैनेजर दिखता है। इसमें सभी डेटा को तीन श्रेणियों में बांटा गया है:
विंडोज क्रेडेंशियल (विंडोज क्रेडेंशियल) - ये नाम और पासवर्ड हैं जो साझा करने के लिए उपयोग किए जाते हैं नेटवर्क फ़ोल्डरवेब साइटें जो विंडोज एकीकृत प्रमाणीकरण (विंडोज एकीकृत प्रमाणीकरण) का उपयोग करती हैं, साथ ही जब एक दूरस्थ डेस्कटॉप से कनेक्ट होती हैं;
प्रमाणपत्र-आधारित क्रेडेंशियल (प्रमाणपत्र-आधारित क्रेडेंशियल्स) - स्मार्ट कार्ड का उपयोग करके प्रमाणित करने के लिए डिज़ाइन किया गया;
सामान्य साख (जेनेरिक क्रेडेंशियल्स) - तृतीय-पक्ष अनुप्रयोगों द्वारा उपयोग किया जाता है जिन्हें सिस्टम में लॉग इन करने के लिए उपयोग किए जाने वाले क्रेडेंशियल्स के साथ अलग प्राधिकरण की आवश्यकता होती है। यह खंड लगभग किसी भी क्रेडेंशियल को संग्रहीत कर सकता है जो Microsoft मानकों के अनुरूप है।
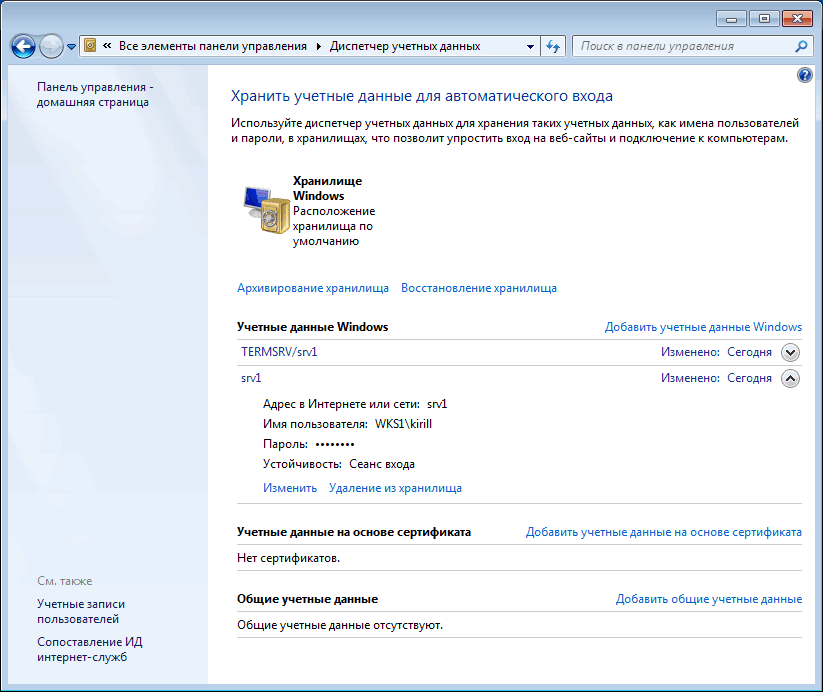
सभी क्रेडेंशियल्स को विस्तार और देखा जा सकता है, और वैकल्पिक रूप से संपादित किया जा सकता है।
![]()
क्रेडेंशियल्स को न केवल कनेक्शन प्रक्रिया में बचाया जा सकता है, बल्कि सीधे प्रबंधक में भी प्रवेश किया जा सकता है। ऐसा करने के लिए, एक अनुभाग चुनें और "क्रेडेंशियल्स जोड़ें" लिंक पर क्लिक करें। एक उदाहरण के रूप में, आइए अनुभाग "सामान्य क्रेडेंशियल्स" में निजी वेबसाइट http://contoso.com से जुड़ने के लिए क्रेडेंशियल्स जोड़ें।
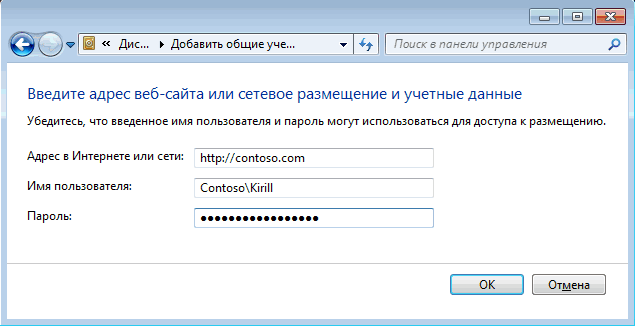
अब डेटा भंडार में संग्रहीत किया जाता है, और जब इस संसाधन से जुड़ा होता है, तो आपको उन्हें दर्ज करने की आवश्यकता नहीं होगी।
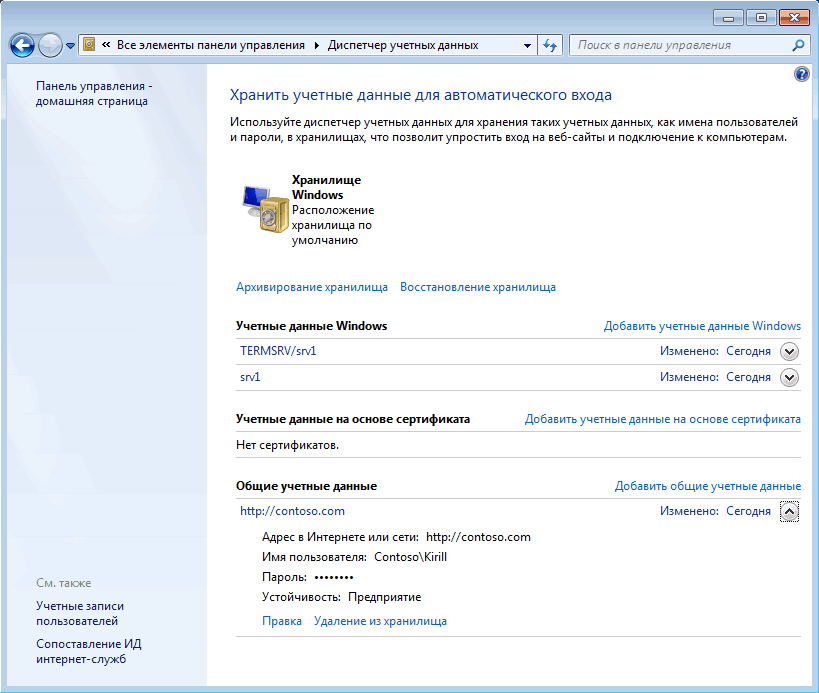
कड़ाई से बोलते हुए, वेबसाइटों के साथ एक अलग कहानी है। क्रेडेंशियल मैनेजर इंटरनेट संसाधनों तक पहुंचने के लिए उपयोग किए जाने वाले सभी डेटा के लिए ज़िम्मेदार नहीं है। इस डेटा को ज्यादातर ब्राउज़र में ही प्रोसेस और स्टोर किया जाता है। इंटरनेट एक्सप्लोरर में, उदाहरण के लिए, इस (AutoComplete) के लिए एक विशेष ऑटो-पूर्ण सुविधा है।
इस कमी को विंडोज 8 में ठीक करने की कोशिश की गई थी, जहां "इंटरनेट के लिए क्रेडेंशियल्स" नामक क्रेडेंशियल प्रबंधक में एक अलग अनुभाग है। और यदि आप सहेजना निर्दिष्ट करते हैं, उदाहरण के लिए, यैंडेक्स-मेल से पासवर्ड, तो यह यहां सहेजा जाएगा। हालांकि, यह सुविधा केवल इंटरनेट एक्सप्लोरर के साथ काम करती है, अन्य ब्राउज़र इसका उपयोग नहीं करते हैं और अभी भी घर पर सभी डेटा रखते हैं।
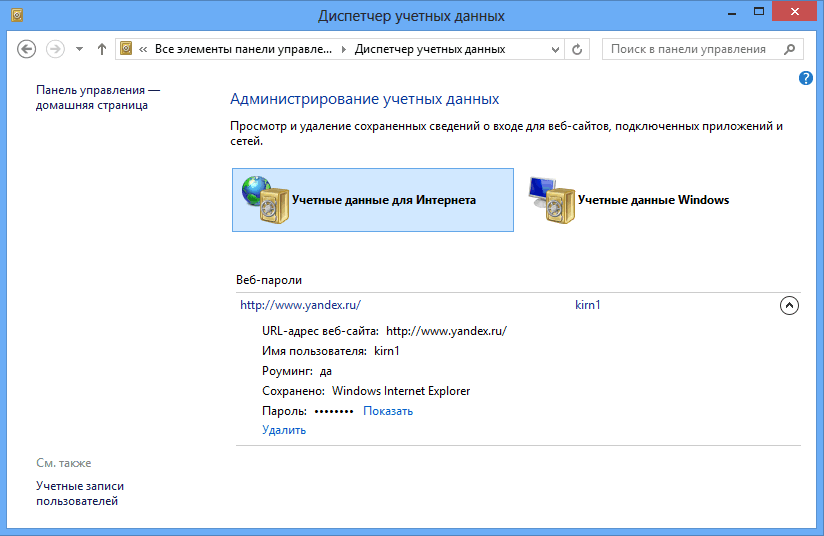
बैकअप और पुनर्स्थापित
सीधे आइकन के तहत "विंडोज स्टोरेज" दो लिंक हैं: "बैकअप स्टोरेज" और "रिपेयर स्टोरेज"। इस प्रकार, भंडारण हटाने या क्षति के मामले में क्रेडेंशियल्स को बचाया जा सकता है, या एक कंप्यूटर से दूसरे में स्थानांतरित किया जा सकता है।
डेटा संग्रह एक विशेष विज़ार्ड द्वारा किया जाता है। प्रक्रिया सरल है - हम निर्दिष्ट करते हैं कि संग्रह को कहां बचाया जाए (हटाने योग्य मीडिया पर अनुशंसित), फिर इसे एक्सेस करने के लिए एक पासवर्ड सेट करें। पासवर्ड सुरक्षित डेस्कटॉप का उपयोग करके सेट किया गया है। सुरक्षित डेस्कटॉप अक्षम होने पर भी यह आवश्यक है।
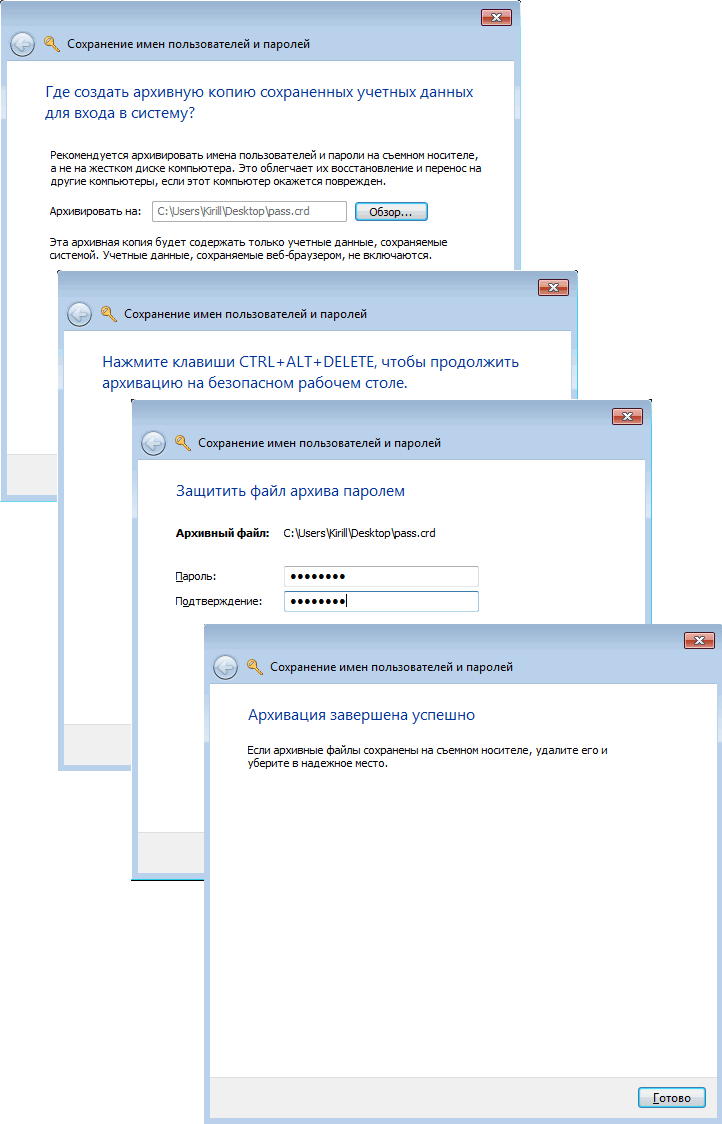
पुनर्प्राप्ति एक समान परिदृश्य में होती है - हम संग्रह का स्थान निर्दिष्ट करते हैं और पासवर्ड दर्ज करते हैं, सुरक्षित डेस्कटॉप पर भी।
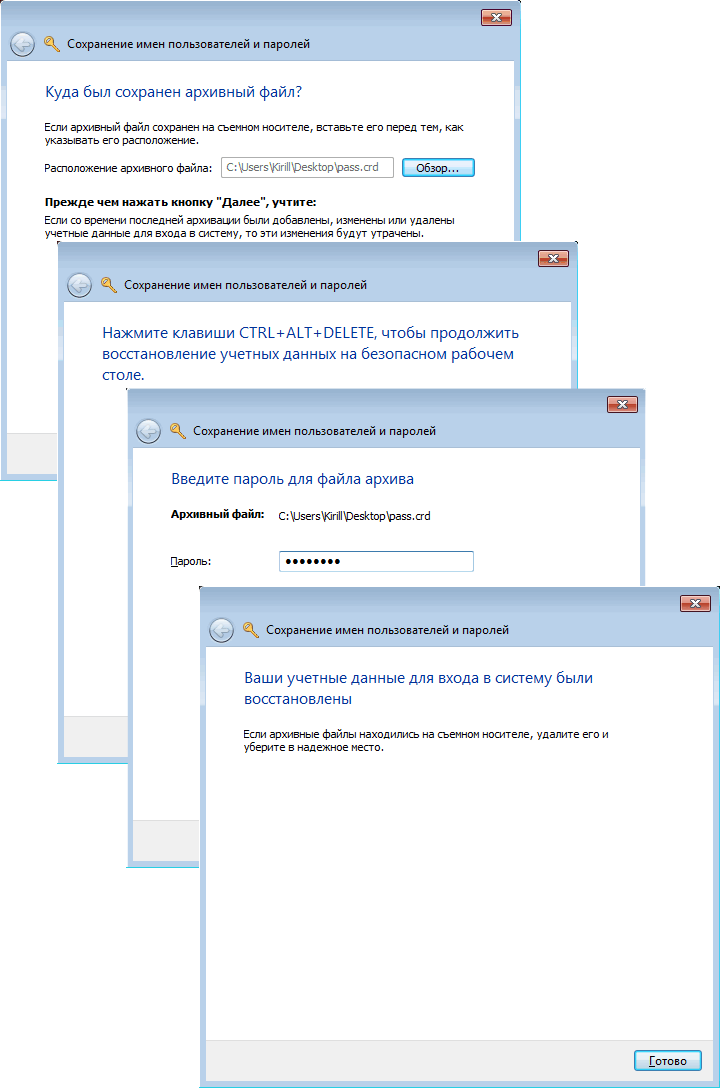
क्रेडेंशियल मैनेजर डोमेन की अनुपस्थिति में विशेष रूप से उपयोगी होता है, जब सभी अनुमतियाँ नेटवर्क संसाधन स्थानीय रूप से निर्धारित। इस मामले में, क्रेडेंशियल आर्काइव का उपयोग अधिकारों के वितरण की प्रक्रिया को स्वचालित करने के लिए किया जा सकता है। हालाँकि, बाहरी संसाधनों तक पहुँचने के लिए डोमेन में क्रेडेंशियल मैनेजर का भी उपयोग किया जा सकता है। सामान्य तौर पर, बात उपयोगी है, इसके लिए विशेष सेटिंग्स की आवश्यकता नहीं है, यह डेटा बचाता है। सच है, कभी-कभी व्यक्तिगत साख अचानक गायब हो सकती है, इसलिए संग्रह अभी भी करने योग्य है।
जानकारी देखें भर्ती एजेंसी पहलू यहाँ.

 Fn बटन लैपटॉप पर काम नहीं करता है
Fn बटन लैपटॉप पर काम नहीं करता है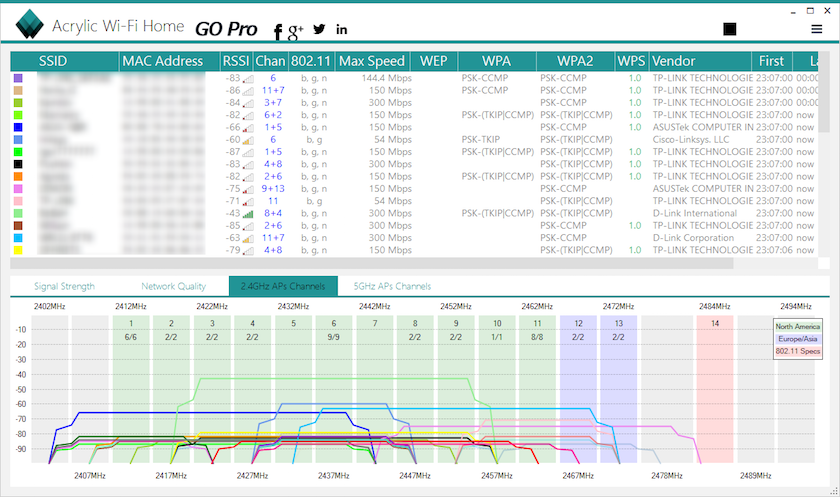 Ubiquiti M2 उपकरणों में मापदंडों को ट्यून करने के लिए सबसे अच्छा कैसे
Ubiquiti M2 उपकरणों में मापदंडों को ट्यून करने के लिए सबसे अच्छा कैसे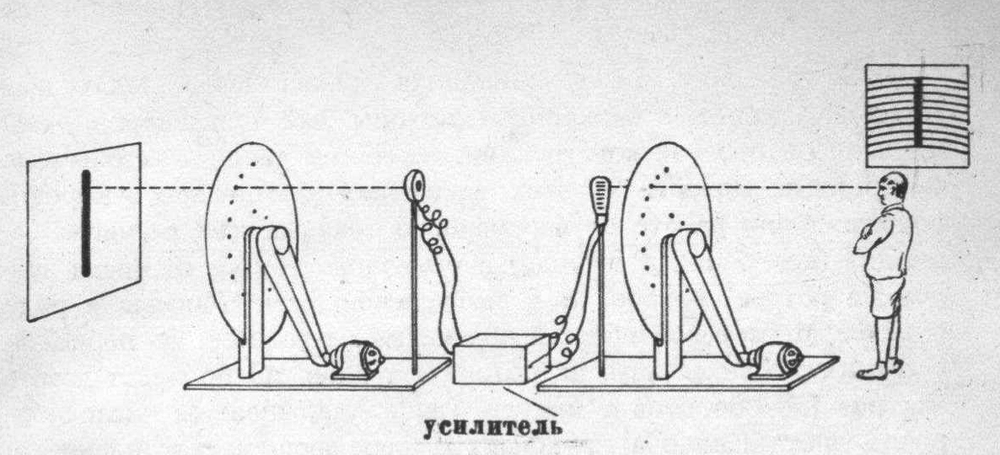 पहला टीवी का आविष्कार और उसका विकास
पहला टीवी का आविष्कार और उसका विकास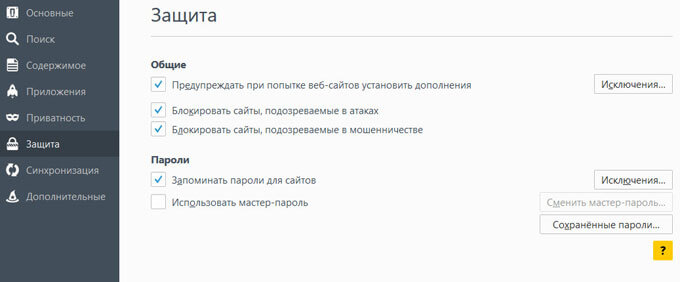 अपने पासवर्ड को यैंडेक्स में सहेजने के तरीके
अपने पासवर्ड को यैंडेक्स में सहेजने के तरीके