अनदेखा फ़ाइलें और फ़ोल्डर्स हटाएं। अनदेखा फ़ाइलों को हटाने के लिए नि: शुल्क प्रोग्राम अनलॉकर स्क्रीनशॉट। प्रशासक अधिकार
एक बार इस पृष्ठ पर, आप शायद अपने कंप्यूटर से "अनावश्यक" फ़ाइल को हटाने के तरीके से संबंधित एक बहुत ही भावनात्मक प्रश्न का उत्तर यहां खोजना चाहते हैं। क्या आपने अनुमान लगाया है? इस मामले में, आप समस्या से अनियंत्रित जीत के सम्मान में कंप्यूटर के सामने बोर्जोमी या जो भी हो, उसे सुरक्षित रूप से पीने शुरू कर सकते हैं। यह क्या है आश्चर्यचकित मत हो, आप अंत में सही पते पर पहुंचे।
कभी-कभी फाइलों के साथ एक बैठक होती है जिसे हटाया नहीं जा सकता है। अक्सर, वे टोकरी में आते हैं और मशीन को फिर से शुरू होने पर भी गायब होने से इंकार कर देते हैं। इन अनियंत्रित फ़ाइलों को हटाने के लिए यहां चार विधियां हैं और उनमें से कम से कम एक काम करने की गारंटी है।
विधि 1 - टोकरी को सुरक्षित मोड में खाली करें। शायद सबसे सरल समाधान और लगभग हर समय काम करता है। स्क्रीन के ऊपरी बाएं कोने में खोज मेनू पर जाएं और क्लासिक "खाली ट्रैश" के अंतर्गत स्थित "सुरक्षित मोड में खाली ट्रैश" चुनें। यह फ़ंक्शन आमतौर पर यह सुनिश्चित करने के लिए उपयोग किया जाता है कि हटाए गए आइटम बार-बार यादृच्छिक डेटा लिखकर हटा दिए जाते हैं।
दरअसल, इस लेख में, जो आपका पसंदीदा खोज इंजन आपके सामने खुलता है (हालांकि इसकी प्रशंसा या कुछ), सर्वोत्तम उपयोगिताओं को प्रस्तुत किया जाता है, जिसके साथ आप अपने कंप्यूटर से किसी भी फाइल के लगभग सभी हटा सकते हैं। क्या तुम खुश हो तब हम बिल्ली को बहुत ही जगह के लिए नहीं खींचेंगे, लेकिन तुरंत इन वाकई शानदार कार्यक्रम-अनइंस्टॉलर्स की समीक्षा पर आगे बढ़ेंगे। क्या आप सहमत हैं?
एक और ऑपरेटिंग सिस्टम का उपयोग करना
विधि 2 - तृतीय-पक्ष अनुप्रयोग। टोकरी के मजबूर खाली होने के लिए कई आवेदन हैं। विशेष रूप से, वह है जो केवल इस सुपर खाली जगह को कचरे के लिए भर देता है। विधि 3 - टर्मिनल का प्रयोग करें। इस विधि को थोड़ा ध्यान देने की आवश्यकता है, क्योंकि टर्मिनल में त्रुटियां सिस्टम को नुकसान पहुंचा सकती हैं।
फिर वह फ़ाइल ढूंढें जो गायब नहीं होना चाहती है, इसे टर्मिनल पर खींचें और इस फ़ाइल की ओर जाने वाले पथ दिखाई देंगे। चिमटी के साथ इसे लेने की जरूरत है, क्योंकि आप महत्वपूर्ण फाइलों को नष्ट कर सकते हैं। उपर्युक्त प्रक्रिया का पालन करें, और इस बार आपको पूरा करने के लिए व्यवस्थापक पासवर्ड दर्ज करना होगा।
चलिए कंप्यूटर समीक्षाओं के ऐसे वास्तव में निर्दयी हत्यारे के साथ हमारी समीक्षा शुरू करते हैं, जैसे कि आईओबिट अनलॉकर प्रोग्राम, जिसे प्रसिद्ध कंपनी आईओबीटी द्वारा आपूर्ति की जाती है। यह विशेष उपयोगिता रुचि उपयोगकर्ताओं क्या कर सकते हैं? शायद यह तथ्य कि इसकी सभी "हल्कापन" के साथ, यह न केवल जल्दी से, बल्कि श्रेणी से समस्याएं हल करता है - "आप हटा नहीं सकते ...", "फ़ाइल लॉक है ...", "पहुंच अस्वीकार कर दी गई है ..." और इसी तरह।
विधि 4. एक अस्थायी उपयोगकर्ता खाता बनाएँ। इस विधि में अधिक समय लगता है, लेकिन यदि आप टर्मिनल का उपयोग नहीं करना चाहते हैं तो दिलचस्प है। सिस्टम सेटिंग्स खोलकर और खातों में एक नया उपयोगकर्ता खाता बनाकर शुरू करें। उपयोगकर्ता नाम कोई फर्क नहीं पड़ता, बस पासवर्ड याद रखें। फिर उपयोगकर्ता के फ़ोल्डर में साझा फ़ोल्डर में रीसायकल बिन से अनावश्यक फ़ाइल खींचें। लॉग इन करें और नव निर्मित सत्र खोलें। वहां से, फ़ाइल को ट्रैश में खींचें। सत्र को फिर से बंद करें और सामान्य सत्र दोबारा दर्ज करें।
सिस्टम सेटिंग्स और खातों पर लौटें, इसे चुनकर खाता हटाएं और हटाएं कुंजी दबाएं। हालांकि, यह दोहराने के लिए कभी भी उबाऊ नहीं होगा कि हम डिजिटल प्रौद्योगिकी के एक युग में रहते हैं, जहां हमारे डेटा में सोना है। क्या आपको पुरानी पश्चिमी फिल्में याद हैं जहां घुड़सवारों के बुरे लोगों ने ट्रेन से सोने के बुलियन के बक्से चुराए? आज, हमारे डेटा के अनुसार, छाती को कंप्यूटर, और सोने के सलाखों द्वारा प्रतिस्थापित किया गया था। उस मामले में, जिन्होंने इन "बुरे लोगों" को बदल दिया?
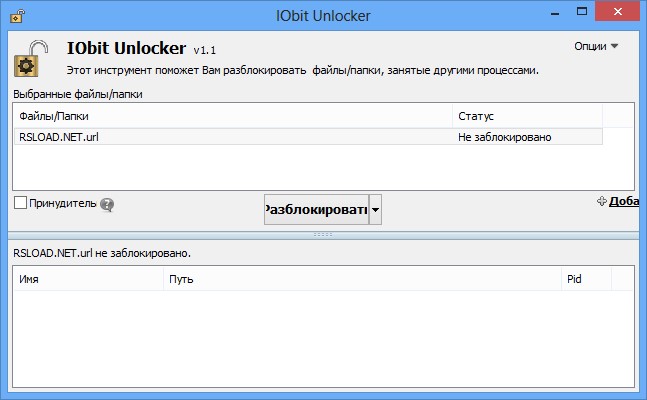
और डेवलपर्स द्वारा भरे सरल, लेकिन शक्तिशाली सेवाओं के बावजूद वे इन अवसरों को प्रदान करते हैं। उनके लिए धन्यवाद, कार्यक्रम न केवल सक्रिय प्रक्रियाओं को पूरा करने के लिए स्वचालित रूप से प्रबंधित करता है जो फ़ाइलों को हटाने से रोकते हैं, बल्कि अनावश्यक दस्तावेजों, फ़ोल्डरों, ऑडियो इत्यादि को अनलॉक, नाम बदलने, प्रतिलिपि बनाने या हटाने के लिए दो खातों में भी मिलते हैं, इस प्रकार कंप्यूटर की स्थिरता सुनिश्चित करते हैं। इसके अलावा, यह विंडोज़ XP के सभी संस्करणों के लिए पूरी तरह फिट बैठता है, विंडोज एक्सपी से न्यूफैंगल्ड 10-कोई तक। और यह देखते हुए कि आईओबिट अनलॉकर रूसी भाषा के निर्माण में आता है, आप चिंता नहीं कर सकते कि फाइलों को हटाने में कुछ समस्याएं होंगी: सबकुछ सरल और बहुत सुविधाजनक है।
जवाब सरल है - साइबर अपराधियों जो अंधेरे में स्वतंत्र रूप से स्थानांतरित हो सकते हैं और जानते हैं कि अन्य लोगों के डेटा पर पैसा कैसे बनाना है। हमने पहले ही चर्चा की है कि कंप्यूटर पर संग्रहीत जानकारी को कैसे सुरक्षित किया जाए, जिनका उपयोग नहीं किया जाता है। इस मामले में, पेशेवर सॉफ्टवेयर के साथ आता है। सॉफ़्टवेयर जो न केवल फ़ाइलों या फ़ोल्डरों के अनुक्रमण को हटा देता है, बल्कि सभी संबंधित जानकारी को ओवरराइट करता है ताकि हटाए गए डेटा को पुनर्स्थापित नहीं किया जा सके।
कुछ फ़ाइलों या फ़ोल्डरों को कैसे हटाएं?
हालांकि ऑपरेटिंग सिस्टम फाइलें नहीं दिखाएगा, लेकिन वास्तव में डेटा वसूली सॉफ्टवेयर का उपयोग करके उनकी वसूली की संभावना बहुत अधिक है। उत्तर सरल है: वह जो व्यक्तिगत फ़ाइलों या फ़ोल्डरों को हटा सकता है। इस मामले में, सॉफ्टवेयर का उपयोग करना सबसे अच्छा है।
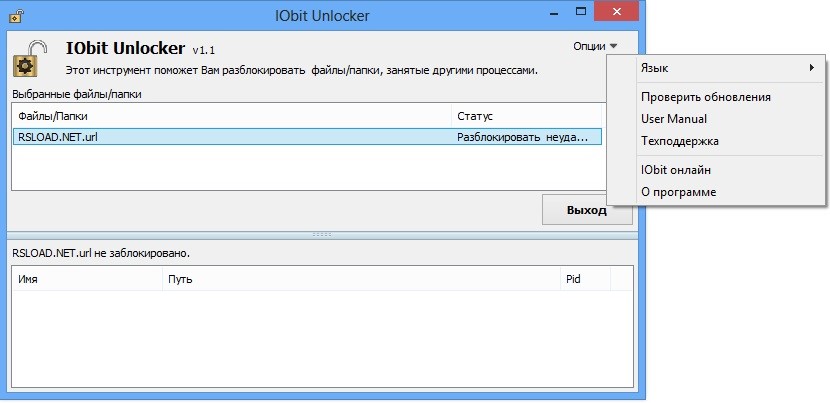
एक लैपटॉप पर प्रोग्राम स्थापित करने के लिए किसी भी मौद्रिक लागत की आवश्यकता नहीं होती है। यदि आप चाहें, तो आईओबिट अनलॉकर को हमारी वेबसाइट से या आधिकारिक आईओबीटी पोर्टल से मुफ्त में डाउनलोड किया जा सकता है।
विंडोज़ से लॉक या "अप्राप्य" फ़ाइलों को हटाने के लिए एक और शानदार विकल्प भी LockHunter है। आईओबिट अनलॉकर की तरह, यह रूसी बोलने वाले, अपेक्षाकृत "भार रहित" और साथ ही व्यक्तिगत दस्तावेजों और पूरे फ़ोल्डर्स को अनलॉक करने में बहुत प्रभावी है।
डेटा को हटाने की पुष्टि की रिपोर्ट करें
उन फ़ाइलों या फ़ोल्डर्स का चयन करें जिन्हें आप हटाना चाहते हैं, और फिर प्रोग्राम इंटरफ़ेस में खींचें और छोड़ें। "मिटाएं" बटन पर क्लिक करें। आपके द्वारा चुने गए सभी आइटम हमेशा के लिए हटा दिए गए हैं। आप रीसायकल बिन में फ़ाइलों और फ़ोल्डर्स की सुरक्षा भी प्रबंधित कर सकते हैं। कार्यक्रम के अतिरिक्त कार्यों से आप सिस्टम फ़ाइलों को लगातार हटा सकते हैं और अपनी हार्ड डिस्क पर खाली स्थान पर डेटा हटा सकते हैं। जब उपयोगकर्ता लॉग ऑफ करता है तो टोकरी में फ़ाइलों को स्वचालित रूप से हटाने के लिए प्रोग्राम को भी कॉन्फ़िगर किया जा सकता है।
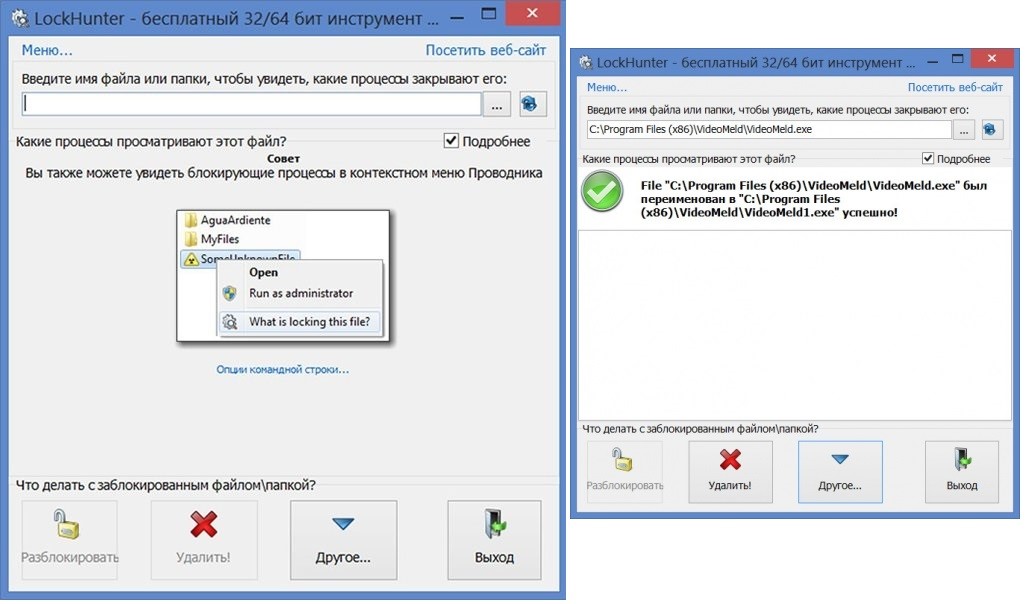
इसके अलावा, इसके प्रतिद्वंद्वी की तरह, LockHunter विंडोज एक्सप्लोरर में "एकीकृत" कर सकता है, जिससे शॉर्टकट पर राइट-क्लिक करते समय खुलने वाले संदर्भ मेनू में अपना स्वयं का अनइंस्टॉल पैनल बना सकता है।
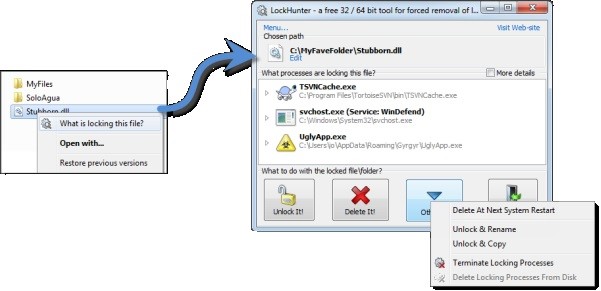
यदि आपके पास सही सॉफ़्टवेयर है तो फ़ाइलों और फ़ोल्डरों का चुनिंदा विलोपन शायद एक कठिन कार्य नहीं है। प्रत्येक विलोपन प्रक्रिया के अंत में उपलब्ध विस्तृत विलोपन रिपोर्ट, यह प्रदर्शित करने के लिए एक महत्वपूर्ण पहलू है कि यह प्रक्रिया डेटा संरक्षण और सुरक्षा के लिए कानूनी आवश्यकताओं का अनुपालन करती है।
यादृच्छिक रूप से एक अवांछित ऐड-ऑन या विज्ञापन इकाई स्थापित करना बहुत निराशाजनक हो सकता है। यह प्रभावी रूप से हमें एडवेयर और अन्य अवरोधक तत्वों से मुक्त कर देगा। कार्यक्रम कई टैब में स्कैनिंग के परिणाम दिखाता है। आप उन्हें उन वस्तुओं को अनचेक करने के लिए देख सकते हैं जिन्हें हानिकारक के रूप में पहचाना नहीं गया था। पता चला खतरों को हटाने के लिए, हटाएं पर क्लिक करें।
साथ ही, सिस्टम पर चल रही प्रक्रियाओं को रोकने और समाप्त करने के अलावा जो फ़ाइलों को अनइंस्टॉल करने से रोकते हैं, LockHunter भी सिस्टम डेटा की विश्वसनीय सुरक्षा प्रदान करता है। इस उद्देश्य के लिए, मॉड्यूल "दुरुपयोग" मॉड्यूल से एक विशेष कार्यक्रम में भरे डेवलपर्स, जो महत्वपूर्ण सिस्टम फ़ाइलों को हटाने से रोकता है।
साथ ही, LockHunter की एक विशिष्ट विशेषता यह है कि यह कंप्यूटर से डेटा को पूरी तरह से हटा नहीं देता है। इसके बजाए, कार्यक्रम "हटाए गए" फ़ाइलों को सिस्टम रीसायकल बिन में ले जाता है, जिससे उपयोगकर्ता को अंतिम समय की स्थापना रद्द करने के पेशेवरों और विपक्ष का वजन कम करने का समय मिलता है। इसके अलावा, यह गतिशील पुस्तकालयों की निष्पादन योग्य प्रक्रियाओं को अस्थायी रूप से निलंबित करने में सक्षम है, साथ ही दुर्भावनापूर्ण सॉफ़्टवेयर और अवांछित अनुप्रयोगों के लिए पर्याप्त प्रभावी खोज करने के लिए जो ऑपरेटिंग सिस्टम में बाधाओं और अवरोध का कारण बनता है।
अच्छी स्कैनिंग और कीट हटाने
पहले लॉन्च के बाद, प्रोग्राम स्वचालित रूप से अपडेट की खोज करता है, लेकिन हमें प्रक्रिया को पूरा करने की प्रतीक्षा करने की आवश्यकता नहीं है - यह स्कैन का हिस्सा है। चेतावनी! प्रोग्राम सेटिंग्स में, यदि आप "डिटेक्शन पैरामीटर" अनुभाग में "डिटेक्शन और सुरक्षा" श्रेणी का चयन करते हैं, तो आपको डिफ़ॉल्ट रूटकिट स्कैन विकल्प को सक्रिय करना चाहिए।
यह स्कैनिंग को और भी सटीक बना देगा, लेकिन कंप्यूटर को पुनरारंभ करने की आवश्यकता हो सकती है। स्कैनिंग शुरू करने के लिए, "अभी स्कैन करें" पर क्लिक करें। एक पूर्ण स्कैन शुरू किया। कार्यक्रम हमें इसकी प्रगति दिखाता है। जब हम खत्म करेंगे, हम परिणाम देखेंगे। बस अगर वे अच्छे लगते हैं। पता चला कीड़े को हटाने के लिए, "चयनित हटाएं" पर क्लिक करें।
लॉक की गई फ़ाइलों के शक्तिशाली अनइंस्टॉलर की तलाश में, ईएमसीओ अनलॉक आईटी प्रोग्राम पर भी ध्यान दिया जा सकता है। इसके प्रतिस्पर्धियों के साथ, जिसकी समीक्षा ऊपर दी गई थी, एक आंख की झपकी में यह उपयोगिता कंप्यूटर से विभिन्न प्रकार के डेटा को हटाने के साथ जुड़े सबसे कठिन मामलों से संबंधित है। विशेष रूप से, इसकी सहायता से, आप प्रक्रिया को आसानी से समाप्त कर सकते हैं या उस सेवा को रोक सकते हैं जो फ़ाइल को अनइंस्टॉल करने से रोकता है, बाद में नाम बदलता है, कॉपी किया जाता है, ले जाया जाता है या लैपटॉप की स्मृति से डेटा हटा देता है।
अनावश्यक फ़ाइलों को हटाने के लिए "विश्लेषण करें" और फिर "क्लीनर चलाएं" पर क्लिक करें। यह उल्लेखनीय है कि स्कैनर काम करता है, जो प्रसिद्ध एंटी-वायरस विक्रेताओं की क्लाउड सेवाओं का उपयोग करता है। प्रोग्राम को इंस्टॉलेशन की आवश्यकता नहीं है, यह पहले लॉन्च के बाद स्वचालित रूप से खतरे डेटा को अपडेट करता है।
एक बार ऐसा करने के बाद, हम पाए गए खतरों और अवांछित फ़ाइलों की एक सूची देखेंगे। खतरों को दूर करने के लिए, हमें एक निःशुल्क 30-दिन का लाइसेंस सक्रिय करने की आवश्यकता है। हम "परीक्षण लाइसेंस सक्रिय करें" पर क्लिक करते हैं और एक ईमेल प्रदान करते हैं। हम कीटों को हटा देंगे और "बंद करें" पर क्लिक करेंगे।
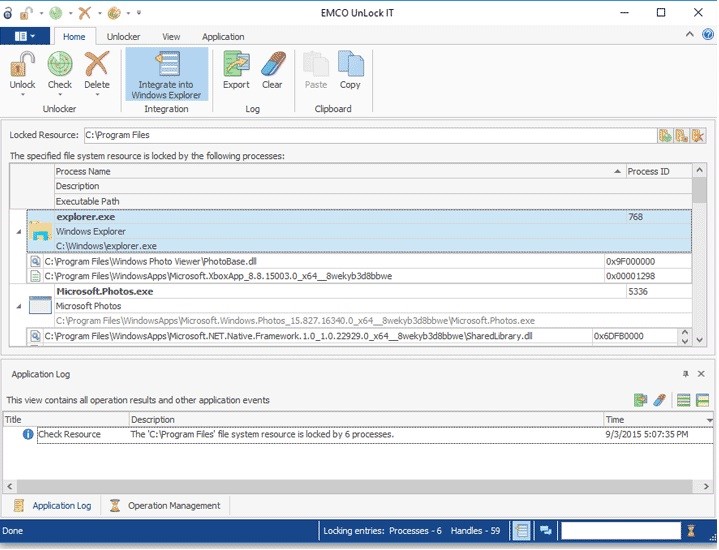
साथ ही, यह एन्क्रिप्टेड दस्तावेज़ों और फ़ोल्डरों के साथ-साथ डीएल-लाइब्रेरी के घटकों के साथ भी सामना कर सकता है। एकमात्र चीज जिसमें, हमारी राय में, यहां तक कि पूरी तरह से नि: शुल्क और शक्तिशाली अनइंस्टॉलर प्रोग्राम भी इंटरफ़ेस खो देता है: यह अंग्रेजी भाषा और बहुत जटिल है। हालांकि, अगर अंग्रेजी आपके लिए कोई समस्या नहीं है, तो ईएमसीओ अनलॉक आईटी डिवाइस से निपटने में बिल्कुल कोई समस्या नहीं है और इस प्रकार इसकी सभी क्षमताओं तक पहुंच प्राप्त होती है।
हम जांचते हैं कि क्या हो रहा है।
यदि कोई डिस्क स्पेस नहीं है और जंक मेल फ़ाइलें समस्या का समाधान नहीं करती हैं, तो आपको यह जानना होगा कि डेटा को हटाने या स्थानांतरित करने के लिए अधिकांश डेटा कौन सा डेटा लेता है। यह आपको न केवल यह पता लगाने की अनुमति देता है कि कौन सी फाइलें और फ़ोल्डर्स सबसे बड़े हैं, बल्कि उन्हें आसानी से हटा भी सकते हैं। जब आप प्रोग्राम शुरू करते हैं, तो हम तय करते हैं कि क्या यह सभी डिस्क के बारे में जानकारी या केवल चयनित या निर्दिष्ट फ़ोल्डर में प्रदर्शित होना चाहिए।
जब यह समाप्त होता है, विंडो के निचले हिस्से में हम डिस्क पर स्थित डेटा का आलेखीय प्रतिनिधित्व देखेंगे। फ़ाइल प्रकार रंग कोडित होते हैं, और आयताकारों का आकार डिस्क पर फ़ाइल का आकार होता है। जब हम चयनित आयत पर क्लिक करते हैं, तो प्रोग्राम स्वचालित रूप से शीर्ष पर संबंधित फ़ाइल को इंगित करता है, जिससे संदर्भ मेनू का उपयोग करके इसे हटाया जा सकता है।
उपर्युक्त कार्यक्रमों की तुलना में, अनलॉकर उपयोगिता कम प्रस्तुत करने योग्य दिखती है, हालांकि, यह हर दिन दुनिया भर के कई आधुनिक कंप्यूटरों की स्मृति को महारत हासिल करने से नहीं रोकती है। "इस तरह की लोकप्रियता क्या हुई?" - आप पूछते हैं। शायद, तथ्य यह है कि इस तरह का एक कार्यक्रम उपयोगकर्ताओं के लिए बिल्कुल मुफ्त है, रूसी बोलने वाला, व्यावहारिक रूप से "भार रहित" (मानते हुए कि इंस्टॉलेशन के बाद यह कंप्यूटर पर 200 से अधिक केबी मेमोरी नहीं लेता है) और आश्चर्यजनक रूप से बहुत ही सरल और उपयोग करने में आसान है।
इसमें कुछ अतिरिक्त उपयोगी विशेषताएं भी हैं। इस पर निर्भर करते हुए कि वे केवल फाइलें हैं, खाली निर्देशिकाएं या सामग्री निर्देशिकाएं हैं, आपको कमांड में उचित पैरामीटर का उपयोग करना होगा। इस प्रकार, कमांड सिंटैक्स निम्नानुसार है। चित्रा 1 दिखाता है कि यह कैसा दिखता है। सोचें कि चेतावनी के साथ क्या हो सकता है, क्योंकि कोई चेतावनी नहीं थी, और फ़ाइल हटा दी गई थी। यह नहीं था, और ऐसा इसलिए है क्योंकि आपके पास फ़ाइलों के लिए उचित पहुंच अधिकार थे। अगर आपके पास लिखने की अनुमति नहीं है, लेकिन आप फ़ाइल के स्वामी हैं, तो आपको संरक्षित फ़ाइल को हटाने के बारे में एक चेतावनी प्राप्त होगी।

इसलिए, अनलॉकर की तत्काल स्थापना के बाद, संदर्भ मेनू में एक त्वरित पहुंच टूलबार स्वचालित रूप से प्रकट होता है, जो अनलॉक करने, नाम बदलने, प्रतिलिपि करने या आखिरकार, कुछ सेकंड के लिए एक अनावश्यक फ़ाइल को हटाने में मदद करता है, पहले संबंधित सिस्टम प्रक्रिया को रोकता है।
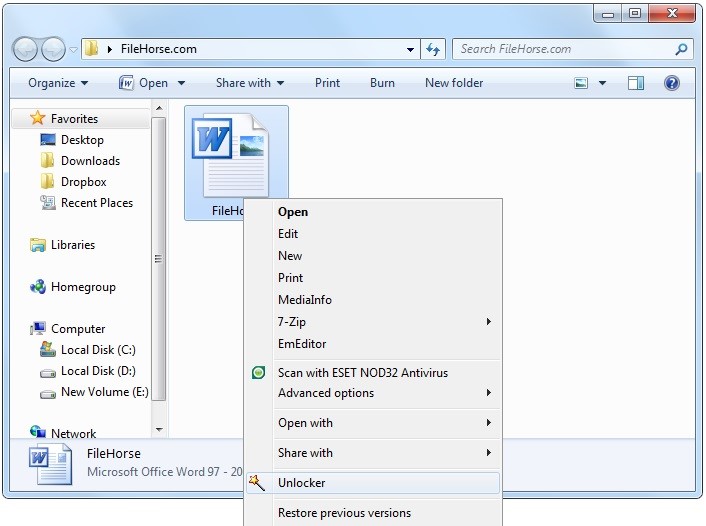
एकमात्र चीज, जो इसके प्रतिस्पर्धियों के विपरीत है, एक कार्यक्रम हमेशा इस तरह के जटिल कार्य से निपटने में सक्षम नहीं होता है क्योंकि फ़ाइल के साथ जुड़े "प्रक्रियाओं को हटाने" के डेवलपर्स के पूर्ण कार्य या कार्यकर्ता हमेशा काम नहीं करते हैं।

क्या इसका उपयोग करने से इंकार करना उचित है? अपने लिए फैसला करें। लेकिन, हमारी राय में, यह अभी भी अनलॉकर की कोशिश करने लायक है। कौन जानता है शायद आप उससे ज्यादा भाग्यशाली होंगे।
"Undeletable" फ़ाइलों के अनइंस्टॉलर प्रोग्राम के बारे में बोलते हुए, फ़ाइल गवर्नर के रूप में इस तरह के एक सॉफ्टवेयर चमत्कार का उल्लेख नहीं करना असंभव होगा। और इस उपयोगिता के गुणों के कारण सब वास्तव में ठीक है।
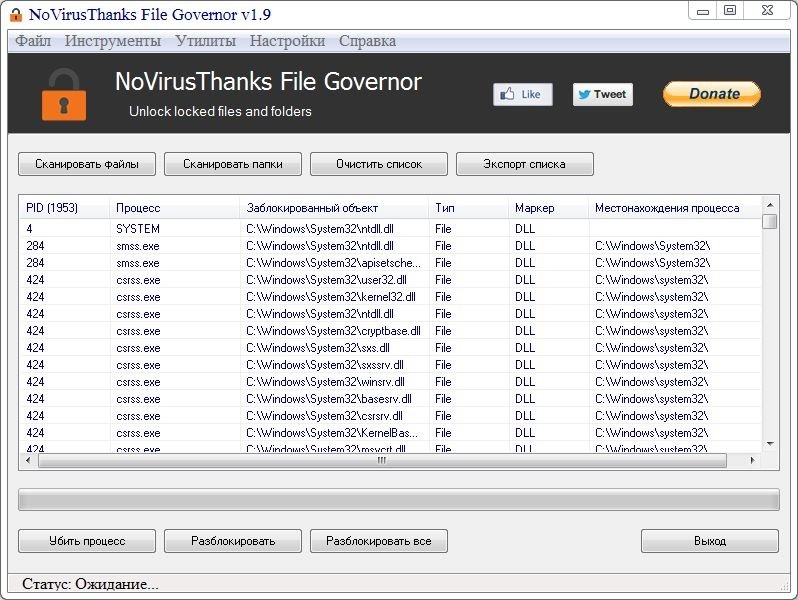
आइए इस तथ्य से शुरू करें कि आज फ़ाइल गवर्नर पूरी तरह नि: शुल्क और इसके उपयोग के समय या किसी भी जानकारी के बिना किसी भी प्रतिबंध के बिना वितरित किया जाता है। तदनुसार, हमें ऐसे कार्यक्रम स्थापित करने पर पैसे खर्च नहीं करना पड़ेगा। इसके अलावा, फ़ाइल गवर्नर के नवीनतम संस्करणों में, रूसी भाषा के लिए समर्थन भी उपलब्ध है, जो स्पष्ट रूप से, रूसी भाषी उपयोगकर्ताओं द्वारा कभी-कभी इसका उपयोग करने में सुविधा प्रदान करता है।
हालांकि, कार्यक्रम विंडोज के 32-बिट और 64-बिट संस्करणों के साथ संगत है, यूनिकोड का समर्थन करता है और किसी भी ड्राइवर या अतिरिक्त फ़ाइलों की आवश्यकता नहीं है। साथ ही, यह आपको जल्दी से और सबसे महत्वपूर्ण रूप से गुणात्मक रूप से अनलॉक करने, कॉपी करने या हटाने के लिए अलग-अलग दस्तावेज़ों या कंप्यूटर की स्मृति में संग्रहीत संपूर्ण फ़ोल्डरों को हटाने की अनुमति देता है, साथ ही उन्हें खोज और नाम बदलता है।
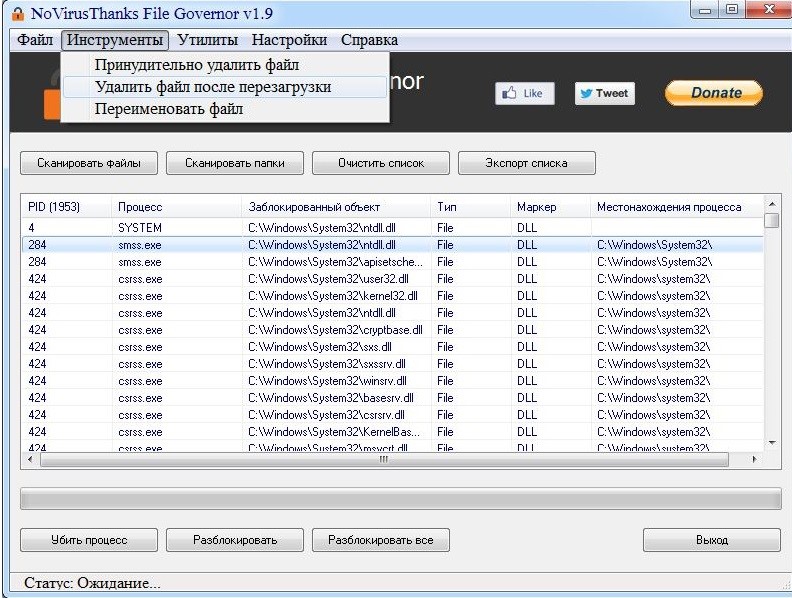
साथ ही, अपने प्रतिस्पर्धियों की तरह, फ़ाइल गवर्नर को निष्पादन योग्य प्रक्रियाओं को पूरा करने की क्षमता के साथ संपन्न किया जाता है जो फ़ाइलों को हटाने में अवरुद्ध करते हैं, साथ ही विंडोज एक्सप्लोरर और विंडोज मेनू में एकीकृत करते हैं, इसमें अतिरिक्त "भेजें" आइटम बनाते हैं जो सभी अंतर्निहित प्रोग्राम फ़ंक्शंस तक त्वरित पहुंच प्रदान करता है।

और अंत में, इस उपयोगिता की एक और महत्वपूर्ण विशेषता को ध्यान में रखना आवश्यक है, अर्थात् डेवलपर्स द्वारा प्रदान की गई पोर्टेबिलिटी। हाँ, आपने यह सही सुना है! आज, भार रहित, कार्यात्मक और सरल फ़ाइल गवर्नर न केवल मानक "स्थापना" में डाउनलोड करने के लिए उपलब्ध है, बल्कि पोर्टेबल संस्करण में भी है, जो किसी कंप्यूटर पर स्थापित किए बिना उपयोग के लिए उपयुक्त है। हम इसे हमारे लिए एक उपयुक्त यूएसबी ड्राइव पर लोड करते हैं और हमारे लिए सभी उपयुक्त लैपटॉप और पीसी पर इसका उपयोग करने के लिए स्वतंत्र महसूस करते हैं। अच्छा, आप देखते हैं, क्या यह चमत्कार नहीं है, आह?
यह ध्यान देने योग्य है कि फ़ोल्डरों और फ़ाइलों (विशेष रूप से सिस्टम फाइलें) आमतौर पर किसी कारण से संरक्षित होती हैं। जब तक सिस्टम काम करना बंद नहीं कर लेता है, तब तक उनका निष्कासन एक श्रृंखला प्रतिक्रिया का कारण बन सकता है, इसलिए आपको यह सुनिश्चित करना चाहिए कि आप जानते हैं कि कौन सी फाइल को हटाना है और यह वास्तव में बेकार या हानिकारक है।
यह निर्धारित किया जाना चाहिए कि विंडोज़ में अनावृत्त फ़ोल्डरों को हटाने की क्षमता को वास्तव में क्या अवरुद्ध करता है, यह भी फाइलों पर लागू होता है। अवरुद्ध करने के कई कारण हैं:
- एप्लिकेशन पहले से ही सिस्टम द्वारा उपयोग में है;
- सिस्टम या संरक्षित के रूप में चिह्नित फ़ाइलें। इस मामले में, आपके पास व्यवस्थापकीय विशेषाधिकारों का उपयोग करते समय भी पर्याप्त पहुंच अधिकार नहीं हैं। डिफ़ॉल्ट रूप से, केवल सिस्टम की पहुंच होती है, एक अलग सेटिंग संभव है।
विंडोज़ में, एक अनइंस्टॉल की गई फ़ाइल को हटाने से आपके हाथ से बहुत मुश्किल हो सकता है (यह स्थिति पर निर्भर करता है), इसलिए अधिक गंभीर मामलों के लिए नीचे दिए गए अतिरिक्त सॉफ़्टवेयर का उपयोग करना बेहतर होता है। अक्सर, आप विशेष उपयोगिताओं का सहारा लेते हुए भी बिना किसी प्रयास के लक्ष्य को मैन्युअल रूप से प्राप्त कर सकते हैं।
सबसे पहले, आपको मानक विंडोज विधियों का उपयोग करके अवांछित फ़ाइलों को हटाने के तरीकों पर विचार करना चाहिए, जो अनुप्रयोगों को महारत हासिल करने में समय बचाने में मदद करेंगे और यह सुविधाजनक है कि इंटरनेट उपलब्ध नहीं है।
प्रोग्राम को निकालने के लिए, प्रस्तुत विधियों का उपयोग करने का कोई मतलब नहीं है, क्योंकि एक ही नाम का एक अंतर्निहित विंडोज फ़ंक्शन है, जो अवरुद्ध तत्व द्वारा बाधित नहीं है।
फ़ाइल का उपयोग प्रोग्राम द्वारा किया जाता है, क्या करना है?
यह तार्किक है कि आपको केवल एप्लिकेशन को बंद करने की आवश्यकता है, जिसके बाद पहुंच और फ़ाइल को हटाने की क्षमता फिर से शुरू हो जाएगी। शायद आपके पास अपने ब्राउज़र, नोटपैड, या एप्लिकेशन में एक फ़ाइल है जिसे अनइंस्टॉल करने की आवश्यकता है, तो बस प्रोग्राम बंद करें। अन्य मामलों में, जब आपके पास फ़ाइल के साथ काम करने वाले कोई दृश्य अनुप्रयोग नहीं होते हैं, लेकिन यह अभी भी अवरुद्ध है, तो आपको निर्देश का उपयोग करने की आवश्यकता है:
- Ctrl + Alt + Del दबाएं;
- अब "प्रक्रियाएं" टैब पर जाएं;
डिस्क ड्रिल द्वारा स्टोरेज मीडिया से जानकारी पुनर्प्राप्त करना
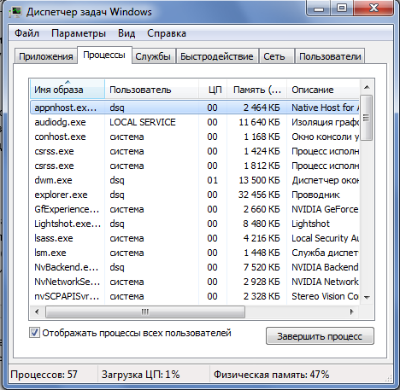
- आपको एक ऐसी वस्तु मिलनी चाहिए जिसमें फ़ाइल के समान नाम, संक्षिप्त नाम, या उस एप्लिकेशन का नाम हो जो इसका उपयोग कर सके। सुनिश्चित करें कि "उपयोगकर्ता" कॉलम में आपका नाम होना चाहिए। यह सुनिश्चित करने के लिए विवरण कॉलम को भी देखें कि आप जिस प्रक्रिया को ढूंढ रहे हैं उसे ढूंढें;
- इसके बाद, आइटम "एंड प्रोसेस" पर क्लिक करें, अगर यह मदद नहीं करता है और यह फिर से दिखाई देता है, तो "पूर्ण प्रक्रिया वृक्ष"।

यहां हमने किसी भी ओएस में हटाए गए फ़ोल्डर या फ़ाइल को हटाने का सबसे आम तरीका देखा है। सिस्टम और संरक्षित फाइलों के लिए, विधि काम नहीं करेगी, आपको यहां एक अलग दृष्टिकोण का उपयोग करना होगा।
सुरक्षित मोड से फ़ाइल या फ़ोल्डर को हटा रहा है
जैसे अनुप्रयोग: एंटीवायरस, सिस्टम, फायरवॉल इत्यादि में कड़ाई से एकीकृत प्रोग्राम, सिस्टम से आसानी से हटाए नहीं जाते हैं। इसके तहत जाना जरूरी है, ताकि फाइलें शामिल न हों और बिना किसी समस्या के हेरफेर में प्रवेश करें। साथ ही, विधि सुविधाजनक है यदि आप डेस्कटॉप तक नहीं पहुंच सकते हैं या विंडोज दृढ़ता से लगी है (उदाहरण के लिए, दो एंटीवायरस के साथ)।
आपको इस तरह की विधि का उपयोग करने की आवश्यकता है:
- कंप्यूटर रीबूट करें:
- स्टार्टअप पर, F8 दबाएं;
- यदि आवश्यक हो तो "सुरक्षित मोड" का चयन करें, आप किसी भी व्यक्तिगत ड्राइवर को डाउनलोड करने के विकल्प का उपयोग कर सकते हैं;

- अब बस उस पथ का पालन करें जहां फ़ाइल को हटाया जाना है और इसे अनइंस्टॉल करें। वसूली के लिए इसे कूड़ेदान में भेजना बेहतर है।
इसी प्रकार, आप रिकवरी मोड दर्ज करने के लिए इंस्टॉलेशन डिस्क या यूएसबी फ्लैश ड्राइव का उपयोग कर सकते हैं और किसी भी फाइल या फ़ोल्डरों से छुटकारा पा सकते हैं।
यह विधि वर्णन करता है कि विंडोज 7 या किसी अन्य संस्करण में हटाए जाने वाले फ़ोल्डर को कैसे हटाया जाए। यह विधि ज्यादातर मामलों के लिए प्रभावी है और उपयोग के लिए अनुशंसित है, लेकिन धीमी गति के रूप में एक कमी है, इसलिए आप प्रक्रियाओं के समय को कम करने वाले प्रोग्राम का उपयोग कर सकते हैं।
विंडोज 10 चलाने वाले कंप्यूटर को बंद नहीं करता है, क्या करना है?
LockHunter उपयोगिता का उपयोग करना
LockHunter एक ऐसा प्रोग्राम है जो अनावश्यक फ़ाइलों को हटा देता है। आला में अग्रणी पदों में से एक के लिए धन्यवाद:
- उपयोग मुफ्त है, किसी भी शुल्क की आवश्यकता नहीं है;
- बेकार ढंग से काम करता है;
- उपयोग करने में आसान;
- आपको फ़ाइलों और फ़ोल्डरों को हटाने की अनुमति देता है;
- इसमें प्रक्रियाओं को समाप्त करने का कार्य है, और अधिक सुविधाजनक रूप से, उन्हें रोकना;
- इसका वजन कम है।
Http://lockhunter.com/downloadnow.htm पर एप्लिकेशन डाउनलोड करें। किसी साधारण उपयोगकर्ता के लिए, फ़ाइल से छुटकारा पाने के लिए, आपको इसे "पथ" रेखा में स्थानांतरित करने या एक्सप्लोरर के माध्यम से फ़ाइल का चयन करने की आवश्यकता है। फिर इसे अनलॉक करें या हटाएं क्लिक करें और प्रक्रिया समाप्त होती है।
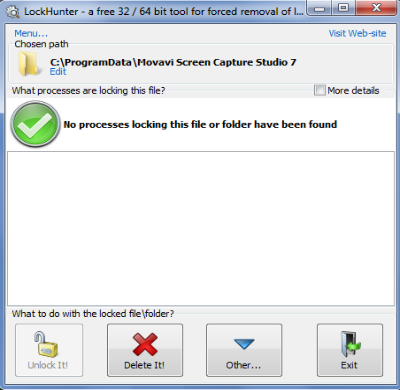
एक अतिरिक्त सुविधाजनक विधि, जो आपको उपयोगिता को अलग से लॉन्च करने की अनुमति नहीं देती है, निम्न है - एक्सप्लोरर में दाएं-क्लिक करें और "इस फ़ोल्डर को लॉक करना क्या है?" चुनें
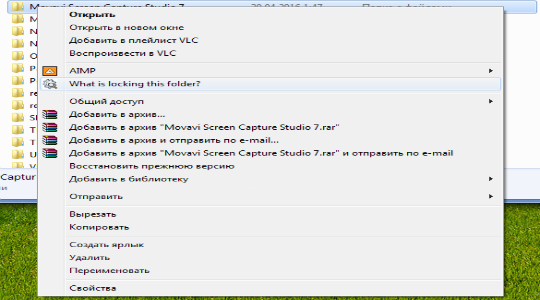 IObit अनलॉकर का उपयोग कर फ़ाइल को हटाना
IObit अनलॉकर का उपयोग कर फ़ाइल को हटाना
IObit अनलॉकर एक सार्वभौमिक एप्लिकेशन है जो प्रत्येक उपयोगकर्ता के लिए नि: शुल्क और सहज इंटरफेस के मामले में सुलभ है। यह रोजमर्रा की जरूरतों को हल करने के लिए एक सॉफ्टवेयर सूट का हिस्सा है।


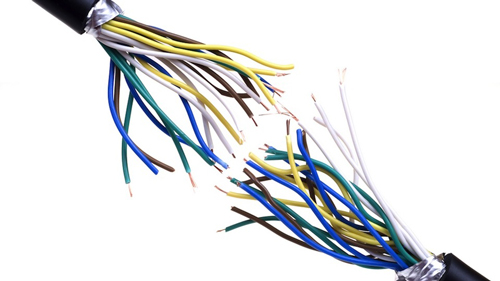 रोस्टेलकॉम, सेवाएं, टैरिफ, इंटरनेट सपोर्ट और बोनस
रोस्टेलकॉम, सेवाएं, टैरिफ, इंटरनेट सपोर्ट और बोनस अनुप्रयोगों को हटाने के बिना एंड्रॉइड पर सिस्टम मेमोरी को कैसे मुक्त करें
अनुप्रयोगों को हटाने के बिना एंड्रॉइड पर सिस्टम मेमोरी को कैसे मुक्त करें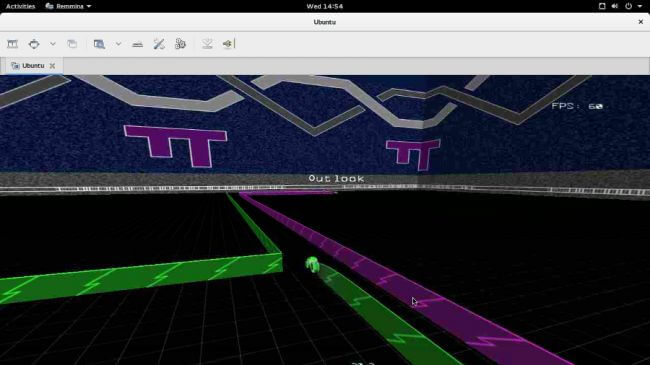 इंटरनेट के माध्यम से रिमोट एक्सेस का सबसे अच्छा कार्यक्रम
इंटरनेट के माध्यम से रिमोट एक्सेस का सबसे अच्छा कार्यक्रम