कार्यालय डेस्कटॉप विंडोज एक्सपी। रिमोट एक्सेस: विंडोज रिमोट डेस्कटॉप प्रबंधित करें। रिमोट डेस्कटॉप कनेक्शन
सिस्टम प्रशासक या आईटी-विशेषज्ञ के काम में, व्यक्तिगत रूप से यह देखने का काम होता है कि किसी भी कंप्यूटर पर क्या हो रहा है। यह न केवल देखने के लिए वांछनीय है, बल्कि इसे दूरस्थ रूप से प्रबंधित भी करना है। उस कंप्यूटर पर व्यक्तिगत रूप से जाना तर्कसंगत नहीं है - यह प्राप्त करने के लिए और अधिक तार्किक है खिड़कियों के लिए दूरस्थ पहुँच। इस मामले में, मैं न केवल कंसोल, बल्कि यह देखना चाहता हूं दूरस्थ डेस्कटॉप.
ये निर्देश प्राथमिक रूप से उन शिक्षकों और कर्मचारियों के लिए लक्षित हैं जो घर से अपने डेस्कटॉप से जुड़ते हैं। अकादमिक टर्मिनल सर्वर तक पहुंचने के लिए छात्रों के पास समान निर्देश हैं। ध्यान रखें कि ग्राफिक्स नेटवर्क पर जल्दी से प्रसारित नहीं होते हैं।
रिमोट डेस्कटॉप कनेक्शन विज़ार्ड चलाएं। । यदि आप अपने कंप्यूटर तक पहुंचने में असमर्थ हैं क्योंकि यह पावर सेविंग मोड में है, तो कंप्यूटर को नींद मोड से जगाएं। अपने कंप्यूटर का नाम ढूंढने के लिए। "प्रारंभ करें" का चयन करें, "चलाएं।" । विज़ार्ड प्रकट होने के बाद, उस कंप्यूटर का नाम दर्ज करें जिसमें आप कनेक्ट करना चाहते हैं।
जाहिर है, ऐसी इच्छा नई नहीं है और लंबे समय तक "अदृश्य मोर्चा के सेनानियों" (प्रशासकों) से उभरी है। जैसा कि हो सकता है, विंडोज एक्सपी (और बाद में) कंप्यूटर को दूरस्थ रूप से नियंत्रित करने के लिए एक तंत्र पहले से ही बनाया गया है। ऐसे रिमोट के लिए रिमोट डेस्कटॉप कनेक्शनशायद एकमात्र आवश्यकताएं हैं नेटवर्क का उपयोग एक कंप्यूटर दूसरे पर और संबंधित अनुमति के "बुलाया पार्टी" के पक्ष में अनुमति की उपस्थिति। ध्यान दें कि आप Windows XP होम संस्करण से कनेक्ट नहीं हो सकते हैं - आपको सर्विस पैक 2 के साथ व्यावसायिक संस्करण की आवश्यकता है या बाद में स्थापित किया गया है। यदि आवश्यक हो विंडोज के लिए रिमोट कनेक्शन सर्वर संस्करणतो यह सर्वर 2003 सर्विस पैक 2 या बाद में होना चाहिए।
यदि आप दूरस्थ डेस्कटॉप का उपयोग करते समय स्थानीय डिस्क और प्रिंटर का उपयोग करते हैं। उन दूरस्थ संसाधनों के लिए बॉक्स चेक करें जिन्हें आप दूरस्थ डेस्कटॉप सत्र में उपयोग करना चाहते हैं।
- कनेक्ट करने से पहले, विकल्प "विकल्प" का चयन करें।
- टैब का चयन करें " स्थानीय संसाधन».
अपने कंप्यूटर को नींद मोड से जगाएं
मशीन को जगा सकते हैं इससे पहले, आपको इसे डेटाबेस में पंजीकृत करना होगा। नाम आप चाहते हैं कि कुछ भी हो सकता है। रिमोट डेस्कटॉप एक ऐसा टूल है जिसे आप मास्टर करना चाहते हैं। यह डेटा, अनुप्रयोगों और उपयोग के उपयोग की अनुमति देता है नेटवर्क संसाधनजो आपके कार्यालय कंप्यूटर पर हैं, कार्यालय में नहीं हैं। नीचे दिए गए चित्र में आप इसे देख सकते हैं सिस्टम प्रशासक जल्दी से अपने कॉर्पोरेट कार्यालयों में लॉग इन कर सकते हैं और इसे बना सकते हैं, सिस्टम डाउन है, कोई समस्या नहीं है, आप किसी भी स्थान से ठीक कर सकते हैं जहां आप एक इंटरनेट कनेक्शन पा सकते हैं जो आपके लिए काम करने के लिए पर्याप्त स्थिर है।
रिमोट डेस्कटॉप से कैसे कनेक्ट करें?
मानक उपयोगिता का उपयोग करके कनेक्ट करना बहुत आसान है: आपको स्टार्ट मेनू में उपयोगिता की आवश्यकता है रिमोट डेस्कटॉप कनेक्शन"। या इसे स्टार्ट मेनू के माध्यम से चलाएं - चलाएं, प्रोग्राम का नाम टाइप करके - " mstsc.exe"(एक्सटेंशन" .exe "छोड़ा जा सकता है)। इस मानक उपकरण को चलाते समय रिमोट एक्सेस एक इनपुट विंडो के साथ एक छोटी सी खिड़की दिखाई देती है जिसमें आपको प्रवेश करना होगा नेटवर्क नाम या कंप्यूटर से आईपी पता जो डेस्कटॉप से जुड़ा हुआ है। उपर्युक्त डेटा निर्दिष्ट करने के बाद, आपको "कनेक्ट" बटन पर क्लिक करना होगा।
दूरस्थ डेस्कटॉप का उपयोग करने के लिए आपको निम्न की आवश्यकता है। आप कम बैंडविड्थ कनेक्शन का उपयोग कर सकते हैं, जिससे आप सिस्टम को दूरस्थ रूप से नियंत्रित कर सकते हैं।
- इस कंप्यूटर को मेजबान के रूप में जाना जाता है।
- यह काम करेगा, लेकिन यह प्रतिक्रिया भी दे सकता है जैसा हम चाहते हैं।
रिमोट डेस्कटॉप कनेक्शन
स्थापित करने के लिए सॉफ्टवेयर क्लाइंट कंप्यूटर पर दूरस्थ डेस्कटॉप से कनेक्ट करने के लिए। जब स्थापना विज़ार्ड प्रारंभ होता है, तो अपनी स्क्रीन पर दिखाई देने वाले निर्देशों का पालन करें। आपको लाइसेंस समझौते से सहमत होना होगा। । पहली चीजों में से एक जो आपको करने की ज़रूरत है वह रिमोट चालू है। रिमोट कंट्रोल प्रणाली द्वारा
यदि निर्दिष्ट कंप्यूटर के साथ कोई कनेक्शन है, तो संबंधित सेवाएं इस पर चल रही हैं और रिमोट कनेक्शन की अनुमति है, तो आपको मानक विंडोज स्वागत विंडो और उस उपयोगकर्ता के उपयोगकर्ता नाम और पासवर्ड दर्ज करने के लिए संवाद देखना चाहिए जिसके अधिकार आपको "लॉग इन" करने की आवश्यकता है। अगर खिड़की के साथ दूरस्थ डेस्कटॉप पूर्ण स्क्रीन पर विस्तारित, उसके ऊपरी भाग में आप शीर्षक (विंडोज एक्सपी - पीला) देख सकते हैं, जो रिमोट कंप्यूटर का नाम या पता दिखाता है और मानक विंडो नियंत्रण बटन ("छोटा करें", "विंडो को छोटा करें" और "WinXP के लिए" बंद करें " )। इसके बाएं भाग में पुशपिन वाला आइकन होता है, जो टर्मिनल विंडो के इस हेडर के स्वचालित छिपाने को सक्षम या अक्षम करता है।
एक नया रिमोट डेस्कटॉप कनेक्शन बनाने के लिए
ऐसा करने के लिए, आपको सिस्टम गुणों में सेटिंग्स को तेज़ी से बदलना होगा। रिमोट टैब पर, उपयोगकर्ताओं को इस कंप्यूटर पर दूरस्थ रूप से कनेक्ट करने की अनुमति दें चेक बॉक्स को नीचे दिखाए गए अनुसार चुनें। एक कॉर्पोरेट नेटवर्क पर एक प्रणाली लॉक और सुरक्षित रह सकती है जब आप इसके अंदर हों, उस पर काम कर रहे हों। कोई फर्क नहीं पड़ता कि आप क्या करते हैं, कोई भी कंसोल को देखकर कोई नहीं देख सकता है। समस्याएं उत्पन्न होती हैं, अक्सर यह केवल इतना है कि कनेक्शन या तो खारिज कर दिया जाता है, या टाइमआउट विलंबता के कारण होता है।
- सुनिश्चित करें कि "अपवादों की अनुमति न दें" के बगल में स्थित बॉक्स चेक किया गया है।
- यहां एक सामान्य त्रुटि संदेश है।
दूरस्थ डेस्कटॉप कनेक्शन को सक्षम / अक्षम कैसे करें?
परिवार के ऑपरेटिंग सिस्टम में विंडोज यह लगभग वही किया जाता है। कैसे अनुमति दें रिमोट कंट्रोल विन XP प्रो एसपी 3 में? ऐसा करने के लिए, "सिस्टम गुण" ("मेरा कंप्यूटर" - "गुण" या कुंजी संयोजन "विन" + "रोकें") खोलें। टैब " रिमोट सत्र "विकल्प ढूंढें और सक्षम करें" इस कंप्यूटर पर दूरस्थ पहुंच की अनुमति दें"। अन्य उपकरणों को अपने कंप्यूटर या लैपटॉप से कनेक्ट करने से रोकने के लिए, आपको तदनुसार, इस आइटम को अनचेक करना होगा। किए गए परिवर्तनों के साथ विंडो को बंद करने के लिए "ठीक" पर क्लिक करें।
लॉग आउट करें और लॉग आउट करें
इस आलेख में, हमने दूरस्थ डेस्कटॉप की मूल बातें देखीं। हमने देखा कि इसका उपयोग कैसे करें, इसे कैसे इंस्टॉल करें, इसे कैसे कॉन्फ़िगर करें, और इसका उपयोग कैसे करें। "कन्वेयर बीम के लिए सबसे अच्छी बात है।" दूरस्थ कंप्यूटर के लिए अपने कंप्यूटर को स्थापित करें। रिमोट डेस्कटॉप का उपयोग करने के लिए अपने कंप्यूटर को कॉन्फ़िगर करने के लिए आवश्यक तीन चरणों को पढ़ें।
अपने कंप्यूटर को मेजबान के रूप में चालू करें। अपने कार्यालय कंप्यूटर पर दूरस्थ डेस्कटॉप सुविधा को सक्षम करने का तरीका जानें ताकि आप इसे किसी अन्य कंप्यूटर से दूरस्थ रूप से नियंत्रित कर सकें। दूरस्थ डेस्कटॉप क्लाइंट स्थापित करना। दूरस्थ डेस्कटॉप के बारे में अक्सर पूछे जाने वाले प्रश्न।
वैकल्पिक?
एक दूरी पर समान नियंत्रण के लिए एक शक्तिशाली कंप्यूटर या लैपटॉप होना जरूरी नहीं है। यह सुविधाजनक हो सकता है, जिसे एक पूर्ण विंडोज 8.1 के साथ एक टैबलेट में बदल दिया जा सकता है। सिद्धांत रूप में, वर्णित कार्य के लिए, आप एक साधारण उपयोग कर सकते हैं एंड्रॉइड टैबलेट या यहां तक कि एक स्मार्टफोन भीलेकिन इसके लिए मोबाइल डिवाइस और कंप्यूटर पर अतिरिक्त सॉफ़्टवेयर की स्थापना की आवश्यकता होगी, जिस पर आपको प्राप्त करने की आवश्यकता है रिमोट एक्सेस। एक लोकप्रिय समाधान है मुफ्त TeamViewerजो विंडोज ओएस और एंड्रॉइड मोबाइल ओएस दोनों के लिए उपलब्ध है। बड़ा प्लस है TeamViewer इसका उपयोग आसानी और कनेक्ट करने की क्षमता है दूरस्थ डेस्कटॉप यहां तक कि कंप्यूटर जो कुछ के अंदर है स्थानीय नेटवर्क और उसके पास "सफेद" नहीं है नेटवर्क आईपी पतेइंटरनेट से उपलब्ध है। इस कार्यक्रम के उपयोग के बारे में, हम जल्द ही लेखों में से एक में बताएंगे।
रिमोट डेस्कटॉप के लिए सुनना बंदरगाह कैसे बदलें। एक दूरस्थ डेस्कटॉप क्लाइंट के लिए पोर्ट नंबर को पुन: असाइन करने का तरीका बताता है। रिमोट डेस्कटॉप कनेक्शन क्लाइंट ठीक से शुरू नहीं होता है। जब आप दूरस्थ डेस्कटॉप कनेक्शन क्लाइंट प्रारंभ करते हैं, तो आप पाएंगे कि विंडो का आकार दूरस्थ डेस्कटॉप के आकार जैसा ही है, और पूर्ण स्क्रीन की अपेक्षा नहीं है।
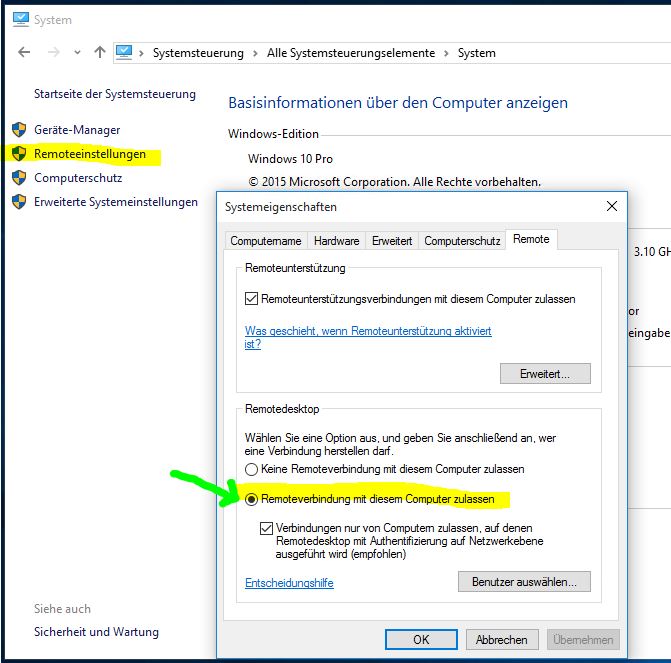
अब आप सीधे इस कंप्यूटर से आंतरिक नेटवर्क पर सीधे कनेक्ट कर सकते हैं। 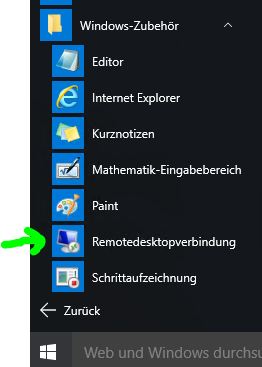
अब तक आपने पहली बाधा डाली है। स्पष्टीकरण अपेक्षाकृत सरल है। निर्णय पोर्ट अग्रेषण चाल यह है कि राउटर में एक विशिष्ट बंदरगाह आपके कंप्यूटर पर रीडायरेक्ट किया जाता है।
रिमोट डेस्कटॉप एक्सेस प्रौद्योगिकी ( रिमोट डेस्कटॉप) विंडोज एक्सपी ऑपरेटिंग सिस्टम चलाने वाले कंप्यूटर पर विंडोज सर्वर ऑपरेटिंग सिस्टम चलाने वाले कंप्यूटर पर टर्मिनल सर्विसेज (टर्मिनल सर्विसेज) चलाने के समान ही है।
रिमोट डेस्कटॉप कंप्यूटर पर डिफ़ॉल्ट रूप से स्थापित है। जो कुछ करने की जरूरत है वह इस सुविधा के उपयोग की अनुमति देना है। रिमोट डेस्कटॉप केवल उन्हीं सिस्टमों पर सक्षम होना चाहिए जहां आप नियमित रूप से कनेक्ट और कार्यान्वित करने की योजना बनाते हैं रिमोट प्रशासन। अन्य सभी प्रणालियों पर, रिमोट असिस्टेंस के माध्यम से उपयोगकर्ता द्वारा कनेक्शन का अनुरोध किया जाता है, जिससे प्रबंधन की आसानी के लिए सुरक्षा बलिदान न करना संभव हो जाता है।
प्राइमा - अब और फ़ोल्डरों के बाहर से पहुंच। लेकिन आखिरी पतझड़ अभी भी वहां है। निम्नलिखित याद रखें: यदि आप अपने कॉर्पोरेट नेटवर्क में हैं, तो कम्प्यूटर के नाम से कंप्यूटर से बात करें। एक दूरस्थ डेस्कटॉप कनेक्शन खोजें और प्रोग्राम खोलें।
इस विंडो में, आप अपनी लॉगिन सेटिंग्स को दर्ज और सहेज सकते हैं, इसलिए जब भी आप कनेक्ट करते हैं तो आपको इस डेटा को दोबारा दर्ज करने की आवश्यकता नहीं है। अपना उपयोगकर्ता नाम दर्ज करें। एक नियम के रूप में, यह "प्रशासक" है। कनेक्शन प्रक्रिया के दौरान एक पासवर्ड का अनुरोध किया जाता है। आप "लॉगिन की अनुमति दें" चेकबॉक्स का चयन कर सकते हैं।
डेस्कटॉप से रिमोट कनेक्शन की अनुमति देने के लिए, आपको निम्न चरणों का पालन करना होगा:
1. स्टार्ट बटन पर क्लिक करें। उसके बाद, मेरा कंप्यूटर आइकन (मेरा कंप्यूटर) पर राइट-क्लिक करें और संदर्भ मेनू से गुण चुनें।
2. रिमोट सत्र टैब पर क्लिक करें।
3. उसके बाद, उपयोगकर्ताओं को इस कंप्यूटर से दूरस्थ रूप से कनेक्ट करने की अनुमति दें चेक बॉक्स का चयन करें।
अब तक अपना कनेक्शन डेटा सहेजें, इसलिए जब भी आप कनेक्ट हों तो आपको इसे दर्ज करने की आवश्यकता नहीं है। यहां आप निर्दिष्ट कर सकते हैं कि आपका दूरस्थ डेस्कटॉप पूर्ण स्क्रीन या विंडो के रूप में प्रदर्शित होना चाहिए या नहीं। यह रंग गुणवत्ता सेटिंग है। आपको अपने कनेक्शन की गति पर विचार करने की आवश्यकता है: जितना धीमा है, उतना ही कम रंग आपको समायोजित करना होगा।
निर्दिष्ट करें कि कंप्यूटर ध्वनियां आउटपुट होनी चाहिए या नहीं। इंगित करें कि शॉर्टकट कुंजी लागू हैं और किसी भी परिस्थिति में। आप में से कौन सा अनुकूलित करें स्थानीय उपकरण पर प्रदर्शित किया जाना चाहिए रिमोट कंप्यूटर और उपलब्ध होना चाहिए। केवल तभी सेट करें, उदाहरण के लिए, आप कर सकते हैं।
4. में ऑपरेटिंग सिस्टम विंडोज एक्सपी सिस्टम से कनेक्ट करने का अधिकार कुछ उपयोगकर्ताओं को दिया जा सकता है। ऐसा करने के लिए, दूरस्थ उपयोगकर्ताओं का चयन करें बटन पर क्लिक करें। विंडोज सर्वर 2003 ऑपरेटिंग सिस्टम में, टर्मिनल सर्विसेज के माध्यम से रिमोट एक्सेस प्रदान किया जाता है, जो उपयोगकर्ताओं को मैन्युअल रूप से प्रबंधित करने की आवश्यकता को समाप्त करता है जिन्हें दूरस्थ रूप से कनेक्ट करने की अनुमति है।
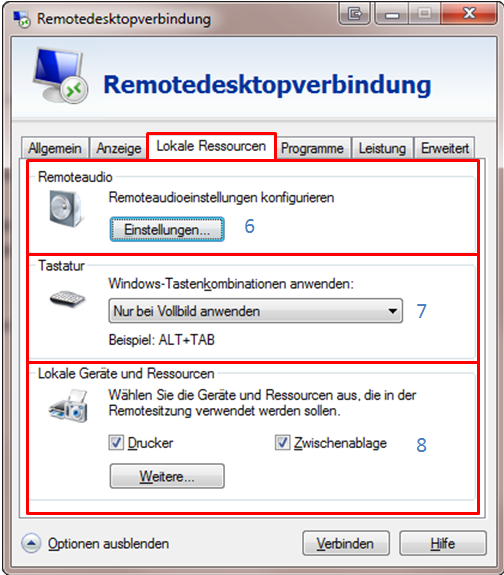
यहां आपको कुछ भी दर्ज करने की आवश्यकता नहीं है, क्योंकि कनेक्ट करना जरूरी नहीं है। यदि आप अभी भी प्रोग्राम को स्वचालित रूप से प्रारंभ करना चाहते हैं, तो आप वहां संबंधित गंतव्य निर्दिष्ट कर सकते हैं। यहां सेट करें कि आपका इंटरनेट कनेक्शन क्या है। तदनुसार, निम्नलिखित पैरामीटर समायोजित कर रहे हैं। आप उन्हें स्वयं परिभाषित भी कर सकते हैं और इस प्रकार, कनेक्शन के प्रदर्शन में वृद्धि कर सकते हैं।
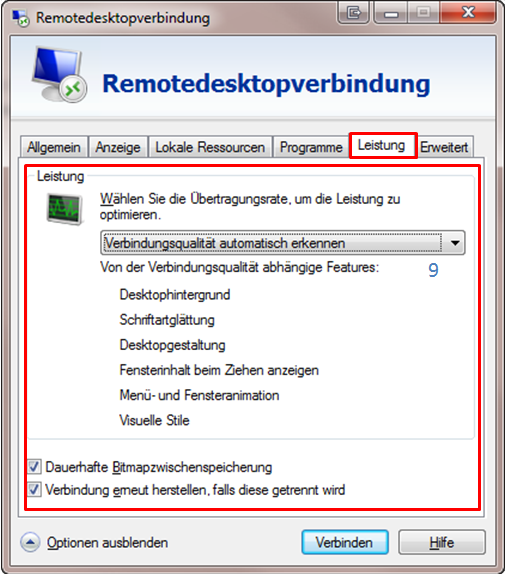
"उन्नत" अनुभाग में, आप सर्वर प्रमाणीकरण सेट कर सकते हैं। सभी आवश्यक सेटिंग्स बनाने के बाद, "कनेक्ट" पर क्लिक करें। अगर आपने किया उन्नत सेटिंग्सउन्हें फिर से बचाओ। 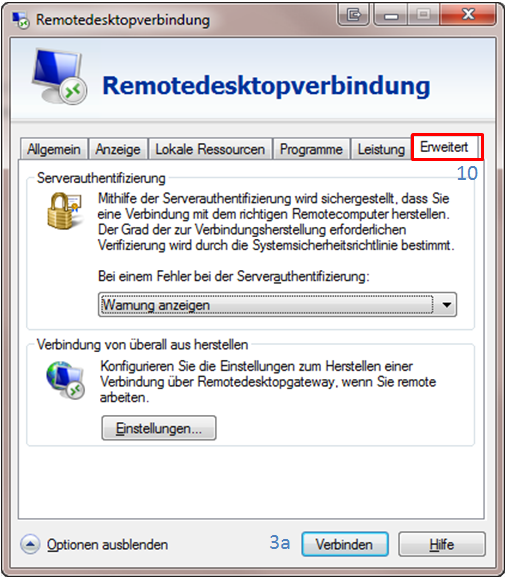
ध्यान दें: अब सत्र शुरू होता है: आप अपना डेस्कटॉप देखेंगे। इस "सत्र" को पूरा करने के लिए, विंडो को बंद करने के लिए पर्याप्त नहीं है।
5. एक बार दूरस्थ डेस्कटॉप कनेक्शन हल हो जाने के बाद, सिस्टम गुण संवाद बॉक्स को बंद करने के लिए ओके बटन पर क्लिक करें।
अब रिमोट डेस्कटॉप का उपयोग सक्षम है, रिमोट सिस्टम से कनेक्ट करने के तरीकों पर विचार करें।
यदि आवश्यक हो, तो रिमोट डेस्कटॉप कनेक्शन (स्टार्ट-ऑल प्रोग्राम्स-स्टैंडर्ड-रिमोट डेस्कटॉप कनेक्शन-सेटिंग्स) का उपयोग कर रिमोट सिस्टम से कनेक्ट करें, पहले उपलब्ध कनेक्शन सेटिंग्स के साथ स्वयं को परिचित करने के लिए हमेशा महत्वपूर्ण है। जब आप पहली बार रिमोट डेस्कटॉप कनेक्शन प्रोग्राम शुरू करते हैं, तो आपको कनेक्शन गुणों को कॉन्फ़िगर करने का अवसर दिया जाता है, साथ ही अतिरिक्त पैरामीटर जो नेटवर्क कनेक्शन के प्रदर्शन और गुणवत्ता को प्रभावित करते हैं।
टर्मिनल सेवाओं में, आप यह भी पता लगा सकते हैं कि कितने सत्र चल रहे हैं। हालांकि, एक साथ सत्रों की अधिकतम संख्या दो तक सीमित है। इस वजह से, उपयोग में नहीं होने पर आपको सत्र बंद करना होगा। इसके साथ मानक बंदरगाह दूरस्थ डेस्कटॉप के लिए, हम पहले काम करना चाहते हैं।
रिमोट डेस्कटॉप से कनेक्शन स्थापित करने के लिए, कई प्रोग्राम उपलब्ध हैं। वहां आपको खेतों में दोनों फ़ील्ड रखना होगा। यहां फिर से हम दो अलग-अलग संस्करणों का एक अलग कार्यात्मक क्षेत्र देखते हैं। आप शायद ही इस पर विश्वास कर सकते हैं, लेकिन यह पहले से ही दूरस्थ डेस्कटॉप से कनेक्शन की सेटिंग के साथ था।
दूरस्थ डेस्कटॉप कनेक्शन संवाद बॉक्स नीचे दिखाया गया है।
ध्यान दें कि विंडो में पांच अलग-अलग टैब हैं जो आपको दूरस्थ कनेक्शन की कॉन्फ़िगरेशन कॉन्फ़िगर करने की अनुमति देते हैं।
सामान्य - रिमोट कंप्यूटर का नाम या आईपी पता दर्ज करें जिसमें आप कनेक्ट कर रहे हैं। इसके अतिरिक्त, आप एक उपयोगकर्ता नाम और पासवर्ड दर्ज कर सकते हैं।
इस मामले में, दूरस्थ डेस्कटॉप कनेक्शन खोलें। विस्तृत करने के लिए चित्र पर क्लिक करें। यहां आप नाम से कंप्यूटर चुन सकते हैं। अब मेनू आइटम "विकल्प" पर जाएं। वहां आपको अपना उपयोगकर्ता नाम और पासवर्ड दर्ज करना होगा। राफेल गिराल्डो बरबरॉय द्वारा पोस्ट किया गया।
खोला जाने से दूर, यह छोटी संदर्भ पुस्तक, इस परिदृश्य में कई उपयोगकर्ताओं को मिल सकती है कि दोष का समाधान है। इस स्क्रीन पर, हम तीन मामलों को देखते हैं। केवल नेटवर्क-स्तर प्रमाणीकरण के साथ दूरस्थ डेस्कटॉप पर चल रहे कंप्यूटर से कनेक्शन की अनुमति दें।
- अनुमति न दें रिमोट कनेक्शन इस कंप्यूटर के लिए।
- रिमोट डेस्कटॉप के किसी भी संस्करण के साथ कंप्यूटर से कनेक्शन की अनुमति दें।
· प्रदर्शन - रिमोट डेस्कटॉप (800 से 600, आदि) के आकार और रंग संकल्प (256 रंग, 16-बिट रंग, आदि) का आकार निर्दिष्ट करें। कृपया ध्यान दें कि रंग संकल्प जितना अधिक होगा, उतना ही कम प्रदर्शन होगा।
स्थानीय संसाधन - स्थानीय कीबोर्ड शॉर्टकट का उपयोग करके दूरस्थ कंप्यूटर से स्थानीय कंप्यूटर पर ऑडियो पुनर्निर्देशन का चयन करें (उदाहरण के लिए,
यह ध्यान देने योग्य है कि यदि आप दूसरा विकल्प देखते हैं, तो आप इन सभी चरणों को पूरा किए बिना कनेक्शन जारी रख सकते हैं, लेकिन आपको यह स्पष्ट करने की आवश्यकता है कि यह पैरामीटर अधिक असुरक्षित है। जब आप रिमोट एक्सेस चालू करते हैं, तो थोड़ी देर के बाद स्थानीय नेटवर्क पर इस कंप्यूटर तक पहुंच के बारे में एक संदेश दिखाई देता है।
और नमूना दूरस्थ डेस्कटॉप क्लाइंट। "इस कंप्यूटर पर प्रदर्शित करें" फ़ंक्शन के लिए सेटिंग "सेटिंग्स और सिस्टम" अनुभाग में हैं। दूसरा, कम महत्वपूर्ण नहीं, हमारे कंप्यूटर के साथ कनेक्शन है - एक्सेस करने की अनुमति का अनुरोध करने वाला संदेश पहले प्रयास पर केवल एक बार प्रदर्शित किया जा सकता है। इस सुविधा और नियमित रिमोट डेस्कटॉप के बीच क्या अंतर है?
प्रोग्राम - दूरस्थ कंप्यूटर से कनेक्ट होने पर स्वचालित रूप से प्रारंभ करने के लिए, दूरस्थ सिस्टम पर एक प्रोग्राम स्थापित करें, उदाहरण के लिए, Word या PowerPoint।
अनुभव - कनेक्शन की गति का चयन करें (प्रदर्शन अनुकूलित करने के लिए), वॉलपेपर, मेनू और विंडो एनीमेशन जैसे दूरस्थ डेस्कटॉप विकल्पों का उपयोग सक्षम करें।
यह एक अतिरिक्त स्क्रीन भी है।
फिर सभी उपलब्ध डिवाइस प्रदर्शित किए जाएंगे, और यदि आप उनमें से एक का चयन करते हैं, तो आप कीबोर्ड और माउस का भी उपयोग कर सकते हैं। यह ध्यान देने योग्य है कि इस कनेक्शन के लिए धन्यवाद आप हमारे कंप्यूटर को एक अतिरिक्त स्क्रीन में भी बदल सकते हैं - डिस्प्ले मोड को "विस्तार" में बदलकर हम आसानी से वर्कस्पेस का विस्तार कर सकते हैं। बेशक, इस समाधान का प्रदर्शन काफी हद तक निर्भर करता है वायरलेस नेटवर्कजो हमारे पास है
दुर्भाग्य से, हर अद्यतन के साथ यह कम स्थिर और कुशल लगता है - कम से कम मेरे मामले में। कनेक्टिंग नेटवर्क वीडियो निगरानी ऐसी प्रणाली के उपयोगकर्ताओं द्वारा उपयोग की जाने वाली मुख्य विशेषताओं में से एक है। पहले, एक ऐसे एजेंट द्वारा सुरक्षा प्रणालियों की निगरानी की जाती थी, जिन्हें मॉनीटरों की लगातार निगरानी करना पड़ता था ताकि यह सुनिश्चित किया जा सके कि सुरक्षा दल के शारीरिक हस्तक्षेप की आवश्यकता न हो। एक और अभ्यास एक महत्वपूर्ण घटना की पहचान करने के लिए सभी फुटेज को कल्पना करना था; उस समय, हालांकि, किसी भी नुकसान पहले से ही किया गया था।
आम तौर पर, डिफ़ॉल्ट सेटिंग्स उपयोगकर्ता को प्रदर्शन को प्रतिकूल रूप से प्रभावित किए बिना काम करने के लिए सामान्य स्थितियों के लिए आदर्श होती हैं। यदि आपको किसी दूरस्थ कंप्यूटर पर दस्तावेज़ खोलने और इसे प्रिंट करने की आवश्यकता है स्थानीय प्रिंटर, तो प्रिंटर को स्थानीय संसाधन टैब पर निर्दिष्ट किया जाना चाहिए। इसके अलावा, कॉन्फ़िगरेशन पैरामीटर का एक विशिष्ट सेट सामान्य टैब (सामान्य) पर सहेजा जा सकता है ताकि कॉन्फ़िगरेशन पैरामीटर को दोबारा दर्ज किए बिना रिमोट सिस्टम से जल्दी कनेक्ट हो सके।
दूरस्थ डेस्कटॉप से कनेक्ट करने के लिए, इन चरणों का पालन करें:
1. स्टार्ट बटन (स्टार्ट) पर क्लिक करें और सभी प्रोग्राम्स\u003e सहायक उपकरण\u003e संचार\u003e रिमोट डेस्कटॉप कनेक्शन (सभी प्रोग्राम\u003e सहायक उपकरण\u003e संचार\u003e दूरस्थ डेस्कटॉप कनेक्शन) का चयन करें।
2. अतिरिक्त कनेक्शन पैरामीटर सेट करने के लिए, दूरस्थ डेस्कटॉप कनेक्शन संवाद बॉक्स खोलने के बाद विकल्प बटन (विकल्प) पर क्लिक करें।
3. उस सिस्टम का नाम या आईपी पता दर्ज करें जिसमें आप कनेक्ट करना चाहते हैं।
4. सिस्टम से कनेक्ट करते समय आपको आवश्यक उपयोगकर्ता नाम, पासवर्ड और डोमेन जानकारी प्रदान करें।
5. ओके बटन पर क्लिक करें।
रिमोट डेस्कटॉप कनेक्शन प्रोग्राम एक अलग लॉग-इन सत्र प्रदान करता है, इसलिए एक उपयोगकर्ता जो सिस्टम में पहले से पंजीकृत है, दूरस्थ उपयोगकर्ता के कार्यों को नहीं देख पाएगा। यदि आवश्यक हो, तो स्थानीय उपयोगकर्ता सिस्टम की विशिष्ट कॉन्फ़िगरेशन पर दूरस्थ उपयोगकर्ता के कार्यों को देखा, दूरस्थ सहायता का उपयोग करें। रिमोट सहायता आपको सक्रिय उपयोगकर्ता के लॉगिंग सत्र को साझा करने की अनुमति देती है।


 शुल्क। एनसीसी का क्षेत्र
शुल्क। एनसीसी का क्षेत्र एचडीएमआई लैपटॉप पर काम नहीं करता है
एचडीएमआई लैपटॉप पर काम नहीं करता है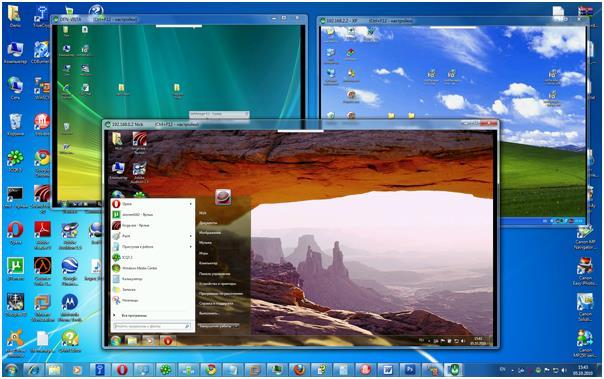 किसी अन्य कंप्यूटर पर दूरस्थ पहुंच या इंटरनेट के माध्यम से किसी और के कंप्यूटर को कैसे नियंत्रित करें
किसी अन्य कंप्यूटर पर दूरस्थ पहुंच या इंटरनेट के माध्यम से किसी और के कंप्यूटर को कैसे नियंत्रित करें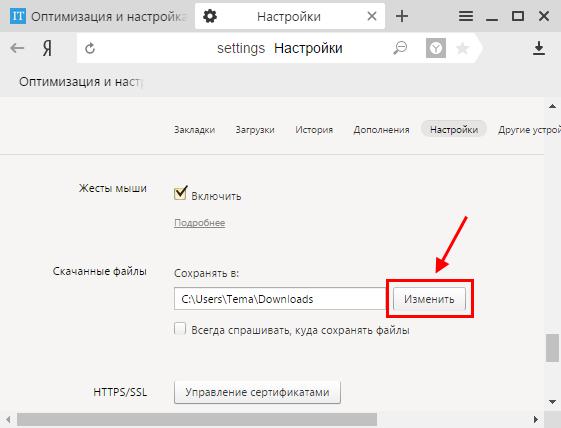 यांडेक्स ब्राउज़र में डाउनलोड फ़ोल्डर कहां और कैसे बदलें
यांडेक्स ब्राउज़र में डाउनलोड फ़ोल्डर कहां और कैसे बदलें