विंडोज़ में सुरक्षा सेटिंग्स को लागू करने में त्रुटि 10. सुरक्षा सेटिंग्स को लागू करते समय त्रुटि। फ़ोल्डर और फ़ाइल के मालिक को कैसे बदलें। Icacls कमांड लाइन उपयोगिता का उपयोग करना
ऐसा हो सकता है कि बाद में विंडोज़ पुनर्स्थापित करें या किसी अन्य कारण से, सिस्टम आपको स्थानीय डिस्क पर कुछ फ़ोल्डरों या फ़ाइलों तक पहुंच से इनकार कर देगा, खासकर यदि इनमें से किसी एक डिस्क में विंडोज का पिछले संस्करण है।
लेकिन अगर हम कहते हैं कि आपके पुराने डेस्कटॉप पर या डाउनलोड फ़ोल्डर में, या दस्तावेज़ फ़ोल्डर में, या किसी विशेष स्थान पर महत्वपूर्ण फाइलें हैं तो क्या करें? यह आलेख इस मुद्दे पर चर्चा करता है और ऐसे फ़ोल्डरों या फ़ाइलों तक पहुंच वापस करने के दो तरीके प्रस्तुत करता है। उदाहरण के लिए, प्रस्तावित समाधान विंडोज 10 में किए गए थे, लेकिन विंडोज 8 और विंडोज 7 के लिए निम्नलिखित सत्य है।
इस प्रकार, यह हमारे लिए बहुत आसान है कि हम अपनी फाइलों और फ़ोल्डर्स को ऐसी अनुमतियां आवंटित करते हैं ताकि अन्य आवश्यकता के अनुसार संदर्भित हों या नहीं। यहां से, "सुरक्षा" टैब पर जाकर, हम अनुमतियों को समायोजित कर सकते हैं। हालांकि, कभी-कभी अनुमतियों या गलत सेटिंग्स की टक्कर के कारण, आप अनुमतियां नहीं बदल सकते हैं और एक त्रुटि का सामना कर सकते हैं। ऐसे परिदृश्यों में, निम्न त्रुटि सबसे आम है।
कंटेनर में वस्तुओं की गणना करने में असमर्थ
यदि आपके पास उस सामग्री का स्वामित्व नहीं है जिसकी अनुमतियां आप बदल रहे हैं, तो आपको इस त्रुटि का सामना करने की अधिक संभावना है। इस प्रकार, ऐसे मामलों में, गलतियों से बचने के लिए आपको जो सही कदम उठाने चाहिए, उसका पालन करें। फिर "गुण" विंडो में, "सुरक्षा" पर जाएं और "उन्नत" पर क्लिक करें।
पहला रास्ता
के साथ फ़ोल्डर पर क्लिक करें सीमित पहुंच राइट-क्लिक करें और "गुण" संदर्भ मेनू कमांड का चयन करें। खुलने वाले फ़ोल्डर गुण संवाद बॉक्स में, सुरक्षा टैब पर स्विच करें, फिर समूह और उपयोगकर्ता सूची में, नामित आइटम ढूंढें खाता जिसके अंतर्गत आप लॉग इन हैं और माउस पर क्लिक करें। निचले क्षेत्र में आप फ़ोल्डर के लिए अनुमतियां देख सकते हैं।
इंटरनेट प्रोटोकॉल लॉक कैसे सक्षम करें
पहला नाम साझा संसाधन डेटासेट माउंट पॉइंट के नाम पर आधारित है। नाम के नामों के लिए गैरकानूनी कोई भी वर्ण अंडरस्कोर के साथ बदल दिया गया है। उदाहरण के लिए, एक डेटासेट बनाएं और इसे साझा करें। आप मौजूदा शेयरों में गुण भी जोड़ सकते हैं।
निम्न विधियों में से किसी एक का प्रयोग करें। संसाधन नाम में किसी भी अवैध वर्ण को अंडरस्कोर से बदल दिया जाता है। स्थानीय और विरासत संसाधन गुण देखने के लिए, निम्न आदेश का उपयोग करें। संसाधन के सभी गुणों को देखने के लिए, निम्न आदेश का उपयोग करें।
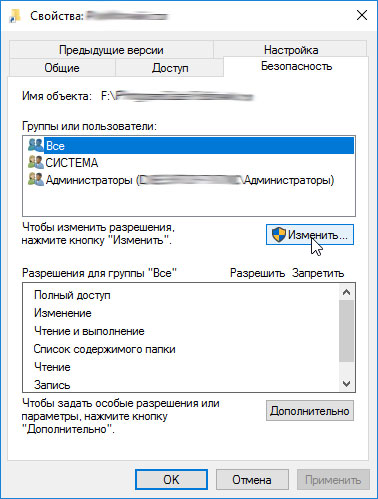
उपर्युक्त आंकड़े में दिखाए गए अनुसार, आप सूची में अपना खाता भी नहीं देख सकते हैं। किसी भी मामले में, फ़ोल्डर में अपने खाते के एक्सेस अधिकारों को बदलने के लिए "संपादित करें" बटन पर क्लिक करें। यदि आपका खाता शीर्ष फ़ील्ड में सूचीबद्ध है, तो इस पैराग्राफ को छोड़ें और आगे पढ़ें, अन्यथा "जोड़ें ..." बटन पर क्लिक करें।
साझा करने के लिए साझाकरण आधारित पहुंच को कैसे सक्षम करें
जब आपके पास अतिथि पहुंच हो साझा फ़ोल्डर, आपको इस संसाधन तक पहुंचने की अनुमति है, भले ही आप सिस्टम के नियमित उपयोगकर्ता न हों। इस संसाधन तक पहुंचने के लिए आपको प्रमाणीकरण प्रमाण-पत्र प्रदान करने की आवश्यकता नहीं है। डिफ़ॉल्ट रूप से, अतिथि का उपयोग अक्षम है। एक्सेस-आधारित गणना फ़ंक्शन निर्देशिका देखने वाले उपयोगकर्ता को दी गई पहुंच के आधार पर निर्देशिका की सामग्री फ़िल्टर करता है।
विंडोज जीयूआई का उपयोग करना
इस व्यवहार में निम्नलिखित फायदे हैं। निर्देशिका में फ़ाइलों को ढूंढना आसान है जिसमें कई फाइलें हैं, जो लिस्टिंग में सूचीबद्ध फ़ाइलों की संख्या को कम करती हैं। निर्देशिका में कोई भी प्रविष्टि जिसके पास आपके पास पहुंच नहीं है, निर्देशिकाओं में सूचीबद्ध नहीं है। शेयर पर गुणों को बदलने के लिए इस प्रक्रिया का प्रयोग करें।

दिखाई देने वाले संवाद में, निचले क्षेत्र में अपने खाते का नाम टाइप करें, "नाम जांचें" बटन पर क्लिक करें।


एक विशिष्ट ऑटो-एक्सेस नियम कैसे बनाएं
पृष्ठ एक अस्पष्ट व्यक्ति है। जब उपयोगकर्ता सिस्टम पर लॉग ऑन करता है और उपयोगकर्ता लॉग ऑफ करते समय उन्हें हटा देता है तो सिस्टम सामान्य अधिकार बनाता है। यह प्रक्रिया कॉन्फ़िगरेशन फ़ाइल में नियम जोड़कर साझा अधिकारों को कॉन्फ़िगर करने का वर्णन करती है। एक पूर्ण पथ निर्दिष्ट करें जो उपयोगकर्ता नाम को बहिष्कृत करता है, या निम्न वाइल्डकार्ड में से एक का उपयोग करें।
- प्रश्न चिह्न उपयोगकर्ता नाम के पहले चरित्र के लिए एक सरोगेट है।
- Ampersand - उपयोगकर्ता के पूर्ण नाम के लिए विकल्प।
आइटम को शीर्ष फ़ील्ड में अपने खाते के नाम से हाइलाइट करें, और निचले बॉक्स में, "पूर्ण नियंत्रण" के बगल में स्थित बॉक्स को चेक करें, फिर "लागू करें" बटन पर क्लिक करें।
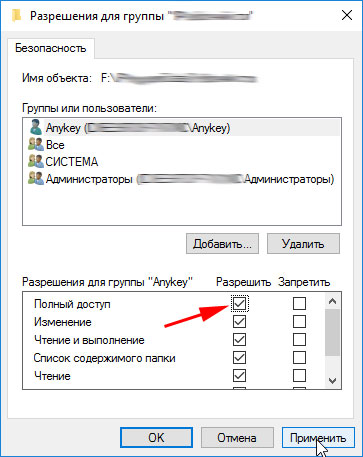
यदि पैरामीटर के आवेदन के दौरान आपको संदेश दिखाई देता है:
सुरक्षा सेटिंग्स को लागू करने में त्रुटि ... कंटेनर में ऑब्जेक्ट्स को गिनने में विफल। प्रवेश अस्वीकार कर दिया गया।
केवल पढ़ने के लिए पहुंच पढ़ें / लिखें। । यह महत्वपूर्ण फ़ोल्डर और फ़ाइलों तक पहुंचने से वायरस, मैलवेयर और अन्य दुर्भावनापूर्ण बाहरी स्रोतों को भी रोकता है। तो "एक्सेस अस्वीकृत" त्रुटि कहां उत्पन्न होती है? यह अच्छी तरह से ज्ञात है कि जब भी एक वायरस सिस्टम के संचालन में हस्तक्षेप करता है, तो सुरक्षा भेद्यता के खिलाफ सबसे उन्नत हमले किए जाते हैं।
वर्तमान उपयोगकर्ता और TrustedInstaller के लिए मालिक के परिवर्तन के साथ एक कैस्केड मेनू जोड़ना
हालांकि, अगर आपके सिस्टम पर, किसी संदेश या पहुंच की पुष्टि के साथ स्थिति का सामना करना पड़ता है तो क्या होगा? हालांकि, अगर आपको यह त्रुटि आती है, तो आपके सिस्टम पर काम करना मुश्किल हो सकता है, और इसलिए विफलताओं की स्थिति तक पहुंच को ठीक करना महत्वपूर्ण है।
![]()
या संदेश:
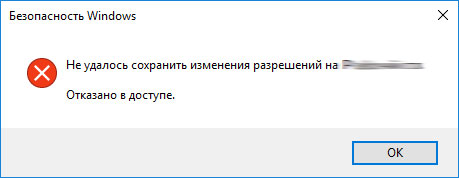
फिर सभी संवाद बॉक्स बंद करें और दूसरी विधि आज़माएं।
दूसरा तरीका
दाएं माउस बटन के साथ प्रतिबंधित फ़ोल्डर पर क्लिक करें और "गुण" संदर्भ मेनू कमांड का चयन करें। खुलने वाले फ़ोल्डर गुण संवाद बॉक्स में, सुरक्षा टैब पर स्विच करें, फिर उन्नत बटन पर क्लिक करें।
"पहुंच से वंचित" स्थिति को कैसे दूर किया जाए
इस आलेख में, हम देखते हैं कि "एक्सेस त्रुटि" स्थिति से आपकी फ़ाइलों और फ़ोल्डर्स के कानूनी स्वामित्व को पुनर्स्थापित करना संभव है। "एक्सेस त्रुटि" समस्या का हल ढूंढने के दो तरीके हैं। हालांकि, शौकिया उपयोगकर्ताओं की सुविधा के लिए, हम केवल एक ग्राफिकल यूजर इंटरफेस के माध्यम से निष्पादित एक पर विचार करते हैं। के लिए सामान्य उपयोगकर्ता हम विधि की सिफारिश नहीं करते हैं कमांड लाइन और इसलिए हम इसे यहां सूचीबद्ध नहीं करेंगे। यह एक लंबी प्रक्रिया है जिसमें कई कदम शामिल होंगे, और इसलिए हम आपको स्क्रीनशॉट पर धैर्यपूर्वक निगरानी करने और विफलताओं तक पहुंच के साथ स्थिति को दूर करने के लिए कहते हैं।
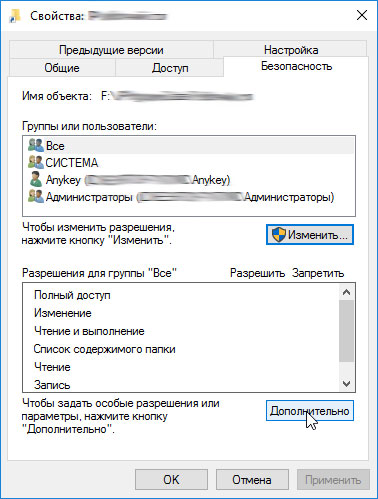
मालिक लाइन में नई विंडो में, "संपादित करें" लिंक पर क्लिक करें, अगर आपको अपना खाता पासवर्ड दर्ज करना है, तो पासवर्ड दर्ज करें और कार्रवाई की पुष्टि करें।
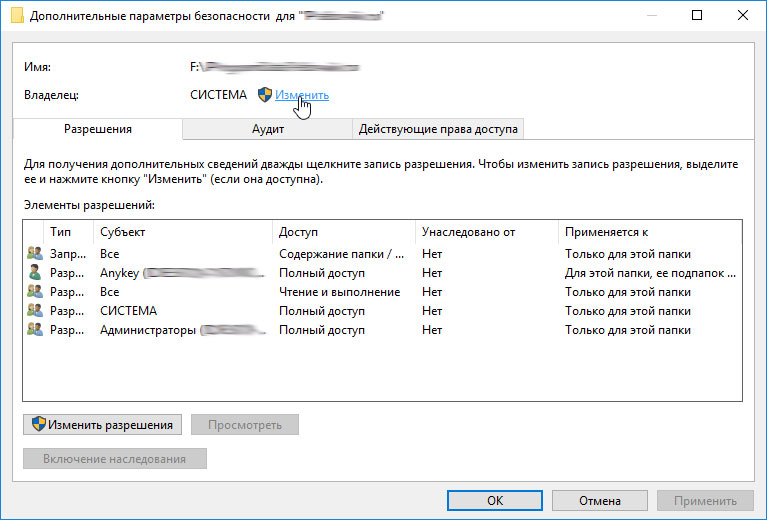
सबसे पहले आपको उस स्थान पर जाने की आवश्यकता है जहां सिस्टम फ़ाइल जिसके लिए संशोधन की आवश्यकता है। जब आप किसी फ़ाइल को बदलने, हटाने या नाम बदलने का प्रयास करते हैं, तो "फ़ाइलों तक पहुंच से इनकार करें" संवाद बॉक्स प्रकट होता है। "सुरक्षा" टैब पर जाएं, "अनुमतियाँ" फ़ील्ड में "व्यवस्थापक" का चयन करें यदि आप वर्तमान फ़ाइल एक्सेस अनुमतियां देखना चाहते हैं।
ऐसा क्यों होता है
डिफ़ॉल्ट सेटिंग्स के अनुसार, केवल व्यवस्थापक समूह के उपयोगकर्ता ही फ़ाइलें पढ़ और निष्पादित कर सकते हैं। हालांकि, उन्हें फ़ाइल में संशोधन और लिखने की अनुमति नहीं है। उन्नत सुरक्षा सेटिंग्स संवाद बॉक्स प्रकट होता है, जिसमें सभी अनुमति प्रविष्टियां प्रदर्शित होती हैं। इसमें मालिक का नाम शामिल होगा। और फ़ाइल अनुमतियों को बदलने का विकल्प भी यह उपयोगकर्ता। सूची से उपयोगकर्ता का चयन करने के लिए उन्नत विकल्प का उपयोग करें।
खोज और खाता खाता संवाद बॉक्स खुलता है, ऊपर वर्णित पहली विधि में जैसा ही है। निचले क्षेत्र में अपने खाते के नाम पर टाइप करें और "नाम जांचें" बटन पर क्लिक करें।

सिस्टम आपके खाते के नाम को ढूंढ और प्रारूपित करेगा। पाया गया खाता जोड़ने के लिए "ठीक" बटन पर क्लिक करें।
एक्सप्लोरर के संदर्भ मेनू में ऑब्जेक्ट के मालिक को बदलने के लिए कमांड जोड़ना
यह नीचे दी गई सूची में उपयोगकर्ताओं और सिस्टम ऑब्जेक्ट्स दिखाता है, जो आपको ऐसे उपयोगकर्ता या समूह का चयन करने की अनुमति देता है, जिसके लिए आप स्वामित्व देना चाहते हैं। उदाहरण के लिए, आप "व्यवस्थापक" समूह में मौजूद उपयोगकर्ता को लिखने और एक्सेस करने की पूरी अनुमति देने के लिए तैयार हैं, आपको "व्यवस्थापक" चुनना होगा और "ठीक" पर क्लिक करना होगा। विफलताओं तक पहुंच के साथ स्थिति पर काबू पाने में यह एक महत्वपूर्ण कदम है। आप सूची में उपयोगकर्ता समूह जोड़कर अधिक उपयोगकर्ताओं को जोड़ सकते हैं।

डायलॉग बॉक्स पिछली विंडो में बंद हो जाता है, लाइन "मालिक" में आपको अपने खाते का नाम देखना चाहिए। उस फ़ोल्डर में सभी उपफोल्डर्स और फ़ाइलों तक पहुंच प्राप्त करने के लिए "उप-संयोजकों और ऑब्जेक्ट्स के मालिक को बदलें" बॉक्स को चेक करना सुनिश्चित करें, जिसे आप एक्सेस करने का प्रयास कर रहे हैं, फिर "लागू करें" बटन पर क्लिक करें।
अब, "पहुंच अस्वीकार करने में त्रुटि" के साथ स्थिति को दूर करने के लिए, आपको फ़ाइल अनुमतियों को बदलने के लिए "व्यवस्थापक" समूह के लिए एक निश्चित "ऑडिट" प्रविष्टि जोड़नी होगी। चयन उपयोगकर्ता या समूह संवाद बॉक्स खुलता है, जो आपको ऑडिट रिकॉर्ड की सूची में डालने के लिए उपयोगकर्ता ऑब्जेक्ट जोड़ने की अनुमति देता है।
ऑडिट रिकॉर्ड में "व्यवस्थापक" जोड़ने को समाप्त करने के बाद, "ऑडिट रिकॉर्ड" संवाद बॉक्स फ़ाइलों के पहुंच अधिकारों को इंगित करने के लिए खुलता है। आप "टाइप" ड्रॉप-डाउन मेनू में "सफलता" का चयन कर सकते हैं और "पूर्ण नियंत्रण" सक्षम कर सकते हैं और "ठीक" पर क्लिक कर सकते हैं।
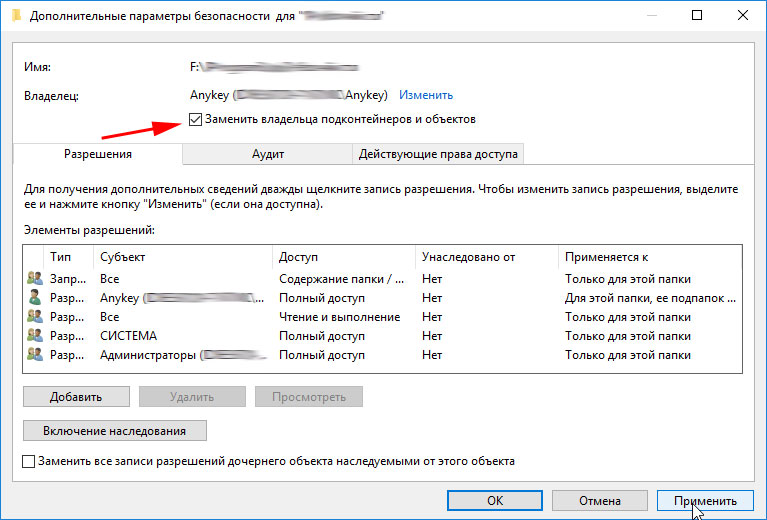
चेतावनी के साथ सहमत हैं कि आप इस फ़ोल्डर के लिए अनुमतियों को प्रतिस्थापित करना चाहते हैं ताकि आपके पास "हां" बटन पर क्लिक करके पूर्ण पहुंच अधिकार हो।
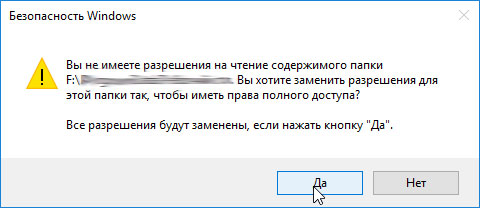
यह इस उपयोगकर्ता के लिए फ़ाइल अनुमतियों को परिभाषित करता है। अब यह आपको व्यवस्थापक समूह से संबंधित फाइल एक्सेस अनुमतियों को बदलने की अनुमति देता है। अब आप सूची से उपयोगकर्ता का चयन कर सकते हैं, और "अनुमति दें" फ़ील्ड में, पूर्ण फ़ाइल पहुंच अधिकार प्राप्त करने के लिए "पूर्ण नियंत्रण" बॉक्स को चेक करें।
कार्रवाई की पुष्टि करने वाला एक संवाद बॉक्स प्रकट होता है। जैसा कि हम उपर्युक्त चरणों से देखते हैं, असफलताओं तक पहुंच के साथ स्थिति का हल करना असंभव है। एक बार जब आप फ़ाइल के स्वामित्व को बनाए रखते हैं, तो आप फ़ाइल में अपनी आवश्यकताओं के अनुरूप परिवर्तन कर सकते हैं।
अगले सूचना संदेश में, "ठीक" बटन पर भी क्लिक करें।
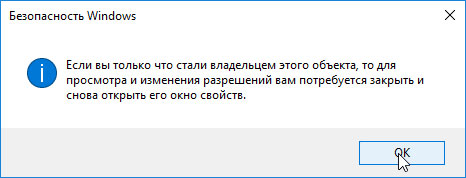
नतीजतन, आपको मालिक खाते में केवल एक आइटम को अपने खाते के नाम से देखना चाहिए।
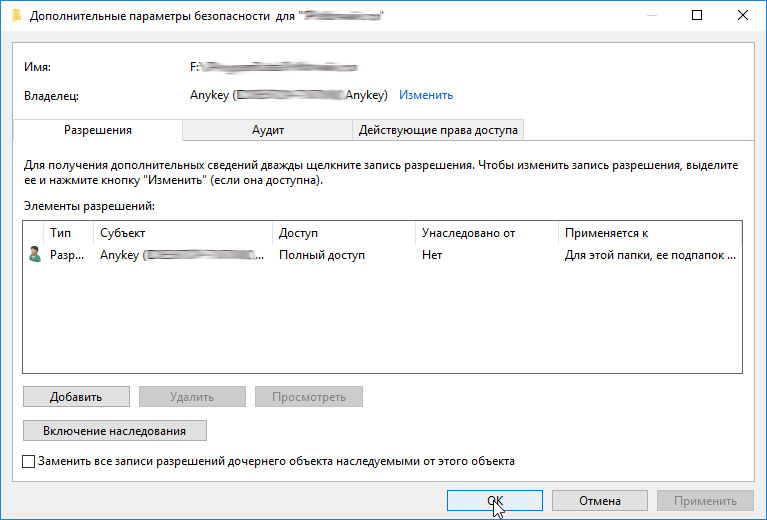
अनुमति परिवर्तनों को सहेजने में विफल।
एक्सेस त्रुटि।, इसे ठीक करें। फ़ाइलें और फ़ोल्डर प्रबंधन अनुमतियों पर काम करते हैं, और हम सब पूरी तरह से जानते हैं। इसलिए, यदि आप इनमें से किसी भी तत्व को बदलते हैं और आपके पास पर्याप्त अनुमति नहीं है, तो आपको निम्न त्रुटि मिल सकती है। ये त्रुटियां निम्न स्थितियों के तहत हो सकती हैं।
आपके समूह या उपयोगकर्ता नाम के लिए अनुमतियां स्पष्ट रूप से अस्वीकार करने के लिए सेट हैं। आप इसे "सुरक्षा" टैब पर, तत्व गुणों के गुणों के गुणों पर देख सकते हैं। उपर्युक्त त्रुटियों के कारण, आप फ़ाइलों का नाम बदलना, हटाना, स्थानांतरित करना और फ़ोल्डर्स कुंजी को संशोधित नहीं कर सकते हैं। अगर आपको यह त्रुटि आपके या पहले मशीन स्टार्टअप पर आती है, तो यहां आप इससे छुटकारा पा सकते हैं।
"ठीक" बटन पर क्लिक करके "ठीक" बटन पर क्लिक करें और मुख्य फ़ोल्डर गुण संवाद बॉक्स को बंद करें।
सब कुछ! फ़ोल्डर सामान्य के रूप में खुला होना चाहिए।
एक त्रुटि जब उपयोगकर्ता को विंडोज 8 में किसी भी फाइल और डेटा तक पहुंच से वंचित कर दिया जाता है तो यह काफी आम है। तथ्य यह है कि यह ऑपरेटिंग सिस्टम विभिन्न उन्नत सुरक्षा। इसलिए, कुछ डेटा जो कंप्यूटर की स्थिरता को प्रभावित कर सकते हैं, सेटिंग्स द्वारा संरक्षित हैं।
स्वामित्व प्राप्त करने के बाद, आपको "मालिक" नाम के तहत उप-संयोजकों और वस्तुओं पर "मालिक को बदलें" देखना चाहिए। इस विकल्प को जांचें और इस ऑब्जेक्ट बॉक्स से विरासत अनुमतियों के साथ बाल ऑब्जेक्ट्स पर सभी अनुमति प्रविष्टियों को बदलें।
ऑब्जेक्ट अनुमतियों को बदलने के लिए icacls कमांड लाइन उपयोगिता का उपयोग करना
नीचे सुरक्षा संकेत में, "हां" चुनें। अंत में, आपने पुष्टि की है कि आइटम और उसके उप-आइटमों की अनुमति सफलतापूर्वक बदल दी गई है। अब आप इस समस्या के साथ सामना करने वाले तत्व को बदलने का प्रयास कर सकते हैं, और इस बार रिज़ॉल्यूशन त्रुटि नहीं होगी।
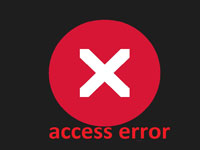
यह स्पष्ट है कि अनुभवहीन उपयोगकर्ता बस इस डेटा को नहीं ढूंढ सकते हैं और इसे बदल सकते हैं। हालांकि, कुछ मामलों में, हमें कुछ डेटा के साथ काम करने के लिए पूर्ण अधिकारों की आवश्यकता है।
इसके अलावा, कभी-कभी सुरक्षा सेटिंग्स हमें किसी भी प्रोग्राम या यहां तक कि गेम इंस्टॉल करने की अनुमति नहीं देती हैं। इस मामले में, हमें केवल वांछित फ़ोल्डर या सिस्टम में सभी फ़ाइलों तक पहुंच की अनुमति देने की आवश्यकता है।
यहां इस विधि के लाइव चित्रण को देखें। व्यवस्थापक के रूप में लॉग इन करें। यदि आपका सर्वर किसी सेवा के रूप में नहीं चल रहा है, तो आपको इसे रोकने के लिए कार्य प्रबंधक का उपयोग करने की आवश्यकता हो सकती है। निम्नलिखित कथन वाली एक टेक्स्ट फ़ाइल बनाएं। पासवर्ड को उस पासवर्ड से बदलें जिसे आप उपयोग करना चाहते हैं।
एक्सप्लोरर के संदर्भ मेनू में ट्रस्टेड इंस्टालर को ऑब्जेक्ट्स के स्वामित्व को बदलने के लिए कमांड को जोड़ना
यदि आप मैन्युअल रूप से सर्वर प्रारंभ करते हैं, तो आप सामान्य रूप से उपयोग किए जाने वाले किसी भी कमांड का उपयोग करें। क्या आपने कभी फ़ाइल को हटाने और "एक्सेस अस्वीकृत" त्रुटि प्राप्त करने का प्रयास किया है? या हो सकता है कि आप फ़ाइल या फ़ोल्डर को कॉपी या स्थानांतरित करने का प्रयास कर रहे हैं, और आपको एक संदेश मिलता है कि स्रोत फ़ाइल का उपयोग किया जा सकता है? इस प्रकार की त्रुटि कई कारणों से हो सकती है: आपके पास फ़ाइल या फ़ोल्डर का स्वामित्व नहीं है और इसलिए, यह उस पर कोई भी क्रिया नहीं कर सकता है, या ऑपरेटिंग सिस्टम या कोई अन्य प्रोग्राम वर्तमान में इसका उपयोग करता है।
यह कैसे करें? इसके बारे में कुछ भी जटिल नहीं है। यह दो तरीकों से किया जा सकता है:
- किसी विशिष्ट फ़ोल्डर के लिए एक्सेस नियम बदलें।
यह ध्यान देने योग्य है कि पहले मामले में, उपयोगकर्ता को सभी फ़ाइलों तक पूर्ण पहुंच मिलती है। दूसरे शब्दों में, आप उनके साथ बिल्कुल कोई भी क्रिया कर सकते हैं। लेकिन यह याद रखना उचित है कि यह खतरनाक हो सकता है, क्योंकि आप गलती से महत्वपूर्ण जानकारी हटा सकते हैं। यह बाद में ओएस अस्थिरता का कारण बन सकता है।
आप आमतौर पर यह पता लगा सकते हैं कि आप क्या कर रहे हैं यह देखकर आप किस स्थिति में हैं। अगर आपको पहुंच से वंचित कर दिया गया है या आपको इस संदेश फ़ोल्डर तक पहुंचने की अनुमति नहीं है, तो आप शायद अनुमति अनुमति देख रहे हैं।
अगले खंड में, हम फ़ाइल उपयोग त्रुटियों के बारे में बात करेंगे। दुर्भाग्यवश, संपत्ति का अधिग्रहण काफी प्रक्रिया है, इसलिए ऐसा करने से पहले पर्याप्त समय और धैर्य रखना सर्वोत्तम होता है। अगर आपके पास फ़ोल्डर तक पहुंच नहीं है, तो आपको एक संदेश दिखाई देगा जिसमें कहा गया है कि सुरक्षा गुण देखने के लिए आपको व्यवस्थापक होना चाहिए। एक संवाद बॉक्स प्रकट होता है जिसमें आप मालिक को बदल सकते हैं।
विंडोज 8 तक पहुंच से वंचित। क्या करना हैवीडियो
दूसरा विकल्प आपको अन्य जानकारी को प्रभावित किए बिना किसी विशिष्ट फ़ोल्डर के साथ काम करने के लिए पूर्ण अधिकार प्राप्त करने की अनुमति देता है। इसलिए, इसका उपयोग करना सबसे अच्छा है।
हालांकि, हम इन दोनों विकल्पों पर विचार करेंगे। इसलिए, यदि Windows 8 में आवश्यक डेटा तक पहुंच अस्वीकार कर दी गई है, तो आप व्यवस्थापक अधिकार खोल सकते हैं।
व्यवस्थापक अधिकार कैसे खोलें
यह दोहराने लायक है कि यदि आप अनुभवी उपयोगकर्ता नहीं हैं तो यह अवांछनीय है। व्यवस्थापक अधिकार खोलने के लिए, आपको प्रबंधन कंसोल में लॉग इन करना होगा। ऐसा करने के लिए, साथ ही स्टार्ट + एक्स कुंजी दबाएं। दिखाई देने वाली सेवाओं की सूची में, "नियंत्रण कक्ष" का चयन करें।
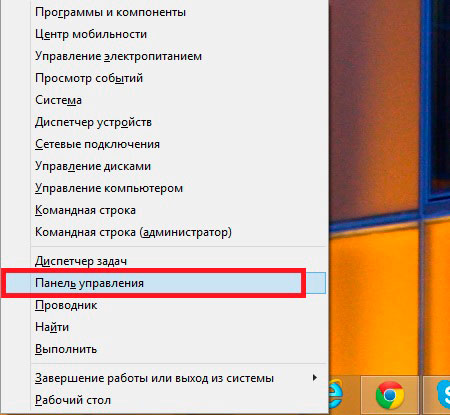
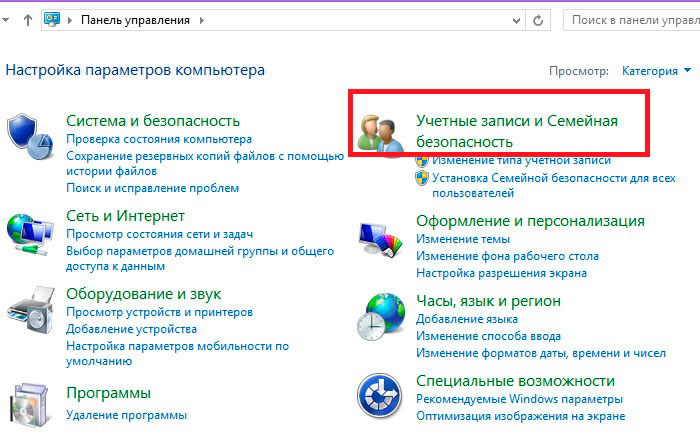
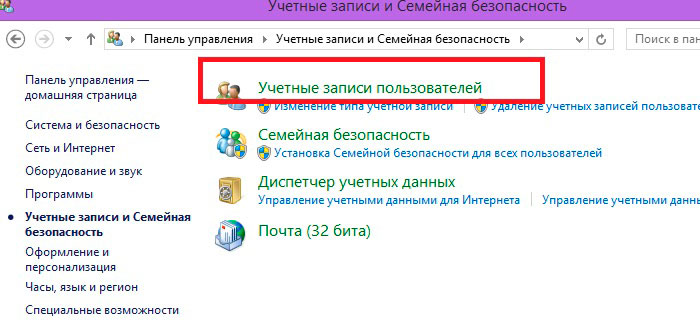
यहां आप अपने खाते को कस्टमाइज़ कर सकते हैं:
- यूएससी सक्षम या अक्षम करें।
- खाता प्रकार अनुकूलित करें।
फिलहाल हम अंतिम विकल्प में रूचि रखते हैं। "अपने खाते के प्रकार को बदलें" लाइन पर क्लिक करें।
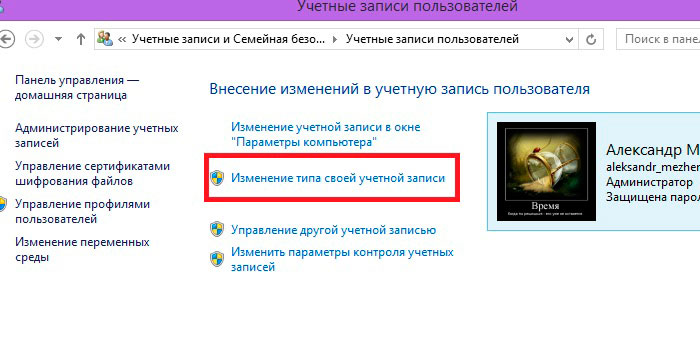
एक नियम के रूप में, डिफ़ॉल्ट मानक प्रकार है। व्यवस्थापक अधिकार प्रदान करने के लिए, आपको "व्यवस्थापक" रेखा में एक मार्कर सेट करना चाहिए। ऐसी युक्तियां हैं जिनके साथ इसे पढ़ने के लिए वांछनीय है। उसके बाद, परिवर्तनों को सहेजें और सभी विंडो बंद करें।
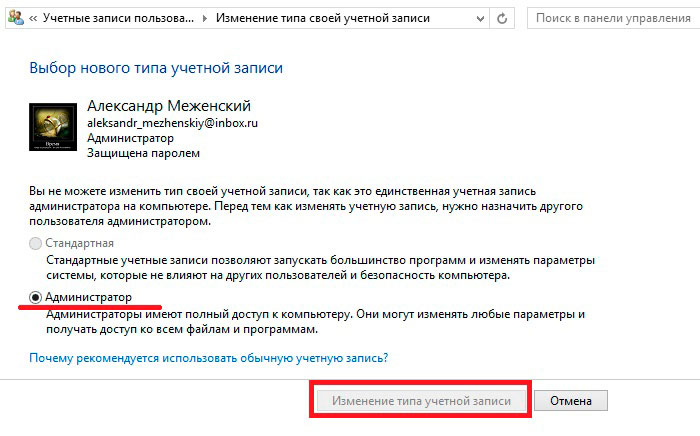
अब आपके पास इस कंप्यूटर पर सभी डेटा और प्रोग्राम पर नियंत्रण है। उनके साथ काम करते समय, सिस्टम डेटा को मिटाने के लिए बेहद सावधान रहें।
विंडोज 8 में व्यवस्थापक अधिकार कैसे प्राप्त करें: वीडियो
विशिष्ट जानकारी तक पहुंच कैसे खोलें
तो, यह करना आसान है। हालांकि, याद रखें कि डेटा बदल रहा है सिस्टम फ़ोल्डर्स और फाइलों के नकारात्मक परिणाम हो सकते हैं। इसके अलावा, यदि आप अनचाहे प्रोग्राम तक पहुंच खोलते हैं, तो वायरस प्रवेश का उच्च जोखिम होता है। इसलिए, सावधान रहें और तत्काल आवश्यकता के बिना पहुंच प्रदान न करें।
किसी विशिष्ट फ़ोल्डर तक पहुंच प्रदान करने के लिए, बस खोलें फ़ाइल प्रबंधक (कंडक्टर)। इच्छित फ़ोल्डर को ढूंढें, और दाएं माउस बटन के साथ उस पर क्लिक करें। अगला, "गुण" का चयन करें। अब "सुरक्षा" टैब पर जाएं। पहली चीज जो आप कर सकते हैं वह सिर्फ पूर्ण पहुंच की अनुमति है। ऐसा करने के लिए, "संपादित करें" बटन पर क्लिक करें।
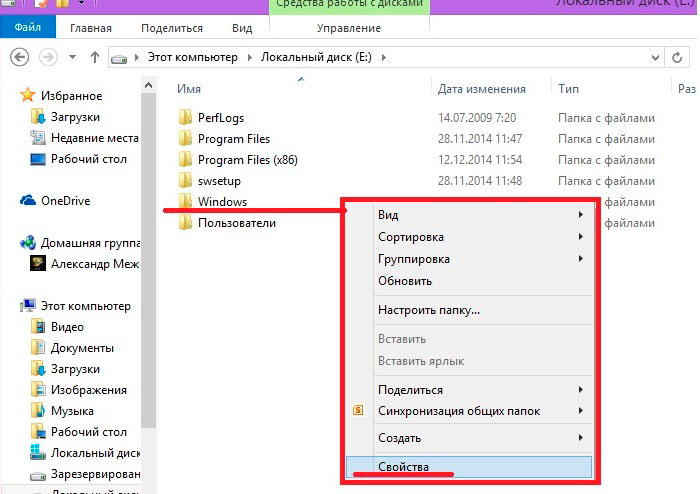
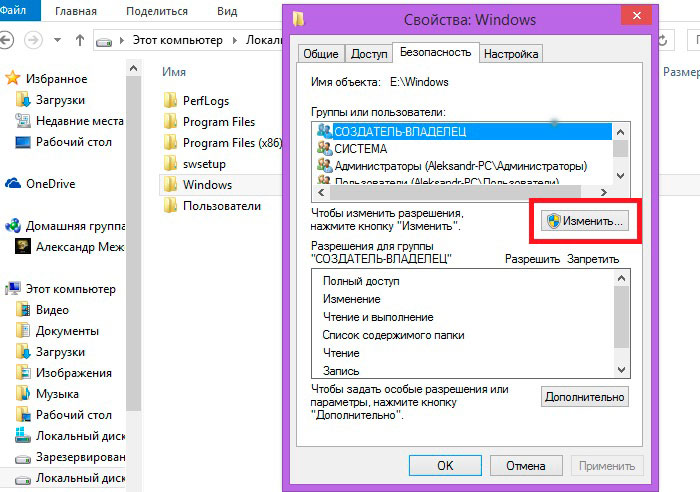
एक विंडो खुल जाएगी जिसमें आप इस फ़ोल्डर के साथ कुछ संचालन को अनुमति या प्रतिबंधित कर सकते हैं। यदि आप "अनुमति दें" कॉलम में "पूर्ण पहुंच" पंक्ति पर टिकटें करते हैं, तो आपको पूर्ण अधिकार प्राप्त होंगे।
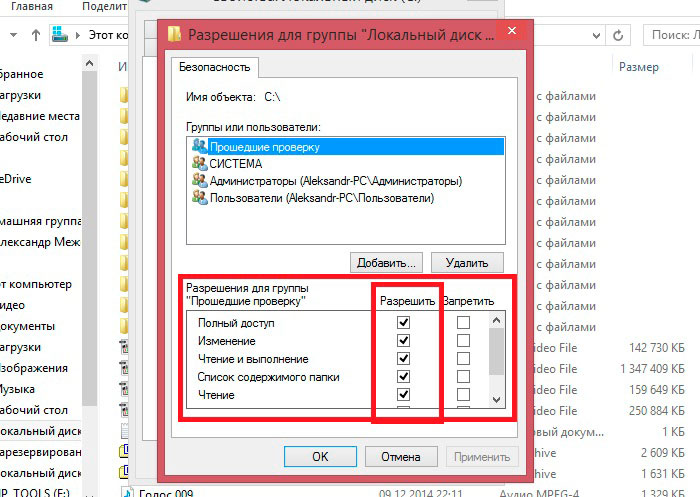
यदि इससे मदद नहीं मिलती है, और आपको अभी भी विंडोज 8 में फ़ोल्डर तक पहुंच से वंचित कर दिया गया है, तो आपको सुरक्षा टैब पर वापस जाना चाहिए और उन्नत बटन पर क्लिक करना चाहिए। सबसे पहले, मालिक का नाम बदलें। ऐसा करने के लिए, मेनू के शीर्ष पर "मालिक" पंक्ति ढूंढें और इसके विपरीत "बदलें" बटन पर क्लिक करें। यहां अपने खाते का नाम लिखें।
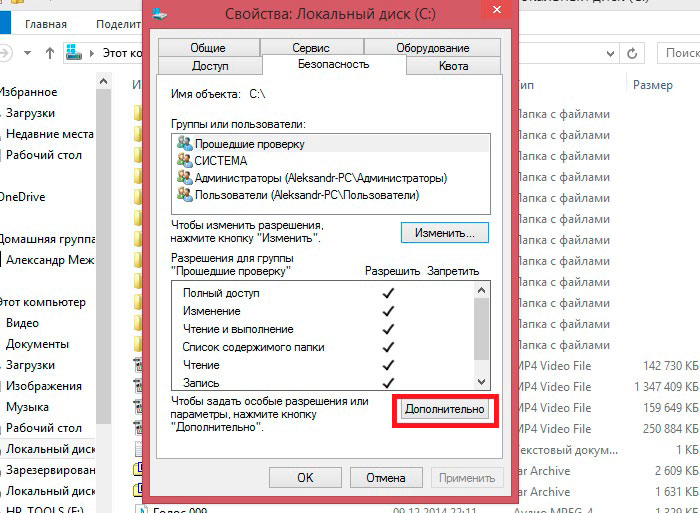
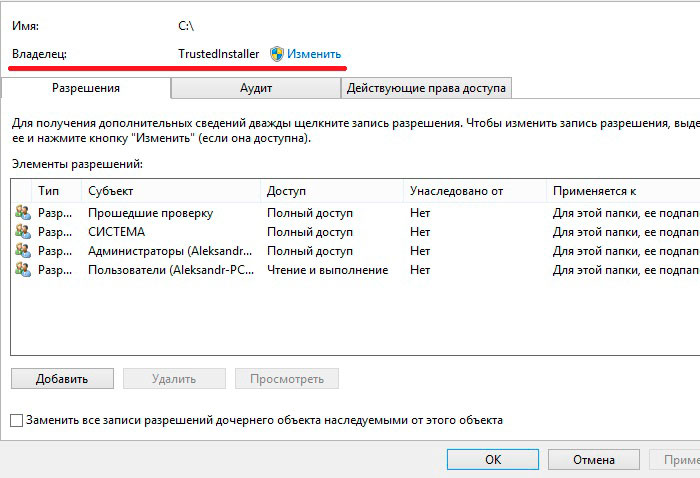
"टाइप" कॉलम में थोड़ा कम आपको "अनुमति दें" या "अस्वीकार करें" शब्द दिखाई देंगे। ये नियम हैं जो इस डेटा पर कुछ क्रियाओं को करने या प्रतिबंधित करने की अनुमति देते हैं। आपको केवल निषिद्ध नियमों को हटाने की जरूरत है, फिर सेटिंग्स को सहेजें। नियमों को हटाया नहीं जा सकता है, लेकिन बस "संपादित करें" बटन पर क्लिक करें और "टाइप" लाइन में बहुत ऊपर "अनुमति दें" का चयन करें। उसके बाद, आप फ़ोल्डर पर पूरा नियंत्रण प्राप्त करते हैं।
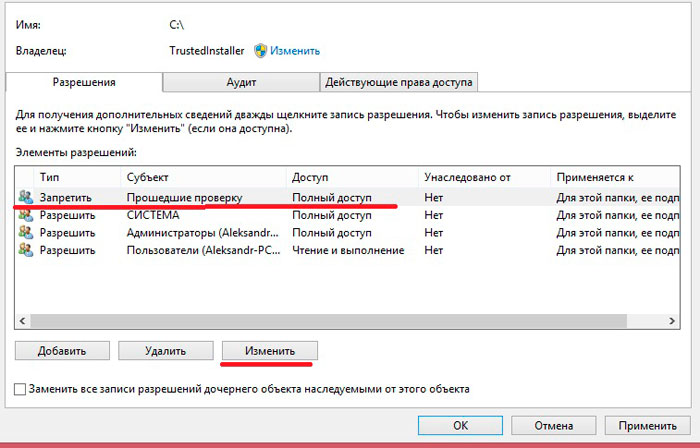
![]()


 फिलिप्स एलसीडी टीवी के साथ विशिष्ट समस्याएं और उन्हें स्वयं कैसे ठीक करें
फिलिप्स एलसीडी टीवी के साथ विशिष्ट समस्याएं और उन्हें स्वयं कैसे ठीक करें टीवी पर कोई तस्वीर नहीं
टीवी पर कोई तस्वीर नहीं एक लेनोवो लैपटॉप पर वाईफाई कैसे सक्षम करें?
एक लेनोवो लैपटॉप पर वाईफाई कैसे सक्षम करें? कंप्यूटर के माध्यम से सोनी अद्यतन
कंप्यूटर के माध्यम से सोनी अद्यतन