फ़ोल्डर खोलने के लिए पासवर्ड कैसे सेट करें। एक फ़ोल्डर पर विभिन्न तरीकों से पासवर्ड कैसे डालें
आज, मैं कई पीसी उपयोगकर्ताओं के लिए इस तरह के एक सामयिक मुद्दे को उठाना चाहता हूं, अनधिकृत खुलने से उन्हें बचाने के लिए फ़ोल्डर या फ़ाइल पर पासवर्ड कैसे डालना है। यह सरल प्रक्रिया व्यक्तिगत जानकारी तक पहुंच सीमित करने में मदद करेगी, जिसे आप अन्य लोगों से गुप्त रखना चाहते हैं।
ऑपरेटिंग सिस्टम खुद ही एक अवसर प्रदान नहीं करता है पासवर्ड बनाएं फ़ाइलों और फ़ोल्डरों को खोलने के लिए। इसलिए, आपको इसके लिए अतिरिक्त सॉफ्टवेयर (प्रोग्राम) इंस्टॉल करना होगा। आप दो तरीकों से जा सकते हैं - जिसे पासवर्ड दर्ज करने के बाद ही खोला जा सकता है, या विशेष कार्यक्रमों का उपयोग किया जा सकता है।
मैं बैकअप का उपयोग कर फ़ोल्डर पर पासवर्ड कैसे डालूं?
पहले पहले विकल्प पर विचार करें। इसलिए, हमें चयनित फ़ोल्डर को संग्रहित करने की आवश्यकता है। ऐसा करने के लिए, इसके नाम पर राइट-क्लिक करें। एक मेनू दिखाई देगा जिसमें आप "संग्रह में जोड़ें" आइटम का चयन करेंगे:
संग्रह मेनू खुलता है। "उन्नत" टैब पर जाएं और "पासवर्ड सेट करें" बटन पर क्लिक करें।
एक खिड़की दिखाई देगी। इसमें, आपको दो बार पासवर्ड के लिए चुने गए नंबरों और अक्षरों का संयोजन दर्ज करना होगा। उसके बाद "ठीक" पर क्लिक करें। "फ़ाइल नाम एन्क्रिप्ट करें" चेकबॉक्स पर टिक लगाने के लिए भी उल्लेखनीय है। तो जानकारी की सुरक्षा का स्तर अधिकतम किया जाएगा।

सब कुछ, पासवर्ड के साथ संग्रह बनाया गया है। आप इसे देख सकते हैं। वर्गीकृत फ़ोल्डर खोलने का प्रयास करें। जैसे ही आप ऐसा करने का प्रयास करते हैं, एक विंडो पासवर्ड मांगने लगती है:

कार्यक्रम का उपयोग कर फ़ोल्डर या फ़ाइल पर पासवर्ड कैसे डालें?
अब चलिए उन विशेष कार्यक्रमों पर चले जाएं जो हमारी मदद करेंगे पासवर्ड को किसी फ़ोल्डर या फ़ाइल पर रखें। उनमें से बहुत सारे हैं। उनमें से कुछ का भुगतान किया जाता है, लेकिन आप नेट पर कई पा सकते हैं। ऐसे कार्यक्रमों के संचालन का सिद्धांत लगभग समान है, मेनू भी समान है। मैं सबसे सुविधाजनक - पासवर्ड प्रोटेक्ट में से एक पर विचार करने का प्रस्ताव करता हूं, आप इसे डाउनलोड कर सकते हैं यहाँ से.
पासवर्ड दर्ज करने के बाद ही फ़ोल्डर या फ़ाइल खोलने की क्षमता व्यवस्थित करने के लिए, पहले प्रोग्राम शुरू करें। इस खिड़की को पाने के लिए एक खिड़की होगी जिसमें इसे पेश किया जाएगा। लेकिन यह आवश्यक नहीं है, इसलिए "रन परीक्षण संस्करण" बटन पर क्लिक करें:
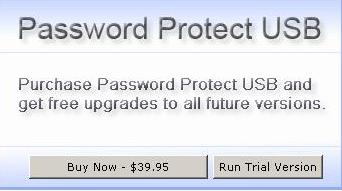
एक विंडो खुल जाएगी, जिसमें हम पहले "लॉक फ़ोल्डर्स" बटन पर क्लिक करेंगे।
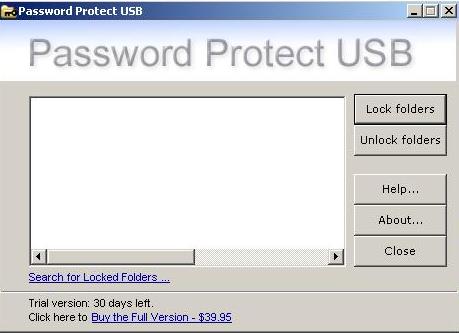
कंप्यूटर पर मौजूद सभी फ़ाइलों और फ़ोल्डर्स की एक सूची प्रकट होती है। हम इस सूची में उस वस्तु को ढूंढ रहे हैं जिसे हम "चोरी" करना चाहते हैं, और "ठीक" पर क्लिक करें:

अब आपको एक पासवर्ड बनाना चाहिए और इसे खुली खिड़की में दर्ज करना चाहिए। हम संख्याओं और अक्षरों के आविष्कार संयोजन में दो बार प्रवेश करते हैं, बटन "लॉक फ़ोल्डर्स" दबाएं। इसके अलावा इस विंडो में आप पासवर्ड के लिए एक संक्षिप्त स्पष्टीकरण लिख सकते हैं, जो भविष्य में इसे समझने में मदद करेगा, अगर किसी कारण से कोड भुला या खो जाएगा। यदि आप यह अवसर लेना चाहते हैं, तो "संकेत" के सामने एक टिक डालें और अगली पंक्ति में जानकारी दर्ज करें जो मदद करेगी पासवर्ड याद रखें। लेकिन यह बिल्कुल जरूरी नहीं है।
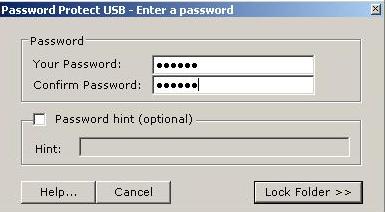
फ़ोल्डर पर "लॉक फ़ोल्डर्स" बटन पर क्लिक करने के बाद। खुली खिड़की में क्या रिपोर्ट की जाएगी:
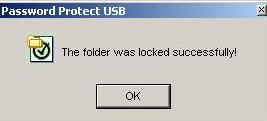
सबकुछ, कार्यक्रम ने अपना काम किया है। अब आप चयनित पासवर्ड दर्ज करने के बाद ही फ़ोल्डर खोल सकते हैं। चलो जांचें: क्या सब कुछ ठीक है? फ़ोल्डर खोलने का प्रयास करें - एक विंडो दिखाई देती है जिसमें पासवर्ड दर्ज करना है:

मुझे उम्मीद है, एक सवाल है, फ़ोल्डर पर पासवर्ड कैसे डालें या आपके द्वारा छोड़ी गई फ़ाइल, क्योंकि यह मुश्किल नहीं है।
अंत में मैं आपको प्रतीकों के अधिक जटिल संयोजन चुनने की सलाह देना चाहता हूं, जिसमें संख्याओं और अक्षरों दोनों शामिल होंगे। ऐसा पासवर्ड अनुमान लगाना मुश्किल है। लेकिन संयोजन को याद रखना आसान होना चाहिए, ताकि आप इसे आसानी से याद रखें। और यहाँ पासवर्ड लिखें इसके लायक नहीं गारंटी कहां है कि पासवर्ड के साथ कोई भी आपके रिकॉर्ड नहीं पाएगा?
आपको शुभकामनाएं सभी सबसे व्यक्तिगत और मूल्यवान जानकारी को दूसरों के उत्सुक विचारों से जितना संभव हो सके सुरक्षित रखें!
पासवर्ड के साथ फ़ोल्डर बनाने के लिए आप कई तरीकों का उपयोग कर सकते हैं। उनमें से अधिकांश किसी भी कार्यक्रम के उपयोग की आवश्यकता है, लेकिन हम एक स्वच्छ विधि तृतीय-पक्ष प्रोग्राम के बिना फ़ाइल पर एक पासवर्ड डाल करने के लिए की है। कार्यक्रम अनजाने में हटाया जा सकता है, जिससे डेटा हानि होगी। हमारा एक ही विधि का सब कुछ वापस लौट सकते हैं, भले ही आप फाइल करने के लिए पासवर्ड भूल गया और अपने डेटा नहीं मिल रहा। ।
मैं आपको अन्य तरीकों को देखने की सलाह देता हूं:
बिना प्रोग्राम के विंडोज 10 पर पासवर्ड वाला फ़ोल्डर बनाएं
पासवर्ड के साथ फ़ोल्डर बनाने से पहले, कहीं भी एक साधारण फ़ोल्डर बनाएं। इसमें एक सुरक्षा पासवर्ड और आपका व्यक्तिगत डेटा वाला एक और फ़ोल्डर होगा जिसमें आप रक्षा करना चाहते हैं। किसी भी नाम के बारे में सोचें, इससे कोई फर्क नहीं पड़ता।
बनाए गए फ़ोल्डर में रिक्त स्थान पर राइट-क्लिक करके इस फ़ोल्डर के अंदर एक नया टेक्स्ट दस्तावेज़ बनाएं। बनाएँ\u003e टेक्स्ट दस्तावेज़ का चयन करें।
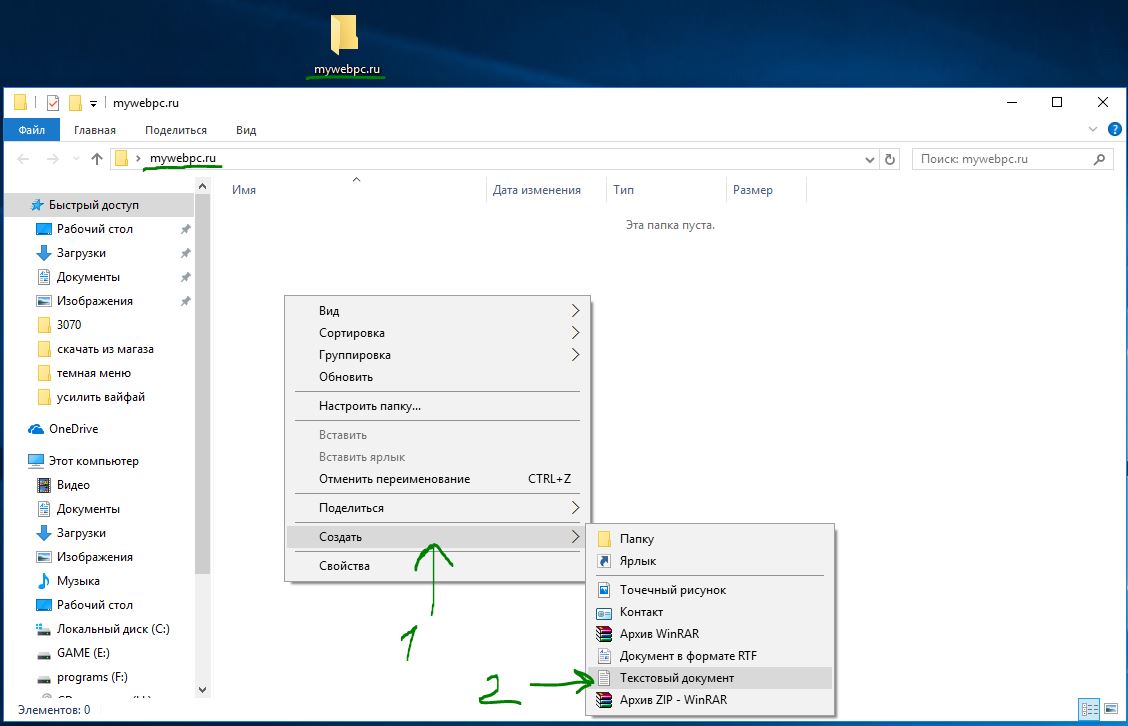
बनाया गया नया टेक्स्ट दस्तावेज़ खोलें। इस दस्तावेज़ में निम्न कोड कॉपी और पेस्ट करें:
सीएलएस @ECHO बंद शीर्षक फ़ोल्डर निजी यदि "HTG लॉकर" गोटो अनलॉक मौजूद हैं नहीं निजी गोटो MDLOCKER मौजूद हैं: पुष्टि गूंज क्या आप वाकई फ़ोल्डर (हां / नहीं) सेट / p लॉक करने के लिए चाहते हैं "चो =\u003e" यदि% चो% == वाई गोटो लॉक करता है, तो% चो% == y गोटो लॉक करता है, तो% चो% == n गोटो अंत अगर% चो% == एन गोटो अंत अमान्य विकल्प गूंज। गोटो की पुष्टि करें: लॉक रेन निजी "HTG लॉकर" attrib + h + s "HTG लॉकर" गूंज फ़ोल्डर बंद कर दिया गोटो अंत: अनलॉक गूंज फ़ोल्डर सेट अनलॉक करने के लिए पासवर्ड दर्ज करें / p "पारित =\u003e" यदि नहीं% पास% == वेबसाइट गोटो असफल attrib -h -s "HTG लॉकर" रेन "HTG लॉकर" निजी गूंज फ़ोल्डर खुला सफलतापूर्वक गोटो अंत: गूंज असफल गलत पासवर्ड गोटो अंत: MDLOCKER एमडी निजी गूंज निजी सफलतापूर्वक गोटो अंत बनाया: द एंड
यदि%% पास नहीं है तो लाइन बदलें वेबसाइट अपने पासवर्ड पर, जिसे आप सेट करना चाहते हैं, जहां मूल्य वेबसाइट पासवर्ड। फिर आपको फ़ाइल को बैच फ़ाइल के रूप में सहेजने की आवश्यकता है। फ़ाइल मेनू से, के रूप में सहेजें चुनें।
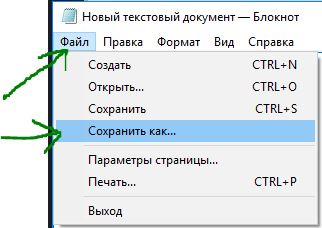

फ़ाइल को बैच फ़ाइल के रूप में सहेजने के बाद, मूल टेक्स्ट फ़ाइल हटाएं।
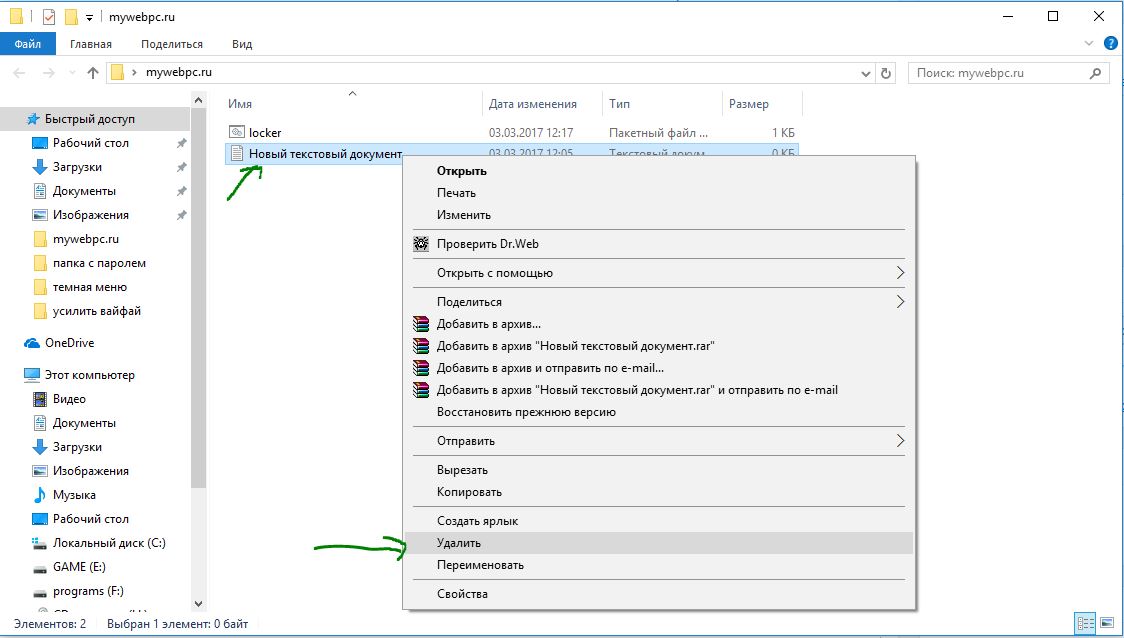
उस पर 2 बार दबाकर फ़ाइल "लॉकर" चलाएं। पहली बार स्क्रिप्ट चलाया जाता है, यह एक फ़ोल्डर बैच फ़ाइल को उसी फ़ोल्डर में «निजी» बुलाया पैदा करेगा। इस फ़ोल्डर में "निजी" आप पासवर्ड के साथ सुरक्षा के लिए अपना व्यक्तिगत डेटा स्टोर करेंगे। अपनी फाइलें जो आपको पासवर्ड के लिए "निजी" फ़ोल्डर में सुरक्षित रखने की आवश्यकता है।
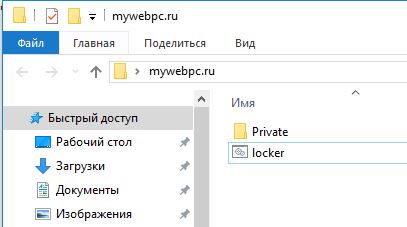
फ़ोल्डर में अपनी व्यक्तिगत फाइलें जोड़ने के बाद, फ़ाइल को "locker.bat" फिर से चलाएं। इस बार आपको पासवर्ड सुरक्षा के साथ अपने डेटा को अवरुद्ध करने के लिए कहा जाएगा। यदि आप सहमत हैं तो "वाई" दबाएं।
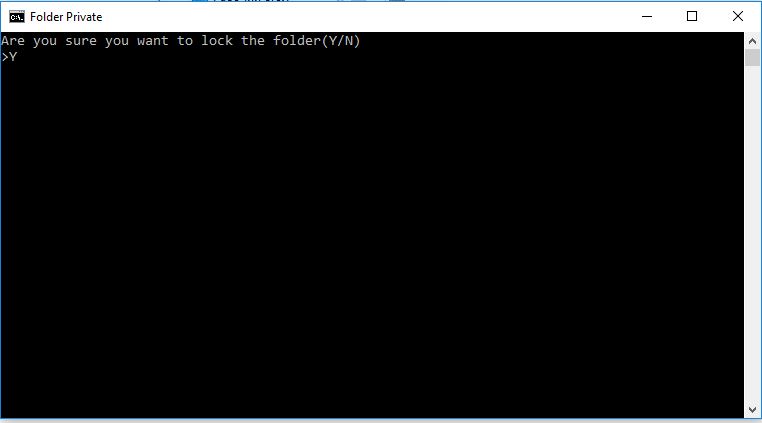
ध्यान दें कि आपका व्यक्तिगत फ़ोल्डर, जिसमें आपने अपनी व्यक्तिगत फाइलें जोड़ दी हैं, जल्दी गायब हो जाती है। केवल बल्ले की फाइल ही रहेगी।

स्क्रिप्ट एक बार चलाने के लिए, आप पासवर्ड, जो स्क्रिप्ट में बदल गया था दर्ज करने के लिए प्रेरित किया जाएगा। इस मामले में, मेरा पासवर्ड साइट का नाम है। यदि सेट गलत है, तो स्क्रिप्ट बस काम करना बंद कर देगी, इसे फिर से शुरू करने की आवश्यकता होगी।
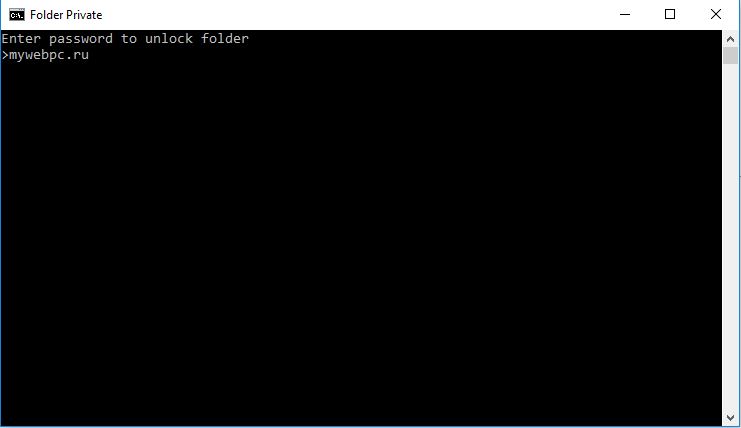
अगर कुछ गलत हो गया है और आप फ़ाइलों को गायब हो गया है, और पासवर्ड सुरक्षा वापस जाने के लिए चाहते हैं, तो उनके सरल तरीके पाने के लिए पर विचार करें।
छुपा छुपा फ़ोल्डरों को फिर से कैसे देखें।
अधिकांश लोगों को खिड़कियों 10 में छुपे हुए फोल्डर, जो लोग जानते हैं कि जल्दी से समझ जाएगा के प्रदर्शन को कॉन्फ़िगर कैसे पता नहीं है। यहां सभी प्रकार की खिड़कियों को चालू करने का विषय पढ़ें। आपको केवल "छिपी हुई फाइलें दिखाने" की आवश्यकता है और "सुरक्षित सिस्टम फ़ाइलों को छुपाएं" अनचेक करना है।
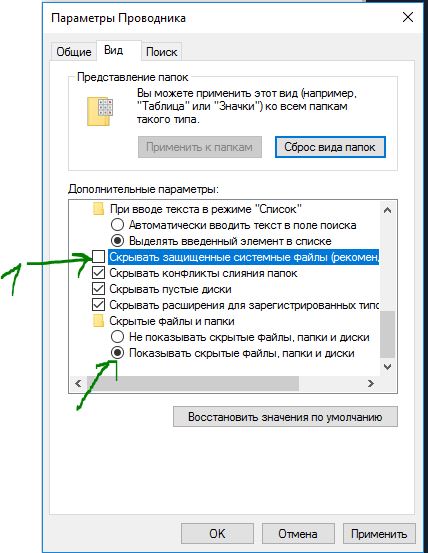
एक चेतावनी निकल जाएगी जो सामान्य उपयोगकर्ताओं को डराता है। "हां" दबाएं, डरो मत। अपना डेटा ढूंढने के बाद, सेटिंग्स को वापस लौटाएं।

भूल गए हैं, तो बल्ले फ़ोल्डर से पासवर्ड कैसे निकालें
एक बहुत ही सरल तरीका, लेकिन प्रोग्रामर के लिए सुरक्षित नहीं है। लोग जानते हैं कि वे क्या कर रहे, जल्दी से लगता है कि क्या हो रहा था और कैसे अपने छिपा फ़ाइलों को देखने के। उदाहरण के लिए, मैं कभी नहीं अनुमान लगाया है स्पष्ट रूप से फ़ाइल «लॉकर» देखें, यह ध्यान आकर्षित नहीं करता होगा। पता करने के लिए इस जरूरत को विशेष रूप से क्या आपके कंप्यूटर बल्ला फ़ाइलें, छिपा फ़ोल्डरों और पासवर्ड के साथ एक स्क्रिप्ट है। आप गुणों में बैच फ़ाइल को छुपा सकते हैं और इसके लिए एक शॉर्टकट बना सकते हैं। आप इसे एक महत्वपूर्ण संयोजन असाइन करके शॉर्टकट भी छुपा सकते हैं।
ठीक है, निष्पादन योग्य बल्ला फ़ाइल पर क्लिक करें डाउन मेनू «बदलें» .. आरयू पासवर्ड ड्रॉप से चुनें।
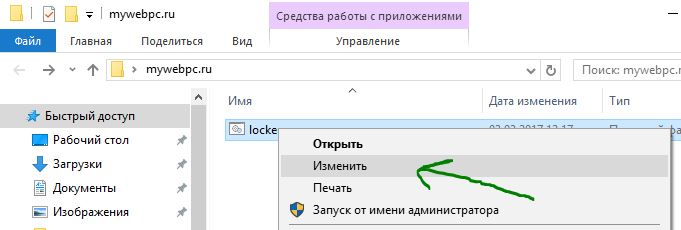
तो यहाँ एक विधि आप एक पासवर्ड के साथ एक फ़ोल्डर बना सकते हैं जिससे सॉफ्टवेयर के बिना आपकी फ़ाइलों को सुरक्षित करने के लिए है। विंडोज 10 में ज़ापारोलिट फ़ोल्डर यह तीसरे पक्ष के कार्यक्रमों के बिना कहीं भी आसान नहीं था। एक कार्यक्रम दुर्घटना, और उसे पासवर्ड के अंतर्गत सभी डेटा से हटाया जा सकता है, तो आप नहीं मिल सकता है किसी भी अधिक है, तो लेख में उपरोक्त विधियों आसानी से पुनः प्राप्त करने योग्य है।
वीडियो निर्देश: प्रोग्राम के बिना फ़ोल्डर पर पासवर्ड डालें
अनुदेश
WinRar संग्रहक एप्लिकेशन का उपयोग करें। कार्यक्रम स्थापित करने के बाद, उचित फ़ोल्डर राइट-क्लिक क्लिक करें और "संग्रह करने के लिए RAR» जोड़ें। दिखाई देने वाले संवाद बॉक्स में उन्नत टैब पर क्लिक करें और "पासवर्ड सेट करें" विकल्प निर्दिष्ट करें। फ़ाइल एन्क्रिप्ट करें और परिवर्तन लागू करें। अब, फ़ोल्डर तक पहुँचने के लिए, आपको पहले उसे युक्त फ़ाइल खोलने के लिए और यह करने के लिए उचित पासवर्ड डालना होगा।
तृतीय पक्ष डेवलपर्स द्वारा विशेष अनुप्रयोगों कि चयनित फ़ोल्डर पर कोई पासवर्ड सेट करने के लिए तैयार कर रहे हैं में से एक का चयन करें। उदाहरण के लिए, फ़ोल्डर गार्ड न केवल पासवर्ड सुरक्षा प्रदान करता है, लेकिन यह भी आप इंटरनेट से कनेक्शन के मापदंडों को बदलने के लिए उपयोग को सीमित करने के लिए अनुमति देता है और फ़ाइलों को डाउनलोड पर प्रतिबंध स्थापित करता है। पीजीपीडिस्क के साथ, आप दो अलग-अलग कुंजी (खुले और निजी) उत्पन्न कर सकते हैं। इनमें से पहला डेटा एन्क्रिप्ट करने के लिए बनाया गया है, और दूसरा आप पासफ़्रेज़ से फ़ोल्डर को खोलने की सुविधा देता है। इसके अलावा लोकप्रिय आवेदन छिपाएं फ़ोल्डर, जिसके साथ आप एन्क्रिप्ट और अन्यथा चयनित फ़ोल्डर, फ़ाइलें और डिस्क, महत्वपूर्ण निर्देशिका "मेरे दस्तावेज़" सहित छुपा सकते है।
, कुछ फ़ोल्डर के लिए उपयोगकर्ता पहुंच को सीमित करता है, तो कंप्यूटर से अधिक खातों है और आप एक व्यवस्थापक हैं। वांछित फ़ोल्डर पर राइट-क्लिक करें और शॉर्टकट मेनू पर साझाकरण और सुरक्षा क्लिक करें। विकल्प नतीजा यह है कि अन्य उपयोगकर्ता उसे अपने खाते से नहीं खोल सकता के साथ, "इस फ़ोल्डर साझा न करें" को सक्रिय करें। इसके अलावा फ़ोल्डर गुण में आप "पहुंच" टैब में अतिरिक्त पैरामीटर की स्थापना की और कार्य है कि अन्य उपयोगकर्ताओं के बनाने के लिए अनुमति दी जाती है निर्दिष्ट कर सकते हैं। सबसे विश्वसनीय डेटा सुरक्षा के लिए तीसरे दल के अनुप्रयोगों के साथ संयोजन के रूप में संरक्षण की इस पद्धति का प्रयोग करें।
वहाँ उत्सुक लोगों से फाइल को छिपाने के लिए कई तरीके हैं, लेकिन केवल एक फ़ाइल फ़ोल्डर वसूली रिकॉर्ड हो सकता है। यह विभिन्न कार्यक्रमों के माध्यम से किया जा सकता है, जिनमें निःशुल्क वितरित किए गए हैं।
फ्लैशक्रिप्ट प्रोग्राम
पासवर्ड फ़ोल्डर स्थापित करने के लिए सबसे सुविधाजनक और सरल कार्यक्रमों में से एक "FlashCrypt" है। यह वितरित किया जाता है मुफ्त में http://fspro.net/flash-crypt/: और आप इसे सीधे आधिकारिक वेबसाइट है, जो में स्थित है से डाउनलोड कर सकते हैं। इस कार्यक्रम को डाउनलोड करने के बाद, आपको इसे अपने पीसी पर स्थापित करना चाहिए। उसके बाद, हर फ़ोल्डर के संदर्भ मेनू में एक पूरी तरह से नए आइटम «FlashCrypt साथ सुरक्षित रखें» बुलाया जाएगा।
फ़ोल्डर पर पासवर्ड डालने के लिए, आपको उस पर राइट-क्लिक करने की आवश्यकता है, और इस आइटम का चयन करें। उसके बाद, एक खिड़की जो में खुलती पासवर्ड दर्ज करें और यदि आवश्यक हो तो सेटिंग निर्दिष्ट करने का। तो, उनके पास निम्नलिखित कार्य हैं। पैरा और «फ़ाइल संपीड़न सक्षम करें» फ़ाइल संपीड़न शामिल करने की अनुमति देगा, धन्यवाद «पासवर्ड वसूली सुविधा सक्षम करें» करने के लिए उपयोगकर्ता यदि वह यह भूल जाता है अपना पासवर्ड पुनः प्राप्त करने के लिए सक्षम हो जाएगा।
पासवर्ड और आवश्यक सेटिंग्स निर्दिष्ट करने के बाद, आपको "सुरक्षा" बटन पर क्लिक करना होगा। फिर डेटा एन्क्रिप्शन की प्रक्रिया शुरू होने पर, शुरू हो जाएगी, उसी नाम और प्रोग्राम आइकन वाला एक नया फ़ोल्डर दिखाई देगा। भविष्य में, यदि आप एक संरक्षित फ़ोल्डर खोलना चाहते हैं, तो आपको एक पासवर्ड दर्ज करना होगा। यह जानना महत्वपूर्ण है कि इस तथ्य के कारण कि डेटा की सुरक्षा के लिए 256-बिट एईएस एन्क्रिप्शन का उपयोग किया जाता है, पासवर्ड के बिना किसी फ़ोल्डर की सामग्री को पुनर्स्थापित करना असंभव है। पासवर्ड दर्ज करने के बाद, फ़ोल्डर नियमित रूप से बदल जाता है, और इसमें निहित फाइलों के साथ काम करना संभव होगा।
सामान्य संग्रहक
जब फ़ोल्डर zaparolivaniya के लिए विशेष प्रोग्राम खोजने और स्थापित करने की कोई इच्छा और समय नहीं है, तो आप अपने डेटा को सामान्य संग्रहकर्ता के साथ सुरक्षित रख सकते हैं। यह जानना महत्वपूर्ण है कि फ्लैशक्रिप्ट प्रोग्राम की तरह 7zip archiver बिल्कुल बिल्कुल मुफ्त है। आमतौर पर यह एक पीसी खरीदने के दौरान, अन्य कार्यक्रमों के साथ एक साथ स्थापित किया जाता है। लेकिन अगर यह उपलब्ध नहीं है, तो आप आधिकारिक वेबसाइट http://www.7-zip.org/ पर कार्यक्रम डाउनलोड कर सकते हैं।
पासवर्ड को किसी पासवर्ड द्वारा संरक्षित संग्रह में बदलने के लिए, आपको दाहिने माउस बटन पर क्लिक करना होगा और "7-ज़िप - संग्रह में जोड़ें" आइटम ढूंढना होगा। फिर एक विंडो खुल जाएगी जिसमें बैकअप सेटिंग्स प्रदर्शित की जाएंगी। यहां आपको "पुरालेख प्रारूप" विकल्प 7z चुनने और पासवर्ड निर्दिष्ट करने की आवश्यकता होगी। फ़ाइल नाम छिपाने के लिए, "फ़ाइल नाम एन्क्रिप्ट करें" बॉक्स को चेक करें। अब आपको "ठीक" बटन पर क्लिक करके परिणाम को सहेजने की आवश्यकता है। उसके बाद, उपयोगकर्ता प्राप्त होगा 7z संग्रह , आपको इसे एक्सेस करने के लिए एक पासवर्ड दर्ज करना होगा।
परिवार या सहकर्मियों में एक आम कंप्यूटर और हर किसी के पास अपने खाते हैं Windows XP, 7? यदि ऐसा है, तो वे अपने खातों का उपयोग कर फ़ाइल और फ़ोल्डर को अच्छी तरह से देख सकते हैं। दूसरों को अपना डेटा देखने से बचाने के लिए, आपको इसकी आवश्यकता हैएक पासवर्ड के साथ एक फ़ोल्डर बनाओ।
बैंक विवरण, डायरी, फोटोग्राफ और अन्य डेटा जैसी कई निजी फाइलों को एक्सेस में प्रतिबंधित किया जा सकता है पासवर्ड के तहत फ़ोल्डर डाल दिया. पासवर्ड के साथ फाइलों और फ़ोल्डरों की सुरक्षा अनधिकृत देखने से फ़ाइलों तक पहुंच प्रतिबंधित करें। पासवर्ड से फ़ोल्डर तक पहुंच आपकी जानकारी की गोपनीयता को सुरक्षित रखेगा।
किसी फ़ोल्डर या फ़ाइल पर प्रोग्राम पासवर्ड
कई सॉफ्टवेयर निर्माताओं के पास है पासवर्ड के साथ फ़ोल्डर की रक्षा करने के लिए कार्यक्रम, जिसे आप इंटरनेट से डाउनलोड कर सकते हैं। कुछ फ़ोल्डर के लिए पासवर्ड के लिए प्रोग्राम बहुत महंगा, दूसरों को केवल कुछ डॉलर खर्च होते हैं या यहां तक कि मुफ्त में भी डाउनलोड किया जा सकता है। एक चुनना सबसे अच्छा है पासवर्ड के साथ फ़ोल्डर को लॉक करने के लिए कार्यक्रम, जो विश्वसनीय तकनीकी सहायता प्रदान करता है। यह बहुत महत्वपूर्ण है यदि आपने कभी भी अपना डेटा एन्क्रिप्ट किया है और इसे डिक्रिप्ट नहीं कर सकता है।
इससे पहले, कैसे डाल करने के लिए विंडोज 7 फ़ोल्डर, एक्सपी के लिए पासवर्डआपको अपने पसंदीदा को चुनने और स्थापित करने की आवश्यकता होगी एक पासवर्ड के साथ फ़ोल्डर बंद करने के लिए कार्यक्रम:
- विनज़िप (www.winzip.com);
- टर्बोक्रिप्ट (www.pmc-ciphers.com);
- Steganos सुरक्षित (www.steganos.com);
- सुरक्षित आईटी (www.cypherix.com);
- पीजीपी निगम (www.pgp.com);
- ड्राइवक्रिप्ट (www.securstar.com);
- क्रिप्टोफोर्ज (www.cryptoforge.com);
- क्रिप्टेनर (www.crypherix.com);
- बेस्ट क्रिप्ट (www.jetico.com)।
पासवर्ड वाले फ़ोल्डर को संग्रहित करना आसान है। चलिए एक उदाहरण के रूप में सबसे आम WinRar संग्रहकर्ता लेते हैं, जो निश्चित रूप से प्रत्येक उपयोगकर्ता के लिए कंप्यूटर पर स्थापित है। यदि नहीं, स्थापित करें, और फिर इसके बिना पासवर्ड के साथ फ़ोल्डर बनाना संभव नहीं होगा।
1. उस फ़ोल्डर या फ़ाइल पर राइट-क्लिक करें जिसे आप जमा करना चाहते हैं।
2. संदर्भ मेनू में रेखा का चयन करें संग्रह में जोड़ें ...
3. संग्रहकर्ता की खुली खिड़की में, टैब पर जाएं इसके साथ ही और [सेट पासवर्ड ...] पर क्लिक करें
4. अगली विंडो में, आपको सत्यापन के कारण 2 बार अपना पासवर्ड दर्ज करना होगा। आसानी से अनुमानित पासवर्ड का उपयोग न करें, जैसे जन्मतिथि, पेट्रोनेरिक, पालतू नाम और समान या बहुत सरल, क्योंकि ऐसे कार्यक्रम हैं जो केवल एक घंटे में अभिलेखागार के लिए पासवर्ड लेते हैं। कम से कम 6-8 वर्णों के पासवर्ड का प्रयोग करें और अक्षरों और संख्याओं दोनों का उपयोग करें। पासवर्ड न लिखें जहां उन्हें आसानी से पहचाना जा सके।
5. फ़ोल्डर के लिए पुश और सभी पासवर्ड, फ़ाइल वितरित की जाती है।
किसी फ़ोल्डर के लिए पासवर्ड सेट करना, प्रोग्राम के बिना एक फ़ाइल
इस सिद्धांत से, आप फ़ाइल पर एक पासवर्ड डाल सकते हैं और इस प्रकार, उदाहरण के लिए, एक्सेल फ़ाइल को पासवर्ड से सुरक्षित कर सकते हैं।
कि एक पासवर्ड के साथ एक फ़ोल्डर एन्क्रिप्ट करें, इन चरणों का पालन करें:
1. उस फ़ोल्डर को बनाएं या चुनें जिसे आप पासवर्ड से सुरक्षित रखना चाहते हैं और वहां आवश्यक सभी आवश्यक जानकारी को स्थानांतरित करें जिन्हें आप बंद करना चाहते हैं। कई वस्तुओं को एक फ़ोल्डर में एक साथ रखा जा सकता है, जो पासवर्ड सुरक्षित होना चाहिए।
2. उस फ़ोल्डर को राइट-क्लिक करें जिसे आप पासवर्ड से बंद करना चाहते हैं।
3. दिखाई देने वाले मेनू में, रेखा का चयन करें गुण.
4. डिफ़ॉल्ट टैब में सामान्य जानकारी[अन्य ....] बटन पर क्लिक करें।
चित्र!
यदि इस क्षेत्र में पाठ ग्रे है, तो सिस्टम विंडोजफ़ोल्डर के लिए पासवर्ड उपलब्ध नहीं है आपको एक अलग स्थापित करने की आवश्यकता होगी पासवर्ड पर एक फ़ोल्डर डालने के लिए कार्यक्रम.
6. बटन पर क्लिक करें
7. [लागू करें] बटन पर क्लिक करें।
8. एक संदेश यह पूछता है कि क्या आप केवल फ़ोल्डर या फ़ोल्डर को एन्क्रिप्ट करना चाहते हैं और इसमें एम्बेडेड सभी दस्तावेज (साथ ही साथ उन सभी फाइलें) को एन्क्रिप्ट करना चाहते हैं।
चित्र!
यदि आप मेरे दस्तावेज़ जैसे किसी महत्वपूर्ण फ़ोल्डर को एन्क्रिप्ट करते हैं, तो इस फ़ोल्डर और सभी सबफ़ोल्डर और फ़ाइलों पर स्विच का चयन करें ताकि आपके सभी महत्वपूर्ण दस्तावेज़ सुरक्षित हों।
9. फ़ोल्डर का चयन करने के बाद, [ठीक] पर क्लिक करें।
10. विंडोज एक्सपी प्रोफेशनल एडिशन में, फ़ोल्डर का नाम हरा अक्षरों में लिखा जाएगा, काला नहीं। यह दिखाता है कि दस्तावेज़ सही ढंग से एन्क्रिप्ट किया गया है।
चित्र!
आपके द्वारा एन्क्रिप्टेड फ़ोल्डर में डाली गई सभी फ़ाइलें स्वचालित रूप से एन्क्रिप्ट की जाती हैं।
ब्लॉग के सभी पाठकों को नमस्कार। यदि आप कंप्यूटर पर अधिकतर काम करते हैं जो आप अकेले काम नहीं करते हैं, तो कुछ मामलों में व्यक्तिगत जानकारी को अवांछित देखने से सुरक्षित रखना बेहतर होता है।
फ़ोल्डर पर पासवर्ड कैसे डालेंया हमारे आज के लेख की थीम फ़ाइल। दुर्भाग्यवश, विंडोज डेवलपर्स ने डेटा तक पहुंचने के लिए पासवर्ड सेट करने की क्षमता के रूप में इस तरह के एक साधारण कार्य का ख्याल नहीं रखा। अधिकतम जो आप पेशकश कर सकते हैं वह कुछ उपयोगकर्ताओं को डेटा तक पहुंच प्रतिबंधित करना है। लेकिन चूंकि हम एक उपयोगकर्ता के माध्यम से कंप्यूटर के साथ काम करने के लिए उपयोग किए जाते हैं, इसलिए यह विधि हमें कुछ भी नहीं देगी। फ़ोल्डर पर पासवर्ड कैसे डालें?
2 फ़ोल्डर को 2-वें तरीके से पासवर्ड दें
कार्यक्रम डाउनलोड करें पासवर्ड सुरक्षित रखें।
किसी फ़ोल्डर पर पासवर्ड कैसे डालें - पासवर्ड सुरक्षित रखें। संग्रह को अनपैक करें और प्रोग्राम चलाएं। यह एक पोर्टेबल संस्करण है, इसलिए स्थापना की आवश्यकता नहीं है।
में से एक को अनपैक करें अभिलेखागार 600kb। अनपॅक किए गए फ़ोल्डर पर जाएं और प्रोग्राम चलाएं पासवर्ड सुरक्षित रखें हमारे सामने यह खिड़की खुल जाएगी:
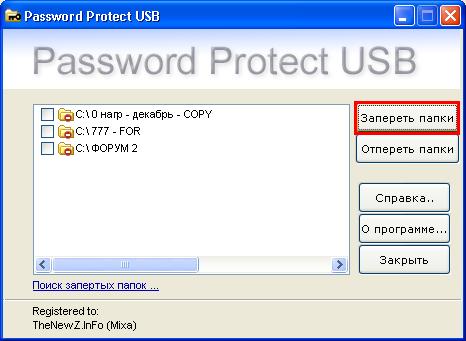
यहां क्लिक करें फ़ोल्डर लॉक करें। और उस सूची से चुनें जिसे आप पासवर्ड रखना चाहते हैं।
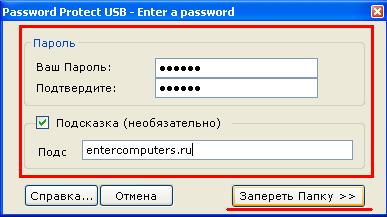
हम दो बार एक पासवर्ड दर्ज करते हैं और यदि आप पासवर्ड भूल जाते हैं तो एक संकेत छोड़ देंगे।
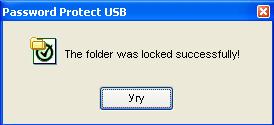
सभी पासवर्ड सेट है। अब जब आप फ़ोल्डर तक पहुंचते हैं तो आपको पासवर्ड दर्ज करना होगा। इस तरह आप किसी भी फ़ोल्डर पर पासवर्ड सेट कर सकते हैं। खैर, अनावश्यक आंखों से फ़ाइलों को छिपाने के लिए, उन्हें पासवर्ड वाले फ़ोल्डर में रखें।
फ़ोल्डर के लिए 3 पासवर्ड - तीसरा तरीका
हम लोकप्रिय संग्रहक सॉफ्टवेयर - WinRar का उपयोग कर पासवर्ड डाल दिया। चूंकि कई डेटा संग्रहक सेट हैं, इसलिए प्रोग्राम को एक लिंक नहीं दिया जाएगा। यदि अचानक आपके पास यह प्रोग्राम नहीं था, तो बस किसी भी खोज इंजन डाउनलोड में टाइप करें WinRar और पहले लिंक पर कार्यक्रम डाउनलोड करें।
इस तरह, हम संग्रह पर पासवर्ड डालते हैं, जिसमें आप फ़ाइलों और अन्य डेटा को एकसाथ स्टोर कर सकते हैं। संग्रह में डेटा जोड़ना
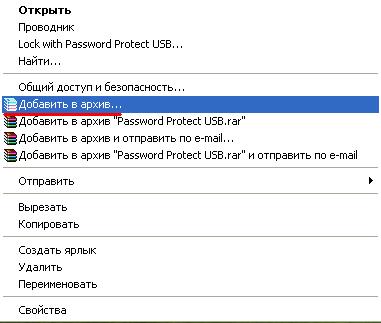
संग्रह खिड़की खुलती है।

इसके अलावा टैब पर जाएं और क्लिक करें पासवर्ड सेट करें। पासवर्ड सेटिंग विंडो खुलती है।
पासवर्ड दो बार दर्ज करें। टिक टिकना न भूलें - फ़ाइल नाम एन्क्रिप्ट करें और क्लिक करें ठीक.
हम सब एक संग्रह बनाते हैं। अब बनाए गए संग्रह को खोलने के लिए आपको पासवर्ड दर्ज करना होगा।
विजेताओं में से एक क्रॉसवर्ड प्रतियोगिता एक ब्लॉग है मनीमेकर की स्क्रैपबुक - मैं अनुशंसा करता हूं कि आप read पढ़ें
खैर, अब आप जानते हैं कि फ़ोल्डर पर पासवर्ड कैसे डालें या इसे छुपाएं। मैं इस अवसर पर सभी को बधाई देता हूं। शुभकामनाएँ!


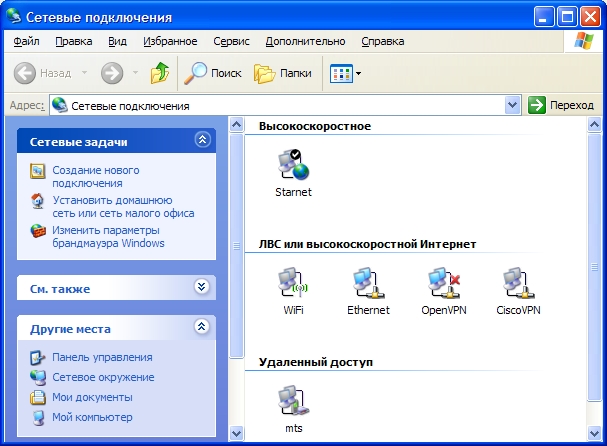 विंडोज नेटवर्किंग कमांड
विंडोज नेटवर्किंग कमांड एक आवेदन लिखता है कि क्या प्रतिक्रिया देना प्रतिक्रिया नहीं दे रहा है
एक आवेदन लिखता है कि क्या प्रतिक्रिया देना प्रतिक्रिया नहीं दे रहा है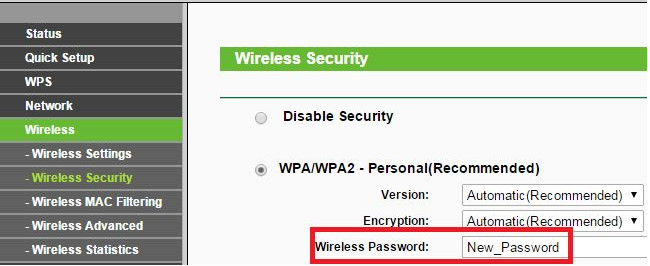 वाईफाई राउटर रोस्टेलकॉम पर मानक पासवर्ड बदलें
वाईफाई राउटर रोस्टेलकॉम पर मानक पासवर्ड बदलें