क्यों लैपटॉप वाईफ़ाई से कनेक्ट नहीं करना चाहता है। लैपटॉप वाई-फाई से क्यों कनेक्ट नहीं होता है
अक्सर, हमें वाई-फाई तक पहुंच की कमी के रूप में ऐसी समस्या का सामना करना पड़ता है। यह समस्या मुख्य रूप से विंडोज ऑपरेटिंग सिस्टम में होती है। कारण क्या है, और समस्या का समाधान क्या होगा? अब हम पता लगाने की कोशिश करेंगे।
इसलिए, कई कारण हैं कि लैपटॉप वाई-फाई से क्यों कनेक्ट नहीं हो सकता है। लैपटॉप की सेटिंग्स, पुराने ड्राइवरों की सेटिंग्स के साथ समस्याएं। आइए इन कारणों पर नज़र डालें और समस्या को ठीक करने के तरीके खोजें।
1. सबसे आसान तरीका
समस्या लैपटॉप पर एक कनेक्टेड वायरलेस एडाप्टर की कमी है। प्रत्येक लैपटॉप मॉडल में, निर्माताओं ने एफ कुंजी पर वाई-फाई एडाप्टर को चालू या बंद एफ बटन सेट किया है। कीबोर्ड को देखें और वाई-फाई का प्रतीक ढूंढें, आमतौर पर यह F5, F10 या F12 पर स्थित होता है।
इसके बाद, हमें एफएन फ़ंक्शन का बटन मिल जाता है और साथ ही कई बार एफएन और एफ 12 दबाएं (आप उस कुंजी को दबाएं जहां वाई-फाई आइकन खींचा गया है), हम देखते हैं कि क्या होता है, चाहे कोई बदलाव हो। कभी-कभी ऐसा होता है कि एफएन सक्रिय नहीं है, क्योंकि कोई स्थापित ड्राइवर नहीं हैं, अगर आप एफ 12 और एफएन दबाते हैं तो लैपटॉप बिल्कुल प्रतिक्रिया नहीं करता है, फिर वॉल्यूम को ऊपर या नीचे बदलकर एफएन कुंजी की जांच करें।
एडाप्टर के अलावा, आपको नेटवर्क कनेक्शन की सेटिंग्स में जांचना होगा कि नेटवर्क कार्ड कनेक्ट है या नहीं। एक ही समय में क्लैंप विन + आर। खुलने वाली खिड़की में, "ओपन" लाइन है, हम इसमें हथौड़ा डालते हैं: ncpa.cpl और ठीक क्लिक करें।
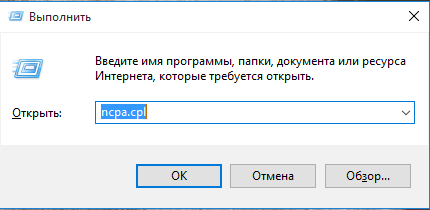
एक खिड़की खुलती है, वहां हम एक वायरलेस कनेक्शन का चयन करते हैं। यदि यह "अक्षम" कहता है, तो वायरलेस कनेक्शन पर राइट-क्लिक करें (आरएमबी) क्लिक करें और खुलने वाली विंडो में "सक्षम करें" पर क्लिक करें। हम 2-3 मिनट या बस इंतजार कर रहे हैं।
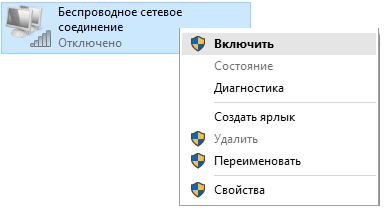
मदद नहीं की? तो हम निम्नलिखित करते हैं:
क्लैंपिंग विन + आर। रन विंडो खुलती है, "ओपन" लाइन में हम devmgmt.msc कमांड और ओके में ड्राइव करते हैं।

डिवाइस प्रबंधक विंडो खुलती है। सूची में हमें आपके राउटर का नाम मिलता है (वायरलेस या वाई-फाई शब्द होना चाहिए), पीकेएम राउटर के नाम पर क्लिक करें, और देखें कि "सक्षम" कमांड है या नहीं। अगर हम ड्रॉप-डाउन बॉक्स में यह आदेश देखते हैं, तो इसका मतलब है कि नेटवर्क कार्ड सक्षम नहीं है, इसलिए आपको इसे क्लिक करने और इसे सक्षम करने की आवश्यकता है। सबकुछ, आगे हम जांचते हैं कि वाई-फाई कनेक्ट है या नहीं।

2. दूसरा कारण कोई कनेक्शन नहीं है - कोई ड्राइवर स्थापित नहीं है।
असल में, ऐसी समस्या तब होती है जब लैपटॉप को लैपटॉप पर निलंबित कर दिया जाता है।
अगर सिस्टम गैर-व्यावसायिक स्थापित किया गया था, तो वह नहीं कर सका, जिससे वाई-फाई का विघटन हुआ।
इसे जांचने के लिए, आपको कुछ सरल जोड़-विमर्श करने की आवश्यकता है:
विन + आर के माध्यम से, "रन" विंडो पर जाएं, सूची से devmgmt.msc आदेश दें, अपने राउटर के नाम का चयन करें। यदि कोई ड्राइवर नहीं है, तो राउटर के नाम के बजाय, मानक "ईथरनेट नियंत्रक" निर्दिष्ट किया जाएगा।

तो, राउटर के नाम की बजाय सूची में, हमें "ईथरनेट नियंत्रक" मिला। समस्या को हल करने के दो तरीके हैं:
विंडोज़ स्थापित करने के बाद, नेटवर्क कार्ड के लिए पुराने ड्राइवरों का उपयोग किया गया था। हम निम्नलिखित करते हैं: हम कंप्यूटर को उठाते हैं, नीचे हम लेबल पर संकेतित अपना पूरा नाम और मॉडल नंबर पढ़ते हैं।

इसके बाद, ब्राउज़र खोलें, आधिकारिक वेबसाइट खोजें और, सहायक विभाग में, मॉडल संख्या द्वारा वाई-फाई के लिए आवश्यक ड्राइवर पैकेज डाउनलोड करें। डाउनलोड करने के बाद, ड्राइवर स्थापित करें, और लैपटॉप को रीबूट करने के लिए भेजें। कभी-कभी ड्राइवर को पुनर्स्थापित करने के लिए जरूरी नहीं है, बस इसे अपडेट करें।
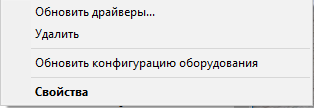
सच है, इसके लिए, आपको आधिकारिक साइट से ड्राइवर डाउनलोड करने की भी आवश्यकता है, लेकिन आपको इसे इंस्टॉल करने की आवश्यकता नहीं है। डिवाइस मैनेजर में, एडाप्टर नाम से पीसीएम पर क्लिक करें और फिर "ड्राइवर अपडेट करें" कमांड का चयन करें। उसके बाद, लैपटॉप को पुनरारंभ करें और जांचें कि वाई-फाई कनेक्ट है या नहीं।
3. कनेक्शन समस्याओं का निवारण करने का एक और तरीका।
पुश शुरू करें, फिर नियंत्रण कक्ष और नेटवर्क खोलें और नियंत्रण केंद्र साझा करें। हमें वायरलेस नेटवर्क कनेक्शन मिलता है, नाम पर बाएं माउस बटन (एलएमबी) पर क्लिक करें, एक विंडो दिखाई देती है: "स्थिति"।

नई खुली विंडो में "गुण" पर क्लिक करें, एक सूची दिखाई देती है जिसमें हमें आइटम मिल जाता है: आईपी संस्करण 4 (टीसीपी / आईपीवी 4) दो बार एलएमबी पर क्लिक करें, डीएनएस सेटिंग्स वाली विंडो और आईपी पते के पैरामीटर फिर से खुलते हैं।

यहां आपको बॉक्स के सामने एक टिक डालना होगा: "निम्नलिखित आईपी-एड्रेस का प्रयोग करें।" उदाहरण के रूप में पैरामीटर को बिल्कुल निर्दिष्ट करें, ठीक क्लिक करें, और जांचें।
4. विकलांग डब्ल्यूएलएएन सेवाएं।
यदि उपरोक्त सभी विधियों में मदद नहीं मिली है, तो यह केवल डब्लूएलएएन ऑटो ट्यूनिंग सेवा की जांच के लिए बनी हुई है। बेशक, डिस्कनेक्शन बहुत ही कम होता है, लेकिन सबकुछ एक बार होता है, और चेक चोट नहीं पहुंचाता है। इसलिए, हम पहले से ज्ञात Win + R संयोजन दबाते हैं, हम services.msc कमांड में ड्राइव करते हैं और ठीक क्लिक करते हैं।

दिखाई देने वाली विंडो में हम पाते हैं: "WLAN ऑटो कॉन्फ़िगरेशन की सेवाएं" पॉप-अप विंडो में "रन" कमांड निष्पादित करें, आरएमबी के साथ उस पर क्लिक करें।
हाल ही में, विंडोज 10 सिस्टम में एक्सेस पॉइंट स्थापित करने की समस्याओं से संबंधित इंटरनेट पर कई सवाल हैं। अर्थात्, जब लैपटॉप (फोन, टैबलेट या अन्य लैपटॉप) लैपटॉप पर चल रहे वाई-फाई के माध्यम से एक्सेस पॉइंट (वितरण) से कनेक्ट नहीं हो सकते हैं या कंप्यूटर वाई-फाई राउटर। इस मामले में, उपयोगकर्ता ध्यान देते हैं कि वे लगातार आईपी पते या प्रमाणीकरण प्राप्त कर रहे हैं। और सभी मामलों में यह लिखा गया है कि इस वाई-फाई नेटवर्क से कनेक्ट करना असंभव है। साथ ही, कई उपयोगकर्ता नोट करते हैं कि यह विंडोज सिस्टम के अगले अपडेट के बाद हुआ, और इससे पहले कि सब ठीक काम किया।
एक दिलचस्प बिंदु: वितरण विकल्पों के बावजूद कनेक्टिंग उपकरणों के साथ कठिनाइयां उत्पन्न होती हैं: कब।
इसलिए, यदि आपके पास विंडोज 10 है और आप लैपटॉप से वायरलेस वाई-फाई कनेक्शन वितरित कर रहे हैं, लेकिन इससे जुड़े डिवाइस इस एक्सेस पॉइंट से कनेक्ट नहीं हो सकते हैं (आईपी एड्रेस प्राप्त करने का अंतहीन चरण या प्रमाणीकरण में कठिनाई), तो यह आलेख है आपको चाहिए इस गाइड को लिखने से पहले, मैंने मोबाइल एक्सेस पॉइंट के लॉन्च सहित कई विकल्पों की कोशिश की। नतीजतन, मेरे सभी डिवाइस बिना किसी समस्या के जुड़े हुए थे और कभी त्रुटियां नहीं दीं।
एक लैपटॉप से वाई-फाई के माध्यम से वितरण से जोड़ने के साथ समस्याओं के समाधान
आपने विंडोज 10 के साथ एक लैपटॉप पर एक एक्सेस पॉइंट लॉन्च किया है, लेकिन आप इस बिंदु पर टैबलेट, स्मार्टफोन या अन्य लैपटॉप को कनेक्ट नहीं कर सकते हैं। डिवाइस एक त्रुटि देता है " आईपी पता प्राप्त करना"या फिर" प्रमाणीकरण"। कभी-कभी सिस्टम " वायरलेस नेटवर्क से कनेक्ट करने में असमर्थ"। यदि उपर्युक्त मामलों में से कोई एक होता है, तो मैं अनुशंसा करता हूं कि आप निम्नलिखित उपाय करें:
- 1 । सबसे पहले, मैं आपको अपने लैपटॉप पर स्थापित अक्षम करने की सलाह देता हूं एंटीवायरस। मैं सीधे कहूंगा कि यह असंभव है कि यह मामला है, लेकिन मैं अभी भी इस सरल कार्रवाई से शुरू करने की सलाह देता हूं। एंटीवायरस प्रोग्राम में निर्मित फ़ायरवॉल को बंद करें। साथ ही, विंडोज 10 सिस्टम फ़ायरवॉल को बंद करने के लिए यह अनिवार्य नहीं होगा। या शायद आपके पास कुछ अन्य प्रोग्राम या एप्लिकेशन हैं जो एक्सेस पॉइंट पर डिवाइस के कनेक्शन को अवरुद्ध कर सकते हैं?
- 2 । जांचें कि क्या आप खुले हैं वितरण नेटवर्क तक साझा पहुंच। आप इसे " गुण"नेटवर्क वितरण के लिए कॉन्फ़िगर किए गए नेटवर्क के लिए इंटरनेट तक पहुंच प्रदान करता है।
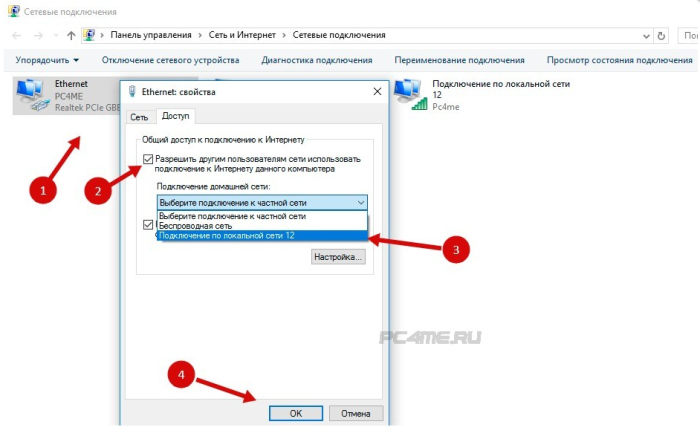 पहुंच बिंदु स्थापित करने में यह एक महत्वपूर्ण बात है! यहां आप विभिन्न समस्याओं का सामना कर सकते हैं, जिन पर लेख में चर्चा की जाएगी। यदि आपको लगता है कि इंटरनेट साझाकरण खुला नहीं है, तो " गुण"यह कनेक्शन इंगित करेगा:" आईपीवी 4 कनेक्शन"या फिर" नेटवर्क के बिना"(" इंटरनेट तक पहुंच के बिना ")। इस तरह से:
पहुंच बिंदु स्थापित करने में यह एक महत्वपूर्ण बात है! यहां आप विभिन्न समस्याओं का सामना कर सकते हैं, जिन पर लेख में चर्चा की जाएगी। यदि आपको लगता है कि इंटरनेट साझाकरण खुला नहीं है, तो " गुण"यह कनेक्शन इंगित करेगा:" आईपीवी 4 कनेक्शन"या फिर" नेटवर्क के बिना"(" इंटरनेट तक पहुंच के बिना ")। इस तरह से:
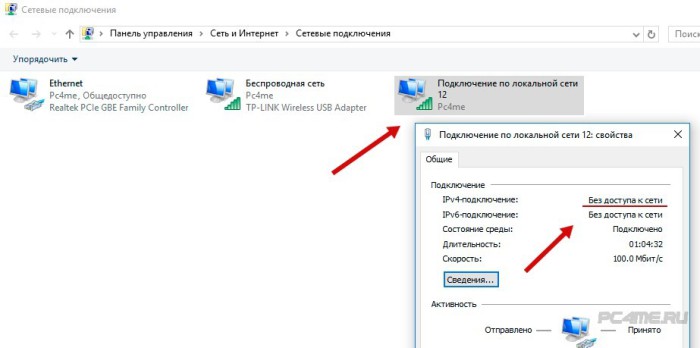
चेतावनी! साझाकरण विकल्पों की जांच करना सुनिश्चित करें! सुनिश्चित करें कि आपके कनेक्शन के पास एक शिलालेख है। सार्वजनिक नेटवर्क"या बस" सार्वजनिक रूप से उपलब्ध"(तस्वीर में देखें)।


चयन करने के बाद लैपटॉप पुनरारंभ करें और फिर से साझाकरण सेटिंग्स की जांच करें। अब एक्सेस पॉइंट से कनेक्ट करने का प्रयास करें:
यदि पते का स्वत: प्राप्त होना सेट है, और पहुंच बिंदु से कोई कनेक्शन नहीं है, तो आपको विपरीत करने की आवश्यकता है मैन्युअल रूप से आईपी पता और DNS पंजीकृत करें। आईपी पता अंतिम अंक से मॉडेम पते से अलग होना चाहिए, हमारे मामले में 1 9 2.168.0। (2 ....)। इनपुट फ़ील्ड पर माउस पर क्लिक करने के बाद सबनेट मास्क स्वचालित रूप से दिखाई देगा। मूल्य DNS का उपयोग किया जा सकता है Google मानक से (8.8.8.8 और 8.8.4.4)। नीचे स्क्रीनशॉट दिखाता है कि यह कैसे करें:

- 4 । आप निम्न का प्रयास कर सकते हैं: मौजूदा नेटवर्क कनेक्शन को हटा दें और इसे फिर से बनाएं। यह केवल उच्च गति वाले पीपीपीओई कनेक्शन के मामले में किया जा सकता है। "गुण" में कनेक्शन बनाने के बाद, आपको नेटवर्क में साझा पहुंच खोलनी होगी। साथ ही, आपको अपने आप को किसी भी पते को मैन्युअल रूप से पंजीकृत करने की आवश्यकता नहीं है!
- 5 । निम्नलिखित सेवाओं को देखें:
- स्वचालित डब्ल्यूएलएएन सेवा;
- इंटरनेट कनेक्शन शेयरिंग (आईसीएस);
- रूटिंग।
इन सेवाओं को डिफ़ॉल्ट रूप से काम करना चाहिए, वे स्वचालित रूप से शुरू हो जाते हैं। यह शायद ही कभी होता है कि किसी कारण से उनके काम में बाधा आती है। इसे " नियंत्रण कक्ष"बाद" प्रणाली और सुरक्षा“, “प्रशासन"और फिर" सेवाएं"(आप इसे विंडोज़ खोज का उपयोग कर पा सकते हैं)। यदि कोई भी सेवा अक्षम है, तो आपको इसे कनेक्ट करने की आवश्यकता है।
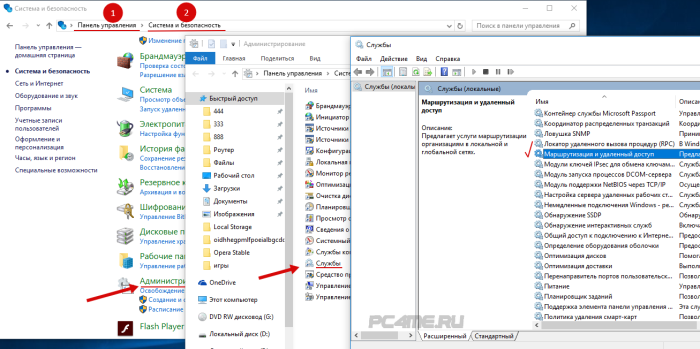
- 6 । यदि उपर्युक्त में से कोई भी एक्सेस समस्या को हल करने में सहायता नहीं करता है, तो टीसीपी / आईपी और DNS को रीसेट किया जाना चाहिए। यह हमेशा मदद नहीं करता है, लेकिन आपको निश्चित रूप से प्रयास करना चाहिए। ऐसा करने के लिए, भागो कमांड लाइन व्यवस्थापक की तरफ से राइट-क्लिक करके " प्रारंभ"और बदले में दो कमांड निष्पादित करें - इसे एक पंक्ति में डालने और एंटर दबाकर:
नेट्स विंसॉक रीसेट
netsh int ip रीसेट c: \\ resetlog.txt

आवश्यकता करने के बाद लैपटॉप रीबूट करें, और सिस्टम को बूट करने के बाद, साझा किए गए एक्सेस को खोलने के बिना, वाई-फाई को फिर से वितरित करना प्रारंभ करें।
- 7 । एक और मूल समाधान है जिसे सभी प्रयासों और समाधानों के बाद लागू किया जा सकता है, ऑपरेटिंग सिस्टम की एक सरल पुनर्स्थापना। विंडोज 10 को पुनर्स्थापित करने के बाद, लगभग सभी मामलों में, एक्सेस पॉइंट के साथ समस्याएं गायब हो जाती हैं, जिसमें मोबाइल हॉट स्पॉट के माध्यम से पहुंच शामिल है। इसलिए, यदि आप Windows 10 को पुनर्स्थापित करते हैं तो आपके लिए मुश्किल नहीं है, तो आपको कोशिश करनी चाहिए।
सप्ताह के दौरान कहीं भी, लोग समस्या पर बहुत सारी टिप्पणियां छोड़ते हैं जब वे विंडोज 10 में एक्सेस पॉइंट सेट करने के बारे में आलेखों पर लैपटॉप पर चल रहे एक्सेस पॉइंट से कनेक्ट नहीं होते हैं। एक आईपी पता, प्रमाणीकरण, या एक त्रुटि है कि इस वाई-फाई नेटवर्क से कनेक्ट करना असंभव है। ऐसी समस्या निश्चित रूप से समाचार नहीं है, लेकिन जहां तक मुझे समझ में आया, विंडोज 10 के अंतिम अपडेट के बाद, बहुत से उपयोगकर्ताओं को इस त्रुटि का सामना करना पड़ा। बहुत से लोग लिखते हैं कि अद्यतन से पहले सबकुछ ठीक काम करता था।
दिलचस्प बात यह है कि कनेक्टिंग डिवाइसों की समस्या दोनों दिखाई देती है, और जो बड़े अपडेट को स्थापित करने के बाद विंडोज 10 में दिखाई देता है।
किसी भी मामले में, यदि आपके पास विंडोज 10 है, तो आपने लैपटॉप से वाई-फाई के माध्यम से इंटरनेट वितरित किया है, और डिवाइस एक्सेस पॉइंट से कनेक्ट नहीं हैं (कनेक्ट करने में असमर्थ, या आईपी पता प्राप्त करने में असमर्थ)तो आप पते पर गए। अब हम यह पता लगाने की कोशिश करेंगे कि समस्या क्या हो सकती है। अन्य लेखों की टिप्पणियों में, कुछ सुझाव छोड़ चुके हैं, जिन्हें मैं इस आलेख में भी जोड़ता हूं। मैंने खुद को इस समस्या का सामना नहीं किया है। अब मैं बैठा था, मोबाइल एक्सेस पॉइंट के लॉन्च के साथ अलग-अलग विकल्पों की कोशिश कर रहा था, लेकिन मेरे डिवाइस बिना किसी समस्या के जुड़े हुए थे। मुझे त्रुटि नहीं मिली। मैंने विंडोज़ 10 के नवीनतम संस्करण के साथ दो अलग-अलग कंप्यूटरों पर कोशिश की। वाई-फाई एडाप्टर अलग हैं।
वाई-फाई से कनेक्ट करने में समस्याएं हल करना, जो लैपटॉप वितरित करता है
और इसलिए, यदि आपने अपने लैपटॉप (विंडोज 10) पर एक एक्सेस पॉइंट लॉन्च किया है, और जब आप फ़ोन, टैबलेट, अन्य लैपटॉप को कनेक्ट करने का प्रयास करते हैं, तो आपको "आईपी एड्रेस प्राप्त करना ...", "प्रमाणीकरण" त्रुटि मिलती है, "नेटवर्क से कनेक्ट करने में असमर्थ "आदि, फिर निम्नलिखित सिफारिशों को आज़माएं।
1 हां, मुझे पता है कि यह असंभव है, लेकिन यह मौजूद है, तो एंटीवायरस को अक्षम करना बेहतर है। अंतर्निहित एंटीवायरस फ़ायरवॉल को अक्षम करने के लिए यह पर्याप्त होगा। आप विंडोज 10 में अंतर्निहित फ़ायरवॉल को भी अक्षम कर सकते हैं। देखो और सोचें, हो सकता है कि आपके पास कुछ अन्य प्रोग्राम हों जो डिवाइस के कनेक्शन को अवरुद्ध कर सकें।
2 सुनिश्चित करें कि आपने अपने इंटरनेट कनेक्शन के गुणों में इंटरनेट का उपयोग साझा किया है। यह एक बहुत ही महत्वपूर्ण बात है जिसके बारे में मैंने अभिगम बिंदु को कॉन्फ़िगर करने के लेखों में विस्तार से लिखा है। सार्वजनिक पहुंच खोलते समय सामना की जाने वाली समस्याओं के बारे में, मैंने लिखा।
यदि सामान्य इंटरनेट का उपयोग खुला नहीं है, तो लॉन्च कनेक्शन के गुणों में "आईपीवी 4 कनेक्शन" होगा - "नेटवर्क तक पहुंच के बिना", या "इंटरनेट तक पहुंच के बिना"।
इसलिए साझाकरण सेटिंग की जांच करना सुनिश्चित करें, और यह सुनिश्चित कर लें कि जिस कनेक्शन के माध्यम से आप इंटरनेट प्राप्त करते हैं, वह "साझा" कहता है।
3 "स्थानीय क्षेत्र कनेक्शन *" के लिए आईपी सेटिंग्स की जांच करें। एक्सेस पॉइंट के लॉन्च के बाद दिखाई देने वाले कनेक्शन पर राइट-क्लिक करें (इसमें एक तारांकन और संख्या है)और "गुण" पर निशान लगाएं। फिर, "आईपी संस्करण 4 (टीसीपी / आईपीवी 4)" हाइलाइट करें, और "गुण" बटन पर क्लिक करें। यदि पहले से ही कुछ आईपी सेट हैं, और डिवाइस वाई-फाई नेटवर्क से कनेक्ट नहीं हैं, तो आईपी और डीएनएस के स्वचालित अधिग्रहण को सेट करें। लैपटॉप को पुनरारंभ करें, नेटवर्क शुरू करें, साझाकरण सेटिंग जांचें, और कनेक्ट करने का प्रयास करें।

या इसके विपरीत, यदि पते की स्वचालित पुनर्प्राप्ति होती है, और कनेक्शन में कोई समस्या है, तो मैन्युअल रूप से पते को पंजीकृत करने का प्रयास करें। नीचे स्क्रीनशॉट के रूप में। DNS पंजीकरण करने की कोशिश नहीं कर सकता है। प्राथमिक आईपी पता और सबनेट मास्क।

4 अपना इंटरनेट कनेक्शन हटाने की कोशिश करें (यदि आपके पास पीपीपीओई है, उच्च गति)और इसे फिर से बनाएं। फिर, इस कनेक्शन के गुणों में, लॉन्च कनेक्शन के लिए इंटरनेट का उपयोग फिर से खोलें। आपको किसी भी पते को मैन्युअल रूप से पंजीकृत करने की आवश्यकता नहीं है।
5 सत्यापित करें कि निम्न सेवाएं चल रही हैं: "डब्लूएलएएन ऑटो कॉन्फ़िगरेशन सेवा", "रूटिंग" और "इंटरनेट कनेक्शन शेयरिंग (आईसीएस)"। डिफ़ॉल्ट रूप से, ये सेवाएं स्वचालित रूप से प्रारंभ होती हैं। लेकिन ऐसा हो सकता है कि किसी कारण से वे रुक गए हैं। आप उन्हें "नियंत्रण कक्ष" - "प्रशासन" - "सेवाओं" में देख सकते हैं।
6 टीसीपी / आईपी और डीएनएस प्रोटोकॉल सेटिंग्स रीसेट करें। ईमानदारी से, मुझे नहीं पता कि इससे मदद मिलेगी, लेकिन मुझे लगता है कि एक चुटकी में आप कोशिश कर सकते हैं। व्यवस्थापक के रूप में कमांड प्रॉम्प्ट चलाएं (स्टार्ट मेनू पर राइट-क्लिक करके)। बारी में दो आदेश चलाएं:
नेट्स विंसॉक रीसेट
netsh int ip रीसेट c: \\ resetlog.txt
उसके बाद, कंप्यूटर को पुनरारंभ करें और वाई-फ़ाई नेटवर्क को पुनरारंभ करें, साझा पहुंच खोलें।
अद्यतन:
मैंने देखा कि कुछ मामलों में, नेटवर्क को रीसेट करने में मदद मिलती है। लेख में लिखा, यह कैसे करें:।
7 ग्लेब ने एक अन्य लेख में टिप्पणियों में अपना निर्णय साझा किया। उन्होंने बस विंडोज 10 को पुनर्स्थापित किया। उसके बाद, वाई-फाई और एक्सेस पॉइंट दोनों मोबाइल हॉट स्पॉट के माध्यम से पूरी तरह से और स्थिर रूप से काम करते हैं। यदि Windows को पुनर्स्थापित करना आपके लिए एक कठिन प्रक्रिया नहीं है, तो कोशिश क्यों न करें।
लेख अपडेट किया जाएगा।
कृपया। यदि आप किसी अन्य समाधान को जानते हैं, या ऊपर वर्णित कुछ विधियों को जोड़ने के साथ समस्या से छुटकारा पा सकते हैं, तो टिप्पणियों में इसके बारे में लिखें। जानकारी कई के लिए उपयोगी होगी। धन्यवाद!
इस तरह की समस्या हर उपयोगकर्ता हर जगह सामना करती है। लैपटॉप सिर्फ वाईफ़ाई से कनेक्ट नहीं करना चाहता है। कभी-कभी यह मदद करता है या राउटर, लेकिन कभी-कभी ये क्रियाएं बेकार होती हैं। और लैपटॉप नेटवर्क को देखता है और पहचानता है, लेकिन कनेक्ट नहीं करना चाहता। उसी समय, अन्य डिवाइस नेटवर्क के साथ ठीक काम करते हैं। खैर, आइए जानें कि क्या है, और दुविधा को कैसे हल किया जाए।
कई संभावित कारणों में से, हम दो बड़ी श्रेणियों में अंतर करते हैं। पहले कंप्यूटर के साथ समस्याएं, और दूसरा - राउटर के साथ। इसलिए, प्रभाव के सभी और तरीकों को इस क्रम के आधार पर माना जाएगा।
निर्धारित करें कि कौन दोषी है: एक लैपटॉप या राउटर? यदि आप तुरंत या उस प्रणाली को स्थापित करना शुरू करते हैं, तो आप बहुत समय खो सकते हैं, और नतीजा हासिल नहीं किया जाएगा। इसलिए, यह निर्धारित करना बहुत महत्वपूर्ण है कि कौन सा डिवाइस संकेत भेज सकता है: आपकी तकनीकी मशीन या एंटीना वाला एक छोटा रिसीवर। और सीखना बहुत आसान है। किसी अन्य डिवाइस को वाई-फाई से कनेक्ट करने का प्रयास करें। अगर संकेत प्राप्त होता है, तो राउटर काम करता है। कंप्यूटर के साथ इसी तरह के कार्यों को बस किसी अन्य वायरलेस नेटवर्क से कनेक्ट करके खर्च करें, उदाहरण के लिए, एक पड़ोसी का नेटवर्क (यदि आप दरवाजे पर दस्तक देते हैं और पासवर्ड मांगते हैं तो कुछ भी नहीं)। आमतौर पर, दो घटकों में से एक समस्या को सटीक रूप से पहचान लेगा।
इस प्रकार का सबसे आम संदेश: "कनेक्ट करने में विफल ..." विंडोज 7 पर पाया जाता है। यह समझना मुश्किल है कि यह कैसे समझाया गया है, लेकिन तथ्य यह है।
हम ड्राइवरों की जांच करते हैं
उस समय जब कोई इंटरनेट कनेक्शन नहीं है, तो पैनल पर निम्न आइकन प्रदर्शित होता है:
![]()
चलो ड्राइवरों के स्वास्थ्य की जांच करके शुरू करते हैं। आप इसे डिवाइस मैनेजर में देख सकते हैं, जिसे "मेरा कंप्यूटर" के गुणों से बुलाया जाता है:

सूची में, नेटवर्क एडाप्टर खोजें और देखें कि कौन सा ड्राइवर आपके कंप्यूटर के लिए उपयुक्त है। अपनी संपत्तियों को खोलें। जब संतोषजनक स्थिति लिखी जाएगी: डिवाइस ठीक से काम कर रहा है।
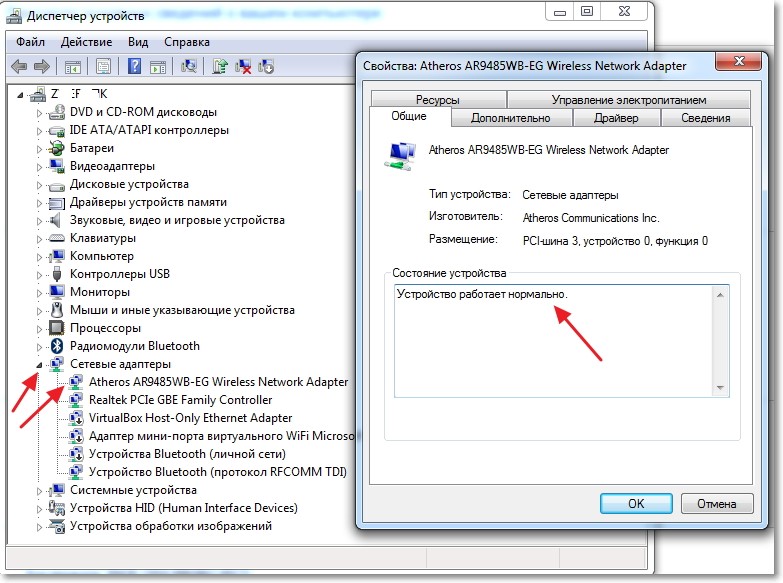
अगर सब कुछ ठीक उसी तरह जैसा दिखता है, तो ड्राइवर ठीक हैं। यदि कम से कम एक आइटम मेल नहीं खाता है, तो उन्हें स्थापित करें।
हम कनेक्शन की जांच करते हैं
लैपटॉप पर वाई फाई को शामिल करने के लिए एक विशेष छोटा बटन जिम्मेदार है। यह मामले के किनारे या नीचे स्थित हो सकता है। वह ब्लूटूथ की स्थिति को भी नियंत्रित करती है। यदि कोई नहीं है, तो स्क्रीनशॉट में चयनित शॉर्टकट कुंजी उपयुक्त हैं:

कनेक्शन के अंतिम पल में, विंडोज़ निम्नलिखित संदेश देना पसंद करता है:

इस अवसर का लाभ उठाने का प्रयास करें और "समस्या निवारण" पर क्लिक करें। इतिहास में ऐसे मामले हैं जब इससे मदद मिली। यह कहना मुश्किल है कि इस समस्या का कारण क्या है। वे एक सामान्य उपयोगकर्ता की तुलना में बहुत गहरे छिपे हुए हैं। इसलिए, समाधान एक है: सबसे पहले, राउटर को पुनरारंभ करें, और फिर लैपटॉप। यह सबसे विश्वसनीय तरीका है जो 96% मामलों में मदद करता है।


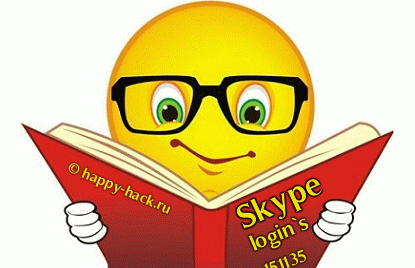 स्काइप के लिए निकी: अंग्रेजी में शांत लॉग इन और नामों के उदाहरण
स्काइप के लिए निकी: अंग्रेजी में शांत लॉग इन और नामों के उदाहरण टीवी में कोई तस्वीर या आवाज नहीं है
टीवी में कोई तस्वीर या आवाज नहीं है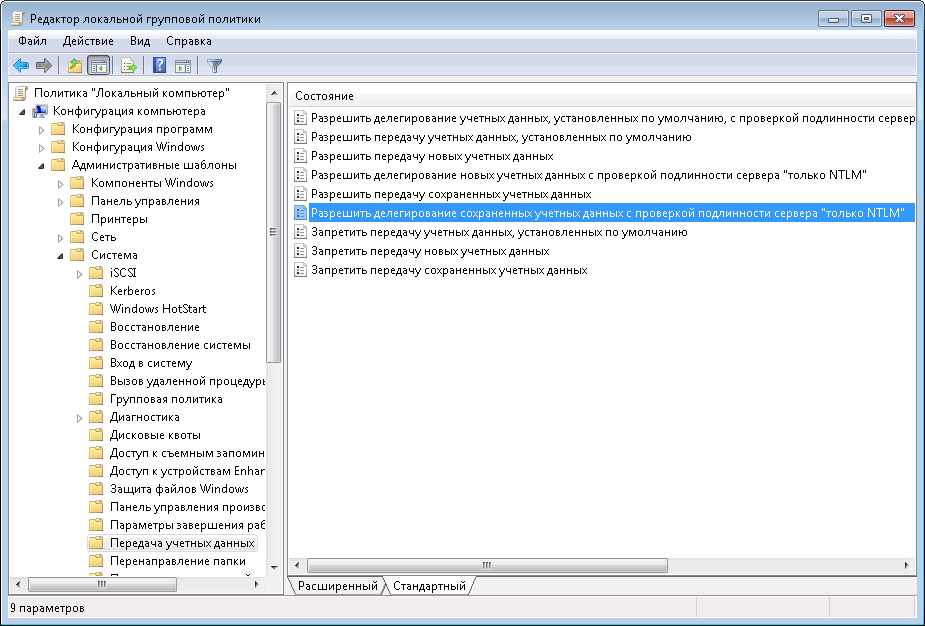 व्यवस्थापक खाता नियंत्रण
व्यवस्थापक खाता नियंत्रण