एक लैपटॉप पर वाईफाई कैसे सक्षम करें। एक लेनोवो लैपटॉप पर वाईफाई कैसे सक्षम करें? एक लेनोवो लैपटॉप पर वाईफाई को कनेक्ट और कॉन्फ़िगर करना
एक नया लैपटॉप खरीदने या ऑपरेटिंग सिस्टम को पुनर्स्थापित करने के बाद, कई उपयोगकर्ताओं को गंभीर समस्या का सामना करना पड़ता है - लैपटॉप को इंटरनेट से वायरलेस कनेक्शन नहीं मिलता है।
इस विफलता के कई कारण हैं। लेकिन आपको घबराहट नहीं करना चाहिए, ज्यादातर मामलों में, समस्या पांच से दस मिनट में हल हो जाती है। कनेक्शन की कमी के कारण हो सकता है:
- ड्राइवरों की विफलता।
- निष्क्रिय वाई-फाई एडाप्टर।
ड्राइवर खोजें और इंस्टॉल करें
लैपटॉप के वायरलेस नेटवर्क से कनेक्ट क्यों नहीं है इस सवाल के विशेषज्ञों का पहला जवाब: अनइंस्टॉल या गलत तरीके से काम करने वाले ड्राइवर। समस्या को बस पुनर्स्थापित करके हल किया जाता है।
उपयुक्त ड्राइवरों को खोजने के लिए, लेनोवो की आधिकारिक वेबसाइट पर जाएं, और फिर "समर्थन और वारंटी" टैब में "ड्राइवर्स" आइटम पर क्लिक करें। फिर खोज बार में आपको लैपटॉप मॉडल दर्ज करना होगा। उपयोगकर्ता को एक अद्वितीय उत्पाद संख्या दर्ज करने के लिए कहा जाएगा, और उसके बाद प्रदान की गई सूची से, आपको वाई-फ़ाई एडाप्टर के लिए ड्राइवर डाउनलोड करने की आवश्यकता होगी।
डाउनलोड पूर्ण होने के बाद, आपको ऑपरेटिंग सिस्टम को स्थापित और पुनरारंभ करना होगा।
लेनोवो लैपटॉप पर वाईफाई कैसे सक्षम करें
वायरलेस नेटवर्क से कनेक्ट करने के लिए ड्राइवर स्थापित किए जाने के बाद, आपको नई सेटिंग्स को प्रभावी होने के लिए लैपटॉप को पुनरारंभ करना होगा। अक्सर, रीबूट के बाद, लेनोवो लैपटॉप पर वाईफाई को सक्षम करने के तरीके में कोई समस्या नहीं है। सिस्टम स्वयं उपलब्ध नेटवर्क के लिए खोज सक्रिय करता है।
लेकिन उन मामलों में जब एडाप्टर स्वचालित रूप से चालू नहीं होता है, तो उपयोगकर्ता को यह पता लगाना होगा कि मैन्युअल रूप से लेनोवो लैपटॉप पर वाईफाई कैसे चालू करें। आप एडाप्टर को कई तरीकों से सक्रिय कर सकते हैं।

हॉटकी का उपयोग करने के लिए इसे चालू करने का पहला और आसान तरीका है। लैपटॉप संयोजन के आधार पर कुंजी संयोजन भिन्न हो सकते हैं, लेकिन ज्यादातर मामलों में आप एफएन + एफ 5 कुंजी का उपयोग कर सकते हैं।
एक लेनोवो लैपटॉप पर वाईफाई को सक्षम करने का सवाल तब भी उठता है जब उपयोगकर्ता एडाप्टर को सक्रिय करने के लिए कुंजी संयोजन नहीं जानता है। समस्या को ठीक करने के लिए, आपको F1-12 कुंजी पर दिखाए गए आइकन सावधानीपूर्वक पढ़ने की आवश्यकता होगी। एडाप्टर उस बटन को चालू करेगा जहां एंटीना प्रदर्शित किया जाएगा।
दूसरी विधि, जो समस्या को हल करने में मदद करती है और लैपटॉप पर और अन्य मॉडलों पर वाईफाई को चालू करने के सवाल का उत्तर देती है, यह थोड़ा और जटिल है। उपयोगकर्ता को "पैरामीटर्स" टैब खोलने की आवश्यकता होगी, "डिवाइस" पर जाएं और "डिवाइस प्रबंधक" लाइन पर क्लिक करें।
अगला चरण वाई-फाई एडाप्टर की खोज करना है, जो नेटवर्क एडाप्टर समूह में स्थित है। जब डिवाइस मिल जाए, तो आपको सेटिंग्स खोलने और "सक्षम" चुनने की आवश्यकता है।
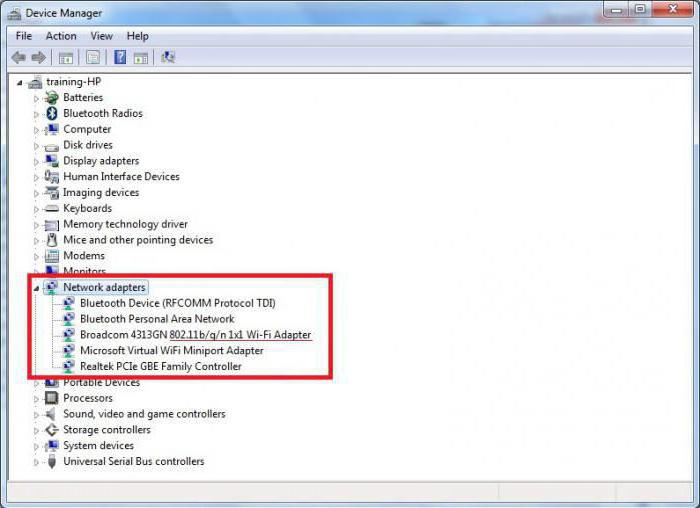
एक और तरीका है। एक लैपटॉप और अन्य मॉडलों पर वाईफाई कैसे सक्षम करें? गैजेट के शरीर पर स्थित एक विशेष स्विच ढूंढना आवश्यक है। उपयोगकर्ता को लैपटॉप की साइड सतहों की सावधानी से जांच करने की आवश्यकता होती है और एडाप्टर को सक्रिय करने वाले स्विच को ढूंढने की आवश्यकता होती है।
एक वायरलेस नेटवर्क से कनेक्ट करें
जब ड्राइवर स्थापित होता है और एडाप्टर सक्रिय होता है, तो उपयोगकर्ता अंततः इंटरनेट से कनेक्ट हो सकता है। ऐसा करने के लिए, टास्कबार पर वाईफाई आइकन पर क्लिक करें और अपना होम नेटवर्क चुनें। इसके बाद आपको कनेक्शन पासवर्ड दर्ज करना होगा और पुष्टि करें कि यह एक सुरक्षित नेटवर्क है जो लैपटॉप और मालिक के डेटा को खतरे में नहीं डालता है।
नेटवर्क से कनेक्ट करने के लिए हर बार आवश्यक नहीं है। "स्वचालित रूप से कनेक्ट करें" प्रस्ताव पर टिक लगाने के लिए पर्याप्त है और सिस्टम स्वयं सभी सेटिंग्स को निष्पादित करेगा।
एक लैपटॉप पर एक एक्सेस पॉइंट सेट अप करना
दुर्भाग्यवश, ओएस के नवीनतम संस्करणों में विंडोज ऑपरेटिंग सिस्टम के डेवलपर्स ने अंतर्निर्मित उपयोगिताओं का उपयोग करके एक्सेस पॉइंट बनाने की क्षमता को हटा दिया है। लैपटॉप का उपयोग कर इंटरनेट वितरित करने के लिए, उपयोगकर्ता को या तो एक विशेष वाई-फाई वितरक खरीदना होगा, या तीसरे पक्ष के कार्यक्रमों का उपयोग करना होगा।
लगभग सभी आधुनिक लेनोवो लैपटॉप एक अंतर्निहित वाई-फाई एडाप्टर से लैस हैं। यदि यह काम कर रहा है, तो नेटवर्क से कनेक्ट करना मुश्किल नहीं है। उपयोगकर्ता को केवल मॉड्यूल चालू करने और नेटवर्क एक्सेस कोड दर्ज करने की आवश्यकता होगी।
आमतौर पर, वायरलेस पीसी मॉड्यूल डिफ़ॉल्ट निष्क्रिय है, और आपको इसे अपने आप चालू करने की आवश्यकता है। निम्नलिखित एक गाइड है जो एक लेनोवो लैपटॉप पर वाईफाई चालू करने के साथ-साथ सामान्य समस्याओं का निवारण कैसे करें इस पर सिफारिशों के बारे में एक गाइड है।
समावेशन विधि
यदि उपकरण ठीक से काम कर रहा है, तो लैपटॉप पर वाईफाई को चालू करने का निर्णय लेने में लंबा समय नहीं लगेगा। केवल तीन चरणों की आवश्यकता है:
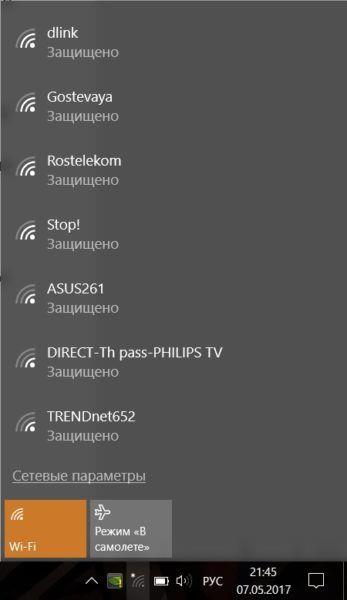
इस मामले में जब उपर्युक्त कार्रवाइयों ने सफलता नहीं ली, तो आपको इस निर्देश के अगले खंड के निष्पादन पर आगे बढ़ने की आवश्यकता होगी।
वायरलेस नेटवर्क एडेप्टर कैसे सक्षम करें?
सबसे पहले आपको वाई-फाई एडाप्टर को सक्रिय करने वाले भौतिक टॉगल स्विच की उपस्थिति के लिए लैपटॉप का निरीक्षण करने की आवश्यकता है।
 लेनोवो पर, निर्माता अक्सर इस उद्देश्य के लिए विशेष रूप से नामित बटन या स्विच प्रदान करता है। असल में, इसके आगे (या इसके लिए) वायरलेस नेटवर्क का प्रतीक प्रतीक वाले आइकन के साथ एक तस्वीर लागू की जाती है। टॉगल स्विच को "ऑन" स्थिति में सेट करना आवश्यक है, जबकि कुछ मॉडलों पर सूचक रोशनी होती है।
लेनोवो पर, निर्माता अक्सर इस उद्देश्य के लिए विशेष रूप से नामित बटन या स्विच प्रदान करता है। असल में, इसके आगे (या इसके लिए) वायरलेस नेटवर्क का प्रतीक प्रतीक वाले आइकन के साथ एक तस्वीर लागू की जाती है। टॉगल स्विच को "ऑन" स्थिति में सेट करना आवश्यक है, जबकि कुछ मॉडलों पर सूचक रोशनी होती है।
यदि उपयोगकर्ता को भौतिक स्विच नहीं मिलता है, और लैपटॉप पर वाईफाई अभी भी काम नहीं कर रहा है, तो आपको कीबोर्ड पर समर्पित बटन की खोज जारी रखना होगा।
यह हमेशा एक छवि है जो वाई-फाई का प्रतीक है। यदि वांछित कुंजी पाई जाती है, तो आपको "एफएन" अक्षरों के साथ कुंजी रखने के दौरान इसे क्लिक करना होगा।
 सबसे अधिक बार उपयोग किया जाने वाला संयोजन एफएन और एफ 5 है, लेकिन कभी-कभी स्विच करने के लिए जिम्मेदार बटन F3 या अन्य फ़ंक्शन कुंजी है।
सबसे अधिक बार उपयोग किया जाने वाला संयोजन एफएन और एफ 5 है, लेकिन कभी-कभी स्विच करने के लिए जिम्मेदार बटन F3 या अन्य फ़ंक्शन कुंजी है।
"विंडोज़" के माध्यम से मॉड्यूल की सक्रियण
यदि आवश्यक बटन लैपटॉप पर नहीं पाए गए थे, तो ऑपरेटिंग सिस्टम के उपकरण समस्या को हल करने की अनुमति देते हैं। ऐसा करने के लिए, इन चरणों का पालन करें:
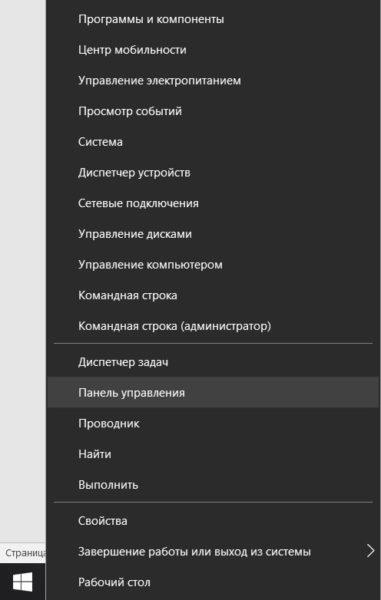
यदि उपर्युक्त सभी वस्तुओं के कार्यान्वयन से आपको लेनोवो लैपटॉप पर वाई-फाई चालू करने की अनुमति नहीं दी गई है, तो सबसे संभावित कारण उपकरण के सही कामकाज के लिए उपयुक्त सॉफ़्टवेयर की कमी हो सकती है। इस गाइड का निम्नलिखित अनुच्छेद इस समस्या को जल्दी से हल करेगा।
चालक स्थापना
उचित सॉफ्टवेयर के बिना, मॉड्यूल बस काम नहीं कर सकता है। इसलिए, इसे स्थापित करना सुनिश्चित करें।
ऐसा करने के लिए, आपको कुछ कदम उठाने की आवश्यकता है:

कभी-कभी कंप्यूटर को स्थापित करने और पुनरारंभ करने के बाद, वाई-फाई एडाप्टर स्वचालित रूप से सक्रिय हो जाता है और आप तुरंत वायरलेस नेटवर्क से कनेक्ट हो सकते हैं, लेकिन यदि यह मामला नहीं है, तो उपयोगकर्ता को इस मार्गदर्शिका की शुरुआत में वर्णित वायरलेस मॉड्यूल को चालू करने के लिए कदम उठाने होंगे।
डेवलपर से एक विशेष आवेदन का उपयोग करना
यदि लैपटॉप "लेनोवो" का मालिक मैनुअल के इस खंड तक पहुंच गया है, तो आपको डेवलपर से विशेष एप्लिकेशन का उपयोग करने और एडाप्टर चलाने की आवश्यकता होगी।
कार्यक्रम को नियंत्रित करने वाले मॉड्यूल को लेनोवो एनर्जी मैनेजमेंट कहा जाता है। यह हमेशा कंप्यूटर निर्माता के संसाधन पर स्थापना के लिए उपलब्ध है। उपयोगिता स्थापित करने के बाद, मॉड्यूल को लैपटॉप पर एक बटन के साथ सक्रिय करना आवश्यक है, जबकि एप्लिकेशन मेनू तुरंत मॉनीटर पर प्रदर्शित किया जाएगा।
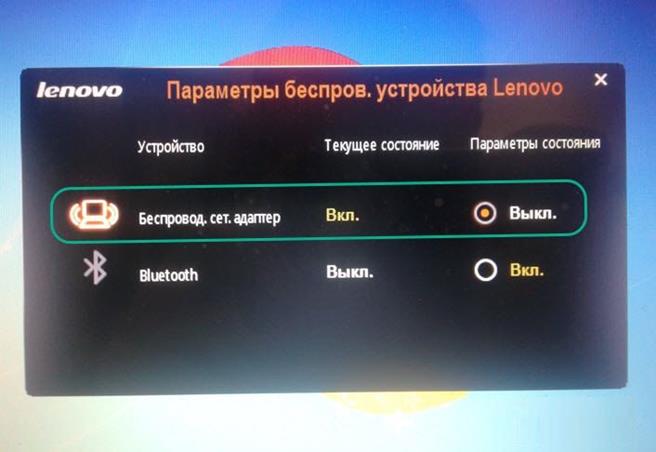 आपको बस "चालू" आइटम पर एक निशान डालना होगा।
आपको बस "चालू" आइटम पर एक निशान डालना होगा।
निष्कर्ष
अब लेनोवो के मालिक लैपटॉप पर वाईफाई को कैसे कनेक्ट करें, सभी तरीकों को जानता है। और यदि ऊपर वर्णित तरीकों से वाईफाई को सक्रिय करना संभव नहीं था, तो तकनीकी समस्या की संभावना है। उदाहरण के लिए, दुर्लभ मामले नहीं होते हैं जब आपको उपकरणों के डिस्कनेक्ट किए गए संपर्कों को कनेक्ट करने की आवश्यकता होती है ताकि सब कुछ ठीक से काम करेगा।
 लेकिन प्रासंगिक अनुभव की अनुपस्थिति में, जटिल इलेक्ट्रॉनिक डिवाइस को अलग करने की सिफारिश नहीं की जाती है, बल्कि विशेषज्ञों को इस प्रक्रिया को सौंपने की सिफारिश की जाती है।
लेकिन प्रासंगिक अनुभव की अनुपस्थिति में, जटिल इलेक्ट्रॉनिक डिवाइस को अलग करने की सिफारिश नहीं की जाती है, बल्कि विशेषज्ञों को इस प्रक्रिया को सौंपने की सिफारिश की जाती है।
बहुत से लोगों के पास प्रश्न हैं, वाईआई फाई से पासवर्ड कैसे पता करें, इसे कैसे कनेक्ट करें, कहां से शुरू करें? यह सब ड्राइवरों के साथ शुरू होता है। यह एक सरल और सीधी प्रक्रिया है।
लैपटॉप लेनोवो पर, वाईफाई एडाप्टर के लिए ड्राइवर निर्माता की आधिकारिक वेबसाइट से स्वतंत्र रूप से डाउनलोड किए जा सकते हैं।
- निर्माता की वेबसाइट पर जाएं। पता लैपटॉप या इंटरनेट पर साथ के दस्तावेजों में पाया जा सकता है।
- "डाउनलोड" अनुभाग पर जाएं।
- "ड्राइवर्स" अनुभाग का चयन करें और अपने लैपटॉप मॉडल और ऑपरेटिंग सिस्टम संस्करण के साथ क्रमशः फ़ाइल का चयन करें।
- लेनोवो लैपटॉप के लिए ड्राइवर फ़ाइल डाउनलोड करें और इसे लॉन्च करें।
- निर्देशों का पालन करें और अपने लेनोवो एडाप्टर के लिए ड्राइवर सॉफ़्टवेयर स्थापित करें।
अगर यह सक्रिय नहीं है तो क्या करें
यदि लैपटॉप लेनोवो वाईफ़ाई डिवाइस नहीं देखता है, तो इस मामले में शायद कई कारण हैं। तो, BIOS या किसी अन्य सिस्टम में लेनोवो लैपटॉप पर वाई फाई कैसे सक्षम करें और समस्या के मुख्य कारण क्या हैं?
इनमें से पहला नेटवर्क कनेक्शन की गलत कॉन्फ़िगरेशन है। आप नेटवर्क कनेक्शन मेनू में इसका पता लगा सकते हैं। सबसे अधिक संभावना है कि नेटवर्क एडेप्टर अक्षम है।
दूसरा संभावित कारण यह है कि एडाप्टर अक्षम है। यह संभव है अगर यह गलत तरीके से सक्रिय हो।
जब एडाप्टर कनेक्ट होता है, तो लैपटॉप के पैनल पर एक संगत संकेतक पॉइंटर रोशनी होती है (एंटीना आइकन के साथ फ्रंट पैनल पर एक हल्का बल्ब या वाईफाई पावर बटन की बैकलाइट)।
शेष कारणों को ऑपरेटिंग सिस्टम या लैपटॉप के हार्डवेयर घटक में खराब होने की संभावना है। इस मामले में, सबसे अधिक संभावना है, आपको सेवा केंद्र से संपर्क करना होगा।
अन्य निर्माताओं से लैपटॉप पर वाईफाई कैसे कनेक्ट करें?
 कार्यों का सामान्य एल्गोरिदम अपरिवर्तित बनी हुई है। यह ध्यान देने योग्य है कि कई लैपटॉप निर्माता अतिरिक्त कार्यों के क्षेत्र में वाईफाई कनेक्शन बटन डालते हैं।
कार्यों का सामान्य एल्गोरिदम अपरिवर्तित बनी हुई है। यह ध्यान देने योग्य है कि कई लैपटॉप निर्माता अतिरिक्त कार्यों के क्षेत्र में वाईफाई कनेक्शन बटन डालते हैं।
यदि आपके मॉडल पर ऐसा कनेक्शन है, तो आप एक अलग रंग में फ़ंक्शन कुंजियों (F1-F12) में से एक पर वांछित प्रतीकात्मक पदनाम देख सकते हैं। और वायर के माध्यम से कनेक्ट होने पर, अपने वाईफाई से पासवर्ड कैसे ढूंढें? सब कुछ आसान है, आपको बस सेटिंग्स को देखने की जरूरत है।
इस मामले में, सक्रिय करने के लिए, आपको कीबोर्ड पर पदनाम एफएन के साथ बटन ढूंढना होगा (अतिरिक्त कुंजियों का एक सेट सक्रिय करता है) और इसे पकड़कर, वाईफाई बटन दबाएं।

आगे के निर्देश ऊपर दिए गए निर्देशों के साथ पूरी तरह से संगत हैं।
Android पर वाईफाई कनेक्ट करने के लिए निर्देश
यह ऑपरेटिंग सिस्टम हाल ही में तेजी से विकास कर रहा है और इसके आधार पर अधिक से अधिक डिवाइस काम करना शुरू कर रहे हैं।
हम एक छोटा एल्गोरिदम देते हैं।
- सेटिंग्स पर जाएं और वाईफाई रिसीवर को सक्रिय करें। ("सेटिंग्स" - "वाई-फाई");
- दिखाई देने वाले उपलब्ध कनेक्शनों की सूची में, आवश्यक एक का चयन करें या इसे खोजने के लिए "खोज" पर क्लिक करें।
- यदि नेटवर्क पासवर्ड सुरक्षित है, तो पासवर्ड की आवश्यकता होगी। उसके बाद, नेटवर्क उपयोग के लिए उपलब्ध होगा, फिर सवाल उठता है, आप एंड्रॉइड पर अपने वाईफाई से पासवर्ड कैसे जानते हैं? आमतौर पर यह नेटवर्क के टैब में ही होता है।
ध्यान दें कि स्मार्टफ़ोन के लिए, सक्षम मोड "विमान पर" और "ऑफ़लाइन मोड" ब्लॉक डेटा स्थानांतरण। इसलिए, इन मोड को बंद करने के लिए इसे सेट करने से पहले आवश्यक है।
एक लैपटॉप का उपयोग कर वाईफाई के वितरण को व्यवस्थित कैसे करें
 अक्सर एक ऐसी स्थिति होती है जब लैपटॉप से कनेक्ट एक वायर्ड इंटरनेट होता है। एक मॉडेम वाईफाई के माध्यम से डेटा ट्रांसमिशन के लिए डिज़ाइन नहीं किया गया है। इस स्थिति में, दो विकल्प हैं।
अक्सर एक ऐसी स्थिति होती है जब लैपटॉप से कनेक्ट एक वायर्ड इंटरनेट होता है। एक मॉडेम वाईफाई के माध्यम से डेटा ट्रांसमिशन के लिए डिज़ाइन नहीं किया गया है। इस स्थिति में, दो विकल्प हैं।
पहला राउटर का अधिग्रहण है।
दूसरा लेनोवो के अपने लैपटॉप से सीधे वाईफाई वितरित करना है।
हम विस्तार से दूसरे विकल्प का वर्णन करते हैं।
- लैपटॉप पर, हम कनेक्शन गुणों को कॉन्फ़िगर करते हैं ताकि यह साझाकरण के माध्यम से खुला न हो ("नेटवर्क कनेक्शन" - "साझाकरण सेटिंग बदलें" - "अक्षम करें" के बगल में स्थित बॉक्स को चेक करें)।
- एडाप्टर गुणों को कॉन्फ़िगर करें। टैब "एक्सेस" टैब में भी हम साझा करने की अनुमति देने के लिए चेकबॉक्स हटाते हैं। "
- नया कनेक्शन बनाएं "नेटवर्क कनेक्शन" - "नेटवर्क से नया कनेक्शन" - "वायरलेस नेटवर्क सेट अप करना" - कनेक्शन का नाम चुनें और हमेशा "प्रमाणीकरण" सेट करें।
- यदि सभी क्रियाएं सही तरीके से की जाती हैं, तो नया बनाया गया कनेक्शन लैपटॉप के उपलब्ध वायरलेस नेटवर्क की सूची में दिखाई देगा। अपनी संपत्तियों पर जाएं और सुरक्षा कुंजी सेट करें। यह पहुंच के लिए सुरक्षा पासवर्ड होगा।
- अंतिम चरण दो नेटवर्कों को जोड़ देगा। "नेटवर्क कनेक्शन" में, हम साथ ही दो कनेक्शन (इंटरनेट और जिसे हमने बनाया है) का चयन करें और दायां माउस बटन क्लिक करें। फिर, दिखाई देने वाले संदर्भ मेनू में, "ब्रिज सेटअप" पर क्लिक करें।
अगर सबकुछ ठीक से किया जाता है, तो सफल ऑपरेशन के बारे में एक संदेश दिखाई देगा, और डिवाइस एक नया उपलब्ध इंटरनेट वाईफाई कनेक्शन प्रदर्शित करेगा।
इस एल्गोरिदम की सबसे आम त्रुटियों में से, हम खंड 1 को अनदेखा कर सकते हैं। यदि आप कनेक्शन तक सामान्य पहुंच को नहीं हटाते हैं, तो आप एक पुल बनाने में सक्षम नहीं होंगे।
कमांड लाइन के माध्यम से वितरण स्थापित करने का तरीका:
एक नज़र में लेनोवो ऊर्जा प्रबंधन
 यह प्रोग्राम लेनोवो लैपटॉप के लिए डिज़ाइन किया गया है और इसका मुख्य उद्देश्य आपके लैपटॉप की पावर खपत की निगरानी, विश्लेषण और प्रबंधन करना है। यह डिवाइस के ऑफलाइन ऑपरेशन के लिए उपयोगी होगा।
यह प्रोग्राम लेनोवो लैपटॉप के लिए डिज़ाइन किया गया है और इसका मुख्य उद्देश्य आपके लैपटॉप की पावर खपत की निगरानी, विश्लेषण और प्रबंधन करना है। यह डिवाइस के ऑफलाइन ऑपरेशन के लिए उपयोगी होगा।
ऊर्जा प्रबंधन की सहायता से, आप न केवल कुछ अनुप्रयोगों की चार्ज खपत को ट्रैक कर सकते हैं, बल्कि ऊर्जा की बचत को ठीक-ठीक कर सकते हैं।
उदाहरण के लिए, आप स्क्रीन को स्वचालित रूप से बंद करने या अपने लैपटॉप को सोने के लिए स्विच करने के अंतराल के दूसरे सेट की सटीकता के साथ कर सकते हैं।
आवेदन के निर्विवाद फायदे में एक सुखद और सहज ग्राफिकल इंटरफ़ेस कहा जा सकता है। इसकी मदद से, यहां तक कि एक अनुभवहीन उपयोगकर्ता भी चार्ज रिसाव को समझने में सक्षम होगा और व्यक्तिगत इच्छाओं के अनुसार कंप्यूटर को काम करने के लिए कॉन्फ़िगर करेगा और यह पता लगाएगा कि लेनोवो लैपटॉप पर वाई-फाई कैसे चालू करें।
मैं उन सभी तरीकों का वर्णन करूंगा जो मैं लैपटॉप पर वाई-फाई नेटवर्क चालू कर सकता हूं (आखिरकार, जो कुछ भी बंद किया जा सकता है उसे चालू किया जा सकता है?!) मैं अधिक सरल और लगातार लोगों के तरीकों से शुरू करूंगा, फिर मैं इकाइयों द्वारा आवश्यक जटिल प्रक्रियाओं पर आगे बढ़ जाऊंगा।
तो, अगर आप देखते हैं टास्कबार आइकन वाई-फाई बंद है (या आप बिल्कुल आइकन नहीं देखते हैं), तो यह आपके लिए लेख है।
लैपटॉप बॉडी पर स्लाइडर / बटन का उपयोग करके वाई-फाई चालू करें।
कई लैपटॉप मॉडल पर, आपको वाई-फाई चालू करने के लिए वाई-फाई चालू करने के लिए स्लाइडर या एक अलग बटन का उपयोग करने की आवश्यकता है। अक्सर यह स्विच लैपटॉप के सामने के अंत में स्थित होता है।

स्विच अलग दिखता है, लेकिन इसमें एक फ़ंक्शन है - वायरलेस नेटवर्क चालू और बंद करें।

वाई-फाई चालू करने के लिए, स्लाइडर को सक्षम स्थिति में ले जाएं।
कुंजीपटल शॉर्टकट का उपयोग कर वाई-फाई कैसे चालू करें।
यदि आपके लैपटॉप पर बटन पर कोई स्लाइडर या अलग वाई-फाई नहीं है, तो कीबोर्ड पर बारीकी से देखें, उस पर आप फ़ंक्शन कुंजियों (F1-F12) में से एक पर वाई-फ़ाई आइकन पा सकते हैं।
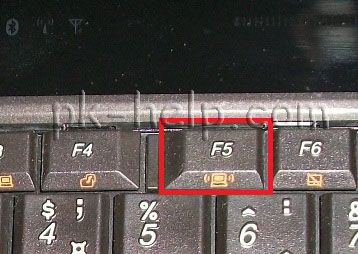
यह विभिन्न बटनों पर स्थित हो सकता है, यह सब लैपटॉप के निर्माता और मॉडल पर निर्भर करता है।
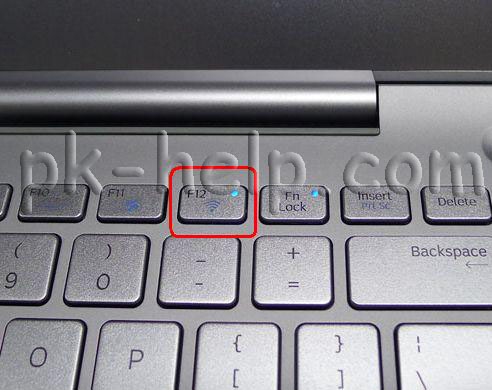
वाई-फाई चालू करने के लिए, आपको यह कुंजी दबाएं या शॉर्टकट कुंजी का उपयोग करना होगा
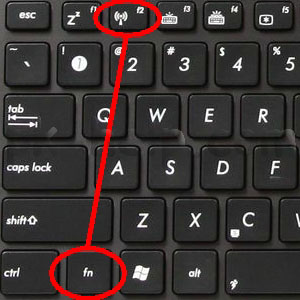
शॉर्टकट पर विचार करें जो अक्सर विभिन्न निर्माताओं के लैपटॉप में उपयोग किया जाता है:
- एसर। क्लैंपिंग कुंजी:
+ . - Asus। संयोग
+ . - हिमाचल प्रदेश। यहां क्लिक करें
+ . - लेनोवो। आवश्यक बटन:
+ . - सैमसंग। या
+ या + . - गड्ढा मुख्य संयोजन
+ या +
विंडोज सेटिंग्स में वाई-फाई कैसे चालू करें।
यदि इन प्रक्रियाओं ने मदद नहीं की है और आप अभी भी सोच रहे हैं लैपटॉप पर वाई-फाई कैसे सक्षम करें? आपको यह जांचने की ज़रूरत है कि विंडोज सेटिंग्स में वायरलेस नेटवर्क कनेक्शन सक्षम है या नहीं। ऐसा करने के लिए, आपको नेटवर्क और शेयरिंग सेंटर पर जाना होगा। एक तरीका है राइट-क्लिक करना नेटवर्क आइकन स्क्रीन के निचले दाएं कोने में और "नेटवर्क और साझाकरण केंद्र" चुनें।

![]()
हॉटकी का उपयोग करने का एक और तरीका

इससे कोई फर्क नहीं पड़ता कि आपने किस नतीजे का इस्तेमाल किया, वहां एक होगा - नेटवर्क कनेक्शन विंडो मॉनीटर पर दिखाई देगी। इसके बाद, आपको वायरलेस कनेक्शन ढूंढना होगा, दाहिने माउस बटन पर क्लिक करें और "सक्षम करें" का चयन करें (यदि सक्षम विकल्प उपलब्ध नहीं है, तो वाई-फाई नेटवर्क सक्षम है)।
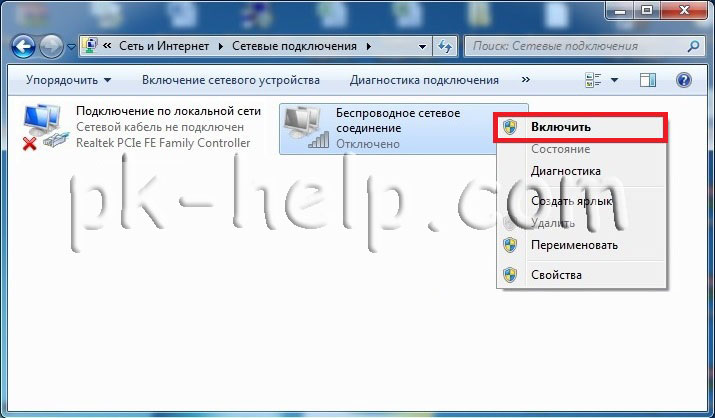
विंडोज डिवाइस मैनेजर के माध्यम से वाई-फाई सक्षम करें।
यदि आपका वाई-फाई एडाप्टर अभी तक सक्षम नहीं है, तो आपको यह जांचना होगा कि यह कार्य प्रबंधक में सक्षम है या नहीं। ऐसा करने के लिए, "स्टार्ट" बटन पर क्लिक करें, "कंप्यूटर" पर राइट-क्लिक करें और "प्रबंधित करें" का चयन करें। बाएं मेनू में, डिवाइस प्रबंधक का चयन करें।
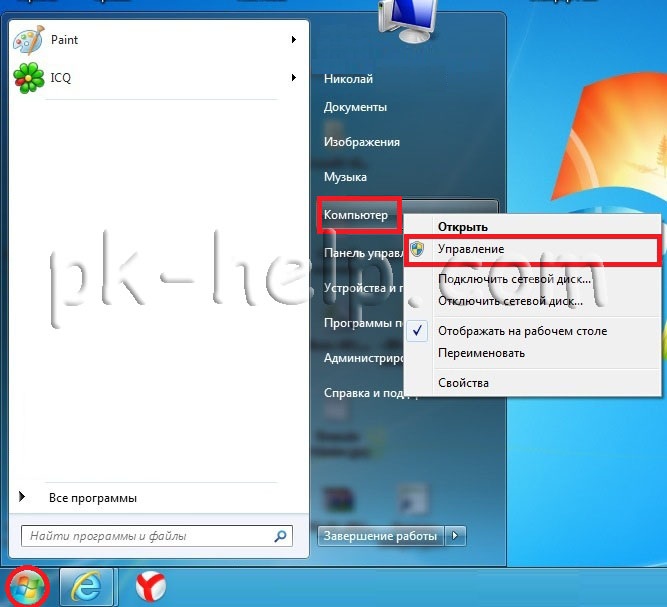
या कुंजी संयोजन दबाएं
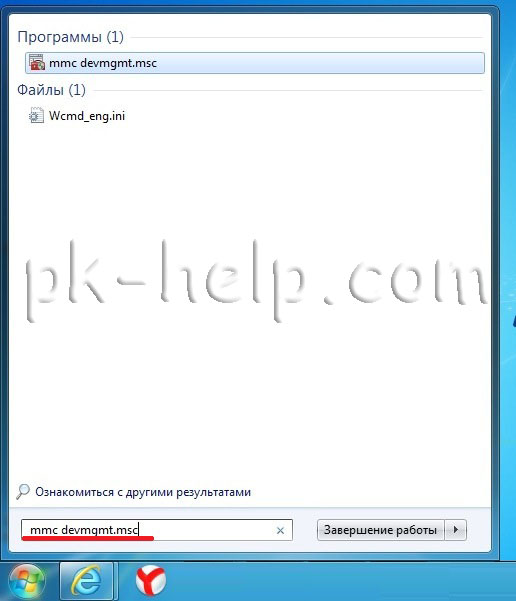

यदि एडाप्टर आइकन को नीचे तीर के साथ चिह्नित किया गया है, तो इसे चालू करने के लिए इसे बंद कर दिया गया है, उस पर राइट-क्लिक करें और "सक्षम करें" का चयन करें।
वाई-फाई के लिए ड्राइवर अपडेट करें।
वाई-फाई काम नहीं करने का एक अन्य कारण हो सकता है - उपयुक्त ड्राइवर या इसकी कमी नहीं। आवश्यक ड्राइवर स्थापित करने के लिए, लैपटॉप निर्माता की वेबसाइट पर जाएं, अपना मॉडल ढूंढें (कुछ साइटों पर यह करना मुश्किल होगा, आप टिप्पणियों में एक नोटबुक मॉडल लिख सकते हैं, मैं आपकी मदद करने की कोशिश करूंगा) और अपने ऑपरेटिंग सिस्टम के लिए वाई-फाई नेटवर्क कार्ड के लिए ड्राइवर डाउनलोड करें प्रणाली। उसके बाद, लैपटॉप को रिबूट करने के बाद ड्राइवर को स्थापित करने के लिए पर्याप्त होगा, वाई-फाई काम करना चाहिए।
कोई फर्क नहीं पड़ता कि आप वायरलेस नेटवर्क कैसे चालू करते हैं, अंत में आपको टास्कबार में वाई-फाई आइकन देखना चाहिए। जब आप उस पर क्लिक करेंगे, तो आप उपलब्ध वाई-फाई नेटवर्क देखेंगे।



 टीवी पर कोई तस्वीर नहीं
टीवी पर कोई तस्वीर नहीं कंप्यूटर के माध्यम से सोनी अद्यतन
कंप्यूटर के माध्यम से सोनी अद्यतन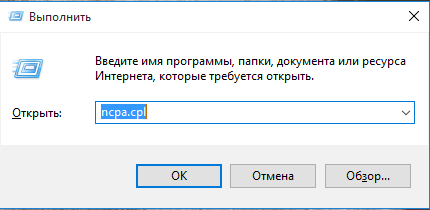 लैपटॉप वाई-फाई से क्यों कनेक्ट नहीं होता है
लैपटॉप वाई-फाई से क्यों कनेक्ट नहीं होता है