रिमोट डेस्कटॉप स्थापित करें। रिमोट डेस्कटॉप से कनेक्शन क्यों न बनाएं। विंडोज फर्मवेयर के माध्यम से कनेक्शन।
रिमोट डेस्कटॉप एक अंतर्निहित विंडोज सेवा है जो एक कंप्यूटर से किसी अन्य मशीन की कामकाजी स्क्रीन तक पहुंच की अनुमति देती है। रिमोट वर्किंग स्क्रीन को एक अलग विंडोज विंडो के रूप में प्रदर्शित किया जाता है, जिसे कम किया जा सकता है, स्थानांतरित और बंद किया जा सकता है।
इस फ़ंक्शन का उपयोग करके, आप किसी अन्य उपयोगकर्ता के कंप्यूटर को दूरस्थ रूप से नियंत्रित कर सकते हैं, भले ही यह कहां स्थित है: अगले कमरे में या दूसरे देश में। लेकिन इस सुविधा का उपयोग शुरू करने के लिए, आपको एक दूरस्थ डेस्कटॉप को कनेक्ट करने का तरीका पता लगाना होगा।
सुरक्षित रिमोट डेस्कटॉप अवलोकन
यह पृष्ठ नए सुरक्षित दूरस्थ डेस्कटॉप का उपयोग करने के लिए आवश्यक जानकारी प्रदान करेगा। स्थापना को पूरा करने के लिए आवश्यक किसी अन्य अनुरोध का पालन करें। इसके लिए आपको बचाने की जरूरत है। सुनिश्चित करें कि आपने पिछले निर्देशों को पूरा कर लिया है और जारी रखने से पहले सर्वर को उन्नत सेटिंग्स में सही तरीके से जोड़ा है।
आपको नीचे दी गई स्क्रीन देखना चाहिए। अपने डेस्कटॉप और गंतव्य को अपने लिए चुनें। "फ़ाइल नाम:" अनुभाग में आपके लिए वांछित नाम दर्ज करें। अब आप पुराने आइकन का उपयोग कर रिमोट डेस्कटॉप शुरू कर सकते हैं, पहले स्थापित सर्वर सेटिंग्स को हटा सकते हैं और अन्य कंप्यूटरों से सही ढंग से कनेक्ट कर सकते हैं।
आपको इसकी आवश्यकता होगी:
- दो मशीनें जिनके पास इंटरनेट तक पहुंच है या वे एक ही स्थानीय नेटवर्क के सदस्य हैं।
- एक पासवर्ड के साथ एक दूरस्थ कंप्यूटर पर बनाया गया है।
- विंडोज़ XP पेशेवर या विंडोज़ आपकी मशीन पर स्थापित है
खाता निर्माण
आपको उस कंप्यूटर पर खाता बनाना होगा जिस पर आप कनेक्ट करना चाहते हैं।
टर्मिनल सर्वर गेटवे का उपयोग कर मेरा रिमोट सत्र धीमा है
चूंकि रिमोट सत्र अब प्रमाणित है और एक सुरक्षित सर्वर के माध्यम से रूट किया गया है, इसलिए इस कनेक्शन के लिए पहले से थोड़ा धीमा होना सामान्य बात है।
मुझे दो बार अपने प्रमाण पत्र दर्ज करने के लिए कहा जाता है
अब टर्मिनल सर्वर को दूरस्थ सत्रों के लिए दो प्रमाणीकरण की आवश्यकता होगी।आपके रिमोट वर्कस्टेशन के लिए टर्मिनल सर्वर प्रमाणीकरण के लिए प्रमाणीकरण। हालांकि, जब दूरस्थ डेस्कटॉप क्लाइंट सही तरीके से कॉन्फ़िगर किया गया है, तो आपको पहले से पहले अपने क्रेडेंशियल दर्ज करने की आवश्यकता नहीं है। होस्ट नाम की वर्तनी जांचें और पुनः प्रयास करें। अगर समस्या बनी रहती है, तो समर्थन से संपर्क करें।
सृजन के बाद, आपको अनधिकृत पहुंच से बचाने के लिए प्रोफ़ाइल को पासवर्ड असाइन करने की आवश्यकता है।
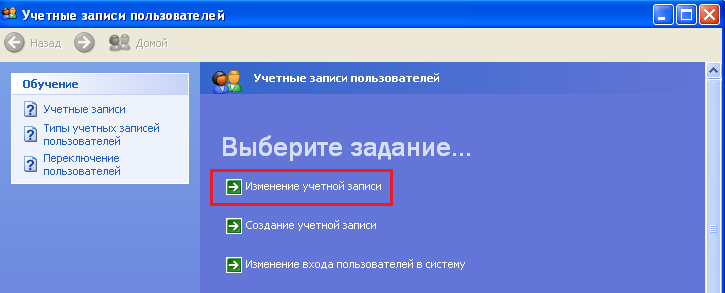
रिमोट एक्सेस अनुमति
उपयोगकर्ता बनाया गया है, अब आपको रिमोट एक्सेस कनेक्शन की अनुमति देने की आवश्यकता है। इसके लिए:

संबंध
नीचे वर्णित चरणों को उस कंप्यूटर पर किया जाना चाहिए जिससे आप किसी अन्य मशीन से कनेक्ट करना चाहते हैं।
वर्कस्टेशन के आधार पर आप रिमोट कनेक्शन स्थापित करने के लिए उपयोग करते हैं, तो आपके पास कुछ कार्यों तक सीमित पहुंच हो सकती है। यह सुरक्षा और अनुपालन में वृद्धि के कारण है। खंड में डेस्कटॉप कंप्यूटर पुराने पुराने नहीं हैं जो चुपचाप अपने माता-पिता के घर में धूल इकट्ठा करते हैं। वे मोबाइल उपयोगकर्ताओं के लिए अक्सर भूल गए प्रोसेसिंग संसाधन और क्लाउड स्टोरेज के व्यवहार्य विकल्प की पेशकश भी करते हैं। आपको बस एक दूरस्थ पहुंच उपकरण चाहिए।
हालांकि, काम शुरू करने से पहले, सुनिश्चित करें कि आपके पास दोनों प्रणालियों के लिए लॉगिन है। यद्यपि आप कनेक्शन प्रक्रिया के दौरान कई आइकनों का सामना कर सकते हैं, एक बार जब आप एक पृष्ठ पर अपना मोबाइल मेनगेरी लेते हैं, तो आप आश्चर्यचकित होंगे कि आप इसके बिना कभी कैसे रहते थे।
मैनुअल विंडोज एक्सपी के लिए लिखा गया है, लेकिन विंडोज के भविष्य के संस्करणों में आप एक समान एल्गोरिदम का उपयोग कर रिमोट डेस्कटॉप से कनेक्ट कर सकते हैं; अंतर केवल कुछ अतिरिक्त सेटिंग्स में होगा, कनेक्शन बनाने का सिद्धांत वही रहता है।

सफल प्रमाणीकरण के बाद, आपको दूसरे कंप्यूटर के डेस्कटॉप तक पहुंच प्राप्त होगी। इसलिए आपने रिमोट एक्सेस के माध्यम से मशीन को नियंत्रित करने के लिए लैपटॉप को लैपटॉप (या पीसी पर पीसी) से कनेक्ट करने की समस्या का समाधान किया।
सूची से कंप्यूटर को कैसे हटाएं
चूंकि यह स्थिति 7 साल से अधिक पुरानी है, इसलिए उपरोक्त कथन पुराना है। दूसरा, आपको यह सुनिश्चित करने की ज़रूरत है कि आप कंप्यूटर पर कंप्यूटर के व्यवस्थापक के रूप में लॉग इन हैं ताकि इसे दूरस्थ पहुंच के लिए कॉन्फ़िगर किया जा सके। आप अपना उपयोगकर्ता नाम देखेंगे, और इसके आगे "प्रशासक" या "कंप्यूटर प्रशासक" होना चाहिए।
आगे बढ़ें और आगे बढ़ने से पहले इसे करें। सुनिश्चित करें कि रिमोट डेस्कटॉप चेकबॉक्स चुना गया है। अब तक, हमने अभी आवश्यकताओं को पूरा कर लिया है, लेकिन अब हम वास्तव में इस कंप्यूटर पर दूरस्थ डेस्कटॉप कनेक्शन की अनुमति दे रहे हैं। अब आपका कंप्यूटर दूरस्थ डेस्कटॉप के लिए कॉन्फ़िगर किया गया है!
रिमोट कनेक्शन सत्र को बंद करने के लिए, बस विंडो को किसी अन्य कंप्यूटर के डेस्कटॉप से बंद करें। अगर बंद करने के लिए कोई बटन नहीं है, तो विंडो आकार को पुनर्स्थापित करें या Alt + F4 संयोजन का उपयोग करें।
संभावित समस्याएं
आम तौर पर, कनेक्शन चिकनी है, लेकिन कभी-कभी उपयोगकर्ता विभिन्न समस्याओं का अनुभव करते हैं कि कनेक्शन स्थापित नहीं है या कुछ फ़ंक्शन अनुपलब्ध हैं। चलो देखते हैं कि कौन सी कठिनाइयां उत्पन्न हो सकती हैं, और कनेक्शन त्रुटियों को ठीक करने के लिए क्या करने की आवश्यकता है।
अगर आपको एक संदेश मिलता है कि कंप्यूटर नए कनेक्शन स्वीकार नहीं कर सकता है, आदि इसका मतलब है कि कुछ सही ढंग से कॉन्फ़िगर नहीं किया गया था। जैसे ही आप एक ही नेटवर्क से कनेक्ट कर सकते हैं, अब आप बाहर से कनेक्ट करने का प्रयास कर सकते हैं। इसलिए, यदि आप कार्यालय से अपने घर के कंप्यूटर से कनेक्ट करना चाहते हैं, तो आप यह कर सकते हैं, लेकिन आपको कुछ अतिरिक्त चीजें करना होगा।
यह एक ऐसा पता है जिसका उपयोग दुनिया के किसी भी स्थान से आपके विशिष्ट स्थान से कनेक्ट करने के लिए किया जा सकता है और यह अद्वितीय है। दूसरी चीज जो आपको करने की ज़रूरत है वह आपके राउटर का बंदरगाह खोलें और इस पोर्ट को उस कंप्यूटर पर रीडायरेक्ट करें जिसे आप कनेक्ट करना चाहते हैं। अधिकांश विक्रेता वेबसाइटों में पोर्ट फॉरवर्डिंग के लिए अपने विशेष राउटर को कॉन्फ़िगर करने के तरीके पर एक लेख है, क्योंकि यह बहुत आम है। उपर्युक्त स्क्रीनशॉट में, आप वह मेरा देखते हैं।
कनेक्शन स्थापित नहीं है
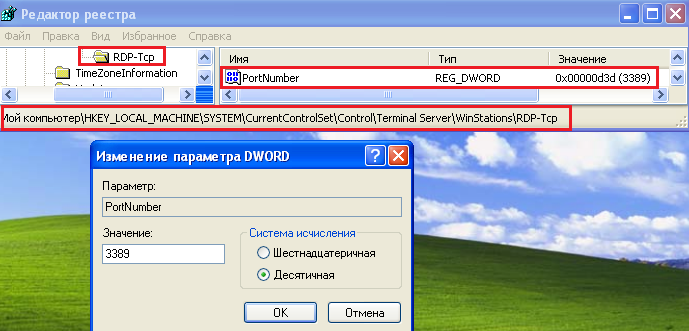
अगर सेवा अक्षम है, तो उस पर राइट-क्लिक करें और गुण चुनें। इसे चालू करें, स्वचालित स्टार्टअप प्रकार सेट करें और कंप्यूटर को पुनरारंभ करें।
व्यक्तिगत कार्य या कार्यक्रम काम नहीं करते हैं।
सीमित अधिकार वाले खाते का उपयोग करते समय भी ऐसी ही समस्या हो सकती है। जैसा कि ऊपर बताया गया है, एक नई प्रोफ़ाइल बनाते समय, इसे प्रशासक अधिकारों को असाइन करना बेहतर होता है। यदि यह नहीं किया गया है, तो "नियंत्रण कक्ष" के माध्यम से गलती को सही करें और कनेक्शन को फिर से स्थापित करने का प्रयास करें। 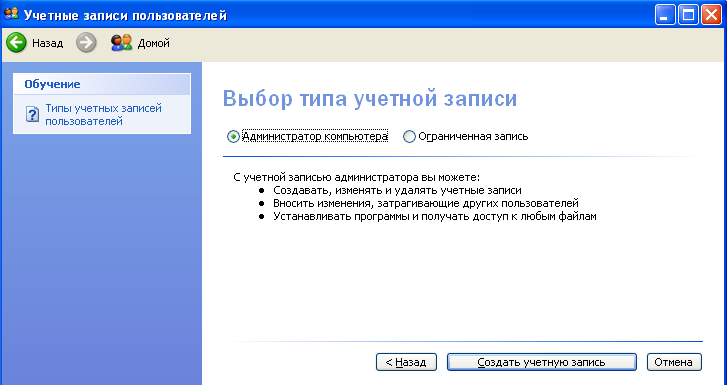
सबसे अधिक संभावना है, आपको उपयोगकर्ता नाम और पासवर्ड दर्ज करने के लिए कहा जाएगा। आप आमतौर पर इसे दस्तावेज़ीकरण में या राउटर के नीचे पाते हैं। कुछ सेटिंग्स पर आपको एक प्रारंभिक बंदरगाह, पूरा होने वाला बंदरगाह और लॉन्च पोर्ट दिया जाएगा। यह समस्या निवारण मार्गदर्शिका का उद्देश्य खराब कार्यक्षमता के कुछ सबसे आम कारणों को खत्म करने में मदद करना है। यदि कनेक्शन लॉक स्क्रीन के अलावा कुछ और दिखाता है, तो सर्वर को उत्तरदायी लगता है, अगर यह आदेशों का उत्तर नहीं देता है कि आपको सर्वर को पुनरारंभ करना पड़ सकता है।
यदि अधिकारों में परिवर्तन मदद नहीं करता है, तो किसी अन्य उपयोगकर्ता से यह जांचने के लिए कहें कि समूह नीतियों का उपयोग करके कार्रवाइयों पर प्रतिबंध उनके कंप्यूटर पर स्थापित नहीं है या नहीं।
वैकल्पिक समाधान
यदि आप अंतर्निहित विंडोज टूल्स के साथ संवाद नहीं करना चाहते हैं या वाईफाई राउटर के माध्यम से स्थानीय नेटवर्क को कॉन्फ़िगर नहीं कर सकते हैं, तो समान कार्यक्षमता प्रदान करने वाले तृतीय-पक्ष अनुप्रयोगों का उपयोग करें।
रिमोट डेस्कटॉप को इस सुविधा के लिए काम करने के लिए अन्य कंप्यूटरों से कनेक्शन की अनुमति देनी चाहिए। यदि आपका सर्वर नेटवर्क-स्तरीय प्रमाणीकरण का उपयोग कर रिमोट कंट्रोल की अनुमति देने के लिए कॉन्फ़िगर किया गया है, तो सुनिश्चित करें कि आपका कंप्यूटर किसी भी कनेक्शन का समर्थन करता है या अनुमति देता है।
व्यवस्थापक पहुंच वाले सभी उपयोगकर्ताओं को स्वचालित रूप से कनेक्ट करने की अनुमति है, लेकिन सभी सामान्य उपयोगकर्ताओं को इस सूची में जोड़ा जाना चाहिए। यदि आपने उस उपयोगकर्ता के प्रमाण-पत्र से कनेक्ट करने का प्रयास किया है जिसके पास व्यवस्थापकीय अधिकार नहीं हैं, तो उस उपयोगकर्ता का नाम जोड़ें जिसके साथ आप अनुमति उपयोगकर्ताओं की सूची से कनेक्ट करना चाहते हैं।
आपके द्वारा चुने गए प्रोग्राम को दोनों कंप्यूटरों पर स्थापित किया जाना चाहिए, अन्यथा आप रिमोट कनेक्शन नहीं बना पाएंगे।
सबसे पहले, आपको TeamViewer प्रोग्राम का उल्लेख करना होगा, जो दूरस्थ सहायता और किसी अन्य कंप्यूटर के नियंत्रण के लिए आदर्श है।  यदि आप किसी माइक्रोफ़ोन को किसी कंप्यूटर से कनेक्ट करते हैं और वेबकैम इंस्टॉल करते हैं, तो आप ऐप में सीधे चैट कर सकते हैं।
यदि आप किसी माइक्रोफ़ोन को किसी कंप्यूटर से कनेक्ट करते हैं और वेबकैम इंस्टॉल करते हैं, तो आप ऐप में सीधे चैट कर सकते हैं।
आप समर्थन दस्तावेज के बारे में और जान सकते हैं। यह सुनिश्चित करने के लिए कि सभी नेटवर्क संसाधन काम करते हैं, अपने सर्वर पर अपने इंटरनेट कनेक्शन की जांच करें। अपने सर्वर से डीबगिंग से शुरू करें। सुनिश्चित करें कि वे "नेटवर्क" खंड में आपके सर्वर पर नेटवर्क जानकारी से मेल खाते हैं।
ऐसा करने के लिए, "स्टार्ट" मेनू में नेटवर्क कनेक्शन खोजें और इसे खोलने के लिए "एंटर" दबाएं। सर्वर पर सभी नेटवर्क एडेप्टर समान रूप से जांचें। यदि दूरस्थ डेस्कटॉप कनेक्शन काम कर रहा है, लेकिन समय-समय पर यह धीमा या डिस्कनेक्ट हो गया है, तो नेटवर्क ड्राइवर अपडेट करने का प्रयास करें।
कनेक्ट करने के लिए आपको पार्टनर आईडी को जानना होगा, जिसे प्रोग्राम द्वारा स्वचालित रूप से असाइन किया गया है।
एक और समान उपयोगिता एमी व्यवस्थापक है। इसे इंस्टॉलेशन की आवश्यकता नहीं है और इसे मुफ्त में वितरित किया जाता है, जैसे TeamViewer। कनेक्ट करने के लिए, आपको एक इंटरनेट कनेक्शन और क्लाइंट आईडी / आईपी की भी आवश्यकता होगी।
सिस्टम को कैसे कॉन्फ़िगर करें
उपलब्ध फाइलों के साथ "स्टार्ट" मेनू में नाम से खोज करके और "एंटर" दबाकर डिवाइस मैनेजर खोलें। नेटवर्क एडाप्टर की समीक्षा करें, प्रत्येक एडाप्टर को एक-एक करके चुनें, और ड्राइवर अपडेट प्रोग्राम चलाएं। अद्यतन विज़ार्ड में, "ड्राइवर सॉफ़्टवेयर के लिए मेरा कंप्यूटर ब्राउज़ करें" का चयन करें, खोज फ़ील्ड में ड्राइवर का स्थान दर्ज करें और "अगला" पर क्लिक करें।
कमांड लाइन पर नीचे दिए गए कमांड को टाइप करके प्रोग्राम द्वारा प्रयुक्त पोर्ट्स को चेक करें। यदि आपको पोर्ट विवाद मिलता है, तो आप किसी एक अनुप्रयोग द्वारा उपयोग किए गए पोर्ट को बदलकर इसे हल कर सकते हैं। बंदरगाह संख्या को बदलने से घुसपैठ के प्रयासों को कम करने में भी मदद मिल सकती है, लेकिन यह आपकी एकमात्र सुरक्षा विधि नहीं होनी चाहिए।
डिफ़ॉल्ट रूप से, \\ "रिमोट डेस्कटॉप \\" सुविधा अक्षम होती है, और इसे किसी अन्य कंप्यूटर से कनेक्ट करते समय उपयोग किए जाने से पहले सक्षम होना चाहिए। इसके लिए ...
विंडोज एक्सपी में "रिमोट डेस्कटॉप" सुविधा आपको रिमोट कंप्यूटर से अपने डेस्कटॉप तक पहुंचने की अनुमति देती है। उदाहरण के लिए, आप अपने घर कंप्यूटर से आसानी से अपने प्रोग्राम, फाइल, नेटवर्क संसाधन प्राप्त कर सकते हैं - बस एक काम करने वाले की तरह। इसके अलावा, आप अपने काम कंप्यूटर पर चल रहे कार्यक्रमों को भी छोड़ सकते हैं और घर पर उनके साथ काम करना जारी रख सकते हैं। एक साथ काम करते समय यह भी सुविधाजनक होता है जब आपके कंप्यूटर का डेस्कटॉप एक सहयोगी की कंप्यूटर स्क्रीन पर प्रदर्शित होता है - उदाहरण के लिए, जब प्रोग्राम को डिबग करना, स्लाइड्स की प्रेजेंटेशन अपडेट करना या प्रूफरीडिंग दस्तावेज अपडेट करना उपयोगी है। यह सुविधा भी आवश्यक हो सकती है यदि एक कंप्यूटर पर विभिन्न अनुप्रयोगों और पैरामीटर के साथ कई उपयोगकर्ताओं के साथ-साथ सत्रों का समर्थन करना आवश्यक हो (उदाहरण के लिए, व्यापारियों या बैंक क्लर्क के लिए)।
डिफ़ॉल्ट रूप से, \\ "रिमोट डेस्कटॉप \\" सुविधा अक्षम होती है, और इसे किसी अन्य कंप्यूटर से कनेक्ट करते समय उपयोग किए जाने से पहले सक्षम होना चाहिए। ऐसा करने के लिए, मेरा कंप्यूटर आइकन पर राइट-क्लिक करें और गुण-\u003e दूरस्थ उपयोग मेनू का चयन करें, और फिर इस कंप्यूटर विकल्प (चित्र 6) पर दूरस्थ पहुंच की अनुमति दें चालू करें।
पोर्ट नंबर बदलने के लिए, आपको सबसे पहले एक मुफ्त पोर्ट चुनने की आवश्यकता है जिसका उपयोग आपके सर्वर पर किसी और चीज द्वारा नहीं किया जाता है। नए आने वाले ट्रैफ़िक बनाने के लिए विज़ार्ड में, निम्न का चयन करें। हम किसी भी बदलाव करने से पहले अपने सर्वर का बैकअप बनाने की दृढ़ता से अनुशंसा करते हैं।
रजिस्ट्री फ़ाइल सिस्टम में निम्न कुंजी का पता लगाएं। "स्टार्ट" मेनू में एक खोज करके "सेवाएं" खोलें और प्रोग्राम शुरू करने के लिए "एंटर" दबाएं। सेवा सूची में, दूरस्थ डेस्कटॉप सेवा खोजने के लिए नीचे स्क्रॉल करें और इसे पुनरारंभ करें।
अंजीर। 6. किसी कंप्यूटर पर दूरस्थ पहुंच की अनुमति देना
इसके अतिरिक्त, आपको संबंधित कंप्यूटर उपयोगकर्ता समूह पर संबंधित कंप्यूटर को My Computer आइकन पर राइट-क्लिक करके और गुण-\u003e दूरस्थ उपयोग आदेश का चयन करके जोड़ना होगा। उसके बाद, दूरस्थ उपयोगकर्ता बटन का चयन करें पर क्लिक करें, दिखाई देने वाली विंडो में जोड़ें बटन पर क्लिक करें और चयनित होने के लिए ऑब्जेक्ट्स का नाम दर्ज करने के लिए विंडो में जोड़े जाने वाले उपयोगकर्ता का नाम दर्ज करें (इसके बजाय, आप इसके बजाय सभी सिस्टम उपयोगकर्ताओं को खोजने के लिए उन्नत और खोज बटन पर क्लिक कर सकते हैं) (चित्र 7)।
नए बंदरगाह के साथ आपको निर्बाध विश्वसनीय रिमोट पहुंच मिलनी चाहिए। यदि आपको गहरी समस्याएं आ रही हैं या किसी और चीज़ के साथ मदद की ज़रूरत है, तो बेझिझक पूछें। अपनी क्षमताओं के लिए समस्या को समझाने की कोशिश करें और समस्या निवारण के दौरान अपने परिणामों के साथ पहले से ही उठाए गए किसी भी चरण को शामिल करें, इससे आपकी सहायता टीम आपकी समस्या का समाधान करने में सहायता करेगी। नीचे दिए गए निर्देशों का पालन करने से पहले, पहले इस वेबसाइट पर वर्चुअल प्राइवेट नेटवर्क पेज देखें।
अन्यथा, यह "नींद" स्थिति में बंद हो जाएगा और आपको उससे कनेक्ट करने की अनुमति नहीं देगा।
- डाउनलोड करने के बाद, कार्यक्रम चलाएं।
- सॉफ़्टवेयर इंस्टॉल करने के लिए ऑन-स्क्रीन निर्देशों का पालन करें।
- एप्लिकेशन फ़ोल्डर से दूरस्थ डेस्कटॉप कनेक्शन खोलें।
- "कनेक्ट" का चयन करें।
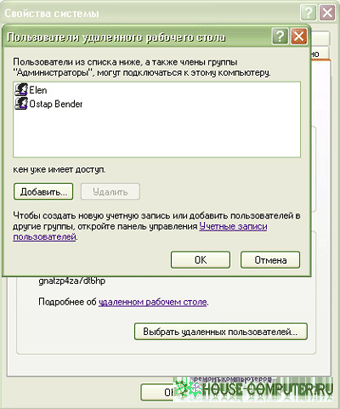
अंजीर। 7. रिमोट डेस्कटॉप उपयोगकर्ताओं को जोड़ना
रिमोट डेस्कटॉप से सीधे कनेक्ट करने के लिए, कंप्यूटर पंक्ति में रिमोट कनेक्शन विंडो में स्टार्ट-\u003e प्रोग्राम्स-\u003e सहायक उपकरण-\u003e संचार-\u003e रिमोट डेस्कटॉप कनेक्शन चलाएं, उस कंप्यूटर का नाम या आईपी दर्ज करें जिसे आप दूरस्थ रूप से कनेक्ट करने जा रहे हैं और क्लिक करें कनेक्ट बटन फिर विंडोज वेलकम विंडो में, यदि आवश्यक हो तो अपना उपयोगकर्ता नाम, पासवर्ड और डोमेन दर्ज करें। आप रिमोट कनेक्शन को कॉन्फ़िगर कर सकते हैं और वास्तविक कनेक्शन से पहले भी - दूरस्थ डेस्कटॉप कनेक्शन विंडो में, सेटिंग्स बटन (चित्र 8) पर क्लिक करें और ऊपर वर्णित अनुसार सेटिंग्स को कॉन्फ़िगर करें। यदि आप चाहें, तो आप न केवल कनेक्शन पैरामीटर को कॉन्फ़िगर कर सकते हैं, बल्कि स्क्रीन, स्थानीय संसाधन, प्रदर्शन इत्यादि जैसे अन्य पैरामीटर भी कॉन्फ़िगर कर सकते हैं।
दूरस्थ डेस्कटॉप कनेक्शन की अनुमति दें
दूसरी ओर, ग्राहक अभी भी सभी संस्करणों का हिस्सा है। यदि आप इस कंप्यूटर विकल्प के साथ दूरस्थ कनेक्शन सक्षम करते हैं, तो नेटवर्क स्तर पर प्रमाणीकरण के लिए बॉक्स को चेक करें। डिफ़ॉल्ट रूप से, प्रशासक के सदस्य होने वाले सभी उपयोगकर्ता सक्रिय होने के बाद कंप्यूटर से रिमोट कनेक्शन बना सकते हैं।
ऐसा करने का सबसे आसान तरीका "उपयोगकर्ता" बटन का उपयोग कर सिस्टम नियंत्रण की रिमोट सेटिंग्स में संबंधित संवाद बॉक्स खोलना है। वर्कग्रुप वातावरण में, यह याद रखना महत्वपूर्ण है कि दूरस्थ उपयोगकर्ताओं को मेजबान कंप्यूटर पर स्थानीय खाते की आवश्यकता होती है।
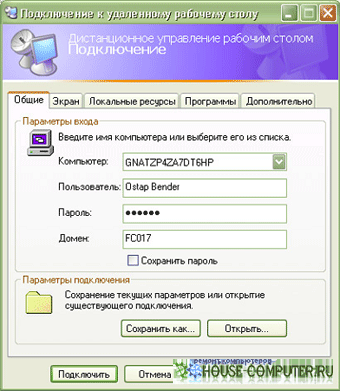
अंजीर। 8. रिमोट डेस्कटॉप कनेक्शन सेटिंग्स विंडो
विंडोज एक्सपी एसपी 3 के लिए, आरडीपी क्लाइंट का नया संस्करण अपडेट सेंटर के माध्यम से 200 9 की चौथी तिमाही में उपलब्ध होगा।
रिमोट के लिए नई कनेक्टिविटी
विंडोज 7 और विंडोज 2008 आर 2 में डेस्कटॉप
पूर्ण एयरो इंटरफेस समर्थन
इसके बजाय, खोज एक लिंक दिखाती है जो सिस्टम नियंत्रण में केवल एप्लेट खोलती है। इसे ढूँढना आसान नहीं है, क्योंकि यह डिफ़ॉल्ट रूप से स्टार्ट मेनू में शामिल नहीं है, और सभी अनुप्रयोगों में नहीं। यह स्थानीय क्लाइंट संसाधनों तक पहुंच को रोकता है। यदि रिमोट सत्र बहुत कम रिज़ॉल्यूशन पर प्रदर्शित होता है, तो ऐसी स्क्रीन पर फोंट और आइकन बहुत छोटे लगते हैं।
यदि आप उच्च स्तर चुनते हैं, तो डिस्प्ले जल्दी से धुंधला हो जाता है। दूरस्थ डेस्कटॉप सेवा सर्वर के लिए एन्क्रिप्टेड, अपने स्थानीय कीस्ट्रोक और माउस आंदोलनों को प्रसारित करती है, जिससे आपके कंप्यूटर पर विंडो में सर्वर के ग्राफ़िकल यूजर इंटरफेस को प्रदर्शित किया जाता है।
परिचय
रिमोट डेस्कटॉप प्रोटोकॉल आरडीपी (रिमोट डेस्कटॉप प्रोटोकॉल) नेटवर्क के माध्यम से पूर्ण कंप्यूटर नियंत्रण और उस पर स्थापित प्रोग्रामों के उपयोग के माध्यम से पहुंच प्रदान करता है। इस प्रकार, आप हजारों किलोमीटर दूर होने के दौरान, न केवल स्थानीय रूप से, बल्कि दूरस्थ रूप से अपने कंप्यूटर के साथ भी काम कर सकते हैं। ऐसा करने के लिए, सिस्टम के गुणों में, आपको पहले दूरस्थ डेस्कटॉप (चित्र 1) तक पहुंच की अनुमति देनी होगी।
यह आपको सर्वर पर काम करने की अनुमति देता है जैसे कि आप इसके ठीक सामने बैठे थे। मौजूदा क्लाइंट को निम्न लिंक से डाउनलोड किया जा सकता है। यदि आप अक्सर अपने सर्वर से कनेक्ट करना चाहते हैं, तो आप कनेक्शन डेटा को सहेज सकते हैं और इसे अपनी आवश्यकताओं के अनुसार अनुकूलित कर सकते हैं। ऐसा करने के लिए, "कनेक्शन विज़ार्ड" में "सेटिंग्स" पर क्लिक करें और सर्वर से कनेक्ट करने से पहले रिकॉर्ड सहेजें। यदि आप अपना उपयोगकर्ता नाम और पासवर्ड प्रदान करते हैं और पासवर्ड स्टोर सक्षम करते हैं, तो आप कनेक्ट होने पर स्वचालित रूप से सर्वर पर लॉग इन करेंगे। इसलिए, केवल पासवर्ड स्टोर का उपयोग करना बेहतर है यदि आपका वर्कस्टेशन अकेले आपके द्वारा उपयोग किया जाता है।

Fig.1। एक दूरस्थ डेस्कटॉप तक पहुंच की अनुमति।
दूरस्थ डेस्कटॉप से कनेक्ट करने के बारे में अधिक संपूर्ण जानकारी "आरडीपी के परिचय" लेख से प्राप्त की जा सकती है। यह इस उत्पाद के पिछले संस्करण (आरडीपी 6.0) की क्षमताओं का एक अवलोकन प्रदान करता है, जिसे विंडोज विस्टा और विंडोज 2008 में इसका उपयोग मिला है।
विंडोज 7 और विंडोज 2008 आर 2 में, आरडीपी संस्करण 7.0 के लिए समर्थन जोड़ा गया है। मेरी राय में, पिछले संस्करण की तुलना में इस संस्करण के मुख्य फायदे हैं:
समर्थन द्विदिश ऑडियो स्ट्रीम;
उन्नत ऑडियो और वीडियो प्लेबैक;
विंडोज 7 और विंडोज 2008 आर 2 से कनेक्ट होने पर एयरो इंटरफ़ेस के लिए पूर्ण समर्थन।
इन सुधारों को अधिक विस्तार से देखें।
बिडरेक्शनल ऑडियो धाराओं के लिए रिकॉर्डिंग समर्थन
न केवल रिमोट कंप्यूटर से, बल्कि विपरीत दिशा में ऑडियो को रीडायरेक्ट करना संभव हो गया। अब, विंडोज 7 कॉरपोरेट या अल्टीमेट से कनेक्ट करके, आप एक स्थानीय माइक्रोफोन का उपयोग कर रिमोट कंप्यूटर पर अपनी आवाज रिकॉर्ड कर सकते हैं। ऐसा करने के लिए, आपको आरडीपी क्लाइंट सेटिंग्स (चित्र 2) में ऑडियो रिकॉर्डिंग सक्षम करनी चाहिए।
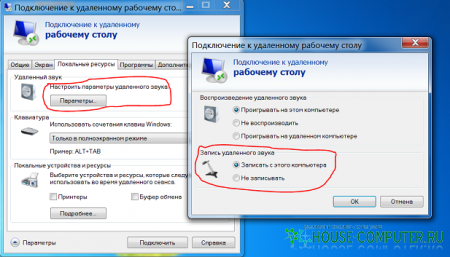
Fig.2। सेटअप रिकॉर्डिंग ध्वनि।
इसके अलावा, यदि किसी दूरस्थ कंप्यूटर पर चल रहा कोई एप्लिकेशन माइक्रोफ़ोन के उपयोग का समर्थन करता है, तो यह कार्यक्षमता भी काम करेगी।
उन्नत ऑडियो और वीडियो प्लेबैक
विंडोज मीडिया प्लेयर का उपयोग मल्टीमीडिया फ़ाइलों को चलाने के लिए बेहतर तंत्र। अब डेटा आरडीपी प्रोटोकॉल के भीतर एन्क्रिप्टेड रूप में प्रेषित किया जाता है और क्लाइंट पक्ष पर अनपॅक किया जाता है। यह रिमोट कंप्यूटर पर संचार चैनल और प्रोसेसर लोड के उपयोग को बहुत कम करता है। प्रेषित जानकारी की मात्रा विंडोज मीडिया प्लेयर विंडो के आकार पर निर्भर करती है (जैसा कि पहले स्थिर छवियों के सेट के रूप में संचारित होने पर था)। उच्च परिभाषा छवियों (एचडी) के साथ फिल्में देखने के लिए संभव हो गया। सबसे आम मीडिया फ़ाइल स्वरूप समर्थित हैं: डब्लूएमए, डब्लूएमवी, एमपी 3, डिवएक्स, और इसी तरह। इस तंत्र का उपयोग करके सफल संचरण के लिए, आपके पास क्लाइंट साइड पर डिकोडर का उपयुक्त संस्करण होना चाहिए।
पूर्ण एयरो इंटरफेस समर्थन
विंडोज विस्टा में भी, एरो इंटरफ़ेस दिखाई देता है, जिससे ऑपरेटिंग सिस्टम को मूल रूप से बदल दिया जा सकता है। रिमोट डेस्कटॉप विंडोज 7 और विंडोज 2008 आर 2 को कनेक्ट करते समय अब इसके सभी आकर्षण उपलब्ध हो गए हैं। दुर्भाग्य से, इस सुविधा में कई सीमाएं हैं। अर्थात्, एयरो इंटरफ़ेस का उपयोग नहीं किया जा सकता है:
विंडोज विस्टा और विंडोज 7 के बीच कनेक्ट करते समय;
एकाधिक मॉनीटर का उपयोग करते समय;
दूरस्थ अनुप्रयोगों (रिमोटएपस) के साथ काम करते समय;
जब विंडोज 7 से प्रारंभिक, होम बेसिक, होम प्रीमियम, प्रोफेशनल के साथ कनेक्ट किया गया।
एयरो इंटरफ़ेस का उपयोग करने के लिए, आपको टर्मिनल क्लाइंट सेटिंग्स में विकल्पों को \\ "डेस्कटॉप संरचना \\" और \\ "शैलियाँ \\" (चित्र 3) सक्षम करना चाहिए (यह सभी विकल्पों को सक्षम करने के लिए वांछनीय है)

3 चित्र। अतिरिक्त कनेक्टिविटी विकल्प सेट करना।
और 32-बिट रंग गहराई (चित्र 4) का चयन करें।

चित्रा 4। रंग गहराई समायोजित करें।
कनेक्ट करने के बाद, एरो थीम को वैयक्तिकरण सेटिंग्स में चुना जाना चाहिए।
आरडीपी 7.0 के अतिरिक्त लाभ
ऊपर सूचीबद्ध लोगों के अलावा, दूरस्थ डेस्कटॉप कनेक्शन प्रोटोकॉल के नए संस्करण में निम्नलिखित फायदे हैं:
अनुप्रयोगों में काम करते समय बेहतर छवि स्थानांतरण गति: पावरपॉइंट, फ्लैश, और सिल्वरलाइट;
विंडोज 7 से कनेक्ट होने पर, टीएस इज़ी प्रिंट तकनीक के लिए समर्थन जोड़ा गया है, जो आपको दूरस्थ कंप्यूटर पर प्रिंटर ड्राइवर स्थापित किए बिना प्रिंट करने की अनुमति देता है;
रिमोट एप्लिकेशन मोड (रिमोटएपस) में काम करते समय स्थानीय भाषा पैनल का उपयोग करना।
निष्कर्ष
संक्षेप में, मैं ध्यान रखना चाहता हूं कि विंडोज 7 और विंडोज 2008 आर 2 के रिलीज के साथ, दूरस्थ डेस्कटॉप प्रोटोकॉल (आरडीपी 7.0) के नए संस्करण के उपयोग के कारण रिमोट एक्सेस टेक्नोलॉजीज में महत्वपूर्ण बदलाव हुए हैं। पुराने ऑपरेटिंग सिस्टम जैसे कि विंडोज विस्टा एसपी 1 और विंडोज एक्सपी एसपी 3 के लिए, आरडीपी क्लाइंट का नया संस्करण अपडेट सेंटर के माध्यम से 200 9 की चौथी तिमाही में उपलब्ध होगा।


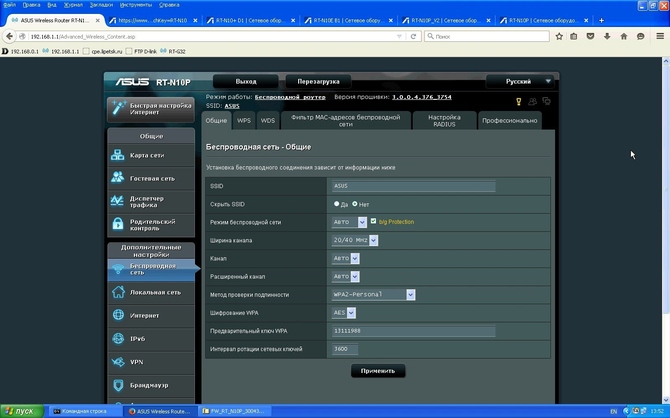 वाई-फाई राउटर पर पासवर्ड बदलें
वाई-फाई राउटर पर पासवर्ड बदलें फिलिप्स एलसीडी टीवी के साथ विशिष्ट समस्याएं और उन्हें स्वयं कैसे ठीक करें
फिलिप्स एलसीडी टीवी के साथ विशिष्ट समस्याएं और उन्हें स्वयं कैसे ठीक करें टीवी पर कोई तस्वीर नहीं
टीवी पर कोई तस्वीर नहीं