Адресная строка для настройки роутера. Рекомендации по установке и настройки маршрутизаторов
Сегодня расскажем о том, как зайти в настройки роутера Asus. Как и многие другие сетевые устройства, модемы и маршрутизаторы от производителя Asus имеют общие правила контроля доступа. Вход в настройки осуществляется посредством браузера – здесь открывается консоль администратора, в которую можно вносить необходимые изменения.
Вход в настройки
Роутер Asus, как и любой другой, позволяет осуществить подключение посредством браузера. Для того, чтобы открыть панель администратора, необходимо ввести IP-адрес устройства. Узнать его можно тремя методами:
· изучив заднюю крышку устройства и найдя на ней адрес;
· открыв меню сетевого подключения в Windows и узнать IP;
· подключившись к устройству по сетевому кабелю.
Второй и третий способы предпочтительнее, так как иногда мастера устанавливают уникальные значения на устройстве и заводские данные, указанные на задней крышке модема, становятся неактуальными.
Подключение через сетевой кабель
Самый простой способ. Для этого необходимо соединить сетевым кабелем маршрутизатор с компьютером. На корпусе компьютера или ноутбука есть специальный разъем под сетевой кабель. На модеме же должен присутствовать LAN разъем (не путать с WAN). После этого можно ввести адрес 192.168.0.1 или 192.168.1.1. Готово, теперь мы получили доступ к админке. Здесь необходимо ввести логин и пароль пользователя (admin / admin, как правило).
В синем квадрате указан порт LAN.
Подключение с использованием средств Windows
Предпочтительный вариант получения доступа, который позволяет безошибочно определить точный адрес модема. Зайти на роутер можно открыв меню управления доступом. Для этого необходимо нажать комбинацию клавиш Win + R и ввести в открывшемся окне ncpa.pl. После этого действия откроются все доступные устройства к подключению и среди них найти интересующий нас Asus (он может иметь и другое название, если данные были ранее изменены).
Затем необходимо кликнуть правой кнопкой мыши на названии устройства и выбрать подпункт меню «Status» или «Статус» (в русифицированной версии Windows). При клике на статус откроется еще одно дополнительное окно, в котором будет меню «Details» или «Подробнее». Нажав на эту кнопку, появятся данные подключения. Там необходимо найти строку IPv4 Default Gateway или «Шлюз по умолчанию» и адрес, указанный рядом. Это и есть IP адрес модема, по которому происходит подключение. Необходимо скопировать этот IP в адресную строку браузера, после чего появится вход в панель администратора. Снова вводим логин и пароль. Панель администратора открыта.
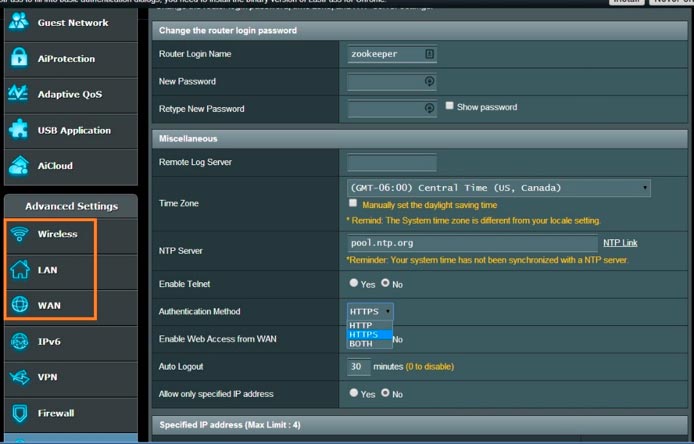
Проблемы с подключением
Многие пользователи жалуются и пишут в сети вопросы, похожие на «не могу зайти в меню» или «не открывается меню маршрутизатора». Как правило, такое случается, если в панели администратора модема были внесены изменения. Как войти в настройки роутера при такой проблеме? Есть один верный способ – сброс настроек роутера физически. Для этого необходимо нажать и продержать 10 секунд кнопку Reset, расположенную на заднем торце устройства.
Как зайти в безопасный режим?
Вход в админку через Вай Фай – самое предпочтительное решение, так как оно является простым и включает в себя все необходимые настройки. Этот способ позволяет открыть любую страницу с настройками и установить те данные, которые необходимы для использования модема. Как правило, личный кабинет настраивают на маршрутизаторе именно посредством вайфай подключения.
Совет: не следует менять некоторые заводские настройки маршрутизатора, например, диапазон частот или другие критерии, которые были выставлены производителем. Это поможет избежать возникновения других проблем. В конечном итоге, из-за такого вмешательства может возникнуть необходимость полного сброса настроек модема.
Необходимость зайти в настройки роутера может возникнуть по самым разным причинам. Это может быть первоначальная настройка роутера, открытие портов, смена IP адресов, обновление прошивки и т.д. В общем, причины могут быть самые разные. Если вы самостоятельно настроили роутер, то проблем с повторным входом в его настройки у вас уже не возникнет.
Но, не редко случается такая ситуация, когда роутер был настроен другим человеком. После чего пользователя оставили с его роутером один на один. В результате пользователь не знает, как зайти в настройки роутера и решить возникающие проблемы. Если вы попали в похожую ситуацию, то данная статья должна вам помочь.
Заходим в настройки роутера
Для того чтобы зайти в настройки роутера (или правильней сказать зайти в веб-интерфейс роутера) вам необходимо открыть любой браузер и ввести в адресную строку браузера. Выглядит это примерно так, как на скриншоте (внизу). Как видим ничего сложного, просто открываем браузер и вводим IP адрес. После ввода IP адреса нажимаем клавишу ввода (Enter).
Дальше перед вами должно появиться окно для ввода логина и пароля. В зависимости от модели роутера и используемого вами браузера это окно может выглядеть по-разному. Но, оно всегда имеет два поля: логин и пароль. После ввода логина и пароля снова нажимаем клавишу ввода или кнопку «OK».
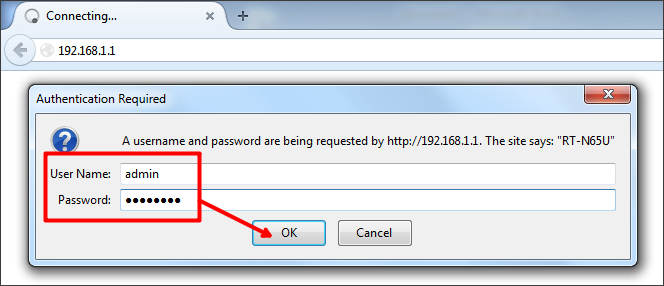
Если вы ввели правильный логин и пароль, то вы должны зайти в настройки роутера. Если же логин и пароль неверные, то вы увидите сообщение об ошибке. В этом случае нужно обновить страницу (или ввести IP адрес роутера повторно) и попробовать еще раз, исправив ошибку с логином и паролем.
Не получается зайти в настройки роутера
Если вы заходите в настройки роутера впервые, то вы вполне можете столкнуться с некоторыми сложностями. Сейчас мы рассмотрим две самые распространенные проблемы, которые возникают у пользователей.
Проблема № 1. Я не знаю, какой IP адрес вводить.
В большинстве случаев роутеры доступны по одному из двух IP адресов: 192.168.0.1 и 192.168.1.1 . Для того чтобы определить, по какому IP адресу доступен ваш роутер, просто попробуйте ввести в адресную строку браузера сначала один, а потом другой. Скорее всего, после ввода одного из этих IP адресов вы увидите окно с требованием ввести логин и пароль. Если такое окно появилось, значит, вы угадали.
Также вы можете посмотреть сведения о сетевом подключении. В большинстве случаев IP шлюза по умолчанию совпадает с IP адресом роутера. Для этого откройте Панель управления и перейдите в раздел «Сеть и Интернет», а потом в подраздел «Центр управления сетями и общим доступом». Здесь нужно открыть свойства подключения по локальной сети.
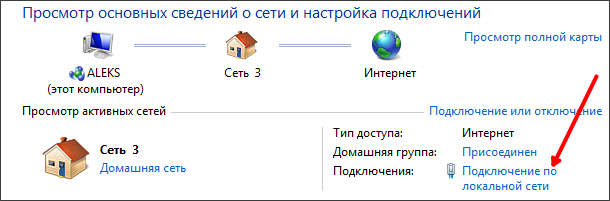
В открывшемся окне нажмите на кнопку «Сведения».
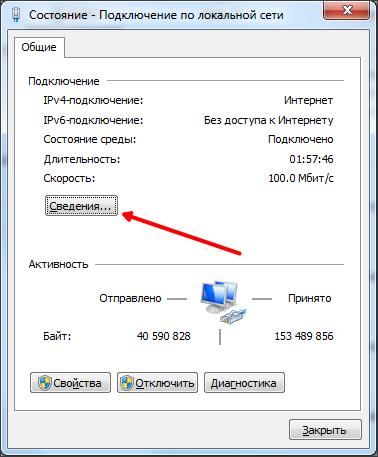
После этого появится окно под названием «Сведения о сетевом подключении».
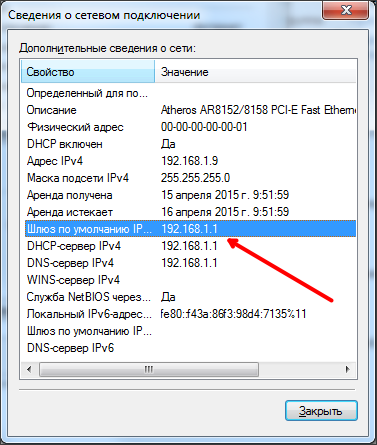
Здесь в поле «Шлюз по умолчанию» будет указан нужный вам IP адрес.
Проблема № 2.
Я не знаю логин и пароль от роутера.
Для того чтобы зайти в настройки роутера вам необходимо ввести логин и пароль. Обойтись без этого нельзя. Если вы только что подключили новый роутер, то вам нужно ввести стандартный логин и пароль. Стандартная пара логин/пароль может быть указана на днище роутера, на коробке или в инструкции.
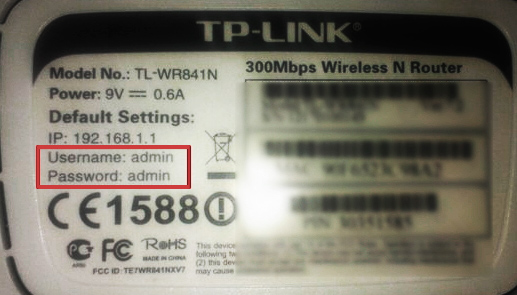
Обычно в качестве стандартной пары логин/пароль используется одна из типичных комбинаций. Например, это может быть:
- Логин: admin пароль: пустая строка (пароль не используется, только логин);
- Логин: admin, пароль: admin;
- Логин: admin, пароль: password;
- Логин: admin, пароль: 1234;
- Логин: admin, пароль: 12345;
Если же логин и пароль были изменены, то тут вам нужно вспомнить, какой логин и пароль вы указывали. Если роутер настраивал другой человек, то спросите у него, поскольку зайти в настройки без логина и пароля не получится.
В самом крайнем случае, если узнать логин и пароль невозможно, вы можете сбросить настройки роутера (это делается при помощи кнопки RESET в задней части роутера). После сброса настроек вы сможете войти в настройки при помощи стандартного логина и пароля. Но, нужно учитывать, что после сброса настроек роутер придется настраивать с нуля.
В панель управления настройками этого устройства, подключен к обслуживаемой им локальной сети. Такое подключение может быть организовано через бeзпроводное WI-FI соединение (что требует введения кодового ключа) или прямым проводным соединением через кабель «витая пара» с коннекторами RJ-45.
Запустите любой браузер, установленный в вашей операционной системе, и в его адресной строке наберите URL и нажмите клавишу Enter. В зависимости от используемого типа роутера этот адрес может быть разным, но чаще всего используются IP-адреса 192.168.0.1, 192.168.1.1, 192.168.1.253. Если никакой из них не подойдет, то адрес для вашей модели уточните в инструкции по ее использованию.
Введите в соответствующие поля формы логин и пароль - эта форма будет присутствовать на странице, загруженной в браузер после перехода по введенному адресу. Если вы не изменяли настройки, то логин и пароль по умолчанию будут очень простыми - например, одинаковые логин и пароль admin для роутеров ASUS, логин admin и пароль 1234 для Zyxel, логин admin и пароль password для Netgear, логин admin и никакого пароля для D-Link. Некоторые устройства маршрутизации имеют дополнительную защиту на этой странице - например, роутер D-Link требует еще и ввода в дополнительное поле набора букв и цифр, указанных на загруженной картинке.
Нажмите кнопку отправки данных авторизации после того, как все необходимые поля будут заполнены. Роутер сверит введенные данные с сохраненными значениями и загрузит в окно браузера панель управления своими настройками. Если данные авторизации окажутся неверными, то вы увидите соответствующее сообщение и получите дополнительную попытку. Если вы поменяли заводские пароль и логин, а теперь не можете их вспомнить, то надо нажать кнопку Reset на корпусе роутера для восстановления логина и пароля по умолчанию. Однако имейте в виду, что при этом будут сброшены и все остальные изменения, сделанные вами в настройках роутера.
Все большее количество пользователей создает собственные домашние сети, в том числе и беспроводные. Для осуществления этого процесса рекомендуют использовать роутер (маршрутизатор).
Вам понадобится
- сетевые кабели, инструкция к роутеру.
Инструкция
Для создания комбинированной или беспроводной локальной сети приобретите Wi-Fi маршрутизатор (роутер ). Это оборудование должно удовлетворять требованиям беспроводных сетевых адаптеров ноутбуков и возможно, компьютеров.
Установите маршрутизатор и подключите его к электросети. Соедините все стационарные компьютеры с портами Ethernet (LAN) маршрутизатора, используя сетевые кабели RJ 45.
Через порт WAN (Internet) подключите к оборудованию кабель соединения с интернетом. Включите один из компьютеров (ноутбуков), соединенных с Wi-Fi маршрутизатором, и запустите любой браузер. Введите в его адресную строку значение IP-адреса устройства, прописав предварительно http:// (например, http://192.168.1.1 ).
На дисплее появится главное меню настроек оборудования. Сначала настройте подключение к серверу провайдера. Для этого перейдите в меню Internet Setup (Настройка сети). Введите требуемые параметры (логин, пароль, протокол передачи данных, типы авторизации и т.д.).
Перейдите к созданию беспроводной точки доступа. Для этого откройте меню Wireless Setup (Настройка сети Wi-Fi). Задайте имя вашей будущей беспроводной сети и пароль для доступа к ней. Из предложенных системой вариантов выберите типы шифрования и радио.
Доброго времени суток.
Довольно много вопросов поступает от пользователей насчет настройки беспроводной сети: сменить название сети, поменять пароль для доступа к ней, ограничить число пользователей, имеющих к ней доступ, и пр. Когда говоришь, что все это достаточно легко делается в настройках роутера - следует еще один вопрос: как в них зайти...☺
Страница с настройками роутера - это обычная веб-страница, которую можно открыть практически в любом браузере (многие даже называют эту станицу - "Веб-интерфейс"). Собственно, эта статья как раз о том, как попасть на эту страницу...
Примечание : сразу хочу сказать, что с большинством роутеров идет в комплекте CD-диск. В 99% случаев на нем записана утилита, облегчающая настройку роутера (никаких драйверов на нем нет, да и не нужны они - роутер работает сразу, как вы его подключите). Правда сразу оговорюсь: в таких утилитах, чаще всего, настойки будут не все, лишь самое-самое основное. Поэтому, по моему мнению - все эти утилиты бесполезны, проще настроить самостоятельно, открыв страничку со всеми параметрами устройства (об этом ниже в статье).
Чтобы зайти в настройки роутера, нужно...
1) Подключить роутер к компьютеру
Первое, что нужно сделать - это подключить ваш роутер кабелем к компьютеру (прим.: в последствии, когда Wi-Fi сеть будет настроена, кабель можно будет отключить). Сетевой кабель (хотя бы 1 шт.) идет в комплекте к любым моделям роутеров (D-Link, TP-Link, Asus и пр.).
Обратите внимание, что после того, как вы соедините компьютер и роутер кабелем и включите устройства - на роутере должны начать мигать светодиоды (в том числе и те, которые помечены маркировкой LAN). Также должен "ожить" сетевой значок в Windows - обычно пишет, что найдена сеть и она "Без доступа к интернету".
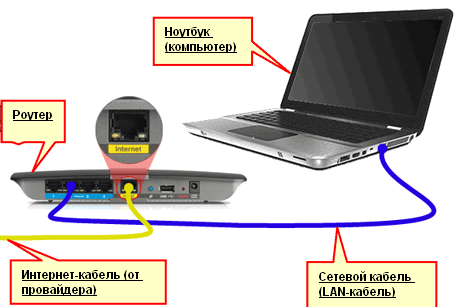
2) Узнать IP-адрес, пароль и логин от веб-интерфейса с настройками
У каждой марки (модели) роутеров свой IP-адрес, логин и пароль для доступа к настройкам. Без этой информации - зайти в них не получиться!
Сразу хочу казать : в документации к вашему устройству, на его коробке, или наклейке на корпусе - 99,9% эта информация есть (ниже приведено фото, как это выглядит)!
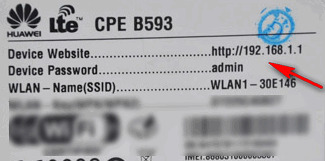
Если вы облазили роутер вдоль и поперек, и в документации ничего нет (или просто уже ни наклеек, ни документов не осталось) - воспользуйтесь табличкой ниже. В ней приведены самые популярные модели маршрутизаторов.
Таблица №1 : Данные для входа в настройки роутеров разных моделей. Важно! Все настройки приведены по умолчанию. Рекомендуемый браузер для входа в настройки - Internet Explorer.
| Модель роутера | Страница настроек | Логин и пароль |
|---|---|---|
| Tp-Link | 192.168.1.1 (в редких случаях 192.168.0.1 , в зависимости от версии прошивки) | Имя пользователя: admin
Пароль: admin (набирать без точек, запятых и пр.). |
| D-Link | http://192.168.0.1 | Логин: admin
Пароль: либо пустая строка, либо так же admin . |
| Asus | 192.168.1.1 | login: admin
password: admin |
| Zyxel | 192.168.1.1 | Логин: admin
Пароль: admin |
| TRENDnet | http://192.168.10.1 | User Name (логин): admin
Password (пароль для доступа): admin |
| Роутер от Ростелекома (Sagemcom) | http://192.168.1.1/ | Пароль и логин: admin |
| NetGear | 192.168.1.1 | Логин: admin
Пароль: password |
3) Ввести IP-адрес в адресную строку браузера
Многие ошибочно вводят IP-адрес в поисковую строку, вместо адресной. И еще один момент: открывать настройки лучше в Internet Explorer (Edge) - т.к. эти браузеры предустановлены в Windows и разработчики прошивок для роутеров оптимизируют свой веб-интерфейс в первую очередь под этот браузер.

4) Ввести пароль и логин для доступа к интерфейсу
Если IP-адрес был правильно указан - вы увидите, что для дальнейшего доступа, Вас попросят ввести пароль и логин (значит до этого всё было сделано правильно).
Чаще всего пароль и логин по умолчанию - это "admin" (вводить без кавычек). Иногда, вместо пароля вообще вводить ничего ненужно. В общем, вводите те данные, которые указаны производителем вашего устройства, и нажимайте OK.
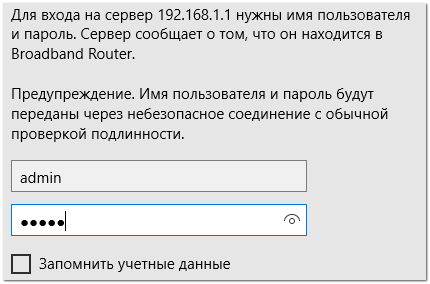
5) Настроить беспроводную сеть, интернет
Собственно, если логин и пароль верный - откроется веб-интерфейс с настройками. Дело останется за малым - ввести необходимые изменения в параметры, сохранить их и перезагрузить роутер.
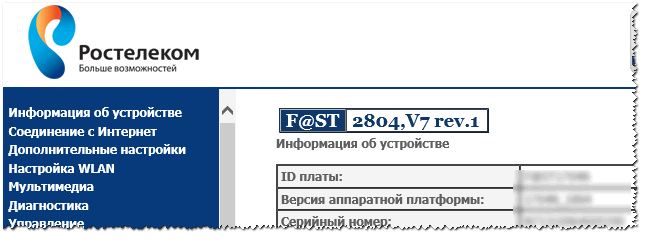
Возможно, вам будет интересна статья о том, как поставить или поменять пароль на Wi-Fi -
Если страница с настройками не открывается...
1) Проверьте, тот ли IP-адрес вы вводите
Самая частая проблема - это когда пользователь вводит не тот IP-адрес. В этом случае браузер отобразит ошибку вида "Не удается найти и отобразить эту страничку" (пример ниже). Рекомендую еще раз перепроверить IP-адрес и попробовать заново ввести его в адресную строку браузера.
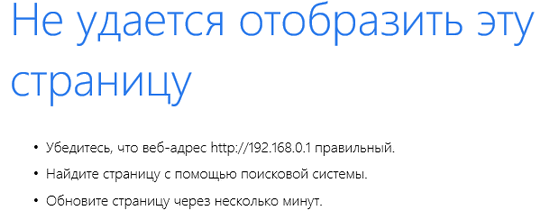
Не удается отобразить эту веб-страницу // Internet Explorer
2) Подключен ли роутер: все ли в порядке с кабелями
Кстати, подобную ошибку, как на скрине выше, можно увидеть, когда ваш роутер не подключен к компьютеру. Возможно, что сетевой кабель не плотно вставлен в LAN-порт, или он просто перебит. Посмотрите, горят ли светодиоды на корпусе роутера, появляется ли в Windows сетевой значок, сигнализирующий о доступном локальном подключении.
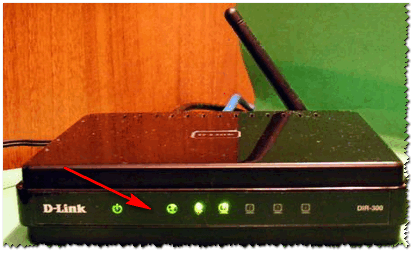
3) Попробуйте другой браузер
Многие пользователи используюсь для открытия веб-интерфейса роутера браузеры Chrome, Firefox, Opera и др., "обвешанные" десятком-другим плагинов. Дело в том, что часть плагинов и настроек в самих браузерах (например, турбо-режим) - могут просто блокировать и не позволять войти по локальному IP-адресу.
Поэтому, совет простой - попробуйте запустить Internet Explorer (без всяких надстроек), ну или хотя бы просто другой браузер.
4) Проверьте, установлено ли получение IP и DNS в авто-режиме
Возможно, что не получается подключиться из-за неверных настроек IP и DNS. Чтобы это проверить, необходимо открыть вкладку сетевые подключения и посмотреть, что там "творится" с подключением по локальной сети.
Для этого вызовите окно "Выполнить" (сочетание кнопок Win+R ), введите в строку "Открыть" ncpa.cpl и нажмите OK (пример ниже).
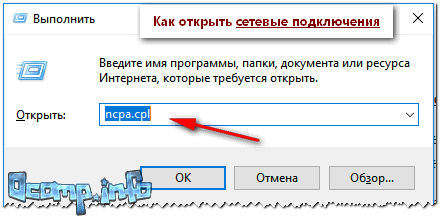
Как открыть сетевые подключения || ncpa.cpl
Далее посмотрите: нет ли на подключении по локальной сети (Ethernet, если у вас англ. версия) красных крестиков (что укажет на отсутствие подключения - например, не плотно вставленный сетевой кабель в LAN-порт).
После этого откройте свойства этого подключения (пример ниже).
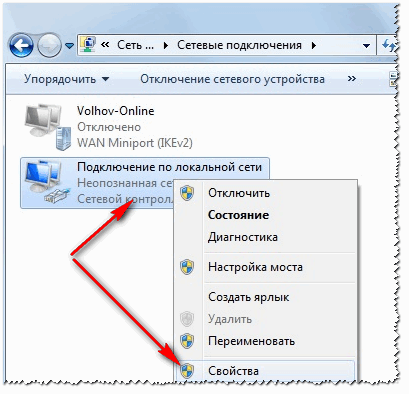
Далее найдите строчку "Протокол интернета версии 4 (TCP/IPv4)" и откройте ее свойства . Ну и, собственно, переставьте ползунки в автоматическое получение IP и DNS (как на скриншоте ниже). Сохраните настойки и перезагрузите компьютер. Далее снова попробуйте зайти по IP-адресу настроек роутера.
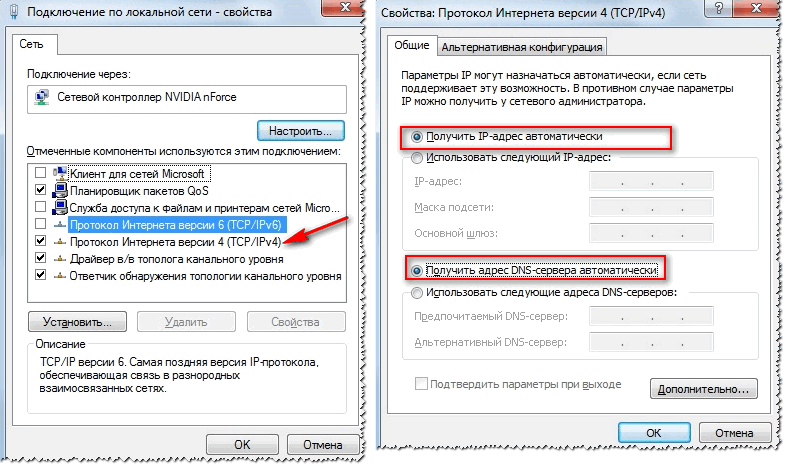
5) Если предыдущее не помогло...
Несмотря на разнообразие моделей и марок роутеров - принцип входа в веб-интерфейс с настройками везде одинаковый (его и пытался донести в этой статье ☻).
За дополнения по теме - благодарю. На этом всё, всем удачи!
Маршрутизатор – сложное сетевое оборудование, по сути являющееся небольшим компьютером. Каждый маршрутизатор нуждается в настройках в зависимости от компьютерной сети, в которой он установлен, и от требуемых от него функций. В данной статье будут подробно рассмотрены такие моменты, как зайти в настройки роутера, какие при этом могут возникнуть проблемы и как их решить.
Исторически сложилось, что настройки маршрутизаторов производятся через встроенный веб интерфейс, но многие производители для облегчения настройки малоопытным пользователям разрабатываю программы-помощники, которые производят настройку практически без участия конечного пользователя. Такие программы они записывают на компакт диск, который расположен в комплектации к роутеру. Но такие утилиты, как правило, настраивают только основные функции роутера, без которых роутер попросту не будет работать. Все тонкости доступны только через веб интерфейс.
В первой части статьи рассмотрим такие программы-помощники, во второй части веб-интерфейс.
Программы помощники
Итак, практически в любом настольном маршрутизаторе в комплекте имеется компакт диск с утилитой-помощником. Например – роутер ZyXEL, модель Keenetic Giga. Смотрим комплектацию и видим наш CD.
Комплектация маршрутизатора
Как сказано в инструкции по установки и настройки роутера, перед началом работы маршрутизатора подключаем его к компьютеру, включаем, и далее вставляем прилагаемый компакт диск в привод компьютера. Диск с автозагрузкой, программа под названием NetFriend начнет автоматическую установку.
Подключение к Интернету
Первым шагов мастер поможет произвести подключение к сети Интернет через выделенную линию Ethernet.
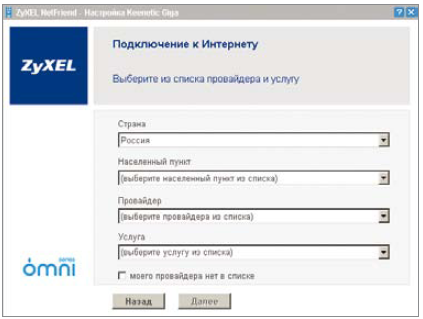
Подключение к Интернет
После установки программы запускаем ее, откроется окно начала настройки.
Выбираем четыре параметра:
Населенный пункт;
Провайдера;
Первые два пункта лучше, чтобы соответствовали действительности, так как в разных регионах настройки могут отличаться. А как уже известно, эти самые настройки программа будет устанавливать автоматически, поэтому в случае обмана мы попросту не получим выход в Интернет.
Если какого-либо пункта нет в настройках, ставим галочку «моего провайдера нет в списках», и жмем «далее». В таком случае настройку провайдера придется вводить в ручную, информируясь договором с провайдером.
На следующем шаге будет необходимо ввести имя пользователя и пароль.
Внимание! Строчные и заглавные буквы имею значение!
Все, далее маршрутизатор попробует произвести подключение к сети Интернет, и о результатах сообщит пользователю всплывающим окном. Если соединение установить не удалось, NetFriend предложит несколько советов по устранению причины.
Настройка Wi-Fi
Следующим шагом автоматической настройки является настройка беспроводной сети Wi-Fi.
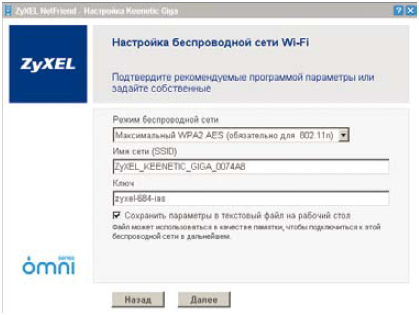
Настройка Wi-Fi
На данном этапе необходимо выбрать стандарт работы роутера (фактически его скорость передачи, для максимального значения ставим стандарт 802.11n), задаем имя беспроводной сети SSID и придумываем пароль для подключения к вай фай сети другим устройствам. Жмем «Далее».
Программа NetFriend заботится о пользователях, и чтобы они не забывали настроенные параметры, программа автоматически сохранит их в текстовом файле и сохранит на рабочем столе. Также следует учесть, что для подключения к маршрутизатору других беспроводных устройств сначала обязательно завершить настройку программы-помощника, только после это Wi-Fi модуль роутера начинает принимать запросы на подключение.
На этом обзор облегченного доступа к роутеру закончен, далее рассмотрим более профессиональный — как зайти на роутер через веб браузер.
Настройка роутера через веб интерфейс
Разумеется, первым делом подключаемся маршрутизатором к компьютеру, как и в первом случае, но на этом совпадения заканчиваются. Далее открываем любой веб браузер, и в адресную строку вводим адрес роутера – 192.168.1.1.

Вход в меню настроек роутера
Если у вас другой роутер, то просто переверните его и внимательно посмотрите наклеенную под днищем этикетку. Как правило, там указывают сетевой адрес роутера, имя и пароль для входа.

Этикетка под днищем роутера
Итак, после ввода адреса роутера и нажатия кнопки «Enter», появится окно авторизации пользователя. В первое поле необходимо ввести имя, во второе – пароль. Вся эта информация есть в инструкциях по настройки роутеров, или на этикетках под днищем.
Если настройки ранее не изменялись, а именно адрес роутера, имя или пароль, то вход в меню настроек произойдет без проблем.
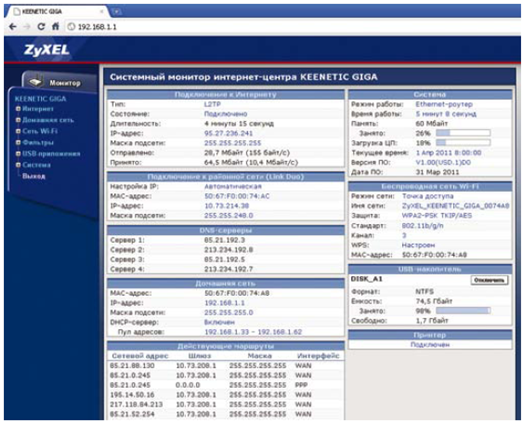
Меню настроек роутера
Если же маршрутизатор выдает ошибку, то, вероятнее всего, что-то из вышеописанного было изменено, и роутер попросту не пускает «чужого». Для решения данной проблемы производим полный сброс настроек, в результате чего адрес, имя и пароль сбросятся на заводские. Сброс осуществляется с помощью небольшой кнопки «Reset», расположенной чаще всего на задней стенке роутера, иногда под днищем. Жмем кнопку в течение 10-15 секунд (в зависимости от фирмы-производителя) и все, настройки сброшены, пробуем зайти в меню снова.


 Детальный гид по использованию Microsoft Word
Детальный гид по использованию Microsoft Word Конспект урока по информатике "основные устройства персонального компьютера"
Конспект урока по информатике "основные устройства персонального компьютера" Бесплатный парсер для выгрузки каталога товаров в соц
Бесплатный парсер для выгрузки каталога товаров в соц Понижение пинга в World of Tanks
Понижение пинга в World of Tanks