Как изменить название системной папки. Переименование папки профиля
Современные технологии не стоят на месте. Разработка компьютеров и соответствующего ПО шагнула далеко вперед. Производители операционных систем стремятся сделать работу за компьютером более рациональной и структурированной. Не исключением стали и операционный системы от компании "Майкрософт", которые позволили создавать на одном компьютере различные учетные записи.
Зачем нужны разные учетные записи?
Это очень удобно, когда одним устройством пользуется несколько членов семьи или, например, один компьютер вы используете для работы и развлечений. В таком случае установка нескольких ОС бывает нерациональна, особенно если аппаратное обеспечение не способно "тянуть" две и больше системы. При создании новой учетной записи появляется и папка пользователя. А о том, как образовать новую учетную запись и как переименовать папку пользователя в Windows 7, мы и расскажем в данной статье.
в "Виндовс 7"
Хотелось бы начать с того, как создается учетная запись, чтобы разобраться, пользователя. Итак, необходимо зайти в меню "Пуск" и в поисковой строке вбить mmc. Обратите внимание на "Локальные пользователи и группы". В отдельных случаях эта панель отсутствует. Тогда необходимо кликнуть на "Файл" и "Добавить оснастку". Выберите из списка "Локальные пользователи и группы", а затем - "Добавить". Далее нажимаем на "Локальный компьютер" и сохраняем изменения. Вы увидите справа папку "Пользователи". Кликните на "Действие" и, наконец, "Новый пользователь". Тут вы можете ввести имя пользователя и другие данные. В этой же консоли корректируются уже созданные учетные записи, при желании их можно отключать. Сразу после того как создается учетная запись, формируется и папка пользователя. Она содержит временные или вспомогательные программы, а также индивидуальные настройки текущего пользователя. изменить достаточно просто, но как переименовать папку пользователя в Windows 7?
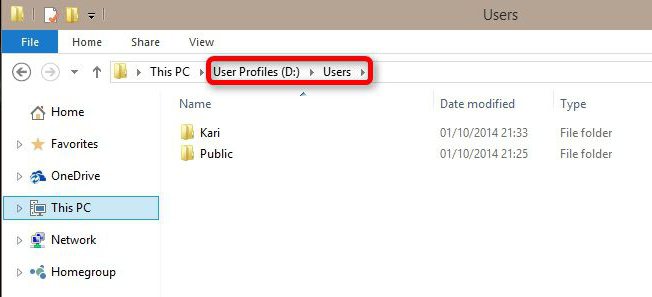
Внесение изменений
Для смены имени пользователя достаточно войти в "Панель управления", выбрать "Учетные записи пользователей" и перейти ко внесению изменений в учетную запись пользователя (изменение имени). Но вот папка пользователя (Windows 7) просто так не поддается модерации. Пользователи довольно редко сталкиваются с подобной проблемой, ведь в большинстве случаев от ее имени ничего не зависит. Однако при установке некоторых программ требуется, чтобы путь к папке пользователя указывался только латинскими буквами. А если непосредственно само имя пользователя вы ввели русскими буквами, то она будет именоваться соответственно так же. Ошибочно полагать, что при смене имени учетной записи изменится и название папки.

Как переименовать папку пользователя в Windows 7
Многие люди пытаются вручную изменить название данной директории. Большинству из них не удается переименовать папку, такая функция просто отсутствует. Если вы войдете в систему администратором, вполне возможно, что название папки вам все-таки удастся изменить.
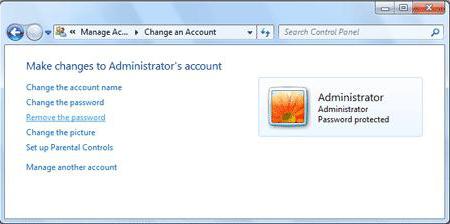
Но не стоит радоваться раньше времени. После внесения таких изменений и при загрузке под этой учетной записью вы лишь войдете в систему под временным профилем. Проще говоря, ваш "Виндовс" не нашел нужную ему папку пользователя и "растерялся", вследствие чего и создал временную директорию. При этом вы, конечно же, не сможете воспользоваться файлами, которые изначально содержались в папке. Сообщение укажет вам, что новые данные, которые вы создадите при помощи "новоиспеченной" временной папки, будут удалены после перезагрузки. То есть вы элементарно не сможете воспользоваться личными документами и не увидите даже привычных обоев. Как видите, подобным способом внести изменения не получится. Так как переименовать папку пользователя в Windows 7?
Переименовать папку пользователя можно
Способ сделать это все же есть. Однако пользоваться им нужно только в крайнем случае и желательно с наличием определенных знаний в данной области. Иначе вы можете нанести непоправимый вред системе. Если переименовать папку пользователя требуется ради установки какой-то программы, попробуйте найти ее аналог, который не требует таких жертв. В случае если вы все же решились на такую процедуру, нужно выполнить ряд следующих действий.
- Переименуйте учетную запись. Соответственно, имя должно быть таким, каким вы хотите назвать папку пользователя.
- Выполните вход под иной учетной записью, владеющей правами администратора. Если же ее еще нет - создайте вышеуказанным способом. Также можно войти в систему и в безопасном режиме.
- Переименуйте папку пользователя вручную. Делается это так же, как если бы переименовывали обычную папку, находящуюся в документах. Папку пользователя вы можете отыскать в директории "Пользователи".
- Откройте редактор реестра и еще раз подумайте, стоит ли вам самостоятельно вносить в него изменения. После этого откройте "Пуск", "Выполнить" и введите regedit.
- Поэтапно перейдите к ветке ProfileList.
- В одной из директорий S-1-5-21~ найдите ProfileImagePath со значением текущего имени папки пользователя.
- Кликните несколько раз на параметр, указанный выше, и переименуйте папку пользователя.
Во избежание последующих проблем необходимо будет "прошерстить" весь реестр и переименовать папку в каждом из путей, в котором указано ее название. Без проведения такой манипуляции есть риск того, что другие программы уже не будут работать корректно.

"Мои документы"
Если вы задаетесь вопросом о том, как переименовать папку "Мои документы" (это также один из самых часто задаваемых вопросов пользователей), сделать это можно гораздо проще, поменяв имя вручную. Главное, задать новое имя не для ярлыка, а для самой папки, которая также находится в директории "Пользователи".
Теперь вы знаете, как переименовать папку Windows, главное - не вносите в систему ненужные коррективы.
В ходе процесса изменения имени учетной записи пользователя через элементы , не изменяется название папки профиля в C:\Users. Рекомендации покажут, как переименовать папку пользователя в Windows 7, 8 любой учетной записи без потерь данных.
При редактировании профиля пользователя и реестра, Вы можете повредить свою ОС, поэтому рекомендуется создать точку восстановления системы. Если Вы допустите ошибку, сделайте восстановление системы из созданной точки, чтобы вернуться к работоспособному состоянию.
В процессе выполнения Вы потеряете текущую тему. Если хотите дальше ее использовать, сделайте копию. Получите доступ администратора, затем выполняйте рекомендации ниже.
Переименование папки пользователя
Для начала создайте новую учетную запись администратора, потом войдите в нее. Откройте проводник и перейдите на локальный диск с ОС, далее в папку «Пользователи», чтобы оказаться в C:\Users.
Примечание: обратите внимание на букву системного диска, Ваша может отличаться.
Чтобы изменить название папки пользователя в Windows 7, 8 кликните по ней правой кнопкой, из меню выберите «переименовать». Задайте новое имя на русском или английском языке и нажмите Enter.
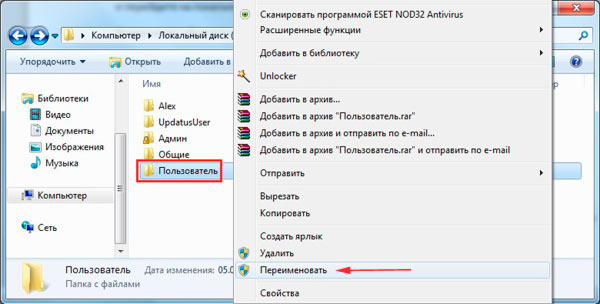
Примечание: если удается переименовать папку пользователя, тогда и делайте аналогичные шаги.
Если вылезет запрос UAC, кликните «да», чтобы завершить ход изменения имени папки. На этом урок не закончен, теперь проделывайте шаги ниже.
Исправление путей профиля в реестре
После того, как папка пользователя была переименована, необходимо изменить в реестре старые пути папки. Проделайте такие действия:
2. В реестре пройдите до раздела ProfileList (полный путь показан на картинке ниже).
3. Раскрыв раздел ProfileList (левая область окна), Вы увидите множество подразделов типа «S-1-5-длинный набор цифр».
4. Переходите по ним последовательно, обращая внимание на параметр ProfileImagePath (правая область окна), на против которого в столбце «значение» указан путь папки пользователя. Вам необходимо найти путь со старым именем, которое Вы переименовывали Выше.
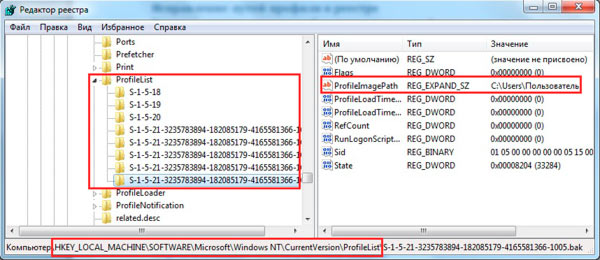
5. Дважды щелкните левой кнопкой по параметру ProfileImagePath и в поле «значение» задайте новое название, идентичное новому имени папки пользователя. А путь оставьте прежним. Нажмите OK и закройте реестр.
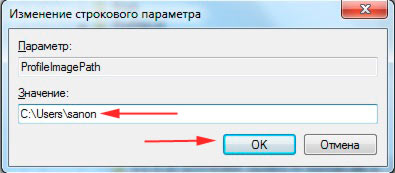
Переименование имени учетной записи
Нажмите Win + R для . В соответствующее поле введите или скопируйте netplwiz, затем кликните OK или Enter.
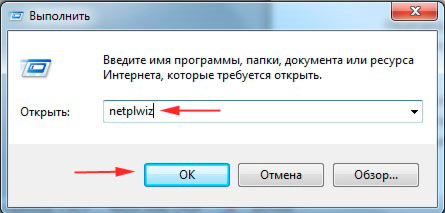
Поставьте флажок на пункт требования ввода имени пользователя и пароля (изображение ниже). Выберите старое название учетной записи из списка, нажмите кнопку «свойства».
![]()
В окошке свойств, заполните поля «Пользователь» и «Полное имя» новым названием. Нажмите OK здесь и в предыдущем окне.
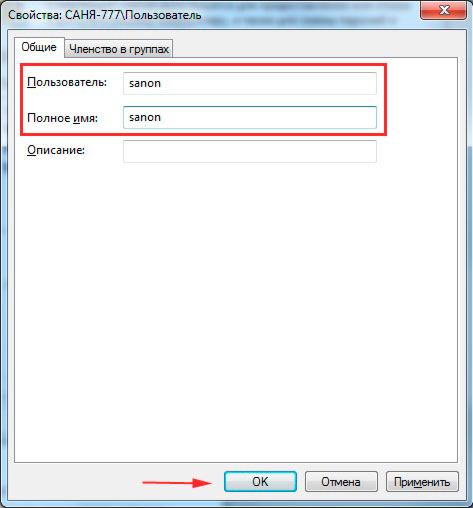
Перезагрузите компьютер или выйдите из системы, затем войдите в переименованную учетную запись. После входа в систему Вы заметите, что фон рабочего стола черного цвета. , чтобы вернуть прежний вид.
Такими способами можно переименовать папку пользователя в Windows 7, 8 и изменить имя учетной записи. Выполните все шаги и у Вас все получится. Вы можете удалить созданную учетную запись или же оставить для дальнейшего использования.
Хотите узнать, как переименовать папку пользователя в Windows 10? Имеется в виду каталог, расположенный в C:\Users, который называется так же, как и учетная запись, из-под которой пользователь выполняет вход в Windows 10. Предложенная статья поможет в этом.
Ниже приведены три метода, позволяющих изменить название каталога, где хранятся настройки текущего пользователя, на требуемое.
Для чего это может понадобиться? Некоторые приложения не всегда получают доступ до хранящихся настроек и прочих файлов, расположенных в каталоге пользователя, если путь к нему содержит кириллические символы. Дабы заставить такую программу нормально функционировать, приходится изменять путь к ее настройкам путем замены названия папки пользователя на то, которое не содержит кириллических символов.
Второй причиной может быть простое нежелание и дальше работать с таким названием учетной записи или ошибка при вводе ее имени.
Третьим фактором замены имени каталога может служить использования учётной записи Майкрософт. В таком случае длинные имена обрезаются, причем не всегда удачным образом.
Никогда не используйте иную учётную запись с привилегиями администратора и программы наподобие Unlocker для переименования директории пользователя. Это приведет к невозможности войти в аккаунт, путь к настройкам которого был изменен таким образом.
Создание нового аккаунта с требуемым именем
Если учетная запись используется совсем недавно и ее удаление не является критичным для пользователя, можно создать новую учетную запись с требуемым именем и соответствующими привилегиями. После авторизации под новым именем старый аккаунт можно удалять.
Помните, что таким образом удалятся все настройки и файлы, хранимые в подкаталогах пользователя.
Открываем апплет панели управления под названием «Учетные записи пользователей». Переходим по ссылке «Управление другой учетной записью».

Нажимаем по пункту - Добавить нового пользователя в окне «Параметры компьютера» отвечающему за создание нового профиля.

Попадаем в параметры компьютера, где на вкладке «Семья и другие пользователи» жмём на «Добавить пользователя для этого компьютера».
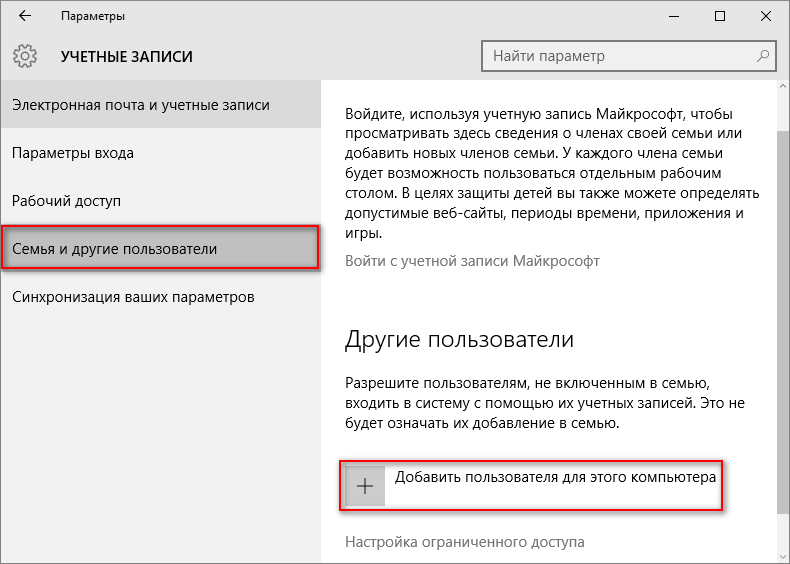
В следующем окне задаём имя, пароль нового пользователя и жмём «OK».
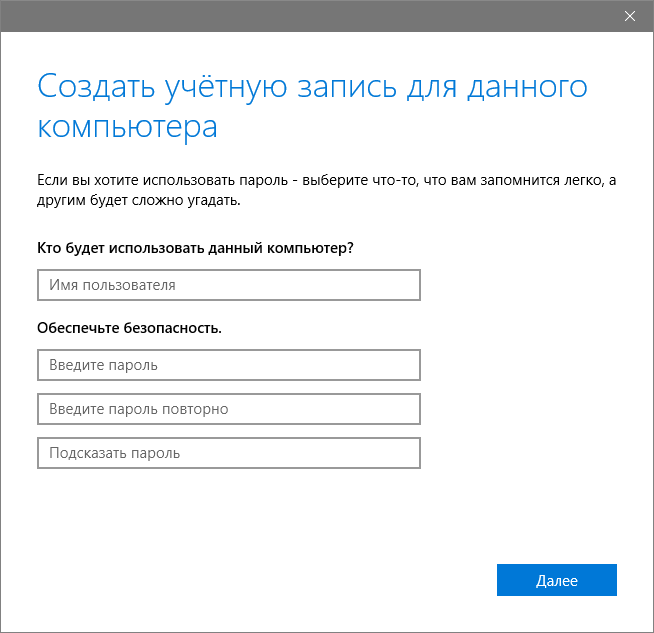
Далее возвращаемся в «Параметры компьютера», переходим в категорию «Учётные записи» после в под категорию «Семья и другие пользователи», где жмём «Изменить тип учётной записи» и задаём привилегии администратора вновь созданному пользователю.

Выходим из системы, выполняем вход в среду Windows 10 из-под нового аккаунта и удаляем старый, все через тот же апплет «Учетные записи…».
Предложенный способ достижения целей самый простой, но его использование допустимо в редких случаях.
Переименовываем каталог пользователя на версии домашней «десятке»
Предложенный ниже вариант подходит только для Home-редакции «десятки», однако его применение порой приводит к тому, что некоторые программы придется настраивать заново, так как они не смогут обнаружить созданные ранее конфигурационные файлы.
Активируем интегрированную учетную запись или заходим в систему из-под аккаунта с администраторскими привилегиями. Через командную строку, классический проводник, файловый менеджер (Total Commander) переименовываем каталог требуемого пользователя (переименовали на «сайт»). Вызываем утилиту редактор реестра, выполнив команду «regedit» в поисковой строке или окне командного интерпретатора (Win+R).

Переходим в раздел HKEY_LOCAL_MACHINE\SOFTWARE\Microsoft\Windows NT\CurrentVersion. В подразделе «ProfileList» находим каталог, который носит название вашего пользователя. Зачастую подразделы здесь называются свободными именами, где используются тире и цифры. Проверяем каждый из них, пока не увидим имени требуемой учетной записи. Выполняем двойной клик по параметру «ProfileImagePath», в открывшемся окне вводим новый путь к каталогу пользователя.
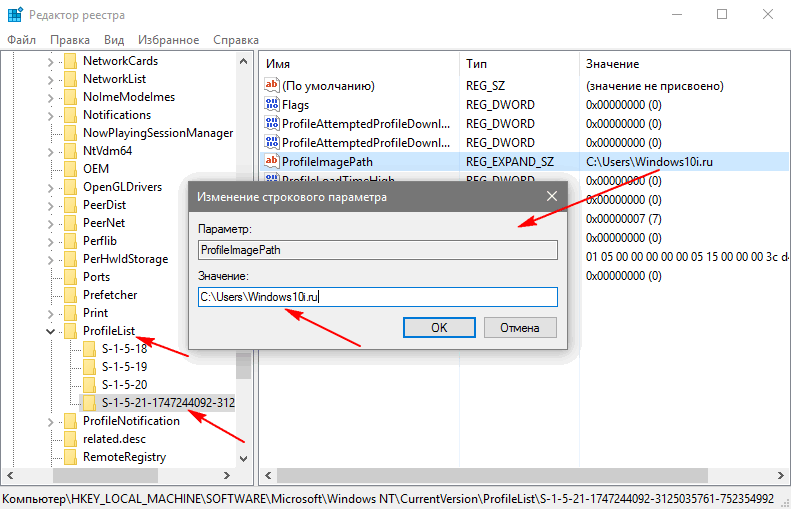
Жмем «OK».
Выходим из системы и выполняем вход в свою учётную запись, путь к папке, с настройками которой был изменен. Дабы выключить использованную для входа учетную запись с администраторскими правами, вводим команду вида: «net user Администратор /active:no» в командную строку, жмем «Enter».
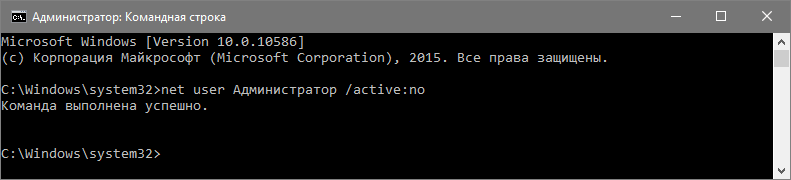
Переименовываем директории в редакциях Pro и Enterprise
Как и ранее, создаем новый профиль с привилегиями администратора системы через апплет «Учетные записи…» или активируем отключенную учётную запись.
Для активирования неиспользуемого аккаунта Администратор запускаем командную строку от его имени (через меню Win+X).

Вводим и выполняем команду: «net user Администратор /active:yes».

Завершаем текущий сеанс, или как это еще называется, выходим из системы, воспользовавшись кнопкой завершения работы в меню «Пуск». На экране блокировки нажимаем по надписи «Администратор» для входа в среду Windows 10 с повышенными привилегиями. Профиль Администратор не появился в списке? Перезапускаем компьютер.
Заходим в аккаунт Администратор. Вызываем контекстное меню Пуска и выбираем «Управление компьютером».
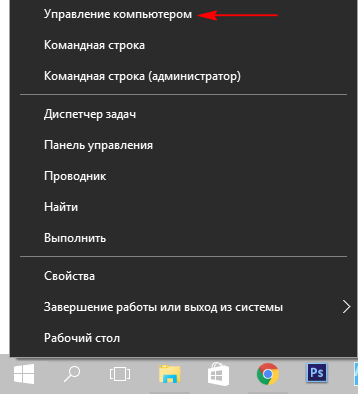
Разворачиваем «Локальные пользователи» → «Пользователи».
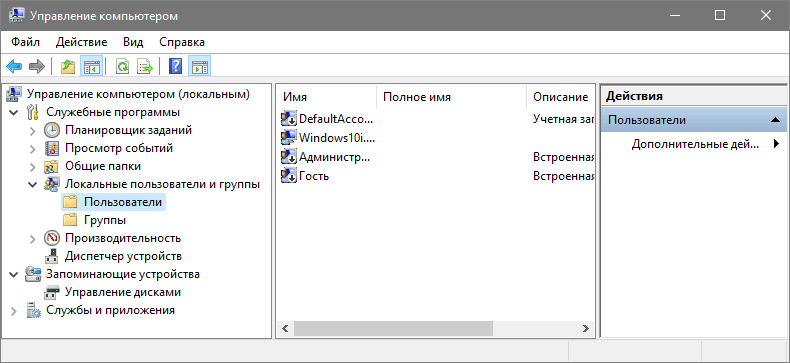
Через контекстное меню имени пользователя, директорию которого необходимо переименовать, вызываем команду «Переименовать».
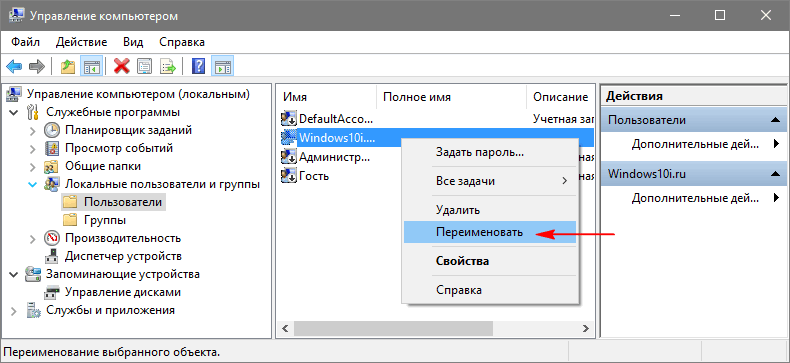
Вводим новое имя и жмем по свободной области.
Через Проводник переименовываем директорию пользователя, расположенную в «C:\Пользователи».
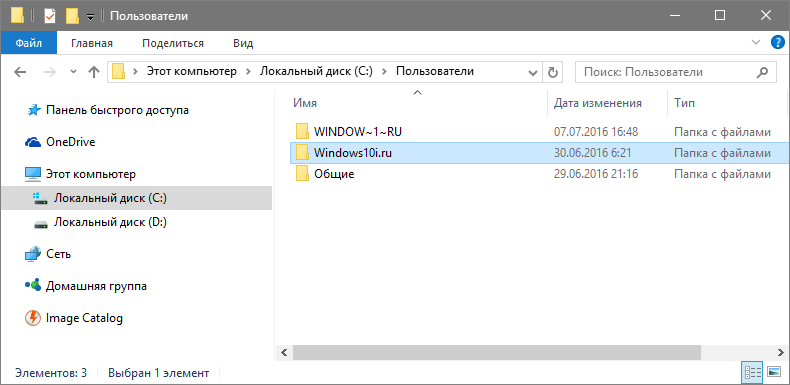
Вызываем редактор реестра, как в варианте с домашней версией. Переходим по пути HKEY_LOCAL_MACHINE\SOFTWARE\Microsoft\Windows NT\CurrentVersion. В подразделе «ProfileList» находим каталог, соответствующий вашей учетной записи.
Здесь будет несколько папок с непонятными названиями. Опытным способом находим нужную. Это можно понять, ориентируясь на значение «ProfileImagePath».
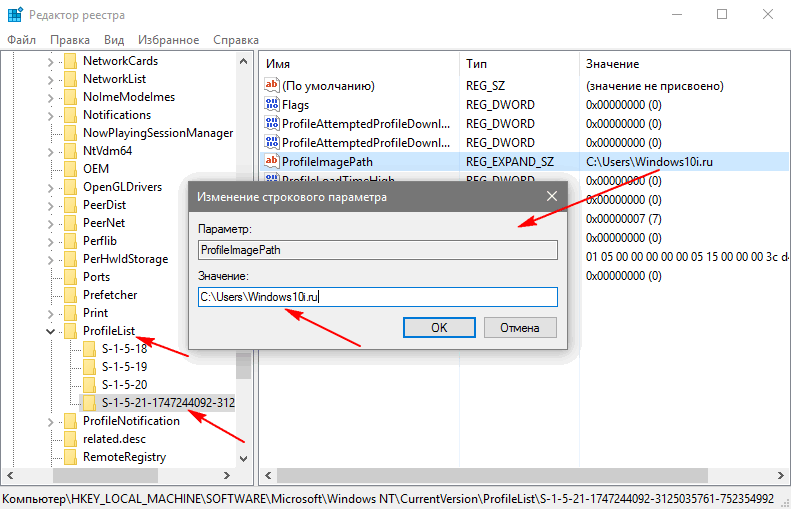
После двойного клика по названному выше ключу задаем новый путь расположения директории пользователя. Закрываем окно редактора реестра и выполняем выход из учетной записи Администратор через пункт Выключение, расположенный в Пуске. Заходим в свою учетную запись, если все сделали правильно, Windows 10 должна загрузиться без сбоев и ошибок.
Деактивируем использованный для изменения пути к каталогу пользователя аккаунт путем выполнения команды «net user Администратор /active:no».
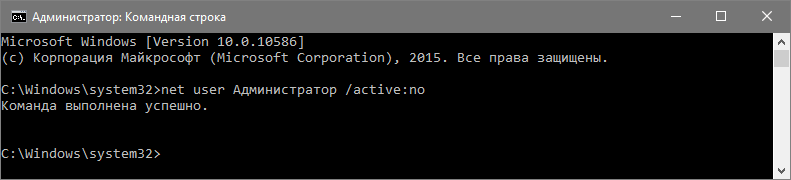
На этом тему как переименовать папку пользователя в Windows 10 можно считать закрытой и исчерпанной.
В некоторых случаях, например, когда одним компьютером пользуется сразу несколько человек, у пользователей возникает необходимость создания индивидуального пространства для работы. Для того, чтобы подобное «совместительство» не вызывало проблем, следует разобраться со следующим вопросом: как сменить учетную запись в Windows 10?
Для чего это нужно?
В Windows, начиная с Windows 95, вы можете создавать отдельные записи для пользователей, в результате чего каждый из них будет иметь собственные настройки рабочего стола (например, фоновую картинку), а также индивидуальные папки и параметры различных приложений. В результате, за одним компьютером могут работать сразу несколько людей, каждый из которых не будет создавать проблем для «соседей» — достаточно лишь сменить аккаунт перед началось работы.
Как создать?
Перед тем как записи менять, нужно разобраться с тем, как их добавлять. Итак, как создать учетную запись в Windows 10? В целом, также, как и в любой другой ОС семейства NT:
- Нажмите Win+X;
- Щелкните правой кнопкой по свободному месту в списке и выберите «Новый пользователь»;
- Заполните обязательное поле «Полное имя»;
- Если вы хотите, чтобы пользователь был защищен паролем, заполните поля «Пароль» и «Подтверждение»;
- Снимите галочку с пункта «Требовать смены пароля»;

- Нажмите «Создать».
Как сменить?
Существует два способа сменить учетную запись: вы можете сменить, не выходя из предыдущей, либо можно завершить работу одного аккаунта записи, а затем продолжить работу уже в другой. Первый способ сменить пользователя подходит в том случае, если вы ненадолго прерываете работу другого человека – все его программы останутся в том же положении и продолжат работу. А вот второй способ позволяет сэкономить ресурсы ПК за счет закрытия задач другого пользователя.
Чтобы сменить пользователя, не закрывая текущий профиль, можно просто нажать Win+L и выбрать другой.
Если же вы хотите завершить работу текущей учетки, прежде чем начинать работу с другой, сделайте следующее:
- Откройте меню «Пуск»;
- Нажмите по своему имени в верхней части «Пуска»;
- Выберите пункт «Выход».
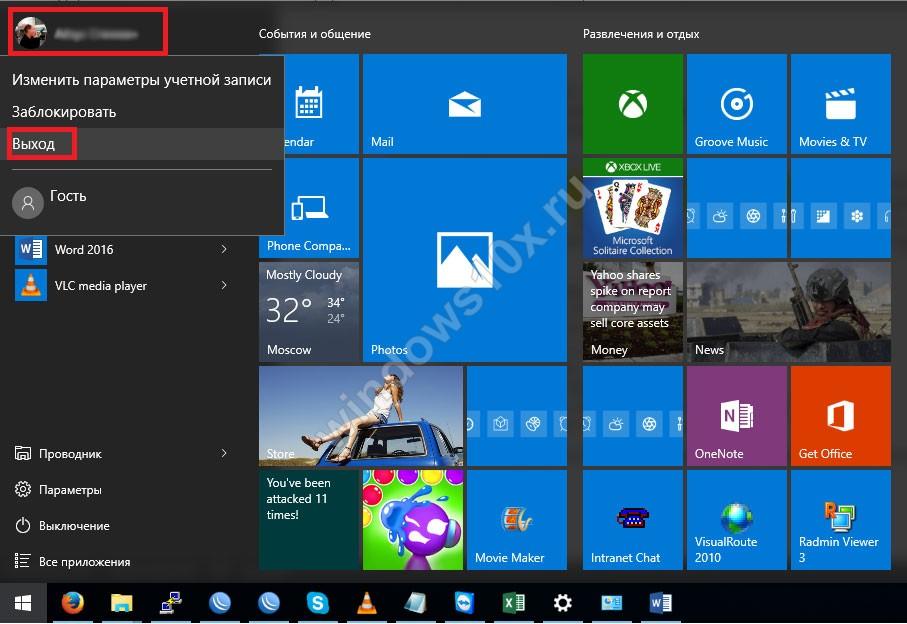
Меняем права пользователя
Теперь, когда вы знаете как выйти из учетной записи Windows 10, осталось рассмотреть последний аспект, а именно – как сделать учетную запись администратором Windows 10. Задача эта не вызовет особых проблем, однако, выполнима она только в том случае, если вы уже являетесь администратором (т.е. пытаетесь скопировать права администратора на другую учетку).
- Нажмите Win+X;
- Выберите пункт «Управление компьютером»;
- Перейдите в раздел «Локальные пользователи и группы»;
- Откройте папку «Пользователи»;
- Дважды щелкните по пользователю, которому хотите присвоить права;
- Перейдите на вкладку «Членство в группах»;
- Нажмите на кнопку «Добавить» в нижней части окна;
- Введите имя группы: «Администраторы» (без ковычек);
- Поочередно нажмите «Проверить имена» и «ОК».
Вот и все. Теперь вы знаете все необходимое для работы с пользователями в Windows 10.


 Детальный гид по использованию Microsoft Word
Детальный гид по использованию Microsoft Word Конспект урока по информатике "основные устройства персонального компьютера"
Конспект урока по информатике "основные устройства персонального компьютера" Бесплатный парсер для выгрузки каталога товаров в соц
Бесплатный парсер для выгрузки каталога товаров в соц Понижение пинга в World of Tanks
Понижение пинга в World of Tanks