Логин wifi. Где на роутере написан пароль от Wi-Fi, IP-адрес, MAC-адрес, логин и пароль
В наше время, многая электроника в доме имеет возможность подключения ко всемирной сети Интернет, начиная от мобильной техники (смартфоны, планшеты) и заканчивая крупногабаритной бытовой техникой (холодильники, стиральные машины). Производители уже давно в свои устройства встраивают беспроводной адаптер Wi-Fi, который дает возможность объединения электроники в одну домашнюю сеть с дальнейшим ее контролем и подключением к сети Интернет.
Но как правило, беспроводная сеть Wi-Fi создается всего лишь один раз, когда Вы или кто-то из ваших знакомых и друзей производит настройку роутера. После, все устройства просто подключаются к ней образуя домашнюю медиасеть. И как часто бывает, проходит время и Вы покупаете новые гаджеты или к вам пришли друзья и хотят подключиться к вашей беспроводной сети. И тут перед вами возникает вопрос — А какой же пароль от сети Wi-Fi? Пароль, который был установлен Вы уже не помните, так как нет необходимости его хранить в своей памяти, ведь техника же подключена и работает или Вы записали его где-то на бумажке, но теперь не можете вспомнить — куда пропала эта бумажка!
В данном материале мы поможем вам разобраться с возникшей проблемой, и расскажем о нескольких способах как можно узнать пароль от беспроводной Wi-Fi сети.
Универсальный способ
Посмотреть пароль в настройках роутера/маршрутизатора
Данный метод является универсальным и узнать пароль можно с помощью браузера, который установлен на устройстве подключенном к сети, будь-то компьютер, ноутбук, смартфон или планшет.
Шаг 1 Откройте на своем устройстве любой из установленных браузеров и в адресной строке введите:
192.168.0.1 или 192.168.1.1 (все зависит от производителя роутера)
Шаг 2 Перед вами появиться окно с запросом пользователя и пароля. Введите их и нажмите кнопку Войти. Часто для доступа по умолчанию используется связка логин/пароль:
admin/admin (зависит от производителя роутера)
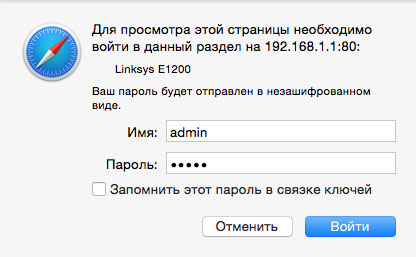
Если они не подходят, то Вы можете посмотреть их в инструкции к роутеру, которая идет в комплекте или же на сайте производителя. На некоторых моделях эта информация указывается на обратной стороне роутера. Там же можно узнать и адрес для доступа к настройкам роутера через Web-интерфейс.

Шаг 3 В открывшемся окне с параметрами настроек выберите вкладку Беспроводная сеть/Wireless/WLAN) и найдите вкладку или поле с паролем. У каждого роутера разные настройки, соответственно, что у вас может быть все по другому

Компьютеры с Mac OS
Посмотреть в Связке ключей iCloud
Начиная с версии OS X Mavericks 10.9, компания Apple добавила в свою операционную систему программу "Связка ключей iCloud", в которой хранятся все ваши логины и пароли из браузера Safari, информация о сетях Wi-Fi, данные подключенных кредитных карт и многое другое. Эта программа очень удобна, стоит всего лишь подключить свой iCloud на доступных у вас устройствах — Mac, iPhone, iPad и вся информация будет между ними синхронизироваться.
Все сети Wi-Fi, к которым Вы когда нибудь подключались, хранятся в этой программе и от каждой из них можно узнать пароль.
Шаг 1 Откройте на своем Mac программу Связка ключей . Для этого перейдите в папку Программы → Утилиты или воспользуйтесь Поиском в Spotlight (сочетания клавиш Ctrl + Пробел)
Шаг 2 В левой части окна программы в разделе Связки ключей выберите вкладку Система , а в разделе Категория — вкладку Пароли . В правой части окна у вас появится список сохраненных сетей Wi-Fi. Найдите интересующую вас сеть, кликните на ней правой кнопкой мыши и нажмите Свойства
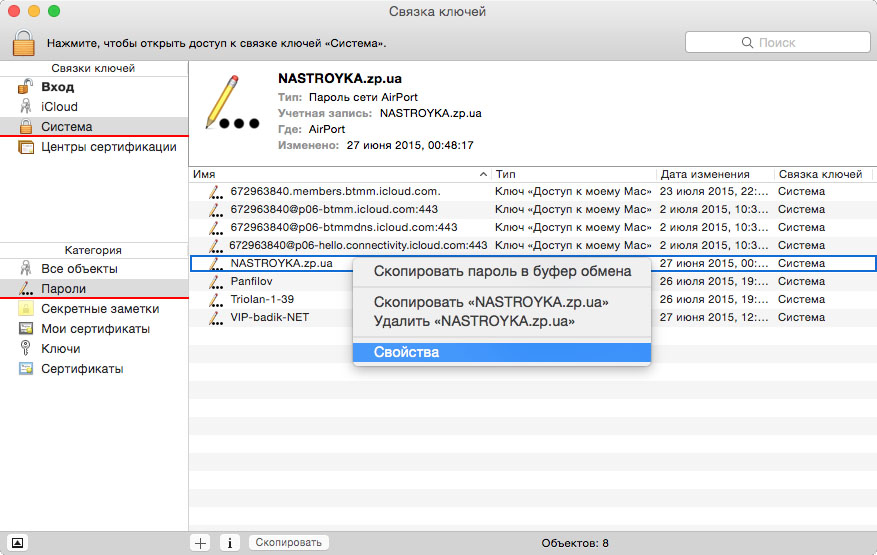
Шаг 3 В появившемся окне, поставьте галочку возле поля Показать пароль , после чего введите пароль от учетной записи и Вы увидите пароль от вашей сети Wi-Fi

Посмотреть с помощью Терминала (terminal.app)
Данный способ является самым простым из представленных для Mac OS X.
Шаг 1 Откройте на своем Mac программу Терминал . Для этого перейдите в папку Программы → Утилиты или воспользуйтесь Поиском в Spotlight (сочетания клавиш Ctrl + Пробел)
Шаг 2 В окне Терминала наберите специальную команду указав вашу Wi-Fi сеть и нажмите Enter
security find-generic-password -ga название вашей сети Wi-Fi | grep password

Шаг 3 Введите пароль от учетной записи, после чего в окне Терминала у вас отобразиться установленный пароль на сеть Wi-Fi

Компьютеры с Windows
Посмотреть в свойствах Wi-Fi сети
Если Вы подключены к беспроводной сети Wi-Fi, узнать пароль можно в свойствах данной сети.
Шаг 1 Откройте на своем компьютере . Для этого нажмите кнопку ПУСК → Панель управления → Сеть и Интернет → Центр управления сетями и общим доступом
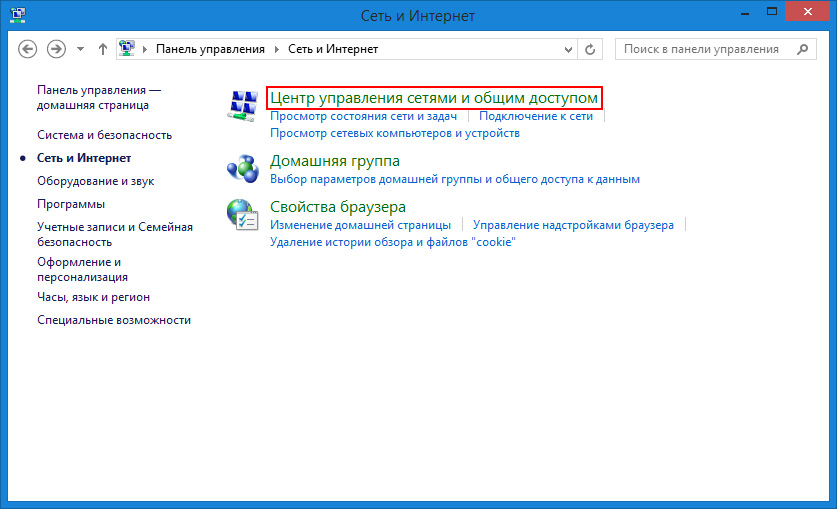
Шаг 2 Выберите свою беспроводную сеть

Шаг 3 В появившемся окне нажмите кнопку Свойства беспроводной сети
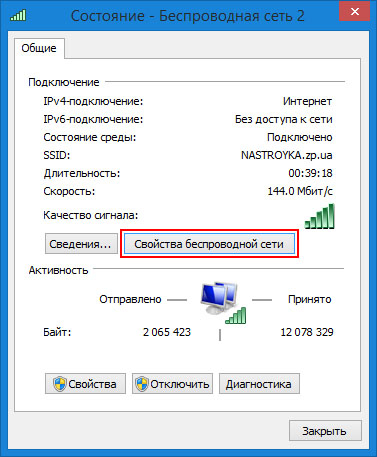
Шаг 4 Перейдите на вкладку Безопасность и установите галочку Отображать вводимые символы . После чего в поле Ключ безопасности сети у вас отобразится пароль на сеть Wi-Fi
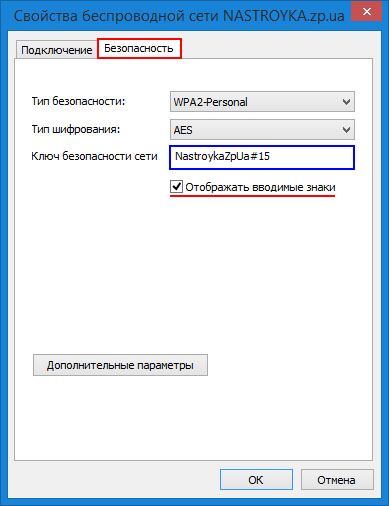
Посмотреть с помощью командной строки (cmd.exe)
Данный способ самый легкий для Windows, воспользоваться которым проще всего.
Если вы забыли свой пасс от сети и из-за этого не можете подключить к ней другие устройства, а доступа к компьютеру нет – вам помогут наши инструкции о том, как посмотреть пароль от WiFi на Андроид.
С их помощью вы сможете узнать всю необходимую информацию, имея при себе только смартфон ли планшет под управлением Android OS.
Метод 1. Просмотр с помощью файловой системы
Самый быстрый способ узнать кодовое слово – это посмотреть его с используя систему мобильного гаджета.
Обратите внимание, что выполнить этот способ можно лишь в том случае, если смартфон раньше был подключен к определенному маршрутизатору.
Андроид работает по тому же принципу, что и системы Unix. Основа построения всех функций системы – это отдельные конфигурационные показатели, которые содержат в себе необходимые настройки операционной системы.
Все они также хранятся в определённых опциях конфигураций. Просмотреть их может любой пользователь, на телефоне которого установлены права root.
В версиях ОС без прав суперпользователя юзеры не смогут просматривать системные конфигурации. Следуйте инструкции:
- Зайдите в проводник. Рекомендуется использовать Total File Commander или ES File Explorer, так как эти программы способны отобразить все типы данных, которые есть в памяти устройства;
- В главном окне проводника выберите «Встроенная память телефона» (не SD-карту);
- Перейдите в директорию data/misc/wifi/;
- В открывшейся папке найдите wpa_supplicant.conf. В более ранних версиях ОС Андроид он может иметь названия, состоящие только из цифр, поэтому просто откройте несколько объектов с расширением.CONF, пока не найдете документ с нужным содержимым.
Откройте найденный файл. Его содержимое появится в консоли будет выглядеть следующим образом:
В нем файле хранится имя сети и все необходимые для соединения параметры.
В строке «PSK» указано значение пароля. В этом случае, кодовым словом для соединения с Wi-Fi сетью WLAN_P6 будет «abcdoorioo».
В нем будут указаны параметры для всех когда-либо подключённых к телефону маршрутизаторов.
Метод 2. Использование браузера
Данный способ не требует наличия на смарт-устройстве прав суперпользователя.
Для выполнения задачи понадобится только браузер и соединение с глобальной сетью.
Этот метод аналогичен тому, как можно посмотреть данные Wi-Fi на обычном компьютере.
Следуйте инструкции:
- Подключитесь к маршрутизатору, доступ к которому нужно посмотреть;
- Теперь откройте обозреватель. Рекомендуем использовать Chrome, Opera или Firefox. Эти браузеры способны без проблем отобразить все особенности окна настроек разных моделей Wi-Fi;
- В адресной строчке введите адрес локального хоста 127.0.0.1 или 127.0.0.0. Разные модели могут использовать любой из двух адресов, поэтому вводите их поочередно пока в браузере не появится окошко для авторизации (сроки «логин» и «пароль»);
- Введите логин – admin и пароль – admin. Если пара данных для входа не подошла, посмотрите нужное значение на нижней панели маршрутизатора и повторите попытку;
- После успешной авторизации в браузере откроется окно настроек. Зайдите во вкладку «Безопасность». В ней вы сможете просмотреть ключ и изменить его.
Заметьте, открытые в браузере настройки помогут вам изменить существующий ключ и ряд других настроек маршрутизатора только с помощью смартфона или планшета.
Метод 3. Использование сторонних программ
Посмотреть конфигурацию отдельных сетей можно используя сторонние программы.
Они позволяют не искать системные файлы самостоятельно. Вся нужная информация о нем будет представлена в приложении и удобно оформлена в форме таблицы.
WiFi Key Recovery - одна из таких утилит. В главном окне приложения отображается информация об имени производителя смартфона и точное время последнего обновления конфигурационных файлов.
Утилита открывает информацию о Wi-Fi автоматически. Пользователь может найти конкретное подключение с помощью текстового поля для поиска.
Достаточно просто ввести имя необходимой сети, чтобы она поднялась на первое место в списке подключений.
Каждое подключение разделено на отдельные блоки, каждый из которых имеет следующие параметры:
- SSID – имя используемого ранее маршрутизатора;
- PSK – искомая строка пароля;
- KEY MGMT – наименование типа шифрования, которое используется в конкретной сети.
Просмотр ключа от Wi-Fi на Андроид позволит вам быстро узнать информацию для входа в сеть маршрутизатора.
Таким образом, вы сможете подключить другие гаджеты, не используя для просмотра ключа компьютер.
Тематические видеоролики:
Обычно Wi-Fi настраивается один раз и после этого . Поэтому не удивительно, что пользователи не редко . В такой ситуации появляется проблема, как узнать пароль от своего Wi-Fi.
Узнать пароль от своего Wi-Fi можно несколькими способами. Но, если у вас есть компьютер, который подключен к Wi-Fi, то самый простой способ это посмотреть сохраненный пароль на этом компьютере. Для этого открываем «Центр управления сетями и общим доступом». Это можно сделать, кликнув по иконке Wi-Fi в правом нижнем углу экрана.
Кроме этого «Центр управления сетями и общим доступом» можно открыть через Панель управления или с помощью поиска в меню Пуск или в стартовом экране Windows 8.
После открытия окна «Центр управления сетями и общим доступом» вам нужно нажать на ссылку «Управление беспроводными сетями». Эта ссылка находится в правом боковом меню.
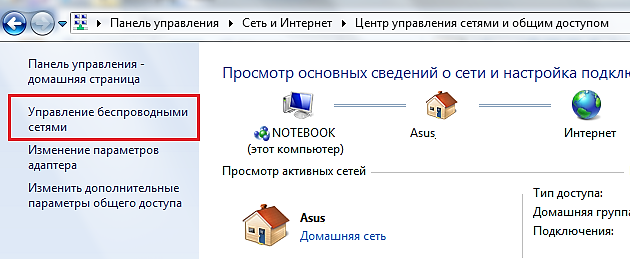
После этого перед вами откроется окно «Управление беспроводными сетями». Здесь сохранена информация обо всех Wi-Fi сетях к которым подключался данный компьютер. Для того чтобы узнать пароль от своего Wi-Fi найдите его в списке Wi-Fi сетей и кликните по нему правой кнопкой мышки. В открывшемся контекстном меню нужно выбрать пункт «Свойства».

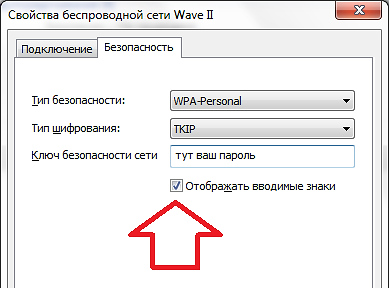
Как узнать свой пароль от Wi-Fi если нет ссылки на «Управление беспроводными сетями»
В некоторых случаях в окне «Центр управления сетями и общим доступом» не отображается ссылка «Управление беспроводными сетями». В этом случае вы не сможете воспользоваться описанной выше инструкцией.
Но, и эту проблему можно решить. Если ваш компьютер сейчас подключен к Wi-Fi сети пароль, от который вы хотите узнать, то вы можете открыть список беспроводных соединений и перейти к свойствам конкретной беспроводной сети.
Для этого нужно кликнуть правой кнопкой мышки по Wi-Fi сети и выбрать пункт «Свойства».
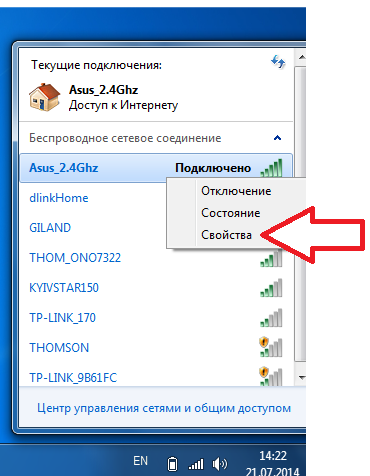
Поле этого перед вами откроется окно «Свойства беспроводной сети» в котором нужно перейти на вкладку «Безопасность» и поставить отметку напротив функции «Отображать вводимые знаки»
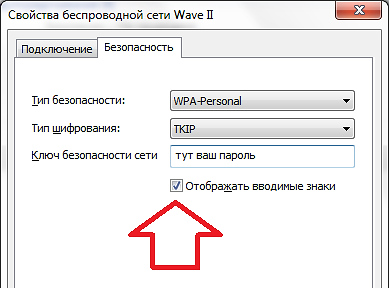
Как узнать свой пароль от Wi-Fi с помощью программы WirelessKeyView
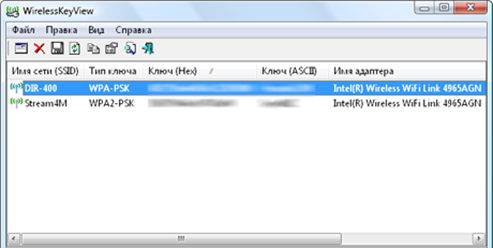
После запуска программа WirelessKeyView сканирует компьютер и отображает найденные сохраненные пароли от Wi-Fi сетей. Таким образом, с помощью WirelessKeyView вы сможете просмотреть сразу все сохраненные пароли от Wi-Fi.
Как узнать пароль от своего Wi-Fi с помощью роутера
Если на вашем компьютере не сохранились пароли от Wi-Fi, то вы можете узнать нужный вам пароль в . Для этого откройте любой браузер и войдите в веб-интерфейс роутера. В большинстве случаев веб-интерфейс доступен по адресу http://192.168.0.1 или http://192.168.1.1.
Вам нужно найти страницу с настройками безопасности Wi-Fi сети. Обычно эта страница называется «Wireless Security».
Недавно на одном из многочисленных форумов в Интернете наткнулся на спор, где обсуждался вопрос о том, где на роутере написан пароль от WiFi. Одни говорили, что такого нет, на стикере указывается только IP устройства, логин и пароль на вход. Другие с пеной у рта доказывали, что вот же у меня стоит Вай-Фай роутер Ростелеком, Билайн или Дом.ру и на нём написан SSID и ключ беспроводной сети. Давайте вместе разберёмся в этом вопросе сами и окончательно поставим в нём жирную точку!
Итак, если Вы перевернёте свой модем или маршрутизатор вверх «тормашками», то обнаружите на нижней его части найлейку. На устройствах с вертикальным расположением стикер иногда клеют на заднюю крышку корпуса. На этой наклейке отражена иноформация об устройстве — его модель, производитель, серийный номер и MAC-адрес. Это будет в обязательном порядке. А вот сверх этого там может быть и другая иноформация. Только чётко обозначенного стандарта на это нет и всё зависит от производителя. Вот например, наклейка от WiFi-роутера Zyxel Keenetic:

Как Вы видите, здесь написана вся информация о том, как по умолчанию настроена беспроводная сеть — то есть имя сети и ключ безопасности.
Вот, к примеру, стикер,на котором написан пароль Вай-Фай на роутере Ростелеком Sagemcom F@st 1744 v4:

В поле SSID прописано имя сети, а в поле Pass — ключ.
А это наклейка на фирменном маршрутизаторе Дом.ру ZTE H118N V2.1:
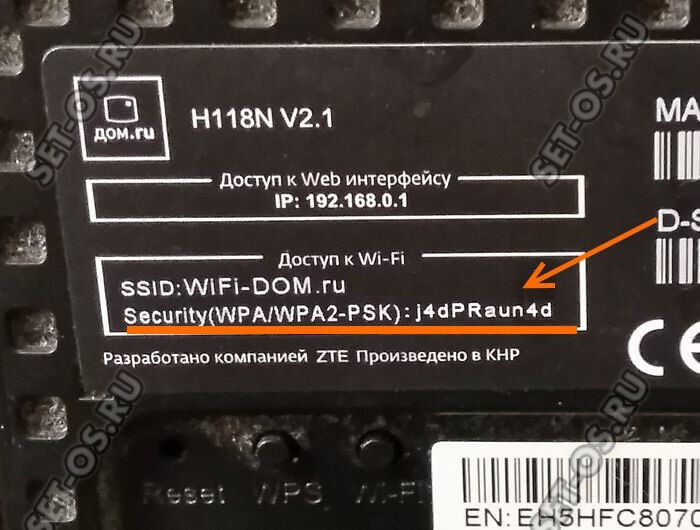
Здесь всё то же самое, только пароль от WiFi написан в поле Security .
Такую же картину можно наблюдать практически на всех фирменных модемах и маршрутизаторах, предоставляемых операторами связи, будь то Ростелеком, МТС, Дом.ru, Билайн Smart Box, МГТС или мобильные наджеты от Мегафон. А сделано это потому, что провайдер при заказе определённого устройства выставляет производителю ряд требований. Одним из таких выступает требование, в котором отражено, что пароль от WiFi сети роутера должен быть написан на наклейке для удобства настройки его абонентом или специалистом оператора связи.
А вот когда таких требований нет, производитель волен делать то, что ему удобнее. А удобнее, конечно, не замарачиваться, а делать всё по своему. Вот например стикер от D-Link DIR-300:
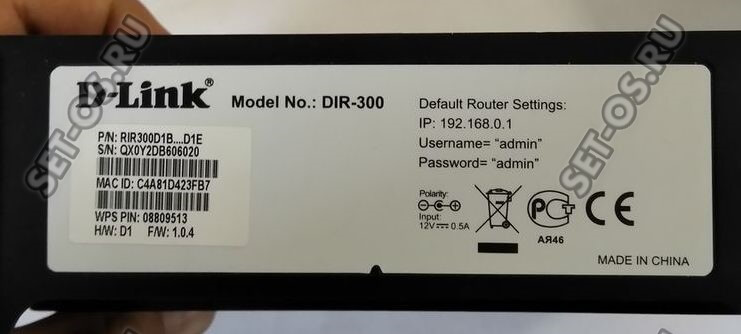
Как Вы видите, на роутере не написан пароль WiFi. То же самое можно сказать и об устройствах от TP-Link, Tenda, NetGear и ASUS.
Конечно, более продвинутые пользователи возразят — типа, а зачем всё это надо, ведь всегда можно зайти в веб-интерфейс и без проблем посмотреть ключ безопасности там. Да, можно! Но не забывайте, что есть люди, которые ничего в этом не понимают и веб-интерфейс роутера для них «темных лес». Вот именно для этой категории сделана возможность найти пароль Вай-Фай на роутере. А вот на коробке эти данные практически никогда не пишут из соображений безопасности.
Надеюсь, что изложил всё доступно. Если есть вопросы — пишите! Всем удачи!


 Детальный гид по использованию Microsoft Word
Детальный гид по использованию Microsoft Word Конспект урока по информатике "основные устройства персонального компьютера"
Конспект урока по информатике "основные устройства персонального компьютера" Бесплатный парсер для выгрузки каталога товаров в соц
Бесплатный парсер для выгрузки каталога товаров в соц Понижение пинга в World of Tanks
Понижение пинга в World of Tanks