Выключение компьютера в заданное время windows 7. Пару слов в заключении. Выключение в указанное время через планировщик заданий Windows.
А второй способ – использование специального софта. Подобных утилит существует очень много, но в этой статье рассмотрены только 5 наиболее популярных и бесплатных программ для выключения компьютера (их, кстати, еще называют таймерами). Каждая из них имеет разный функционал, но почти все они работают на Windows 7, 8 и 10. В этом плане данные утилиты универсальны.
Также в конце будет приведена сравнительная таблица основных и дополнительных функций, на основе которой вы сможете определиться с тем, какую лучше выбрать программу для автоматического выключения компьютера.
Airytec Switch Off – отличная бесплатная программа, позволяющая выключить ПК в автоматическом режиме. Имеет простой и понятный интерфейс на русском языке.
Основные ее преимущества:
- полная или портативная версия (на выбор);
- автоматическое отключение компьютера по времени или при бездействии;
- выбор действия (выключение ПК, перезагрузка, режим сна, гибернация, отключение интернета);
- возможность настроить оповещение (гудок) перед выключением.
Также данная программа для отключения ПК имеет ряд отличительных особенностей:
- калькулятор энергосбережения;
- возможность управления через командную строку;
- удаленную настройку через web-браузер.
У этой утилиты есть оф. сайт, поэтому при необходимости можете загрузить программу для автовыключения компьютера . Выбираете, какая версия вам больше подходит (полная или portable) и устанавливаете.
Еще одна отличная программа для автовыключения компьютера – Таймер выключения. Да, название довольно банальное, но все же с основной задачей она справляется хорошо.
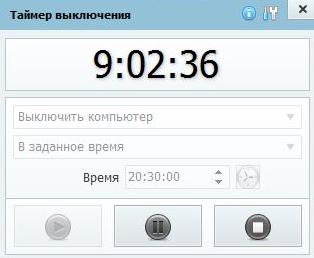
Основные преимущества:
- простой и интуитивно понятный интерфейс на русском языке;
- возможность автозапуска вместе с Windows;
- настройка обратного отсчета времени;
- выбор действия (выключение, перезагрузка, режим сна, отключение интернет-соединения или монитора).
Кстати, данная утилита поддерживает возможность установки пароля – чтобы другие пользователи не могли изменить заданные настройки. И это несомненный плюс.
Таймер выключения имеет одну особенность: он принудительно закрывает любые открытые приложения, в связи с чем всегда есть риск потерять несохраненные данные. Учитывайте это и поглядывайте на обратный отсчет, чтобы успеть сохранить нужные файлы.
Третья в списке программа для выключения ноутбука и компьютера – PowerOff. На самом деле это довольно мощный софт, в котором помимо таймера имеется множество дополнительных функций. Неоспоримый плюс – утилита поставляется в обычном архиве и не требует установки.
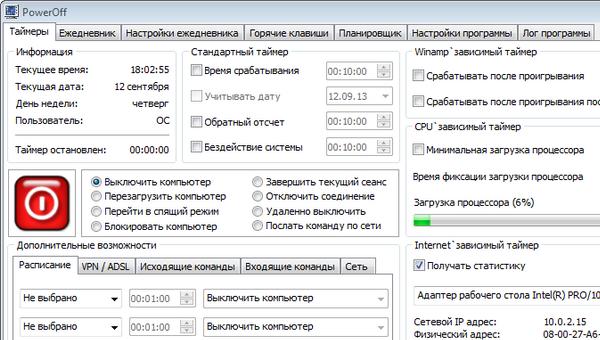
Основные функции:
- автоматическое выключение компа или перевод в режим сна в указанное время;
- блокировка ПК (вместо отключения);
- интеграция с плеером Winamp (отличный вариант для тех, кто любит засыпать под музыку, ведь в таком случае комп выключается после проигрывания заданного ранее трека);
- отключение интернет-соединения.
Также данная утилита имеет простой интерфейс на русском языке, поэтому установить таймер на выключение компьютера не составит труда. Кстати, у пользователей есть возможность настроить «горячие» клавиши – а это еще один плюс.
Goway – программа включения и выключения компьютера по расписанию с минималистическим дизайном. Понравится всем любителям простоты, а также новичкам. Ведь данная утилита имеет всего 2 вкладки.

В первой вам требуется поставить таймер на нужное время и выбрать действие (выключение ноутбука, перезагрузка или выход из системы). А вторая вкладка используется для настройки оповещений на почту.
Отправка уведомлений на e-mail в назначенное время – отличительная особенность данной программы.
Другие преимущества:
- простейший интерфейс на русском языке;
- возможность активации скрытого режима (утилиту не будет видно ни на раб. столе, ни в трее);
- работает на Windows XP, 7 и 8.
Time PC
И последняя в этом списке программа для автоматического выключения компьютера в заданное время – Time PC. Главная ее особенность заключается в том, что она не прекращает работу компа, а лишь переводит его в режим гибернации. Все приложения будут закрыты, монитор и интернет отключатся, но ноутбук или компьютер выключатся не полностью.
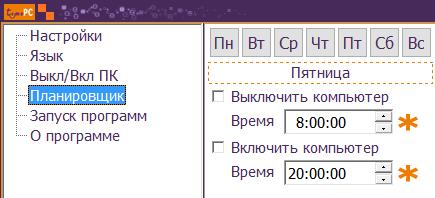
Основные функции:
- настройка времени выключения компьютера;
- включение ПК по расписанию;
- запуск выбранных приложений при включении ПК или ноутбука;
- автозапуск вместе с Windows;
- проверка обновлений.
Имеет понятный интерфейс полностью на русском языке. Поэтому, если вам нужна простая утилита для перевода компьютера в режим гибернации, то Time PC будет отличным выбором.
Пару слов в заключение
Итак, выше были рассмотрены бесплатные программы для автоматического выключения компьютера по времени. Поскольку каждая из них имеет свои особенности, то для наглядности ниже представлена сравнительная характеристика. В таблице хорошо видно основные функции всех утилит – это должно помочь вам быстрее определиться с выбором подходящего варианта.
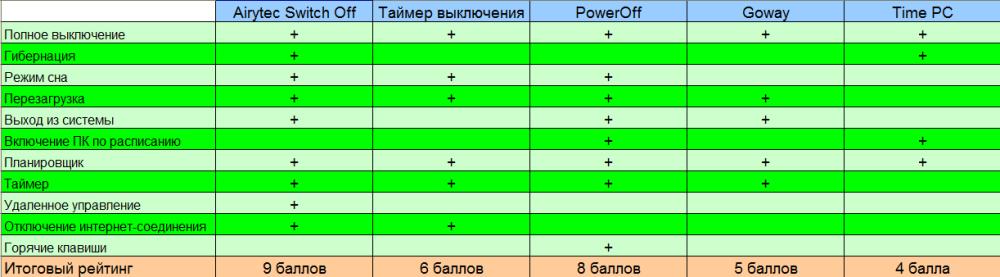
И еще небольшой нюанс. Если автовыключение ПК планируется нечасто, то нет необходимости загружать какой-либо софт. Можно воспользоваться стандартными средствами в Windows 7, 8 или 10 (подробнее об этом читайте по ссылке, которая приведена в самом начале статьи).
Если же вы хотите ограничить время использования компьютера или ноутбука (например, вашим ребенком), то и в этом случае таймеры для выключения не очень подходят. Ведь утилиту можно просто закрыть, тем самым отменив все заданные ранее настройки. В данном случае лучше использовать родительский контроль.
Собственно, на этом все. Выше приведены 5 отличных бесплатных программ для автоматического выключения ПК по времени, и все они на русском языке. А какую из них использовать, и стоит ли их устанавливать вообще – это уже решать вам.
Сегодня практически любая бытовая техника оснащена таймером выключения. Например, такая функция присутствует в кухонном духовом шкафу: необходимо всего лишь загрузить выпечку, выставить на таймере необходимое время и можно идти заниматься более важными делами. Так же и с компьютером: необходимо поставить на скачивание что-то важное, а времени сидеть и ждать окончания загрузки нет. Чтобы зря не тратить личное время и электроэнергию, можно воспользоваться такой удобной функцией, как таймер выключения.
Функция автовыключения очень выручит, чтобы ребенок не сидел за компьютером больше дозволенного времени. По истечении срока, закроются , музыка, игры, фильмы и другие программы.
Данную функцию можно активировать двумя способами: стандартным способом через компьютер на и с помощью сторонних программ.
Сперва рассмотрим, как можно выставить таймер отключения стандартным способом:
Таймер выключения можно выставить при помощи планировщика и командной строки.
Для начала рассмотрим наиболее простой способ
1. Сначала необходимо нажать меню «Пуск» и ввести в строке поиска следующее: «shutdown –s –f –t 3600» без кавычек. Обратите внимание на то, что пробелы должны присутствовать обязательно, поэтому данная схема должна выглядеть примерно так: shutdown(пробел)-s(пробел)-f(пробел)-t(пробел)количество секунд, по истечении которых произойдет выключение.
По желанию, аргумент -f можно не вписывать, но он, в случае каких-то ошибок, принудительно выключит компьютер.
2. Для завершения необходимо нажать «ОК», и справа на панели задач система уведомит о том, что сеанс будет завершен через час.
Допустим, ваши планы изменились, и вам необходимо отменить автовыключение. Тогда нужно снова вызвать окно «Выполнить» и ввести: shoutdown -a. После ввода нажмите «ОК». Трей должен оповестить вас о том, что запланированное завершение системы отменено.
На заметку: если вы случайно нажали «Завершение работы» в пуске, то такой командой можно отменить выключение.
Теперь о втором способе с использованием планировщика. С его помощью можно получить более расширенные настройки. Например, поставить компьютер на выключение каждый день в определенное время или чтобы компьютер завершал работу спустя 3 часа работы.
Чтобы настроить автозавершение через планировщик, необходимо:
1. Нажать меню «Пуск» и вбить в строке поиска «Планировщик».
2. Появится строка «Планировщик заданий», ее и необходимо открыть.
3. В левой колонке открывшегося окна необходимо нажать «Библиотека планировщика заданий», а в правой колонке, которая называется «Действия», выбрать «Создать простую задачу».
4. Необходимо дать название графе «Имя», а затем нажать кнопку «Далее».
5. В появившемся окне необходимо задать периодичность, например, «Ежедневно». 3 раза нажать «Далее».
6. В открывшемся окне «Программа или сценарий» необходимо ввести команду «shoutdown», а в поле «Добавить аргументы» написать «-s -f» без кавычек.
7. Завершить настройку можно, нажав «Далее» и «Готово». Таймер выключения запущен. Если еще раз зайти в «Планировщик» и выбрать пункт «Библиотека планировщика заданий», то в среднем столбце высветится запущенное задание. Отменить задание можно кликнув правой кнопкой мыши и нажав «Удалить».
Сторонние программы для установки таймера выключения.
Теперь можно перейти к сторонним утилитам. В данном случае рассмотрим программу «PowerOff», которая распространяется бесплатно. Главное ее преимущество – она не требует установки, поэтому сразу после скачивания вы сможете перейти к использованию утилиты.
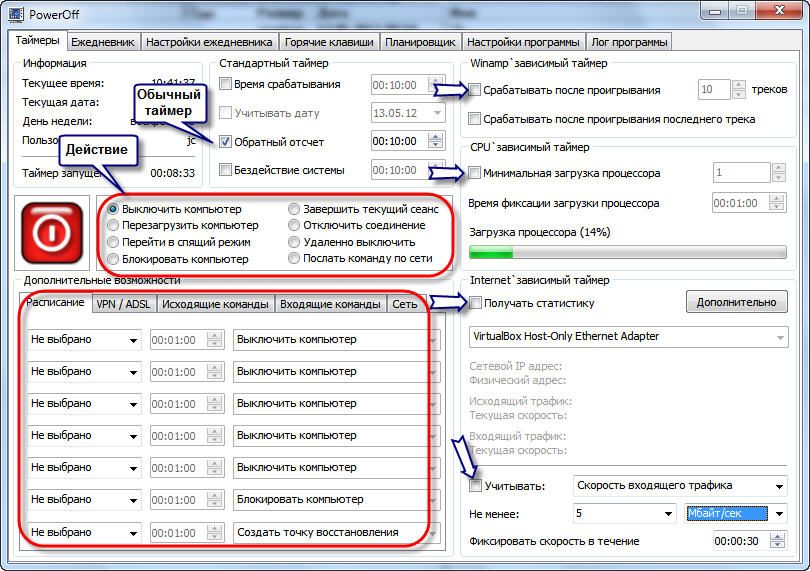
Программа имеет широкий список функций, среди которых:
1. Автоотключение компьютера по таймеру, времени или расписанию.
2. Возможность выбора действия после срабатывания события.
3. Встроенные ежедневник и планировщик задач.
4. Возможность управления программой с помощью горячих клавиш.
5. Автозапуск программы вместе с запуском операционной системы.
6. Управление WinAmp посредством использования горячих клавиш.
7. Зависимые таймеры для WinAmp, Internet и CPU.
При первом запуске программа не требует дополнительных настроек, поэтому можно сразу запустить обычный таймер.
На главном окне в разделе «Таймеры» можно выбрать после какого действия произойдет выключение компьютера. К примеру, можно выставить, чтобы завершение работы произошло после окончания таймера или установить точное время, в которое компьютер выключится.
Помимо основных функций, в PowerOff существуют и другие варианты автовыключения:
1. WinAmp. Допустим, вы любите засыпать под любимую музыку, а треки воспроизводите через плеер WinAmp. Утилите PowerOff можно задать проиграть определенное количество треков, а по окончании завершить работу.
2. Internet. Таймер PowerOff, который завершит работу после окончания всех закачек. Для включения необходимо обозначить скорость входящего трафика. Как только скорость станет ниже указанного порога, произойдет автовыключение.
3. CPU-таймер. Данный таймер позволяет отключить компьютер после выполнения ресурсоемкой задачи. Для включения таймера необходимо указать время фиксации загрузки процессора. И как только время входящей скорости станет ниже указанного порога, компьютер отключится.
Кроме выключения компьютера, PowerOff умеет выполнять следующие действия:
2. Переход в спящий режим;
3. Блокировка системы;
4. Завершение сеанса пользователя;
5. Удаленное выключение другого компьютера;
6. Отправление команды по сети.
Какой бы вы способ автовыключения компьютера не выбрали, ориентируйтесь на свои предпочтения.
В появившемся поле наберите «cmd», и программа «Командная строка» сразу же появится в результатах поиска:
И, наконец, если у вас последняя разработка Microsoft — Windows 10, то иконка поиска по умолчанию будет расположена прямо рядом с кнопкой «Пуск». Нажимаете не неё, вводите «cmd» и видите приложение «Командная строка»:
Для выполнения нашей задачи могут потребоваться права администратора и поэтому, чтобы потом не искать причину от чего отключение по таймеру может не сработать, запустим командную строку от имени администратора. Для этого кликните правой кнопкой мыши по значку программы и выберите «Запустить от имени администратора»:
У вас должно открыться чёрное окошко командной строки, которое выглядит вот так:
Обратите внимание, что если у вас в этом окне вместо пути «С:\Windows\system32 » указан путь к папке пользователя (например, «C:\Users\Иван »), то значит вы запустили командную строки не от имени администратора, а от обычного пользователя! В таком случае лучше закройте её и откройте заново от имени администратора.
После того, как командную строку запустили, остаётся прописать правильно одну команду и готово!
Для выключения и перезагрузки компьютера в командной строке Windows используется команда «shutdown».
Набираем в командной строке следующее:
Где 3600 – количество секунд, через которое ваш компьютер отключится. Если сейчас вы нажмёте кнопку «Enter» на клавиатуре, то ваш компьютер будет выключен через 1 час, поскольку один час это ровно 3600 секунд. Посчитать очень просто:) Мы знаем, что в одной минуте 60 секунд, а поскольку в часе этих минут тоже 60, то 60 умножаем на 60 и получаем 3600. Например, 1 час 20 минут- это 4800 секунд.
Теперь что касается этих символов «/s» и «/t».
Это 2 параметра, которые я указал для команды shutdown. Параметр «/s» означает что компьютер должен именно выключаться, а не перезагружаться или же просто совершать выход из системы. Например, для перезагрузки нужно указать вместо «/s» — «/r». Параметр «/t» — позволяет задать время до срабатывания команды. К примеру, если бы мы указали команду без «/t», т.е. вот так «shutdown /s», то компьютер выключился бы мгновенно.
Теперь, думаю, вам всё понятно. Просто укажите своё время до выключения компьютера и нажмите клавишу «Enter»!
Окно командной строки закроется и сразу начнётся отсчёт времени. При этом вам будет выдано сообщение с предупреждением, например:
Предупреждение такого формата выдаётся тогда, когда до выключения компьютера остались считаные минуты.
Но если вы выставили длительный таймер, например, на час и более, то при его запуске, вы просто получите уведомление в системной области:
Если вы вдруг решили отменить действие таймера, то вам нужно снова войти в командную строку и выполнить там вот такую команду и нажать «Enter»:
При этом, в системной области вы получите уведомление о том, что запланированное завершение работы отменено:
Вот так выглядит простая схема выключения компьютера по таймеру.
А теперь рассмотрим более интересный вариант – как отложить выключение компьютера на определённый день и указанное время.
Как настроить выключение компьютера в нужный день и время?
Для реализации такой возможности нам понадобится системная утилита «Планировщик задач» и «Блокнот».
Через планировщик задач Windows можно запланировать выполнение любой программы в определённый день и время и даже поставить повторяющуюся задачу на различные периоды, например – ежедневно, еженедельно.
Имеется только одна загвоздка: через планировщик не получится открыть командную строку, как это делалось и прописать туда команду на отключение. Это потому, что нам для запуска нужен какой-то файл, который можно указать в планировщике и в котором будет заложена команда на отключение компьютера.
Этот вопрос решается очень просто! Нужно открыть блокнот, прописать там «shutdown /s /t 000», пересохранить текстовый документ в файл с расширением «.bat» (например, «Выключение.bat»), после чего указать на данный файл в планировщике заданий.
А теперь рассмотрим подробно, по пунктам:
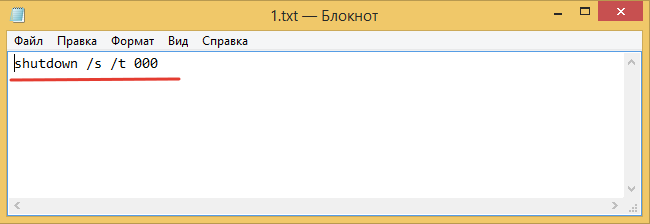
Всё! Запланированная задача создана. Теперь, как только наступит указанная вами дата и указанное время, компьютер незамедлительно отключится.
Если вы вдруг захотите изменить какие-либо параметры запланированной задачи, то откройте снова планировщик задач, в левой части окна выберите «Библиотека планировщика заданий», в списке по центру кликните правой кнопкой мыши по созданной вами задаче, и выберите «Свойства» из открывшегося меню:
Откроется окно, где на нескольких вкладках вы можете изменить все те параметры, которые настраивали!
Вот таким вот образом можно настраивать выключение компьютера по времени (таймеру), а также планировать выключение на любой день и время, и даже настроить регулярное выполнение задачи. Уверен, что такая возможность кому-то может оказаться полезной.
До встречи в следующих статьях:)
Такой таймер можно установить стандартными средствами Windows 7, 8.1 и Windows 10 и, на мой взгляд, такой вариант подойдет большинству пользователей. Однако, при желании, можно использовать специальные программы для выключения компьютера, некоторые бесплатные варианты которых я также продемонстрирую. Также ниже есть видео о том, как поставить таймер выключения Windows.
Как поставить таймер выключения компьютера средствами Windows
Данный способ подойдет для установки таймера выключения во всех последних версиях ОС - Windows 7, Windows 8.1 (8) и Windows 10. Для этого в системе предусмотрена специальная программа shutdown, которая выключает компьютер через заданное время.
В общем случае, чтобы использовать программу вы можете нажать клавиши Win+R на клавиатуре (Win - клавиша с эмблемой Windows), а затем ввести в окно «Выполнить» команду shutdown -s -t N (где N - время до автоматического выключения в секундах) и нажать «Ok» или Enter.
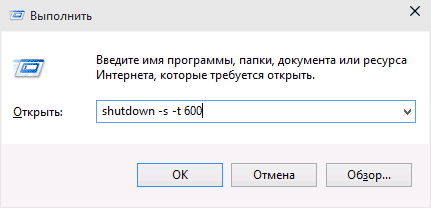
Сразу после выполнения команды вы увидите уведомление о том, что ваш сеанс будет завершен через определенное время (на весь экран в Windows 10, в области уведомлений - в Windows 8 и 7). Когда придет время, все программы будут закрыты (с возможностью сохранить работу, как при выключении компьютера вручную), а компьютер будет выключен. Если требуется принудительный выход из всех программ (без возможности сохранения и диалогов), добавьте параметр -f в команду.

Если вы передумали и хотите отменить таймер, тем же способом введите команду shutdown -a - это сбросит его и выключение не произойдет.
Кому-то постоянный ввод команды для установки таймера выключения может показаться не вполне удобным, а потому я могу предложить два способа усовершенствовать его.
Первый способ - создать ярлык для выключения по таймеру. Для этого, нажмите правой кнопкой мыши в любом месте рабочего стола, выберите «Создать» - «Ярлык». В поле «Укажите расположение объекта» укажите путь C:\Windows\System32\shutdown.exe а также добавьте параметры (в примере на скриншоте компьютер выключится через 3600 секунд или через час).
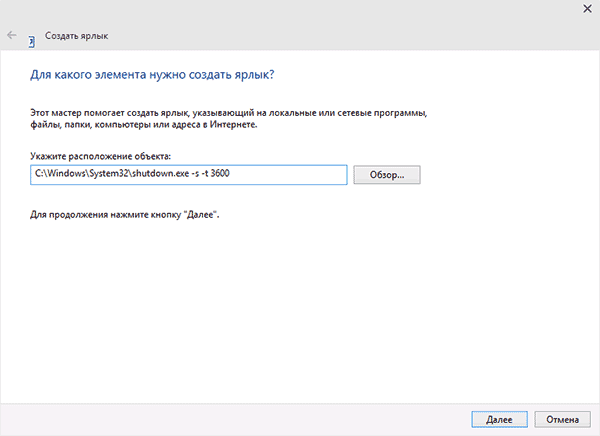
На следующем экране задайте желаемое имя ярлыка (на ваше усмотрение). Если хотите, после этого вы можете кликнуть по готовому ярлыку правой кнопкой мыши, выбрать «Свойства» - «Сменить значок» и выбрать значок в виде кнопки выключения или любой другой.
Второй способ - создание.bat файла, при запуске которого задается вопрос о том, на какое время установить таймер, после чего он и устанавливается.
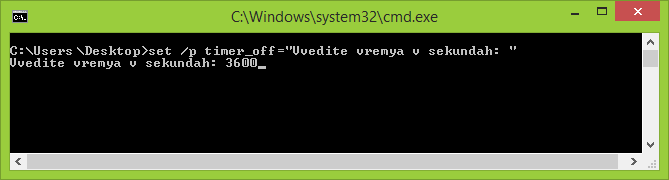
Код файла:
Echo off cls set /p timer_off="Vvedite vremya v sekundah: " shutdown -s -t %timer_off%
Этот код вы можете ввести в блокноте (или скопировать отсюда), затем при сохранении в поле «Тип файла» указать «Все файлы» и сохранить файл с расширением.bat.
Выключение в указанное время через планировщик заданий Windows
То же, что было описано выше, можно реализовать и через планировщик заданий Windows. Для его запуска нажмите клавиши Win+R и введите команду taskschd.msc - затем нажмите Enter.
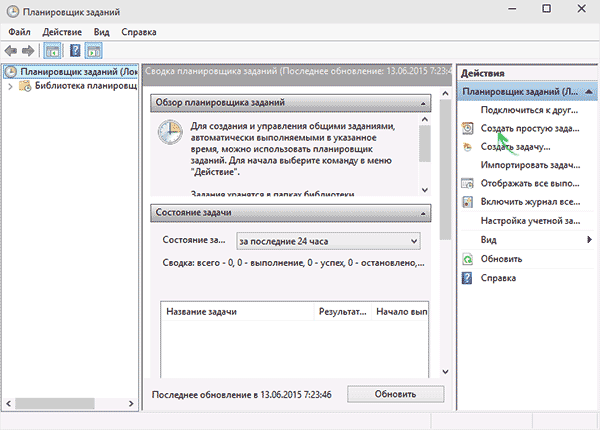
В планировщике заданий справа выберите пункт «Создать простую задачу» и укажите любое удобное имя для нее. На следующем этапе нужно будет задать время запуска задачи, для целей таймера выключения это, вероятно, будет «Однократно».
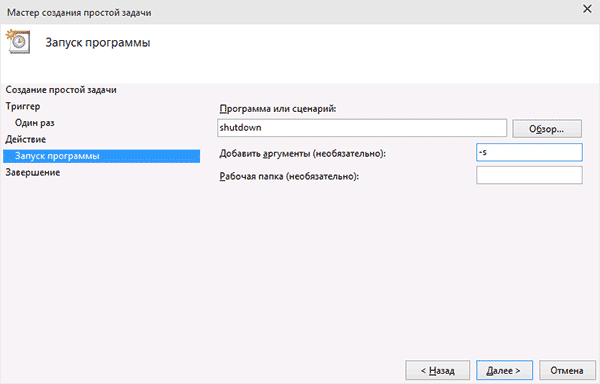
Далее потребуется указать дату и время запуска и, наконец, выбираем в «Действие» - «Запустить программу» и указываем в поле «Программа или сценарий» shutdown, а в поле «Аргументы» - -s. После завершения создания задания, в назначенное время компьютер будет автоматически выключен.
Ниже - видео инструкция о том, как поставить таймер выключения Windows вручную и демонстрация некоторых бесплатных программ для автоматизации этого процесса, а после видео вы найдете текстовое описание этих программ и некоторые предупреждения.
Программы таймеры выключения компьютера
Различных бесплатных программ для Windows, реализующих функции таймера выключения компьютера, великое множество. У многих из таких программ нет официального сайта. А даже там, где он есть, для некоторых программ-таймеров антивирусы выдают предупреждения. Я постарался привести только проверенные и безвредные программы (и дать соответствующие пояснения к каждой), но рекомендую и вам тоже выполнять проверку загружаемых программ на VirusTotal.com.
Таймер выключения Wise Auto Shutdown
После одного из обновлений текущего обзора, в комментариях обратили мое внимание на бесплатный таймер выключения компьютера Wise Auto Shutdown. Посмотрел и должен согласиться, что программа действительно хорошая, при этом на русском языке и на момент проверки - полностью чистая от предложений установки какого-либо дополнительного ПО.
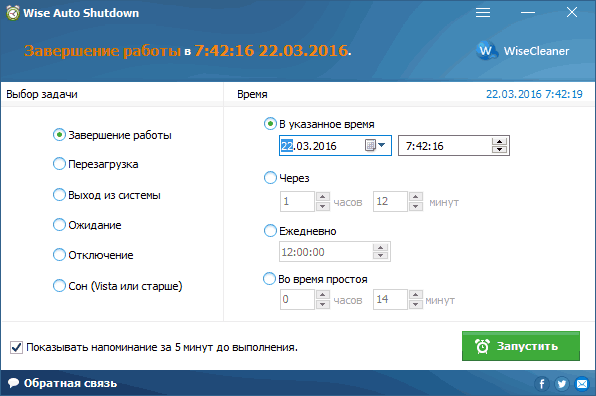
Включить таймер в программе просто:
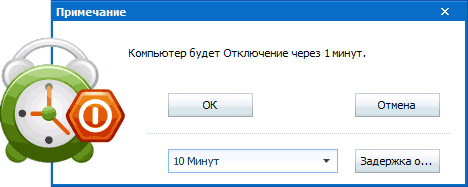
На мой взгляд, очень удобный и простой вариант таймера выключения, одно из главных достоинств которого - отсутствие чего-либо вредоносного по мнению VirusTotal (а это редко для такого рода программ) и разработчик с, в целом, нормальной репутацией.
Скачать программу Wise Auto Shutdown можно бесплатно с официального сайта http://www.wisecleaner.com/wise-auto-shutdown.html
Airytec Switch Off
Программу - таймер автоматического выключения компьютера Airytec Switch Off я, пожалуй, вынесу на первое место: это единственная из перечисленных программ-таймеров, для которых четко известен работающий официальный сайт, а VirusTotal и SmartScreen признает сайт и сам файл программы чистыми. Плюс к этому, данный таймер выключения Windows на русском языке и доступен для загрузки в виде portable-приложения, то есть точно не установит чего-либо дополнительного на ваш компьютер.
После запуска, Switch Off добавляет свой значок в область уведомлений Windows (при этом для Windows 10 и 8 поддерживаются текстовые уведомления программы).
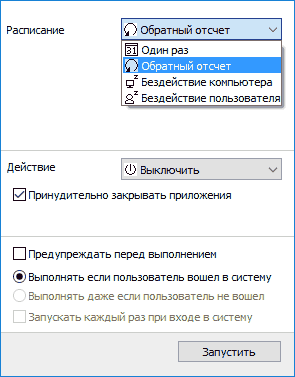
По простому клику по этому значку вы можете настроить «Задание», т.е. поставить таймер, со следующими параметрами автоматического выключения компьютера:
- Обратный отсчет до выключения, выключение «один раз» в определенное время, при бездействии пользователя.
- Кроме выключения можно задать и другие действия - перезагрузка, выход из системы, разрыв всех сетевых соединений.
- Можно добавить предупреждение о скором выключении компьютера (для возможности сохранить данные или отменить задание).
По правому клику значка программы, вы можете вручную запустить любое из действий или зайти в ее настройки (Options или Свойства). Это может пригодиться, если при первом запуске интерфейс Switch Off оказался на английском.
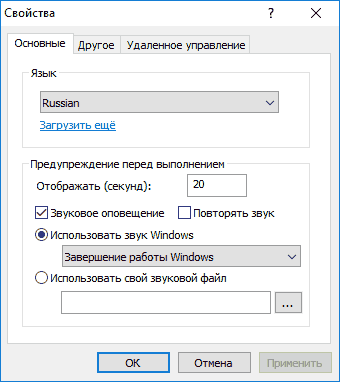
Дополнительно, программа поддерживает удаленное выключение компьютера, однако эту функцию я не проверял (требуется установка, а я использовал portable вариант Switch Off).
Скачать бесплатно таймер выключения Switch Off на русском языке вы можете с официальной страницы http://www.airytec.com/ru/switch-off/ (на момент написания статьи там все чисто, но на всякий случай, все-таки проверяйте программу перед установкой).
Таймер выключения
Программа с незамысловатым названием «Таймер выключения» имеет лаконичный дизайн, настройки автоматического запуска вместе с Windows (а также активации таймера при запуске), естественно, на русском языке и, в целом, неплоха.Из недостатков - в найденных мною источниках программа при установке пытается установить дополнительное ПО (от которого можно отказаться) и использует принудительное закрытие всех программ (о чем честно предупреждает) - это означает, что, если в момент выключения вы будете над чем-то работать, сохранить это вы не успеете.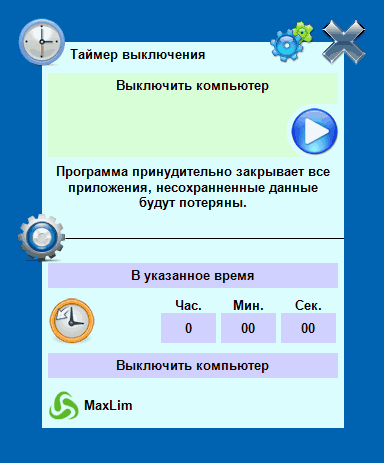 Нашелся и официальный сайт программы, но он сам и загружаемый файл таймера нещадно блокируются фильтрами Windows SmartScreen и Защитником Windows. При этом, если проверять программу в VirusTotal - все чисто. Так что на свой страх и риск.Скачать программу Таймер выключения можно с официальной страницы http://maxlim.org/files_s109.html
Нашелся и официальный сайт программы, но он сам и загружаемый файл таймера нещадно блокируются фильтрами Windows SmartScreen и Защитником Windows. При этом, если проверять программу в VirusTotal - все чисто. Так что на свой страх и риск.Скачать программу Таймер выключения можно с официальной страницы http://maxlim.org/files_s109.html
PowerOff
Программа PowerOff - своеобразный «комбайн», имеющий функции не только таймера. Не знаю, будете ли вы пользоваться другими его возможностями, но выключение компьютера работает исправно. Программа не требует установки, а представляет собой архив с исполняемым файлом программы.
После запуска, в главном окне в разделе «Стандартный таймер» вы можете настроить время выключения:
- Срабатывание в указанное время на системных часах
- Обратный отсчет
- Выключение после определенного периода бездействия системы
Помимо выключения, вы можете задать другое действие: например, запуск программы, переход в спящий режим или блокировка компьютера.
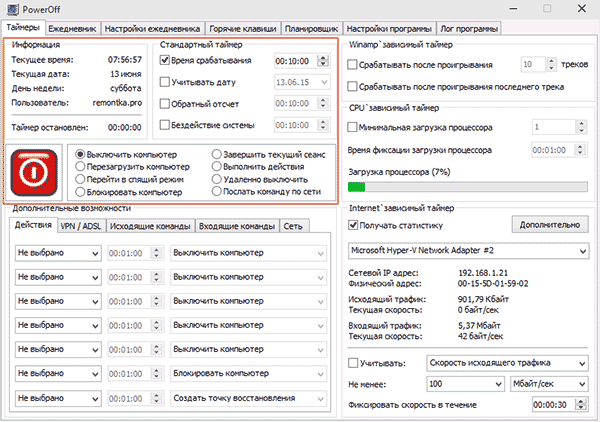
И все бы хорошо в этой программе, но при закрытии она никак вас не уведомляет о том, что закрывать ее не стоит, а таймер перестает работать (то есть ее нужно сворачивать). Обновление: мне тут сообщили, что проблемы нет - достаточно в настройках программы поставить отметку Сворачивать программу в системную понель при закрытии. Официальный сайт программы найти не удалось, только на сайтах - сборниках различного ПО. Судя по всему, чистый экземляр есть здесь www.softportal.com/get-1036-poweroff.html (но все равно проверяйте).
Auto PowerOFF
Программа-таймер Auto PowerOFF от Алексея Ерофеева - тоже отличный вариант таймера выключения ноутбука или компьютера с Windows. Официального сайта программы мне найти не удалось, однако на всех популярных торрент-трекерах присутствует авторская раздача этой программы, а загружаемый файл при проверке чистый (но все равно будьте внимательны).

После запуска программы, все что вам требуется сделать - это настроить таймер по времени и дате (можно также сделать выключение еженедельным) или через какой-либо интервал времени, задать системное действие (для выключения компьютера это - «Завершение работы») и нажать кнопку «Пуск».
SM Timer
SM Timer - еще одна простая бесплатная программа, с помощью которой можно выключить компьютер (или выйти из системы) либо в указанное время, либо через определенный промежуток времени.
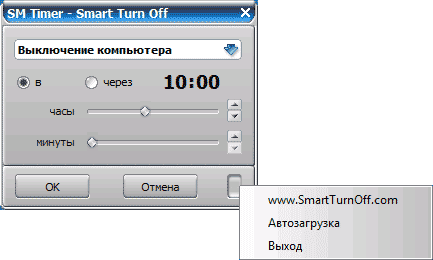
У программы даже есть официальный сайт http://ru.smartturnoff.com/download.html , однако при загрузке на нем все так же будьте внимательны: некоторые из вариантов загружаемых файлов, судя по всему, укомплектованы Adware (загружайте установщик SM Timer, а не Smart TurnOff). Сайт программы блокируется антивирусом Dr. Web, судя по информации других антивирусов - все чисто.
Дополнительная информация
На мой взгляд, использование бесплатных программ, описанных в предыдущем разделе, не особо целесообразно: если вам просто нужно выключить компьютер в определенное время, подойдет команда shutdown в Windows, а если требуется ограничить время использования компьютера кем-либо, эти программы не являются лучшим решением (поскольку перестают работать после простого их закрытия) и следует воспользоваться более серьезными продуктами.
И последнее: многие программы, которые предполагают длительный период выполнения операций (конвертеры, архиваторы и другие) имеют возможность настройки автоматического выключения компьютера после завершения процедуры. Так что, если таймер выключения интересует вас в этом контексте, загляните в настройки программы: возможно, там есть то, что требуется.
Выключение компьютера по таймеру вполне типичная задача, с которой сталкиваются многие пользователи. Однако далеко не все знают, как эту задачу можно решить. В данной статье мы расскажем о том, как выключить компьютер по таймеру в Windows 7, 8, 10 и XP. Для решения этой задачи мы будем использовать командную строку, планировщик заданий и сторонние программы.
Выключаем компьютер по таймеру с помощью командной строки
Самый простой и быстрый способ выключить компьютер по таймеру это воспользоваться командой «shutdown», которая одинаково хорошо работает и в Windows 7, и в остальных версиях Windows. Данную команду можно выполнить из командной строки или с помощью меню «Выполнить».
Команда shutdown имеет множество параметров, которые позволяют тонко настроить процесс выключения компьютера. Ниже мы рассмотрим самые основные из них:
- /s – Выключение компьютера;
- /h – Переход в режим гибернации;
- /f – Принудительное завершение всех открытых программ без предупреждения пользователя;
- /t – Установка таймер в секундах.
Для того чтобы выключить компьютер по таймеру с помощью команды shutdown, нам нужно использовать параметры /s (выключение компьютера) и /t (установка таймера). Таким образом, команда для выключения компьютера будет выглядеть так:
- Shutdown /s /t 60
После выполнения такой команды через командную строку или меню «Выполнить» компьютер выключится через 60 секунд.
Если вы хотите перезагрузить компьютер по таймеру, то вместо параметра /s нужно использовать параметр /r. Тоже самое с режимом гибернации. Используем /h вместо /s и компьютер вместо включения, перейдет в режим гибернации. Также можно добавить параметр /f. В этом случае выключение (перезагрузка, гибернация) начнется немедленно, при этом все работающие программы будут закрыты без предупреждения пользователя.
Недостатком такого способа выключения компьютера является то, что задание на выключение создается только на один раз. Если вам нужно выключать компьютер по таймеру ежедневно, то вам нужно использовать Планировщик заданий или программы от сторонних разработчиков.
Используем планировщик для выключения компьютера по таймеру
В операционных системах Windows 7, 8, 10 и XP доступен очень мощный инструмент под названием «Планировщик заданий». Вы можете использовать его для выключения компьютера по таймеру. Для того чтобы открыть Планировщик заданий, запустите меню пуск (или стартовый экран с плитками, если вы используете Windows 8) и введите в поиск «Планировщик заданий». Также Планировщик заданий можно запустить с помощью команды «taskschd.msc».
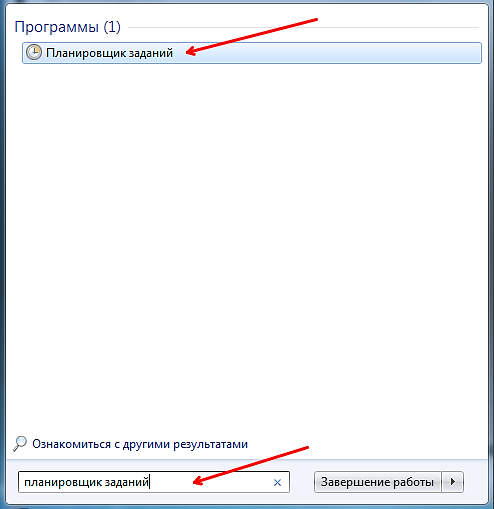
После запуска планировщика заданий нажимаем на кнопку «Создать простую задачу». Эта кнопка находится в правой части окна.
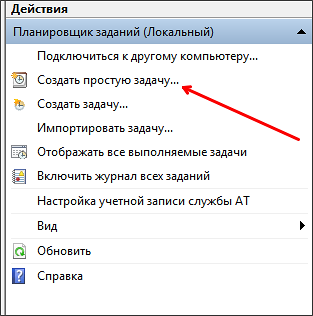
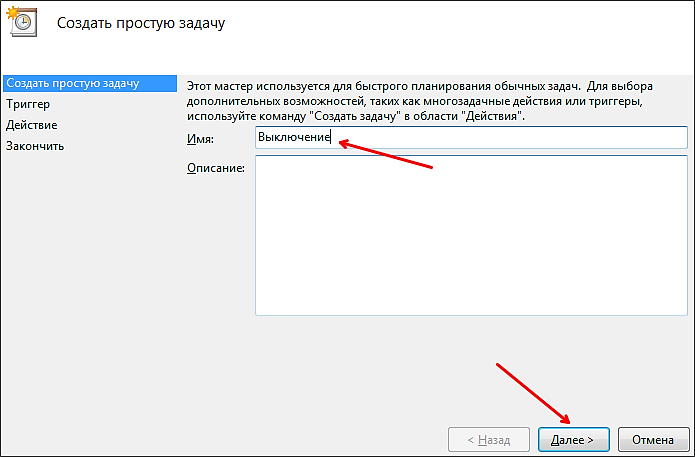
Дальше нам предлагают указать, когда мы хотим выполнять это задание. Вы можете выбрать «Однократно» если вы хотите выключить компьютер по таймеру только один раз. Если вам нужно выключать компьютер по таймеру ежедневно или в другом режиме, то вы можете выбрать другой, более подходящий вам вариант.
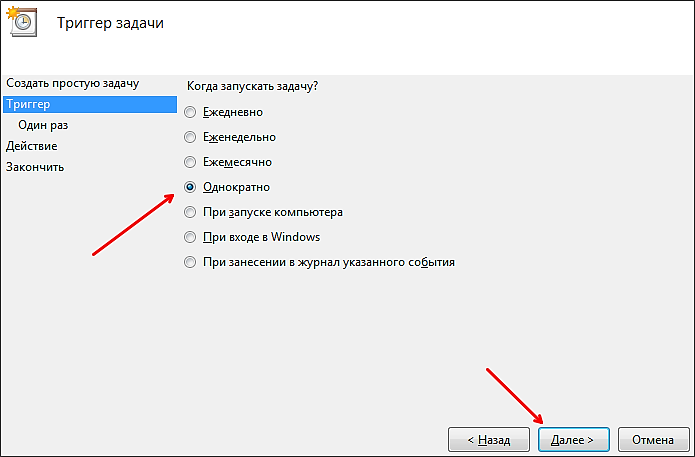
На следующем этапе нужно указать срабатывания данного задания.
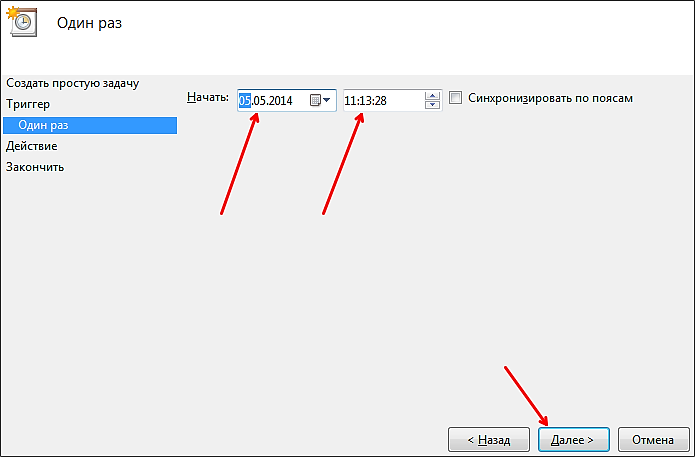
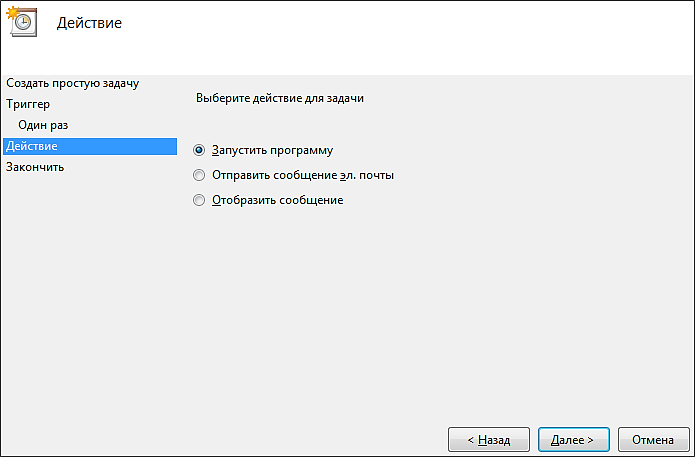
После этого нам нужно ввести команду shutdown а также параметры запуска. О том, как используются параметры запуска данной команды уже говорилось выше.
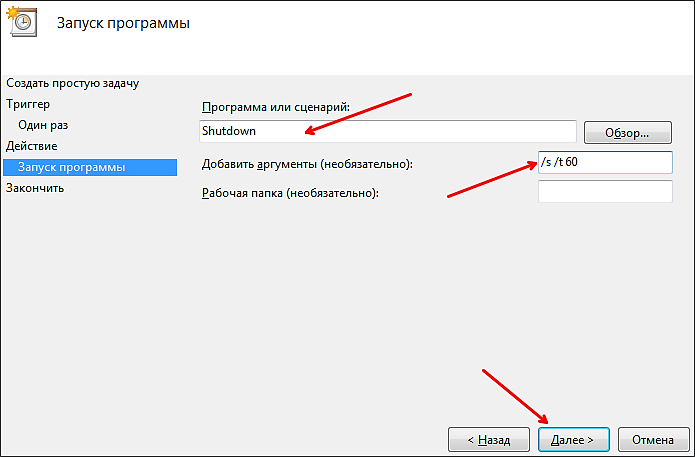
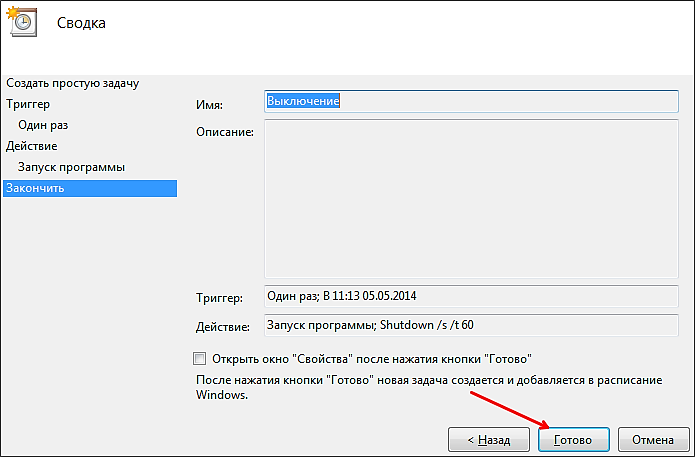
Все, задача на выключение компьютера по таймеру создана. Вы можете просмотреть ее в Библиотеке заданий.
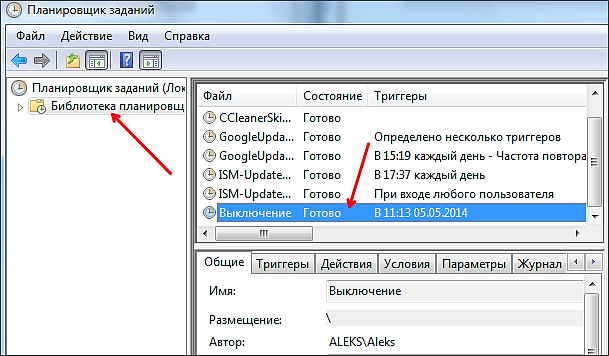
Из контекстного меню (правый клик мышкой) можно управлять созданным заданием.
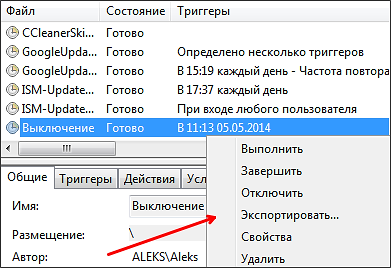
Вы можете выполнить, завершить, отключить, удалить или открыть свойства задания.
Программы для выключение компьютера по таймеру
Если описанные способы выключения компьютера по таймеру вам не подходят или кажутся слишком сложными, то вы можете выключать компьютер с помощью программ от сторонних разработчиков. Ниже мы рассмотрим несколько таких программ.
()
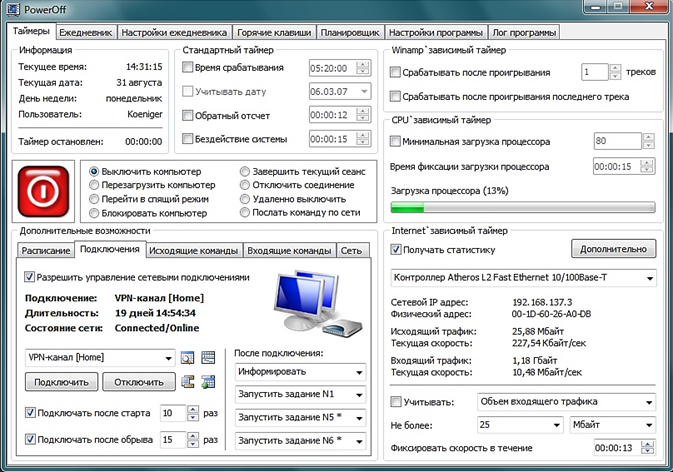
Мощная бесплатная программа для выключения компьютера по таймеру. С помощью программы PowerOff можно настроить практически любую мелочь. С другой стороны, из-за огромного количества функций интерфейс данной программы слишком перегружен. Из чего разобраться в нем бывает очень трудно.
()
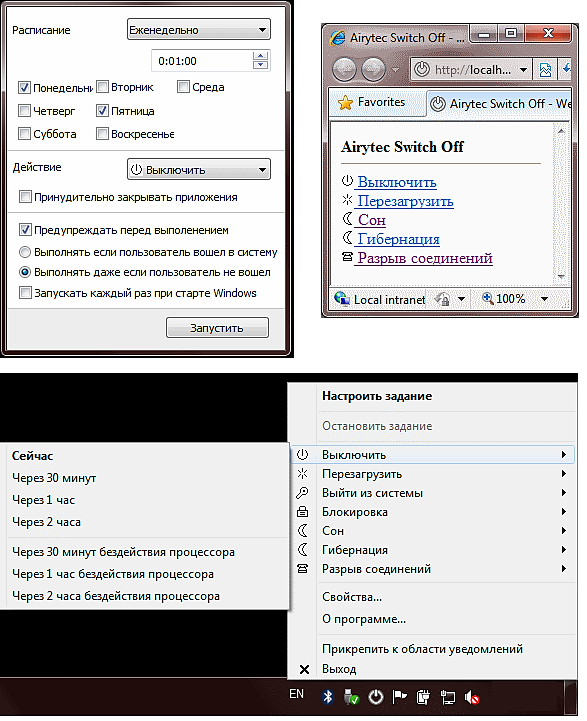
Небольшая программа для выключения компьютера. Программа Switch Off оснащается небольшим количеством функций и имеет легкий и понятный интерфейс. Программа оснащена встроенным веб-сервером, который позволяет выключать компьютер по локальной сети или через Интернет.
Разработчик данной программы для выключения компьютера по таймеру заявляет поддержку только Windows 7, 8 и XP. Хотя и на Windows 10 она должна работать без проблем.


 Как работает термометр на ATTINY
Как работает термометр на ATTINY Описание тарифа «Так просто» Теле2
Описание тарифа «Так просто» Теле2 Где хранить информацию, чтобы не потерять?
Где хранить информацию, чтобы не потерять? Как можно вывести средства с партнерской программы Яндекс
Как можно вывести средства с партнерской программы Яндекс