Wi-Fi mezi dvěma notebooky. Nastavení wi-fi sítě mezi dvěma notebooky
Připojením dvou počítačů k síti si uživatelé mohou vyměňovat informace bez použití externí zařízení... Přenos dat skončil lokální síť pohodlnější a rychlejší výměna e-mailem nebo například flash disk. Síť mezi dvěma počítači nebo mezi počítačem a notebookem je vytvořena stejným způsobem.
Zvažme hardwarovou část vytváření nejjednodušší lokální sítě peer-to-peer. Dva počítače vybavené síťovou kartou ( síťový adaptér, Ethernetový adaptér, síťová karta). Toto zařízení je vyžadováno pro komunikaci - přenos signálu mezi zařízeními v síti. Vestavěný může být požadovaný ovladač základní deska... Jeho vývod najdete nad jedním z USB portů. Vyhledejte aktualizovaný ovladač. Komunikační linky pro připojení počítačů k síti mohou být: kabelové, kabelové, rádiové kanály. Nejběžnějším a nejsnadnějším způsobem je použít měděný vodič. Dražší vodič je kabel z optických vláken. Měď síťové kabely mají různé stupně zabezpečení. Pro zvýšení odolnosti proti rušení jsou dráty obaleny fólií, která slouží jako reflexní clona.

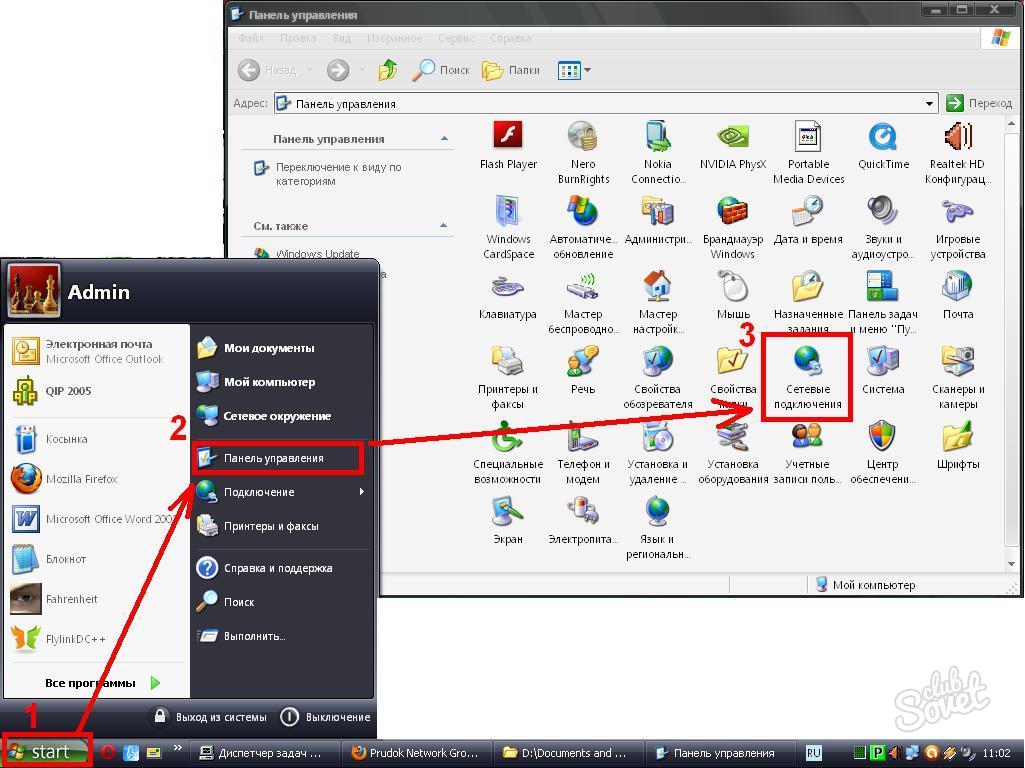
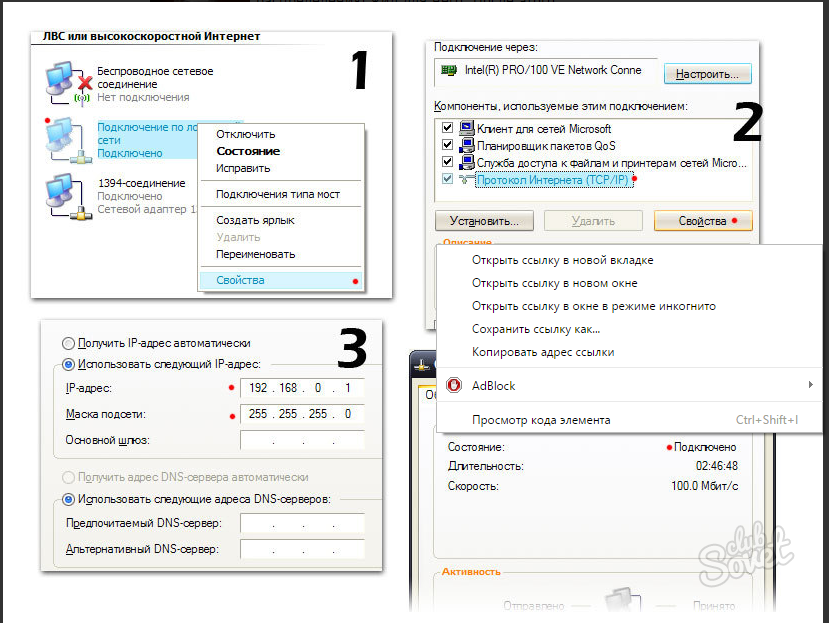
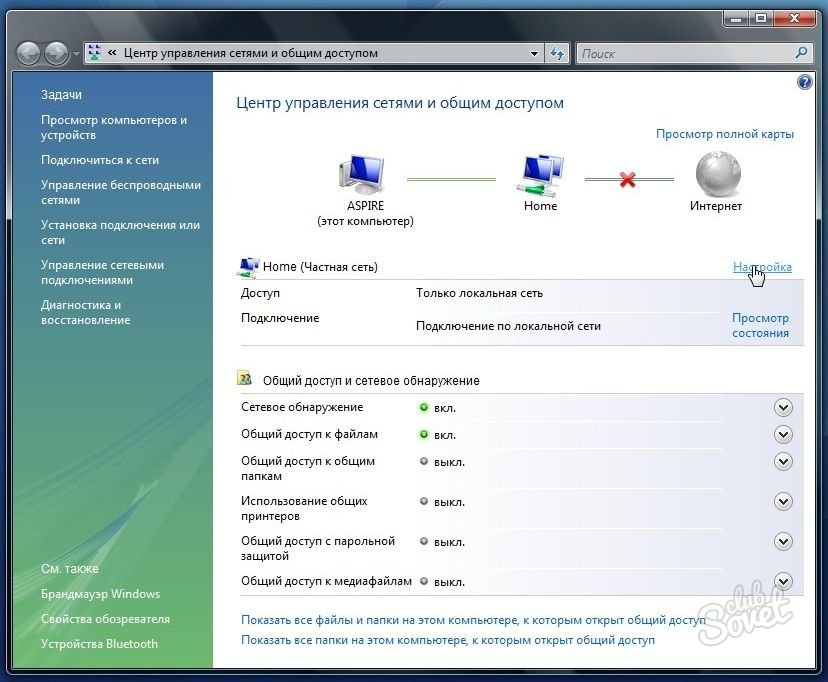
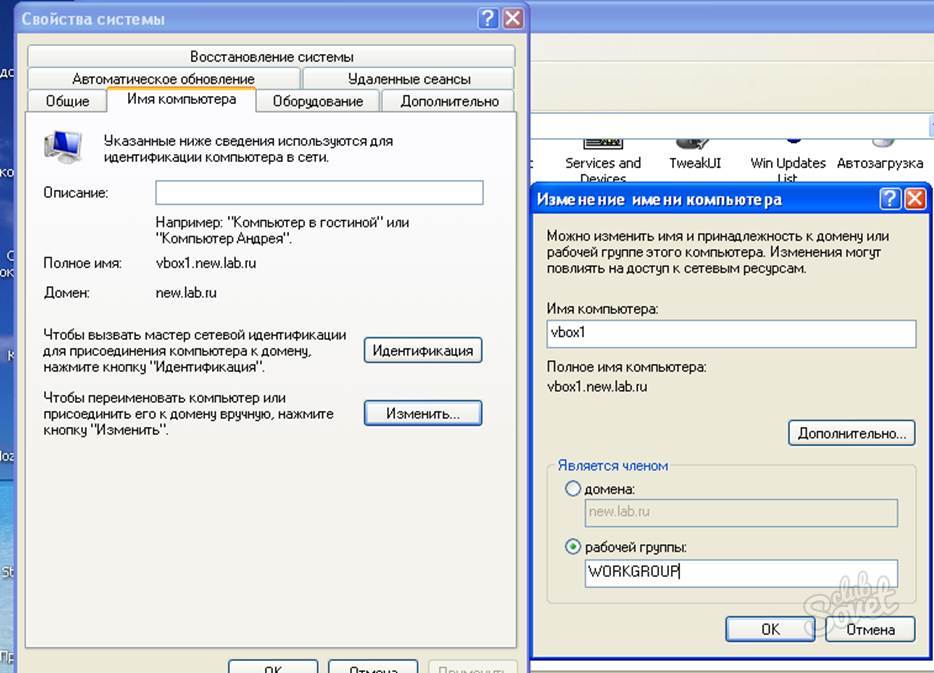
Není nutné nastavovat trvalou IP adresu, tento krok můžete přeskočit, ale naváže s ním spojení rychleji. Počítače vybavené bezdrátovým připojením síťové karty, lze připojit k síti bez připojení kabelů přes Wi-Fi router. K vytvoření sítě není nutné žádné další zařízení.
Rozvoj elektroniky vedl ke snížení cen počítačová technologie, a v důsledku toho se v bytech uživatelů začaly objevovat druhé počítače a poté otázka „Jak nastavit místní síť mezi dvěma počítači?“
Připojení počítačů
Dva počítače nejsnadněji propojíte kabelem. Pojďme zjistit, jak nastavit síťový kabel mezi dvěma počítači.
Upozorňujeme, že kabel musí být speciální. Ve skutečnosti je to stejné osmijádro kroucená dvojice, ale s jediným rozdílem, že konce tohoto kabelu jsou zvlněny nerovnoměrně. Kabelu se také říká křížení. Když se podíváte na konektory na kříženém kabelu, všimnete si, že se páry zeleného a oranžového drátu prohodí. Tento kabel je vložen do slotu síťové karty jednoho a druhého počítače.
Nyní se podívejme, jak nastavit síť mezi dvěma počítači. Po vzájemném propojení počítačů provedeme potřebná nastavení, aby se počítače navzájem viděly. Nejprve musíte počítačům přidělit různá jména a zařadit je do stejné pracovní skupiny.
Věděli jste, že první test síťové technologie proběhl 29. října 1969 ve Spojených státech?
Nastavení sítě v systému Windows XP
Nastavení sítě mezi dvěma počítači se systémem Windows XP se provádí následovně: kliknutím pravým tlačítkem myši na ikonu „Tento počítač“ otevřete kontextovou nabídku a klikněte na „Vlastnosti“, vyberte kartu „Název počítače“, stiskněte tlačítko „Změnit“ . Můžete také přiřadit počítači nový název pomocí „Start“ (viz obrázek). Do pole „Název počítače“ napište například „Comp1“ a pro druhý počítač - „Comp2“. Pojmenujte pracovní skupinu, například „OFFICE“ (tento název bude pro oba počítače stejný). Klikněte na OK a restartujte počítač.
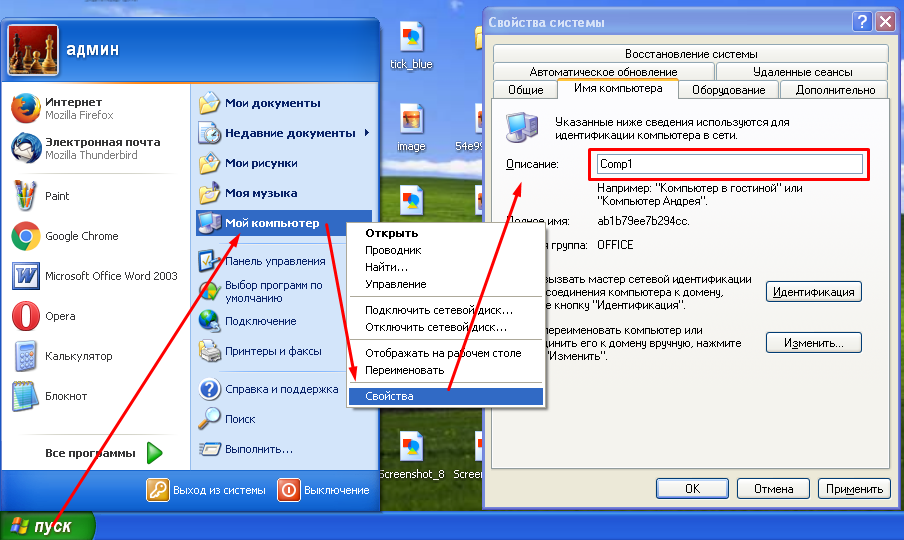
Nyní se podívejme, jak nastavit komunikaci mezi dvěma počítači. Chcete -li to provést, musíte každému počítači přiřadit IP adresy. Stiskněte tlačítko „Start“, vyberte „Nastavení“ a „Síťová připojení“. Zde klikněte pravým tlačítkem na ikonu připojení a otevřete položku „Vlastnosti“.
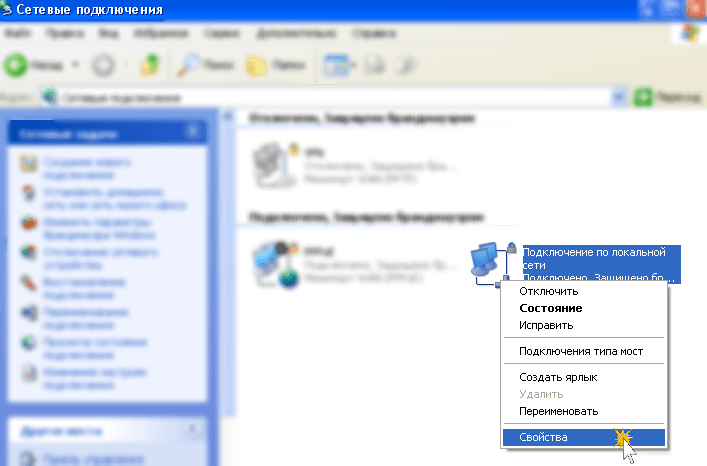
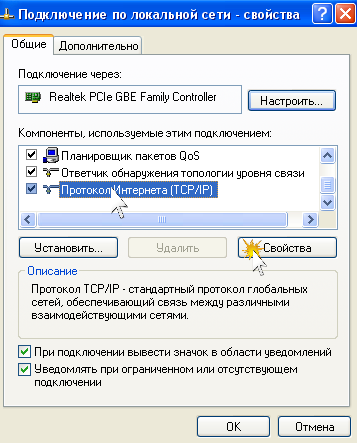
Na kartě „Obecné“ vyberte „Internetový protokol (TCP \ IP)“ a klikněte na tlačítko „Vlastnosti“. Vyberte nastavení „Použít následující IP adresu“ a vyplňte pole s adresou a maskou pro první (například 192.268.100.240 a 255.255.255.0, v daném pořadí) a pro druhý počítač (například 192.268.100.245 a 255.255.255.0). Zapamatujte si nastavení kliknutím na OK. Místní síť mezi dvěma počítači se systémem Windows XP je připravena.
Spuštěním zajistíme, aby vše fungovalo příkazový řádek(Start, Run, type cmd) az prvního počítače odesláním příkazu ping 192.268.100.245. Pokud je vše v pořádku, zobrazí se jako odpověď zpráva, že byly odeslány 4 pakety a přijaty 4 pakety.
Za předpokladu, že je jeden z počítačů připojen k internetu (například prostřednictvím USB modemu), můžete nastavit síť mezi dvěma počítači se systémem Windows xp, prostřednictvím kterých bude internet distribuován do druhého počítače. Chcete -li to provést, ve vlastnostech síťového připojení přepněte na kartu "Upřesnit" a zaškrtněte políčko, které umožňuje ostatním uživatelům přístup na internet. Nyní víte, jak vytvořit síť mezi počítači se systémem Windows XP.
Po nastavení místní sítě bude možná nutné nakonfigurovat tiskárnu pro tisk z počítačů ve stejné síti. Na toto téma jsou uvedena doporučení. O přizpůsobení Skype programy na Notebook se systémem Windows 7 přečteno.
Nastavení sítě ve Windows 7/8
Podívejme se, jak je nakonfigurována lokální síť dvou Windows počítače 7. Stiskněte tlačítko „Start“, klikněte pravým tlačítkem na řádek „Počítač“ a stiskněte položku „Vlastnosti“. V okně "Systém", které se otevře, klikněte na tlačítko "Změnit parametry". Na kartě „Název počítače“ také kliknete na tlačítko „Změnit“ a nastavíte názvy počítačů a název pracovní skupiny. Restartujte počítač.
Nastavení je u obou počítačů téměř stejné, takže článek bude zvažovat oba počítače samostatně, pouze pokud se tato nastavení liší. Spusťte nastavení wifi síť lze provést z jakéhokoli počítače.
Abyste mohli nastavit síťové připojení, musíte:
1. Vstupte do nabídky "Start" (1), poté zadejte položku nabídky "Ovládací panel" (2) .
2. V okně, které se otevře, dvakrát klikněte na levé tlačítko myši na zástupce "Síťová připojení" (3) .
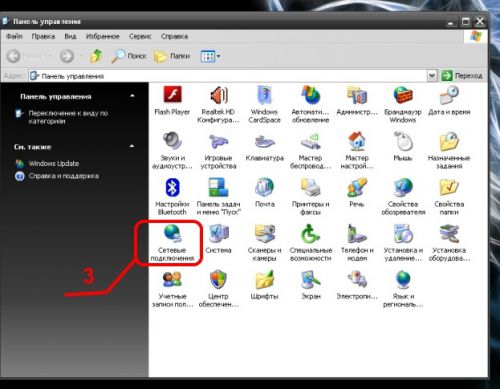
3. Poklepejte na levé tlačítko myši na zástupce "Bezdrátový internetové připojení" (4 ) .
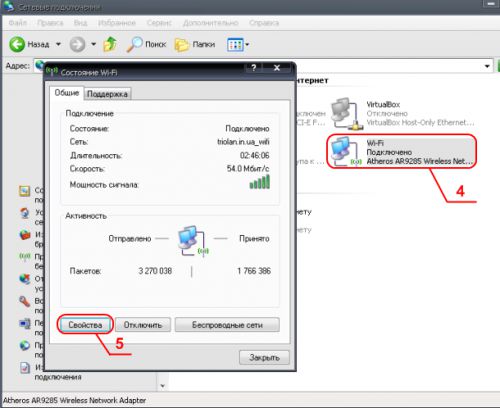
4. Přejděte na "Vlastnosti" (5) "Připojení k bezdrátové síti".
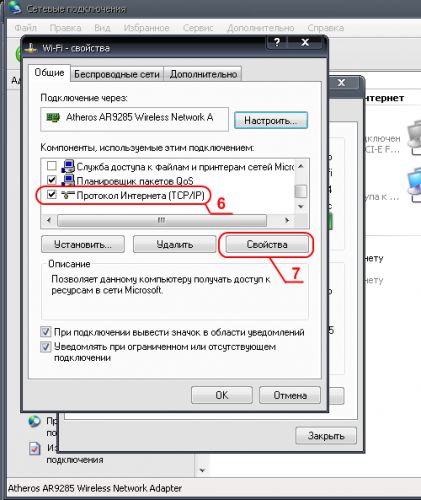
5. V záložce "Všeobecné" Vybrat Internetový protokol (TCP / IP) (6) a stiskněte tlačítko "vlastnosti" (7) .

6. Zaškrtněte políčko proti „Použijte následující IP adresu“ (8) .
7. Dále vyplňte pole IP adresa(192.168.0.1 na prvním a 192.168.0.2 na druhém počítači), Maska podsítě(255.255.255.0 na dvou počítačích), Hlavní brána (192.168.0.1 ) (9 ) .
8. Pole Preferovaný server DNS , Alternativní server DNS (11 ) nechte prázdné nebo vstupte Preferovaný server DNS(192.168.0.1) a stiskněte tlačítko "Dobře" (12) .

9. Přejděte na kartu "Doplňky" (15)(na prvním počítači připojeném k internetu).
10. Zaškrtněte políčko proti "Povolit ostatním uživatelům sítě používat připojení k internetu." tento počítač" (16 ) .

11. Přejděte na kartu "bezdrátové sítě" (17) .
12. Stiskněte tlačítko Přidat (18) .

13. V poli Jméno sítě(SSID) (19) zadejte název, pod kterým bude viditelná vaše síť mezi počítači.
14. V řadě to přímé spojení počítač-počítač ... (20) zatrhnout.
15. V řadě Klíč je poskytnut automaticky (21) zrušte zaškrtnutí políčka.
16. V řadě Ověření (22) dát Kloub.
17. V řadě Šifrování dat (23) dát WEP.
18. V řadě Síťový klíč (24) zadáme heslo pro síť mezi PC dvakrát.
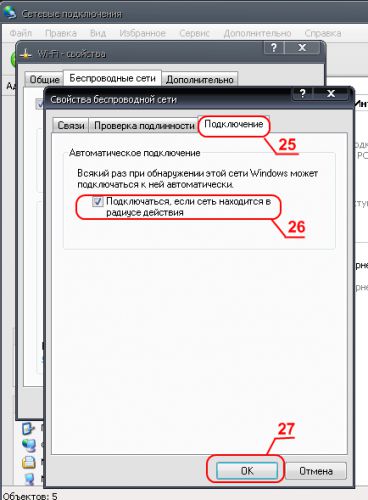
19. Přejděte na kartu Konektivita (25) .
20. V řadě Připojte se, pokud je síť na dohled (26) zatrhnout.
21. Klikejte všude Dobře (27) .
Po provedení těchto operací na počítačích bude dokončeno nastavení sítě mezi nimi.
Jak vytvořit a konfigurovat místní síť mezi dvěma notebooky pomocí operační systém Okna? Toto je jedno z naléhavých témat, o které je zejména zájem mezi „čerstvými“ majiteli počítačů a notebooků. Zajímavé mohou být také různé stránky tohoto problému. správci sítě kteří při nastavování velkého počtu počítačů do sdílené sítě zažívají určitou nešikovnost.
Ve skutečnosti můžete nastavit místní síť mezi počítačem a notebookem, můžete stejným způsobem vytvořit síť mezi dvěma notebooky nebo dvěma počítači. Všechno nastavení sítě mezi dvěma počítači se provádí stejným způsobem, protože jsou všechny propojeny pomocí portu Lan.
Co je místní připojení Lan?
LAN (Local Area Network) Je místní síť mezi počítači, která je určena k výměně dat. Hlavní výhoda LAN sítě spočívá v tom, že můžete mezi notebooky (počítači) vytvářet místní síť a vyměňovat si mezi nimi data vysokou rychlostí. Chcete-li nastavit místní síť mezi notebooky, potřebujete speciální kabel Lan, který je na jednom konci připojen k jednomu notebooku a druhý k druhému. Na délce kabelu nezáleží. Jediná věc, kterou si můžete vybrat, je délka, která je pro vás nejvhodnější ve vztahu ke kritériu, kde budou notebooky v místnosti.
Jak nastavit místní síť mezi dvěma notebooky v systému Windows 7?
1. Připojte kabel Lan k síťovým konektorům obou zařízení
Připojení dvou notebooků pomocí místního kabelu neznamená, že síť začne fungovat. Je nutné doladit parametry, aby síť mezi dvěma počítači začala správně fungovat.
2. Vytvoření domácí skupiny.
Po připojení dvou počítačů v systému Windows 7 vidíme, že se v zásobníku objevilo oznámení „Nalezena neidentifikovaná síť“. Klikneme na odkaz „Centrum sítí a sdílení“, poté přejdeme do centra pro konfiguraci a diagnostiku síťových připojení.
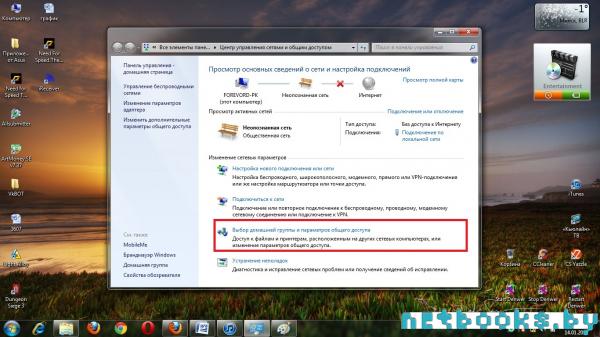
Chcete -li vytvořit místní síť mezi notebooky, musíte přiřadit neznámá síť Stav domova. Chcete -li to provést, klikněte na odkaz „Vybrat domácí skupinu a možnosti sdílení“. Ve vyskakovacím okně přiřaďte stav sítě „Domácí síť“.
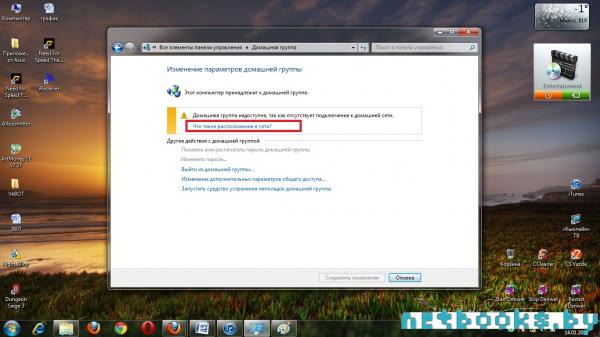
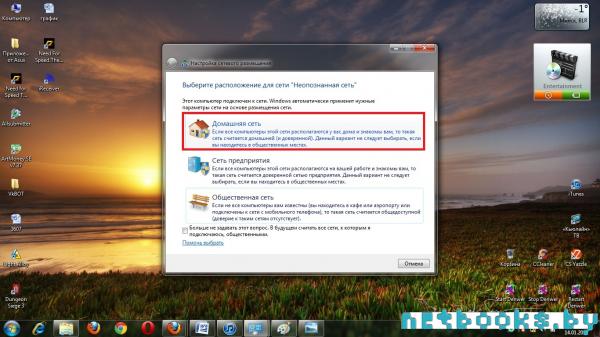
3. Úprava a změna nastavení domácí skupiny
Abyste mohli podrobněji konfigurovat místní síť mezi notebooky v systému Windows 7, musíte upravit některé parametry domácí skupiny. Klikněte na odkaz „Změna parametrů domácí skupiny“, kde zaškrtněte políčka stejná (standardní), jak je vyznačeno na obrázku, nebo vyberte přesně parametry, které potřebujete. Můžete také zobrazit další nastavení, ale data stačí k vytvoření a konfiguraci místní sítě mezi notebooky.
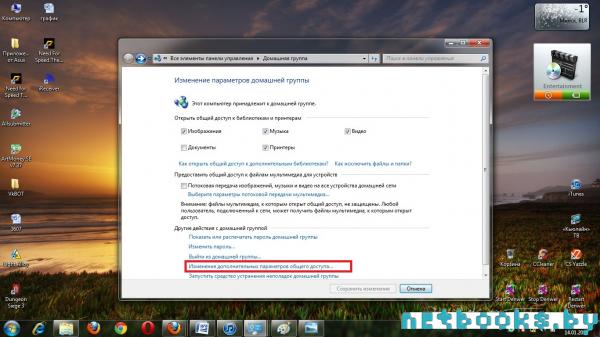
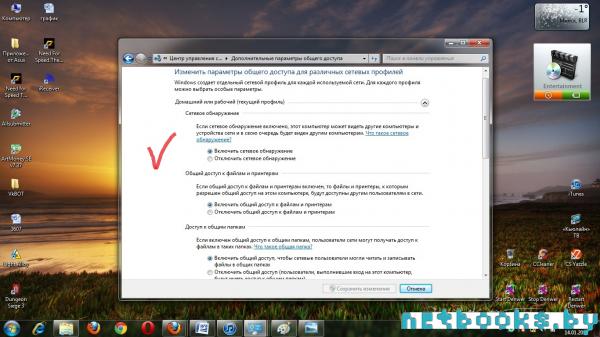
4. Akce „vytvořit místní síť na druhém operačním systému Windows 7“
Nastavení druhého notebooku je mnohem snazší, protože všechny ostatní akce jsou většinou prováděny analogicky. Otevřete „Centrum sítí a sdílení“. Zde musíte vybrat odkaz „ Domácí skupina", Kde musíte kliknout na„ Připojit se “, a poté zadat heslo, které bylo vygenerováno při prvním nastavení místní sítě na notebooku. Síťová nastavení na druhém počítači můžete upravit analogově, jako jsme to udělali u prvního.
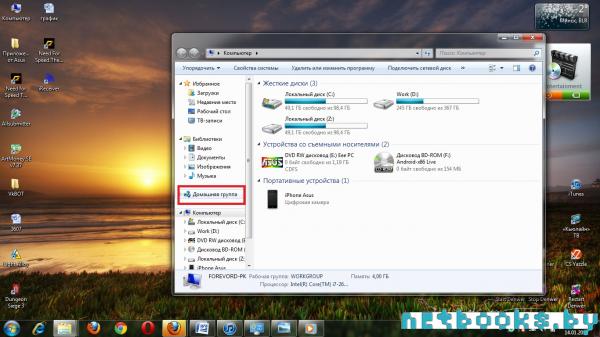
Všechno! Vše je nastaveno a plně funkční. Abyste se o tom přesvědčili, stačí otevřít „Tento počítač“, kde vyberte kartu „Domácí skupina“. Tam uvidíte notebook, který je k vám připojen prostřednictvím místního připojení. Můžeme tedy plně předpokládat, že otázka „ jak vytvořit a konfigurovat místní síť pro dva notebooky nebo počítač “je plně otevřen! Hodně štěstí!)
Problém, jak přenášet data z jednoho počítače do druhého, je celkem běžný. Můžete použít různá média - flash disky, disky atd., Ale nejrychlejší a nejpohodlnější metodou je vytvoření sítě. Můžete rychle vytvořit síť mezi dvěma počítači, zatímco OS nehraje tak významnou roli - možná Windows XP a Windows Vista, nebo Windows 7. Neexistuje žádný významný rozdíl v tom, jak vytvořit síť mezi notebooky nebo síť mezi počítači, takže posloupnost je stejná.
Místní síť
Pro přenos dat je nejrychlejším a nejpohodlnějším připojením síťový kabel. Síťové kabely jako RJ45, které vám umožní vytvořit síť, jsou dvou typů - přímé a křížené, tzv. crossovery. Budete potřebovat křížený kabel, protože lze jej použít k vytvoření sítě mezi dvěma notebooky. Tento kabel můžete zakoupit v počítači nebo jiném železářství.
Abyste rozlišili správný kabel, musíte složit konce jednoho kabelu dohromady. Pokud se barevné kódování uvnitř konektoru neshoduje, jedná se o křížený kabel. Je třeba poznamenat, že všechny moderní síťové karty automaticky rozpoznávají typ připojovaného kabelu a mohou se mu přizpůsobit. Po úspěšném připojení kabelu tedy musíte mezi zařízeními vytvořit samotnou síť. Pro tohle:
- Otevřete „Ovládací panely“ v nabídce „Start“, kde musíte přejít na „Síťová připojení“. Vyberte připojení k místní síti. Pamatujte, že připojení říká „Připojeno“. Klikněte pravým tlačítkem na „Vlastnosti“, kde musíte vybrat „Internetový protokol (TCP / IP)“ a také pravým tlačítkem myši na „Vlastnosti“.
- V "Vlastnosti" vyberte položku "IP-adresa", kde označujeme adresy vašich notebooků. Musí být odlišní.
- V novějších Verze Windows v „Ovládacím panelu“ musíte vybrat „Centrum sítí a sdílení“. A tam otevřete "Správa síťových připojení".
- Také kliknutím pravým tlačítkem myši vyvoláte „Vlastnosti“ kliknutím na „ Místní připojení“. Dále vyberte „Internet Protocol verze 4 (TCP / IP)“ a také zavolejte „Vlastnosti“.
- Zadejte IP adresu a ujistěte se, že se adresy neshodují.
- Je však nutné nejen vytvořit síť mezi dvěma notebooky, ale také zorganizovat výměnu dat a souborů. Chcete -li to provést, musíte jít do „Centra sítí a sdílení“ a zkontrolovat síť. Musí to být soukromé. Pokud je typ sítě odlišný, musíte provést změny v nastavení. Chcete -li to provést, zavolejte položku „Nastavení“. Zde zadejte typ sítě - „Soukromý“.
- Poté, co potřebujete zapnout obecný přístup zjišťování dat a sítě a deaktivujte sdílení chráněné heslem.
Bezdrátová síť
Aby bylo možné vytvořit WiFi síť mezi notebooky je třeba na jednom z notebooků vytvořit síť. Podstata práce Wi-Fi připojení spočívá v přítomnosti hostitele - hlavního zařízení sítě. Obvykle se jedná o router bezdrátový... V případě, že jsou k dispozici dva notebooky, bude hostitelem jeden z nich. Které ze zařízení se stane hlavním „serverem“ nehraje významnou roli.
- Prostřednictvím „Ovládacího panelu“ musíte v systému Windows XP vybrat nabídku „Síťová připojení“. V případě, že Wi-Fi není na notebooku deaktivováno, uvidíte v nabídce síťových připojení logo „Bezdrátové připojení“.
- Pokud je znak neaktivní nebo vůbec není, musíte zapnout napájení pouzdra na notebook. Požadované tlačítko je označeno ikonou antény a bude zvýrazněno žárovkou.
- Ve vašem připojení vyberte Vlastnosti. Zde musíte vybrat „Internet Protocol TCP / IP“ a zavolat „Vlastnosti“, kde zadejte požadovanou IP adresu.
- Vyberte kartu „Bezdrátové sítě“ a otevřete „Pokročilé“. Vyberte typ sítě „Síť mezi počítači“.
- V záložce klikněte na „Přidat“ bezdrátové sítě... V okně, které se otevře, zadejte název sítě do pole naproti nápisu SSID.
- Musíte otevřít „Síťová připojení“ a na druhém notebooku. Klikněte na bezdrátové připojení a klikněte na „Obnovit seznam sítí“.
- Dále musíte vybrat řádek s požadovaným SSID, tj. název nová síť... Pokud je zadáno heslo pro síť, musíte jej zadat při připojování z druhého notebooku. Několik sekund a připojení bude navázáno.


 Připojení tabletu k internetu
Připojení tabletu k internetu Nemohu jít na „Play Market“
Nemohu jít na „Play Market“ Kód Puk na sim kartě po obnovení
Kód Puk na sim kartě po obnovení Proč nejsou SMS zasílány z Tele2 - důvody a co dělat?
Proč nejsou SMS zasílány z Tele2 - důvody a co dělat?