Neznáma síť bez přístupu k Internetu. Neidentifikovaná síť bez přístupu k Internetu
Žijeme sami sebe, aniž by se obtěžovala kohokoliv, a na jednom místě, zapněte počítač a níže na ikonu připojení místní sítě nebo bezdrátová síť WiFi se rozsvítí vykřičníkem. Jdeme dovnitř Centrum pro správu a správu sítě sdílení - a tam ... neznámá síť. Mimochodem, takové oznámení je dáno pouze operačních systémů Windows 7 a Windows 8, na Windows XP Síť jednoduše nefunguje a to je vše. Co mám dělat? Kde běžet? Kdo volám? Nenechte se panicovat, teď na to přijdeme! Chcete-li začít, jestli vy
Neodvažoval se? Proveďte následující kroky v nabídce vpravo, kterou hledáme Změňte nastavení adaptéru.
Otevře se okno sítě. windows Connections. Vyberte adaptér, pomocí kterého jste připojeni k poskytovateli a klikněte pravým tlačítkem myši na něj:
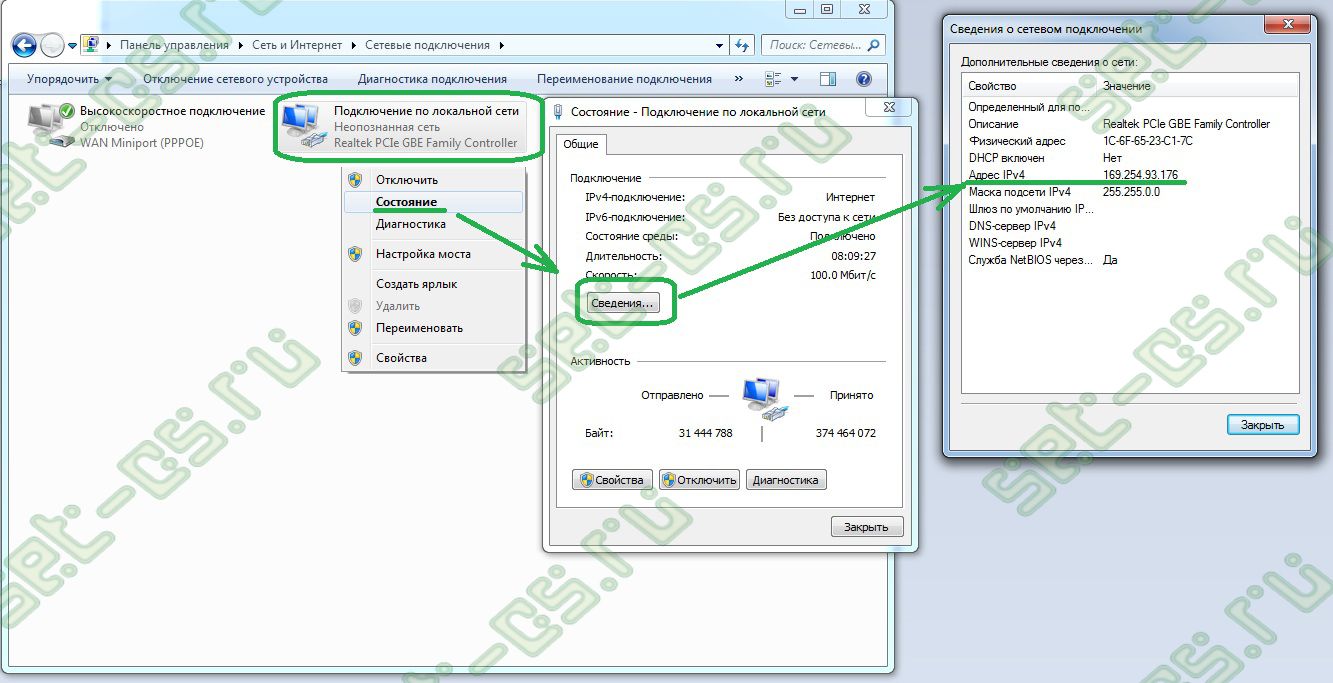
V otevřené kontextové nabídce vyberte položku Stav. Otevře se okno Stav připojení. V tom je nutné stisknout tlačítko Informace. Otevře se okno Informace o připojení k síti, v něm nás zajímá řetězec Adresa IPv4 a Výchozí brána IPv4. Pokud je adresa IP z podsítě 169.254.х.х (jako na obrázku výše), problémem je, že vaší síťové kartě není dynamicky přiřazena adresa IP. Pokud jste připojeni přímo, to znamená, že kabel poskytovatele je připojen přímo k síťové kartě - zavolejte svého poskytovatele. Problém je 99% v zařízení na jeho straně. Pokud jste připojeni přes směrovač, modem nebo optický terminál ONT, nejpravděpodobněji došlo k chybě v nastavení místní sítě nebo vestavěného DHCP serveru.
Abyste to ujistili, je nutné zaregistrovat adresu IP sami. Kromě toho není možné bez nastavení zadat nastavení routeru. Chcete-li zaregistrovat adresu IP v systému Windows 7 a Windows 8 proveďte následující:
V Centrum sítí a sdílení klikněte znovu na odkaz Změňte nastavení adaptéru, v seznamu síťových připojení vyberte správné připojení, klikněte pravým tlačítkem na něj a vyberte položku nabídky Vlastnosti:
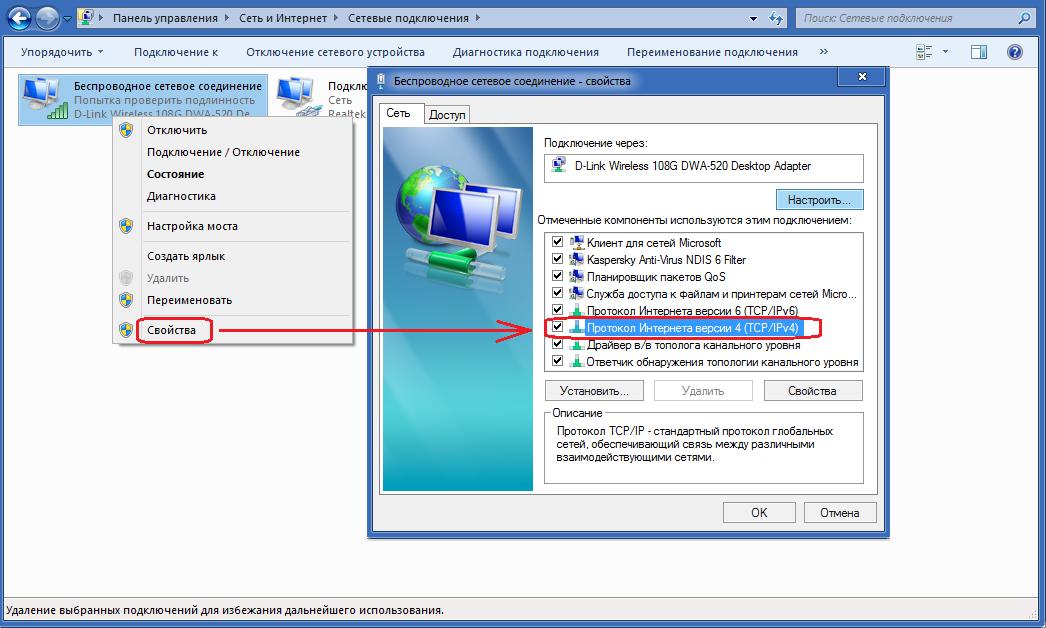
Otevře se okno Vlastnosti. síťová karta. Vyberte položku Internet Protocol verze 4 (TCP / IPv4) a stiskněte tlačítko Vlastnosti. V otevřeném okně je to nutné zaregistrujte adresu IP, síťová maska, brána a adresa DNS:
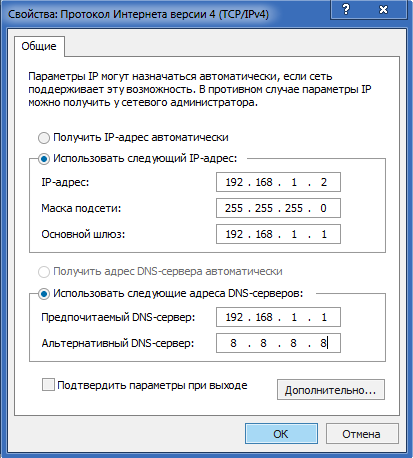
Pro většinu směrovačů (kromě D-Link) by měl přistupovat k následujícím:
Adresa IP — 192.168.1.2
maska — 255.255.255.0
brány — 192.168.1.1
primární DNS — 192.168.1.1
sekundární DNS — 8.8.8.8
Pro routery D-Link:
Adresa IP — 192.168.0.2
maska — 255.255.255.0
brány — 192.168.0.1
primární DNS — 192.168.0.1
sekundární DNS — 8.8.8.8
Jeden z nejběžnějších problémů při připojení k Internetu v systému Windows 10 (a nejen) je zpráva " Neidentifikovaná síť„V seznamu připojení, které je doprovázeno žlutým symbolem vykřičníku v souvislosti oznamovací oblasti a zda je spojení přes Wi-Fi připojení na internet přes router, text“ Žádné připojení k internetu je chráněn. " Ačkoli problém může také nastat při připojení k Internetu prostřednictvím kabelu v počítači.
Tato příručka - podrobně o možných příčin problémů s Internetem a jak opravit „neidentifikované síť“ v různých situacích výskytu problému. Dva další materiály, které mohou být užitečné:.
Jednoduché způsoby řešení problému a odhalení důvodu jeho výskytu
Chcete-li začít na nejjednodušší způsob, jak pochopit, co se děje, a možná i ušetřit čas při opravách chyb „Unidentified Network“ a „Bez připojení k Internetu“ v systému Windows 10, tak jak je popsáno v návodu v následujících kapitolách obtížnější.
Všechny výše uvedené položky se týkají situace, kdy připojení a internet pracují správně až do nedávné doby, ale najednou přestaly.
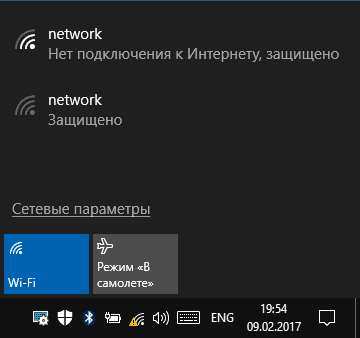
V tomto jednoduchém způsoby, jak opravit a diagnostikovat mě vyčerpaný, se pohybují na další, které zahrnují akce ze strany uživatele.
Ověřte nastavení připojení TCP / IP
Nejčastěji neidentifikovaný síť nám říká, že Windows 10 není schopen získat síťovou adresu (zvláště při opětovném připojení jsme viděli zprávy „Identifikace“ na dlouhou dobu), nebo je zadat ručně, ale není správné. V tomto případě je obvykle řeč o adrese IPv4.
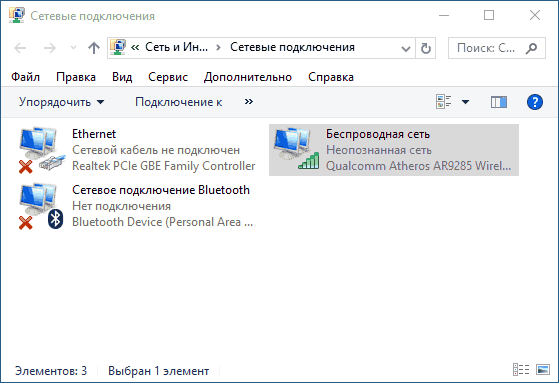
Naším úkolem v této situaci je zkusit změnit parametry TCP / IPv4, můžete to provést následujícím způsobem:
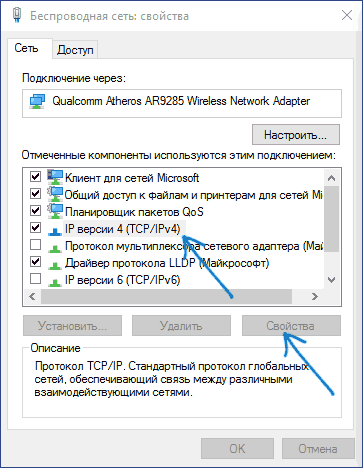
Možná, po tom, zmizí "neidentifikovaná síť" a internet bude pracovat, ale ne vždy:
- Je-li navázáno spojení prostřednictvím poskytovatele kabelové a nastavení sítě jsou již nastaveny na „automaticky získat IP adresu“, a vidíme, že „neidentifikované Network“, pak může být problém s provozovatelem zařízení, v tomto situace je vyčkat (ale ne nutně, může pomoci obnovit parametry sítě).
- Je-li připojení provedeno pomocí routeru a nastavit IP adresu ručně nezmění situace, zkontrolujte: Je možné jít do nastavení routeru přes webové rozhraní. Snad problém s ním (pokusil se restartovat?).
Obnovení nastavení sítě
Zkuste obnovit parametry protokolu TCP / IP zadáním adresy síťový adaptér.
Můžete to provést ručně spuštěním příkazového řádku jménem správce () a zadáním následujících tří příkazů v pořadí:
- netsh int ip reset
- ipconfig / release
- ipconfig / obnovit
Nastavení síťové adresy pro adaptér
Někdy může pomoci ruční nastavení parametru síťové adresy pro síťový adaptér. Můžete to provést takto:
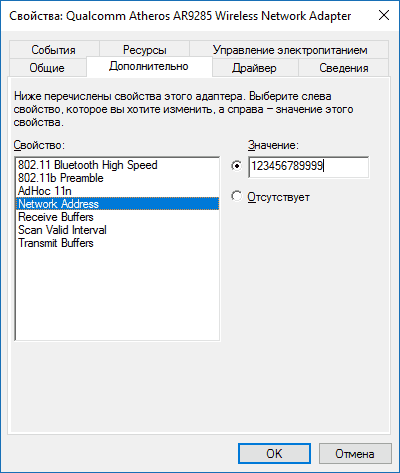
Síťové karty nebo ovladače adaptéru Wi-Fi
Pokud dosud žádná z metod nepomohla vyřešit problém, zkuste nainstalovat oficiální ovladače pro vaši síť nebo bezdrátový adaptér, zvláště pokud jste je nenainstalovali (Windows 10 je nainstalován sám) nebo používá ovladač-pack.
Stáhnout originální ovladače od výrobce vašeho notebooku nebo základní desky a ručně nainstalovat (i když vás správce zařízení říká, že řidič nemusí být aktualizován). Podívej.
Další způsoby řešení problému nerozpoznané sítě v systému Windows 10
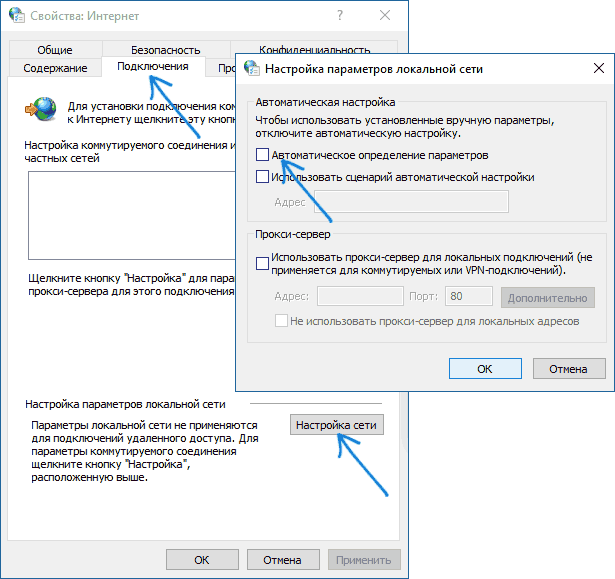
Možná je to všechno, co mohu nabídnout v tomto okamžiku. Doufám, že jeden z cest pro vás pracoval. Pokud ne, připomenout vám ještě jednou zvláštní instrukci, může to být užitečné.
Velmi často při potížích s internetem se zobrazí chybová zpráva "Neidentifikovaná síť bez přístupu k Internetu". Výskyt této chyby může nastat z různých důvodů. Uživatelé proto velmi často nemohou zjistit, jaký je problém.
Pokud se také vyskytne zpráva o neidentifikované síti bez přístupu k internetu, tento materiál by vám měl pomoci. Zde uvažujeme o nejčastějších důvodech, které mohou vést k takovému selhání, a také dávají některé doporučení k jejich odstranění.
Číslo důvodu 1. Problémy s poskytovatelem.
Pokud jste ztratil přístup k internetu a chybové hlášení „Unidentified síť bez přístupu k Internetu“, pak nepropadejte panice. Ve většině případů se tato chyba objevuje z důvodu poruchy poskytovatele Internetu. Proto musíte v první řadě tuto možnost vyloučit a poté provést jakoukoli akci v počítači.
Pro vyloučení možné problémy na straně poskytovatele, zavolejte technickou podporu a nahláste problém. Pokud se v technické podpoře domnívají, že o tomto problému vědí, stačí jen počkat, až to opraví. Pokud technická podpora nepotvrdí problém, můžete začít hledat důvod v počítači.
Důvod 2. Vlečení směrovače.
Pokud se připojujete k Internetu přes router, nejprve ho restartujte. Restartu routeru, můžete vyloučit možné zavěsit-up, čas od času s jakýmkoliv routerem.
Můžete restartovat router přes webové rozhraní nebo jednoduše vypnout router ze zásuvky po dobu několika sekund. O tom jsme už řekli.
Důvod č. 3: Špatně MAC adresa.
Mnoho poskytovatelů Internetu identifikuje uživatele pomocí MAC adresy své síťové karty. Proto pokud změníte adresu MAC v počítači nebo směrovači, který je připojen k poskytovateli Internetu, ztratí se přístup k Internetu. V některých případech může dojít k chybě "Nerozpoznaná síť bez přístupu k Internetu".
Chcete-li tento problém vyřešit, musíte vrátit adresu MAC, kterou jste předtím měli. Musíte to provést na počítači nebo směrovači, který je součástí síťový kabel od poskytovatele.
Důvod č. 4: Nesprávné nastavení připojení.
Dalším možným důvodem pro hlášení neidentifikované sítě bez přístupu k Internetu není správné nastavení připojení.
Většina poskytovatelů internetu používá automatickou distribuci adres IP a domácí směrovače také pracují. Proto ve většině případů pro normální provoz sítě v nastavení připojení musí být povoleno automatické načítání adres IP.
Chcete-li povolit automatické vyhledání adres IP, otevřete připojení přes místní síť (viz výše) a přejděte na položku "Vlastnosti".
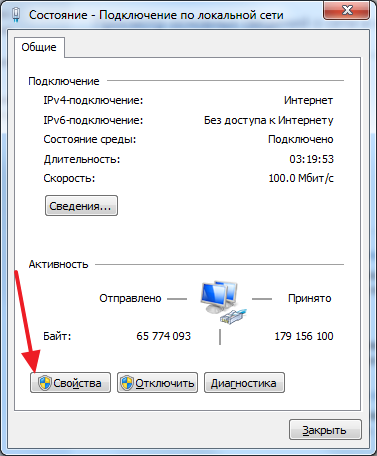


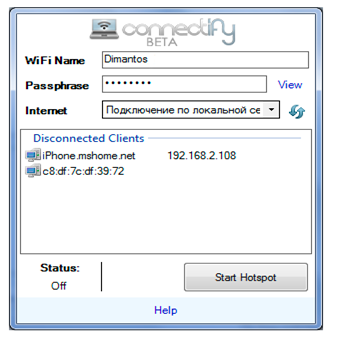 Nakonfigurujte program Connectify
Nakonfigurujte program Connectify Maximální rychlost internetu, nabízené v rámci moderní technologie
Maximální rychlost internetu, nabízené v rámci moderní technologie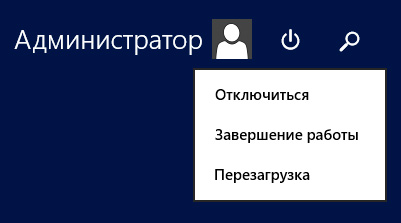 Restartování a vypnutí systému Windows pomocí funkce SHUTDOWN
Restartování a vypnutí systému Windows pomocí funkce SHUTDOWN