Jak konfigurovat síťový adaptér. Síťový adaptér nemá platná nastavení IP. Znovu přijímat nastavení IP
Jednou z běžných situací je uživatelé systému Windows 10, 8 a Windows 7 - Problémy s internetem a zpráva, že síťový adaptér (Wi-Fi nebo Ethernet) nemá platná nastavení IP při použití standardního nástroje pro odstraňování potíží a odstraňování problémů.
Poznámka: Před provedením níže popsaných kroků zkuste odpojit připojení Wi-Fi nebo ethernetového připojení k Internetu a znovu jej zapnout. Chcete-li to provést, stiskněte klávesy Win + R na klávesnici, zadejte příkaz ncpa.cpl a stiskněte klávesu Enter. Klepněte pravým tlačítkem myši na problémové připojení a vyberte možnost "Zakázat". Po vypnutí jej zapněte stejným způsobem. Pro bezdrátové připojení Zkuste také vypnout a opětovně povolit směrovač Wi-Fi.
Nicméně chceme, aby se volba nestala náhodou, a proto k této hodnotě přidělíme 900. Metric = devět set. Poté se vrátíme k metrikám jednotlivých sítí. Zajistili jsme "rozhraní" v souladu s našimi nápady. Síť správy je členem běžné klientské sítě a je odpovědná za komunikaci clusteru s "vnějším světem". Konfigurace síťová karta může být vidět na obrazovce v levém dolním rohu a shlukování na snímek obrazovky níže vpravo. To je naprosto v pořádku a naše okolí je dokonce žádoucí!
Nastavení síťového adaptéru
Konfigurace je v podstatě stejná pro oba adaptéry, takže diskutujeme pouze o jednom. Aby to fungovalo, potřebujete síť co nejrychleji. Z tohoto důvodu také integrujeme propojení clusteru do konfigurace sítě clusteru. Pořadí síťových karet.
Načtení nastavení IP
Pokud nefunkční připojení dostane svou IP adresu automaticky, může být daný problém vyřešen jednoduchou aktualizací adresy IP získané od směrovače nebo poskytovatele. Chcete-li to provést, postupujte takto.
Pokud máte jinou verzi OS (ale je vhodná pro "desítky"), postupujte podle následujících kroků.
Kontrola nastavení IP připojení Ethernet nebo Wi-Fi
Proto musíme v případě potřeby implementovat pořadí síťových rozhraní. Chcete-li to provést, otevře se "Centrum řízení sítě a sdílené"A klikněte na tlačítko" Změnit nastavení adaptéru ". Zde reorganizací síťových rozhraní zaručujeme, že se vedení na seznamu objeví jako první.
Proč jsme v této příkladové konfiguraci vypnuli tuto výjimku? Jednoduchý důvod: již jsme nechtěli komplikovat konfiguraci. Děkujeme Michelu za váš čas a za vaše velmi užitečné připomínky. Přístup k síti lze konfigurovat tak, aby poskytoval různé typy síťových připojení pro virtuální stroje. Virtuální počítač může mít až čtyři aktivní síťové adaptéry, z nichž každý může být konfigurován pro přístup k jinému typu sítě. Na virtuálních počítačích můžete použít následující typy síťových připojení.
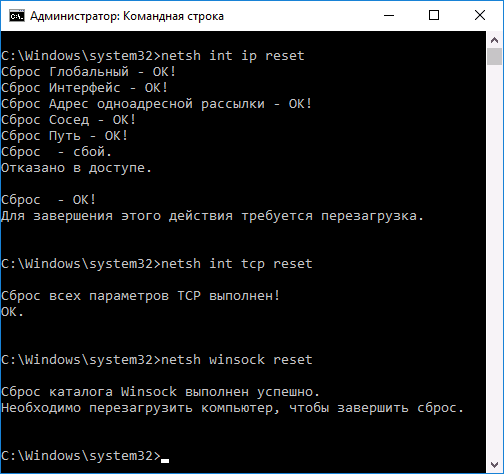
Dejte nám zpětnou vazbu Řešení Chcete-li obnovit nastavení TCP / IP v systému Windows 8.1 a Windows 7, můžete použít nástroj k dispozici ke stažení na oficiální web společnosti Microsoft: https://support.microsoft.com/ru-ru/kb/299357
Po restartování počítače zkontrolujte, zda se internet vrátil do práce, a pokud ne, zda se při odstraňování problémů zobrazí stejná zpráva jako předtím.
Nastavení přístupu k síti pro virtuální počítač
Tento parametr poskytuje pouze síťových připojení mezi virtuálními počítači. Virtuální počítač se objeví a chová se jako samostatný fyzický počítač v síti. Tuto volbu můžete použít výběrem názvu fyzického síťového adaptéru připojeného k požadované síti. Sdílená síť. Tato možnost je k dispozici pro první síťový adaptér ve virtuálním počítači. Při použití této možnosti se virtuální počítač v síti nezobrazuje jako samostatný počítač. Nicméně výkon není tak dobrý jako výkon v módu mostu. Proveďte jeden z následujících úkonů: Ve složce Virtuální počítače klepněte pravým tlačítkem myši na název virtuálního počítače a vyberte možnost Nastavení.
- Tento parametr je někdy označován jako "mostový režim".
- Máte možnost volby mezi kabelovými a bezdrátovými síťovými adaptéry.
- Otevřete nastavení virtuálního stroje.
- V okně virtuálního stroje otevřete nabídku "Nástroje" a klikněte na tlačítko "Nastavení".
Kontrola nastavení IP připojení Ethernet nebo Wi-Fi
Další možností je ruční kontrola nastavení IP a v případě potřeby je změnit. Po provedení změn uvedených v jednotlivých bodech zkontrolujte, zda byl problém vyřešen.
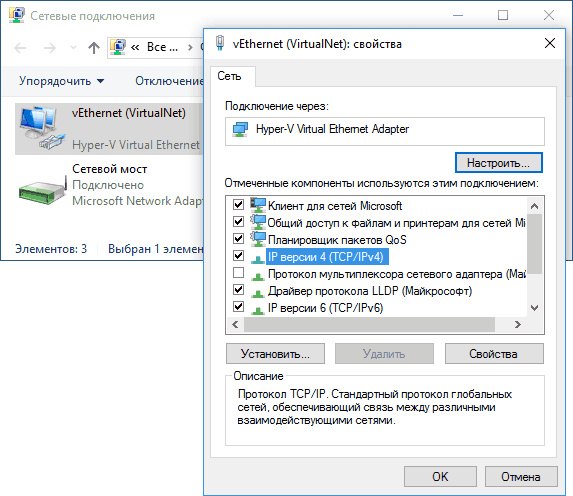
Pokud nic z toho není užitečné, vyzkoušejte možnosti v následující části.
Když přidáte síťový adaptér, nejprve se vypne. Chcete-li připojit síťový adaptér k dostupnému typu připojení, vyberte jej v rozevíracím seznamu vedle dostupného síťového adaptéru. Rychlejší a stabilnější spojení s síťový kabel výhodně pro přenos dat místní síti. Klepněte pravým tlačítkem myši na ikonu sítě na hlavním panelu a vyberte možnost Otevřít síť a sdílení.
Nebo vyhledejte "síťová připojení" v nabídce Start. V levém podokně klikněte na tlačítko "Změnit nastavení mapy". Přejděte do části Pokročilé a Pokročilé nastavení. Upravte prioritu různých síťových adaptérů výběrem řádku a stisknutím šipek nahoru a dolů napravo.
Další důvody, proč síťový adaptér nemá platná nastavení IP
Kromě popsaných kroků mohou být v situacích s "přijatelnými parametry IP" pachatelé programy třetích stranzejména:
- Bonjour - pokud jste nainstalovali nějaký software od společnosti Apple (iTunes, iCloud, QuickTime), pak s velkou pravděpodobností v seznamu instalovaných programů máte bonjour. Odstranění tohoto programu může vyřešit popsaný problém. Přečtěte si více :?
- Pokud je ve vašem počítači nainstalován antivirový nebo firewall jiného výrobce, zkuste je dočasně zakázat a zkontrolujte, zda problém přetrvává. Pokud ano, pokuste se odstranit a znovu nainstalovat antivirový program.
- Ve Správci zařízení systému Windows zkuste odstranit síťový adaptér a poté v nabídce zvolit "Akce" - "Aktualizace konfigurace hardwaru". Bude přeinstalaci adaptéru, někdy to funguje.
- Možná bude instrukce užitečná.
To je všechno. Doufejme, že některé způsoby, jak se dostaly do vaší situace.
První krok: Instalace softwaru a ovladačů
Byla zohledněna priorita síťových karet. Zapněte pracovní plochu nebo notebook. Po zobrazení výzvy zadejte heslo. Ujistěte se, že je k dispozici, pokud jej budete potřebovat. Po zobrazení výzvy vyberte požadovaný jazyk. Přečtěte si licenční smlouvu a klikněte na tlačítko Ano.
Po zobrazení výzvy restartujte počítač. Pokud potřebujete restartovat počítač, počkejte, než chcete pokračovat v kroku 2, a dokončete operaci restartu. Ikona konfiguračního nástroje se nyní zobrazí na ploše vedle hlavního panelu úloh. Ikona konfigurační utility bude mít odlišnou barvu v závislosti na stavu. bezdrátová síť: červená znamená, že je síť odpojena, zelená je připojena.
Tento článek vám pomůže rychle reagovat na vaše dotazy. Můžete také studovat materiál v plné výši získat kompletní obraz o konfiguraci sítě v systému Windows 7.
Rychlá navigace pro nalezení správných částí publikace:
Úvod
Nákup operačního systému Windows 7, musí být uživatel připraven na to, že dříve nebo později bude čelit úkolu nastavení sítě v operačním systému. Pro některé, tento úkol není velký problém. Obvykle je instalace a konfigurace sítě v systému Windows 7 dalším krokem po instalaci systému Windows 7 ( pokud jste nenainstalovali systém Windows 7 a nejste si zcela jisti nezbytnými kroky, měli byste si přečíst tuto část: Instalace systému Windows 7).Krok konfigurace sítě je nutný pro následující instalační kroky:
Poklepejte na ikonu konfiguračního nástroje. Když je aktivován konfigurační nástroj, můžete vyhledat síť, která se má připojit nebo zadat data pro určitou síť. Najděte požadovanou síť v seznamu, vyberte ji a klikněte na odkaz. Pokud se požadovaná síť v seznamu neobjeví, klepněte na tlačítko Aktualizovat a opakujte vyhledávání. Je-li v bezdrátové síti povoleno zabezpečení a chcete vytvořit spojení nebo zadat síťová data, musíte nakonfigurovat profil. Nastavení bezdrátových nástrojů v této uživatelské příručce.
Po připojení k bezdrátové síti přejděte na kartu Stav komunikace. Zobrazí se tři ikony představující počítač, bezdrátové zařízení a internet. Pokud se mezi třemi ikonami zobrazí počet nulových a nulových čísel, je uživatel připojen k bezdrátové síti a Internetu. Pokud se však mezi ikonou počítače a ikonou středu bezdrátového zařízení pohybuje jedno a nulové číslo, uživatel se k němu připojuje, nikoli však k Internetu.
- stáhnutí současných distribucí antivirového softwaru z Internetu;
- načítání nejnovější verze přehrávač videa, webový prohlížeč;
- v případě potřeby stáhněte ovladače ze sítě pro některá zařízení vašeho počítače (pokud nebyly staženy a nainstalovány automaticky, nebo pokud instalační disky chybějící);
- použití XBOXu;
- výměna dokumentů a rychlý přístup k serveru sdílené zdroje více počítačů nebo notebooků. V takovém případě musíte k Internetu používat konfiguraci kabelové nebo bezdrátové sítě. Jeden počítač nebo notebook zpravidla slouží jako druh internetového distributora pro všechny ostatní jednotky výpočetní techniky..
Totéž platí pro MAC adresy a masky podsítě. Všechna tato nastavení zůstávají stejná, uživatelé již dlouho obeznámeni. Byly provedeny některé změny kromě rozhraní ovládacího panelu a jeho bodů, přes které jsou přístupné parametry sítě. Všechno ostatní bez významných změn. Jedná se o další nepochybnou výhodu systému Windows 7. Uživatelé, kteří již dříve používali systém Windows XP, budou moci snadno pochopit nový operační systém. Typická nastavení lokální sítě v populárních operačních systémech, jako jsou Windows Vista, Windows 7 a Windows Server 2008/2008 R2, začíná takovouto komponentou pro konfiguraci vlastností sítě, například "".
Spuštění automatické opravy pevných sítí
V části Příručka pro odstraňování problémů nelze provést přístup k Internetu. Pokud se stále nemůžete připojit k síti nebo je aktivována ochrana sítě, přejděte do části Odstraňování problémů v této příručce. Tím se spustí správce všech systémových služeb. V seznamu Služby klepněte pravým tlačítkem na službu Kabelovaná automatická konfigurace a vyberte Vlastnosti.
Nakonfigurujte 1 ověřování
Poté klikněte na tlačítko Spustit. Nyní musíte nakonfigurovat ověřování. Klepněte pravým tlačítkem na ikonu síťového připojení a vyberte. V centru sítí a sdílení klepněte vlevo na nabídku. Uvidíte seznam síťových adaptérů v přístroji. Pravděpodobně bude více, takže musíte najít ten správný. Klepněte pravým tlačítkem myši a vyberte položku Vlastnosti. Ve vlastnostech síťového adaptéru přejděte na kartu Authentication.
Tento nástroj pro konfiguraci vlastností umožňuje uživateli vybrat síťové umístění, nastavit sdílení tiskáren a souborů a zobrazit síťovou mapu. Můžete také sledovat stav všech síťových připojení. Je velmi pohodlné a praktické.
Jak a kde otevřít komponentu Centrum sítě a sdílení
Před použitím plné funkčnosti pro vytváření parametrů sítě je třeba ji najít a otevřít. Jedna z následujících akcí vám pomůže otevřít aktivní okno " Centrum sítí a sdílení»:Jak můžete vidět, pokud jste opatrní a přečíst vše, pak s hledáním komponenty Network and Sharing Center by neměly vzniknout žádné problémy. Je třeba poznamenat, že k rozšíření rozsahů adres IP používaných v systému Windows 7 byl kromě stávajícího protokolu IPv4 přidán nový protokol - protokol IPv6. Je pravda, že poskytovatelé ji dosud nezabývali a není známo, kdy k tomu dojde. S největší pravděpodobností byli tvůrci systému Windows 7 před křivkou. 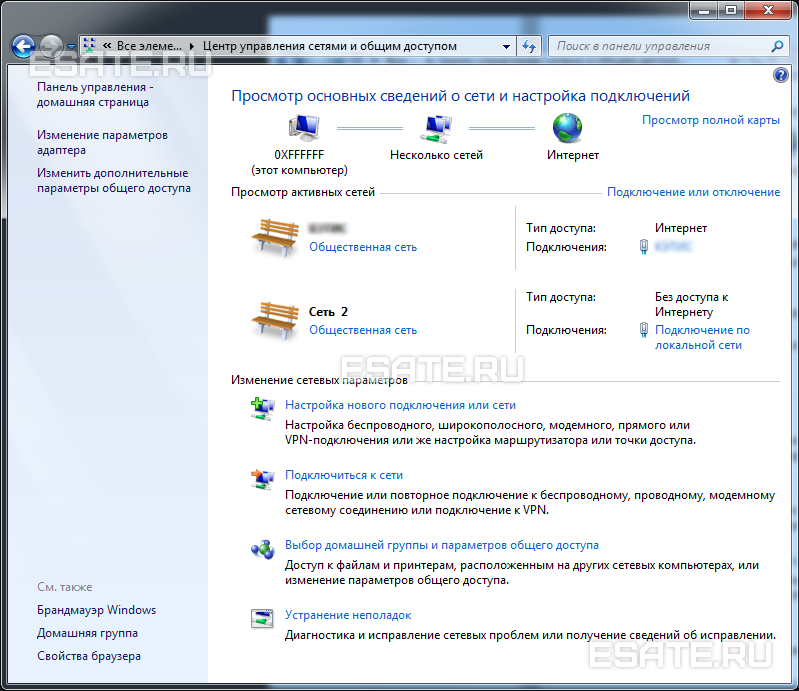 Obrázek 1. Na obrázku je zobrazeno Centrum sítí a sdílení.
Obrázek 1. Na obrázku je zobrazeno Centrum sítí a sdílení.
Klikněte na tlačítko Nastavení. Ve vlastnostech síťového adaptéru na kartě "Kontrola" klikněte na " Pokročilá nastavení". Zaškrtněte políčko "Zadejte režim autentizace", vyberte "Zkontrolovat uživatele" a klikněte na "OK". Uvidíte podrobné informace o všech síťových adaptérech v počítači. Adaptér, který hledáme, možná místní připojení zobrazeny ve sloupci "Název připojení". Chcete-li konfigurovat přístup k radiové síti, budete potřebovat fyzickou adresu adaptéru, zde si všimnete.
V nabídce uvidíte na trati internetový odkaz, klikněte na něj. Přepněte na vlastnosti připojení k síti. Klikněte na tlačítko "Start", pak na položku "Ovládací panely", poté na položku "Síť a Internet", poté na položku "Centrum sítí a sdílení" av levém menu vyberte možnost "Změnit nastavení adaptéru". Klepněte pravým tlačítkem na ikonu Připojení k místní síti a vyberte Vlastnosti. Zadejte funkci síťového adaptéru. Klikněte na záložku "Ověřování".
Co znamená síťové umístění počítače?
Pochopte, co " Umístění v síti"Musíte dokonce začít pracovat s touto důležitou součástí. Pro všechny počítače je tento parametr nastaven automaticky při prvním připojení k vybrané síti. To platí také pro bránu firewall a nastavení zabezpečení vybrané sítě. Všechny jsou také automaticky konfigurovány při prvním připojení počítače nebo notebooku k síti.
Operační systém Windows 7 podporuje současně více aktivních profilů. To umožňuje nejvíce zabezpečit použití více síťových adaptérů, které mohou být připojeny k různým sítím.
Mimochodem, systém Windows Vista používá nejpřísnější profil brány firewall pro všechna síťová připojení. Možná to je důvod, proč Vista není tak populární jako Windows 7.
Obnovení nastavení sítě
Zaškrtněte políčko "Zadejte ověření", vyberte "Ověřování uživatele" a klikněte na "Uložit pověření". Jako první krok musíme objasnit, jakým způsobem používáme operační systém. Zvolte možnost "Síť a Internet napravo" v části "Síťová připojení a úložiště".
- Stačí kliknout pravým tlačítkem myši na ikonu oznámení v oznamovací oblasti.
- Vyberte možnost Síťové a výměnové centrum.
- Vyberte možnost "Zobrazit úlohy" a "Stav sítě pro nastavení sítě a Internetu".
- Otevřete centrum sítě a centra: klikněte na oznamovací oblast.
- Klepněte na tlačítko "Otevřít síťové připojení a centrum chatu".
- Nebo přejděte na tlačítko "Start" a vyberte "Ovládací panely".
- Obraťte se na odkaz pro odkaz Změnit adaptér.
Existují čtyři hlavní typy umístění v síti.:
| Prvním typem je domácí síť. Již od samotného názvu je jasné, že toto síťové umístění je určeno pro počítač, který se používá doma. Používá se také v sítích, ve kterých se všichni uživatelé dobře znají. Takové počítače mohou nejen vytvářet, ale také připojovat domácí skupiny. Obvykle je pro usnadnění uživatelů při použití domácí sítě automaticky rozpoznáno zjišťování sítě. Domácí sítě poskytují všem počítačům vysoce kvalitní přístup k síti. | |
| Druhým typem je síť podniku nebo organizace. Tento typ síťového umístění také umožňuje automaticky vyhledávat v síti. Rozdíl od domácí sítě je, že není možné připojit nebo vytvořit počítač domácí skupiny. Síť je určena výlučně pro profesionální aktivity v podniku, organizaci nebo kanceláři. Tento typ se nazývá zkrácená forma (SOHO), tj. Používá se v malé kancelářské síti. | |
| Třetí typ je veřejná síť. Kavárny, letiště, vlakové nádraží a další veřejné prostory - zde se používají počítače třetího druhu sítě. Ve výchozím nastavení je možnost připojit se k domovským skupinám v tomto místě zakázána. Detekce sítě je také zakázána. Bez nadsázky lze říci, že je to nejpřísnější uspořádání. | |
| Čtvrtým typem je síť domény. Poloha sítě typu domény se téměř neliší od pracovní síti. S výjimkou skutečnosti, že v doméně je konfigurace zjišťování sítě a brány firewall systému Windows určena zásadami skupiny. To platí také pro síťovou kartu. Aby mohla existující síť automaticky přijímat typ síťové polohy "Domain", počítač musí být připojen pouze k doméně služby Active Directory. Pouze v tomto případě se síť může stát doménou. |
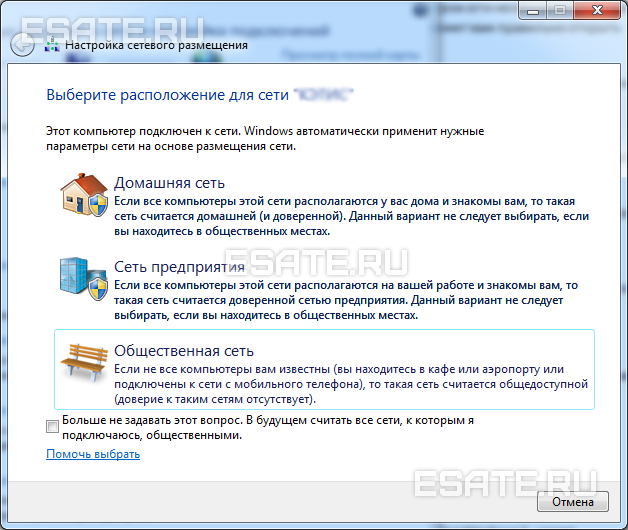 Obrázek 2. Výběr umístění počítače v síti.
Obrázek 2. Výběr umístění počítače v síti.
Mapa sítě
Chcete-li zobrazit umístění všech zařízení zahrnutých do určité místní sítě, použijte mapu sítě. Toto je grafické znázornění síťových zařízení a schéma, pomocí něhož jsou navzájem propojeny.Mapu sítě můžete vidět ve stejném okně "Centrum sítí a sdílení". Je pravda, že zde je zobrazena pouze místní část síťové karty. Jeho uspořádání je přímo závislé na dostupných síťových připojeních. V levém horním rohu se zobrazí obrazovka počítače, na kterém je mapa vytvořena. Vlevo se zobrazí zobrazení ostatních počítačů v podsíti.
 Obrázek 3. Příklad síťové mapy.
Obrázek 3. Příklad síťové mapy.
Mapu sítě můžete zobrazit kdykoliv. Je pravda, že pouze pro místa jako " Domácí síť"A" Enterprise Network ". Pokud má uživatel zvědavost pro zobrazení map pro umístění "Domain network" nebo "Public network", uvidí zprávu, že správce sítě implicitně vypne síťovou zprávu. Správce sítě může povolit mapování pomocí skupinových zásad.
Pokud ne, jednoduše ji nainstalujte. Před provedením adaptéru doporučujeme zjistit, který typ je pro vás nejvhodnější. Je také důležité vědět, zda vaše operačním systémem Tento adaptér a případně ovladače jsou dodávány s ním. Pokud s takovými událostmi nemáte zkušenosti, doporučujeme vám kontaktovat někoho, kdo se s tímto problémem zabývá.
Pokud již máte k počítači připojen adaptér, zapněte jej a počkejte na načtení operačního systému. Po zjištění nového vloženého hardwaru se spustí průvodce instalací. Pokud je vše v pořádku, průvodce automaticky vyhledá potřebné ovladače nebo vás vyzve k vložení instalačního média. Pokud budete postupovat podle pokynů, instalace bude obvykle úspěšně dokončena a po restartování počítače bude počítač připraven k použití.
Ve Windows 7 nejsou za provozování síťové mapy zodpovědné žádné, ale dvě komponenty. To je Linková vrstva (Topologie odkazové vrstvy Objevte Mapper - Mapovač LLTD). Je to důležitá součást, která požaduje, aby zařízení v síti byla zahrnuta do mapy.
Síťová připojení
V " Síťová připojení»Zobrazí se celá sada dat, která uživatel potřebuje k připojení počítače k Internetu, místní síti nebo jinému počítači z domácí sítě.Tato data jsou k dispozici ke sledování pouze po instalaci všech potřebných ovladačů pro každý síťový adaptér v systému Windows 7 a po automatické konfiguraci všech síťových připojení na určitém místního počítače nebo notebooku.
Existuje několik způsobů přístupu a nastavení vlastností síťového adaptéru. Zde si vyberte vhodný adaptér a spusťte vlastní přizpůsobení. Nastavení potřebujete znát správné nastavení u poskytovatele internetu. Tyto hodnoty jsou ve skutečnosti komunikační adresou, se kterou ostatní počítače hovoří s počítačem. Je velmi důležité správně nastavit tyto hodnoty, protože to jsou základní a nejdůležitější nastavení.
Tato možnost však není za žádných okolností vhodná a v některých případech může být velmi nevýhodná. Můžete také použít volbu dynamického nastavení, pokud ji síť povoluje. Vzhledem k tomu, že komunikace prostřednictvím tohoto protokolu probíhá prostřednictvím několika typů paketů a velkého počtu aplikačních portů, lze tuto zprávu rozlišit a proto ji efektivně filtrovat.
Existuje několik jednoduchých a přístupných způsobů, kterými můžete snadno a rychle otevřít " Síťová připojení»: 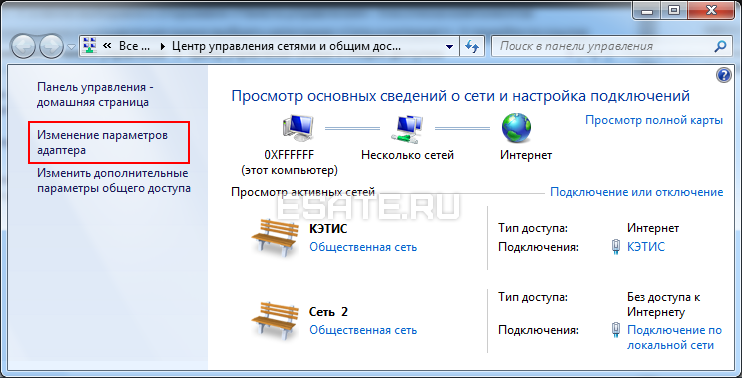
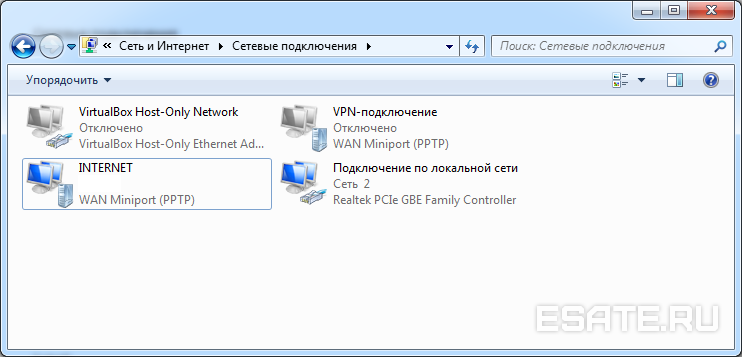 Obrázek 5. Okno Síťová připojení
Obrázek 5. Okno Síťová připojení
"Okno" Centrum sítí a sdílení"Podobně jako okno Windows XP. Všechny podrobné informace o síťovém připojení lze získat výběrem volby "Vlastnosti" pro konkrétní síťový adaptér (viz obrázek 6). V systému Windows 7, chcete-li nakonfigurovat síťové připojení v okně "Vlastnosti", vyberte možnost "Internet Protocol Version 4". Ve stejném okně můžete také provést potřebná nastavení pro brány, masky podsítě, servery DNS, adresy IP atd. Všechny tyto informace lze získat od poskytovatele internetového připojení, který poskytuje službu přístupu k Internetu.
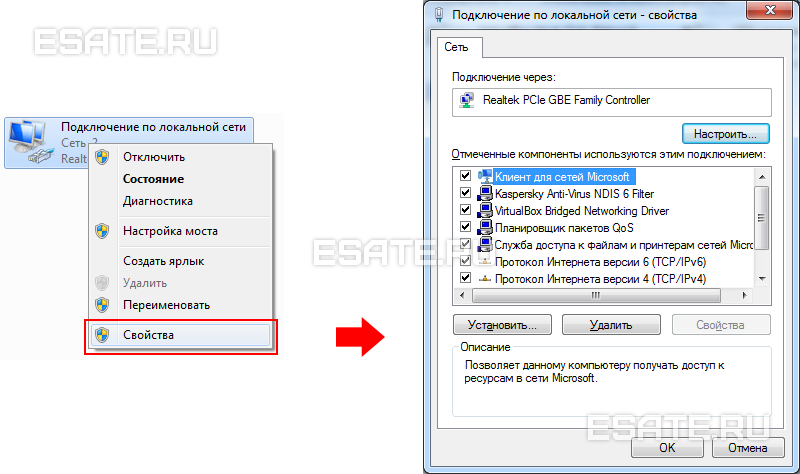 Obrázek 6. Jak zobrazit MAC adresa síťová karta (síťový adaptér).
Obrázek 6. Jak zobrazit MAC adresa síťová karta (síťový adaptér).
Přejmenovat síťový adaptér
Vývojáři systému Windows 7 se ujistili, že výchozí operační systém přiřazuje jména "Připojení k místní síti" všem síťovým připojením nebo jinou možnost - "Připojit k bezdrátové síti". Pokud má počítač uživatele více než jedno síťové připojení, systém přiřadí také číslo k připojení. Existují tři způsoby, jak přejmenovat název kteréhokoli vytvořeného připojení.- První cesta. Vyberte síťové připojení a klikněte na tlačítko "Přejmenovat připojení" umístěné na panelu nástrojů. Po zadání nového jména stiskněte tlačítko Zadejte;
- Druhá cesta. Použití klíče F2: stiskněte, zadejte nový název a uložte jej pomocí stejného tlačítka Zadejte;
- Třetí cesta. Chcete-li přejmenovat síťové připojení vybrané ze seznamu, klepněte pravým tlačítkem na něj, vyberte příkaz Rename z kontextového menu, které se zobrazí, přejmenujte a uložte změny pomocí známého klíče Zadejte;
Stav sítě
Kromě možnosti přejmenování připojení můžete také v tomto okně zjistit stav sítě. Pomocí tohoto okna, které se nazývá "Stav sítě", můžete kdykoliv zobrazit nejen data o síťovém připojení, ale také zjistit takové podrobnosti jako MAC adresa, IP adresa a mnoho dalších užitečných a zajímavých informací.Existují poskytovatelé, kteří uživatelům umožňují přístup na Internet pomocí MAC adresy síťové karty. Pokud se z nějakého důvodu změní síťová karta nebo se vymění celý počítač, změní se také MAC adresa a přístup k internetu se zastaví. Pro nové připojení k internetu musíte nainstalovat potřebnou fyzickou adresu (MAC adresu).
Chcete-li zobrazit aktuální MAC adresustejně jako úplné informace o připojení, musíte klepnout pravým tlačítkem myši na připojení k místní síti a potom v kontextové nabídce, která se otevře, vyberte položku "Stav" (viz obrázek 7).
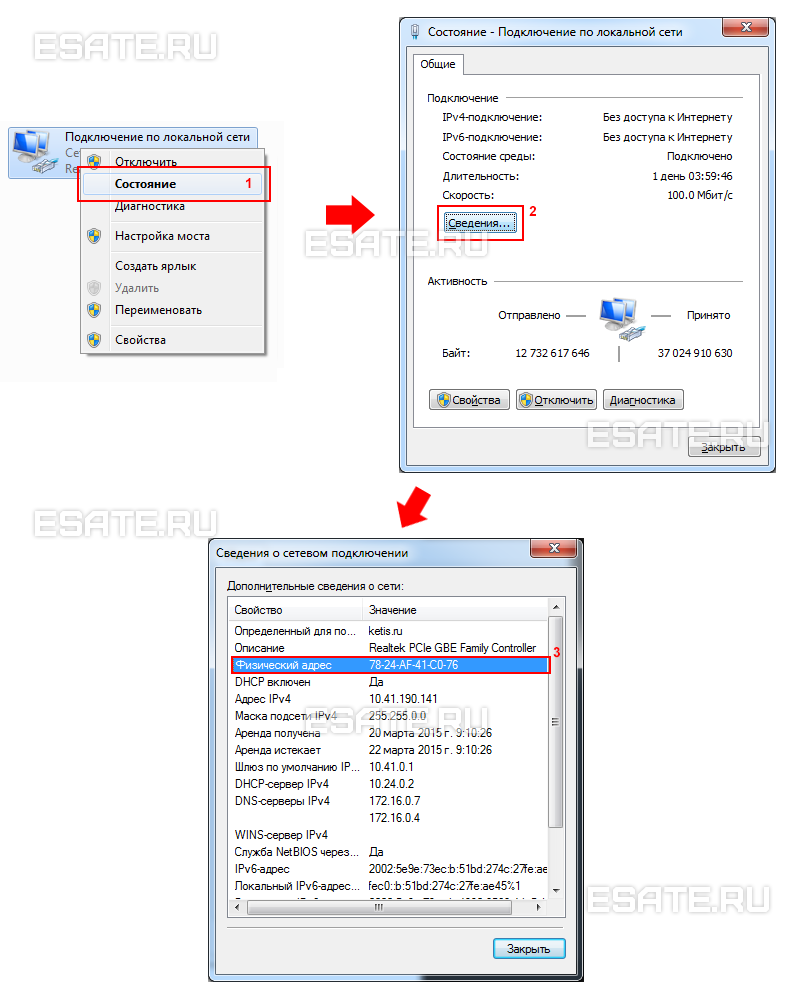 Obrázek 7. Jak zobrazit MAC adresu síťové karty (síťový adaptér).
Obrázek 7. Jak zobrazit MAC adresu síťové karty (síťový adaptér).
Chcete-li změnit aktuální MAC adresu, musíte kliknout na tlačítko " Nastavení»Vedle názvu konkrétní síťové karty a najít možnost na kartě" Upřesnit ", která se otevře Síťová adresa (viz obrázek 8).
Ve výchozím nastavení je v systému Windows 7 nastavena výchozí adresa MAC síťové karty. Chcete-li jej změnit, musíte přepnout na možnost "Hodnota" a zadejte požadovanou adresu.
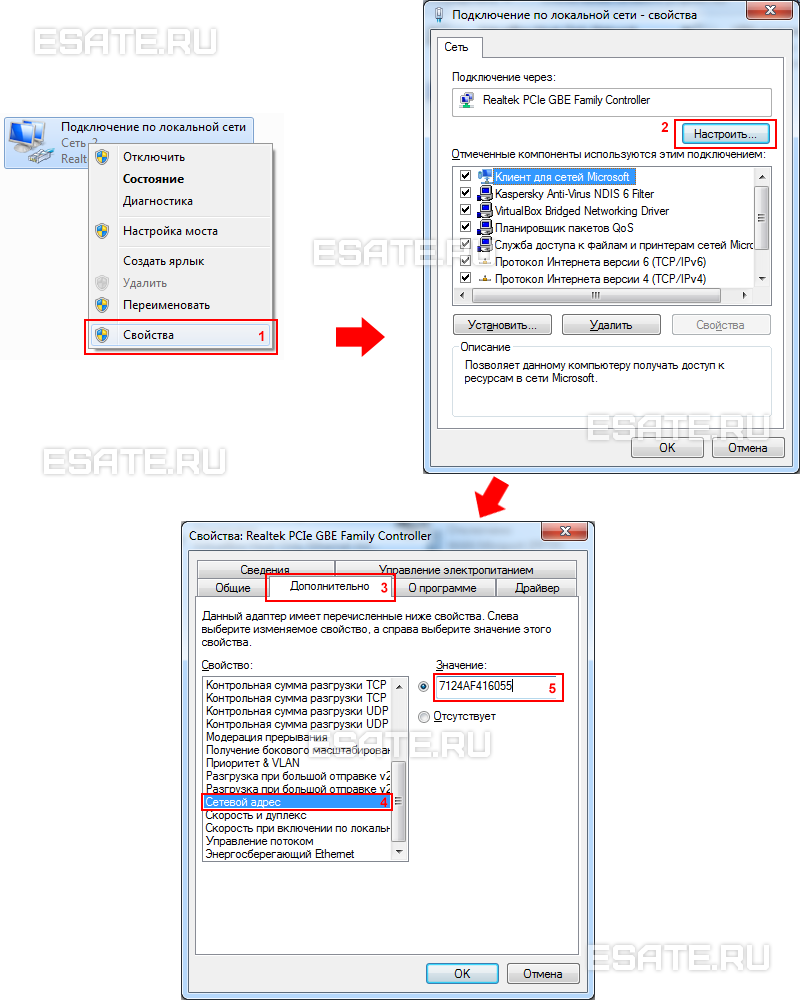 Obrázek 8. Jak změnit adresu MAC síťové karty (síťový adaptér).
Obrázek 8. Jak změnit adresu MAC síťové karty (síťový adaptér).
Síťová diagnostika
Pokud nastane situace, kdy dojde k neočekávaným chybám nebo závadám v provozu vašeho síťového připojení, můžete je eliminovat diagnostikou připojení. Diagnostický nástroj naleznete v okně Síťová připojení.Vyberte okno " Odstraňování problémů", Což nabízí analýzu stavu připojení možné poruchy a řešení problémů. Chcete-li spustit diagnostiku, musíte klepnout pravým tlačítkem na síťové připojení a v kontextovém menu zvolit příkaz Diagnostika.
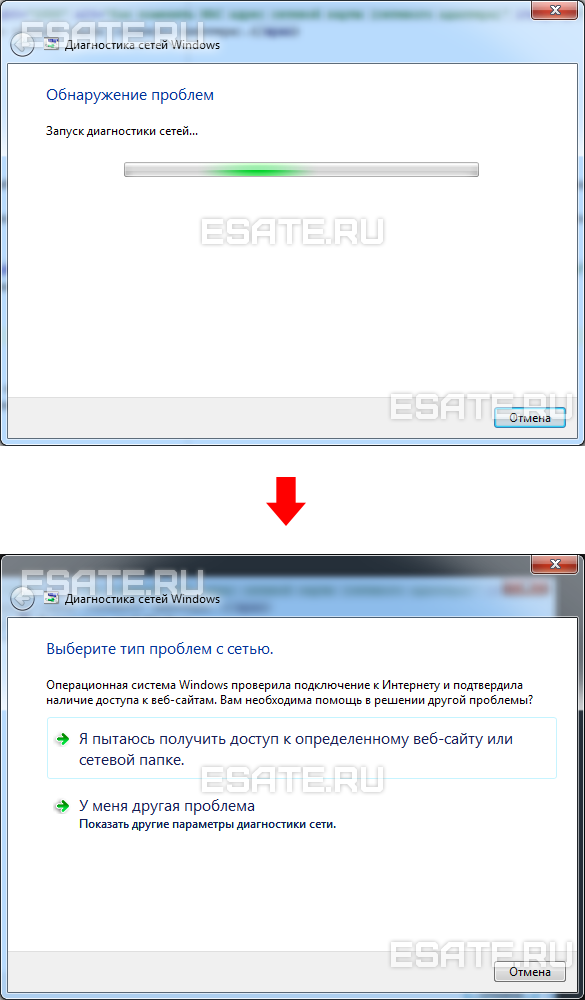 Obrázek 9. Otevření Průvodce připojením k místní síti.
Obrázek 9. Otevření Průvodce připojením k místní síti.
Druhým způsobem, jak spustit kontrolu parametrů síťového připojení, je vybrat požadovanou síť a kliknout na tlačítko "Diagnostika připojení". Tlačítko lze vidět na panelu nástrojů.
V dialogovém okně, které se otevře, stačí postupovat podle pokynů průvodce řešením diagnostiky připojení. Nic složitého.
Odpojení síťového zařízení (síťový adaptér)
Někdy existují situace, kdy se problémy s připojením k síti nevyřeší pomocí průvodce odstraňováním problémů, ale jednoduše odpojením síťového adaptéru od počítače. To lze snadno provést jedním z následujících způsobů:- Vyberte síťové připojení a klikněte na tlačítko "Odpojit síťové zařízení" umístěné na panelu nástrojů.
- Klepněte pravým tlačítkem myši na síťové připojení a vyberte příkaz "Zakázat" v kontextové nabídce, která se zobrazí;
Závěr
Článek podrobně popisuje konfiguraci, připojení a diagnostiku síťových připojení.Máte-li pochybnosti o vašich vlastních nastaveních a síťovém připojení, je lepší požádat o pomoc odborníků nebo si přečtěte článek znovu pečlivě.


 Ceny. Území NCC
Ceny. Území NCC HDMI nefunguje na notebooku
HDMI nefunguje na notebooku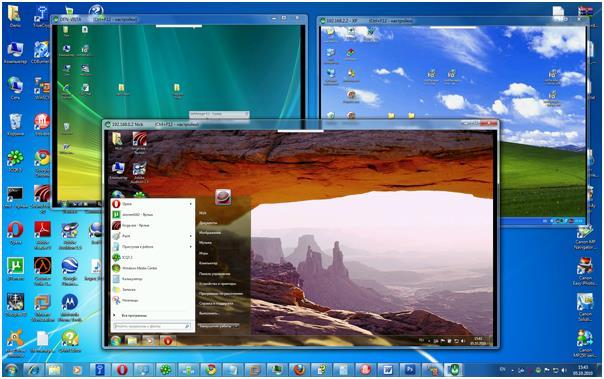 Vzdálený přístup k jinému počítači nebo jak ovládat počítač jiného uživatele prostřednictvím Internetu
Vzdálený přístup k jinému počítači nebo jak ovládat počítač jiného uživatele prostřednictvím Internetu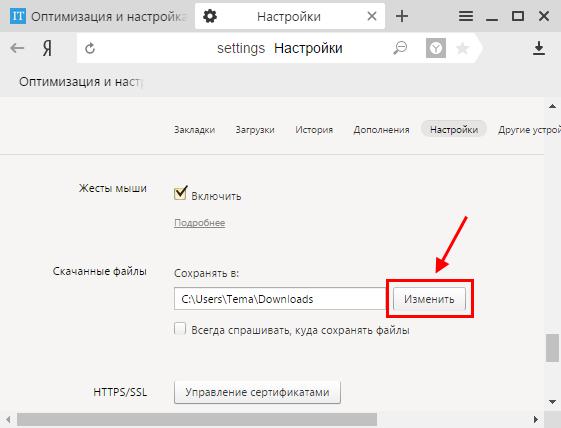 Kde je a jak změnit složku pro stahování v prohlížeči Yandex
Kde je a jak změnit složku pro stahování v prohlížeči Yandex