Stáhněte ovladač pro připojení notebooku k televizoru. Připojení televizoru k počítačovému vybavení
Moderní televizory s plochými panely, jako počítače, jsou digitální zařízení. Všechny procesy, které se v nich vyskytují, jsou transformací digitálních proudů, které jsou v neustálém pohybu. Na první pohled se zdá, že je docela snadné přenést spoustu různých informací uvnitř počítače do běžné digitální televize, která bude fungovat jako tentýž monitor, jen větší. V praxi je však tento proces komplikovanější.
Pokud jsme předtím připojili televizor s kineskopem k počítači, potřebovali jsme pouze konektory RCA, které nejprve zobrazovaly standardní obrázky, nyní chceme vidět kvalitní snímky, například HD video, ale budeme potřebovat tuto kvalitu obrazu konektory HDMI.
Konektor HDMI je umístěn na grafické kartě, je navržen speciálně pro připojení monitoru počítače k televizoru pomocí kabelu se stejným názvem. Je bezpečné říci, že HDMI rozhraní je perfektnější než jeho "starší bratr" VGA. Prostřednictvím tohoto rozhraní máte možnost přenést video soubory vyšší kvality současně s přenosem zvuku. Je tedy logické používat tento konektor při připojení televizoru k počítači.
Postup připojení přes rozhraní HDMI k počítači pomocí počítače
Vypnutí. Nejprve vypněte obě zařízení. Chcete-li televizor vypnout, jednoduše připojte počítač pomocí zakoupeného kabelu. Nejprve však musíte nejprve vložit jeden konec kabelu do výstupu HDMI počítače a druhý konec kabelu do vstupu HDMI televizoru. Aby nedošlo k problému snižování kvality obrazu nebo zvuku, nepřipojujte výstup DVI počítače k TV-HDMI vstupu a naopak. Konektory musí být stejné. Po vložení kabelu nejdříve zapněte televizor. Bezprostředně si uvědomíte, že je televizor připojen k externímu zdroji blikáním obrazovky, když se zavře systém Windows připojeného počítače. Nezapomeňte umístit televizor do režimu AVI, protože umožňuje televizoru přijímat signály z externího zdroje (připojeného počítače) a nikoliv z antény. Jako zdroj v režimu AVI vyberte příslušný vstup HDMI na televizoru.Přizpůsobte. Při prvním připojení počítače k televizoru je třeba upravit obraz. Chcete-li to provést, musíte klepnout pravým tlačítkem myši na pracovní plochu a vše závisí na operačním systému, ale je jedno, že potřebujete najít nastavení grafické karty. Zavolejte kontextovou nabídku na ploše kliknutím pravým tlačítkem myši.
Pokud máte v počítači nainstalován systém Windows 7, vyberte možnost " Rozlišení obrazovky", Pak najděte řádek" Obrazovka"A vyberte příslušnou možnost. Pokud není připojený televizor automaticky rozpoznán, pak ve stejném okně stiskněte tlačítko " Najdi"A počkejte, až skončí vyhledávání TV.
V systému Windows XP vyberte možnost " Vlastnosti», Stiskněte tlačítko« Parametry", Pak stiskněte tlačítko" Pokročilé"A už si zvolil vhodnou hodnotu.
Na televizní obrazovce se zobrazí plocha vašeho počítače.
V případě potřeby můžete ve vlastnostech grafické karty nakonfigurovat rozlišení, velikost plochy, korekci barev a další nastavení obrazu.
Pokud používáte TV tak často, jako druhý monitor, je nejlepší nastavit v něm přesně stejný režim jako v systému Windows. Postupujte podle pokynů na grafické kartě. Mnoho grafických karet má takové režimy jako " Klonujte"Nebo" Zrcadlo", Jsou-li oba displeje konfigurovány přesně stejně. Můžete také zajistit, aby oba monitory fungovaly nezávisle na sobě, to vše je k dispozici pro " Pokročilá plocha».
Před připojením televizoru k počítači
Pečlivě zkontrolujte, zda jsou na zařízeních potřebné vstupy, výstupy a odpovídající adaptéry.Pokud budete muset pracovat s stolním počítačem, ujistěte se, že na zadní straně systémové jednotky je konektor HDMI, který se často nachází na moderních počítačích, ale ne vždy. Televizor naopak by měl mít rozhraní HDMI. Oba tyto konektory zajistí přenos kvalitního obrazu a zvuku z počítače do televizoru.
Také potřebujete zakoupit speciální kabely. Mohou to být adaptéry DVI-HDMI, pokud máte kabel typu 1 nebo DVI-HDMI a HDMI-HDMI. Poté, co jste vybrali potřebné komponenty, můžete obě zařízení snadno připojit.
Při připojení HDMI je důležité mít na paměti, že pokud je k počítači připojen pouze televizor prostřednictvím konektoru HDMI a sekundární monitor není připojen spuštěním operačního systému, obrazovka televizoru automaticky zobrazí pracovní plochu. Ale existují výjimky, pod níž zůstane obrazovka černá. Proto je nejlepší nejprve upravit grafickou kartu na určité rozlišení televizoru. To lze provést, pokud připojujete počítačový monitor prostřednictvím výstupu VGA nebo DVI k systémové jednotce. Pak bude přesně zobrazovat obrázek a ovladač grafické karty můžete nakonfigurovat správným rozlišením televizoru.
Je také nutné mít na paměti, že vstupy HDMI televizoru někdy obsahují jména a počítač musí být připojen k počítači se stejným názvem jako počítač, v případě potřeby můžete zadat název vstupu. Samozřejmě, že ne pro všechny televizory to může být pravda, ale stane se, že počítač pracuje správně s tímto vstupem.
Pokud máte FullHD TV (tj. HD Ready 1080p), musí počítač vždy poskytovat rozlišení 1080p a pokud je televizor HD Ready, rozlišení je 720p.
Typy konektorů a kabelů HDMI
Nejprve se podívejme blíže na to, co je HDMI. HDMI Je to multimediální rozhraní s vysokým rozlišením. To je docela často najit na nových modelech počítačů, notebooků a televizí. Toto rozhraní využívá digitální metodu přenosu informací, což znamená, že přenášené snímky si zachovají svou kvalitu. Prostřednictvím konektoru HDMI mohou být přenášena digitální data, ať už audio nebo video. HDMI je nyní velmi populární, protože je to jedno z nejpokročilejších a nejmodernějších rozhraní.Dosud existují tři typy konektorů HDMI:
Typ A - standardní konektor, nejběžnější v technologii.
Typ C (mikro HDMI), Typ D (mini HDMI) - nalezený na přenosných počítačích, videokamerách, přenosných počítačích. Jedná se o snížené verze, které mají všechny funkce prototypu.
Typ B - Tento konektor má vylepšený video kanál, který umožňuje přenášet snímky s rozlišením větší než 1080p. Ale tento typ konektoru není tak populární jako první tři.
Pro každý typ konektoru HDMI je vyžadován speciální kabel. Existuje 5 hlavních možností kabelů HDMI:
1. Standart. Podporuje rozlišení videa až 1080p.
2. Vysoká rychlost. Podporuje téměř všechny video formáty včetně 3D a Deep Color.
3. Standardní Ethernet. Jak vidíte, mimo jiné může poskytnout přístup k internetu.
4. Vysokorychlostní ethernet. Podporuje také internet.
5. Automobilový průmysl. Zvláštní typ, který je určen pro připojení zařízení HDMI k vozidlu.
Při připojení HDMI-HDMI je zvuk obvykle přenášen na zvukový kanál televizoru z počítače bez dodatečných kabelů a zvláštních problémů. Nejdůležitější je nastavení zvukových parametrů počítače pomocí volby " výstup zvuku přes HDMI". V souladu s tím musí být kabel HDMI plně odblokován. Jen se stává, že výrobci levných kabelů to neudělají a uživatel pak rozbije hlavu a až nakonec odhaduje, že je třeba vyměnit kabel. Kdysi bývalo, že špatně kvalitní kabely přestaly vysílat data vůbec nebo se zhoršily.
Když připojíte televizor k počítači, musíte nejprve zavést hardwarové připojení pomocí vhodných kabelů a konektorů a poté nakonfigurovat potřebná nastavení. Samotná nastavení se mohou lišit od používaného operačního systému a modelu grafické karty v počítači.
Musím říci, že toto připojení televize k počítači nebo notebooku je nezbytné pro použití obrazovky televizoru s velkou diagonální jako monitor. Je mnohem zábavnější sledovat filmy, fotografie nebo hrát hry. To vše ale platí pro moderní modely televizních přijímačů HD Ready s rozlišením obrazovky 1920x1080 nebo 1366x768. Pokud používáte obrazovky s nižším rozlišením, které se vyskytují na starších televizních modelech, nemusí být jako video k dispozici výhry. Nebo možná existuje situace, kdy neexistují potřebné konektory pro přenos videa s vysokým rozlišením z počítače do televizoru. Všechny moderní modely a televizory a grafické karty mohou být navzájem propojeny, aby zobrazovaly na televizní obrazovce video Full HD.
Konektory pro televizi
Přenos snímků s vysokým rozlišením je spojen s použitím video signálu v digitální podobě a jeho následným zpracováním. Přenášet video signál digitálně rozhraní HDMI a DVI. Právě s konektory a kabely těchto dvou rozhraní je dnes připojení televizoru k počítači připojeno. Je třeba říci, že DVI může být ze tří typů: digitální, analogové a kombinované. To znamená, že pro přenos digitálního signálu Full HD je nutné zvolit grafickou kartu s digitálním výstupem (označeným doplňkovým písmem D) nebo kombinovanou a použít příslušný kabel.
HDMI je považován za vhodnější možnost připojení, protože je přenášena a zvuk spolu s videem. Při připojení přes DVI může být nutné dodatečně připojit audio signál pomocí samostatného kabelu. Aby videokarta mohla v některých modelech vyvést zvuk na výstup, bude nutné připojit konektory S / PDIF uvnitř systémové jednotky počítače, kabel pro připojení se dostane do nastavené grafické karty. Pak může být dokonce i zvuk na výstupu DVI a pomocí adaptéru DVI-HDMI a dále na kabelu HDMI-HDMI můžete získat video a zvuk z jednoho konektoru DVI. Kabel HDMI je ještě lepší a může být velmi dlouhý (více než 10 metrů). A pokud používáte kabel DVI-DVI, může být nutné umístit mezi střední zesilovače (které nikdo jiný neudělá), pokud délka přesahuje 5 metrů, jinak dojde k rušení.
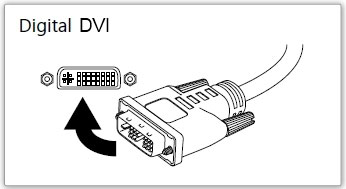
Chcete-li připojit počítač, může televizor mít samostatný vstup HDMI, přestože na televizoru bývá obvykle několik takových konektorů. Je nutné přečíst si pokyny pro určení požadovaného vstupu.
Pokud používáte domácí kino k přehrávání zvuku nebo jiného audio systému, můžete odeslat signál k přijímači z počítače přes HDMI a z přijímače k televizoru také přes HDMI.
Všechny ostatní metody přenosu videa z počítače používají analogový průběh a nejsou schopny vysílat HD video. Používají se, pokud není možné připojení přes rozhraní HDMI nebo DVI.
- 1) VGA (D-sub). Jeden z hlavních konektorů v moderních LCD televizorech. Používá se k připojení počítače. Má 15 kontaktů. Je schopen vysílat signál s rozlišením 1280x1024 pixelů.
- 2) Komponenta. Představuje tři "tulipány" různých barev: zelené, modré, červené. Na dvou z nich se vysílá barevná složka a na třetím prochází signál jasu. Na zařízeních je označen jako Y Pb Pr. Vlastnosti tohoto spojení jsou lepší než A / V a S-video.
- 3) Scart. Jedná se o velký konektor s 21 kontakty. Má různé specifikace, takže může vysílat různé signály, v závislosti na tom, co výrobci připojili uvnitř konektoru. Dokáže přenášet video a zvuk ve kvalitní kvalitě (standardní rozlišení).
- 4) S-video. Používá se pouze dlouho na video zařízení. To už nemusí být na moderních televizorech. Přenos barev a jasů se děje na různých drátech, takže tento konektor je lepší než konvenční tulipány. Vysílejte pouze video signál, zvuk je spojen samostatným kabelem. V konektoru mohou být 4 nebo 7 kolíků.
- 5) Kompozitní (A / V). Jedná se o obvyklé "tulipány" (RCA). Byly používány dlouho. Komponent je horší než skutečnost, že signály a jas a chroma jsou přenášeny přes jediný kabel, takže dojde k rušení. Může stát na DVD, herních konzolích atd. Přenáší video i zvuk.
| Konektor | Signál | Kvalita | Zvuk |
| HDMI | Digitální Full HD | Vynikající | Tam jsou |
| DVI | Digitální Full HD | Vynikající | Možná |
| VGA | Analog HD | Dobře | Ne |
| Komponenta | Analog | Uspokojivé | Ne |
| Scart | Analog | Uspokojivé | Tam jsou |
| S-Video | Analog | Uspokojivé | Ne |
| A / V | Analog | Uspokojivé | Tam jsou |

Nastavení grafické karty a televize
Po správném připojení se obvykle na obrazovce televizoru okamžitě zobrazí obraz z počítače. Někdy je třeba upravit rozlišení, nebo pokud není absolutně žádný obraz, upravte výstupy a vstupy správně. Před nastavením doporučujeme stáhnout a nainstalovat nejnovější ovladače pro grafickou kartu a zvukovou kartu vašeho počítače.
Nejběžnější jsou následující modely grafických karet:
- Na platformě NVIDIA. Ovladače jsou k dispozici NVidia.ru
- Na platformě ATI. Ovladače jsou k dispozici ATI.ru
- Na platformě Intel Extreme Graphics. Ovladače jsou k dispozici Intel.com
Po připojení a zapnutí sítě obou zařízení by měl systém Windows zobrazit zprávu o připojení a zeptat se, jak chcete použít sekundární obrazovku. Existují tři možnosti:
- 1 Jako primární displej použijte externí displej.
- 2 Rozbalte pracovní plochu na jinou obrazovku s oběma displeji.
- 3 Připojte obrazovku k použití jako klon, to znamená, že obraz na obou displejích je stejný.
Je vhodnější používat připojený televizor v režimu "klonování", takže je snadnější jej konfigurovat a spravovat.
Pokud operační systém neurčuje nové připojení samotné, můžete přejít do nabídky nastavení zobrazení sami. Prostřednictvím obrazovky Start-Control Panel se dostanete do nabídky nastavení obrazovky.

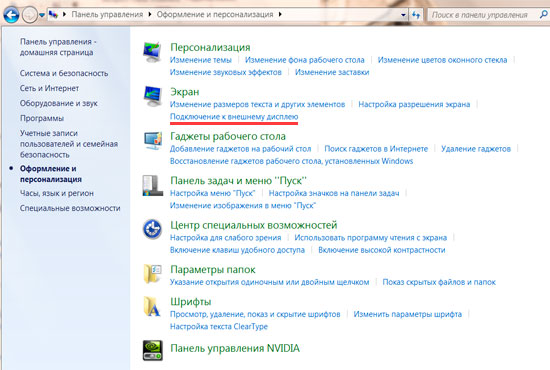

V tomto menu je třeba konfigurovat parametry připojeného displeje podle potřeby.
Další informace úplné nastavení obrazu (rozlišení, frekvence snímků, poměr stran, barevný rozsah), možná budete muset zadat nastavení grafické karty.
Pro grafické karty ATI je to "ATI Catalyst Control Center":

Pro grafické karty NVidia se jedná o "ovládací panel NVIDIA":

Chcete-li zadat nastavení grafické karty, klepněte pravým tlačítkem na prázdné místo na pracovní ploše a v zobrazené nabídce vyberte požadovanou položku odpovídající vaší grafické kartě.
Jaké jsou požadavky na grafickou kartu?
Nejprve musí grafická karta počítače obsahovat a podporovat dva výstupy: jeden pro monitor, druhý pro další zařízení, například DVI, HDMI, výstup S-video, výstup videa "tulipán". Mějte na paměti, že poslední dva typy výstupů jsou navrženy pro připojení běžných televizorů a při příjmu HD programů nemohou poskytovat kvalitní obraz. V tomto případě jsou digitální konektory optimální pro výstup obrazu, takže grafické karty vybavené dvojicí konektorů DVI, nebo DVI a HDMI(Multimediální rozhraní s vysokým rozlišením). Tato digitální video rozhraní poskytuje nejlepší kvalitu obrazu
Video výstup ( TV-out) - standardní funkce moderních grafických karet a měla by být použita alespoň pro sledování digitální televize na velké obrazovce. Nejčastější příklady uvádíme - když je televizor připojen k grafickému adaptéru NVidia nebo ATI. Pro tato zařízení budeme potřebovat nové ovladače, jsou na disku CD-ROM, který je připojen k počítači, stejně jako na webových stránkách http://www.nvidia.com/ a http://www.ati.com/ . Všimněte si, že u grafických karet z Ovládací panel ATI, nutné k připojení televizoru, lze nainstalovat samostatně.
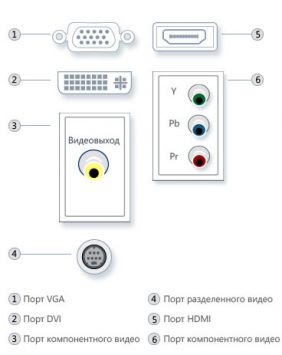
Připojte a konfigurujte
Konektory na zadní straně počítače mohou být mnoho, ale potřebujeme jeden - vedle konektoru, ke kterému je připojen monitor. Pokud máte například výběr S-videa nebo "tulipán", preferujeme S-video.

Většina moderních grafických karet má standard S-Video- výstup (B). Mnoho televizorů však nemá odpovídající vstup, ale je vybaveno kompozitní (A) ( Kompozitní) nebo SCART. V tomto případě je nutný adaptér nebo speciální kabel. Může být volně zakoupeno ve specializovaných prodejnách (např. ELCOR). Pokud budete mít štěstí, budou svázáni s grafickou kartou nebo s počítačem.
Vypněte počítač a televizor. Pak je připojte a zapněte televizor AV(externí vstup), aby nepřijal signál z antény, ale z video vstupu. Poté zapněte počítač. Během procesu stahování se na televizoru objeví obraz nebo obrazovka bude "blikat", což indikuje správné připojení. U vchodu do Windows obraz na televizoru pravděpodobně zmizí.
Klepněte pravým tlačítkem myši na plochu a vyberte Vlastnosti ( Vlastnosti).
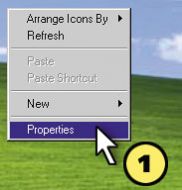
Vyberte poslední záložku ( Nastavení) a klikněte na něj Pokročilé (Pokročilé).

Pro grafickou kartu z NVidia v našem případě vyberte panel s názvem jeho modelu GeForce4 Ti4200. Klepněte na bod nView, který je vlevo na panelu dálkového ovládání. Zapněte Klonování (Klonujte)
, my stiskneme Platí( Použijte). Na televizoru by se měl objevit obraz pracovní plochy Windows.
Pokud je obraz černobílý, vyberte položku TV v nabídce Zobrazit a potom klepněte na položku Nastavení zařízení. Chcete-li zobrazit všechny možnosti v zobrazené nabídce, stiskněte tlačítko Definujte displeje. Nyní v Parametrech zařízení klikněte na Vybrat výstupní zařízení. Hlavní displej by měl zůstat počítačovým monitorem.
Klikněte zde Změnit formát a tam si vybereme jeden z formátů PAL. Klepnutím Použijte(Použijte), podívejte se na výsledek. Televizor by měl nyní vypadat barevně. Pokud se tak nestane, příčinou může být buď špatný kabel nebo potřeba dalších specifických nastavení. Některé modely počítačů mají v BIOSu další možnosti (obvykle přepínač PAL / NTSC).

V nabídce Parametry zařízení je také k dispozici Přizpůsobte zařízení, které umožňuje nastavit správnou polohu obrazu a zvolit rozlišení televizoru.

Nyní se vráťte zpět na vzdálený panel a klikněte na položku Ovládání překrytí(v angličtině - Překryv). V nabídce Celá obrazovka vyberte možnost Další zobrazení a stiskněte tlačítko Použijte. To vám umožní sledovat video na celé obrazovce televizoru, zatímco na displeji počítače může zůstat v okně. Pokud naše pokyny nevedly k požadovanému výsledku, zkuste přeinstalovat ovladač grafické karty a pomocí průvodce nastavením nView.
Pokud máte z karty grafickou kartu ATI, první tři kroky jsou podobné těm popsaným výše.
Klepnutím na tlačítko Pokročilé (pokročilé), získáváme přístup k různým vlastnostem grafické karty, mezi nimiž máme zájem o záložku Zobrazuje se. Zde se aktivujeme TV a klepněte na tlačítko Použijte, po níž by se na televizoru měl objevit obraz.
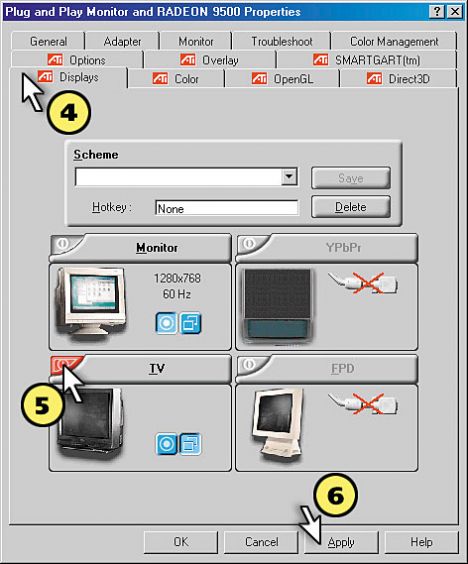
Klepnutím na tlačítko TV, vstupujeme do nabídky televizoru. Kromě nastavení kvality obrazu můžete zvolit formát videosignálu, pokud jsou problémy s barevným tiskem.
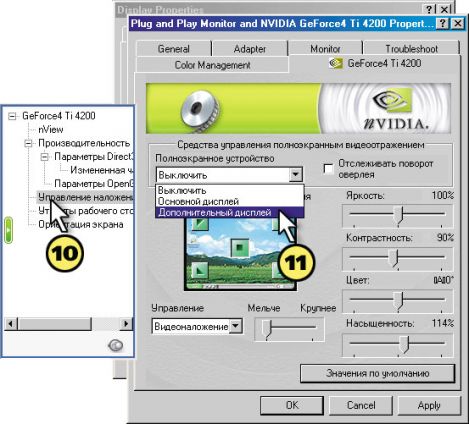
Nyní přejděte na záložku Překryv a zvolte režim Režim divadla, takže je video vyvedeno na televizor v režimu celé obrazovky.
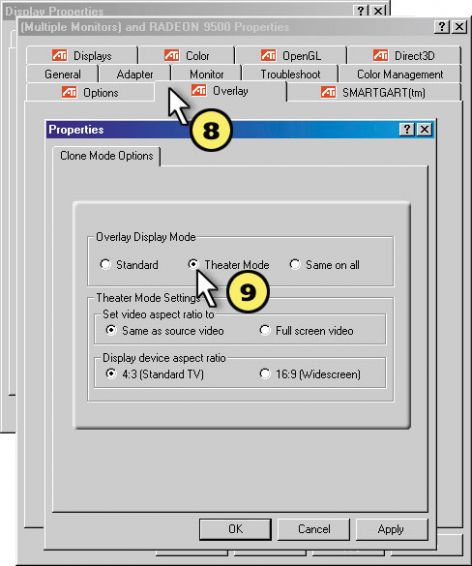
V případě připojení přes DVI bude televizor fungovat jako normální monitor.
Jak se zvukový signál přenáší do televizoru?
S kabely HDMI (digitální rozhraní) nebo Scart (analogové rozhraní) se zvuk přenáší do televizoru současně s obrazem. Prostřednictvím kompozitního rozhraní a rozhraní VGA a DVI se do počítače přenáší pouze obraz. Při použití těchto rozhraní je proto potřebný dodatečný kabel, který přenáší zvukový signál ze zvukové karty do audio systému (vestavěný televizor nebo externí zařízení). Takové kabely mohou být vybaveny konektory mini-jack a tulipány, v závislosti na typu zásuvek zvukové karty a zvukových vstupů televizoru.
Co říkají loga? HD Ready a HDTV
Mnoho televizorů s širokoúhlou obrazovkou nese logo "HD-ready". Takové logo označuje zařízení připravená k přijímání televizních signálů s vysokým rozlišením, HDTV. Abyste tak učinili, musí televizor splňovat určité specifikace, tj. Rámy displeje sestávající z nejméně 720 řádků. To je důležité, protože minimální rozlišení rámce signálu HDTV je 1280x720 pixelů.
Dalším požadavkem je přítomnost digitálního vstupu pro video signál, DVI nebo HDMI. Vysoce kvalitní analogové video signály vyžadují komponentní nebo YUV konektory.
Vzhledem k tomu, že některé televizní kanály vysílané v HDTV, jakož i producenti disků Blu-ray a HD-DVD poskytují své přenosy a filmy s ochranou proti kopírování, musí televizor také podporovat technologii HDCP. Bez této funkce nebude moci vůbec přehrát chráněné video nebo ji bude zobrazovat s výrazně zkrácenou kvalitou.
Pozor! Chcete-li dosáhnout maximální kvality při prohlížení programů ve formátu 1920x1080, měl by váš televizor mít stejné rozlišení nebo další štítek "FULL HD".
Příjemné prohlížení!


 Konfigurace přímého připojení dvou počítačů přes síť Wi-Fi
Konfigurace přímého připojení dvou počítačů přes síť Wi-Fi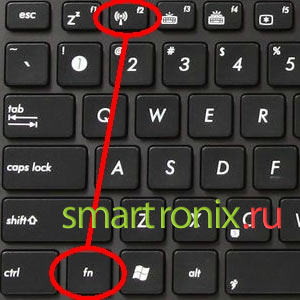 Zapněte Wi-Fi na notebooku
Zapněte Wi-Fi na notebooku Program pro přístup ke vzdálenému počítači přes místní síť a přes internet
Program pro přístup ke vzdálenému počítači přes místní síť a přes internet