Adaptér je bezdrátové připojení k síti. Ovladač pro síťový adaptér - podrobné pokyny k instalaci
Co dělat, pokud není ovladač sítě
Takže jste právě nainstalovali systém Windows 7. v případě malých - zbývá zavést ovladač pro nastavení pracovního prostředí, a ... Ale jak štěstí by mít po ruce disk řidič není. Kde bychom je měli vzít? Pouze na internetu. Existuje však problém na Internetu, protože přístup není nakonfigurován. Je to váš případ? Takže je čas začít vyladit.
Udělat to tak, že operační systém, "viděl" síťový adaptér bez ovladače nebude fungovat. Nicméně, není tam žádný ovladač - to neznamená, že není úniku: můžete získat přístup jednorázový k Internetu pomocí přenosného USB napájecí adaptér (tam jsou kabelové a bezdrátové modely). Toto zařízení začne pracovat na systému Windows 7 ihned po připojení.
Taková zařízení jsou levná a jsou prodávána téměř v každém obchodě s počítači. S jejich pomocí můžete připojit kabel poskytovatele k počítači nebo připojit k síti Wi-Fi a přistupovat k internetu.
Zkontrolujte dostupnost síťového adaptéru pro provoz
Pokud si nepamatujete, že je ovladač nainstalován v síťovém adaptéru, podívejte se do Správce zařízení.
Rozbalte seznam síťových adaptérů. Není-li prázdný a není naplněn "neznámými zařízeními", pak jsou k dispozici potřebné ovladače. Můžete provést nastavení.
Důležitý bod. Na většině notebooků se aktivuje integrovaná síť Wi-Fi adaptér a deaktivuje stisknutím zadané kombinace kláves (například Fn + F12), nebo na skříni tlačítko. Pokud chcete nastavit bezdrátové připojení, ujistěte se, že není vypnutý.
Připojení k bezdrátové síti
Chcete-li se připojit k síti Wi-Fi (bezdrátový), v oblasti ubytování, musí být aktivní přístupový bod - veřejnosti (například v kavárně) nebo soukromá (směrovač). Chcete-li je zobrazit, klikněte na ikonu sítě - "monitor" v oznamovací oblasti na hlavním panelu.
Dostupné sítě budou zobrazeny v seznamu bezdrátových připojení. V blízkosti každého z nich je tlačítko "Připojení".
Pokud umístíte ukazatel myši nad oblast zvolené sítě, zobrazí se její vlastnosti:
- úroveň signálu (pro stabilní připojení potřebujete dobré nebo vynikající);
- druh zabezpečení;
- typ rádia;
- a SSID (název sítě).
Typ zabezpečení a název sítě jsou při vytváření přiřazeny.
Chcete-li vytvořit spojení, klikněte na název vybrané sítě a zadejte heslo. Nastavení připojení (IP, DNS a další) bude automaticky přijímat síťový adaptér. Chcete-li je zobrazit, otevřete kontextovou nabídku připojení klepnutím pravým tlačítkem myši a vyberte možnost "Stav".
V dalším okně klikněte na tlačítko Podrobnosti.
Zde jsou zobrazeny parametry, které má server DHCP interní sítě přiřazen k počítači. Přístupový bod funguje jako server DHCP (server dynamické konfigurace hostitele).
Zde uvádíme hlavní parametry těchto parametrů:
- Popis - model síťového adaptéru vašeho počítače.
- Fyzická adresa je MAC adresa síťového adaptéru.
- Adresa IPv4 je adresa vašeho počítače v lokálních sítích.
- Výchozí brána je adresa přístupového bodu v místní síti.
- DHCP a DNS server - jak místní adresa přístupového bodu v závislosti na těchto uzlů se předpokládá, že (DNS server byla porovnáním doménových jmen jejich IP adres - například název zdroje Yandex.ru odpovídá na adresu 93.158.134.11).
Každé nastavení této skupiny je nastaveno optimálně a uživatel zde nemůže nic změnit bez přerušení připojení.
Konfigurace virtuálního přístupového bodu
Prostřednictvím počítače se systémem Windows7 připojeného k Internetu můžete otevřít přístup k globální síti a dalším zařízením - je třeba vytvořit virtuální přístupový bod. Funkce přístupového bodu budou prováděny bezdrátovým (Wi-Fi) síťovým adaptérem - v systémech Windows 7 a 8 může fungovat jako směrovač. U notebooků Wi-Fi je adaptér obvykle tam a bude muset být samostatně připojen k stacionárnímu počítači.
Nastavení přístupového bodu je velmi jednoduché. Pro jeho tvorbu, nepotřebuje žádný další software - postrádá schopnost integrována do Windows 7 Nástroj příkazového řádku NetShell (Netsh.exe).
- Spusťte poznámkový blok nebo program, který ho nahrazuje.
- V dokumentu zadejte následující řádky: netsh wlan nastavit hostednetwork mode = povolit ssid = »NetworkName »Klíč =»your_password "KeyUsage = trvalé
netsh wlan start hostednetwork
V prvním řádku, kterou chcete změnit, to znamená zadat název sítě (SSID) - slovo, na které bude bezdrátová síť uznávanou a heslo k přístupu. Povolená délka hesla závisí na typu zabezpečení sítě. Bezdrátové sítě v systému Windows 7 jsou vytvořeny podle standardu WPA 2-Personal, jehož délka hesla je 8 znaků.
Druhý řádek umožňuje spuštění virtuálního přístupového bodu.
- Uložte vytvořený soubor na ploše. Zadejte název nové sítě (ale můžete ji změnit na jinou) a příponu .bat (dávkový soubor). Spuštěním tohoto souboru jako správce vytvoříte přístupový bod, který můžete vidět v seznamu bezdrátových připojení.
Toto nastavení je téměř dokončeno. Zůstalo umožnit připojeným zařízením přístup k internetu. Postupujte takto:
- kliknutím na ikonu sítě v zásobníku otevřete seznam dostupných připojení.
- najít mezi nimi internetové připojení a otevřít jeho vlastnosti;
- otevřete kartu "Přístup", vyberte ze seznamu síť, kterou chcete připojit k Internetu, a nastavte označení "Povolit ostatním uživatelům sítě používat toto připojení ..."
Bylo vytvořeno virtuální přístupové místo s přístupem k síti WAN.
Nastavení kabelového připojení
Konfigurace kabelového připojení v systému Windows 7 není mnohem složitější než to, co jsme již rozložili. Nejprve je třeba vytvořit fyzické připojení počítače k sobě navzájem, router, switch sítě nebo jiných síťových uzlů pomocí kabelu (twisted pair).
Pokud je vše správně provedeno, zobrazí se položka "Připojení k místní síti" ve složce "Síťová připojení". Chcete-li získat přístup k této složce v systému Windows 7, otevřete "Centrum sítí a sdílení" -\u003e "Změnit nastavení adaptéru".
Na kartě Síť klikněte na tlačítko "Internet Protocol verze 4" a tlačítko "Vlastnosti".
V dalším okně je naladěn hlavní nastavení síťového PC: přiřazení IP adresu výchozí brány (směrovače) a DNS-server.
- Jako IP, zadat jeden z lokálního rozsahu adres (10.0.0.0 - 10.255.255.255, 172.16.0.0 - 172.31.255.255, 192.168.0.0 - 192.168.255.254) - hlavní věc, že se neopakuje na jiných zařízeních v síti. Pokud se to opakuje, musíte to změnit.
- Hlavní brána (zařízení, kterým se počítač připojuje) je registrovat IP směrovač.
- DNS adresu můžete ponechat automaticky. Chcete-li to změnit, protože jeho preferovaného DNS, zadejte adresu výchozí brány, stejně jako alternativu - nebo něco víte, že vaše DNS vašeho poskytovatele.
Po klepnutí na tlačítko OK v tomto okně je nastavení připojení dokončeno.
Dnes můžete používat bezdrátový internet z úplně jiných zařízení. Může to být nejen notebook a počítač, ale také telefon, tablet a dokonce i televizor. Ale tato zařízení musí podporují technologii WI-FI. Prakticky na všech moderních nuancích je k dispozici Wai-Fai. Inteligentní telefony a tablety jsou také důležité. A v počítačích můžete vytvořit bezdrátové připojení zakoupením speciálního adaptéru.
O tomto a mnoha dalších věcech vám to řeknu hned.
Takže po zapnutí funkce WI-FI se k němu již můžete připojit. Začněme s notebookem.
1. Připojení k WI-FI na přenosném počítači
V každém moderním notebooku je WI-FI. Stačí ji zapnout, pak naši bezdrátovou síť a připojit se k ní. Uděláme to.
Otevřeme:
Start - Ovládací panely - Síť a Internet - Centrum sítí a sdílení - Změňte nastavení adaptéru.
Zde vidíme odznak Bezdrátové síťové připojení. Klepnutím na něj pravým tlačítkem vyberete položku Povolit.
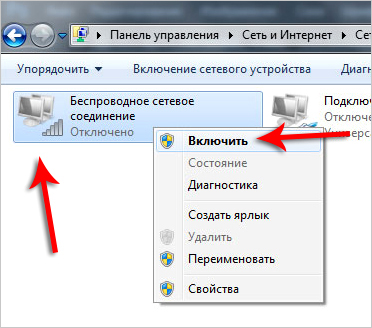
V dolní části obrazovky (kde jsou hodinky) se objeví okno s nalezenými bezdrátovými sítěmi. Najděte WI-FI a připojte se k němu.
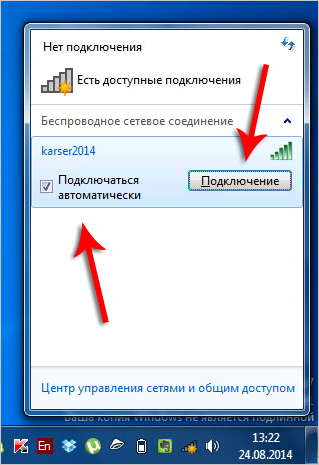
Potvrďte zadáním hesla.
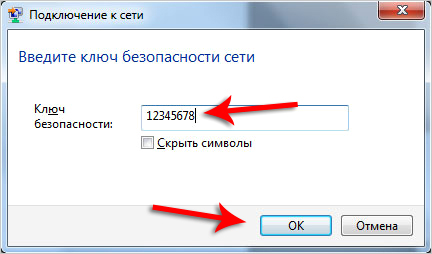
Nyní můžeme otevřít nebo jiný prohlížeč a pokusit se stáhnout stránky.
2. Připojení k počítači WI-FI
S stacionárními počítači je trochu komplikovanější. Často jim chybí bezdrátová technologie. Ale tento problém lze snadno vyřešit zakoupením speciální desky nebo malého adaptéru.
Tady je to, co jsem měl na starém počítači:

Vložením do standardního portu USB se na počítači zobrazí zpráva WI-FI.
Na novém PC mám Napájecí adaptér ve formě platby:

Za cenu téměř stejnou ($ 10) a signál je lepší, což pozitivně ovlivňuje rychlost internetu.
Po instalaci některého z těchto adaptérů a při instalaci ovladačů pro něj (jednotka je součástí balení) se stejný počítač zobrazí přesně to samé připojení k WI-FI, jako v příkladu s přenosným počítačem. Jednáme analogicky s notebookem.
3. Připojení k zařízení Wai-Fi v telefonu a tabletu
V telefonu přejděte na nastavení, povolit WI-FI a najít svou síť. Zde je příklad s iPhone:
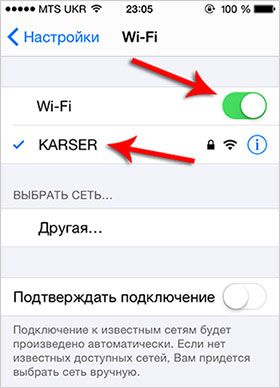
Na ostatních telefonech to vše, včetně smartphonů Android. Také na tabletech :)))
4. Připojení k jiným zařízením
Na jiných zařízeních, například televizorech, které podporují rozhraní WI-FI nebo dokonce tiskárny, se vše dělá také: zapne se, síť se nachází a připojení se provede.
Doufám, že jste se připojili k WI-FI.
V tomto článku se podíváme na algoritmus, který zabrání problémům, které mohou vzniknout po instalaci operačního systému.
Co je řidič? Jedná se o program, pomocí kterého operační systém počítače komunikuje s hardwarem zařízení (základní deska, grafická karta, síťová karta, tiskárna, skener, MFI , atd.).
Ovladače jsou vyvíjeny společnostmi, které vyrábějí počítačové komponenty a periferie, které komunikují s počítačem (například kancelářské zařízení).
Často moderní operační systémy (včetně a) již mají určitou sadu ovladačů, které vám umožňují pracovat s hlavními součástmi počítače. Zvažujeme případ, kdy takové programy nejsou k dispozici.
Zvláštnost situace, kdy není nainstalován ovladač sítě, je nedostatek možností využití programu automaticky nainstalovat ovladače, protože všechny používají připojení k internetu pro jejich práci, stejně jako síťový ovladač není nainstalován, a přístup k internetu k dispozici.
Při instalaci ovladačů síťového adaptéru se uživatel zpravidla setkává v následujících případech:
1. Po zakoupení nového počítače a neexistenci nainstalovaného OS na něm.
3. Po selhání ovladačů síťového adaptéru.
Chcete-li vyřešit problémy, které nastanou v prvním případě, musíte hledat disky, které přicházejí s počítačem. Na CD disku ovladače základní desky a je to, co potřebujeme.
V posledních několika letech byl jasně vytvořený trend, který zahrnuje odmítnutí použití optických disků, a to nejen u výrobců notebooky , ale také stolní počítače.
Uživatelé, kteří si vybírají své vlastní komponenty, z nichž bude sestaven počítač, také odmítnou instalaci jednotky DVD.
Poradenství! Doporučujeme stahovat všechny potřebné ovladače (nejen síťové) do samostatného adresáře na pevném disku a / nebo flash disku. Tím se zabráníte situacím, kdy po instalaci operačního systému budete muset vyhledat ovladač nebo počítač (tablet, telefon), abyste stáhli ovladač z disku nebo z Internetu.


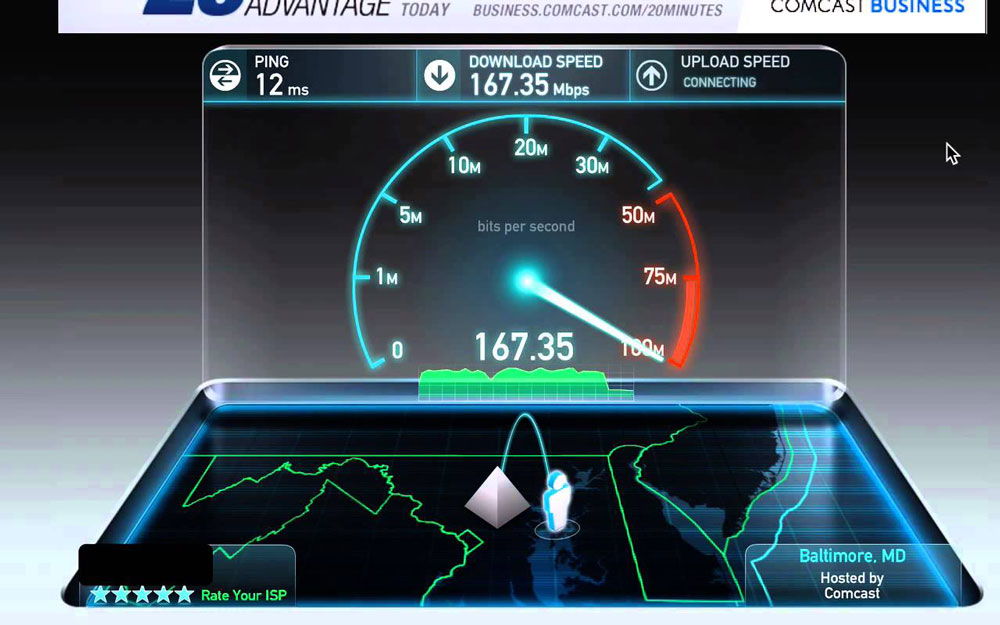 Online služby a programy
Online služby a programy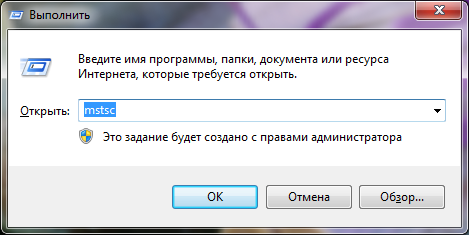 Klienti RDP pro systém Windows: instalace a konfigurace
Klienti RDP pro systém Windows: instalace a konfigurace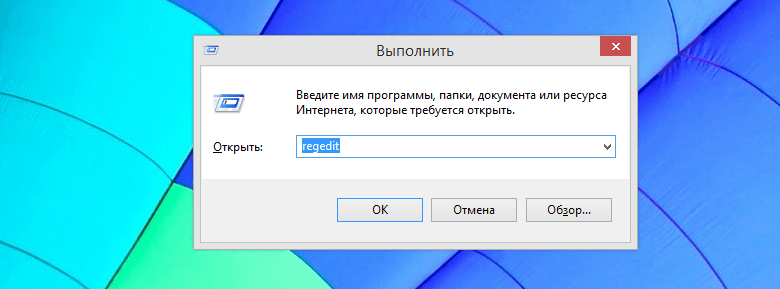 Jak zakázat automatické restartování po instalaci aktualizací v systému Windows
Jak zakázat automatické restartování po instalaci aktualizací v systému Windows