Jak sestavit brožuru z tištěných listů. Vytiskněte brožuru z dokumentu aplikace Word.
Většina lidí zná tiskárny a ví, že papír A4 je ideální pro tvorbu brožur. List formátu A4, zrolovaný na polovinu, je v podstatě čtyřmi stránkami brožury. Většina lidí však nemůže snadno a rychle vytisknout malou knihu z dokumentu aplikace Word, protože je spojena s určitými obtížemi - například s konkrétním číslováním stránek. Stáhněte si sami archiv s knihami na tomto odkazu a jasně postupujte podle pokynů. Pokud pečlivě sledujete všechny kroky popsané zde, pak se na celý život dozvíte, jak tisknout pohodlné knihy na běžné tiskárně pomocí jednoduchého programu Microsoft Word. Všechny níže uvedené články ve skutečnosti popisují pořadí stisknutí tlačítek 5-6. Přečtěte si ho a pečlivě si ho zapamatujte.
Vyberte jednu z možností v nabídce „Metoda brožury“. Všechny stránky najednou: pokud zvolíme tuto možnost, každá stránka bude vytištěna ve formátu brožury. A tiskneme na polovinu, abychom vytvořili brožuru. Rozdělené sady: tato volba vytiskne celou brožuru v samostatných zlomcích menšího počtu listů, takže zlomky lze snadno složit do středu, aniž by bylo nutné měnit pořadí vytištěných stránek. Kromě toho můžete určit počet listů každé části brožury. Tato volba může být užitečná, pokud potřebujete obnovit vytištěnou brožuru s velkým počtem stránek.
(Článek se zabývá příkladem tisku arabské učebnice. Pro tisk jiných souborů jsou všechny akce podobné)
Ve složce "print_book" jsou připraveny dvě brožury pro tisk ve formě dokumentů Word - "Dictionary1-42" a "Textbook1-42". Oba soubory obsahují speciální tiskové programy, které se obvykle nazývají makra. Pokud máte ve svém počítači aplikaci Word, můžete pomocí malých nastavení tyto programy snadno používat.
Brožury jsou pro odborníky velmi užitečným nástrojem jak pro ty, kteří pracují ve velkých společnostech, tak pro ty, kteří pracují v malých kancelářích. Bez ohledu na to, zda jste na volné noze nebo patříte k malým a středním podnikům, s největší pravděpodobností budete muset dříve nebo později vytvořit brožuru pro reklamu nebo poskytnout vzorek služeb, které svým klientům můžete nabídnout. Pokud jste se s tímto úkolem nikdy nesetkali nebo jste neměli problémy s jeho splněním, nebojte se.
Platforma, kterou budeme používat k vytvoření brožury. Chcete-li nastavit dokument tak, aby se vešel do formuláře brožury, první věc, kterou musíte udělat, je přejít na kartu Rozvržení stránky v horním panelu. V této konfiguraci musíte změnit hodnotu klíče, která bude použita k vytvoření brožury. Toto je rozbalovací seznam „Více stránek“. Změníme normální hodnotu na „Book format“ nebo „Book fold“ v jiných verzích. To nám umožní spravovat dokument rozdělením každé stránky na dvě poloviny v pořadí, v jakém jsou uvedeny v knize.
Obě knihy jsou již formátovány a připraveny pro tisk. Může se ale stát, že se ve vašem počítači ztratí vzhled některých stránek: možná někde titulek začne na jedné stránce - a lekce na další - je třeba všechno posunout tak, aby bylo krásné, upravte stránky, odstraňte mezery mezi lekcemi. tam je atd. Potom můžete začít tisknout.
Měli byste se také ujistit, že orientace stránky je vodorovná. Dalším krokem je rozhodování o tom, jaká budou pole naší brožury. Obecně se doporučuje označit okraj půl centimetru, aby bylo možné plně využít prostor stránky. Vnitřní a vnější okraje budou označovat boční oddělení na stránkách brožury.
Po zřízení dokumentu je čas rozvinout obsah naší brožury. Pokud jde o dokončení tohoto úkolu, může nám to hodně pomoci mít soubor pokynů pro udržení dobré rovnováhy v prvcích, které jsou součástí brožury. Je například zajímavé kombinovat zpravidla obrázky a text na každé stránce, a to tak, aby nedocházelo k překonání volného prostoru. Toto je jeden z hlavních nevýhod když letáky často padají, a toto může znamenat rozdíl mezi prodejem a neúspěchem.
Ve výchozím nastavení jsou makra zakázána. Proto nejprve v nastavení aplikace Word musíte zakázat zákaz spuštěných maker.
Pokud máte nainstalovanou sadu Office 2003, proveďte následující kroky:
V hlavním menu programu postupně stiskněte tlačítka: Nástroje -\u003e Makro -\u003e Zabezpečení

Dalším prostorem, který je třeba zachovat, není použití velmi jasných barev v naší brožuře, protože mohou zmást pozornost zákazníka a od výrobku. Můžeme využít firemní barvy naší společnosti, i když vždy respektujeme prostor a určitou rovnováhu v tónech. Ve skutečnosti by volba barev měla dobře odpovídat marketingové strategii, kterou budeme provádět. Například převaha barev, jako je červená nebo žlutá, jde dobře s agresivnějšími strategiemi zaměřenými na mladší publikum, zatímco méně jasné barvy a měkčí tóny se srovnávají lépe se strategiemi zaměřenými na starší lidi nebo produkty. služeb.
V zobrazeném okně vyberte úroveň zabezpečení - "Střední" a klepněte na tlačítko OK.
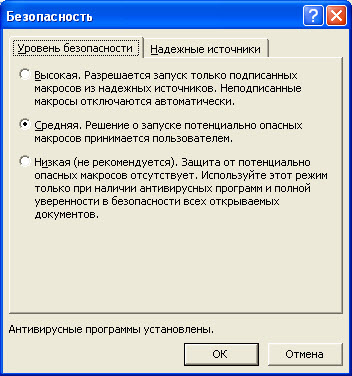
Zavřete aplikaci Word a znovu otevřete otázku systému, zda chcete povolit makra tohoto dokumentu nebo ne - odpověď - "Nepovolit makra".
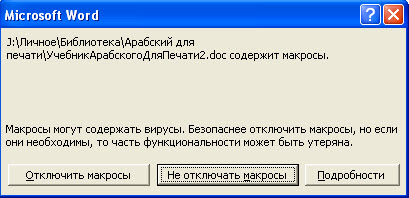
Kromě firemních barev se ujistěte, že naše firemní logo je součástí brožury, ale doporučuje se, aby druhé místo bylo na dně, aby nedošlo k rozptýlení pozornosti. Tato posloupnost musí být také pozorována v použité typografii, takže je rozumné uložit jedno nebo dvě fonty do brožury. Abychom to dokončili, ale neméně důležité, musíme pečlivě sledovat kryt. Nakonec bude fungovat jako tvář naší společnosti nebo produktu. Použití velkého obrazu nebo aplikace, která apeluje na uživatele, může být čitelná, ale toto je klíč k udržení konzistence s tím, co budeme prezentovat na vnitřních stránkách, nebo se klient může cítit podveden.
Poté můžete použít další programy, které jsou zabudovány do dokumentů. Chcete-li je spustit, klepněte znovu na Nástroje - Makra - makra. Nebo můžete současně stisknout klávesy Alt + F8. Zobrazí se nabídka:
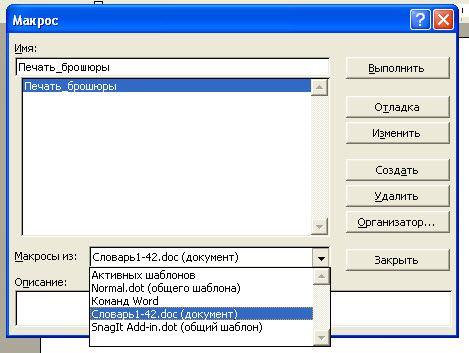
Rozevírací seznam "Makra z:" Vyberte "Dictionary1-42.doc." Pak vyberte makro „Print Brochure“ a klikněte na „Run“. Při spuštění tohoto makra se zobrazí okno
Stejně jako prezentace katalogu nábytku, ve kterém jsou některé právní poradenství. Je to téměř stejně důležité jako dosažení obsahu, který přitahuje pozornost našich zákazníků, je správná věc při tisku. Za tímto účelem doporučujeme tisknout barevně a vysoce kvalitně. To vše s oboustranným tiskem jako standard v celém sortimentu - to je funkce, kterou bychom měli hledat, když děláme tento druh práce, abychom se vyhnuli problémům spojeným s ručním tiskem brožury na obou stranách.

V okně, které se objeví, zadejte počet stránek v knize tak, aby byl dělen 4 bez zbytku (v souboru "Dictionary1-42", například 20 stran. 20/4 = 5. Tj. Pro tisk této knihy je třeba přesně 5 prázdných stránek listů formátu A4). Poté klikněte na tlačítko „Generovat tiskovou frontu“. Dva sloupce budou vyplněny čísly.
Například aplikace Rychlé formuláře nám umožní tisknout přímo prostřednictvím počítače formulář nebo jiný základní formát, aby ho klient mohl vyplnit. Stručně řečeno, snažíme se najít různé alternativy, aby byla brožura vhodnější pro budoucí čtenáře.
Tisk ve správném pořadí je podobný tisku jiného typu dokumentu. Procházejte souborem a ujistěte se, že každá stránka je zobrazena tak, jak má. Najděte ikonu tiskárny na horním panelu nástrojů. Kliknutím na ikonu otevřete symbol tisku.
Poté klikněte na tlačítko Odeslat první stranu.
Nebo můžete ručně zkopírovat první řádek a kliknout na tlačítko Zavřít. Poté klikněte na "File" - "Print" - Print - Numbers - a zkopírujte řádek z čísel stránek.
Před prvním tiskem si vezměte ve svém domě všechny připravené brožury, rozložte je do samostatných listů a podívejte se, jak jsou čísla stránek roztroušena po listech. Vytiskněte zkušební list na tiskárnu a zjistěte, jak vaše tiskárna uchopuje papír, z které strany tiskne, a jakým směrem zobrazuje text. Pro začátek si můžete vyzkoušet psaní na tiskárnách ze 4, 8 stran.
Zkontrolujte, zda je políčko „Vše“ označeno symbolem tisku. Tím je zajištěno, že celý soubor bude vytištěn na listu s prokluzem. Chcete-li zahájit tisk, vyberte možnost „OK“ nebo „Tisk“. Po dokončení zkontrolujte dokument z hlediska přesnosti. Důležité informace: Tento článek obsahuje informace o úpravě registru.
Přizpůsobit brožuru nebo informační bulletin
Anglická verze tohoto článku. 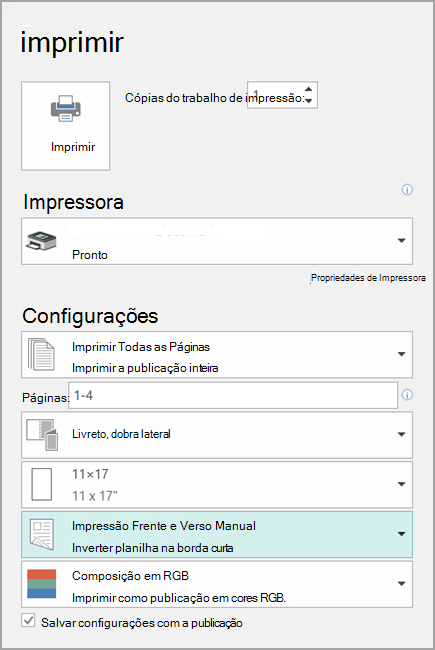
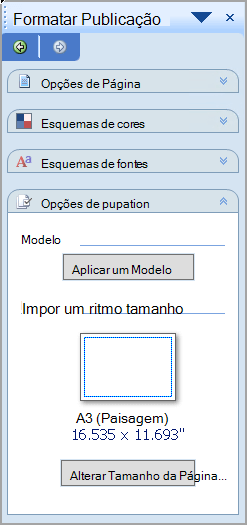
Brožura pro tisk nebo newsletter
V dialogovém okně Print (Tisk) v části Print Settings (Nastavení tisku) se ujistěte, že je vybrána možnost Booklet, Side Help. Pokud tiskárna podporuje oboustranný tisk, u možnosti oboustranného tisku zkontrolujte, zda je na malé straně zvolena oboustranná nebo oboustranná inverze. POZNÁMKA. . Brožury můžete také tisknout z prezentace pomocí jedné, dvou, tří, čtyř, šesti nebo devíti snímků na jedné stránce.Poté, co tiskárna vytiskne 1. stranu, otočte listy, aniž byste změnili směr textu, a znovu ji vložte do tiskárny tak, aby se strany druhé strany vytiskly na čistý povrch. Znovu spusťte makro tisku Brožura (Alt + F8) a klepněte na tlačítko "Odeslat druhou stranu pro tisk".
Pokud se vám nepodaří poprvé - nebojte se. Myslete klidně, zkuste vložit papír jinak, zkuste si procvičit knihu o 8 stranách atd. Můžete položit otázku na fóru. Pokud jste trpěliví, určitě se naučíte tisknout knihy pomocí jednoduché tiskárny a aplikace Word.
Vaše publikum může tyto brožury využít k tomu, aby vás doprovázely při prezentaci, nebo je můžete uložit pro budoucí použití. Třístranový list na stránce obsahuje řádky, které mohou publikum použít k vytváření poznámek.
V počítači můžete nastavit velikost snímku, orientaci stránky, číslo snímku, nastavit možnosti tisku a uložit nastavení tisku. ![]()
Určete, které stránky se mají vytisknout. Ve výchozím nastavení je první parametr v sekci „Parametry“ dialogového okna „Tisk“ nastaven na „Tisknout všechny snímky“.
Pro ty, kteří mají Office 2007 nainstalována, vše se provádí stejným způsobem. Pouze umožnění spouštění maker vypadá trochu jinak. Když otevřete soubor s makrem - v horní části stránek - pod pravítkem s centimetry - zobrazí se pruh s varováním - "Upozornění zabezpečení - spuštění maker zakázáno." Na pravé straně tohoto pruhu je tlačítko "Parametry".
Pokud nechcete tisknout všechny snímky, můžete v poli Snímky zadat čísla snímků pro tisk. 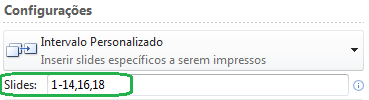
Můžete také kliknout na šipku dolů a změnit „Print All Slides“ na jinou možnost, například „Print Current Slide“ nebo „Print Selection“. 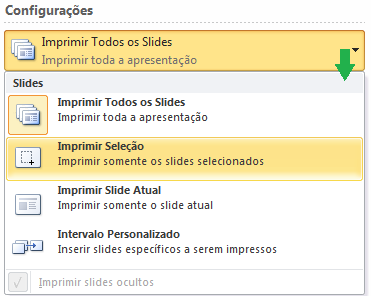
Chcete-li vytisknout jeden nebo více vybraných snímků, přejděte zpět na kartu Domů a v části Normální vyberte snímky z levého panelu miniatur. Po výběru této možnosti se v podokně náhledu zobrazí, který snímek bude vytištěn. Když zadáte poznámky o reproduktorech, dostanete jeden snímek na stránku se záznamy pro poznámky reproduktorů pod snímek.
Když na něj kliknete, objeví se okno, ve kterém je dole tlačítko "Povolit tento obsah".
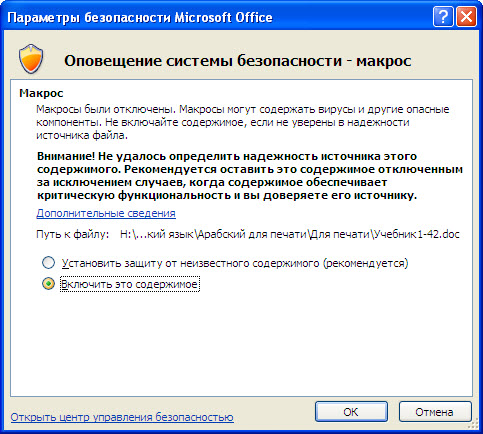
Klikněte na toto tlačítko a poté na tlačítko „OK“ a znovu spusťte makro „Print_Browshot“.
Nastavení zabezpečení můžete také změnit klepnutím na tlačítko Office (v levém horním rohu) - Možnosti aplikace Word - Centrum zabezpečení - Nastavení Centra zabezpečení. A tam nastavte potřebné parametry.
Panel Náhled v dialogovém okně Tisk zobrazuje, jak bude vytištěná stránka vypadat. 
Ostatní parametry v rozložení tisku a všechny parametry v brožurách tisknou pouze snímky nebo obsah snímků, nikoli poznámky reproduktoru. Pokud tisknete tři snímky na stránku, snímky se zobrazí na levé straně stránky s řádky vytištěnými pro poznámky na pravé straně stránky. Toto třídílné rozvržení je jediné, které obsahuje tištěné řádky pro anotace.
Když se jednou naučíte, jak tento program používat, dostanete nejpravděpodobnější knihy z běžných dokumentů Word, o nic horší než ty, které se prodávají v obchodech - ještě lépe.
Jediné, co musíte udělat, je spojit kryt dohromady a to je vše. V obchodech s kancelářským vybavením si můžete koupit speciální velkou sešívačku, která dosáhne středu listu A4.

Vytiskněte plné snímky. S touto možností získáte jeden snímek na stránku. Orientace vytištěných stránek automaticky odpovídá orientaci rozvržení snímku. 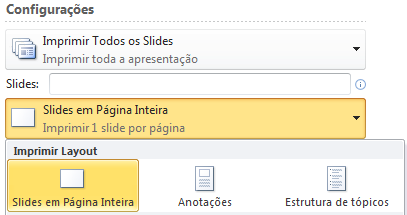
Další možnosti rozvržení: vyberte Snímky snímku pro tisk tenkého rámečku kolem každého snímku. Vyberte možnost Měřítko, aby se vešel na papír, aby se zajistilo, že obsah snímku bude vytištěn v maximální velikosti odpovídající zvolené velikosti a orientaci stránky. Vyberte možnost vysoké kvality pro zvýšení rozlišení, sloučení průhledné grafiky a tisk měkkých stínů na výtisky.
Stránka 1 z 1
Jak udělat brožuru v aplikaci Word? Jak vytisknout brožuru?
08.12.2011, 06:14
Jak udělat brožuru v aplikaci Word?
Takže ta kniha byla. Například otočíte 3. stránku a pod ní 4. místo. A tak dále.
kristina02.01.2012, 12:42
Jak udělat brožuru ve slově nebo vydavateli?
Nemohu přijít na to, jak vytvořit brožuru v těchto programech.
Pokud vyberete možnost „Print Comments“ (Tisk poznámek) a „Ink Marking“ (Značení inkoustu), vytiskne se samostatná stránka pro poznámky, které jsou v prezentaci přítomny. Spusťte program. Kvalita tisku pro grafiku, typ stránky a orientaci stránky. Zvolte tlačítko "Vlastnosti tiskárny".
Orientaci stránky však můžete vybrat v dialogovém okně Vlastnosti tiskárny. . Vyberte "Seznam barev". 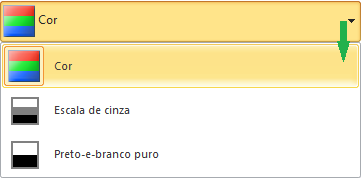
Uložte výchozí nastavení tisku pro konkrétní prezentaci. Pokud chcete zachovat stejné nastavení tisku pro konkrétní prezentaci, postupujte takto.
Vysvětlete, jak se 4 strany brožury vejdou na jeden list formátu A4, a první a poslední stránku brožury vytvořte na stránce A4, druhou a předposlední stránku na zadní straně a tak dále.
MetkaJak udělat brožuru v aplikaci Word
09.01.2012, 09:43
Jak vytvořit brožuru v aplikaci Word:
soubor - nastavení stránky - orientace - krajina, několik stránek - brožura.
pak soubor - tisk - oboustranný tisk.
je vhodnější, aby počet listů v dokumentu byl násobkem 4 a slovo je někdy zmateno
22.01.2012, 18:06
Zvláště pro ty, kteří jsou příliš líní, aby se podívali do Nápovědy
Tisk brožur
Pokud na stránce nastavení stránky vyberete položku Brožura, vytisknou se dvě stránky na jeden list. Pokud jsou vytištěné listy ohnuty na polovinu, dostanete „knihu“. Tato funkce se používá v dokumentech obsahujících více než dvě stránky.
Převést dokument na brožuru.
Pokyny
Nejlepším způsobem vytvoření brožury je použití nového prázdného dokumentu. Tím se vyhnete obtížím při uspořádání textu, grafiky a dalších prvků. Existující dokument lze převést na brožuru, ale může být nutné přesunout několik prvků.
Vytvořit nový dokument.
V nabídce soubor klepněte na příkaz Vzhled stránky a potom klepněte na kartu pole.
V seznamu Více stránek vyberte možnost Brožura.
Pokud je dokument orientován na výšku, bude nahrazen krajinou.
V polích Uvnitř a Vnějšku zadejte nebo vyberte počet míst, které se mají umístit vně nebo uvnitř pole.
Pokud je nutné do brožury přidat další mezery pro umístění vazby, zadejte nebo vyberte požadované číslo v poli Vazba.
V seznamu stránek v brožuře vyberte počet stránek, které chcete zahrnout do jedné brožury.
Pokud počet stránek v dokumentu překročí počet stránek vybraných pro brožuru, aplikace Microsoft Word vytiskne dokument ve formě několika brožur.
V dialogovém okně Vzhled stránky vyberte další požadovaná nastavení.
Do dokumentu můžete přidat text, zápatí, grafiku a další prvky.
V nabídce Soubor klepněte na příkaz Tisk.
Upravte nastavení pro tisk na obě strany papíru.
Pokud používáte oboustrannou tiskárnu (tiskárna, která automaticky tiskne text na obě strany papíru)
Klepněte na tlačítko Vlastnosti a potom nastavte požadované možnosti. Pokud se zobrazí výzva k nastavení orientace stránky a nastavení oboustranného tisku v okně, které se otevře, vyberte orientaci na šířku a vazbu podél krátké hrany.
Není-li použita oboustranná tiskárna
V dialogovém okně Tisk zaškrtněte políčko oboustranný tisk. Vytisknou se všechny stránky, které by měly být na jedné straně stránky, a pak se zobrazí zpráva, že je třeba znovu otočit a vložit stejné listy do tiskárny.
Vyberte stránky, které chcete vytisknout.
Pokud je zaškrtnuto políčko aktuální nebo čísla, budou vytištěny uvedené stránky a další tři stránky na stejných listech.
Pokud je zaškrtnuto vybrané pole výběru, bude fragment dokumentu vytištěn pomocí obvyklého označení stránky namísto záložky.
Pusi

 Standardní heslo Rostelecom
Standardní heslo Rostelecom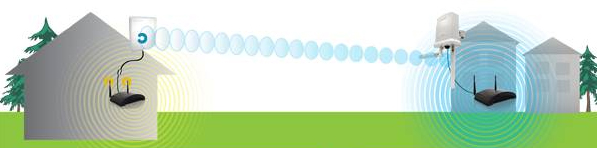 Bezdrátový WiFi most s vlastními rukama - TP-Link Pharos
Bezdrátový WiFi most s vlastními rukama - TP-Link Pharos Jak povolit virtuální Wi-Fi v systému Windows
Jak povolit virtuální Wi-Fi v systému Windows