Sdílení složky ubuntu serveru. Souborový server pro Windows.
Tento článek bude diskutovat o instalaci a základní konfiguraci Samby v Ubuntu.
Samba se po několik desetiletí používá k organizaci sdílený přístup do souborů a tiskáren s různých zařízeních. Velké množství různých možností poskytuje flexibilitu, ale není vždy potřeba jemného doladění. Pokud stačí, aby byla složka k dispozici ostatním účastníkům místní síti, podívejte se na příručku publikovanou na tomto webu dříve:
Pokud nastavení poskytovaná grafickým pláštěm nestačí k vašim účelům nebo chcete získat užitečné dovednosti, budete muset rozbalit rukávy a nahlédnout do příruček, konfiguračních souborů a konzoly. Tato řada článků bude věnována této metodě přizpůsobení.
Instalace a spuštění Samby v Ubuntu.
Vzhledem k tomu, že Samba je přítomna v úložišti Ubuntu, nesmí dojít k potížím s instalací. Spustit:
sudo apt nainstalovat sambu
a pak potvrďte instalaci balíčku se všemi závislostmi stisknutím tlačítka Y (nebo D).
Po instalaci démon smbd automaticky zahájí přístup k souborům a tiskárnám. Ujistěte se, že již funguje:
sudo systemctl status smbd
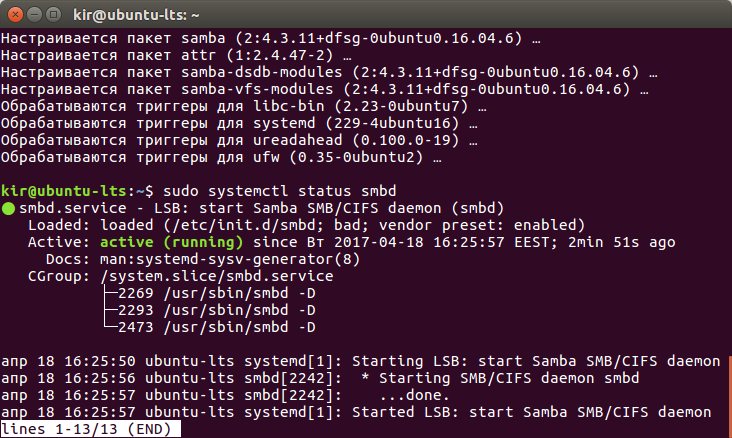
Ve výchozím nastavení je tento démon povolen, takže bude fungovat společně s operačním systémem bez další akce z vaší strany.
Nakonfigurujte Sambu v Ubuntu. Konfigurační soubor /etc/samba/smb.conf.
Konfigurační soubor /etc/samba/smb.conf obsahuje všechna základní nastavení. Je předepsáno v něm:
- které složky a tiskárny budou viditelné pro uživatele jiných počítačů v síti;
- kdo a za jakých podmínek bude mít přístup k souborům a tiskárnám;
- zda mohou zákazníci nejen číst, ale i zapisovat data;
- zda uživatelé budou mít přístup k domovským adresářům;
- jak budou záznamy uchovávány;
- jak se připojit atd.
Soubor obsahu /etc/smb.conf rozdělena do sekcí obsahujících oddělené parametry a jejich významy. Podívejte se na sebe:
sudo gedit /etc/samba/smb.conf
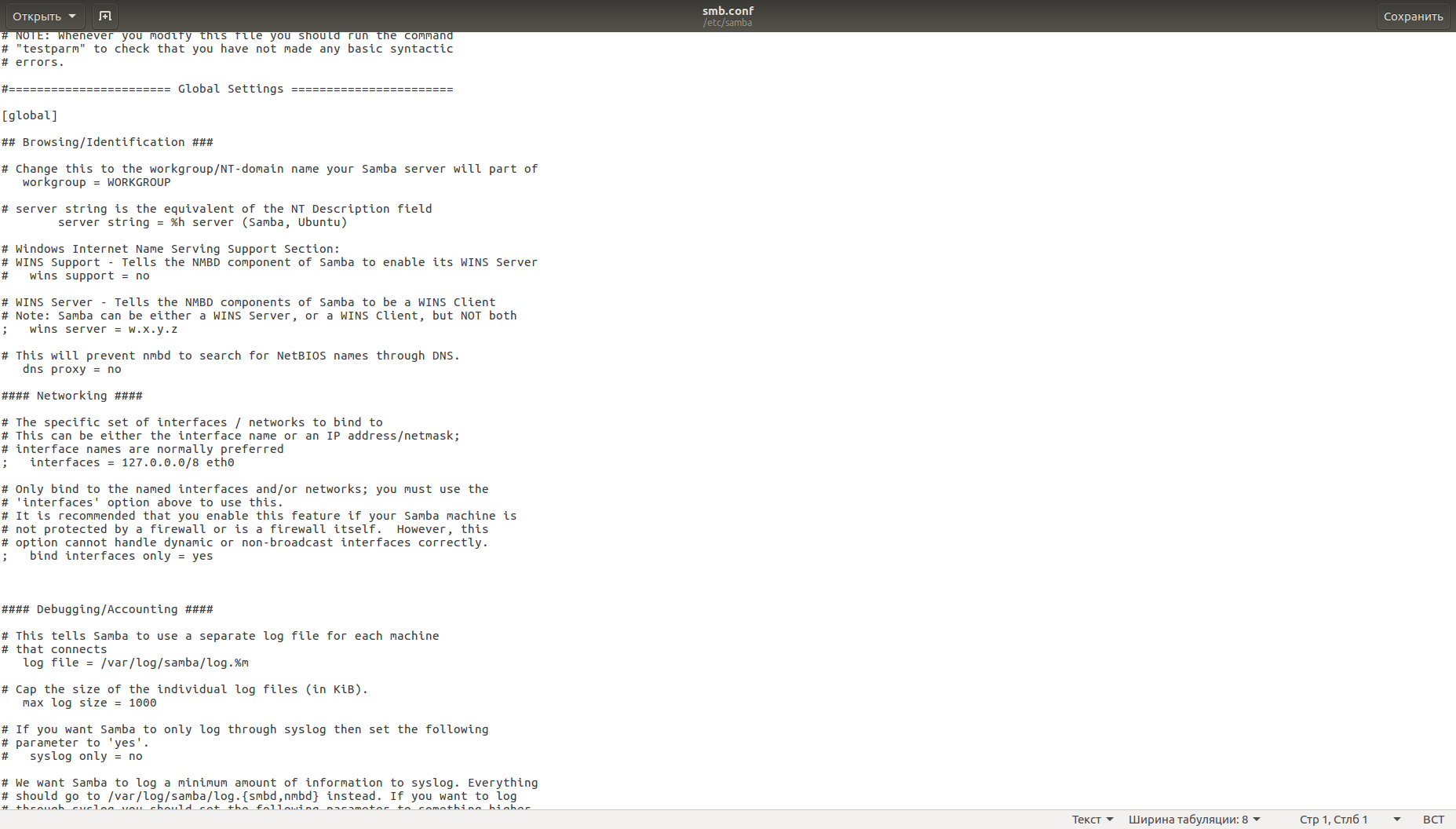
Nebojte se velkého množství textu. Řádky začínající znaky "#" a ";" se považují za komentáře a při interpretaci souboru nejsou tlumočníkem brány v úvahu. Název sekce je přiložen do hranatých závorek a následují parametry vztahující se k této části a jejich hodnoty oddělené znaménkem "=". Existuje mnoho parametrů, které lze použít, a jejich hodnoty jsou ještě více možností.
Vytvoření veřejné složky v Ubuntu pomocí Samby.
Než upravíme něco, vytvořme záložní kopii konfiguračního souboru tak, že v případě problémů se můžeme snadno vrátit k výchozímu bodu:
sudo cp /etc/samba/smb.conf/etc/samba/smb-default.conf
Pokud potřebujete obnovit původní soubor, odstraňte smb.conf a udělejte tento název souboru smb-default.conf.
Teď vytvoříme míč, který si každý může přečíst a zapsat. Vložte do /etc/samba/smb.conf:
sudo adduser - systémový publicshare
sudo chown publicshare / home / public_share
Klíč - systém znamená, že nejsme vytvořeni jednoduchý uživatel, ale uživatel systému. Uživatelé této kategorie mají minimální práva, jsou přidáni do skupiny. nogroup a jsou obvykle používány k provozování systémových služeb.
Místo toho host ok často používaný parametr veřejnosti. Jsou synonymem. Můžete použít libovolný z nich s přesně stejným výsledkem. Mnoho dalších parametrů má také synonyma. Tam jsou také antonyms, například, pouze pro čtení je antonym pro zapisovatelný.
Pokud máte povolen firewall, musíte přidat příslušné permisivní pravidlo. Pokud jste nakonfigurovali UFW pro některý z předchozích článků, stačí následující příkaz:
sudo ufw povolit sambu
Ověřit smb.conf Samba balíček obsahuje utilitu testparm. Spusťte to bez klíče:
Uvidíte výsledek kontroly a po opětovném stisknutí klávesy Enter vymažete konfigu.
![]()
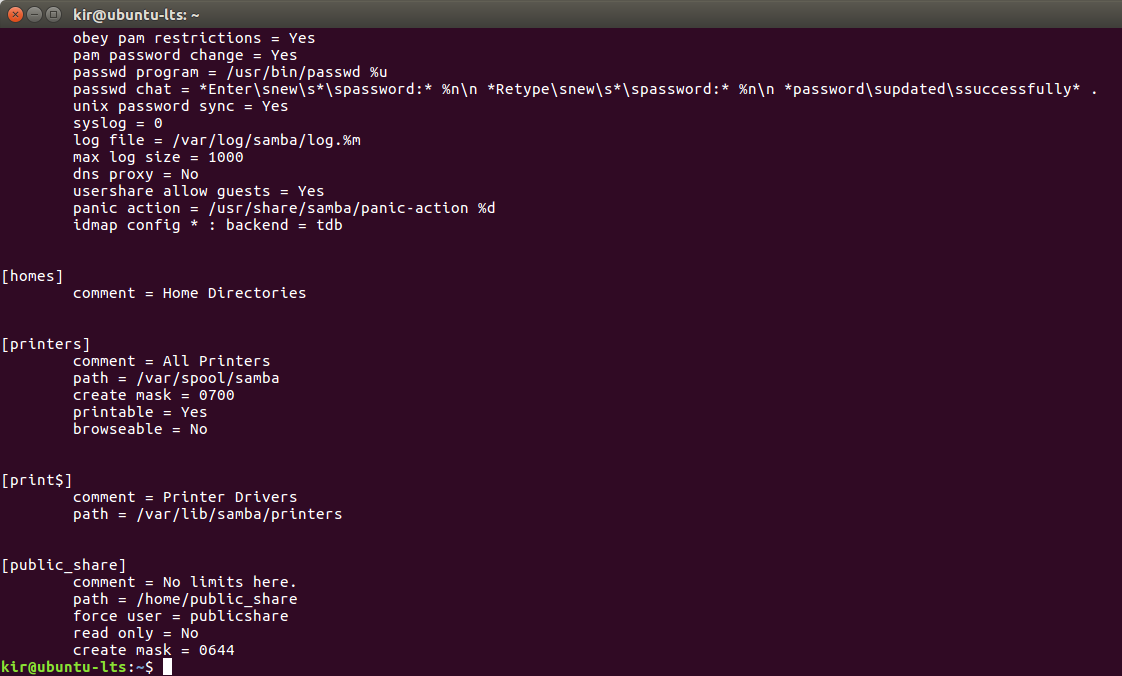
Upozornění: na druhém parametru snímku obrazovky zapisovatelný = ano nahrazen obdobným r pouze ead = ne. Neexistence adresářová maska = 0755pravděpodobně kvůli tomu, že 0755 je pro tuto hodnotu parametru ve výchozím nastavenía proto nemá smysl naznačovat to.
Nyní se připojujeme (například v systému Windows stačí podívat se do síťového prostředí) - a vidíme všechny dostupné sdílené složky.
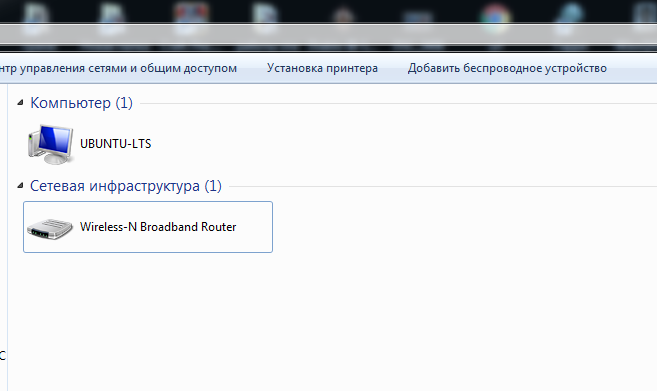
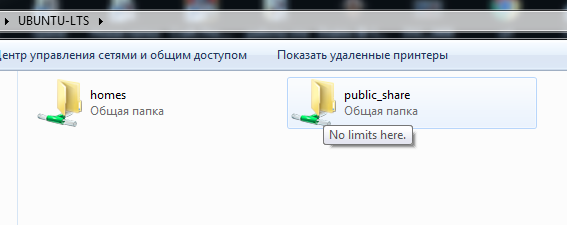
Jako každý připojený jsme považováni za uživatele. publicshareKdokoli může nahrát nebo smazat všechny soubory. V tomto případě není nic jiného než sdílená složka, publicshare nevlastní a nemá žádné nebezpečné výsady.
V dalším článku budeme hovořit o úrovních přístupu. Přihlaste se na stránky, abyste nic nechyběli.
Samba - program, který umožňuje přístup k síťovým jednotkám v různých operačních systémech prostřednictvím protokolu SMB / CIFS. Má součásti klientů a serverů. Je zdarma softwarevydané pod licencí GPL.Samba Pracuje na většině systémů typu Unix, jako jsou GNU / Linux, POSIX-kompatibilní Solaris a Mac OS X Server, na různých variantách BSD, na OS / 2, Windows. Samba zahrnuty téměř ve všech distribucích GNU / Linux, včetně samozřejmě i v Ubuntu.
Instalace
Provedení sdílený adresář v Ubuntu Desktop, jednoduše klikněte pravým tlačítkem myši na složku a vyberte položku menu "Publikovat složku". Žádné konfigurační soubory není třeba upravovat. Všechno popsané níže se týká pouze ruční konfigurace, například při vytváření souborového serveru.
K instalaci stačí otevřít terminál a zadat:
Sudo apt-get nainstalovat sambu
Aplikace bude automaticky stažena a nainstalována.
Přizpůsobení
Pomocí terminálu vytvoříme záložní kopii původního konfiguračního souboru:
Sudo cp /etc/samba/smb.conf(,.bak)
Nyní můžete upravit soubor nastavení /etc/samba/smb.conf, abyste to mohli otevřít v libovolném textovém editoru s oprávněním uživatele root. Například:
Sudo nano /etc/samba/smb.conf
Napsal dále obecně pouze jeden konkrétní scénář použití Samby a v obrovském množství případů je vše nakonfigurováno naprosto špatně. Článek by měl být opraven tím, že se soustřeďuje na schopnosti Samby a nejen na používání tohoto programu jako úložiště souborů s místním oprávněním. Příkladem stejného úložiště souborů je lepší vytvořit samostatný podrobný článek.
Příklad konfigurace Samby jako samostatného souborového serveru s oprávněním:
; Globální nastavení serveru; Obecná nastavení serveru; Název počítače, který se zobrazí v síťovém prostředí Netbios name = main-server string =; Klientská skupina = WORKGROUP verze = 5.0 možnosti soketu = TCP_NODELAY IPTOS_LOWDELAY SO_KEEPALIVE SO_RCVBUF = 8192 SO_SNDBUF = 8192 passdb backend = tdbsam zabezpečení = uživatel null passwords = true; Soubor pro alias usernames username map = / etc / samba / smbusers jméno pořadí order = hosts vyhraje bcast; Pokud je vaše podpora nmbd (8) v serveru Samba WINS serverem nastavena na ano. Tento parametr nenastavujte na hodnotu yes, pokud nemáte několik podsítí a nechcete, aby vaše zařízení nmbd fungovalo jako server WINS. Tento parametr nikdy nenastavujte na více než jeden počítač v rámci stejné podsítě. vyhraje podporu = ne; Podpora tiskové tiskárny = CUPS printcap name = CUPS; Záznamový soubor protokolu = /var/log/samba/log.%m syslog = 0 syslog only = no; Konfigurace vazby na rozhraní, na kterých chcete poslouchat, pokud není specifikováno, naslouchá na všech rozhraních; rozhraní = lo, eth0; vázat pouze rozhraní = true; ; ; cesta = / var / lib / samba / tiskárny; prohlížení = ano; host ok = ano; pouze pro čtení = ano; napsat seznam = root; vytvořit masku = 0664; adresářová maska = 0775; ; ; cesta = / tmp; tisknout = ano; host ok = ano; browseable = ne; ; ; path = / media / cdrom; browseable = ano; pouze pro čtení = ano; host ok = ano; Jednotka pevného disku; Název míče, viditelné od zákazníků; Cesta ke sdílené cestě disku = / media / sda1; Mohu procházet browseable = ano pouze pro čtení = žádný host ok = bez vytvoření masky = 0644 adresářové masky = 0755; Propojení se specifickým uživatelským jménem nebo skupinou, jména oddělená mezerami; force uživatel = user1 user2; skupina síly = skupina1 skupina2; Jiný pevný disk, analogicky s tím, že nad path = / media / sde1 browseable = ano jen pro čtení = žádný host ok = no create mask = 0644 adresář mask = 0755
Teď potřebujeme jednat s uživateli.
Samba používá uživatele, kteří jsou již v systému, berte například jméno uživatele, řekněme, že již existuje v systému, musíte jej zadat do databáze SMB a přiřadit heslo pro přístup ke sdíleným zdrojům, uděláme to příkazem:
Smbpasswd - uživatel
Budete vyzváni k zadání hesla, uživatel bude přidán do databáze, nyní musíte povolit tento uživatel.
Smbpasswd -e uživatel
Dále vytvořte alias pro uživatele uživatelského jména pro usnadnění přístupu z počítače se systémem Windows, na kterém máme uživatele s názvem Admin, například vytvořte a upravte soubor / etc / samba / smbusers:
Sudo dotykem / etc / samba / smesers sudo gedit / etc / samba / smbusers
Napište pár řádků do souboru.
# Unix_name = SMB_name1 SMB_name2 user = Admin
Tím dokončíte instalaci a restartujete Sambu.
Pro Sambu můžete nainstalovat nejjednodušší GUI s příkazem:
Sudo apt-get nainstalovat systém-config-samba
Je spuštěn příkazem:
Systém sudo-config-samba
Napíše všechny změny konfiguračního souboru samby.
Pro vzdálená správa Samba jako webové rozhraní pro Sambu je perfektní
Někdy je třeba rychle nastavit souborovou sféru na serveru a otevřít jej. Současně není zapotřebí oplocovat některé složité konfigurace, přístupová práva nebo něco jiného. Potřebujeme rychlý přístup k informacím bez jakýchkoli otázek.
Nedávno jsem například potřeboval otevřít přístup k zálohám uloženým na serveru. Nechtěla jsem se sami chápat a hledat informace, bylo nutné rychle dát člověku přístup k čtení, aby sám našel vše, co potřeboval.
Nebudu specificky pracovat s verzemi operačního systému. Samba má stejné konfety téměř kdekoli jsem s nimi pracoval, zejména v nejjednodušších konfiguracích.
Takže nainstalujte samba vhodným způsobem pro své operačním systémem. Konfigurace platí pro třetí verzi samby. Pak se rozhodneme, co potřebujeme:
- přístup uživatelem a heslem
- přístup k adrese IP,
- přístup ke všem bez omezení.
V závislosti na tom se nastavení mírně liší.
Pro přístup k heslu nakreslíme tuto konfiguraci:
bezpečnost = uživatel passdb backend = tdbsam workgroup = server MYGROUP = Samba cesta = / mnt / shara platné uživatelé = @users force group = user create mask = 0660 adresář mask = 0771 writable = yes browseable = ano
# useradd share-user -M -G uživatelé -s / sbin / nologin
Tento uživatel importujeme do souboru samba a nastavíme heslo:
# smbpasswd - uživatel sdílení
A zkuste jít na míč:
\\\\ ip-server \\ share
Uspořádat přístup v závislosti na adrese IP, provedeme tato nastavení v souboru smb.conf:
security = sdílení pracovní skupiny = MYGROUP server string = Samba map guest = špatná uživatelská cesta = / mnt / files browsable = yes writable = ano host = yes read = no hosts allow = 192.168.0.171
V tomto případě bude plný přístup na adrese 192.168.0.171. Chcete-li přidat celou podsíť, musíte zadat následující:
Hostitelé povolí = 192.168.0.
Můžete kombinovat různé podsítě a adresy, oddělené mezerami. Restartujeme Sambu a zkontrolujeme.
Pokud máte nainstalovanou sambu 4, pak tato konfigurace nebude fungovat a zobrazí se chyba:
VAROVÁNÍ: Ignorování neplatné hodnoty "(! LANG: sdílení" for parameter "security" !}
Chcete-li správně fungovat přístup k protokolu IP, je třeba provést následující změny výše uvedeného konfiguračního souboru:
Bezpečnost = uživatelská mapa k hostu = špatné heslo
Zbývající parametry zůstávají stejné. Poté bude přístup IP pracovat na 4. verzi samby.
Pokud přístup bude všem bez omezení, pak nejjednodušší konfigurace samby bude:
security = user workgroup = MYGROUP server string = Samba host account = nikdo map to guest = špatný uživatel path = / mnt / files browseable = ano guest ok = Yes writeable = Yes public = yes
Nezapomeňte učinit práva pro všechny složky ve složce:
# chmod 0777 / mnt / soubory
Restartujte sambu a pokuste se zadat. Nemělo by se klást žádné otázky.
Takže za pouhých 5 minut můžete uspořádat jednoduchý souborový server pomocí samby. A často obtížnější a není nutné. Pro všechny odpadní soubory vyhovuje nejnovější možnost.
Dobrý den, milí čtenáři. Souborový server Samba umožňuje výrazně zjednodušit výměnu souborů v místní síti, a to jak v práci, tak doma. Technologie SAMBA umožňuje připojit se k souborovému serveru jako síťová jednotka, která je zobrazena v části "Tento počítač" systémy Windowscož zjednodušuje tento přístup.
Nejprve musíte nainstalovat potřebné balíčky spuštěním následujícího příkazu v terminálu:
Sudo apt-get nainstalovat samba samba-common libcups2
Vaše heslo bude požadováno, program se zeptá, jestli opravdu chcete provést instalaci. Zadejte heslo a odpovězte kladně na tuto otázku.
Po dokončení instalace pokračujte v konfiguraci. Konfigurační soubor smb.conf je umístěn v adresáři / etc / samba. Otevřete jej pomocí libovolného vhodného textového editoru. Použiji nano editor:
Nejprve musíte najít řádek #security = uživatele a odstranit z něj komentářový znak (první znak). Faktem je, že pokud je na začátku řádku znak "#", považuje se za komentář, což znamená, že program je zcela ignorován. Odstranením komentáře jsme tento řádek viděli v programu. Označuje, že uživatelům systému ze skupiny uživatelů bude udělen přístup k souborovému serveru.
Nezapomeňte určit název sítě souborový server, pomocí kterého se můžete připojit samba server jako síťová jednotka:
// název_sítě / složka
V konfiguračním souboru je název sítě nastaven parametrem netbios name. Zavolám souborový server Ubuntu, ale můžete si vybrat jméno, které je pro vás výhodnější.
Netbios name = Ubuntu
Ve výchozím nastavení nemusí být tento parametr v souboru s nastavením a pokud chybí, stačí přidat do sekce.
Pokud použijete souborový server ve spojení s ActiveDirectory, je vhodné zabránit tomu, aby se samba stala doménovým prohlížečem. Můžete to provést takto:
Místní master = ne
doména master = ne
preferovaný master = ne
Chcete-li zvýšit rychlost připojení se serverem, můžete přidat následující řádek:
Možnosti soketu = TCP_NODELAY IPTOS_LOWDELAY SO_KEEPALIVE SO_RCVBUF = 8192 SO_SNDBUF = 8192
V této fázi můžete dokončit obecnou konfiguraci serveru. Uložte konfigurační soubor (v nano, to lze provést stisknutím klávesy Ctrl + O) a opustit textový editor (v nano, to lze provést stisknutím kláves Ctrl + X). Aby se tato nastavení projevila, musíte nejprve spustit démona souborového serveru:
Nyní musíte připravit adresář pro ukládání souborů a přiřadit jim práva. Použiji dva adresáře: veřejnost a domovy. Veřejný adresář bude k dispozici pro čtení a zápis absolutně všem uživatelům ze skupiny uživatelů, pokud budou v domácnostech uživatelé schopni uchovávat své osobní soubory nepřístupné i pro čtení pro všechny, s výjimkou sebe. V samotném systému budou soubory domovského adresáře uloženy v domovských adresářích uživatelů. Proto potřebujeme vytvořit pouze složku pro ukládání veřejných souborů. Takže začneme:
Sudo mkdir -p / home / samba / veřejnost
sudo chown -R kořen: uživatelé / home / samba / public
sudo chmod -R ug + rwx, o + rx-w / home / samba / veřejnost
Nyní byste měli znovu otevřít konfigurační soubor v textovém editoru:
Sudo nano /etc/samba/smb.conf
Oddíl musí být přenesen do následující formy:
comment = všichni uživatelé
path = / home / samba / public
platní uživatelé = @ uživatelé
skupina sil = uživatelé
vytvořit masku = 0660
adresářová maska = 0771
zapisovatelný = ano
Pokud používáte jinou skupinu uživatelů nebo jste vytvořili jinou složku pro ukládání veřejných souborů, měli byste nahradit platné hodnoty uživatele, skupiny sil a cesty s vlastním.
Zůstává změna sekce, měla by mít následující podobu:
comment = Domovské adresáře
browseable = ne
platní uživatelé =% S
zapisovatelný = ano
vytvořit masku = 0700
adresářová maska = 0700
Aby změny nastaly, musíte znovu uložit konfigurační soubor a restartovat samba daemon:
Sudo /etc/init.d/smbd restart
Souborový server by měl být k dispozici v místní síti, můžete přidat nového uživatele k přístupu k souborovému serveru pomocí příkazu:
Uživatel Sudo přidělil uživatelské jméno -m -G uživatelům
V důsledku provádění příkazu bude do systému přidán nový uživatel se souborem serveru, který přistupuje k souborům.
Můžete zadat heslo pro uživatele (pokud jste to ještě neudělali) příkazem:
Sudo prošel uživatelským jménem
Na Ubuntu je velmi snadné nasadit souborový server pro Windows. Standardní aplikací takového serveru je organizace souborů úložišť v doméně služby Active Directory. Můžete však snadno vytvářet souborové servery v síti bez domova, například pro domácí použití.
V každém případě budete potřebovat alespoň Sambu, která může být instalována prostřednictvím správce balíčků Synaptic nebo příkazem
Souborový server v rámci domény služby Active Directory
Chcete-li vytvořit souborový server, který je integrován do domény služby Active Directory, musíte nejprve zadat váš stroj Ubuntu do domény. Toto je samostatný článek:
Chcete-li vytvořit souborový server, nemusíte nakonfigurovat PAM, stačí do systému přidat domény a skupiny uživatelů pomocí Winbind.
Po úspěšném přihlášení k doméně budete muset v počítači nastavit pouze sdílené prostředky.
Tam byste měli okamžitě věnovat pozornost jedné velmi důležité věci: Samba se pokouší navrhnout práva k souborům Windows na práva Unixu, nicméně vzhledem k zásadním rozdílům v mechanismech přiřazování práv to není vždy možné. Všimněte si, že oprávnění k souboru jsou vždy a v každém případě řízena systémem souborů v počítači s Ubuntu, samba se k nim může přizpůsobit, ale nemění jejich chování.
Výchozí nastavení sdílených prostředků bude proto velmi omezené možnosti řízení přístupu - přidělení různých práv pro uživatele, skupinu a všechny ostatní uživatele. To je však snadné opravit přidáním podpory POSIX ACL do systému souborů. V takovém případě bude možné různým uživatelům a skupinám přiřadit různá práva téměř jako v systému Windows.
Podpora POSIX ACL je minimálně ext3 / 4, pro její aktivaci stačí přidat parametr acl k volbám připojení požadovaného oddílu.
Důležité je, aby adresář, který chcete sdílet prostřednictvím Samby, byl uložen na disku připojeném k volbě acl. V opačném případě nebude možné správně používat mechanismus přístupových práv k souborům na kuličkách.
Existuje další velmi důležitý bod: POSIX ACL nepodporuje dědičnost přístupových práv z nadřízených adresářů a tato funkce je přítomna v systému Windows. Samba tedy má další mechanismus pro ukládání informací o dědičnosti přístupových práv, který používá rozšířené atributy souborového systému. Proto proto, aby Samba správně zpracovala dědičná práva, kromě acl je nutné přidat parametr user_xattr k volbám připojování systému souborů, který je zodpovědný za zahrnutí podpory rozšířených atributů.
Například vždy používám samostatné disky LVM pro organizaci sdílených zdrojů a mé řádky ve fstabu vypadají takto:
/ dev / mapovač / datové profily / var / data / profily ext3 výchozí, noexec, acl, user_xattr 0 2
Možnost noexec je zapotřebí, protože koule pro Windows 100% by neměly mít spustitelné soubory Linux a opět to nebude bolet, aby byly bezpečné.
Chcete-li pracovat s acl na Ubuntu, musíte nainstalovat balíček příslušných nástrojů:
Sudo aptitude install acl
Poté můžete pomocí příkazu zobrazit soubor nebo adresář s rozšířenými právy (například ACL)
Getfacl soubor
A nainstalujte příkaz
Soubor Setfacl
Jen pro případ bych chtěl upozornit na skutečnost, že mechanismus POSIX ACL nemá nic společného se Sambou - je to jen doplněk nad standardním mechanizmem diferenciace práv Linuxu. Samba tedy může použít, ale nemůže ji nic změnit ani obejít.
Chcete-li pracovat s rozšířenými atributy souborového systému, budete potřebovat balíček nástrojů, který je velmi podobný akcelerátoru, který můžete nainstalovat
Sudo aptitude install attr
Příkaz můžete použít k zobrazení rozšířených atributů.
Getfattr soubor
A pro instalaci
Soubor Setfattr
Nicméně, tam je jeden malý snag. Faktem je, že Samba ukládá veškeré informace o dědictví v binární formě v jediném uživateli rozšířeného atributu.SAMBA_PAI. Proto nemusíte s setfattr změnit něco, s tím rozdílem, že můžete úplně odstranit rozšířené atributy (někdy to bude třeba udělat).
Musíte řídit dědičnost práv pomocí počítače Windows pomocí standardních nástrojů tohoto systému. Nebo pomocí nástroje smbcacls, pokud zjistíte, jak jej používat.
K dispozici je také experimentální modul VFS acl_xattr, který umožňuje ukládat NT ACL úplně v rozšířených atributech. Bohužel na něm neexistuje žádná dokumentace, a proto je obtížné říci něco srozumitelného. Očekává se, že Samba 4 bude mít plně integrovanou podporu pro NT ACL, ale prozatím můžete použít to, co máte.
Pokud potřebujete něco přidat k rozšířeným atributům v programu Samba a metodám s nimi pracovat - nezapomeňte zapsat do tohoto fóra na fóru. Byl bych vděčný za veškeré odkazy, články a připomínky k tématu.
Navíc rozšířené atributy systému souborů umožňují Sambě zahrnout plnou podporu pro atributy souboru DOS, jako jsou skryté, archivní atd.
Takže budeme předpokládat, že máte v systému adresář, který chcete sdílet přes Sambu (a nachází se na disku připojeném pod acl a user_xattr). Nyní musíte přizpůsobit jeho sdílení. Za tímto účelem musíte zadat příslušné informace do souboru /etc/samba/smb.conf.
Začněme obecná nastavení, které mohou být přidány do sekce tohoto souboru (nejsou to všechny možné parametry, některé poměrně užitečné):
# Zakažte sdílení tiskárny. Pokud je opravdu nechcete sdílet. # Pro úplné vypnutí je třeba specifikovat všechny 4 řádky pod tiskárnami zatížení = žádný průvodce přidáním tiskárny = žádný printcap název = / dev / null vypnout spoolss = ano # Skrýt při zobrazení z Soubory systému Windows s následujícími názvy skrýt soubory = /$RECYCLE.BIN/desktop.ini/lost+found/Thumbs.db/ # Použijte následující uživatele UNIX pro přístup veřejnosti míč jako host guest guest = nikdo # Vnímat jako neregistrovaný uživatel map na host = Chybné nastavení uživatele pomocí atributů rozšířeného souborového systému # Zachycení práv dědičnosti pomocí rozšířených atributů FS map acl inherit = yes # Použití rozšířených atributů FS pro ukládání atributů DOS ukládání atributů dos = ano # Zakázání mapování atributů DOS na UNIXových právech povolených ve výchozím nastavení # Podle člověka smb.conf pr Použití rozšířené atributy těchto možností musí být odpojen archivu map = žádný mapa systém = žádnou mapu ukrytou = žádné mapy jen pro čtení = no
Nyní jsou nastavení přímo sdíleným zdrojem. Mám to volat profilů, a fyzicky na stroji Ubuntu se nachází na / var / data / profily:
# Comment comment = Uživatelské profily # Cesta ke složce, kterou sdílíme path = / var / data / profiles / # Uživatelé s neomezeným přístupovým oprávněním k míčce # Mám skupinu administrátorů domén. # Tito uživatelé při práci se soubory jsou vnímáni jako místní uživatelé root admin = "@ DOMAIN \\ Domain Administrators" # Skrýt složky, ke kterým uživatel nemá přístup skrýt nečitelný = ano # Přístup nejen pro čtení read = no # Masky pro vytvořené soubory - lze nastavit podle potřeby #create mask = 0600 #directory mask = 0700 # Zakázat zámky - lepší zablokování zamknutí = ne
Existuje mnoho dalších možností - další podrobnosti naleznete v dokumentaci společnosti Samba.
Nezapomeňte dát správný majitel a přístupová práva ke sdílené složce a navzdory všem nastavením samby může být zakázáno psát na úrovni práv Linuxu. Obvykle to dělám:
Soubor sudo chmod ug + rwx / var / data / profily sudo chown kořen: "uživatelé domény" / var / data / profily
Vezměte prosím na vědomí, že od doby, kdy je vaše zařízení Ubuntu zadáno do domény, můžete používat uživatele a skupiny domén jako vlastníky souborů přímo v Ubuntu.
Ověřte konfiguraci Samby příkazem
Testparm
Pak znovu spusťte Sambu:
Sudo /etc/init.d/samba restart
Nyní máte přístup ke sdílenému zdroji z libovolného doménového stroje.
Mimochodem, nezapomeňte SGID a Sticky bity pro adresáře. Umožňují dědit vlastníka skupiny a zakázat uživatelům smazat ne-vlastní soubory - to může být velmi výhodné pro repozitáře pro více uživatelů. Na rozdíl od práv na úpravy ze systému Windows však změna těchto bitů ve složkách na sdíleném prostředku nebude fungovat - pouze ručně v počítači Ubuntu.
Samba navíc umožňuje uspořádat ukládání předchozích verzí souborů, což je někdy užitečné při vytváření sdílené zdroje s uživatelskými daty. Podrobnosti v příslušném článku:
Autonomní souborový server
Doména služby Active Directory není vůbec. Proto je často nutné organizovat offline ukládání souborů na počítači Linux se svým vlastním autorizačním systémem. To je velmi snadné.
Hlavním rysem takového uložení souborů organizace je to, že všechny informace o uživatelích budou uloženy v databázi Samba, respektive, přidání a odstranění uživatelů na samba bude muset být ručně.
Nejdůležitější je určit způsob přístupu k prostředku. Chcete-li jej změnit, musíte správně nastavit hodnotu parametru zabezpečení v části souboru /etc/samba/smb.conf. Více informací o tomto parametru lze přečíst nebo v oficiální dokumentaci.
Typicky je hodnota sdílená nebo uživatelská.
Autonomní souborový server bez oprávnění
Domov je vhodný pro všechny, aby všichni viděli. To lze provést přidáním 4 řádků do souboru /etc/samba/smb.conf souboru. Některé mohou existovat.
[global] workgroup = map WORKGROUP to guest = špatný uživatel netbios name = NOTEBOOK security = userNOTEBOOK je název počítače, který bude online. Kromě toho musíte nainstalovat další programy:
sudo apt-get install sambaPro kubuntu musíte také nainstalovat smb4k. Po úpravě konfiguračních souborů je nutné restartovat služby. V restartu systému (od 15.04) vypadá takto:
sudo systemctl restart smbd.service nmbd.serviceMůžete vidět "koule" přes prohlížeč souborů nautilus, konkueror nebo tak:
Smbclient -L 127.0.0.1
. Oficiální dokumentace v angličtině.
Sdílení složek na Ubuntu
Vytvořte složku pro sdílení souborů.
mkdir ~ / sharePřidejte následující řádky na konec souboru /etc/samba/smb.conf, nahraďte soubor yuraku1504 jménem uživatele počítače se sambou:
[MyShareWork] comment = Anonymous Samba Sdílená cesta = / home / yuraku1504 / sdílený host ok = ano browsable = yes writable = ano číst user = no force = yuraku1504 force group = yuraku1504Složka bude otevřena pro čtení a zápis.


 Jak otočit monitor o 90 stupňů
Jak otočit monitor o 90 stupňů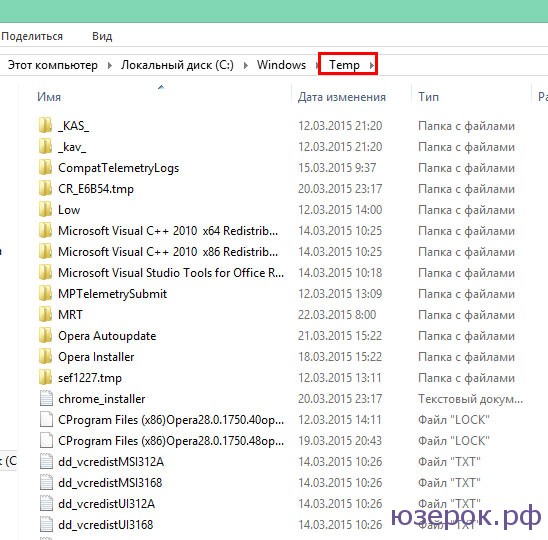 Co lze odstranit z jednotky C a co nemůže
Co lze odstranit z jednotky C a co nemůže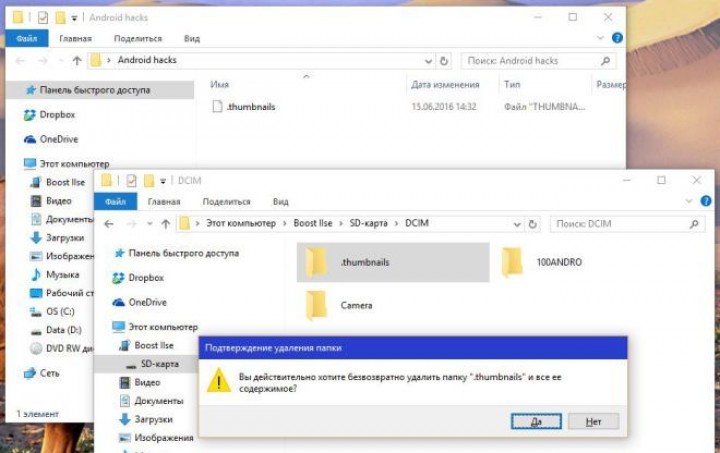 Zbavte se složky Miniatury, které zablokují paměť Android
Zbavte se složky Miniatury, které zablokují paměť Android Systémové zvuky oken. Zvuky systému
Systémové zvuky oken. Zvuky systému