Wifi nezapne notebook. Jak povolit Wi Fi na notebooku bez klávesových zkratek
Bez otázek je zřejmé, že na vašem notebooku HP Pavilion g6, dv6, g7, dv7, g62, g5, p157nr, probook 4525s, 4530s, 4520s nebo jiný můžete zapnout Wifi.
Nebojte se, bez ohledu na OS: Windows 7 nebo Windows 8 - nyní tento problém rychle vyřešíme.
Co musíte udělat, abyste povolili wifi na vašem HP pavilonu nebo notebooku Probook.
Za prvé, nejdůležitější, ujistěte se, že máte nainstalovaný ovladač wifi.
Jak zkontrolovat? Můžete použít buď metodu popsanou níže.
Jak zkontrolovat, zda je ovladač wifi nainstalován v notebooku HP
Otevřete a klepněte na levé straně, na sadu slov: "Změna parametrů adaptéru."
Pokud zjistíte, že máte (stejně jako na obrázku níže) adaptér "Bezdrátové připojení k síti" a dokonce i 5 barů zeleně, bude to v pořádku. Pokud je šedá, klikněte na ni pravou myší a klikněte na řádku "on".
Pokud nevidíte adaptér wi-fi, stáhněte ovladač wifi, konkrétně pro svůj model notebooku hp.
Povolení wifi na přenosných počítačích hp pomocí kláves a kláves
Výrobci velmi často na notebooky, zejména HP nainstalovat speciální tlačítka na pouzdru zapnout a vypnout rozhraní wifi.
U starších modelů vyhledejte tlačítko s ikonou antény nad klávesnicí a poté jej podržte stisknuté. V novém se toto tlačítko nachází pod klávesnicí a také na levé straně.
Pokud se vám nepodařilo pečlivě prozkoumat klávesnici, zda jsou na ní klíče s ikonou antény.
Pokud se objeví, podržte stisknuté tlačítko fn a klepněte na něj, dokud se bezdrátové připojení nezapne.
Obecně platí, že důvody, pro které se wifi nezapne, může být mnohem víc, než bylo popsáno výše - může být zakázáno v systému BIOS, modul může selhat, něco se službami apod., Pouze toto je další téma. Úspěchy.
Žádný z vlastníků notebooků není chráněn, například ze situace, kdy může voda na klávesnici uniknout. V tomto ohledu může klávesnice zcela přestat fungovat nebo některé konkrétní klávesy nemusí pracovat podle očekávání. Současně lze mnoho činností na notebooku provádět výhradně pomocí kombinace klávesových zkratek, včetně připojení k síti pomocí Wi-Fi. Chcete-li to provést, použijte klávesu Fn na klávesnici a tlačítko antény. Pokud například nefunguje tlačítko Fn, spouštění sítě Wi-Fi je mnohokrát komplikované.
Stojí za zmínku, že tlačítko Fn se spouští pod BIOSem a hlavním softwarem, kde můžete změnit většinu nastavení počítače. Je třeba poznamenat, že ani moderní notebooky nenabízejí žádný speciální software k spuštění Wi-Fi, to znamená opravit něco naléhavého Problém ani v systému BIOS nebude fungovat. Naštěstí existuje několik způsobů, jak z této situace například využít další software.
Mohu zapnout Wi-Fi bez klávesových zkratek?
Program KeyRemapper můžete použít a použít k opětovnému přiřazení klíčů. Pokud například tlačítko Fn nefunguje, mělo by být znovu přiděleno jinému a zapnout Wi-Fi. Navíc pomocí stejného programu můžete provádět výměnu klíčů a tlačítek, tj. Vyměňovat je atd. Pokud notebook nepracuje jedno z tlačítek pro zapnutí sítě Wi-Fi, pak je tato metoda nejlepším a nejsnadnějším řešením této situace.
Existuje další možnost - nákup další klávesnice, která má ve svém složení funkční klíč. Samozřejmě, v tomto případě budete muset vynaložit peníze na klávesnici, ale stále je lepší koupit ji než nový notebook. Stejným způsobem, jak vyřešit problém, lze připsat speciálnímu servisnímu středisku, kde bude klávesnice nahrazena novou, ale to je také dodatečné náklady.
Funkční klávesy lze jednoduše deaktivovat i v BIOSu samotném. E. Abyste tedy vyřešili naléhavý problém, musíte jít tam, změnit a uložit nastavení.
Bohužel dnes neexistují žádné jiné způsoby, jak spustit Wi-Fi na notebooku bez použití klávesových zkratek, proto, jak bylo uvedeno výše, nejlepší způsob, jak se vyhnout této situaci, je opětovné přiřazení klíče a pokud klávesnice vůbec nefunguje, budete muset koupit nový nebo vyměňte starý.
Rozvoj digitálních technologií se nezastaví a software a operační systém nejsou výjimkou. Takže dnes je nejmodernější operační systém Windows 8, který je pohodlnější. V důsledku některých změn se však mnoho uživatelů zeptá, jak zapnout modul WiFi na notebooku se systémem Windows 8?
Ve skutečnosti je vše velmi jednoduché. A teď budeme podrobně analyzovat proces zapnutí adaptéru a připojení k síti WiFi v systému Windows 8. Stojí za zmínku, že tento operační systém se příliš neliší od předchozí verze systému Windows (tzv. Sedm). Rozdíly pouze v návrhu rozhraní a změna některých služeb. Při nastavení jsou oba systémy stejné.
Současně je nyní spouštění nástrojů konfigurace sítě WiFi v systému Windows 8 ještě výhodnější a snadnější než předchozí verze operačního systému.
Kromě toho je funkce přidána pro zapnutí a vypnutí adaptéru Wi-Fi, aniž by bylo nutné spouštět Správce úloh nebo provádět jiné operace. Nyní můžete bezdrátový modul zapnout jedním kliknutím myši.
Jak povolit adaptér WiFi na notebooku se systémem Windows 8: Video
Jak povolit bezdrátový adaptér
Stojí za zmínku, že modul Wi-Fi lze vypnout v různých stavech:
- Stav hardwaru
- Zahrnutí softwaru.
Chcete-li povolit hardware, stačí stisknout kombinaci kláves "Fn" a tlačítko Zapnout Wi-Fi (má označení jako ikona rádia) jako na obrázku. Jinými slovy, podržte tlačítko "Fn" a bez uvolnění jej stiskněte tlačítko vypnutí modulu WiFi. Obvykle se nachází na tlačítku "F2" nebo "F5", ale na různých modelech notebooků může být na různých klávesách. Kromě toho existují počítače, ve kterých je tlačítko napájení bezdrátového adaptéru odpojeno odděleně. V tomto případě stačí stisknout tlačítko.
Pokud z nějakého důvodu klávesnice wi-fi na klávesnici nefungují, můžete adaptér povolit následujícím způsobem. V zásobníku klikněte na ikonu WiFi (nebo síťové připojení) jako na fotografii.
Zobrazí se vyskakovací okno, ve kterém můžete zapnout a vypnout bezdrátový adaptér. To dokončí integraci modulu WiFi v systému Windows 8. Pokud notebook automaticky nespustí vyhledávání dostupných připojení, měl by být adaptér zapnutý.
Jak povolit adaptér WiFi na přenosném počítači: Video
Programově aktivujte bezdrátový modul
Jak programově povolit modul WiFi v systému Windows 8? Chcete-li to provést, spusťte ovládací panel. Toto je provedeno následovně. Jednoduše stisknete kombinaci kláves Windows + X. Poté se zobrazí nabídka, ve které zůstane jednoduše vyhledat a otevřít službu, kterou potřebujeme.
Poté musíte spustit položku "Síť a Internet". V zobrazeném okně musíte najít a spustit "Centrum řízení sítě". Otevře se hlavní okno, ve kterém můžete vytvořit různá připojení, vytvořit soukromé skupiny, spravovat nastavení adaptéru a nastavit sdílení souborů.
Zde je třeba přejít na položku "Změnit nastavení adaptéru". V okně, které se zobrazí, musíte najít zkratku nazvanou "Bezdrátové síťové připojení". Je-li šedá (jako na obrázku), měla by být aktivována.
Chcete-li to provést, klikněte na zástupce pravým tlačítkem myši a vyberte možnost "Povolit". Poté se modul Wi-Fi automaticky spustí hledání dostupných připojení a nabídne vám seznam, který musíte vyhledat a vybrat požadovanou síť.
Související články
Můžete spustit "Kontrolní centrum připojení" jiným způsobem. Chcete-li to provést, přesuňte kurzor myši do pravého horního rohu a poté se zobrazí místní nabídka. Zde uvidíte různé položky, mezi nimiž bude "Hledat" - klikněte na něj. Ve vyhledávacím poli byste měli zaregistrovat "Centrum sítí a sdílení". Program nalezne požadovanou službu a stačí ji spustit kliknutím levým tlačítkem myši. Poté se vše provede, jak je popsáno výše.
Jak povolit WI-FI na notebooku Lenovo? Téma, které jsem si jist, že zaujme většina vlastníků notebooků od tohoto výrobce. Chci okamžitě napsat, že všechny níže uvedené informace jsou většinou určeny pro všechny moderní modely od společnosti Lenovo. Navzdory tomu se majitelé notebooků od jiných výrobců mohou naučit v tomto článku mnoho užitečných informací.
Podle názvu a prvního odstavce můžete snadno pochopit, že článek má úzké zaměření, tedy speciálně připravené pro uživatele s notebooky Lenovo. To je spojeno s jedním případem, kdy mi různí uživatelé přinesli tři notebooky od společnosti Lenovo a požádali mě o to, proč WiFi nefunguje.
Samozřejmě, nebylo to tentýž den, ale každý druhý den, tak jistý. Obecně jsem na cestě nalezl nějaké zajímavé čipy, kvůli kterým Wi-fi nemusí fungovat na Lenovo, nebo se zapne až po provedení určitých akcí.
Níže vám poskytnu informace o tom, jak zapnout Wi-Fi na notebooky Lenovo v různých situacích, na základě osobních zkušeností při práci a nastavení počítačů od tohoto výrobce.
Co dělat, pokud Wi-Fi nefunguje na notebooku Lenovo
Samozřejmě chápu, že situace a důvody, proč bezdrátová síť nemusí fungovat, může být velmi. Ale pokud jste 100% jistý, že je vše v pořádku se směrovačem, určitě je příčina poruchy v přenosném počítači skryta.
Proto se seznámím s několika základními body týkajícími se zahrnutí síťového adaptéru, po kterém budete buď vydělávat na internetu, nebo na základě dat, můžete jít dál, například zahájením kontroly síťových nastavení.
Povolit bezdrátový adaptér
Kontrola nainstalovaného ovladače
Před dalším nastavením je nutné ověřit, zda jste nainstalovali ovladač adaptéru Wi-Fi.
Ovladač můžete stáhnout na webové stránce společnosti Lenovo v části podpory. Nejjednodušší způsob, jak najít stránku, kterou potřebujete, je zadat do vyhledávače následující frázi: " Ovladač Lenovo z50"Samozřejmým nahrazením vašeho modelu namísto z50.
Pokud jde o instalaci, vše je jednoduché a známé, spusťte instalaci, počkejte několik sekund a restartujte počítač.
Zapnuto Wi-FiLenovo pomocí krytu monitoru
Obecně se tak stalo, že dva notebooky, které mi přišly, se ukázaly být stejným modelem, jmenovitě Lenovo z50. Problém byl v tom, že když byl systém spuštěn, adaptér se nezapnul automaticky, ale když jsem stiskl klávesové zkratky odpovědné za jeho zapnutí, počítač vůbec nereagoval.
Ale jakmile zavřete kryt monitoru na několik vteřin, po otevření bezdrátového adaptéru se zapne a začne vyhledávat dostupné sítě, což je docela úžasné.
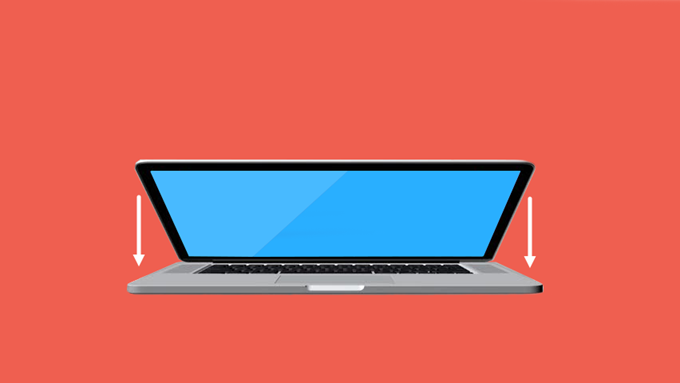
Obecně platí, že tento čip pracoval na obou laptopech, takže doporučuji použít alespoň tuto metodu připojení, abyste mohli začít.
Algoritmus je jednoduchý, zavřel víko notebooku, počkal pár sekund, otevřel. Voila - funguje internet. Vím, že tato možnost funguje na mnoha modelech notebooků Lenovo.
Spusťte automatické napájení bezdrátového adaptéru
Další možností zapnutí adaptéru jsou funkční klávesy na klávesnici, které jsem uvedl výše. Obvykle jsou umístěny na F1 - F12 a jsou zobrazeny jako různé ikony, používají se pouze v kombinaci s dalším klíčem " Fn».
Také jsem si uvědomil, že v novějších modelech stále více a více výrobců tyto tlačítka vyměňuje, v důsledku čeho F1-F12 funguje pouze tehdy, když stisknete tlačítko "Fn", ale funkční, naopak fungují jako běžné klíče.
Jak se zrychlil odpověď na odpověď adaptéru Wi-Fi F5, F6, F7. Chcete-li usnadnit určení potřebného tlačítka, můžete se podívat na ikonu, která se na ni aplikuje. Jedná se obvykle o anténu nebo letadlo Wi-Fi (režim: v rovině). Například v z50 si pamatuji přesně, že toto je klíč F6 a ukazuje letoun.
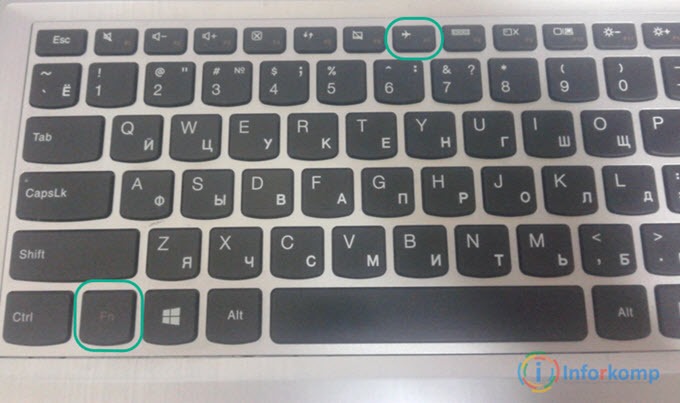
Obecně platí, že po stisknutí klávesy " FN +F6 "Nebo prostě" F6", Na obrazovce by se měla objevit ikona potvrzující, že byl zapnutý síťový adaptér. No, a pokud se nic nestane, pak nejspíš nemáte nainstalovaný potřebný softwarový balík, který používá tyto klíče.
Instalace produktu Lenovo Energy Management
Pokud tedy funkční klávesy nefungují nebo jen některé z nich fungují, nejspíše nemáte nainstalované Lenovo Energy Management.
Faktem je, že Wi-fi jednoduše nemusí fungovat kvůli tomu, že je adaptér vypnutý, ale můžete ho zapnout pouze pomocí funkčních kláves, které fungují až po instalaci tohoto nástroje.
Můžete si ho stáhnout v kanceláři. Webové stránky společnosti Lenovo pro libovolnou verzi systému Windows. Po instalaci doporučujeme restartovat počítač a zkusit použít vypínač napájení adaptéru. Pokud je vše v pořádku, objeví se na obrazovce malé menu, kde můžete povolit nebo zakázat Wi-Fi a Bluetooth.
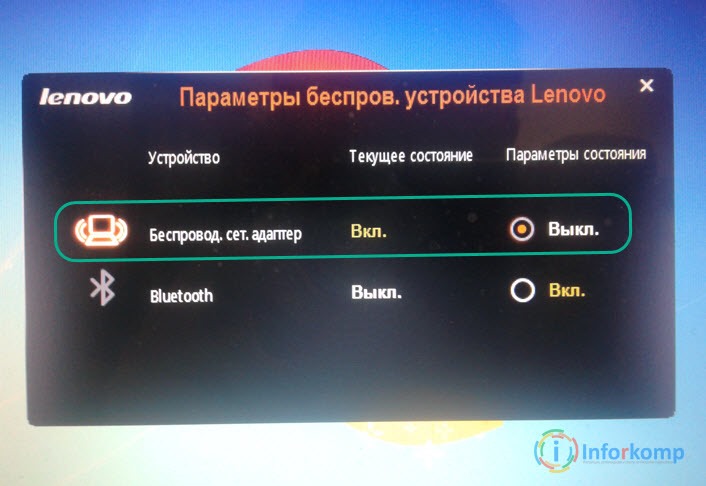
V našem případě je třeba nastavit hodnotu naproti bezdrátové síti na hodnotu " Zapnuto", Resp. Výběrem myši. Poté se adaptér zapne a začne vyhledávat dostupné bezdrátové sítě. Kromě toho již nyní nemusíte spustit ručně pokaždé, když je načten operační systém, protože to bude provedeno automaticky.
Také v případě neodpovědi potřebných klíče by bylo vhodné kontrolovat nebo dokonce nainstalovat ovladač na klávesnici tak, že jej stáhnete ze stránky podpory společnosti Lenovo.
ZapněteWIFI na Lenovo s tlačítkem
Kromě způsobu, jakým lze bezdrátový adaptér povolit pomocí klávesnice, může být u některých modelů samostatné speciální tlačítko nebo přepínač na pouzdru, které je výhradně odpovědné za spuštění Wi-Fi v přenosném počítači.

Obvykle se nachází na jedné z bočních stran vašeho případu na notebooku nebo v blízkosti tlačítka napájení, což jsou zvláštní vlastnosti, pomocí kterých můžete rozpoznat, že jsou stejné, s největší pravděpodobností zobrazí ikonu ve formě malých antén.
Režim úspory energie
Režim úspory energie, který je ve výchozím nastavení povolen ve vlastnostech zařízení, může způsobit nesprávné fungování bezdrátového připojení nebo úplné vypnutí bezdrátového připojení. Tuto funkci můžete odstranit zadáním nastavení síťového adaptéru.
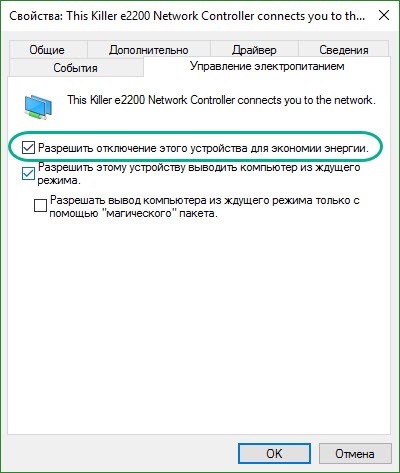
Poté nezapomeňte restartovat notebook a zkontrolovat, zda se něco stalo nebo ne.
Je adaptér WI-FI připojen k základní desce
No a nakonec, pokud vám nic nepomohlo, doporučuji zkontrolovat, zda jsou antény připojeny k adaptéru přímo na základní desce.
Kdysi jsem měl takový případ, že z nějakého důvodu absolutně žádný Wi-Fi nepracoval na novém notebooku, zatímco ovladače byly nainstalovány a zařízení bylo zapnuté. Ale neviděl víc než jednu síť, s výjimkou případů, kdy její distribuce proběhla přes smartphone. Ito, připojil se k němu, ale stále nebyl přístup k internetu.
Když jsem všechno vyzkoušel, rozhodl jsem se, zda je všechno v pořádku s připojením pod krytem odšroubováním. Jak se ukázalo, antény prostě nebyly připojeny k samotnému adaptéru, přestože byl notebook nový, je samozřejmě možné, že zmizely nebo prostě zapomněli je připojit.

Obecně, po připojení je. Všechno padlo na místo a Wi-Fi získal v normálním režimu.
Zde některé z věcí, které v mé praxi mi pomohly zapnout Wi-Fi na přenosných počítačích Lenovo, možná se vám něco prospěje. Obecně, jako vždy, čekám na vaše připomínky a přeji vám hodně štěstí při přípravě vašich počítačů.


 Jak otočit monitor o 90 stupňů
Jak otočit monitor o 90 stupňů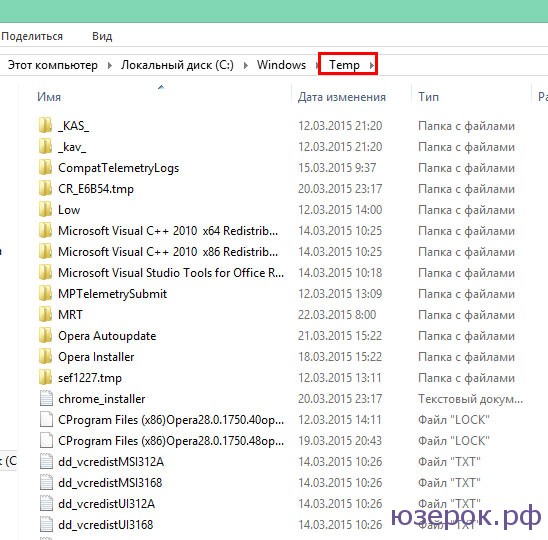 Co lze odstranit z jednotky C a co nemůže
Co lze odstranit z jednotky C a co nemůže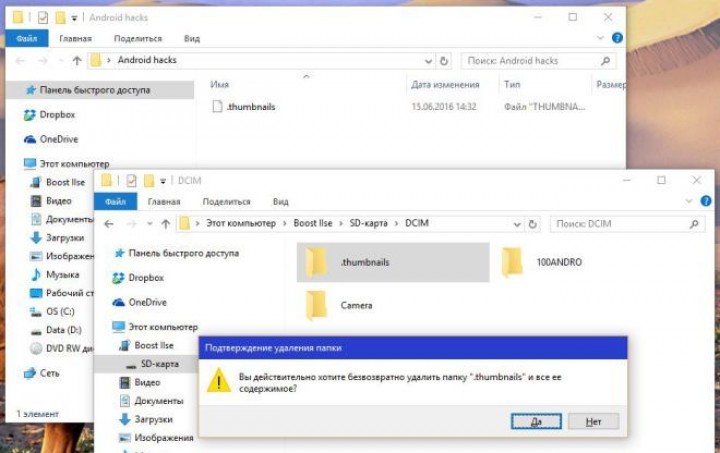 Zbavte se složky Miniatury, které zablokují paměť Android
Zbavte se složky Miniatury, které zablokují paměť Android Systémové zvuky oken. Zvuky systému
Systémové zvuky oken. Zvuky systému