Proč směrovač bez přístupu k Internetu. WiFi bez přístupu k internetu: řešení problémů
Nedávno čtenáři blogu často přicházejí ke mně s následujícím problémem: poté, co uživatel nastavil wifi směrovač, kabelové připojení funguje dobře, ale existuje připojení přes WiFi, ale internet ne. Zhruba řečeno, Wi-Fi Wi-Fi a to nemá smysl))). V tomto článku se budeme snažit dohlédnout na příčinu tohoto jevu a najít způsob, jak jej vyřešit.
Nejprve zjistíme, jaký problém vypadá.
Ve většině případů to vypadá takto - po připojení k síti WiFi v systémové liště se v žlutém trojúhelníku poblíž hodin na ikonu připojení k síti objeví vykřičník.
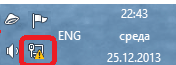
Klepněte na ikonu pravým tlačítkem myši a v nabídce vyberte položku nabídky "Centrum sítí a sdílení". Jakmile se tam podíváme do okna procházení aktivních sítí.
Možnost 1. zpráva - Neidentifikovaná síť.
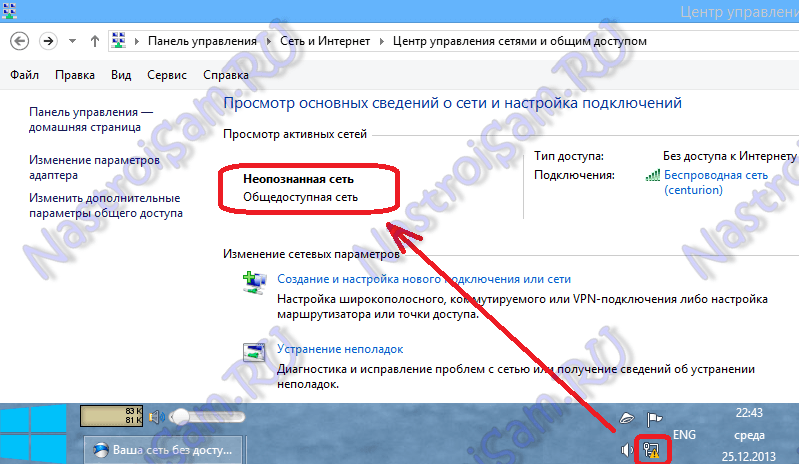
V tomto případě se chováme takto:
Krok 1. Odstraňte chybu připojení k síti WiFi.
V tomto kroku vyloučíme nejjednodušší softwarovou poruchu bezdrátového adaptéru, což se bohužel děje v operačních systémech Windows 7, Windows 8 a Windows 8.1. Chcete-li to provést, stačí ji vypnout a zapnout.
Vypnutí adaptéru Wi-Fi - dvojklikem na něj pomocí levého tlačítka myši. Otevře se okno "Stav bezdrátového připojení":
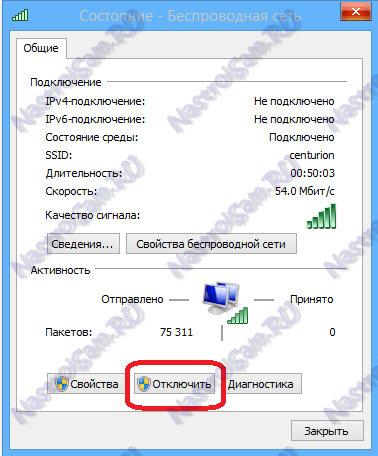
Ve spodní části okna najdete tlačítko "Zakázat". Klikněte na ni. Poté se stavové okno zavře. Nyní poklepejte levým tlačítkem na ikonu "Bezdrátová síť" nebo kliknutím na něj pravým tlačítkem myši a v otevřené nabídce vyberte položku "Povolit":
![]()
Adaptér Wai-Fi se zapne. Poté počkejte, až zvedne bezdrátovou síť a poté zkontroluje práci. Nejzajímavější je, že 30% problémů s bezdrátovou sítí se obvykle řeší jednoduchým zapnutím a vypnutím adaptéru. Co s ní může být spojeno? Faktem je, že mnoho uživatelů Windows 7, Windows 8 a Windows 8.1 nevypíná počítač, ale jednoduše ho posílá do režimu spánku. Po uplynutí určité doby server DHCP směrovače odstraní adresu IP počítače z zálohy a přenese jej do jiného zařízení - tablet, smartphone nebo notebook. Protože po probuzení nebude váš operační systém okamžitě připojen a budete muset znovu připojit.
Poznámka: Pokud máte pouze jedno zařízení s technologií WiFi, ale tento problém se často vyskytuje, zkuste tuto síť odstranit a znovu ji zapsat do seznamu uložených bezdrátových sítí.
Krok 2. Zaregistrujte adresu IP.
První krok nepomohl, znamená to, že problém je s největší pravděpodobností, že v nastavení routeru nemáte zapnutý server DHCP, nebo z nějakého důvodu počítač nemůže automaticky získat adresu IP. Řešení - ručně napište adresu IP. Chcete-li to provést, klikněte pravým tlačítkem myši na bezdrátový adaptér a vyberte položku "Vlastnosti":
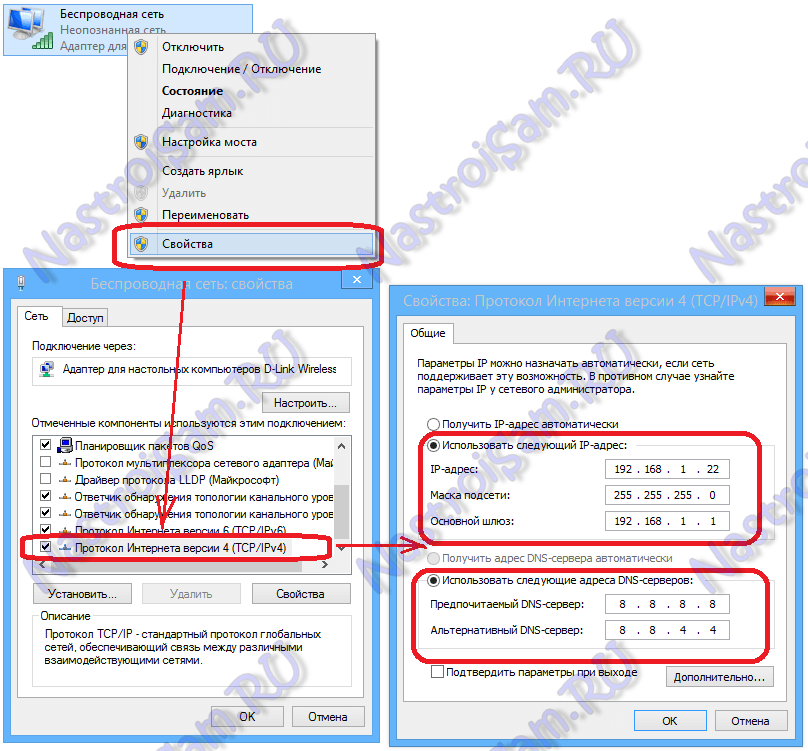
Zobrazí se vlastnosti bezdrátového adaptéru. Vyberte položku "Internet Protocol verze 4 (TCP / IPv4)" a poklepejte na něj levým tlačítkem myši. Poté byste měli otevřít okno "Vlastnosti protokolu TCP / IP v4". Zaškrtněte políčko Použijte následující adresu IP a předepište:
IP adresa - 192.168.1.2 (hodnota posledního oktetu může být libovolné číslo od 2 do 254)
Maska - 255.255.255.0
Brána - 192.168.1.1
Také budete muset zaregistrovat adresy serveru DNS. Obvykle vám doporučuji zaregistrovat servery Google DNS (8.8.8.8 a 8.8.4.4) nebo Yandex (77.88.8.8).
Stiskněte tlačítko OK a zkontrolujte přístup k Internetu.
Poznámka: Pokud adresa IP routeru není 192.168.1.1, například 192.168.0.1, jako v D-Link, musí být IP adresa v počítači také registrována ze stejné sítě - 192.168.0.2
Možnost 2 - síť je rozpoznána, ale bez přístupu k Internetu.
V takovém případě může Skype, Mail.ru-agent nebo ICQ pracovat pro vás. Stránky v prohlížeči se však nezobrazují. V takovém případě se nejspíše nemáte registrované nebo automaticky nezadáte adresy serverů DNS. Zpravidla to vypadá - v centru sítě a sdílení můžete vidět následující obrázek:
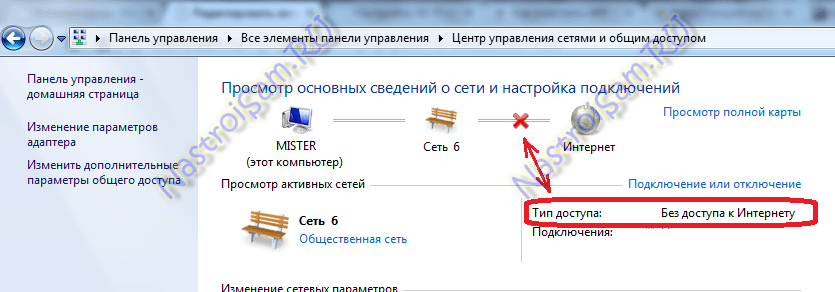
To znamená, že Wi-Fi je připojen, adresa je přijata, ale není k dispozici žádný internet. Pokud přejdete na stav bezdrátového adaptéru, pravděpodobně uvidíte právě takový obrázek:
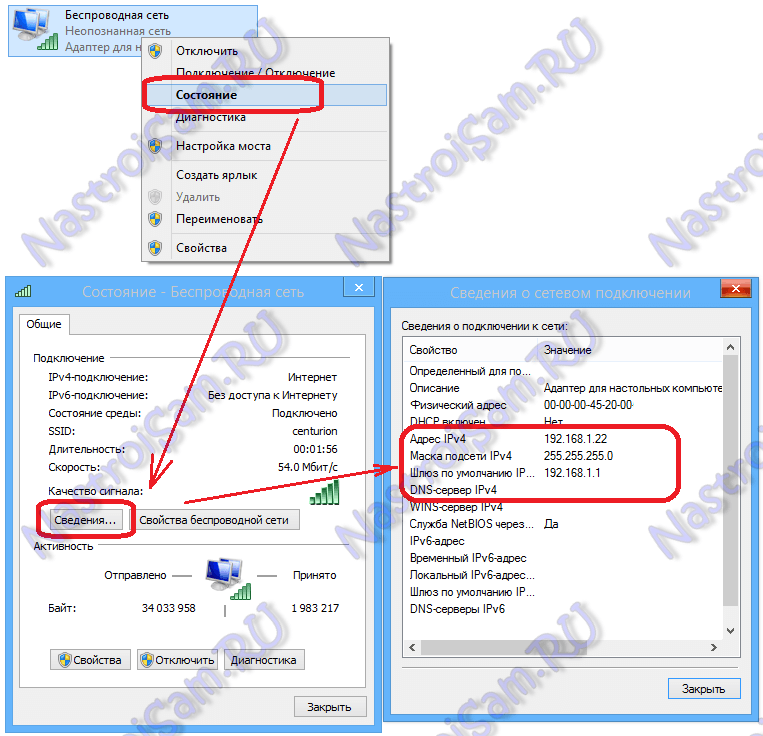
To znamená, že není v řádku "IPv4 DNS server" nic. Někdy může být taková možnost, že samotný router je registrován jako server DNS, ale internet stále nefunguje. V tomto případě je možné, že servery DNS jsou na směrovači nesprávně nakonfigurovány. Nejjednodušším řešením v tomto případě je ruční nastavení adres serverů DNS. Chcete-li to provést, klikněte pravým tlačítkem myši na bezdrátový adaptér a vyberte položku "Vlastnosti" a vyberte položku "Internet Protocol Version 4 (TCP / IPv4)":
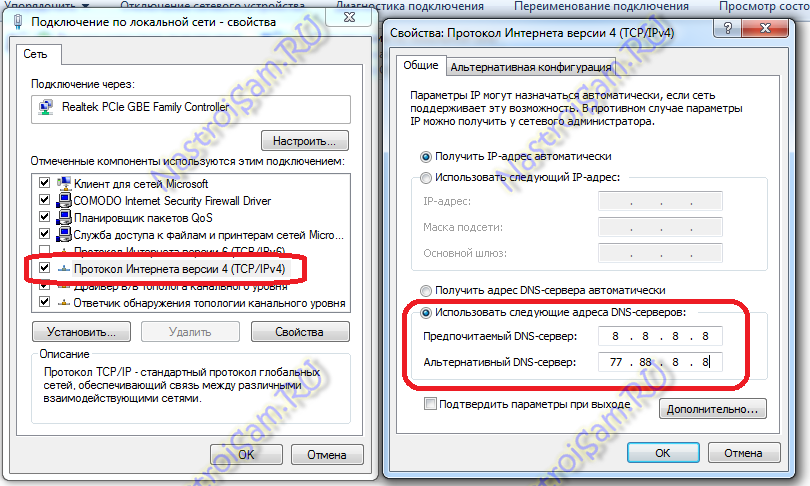
Zde je třeba zaškrtnout políčko "Použít následující adresy serverů DNS" a zapsat tam adresy veřejných DNS serverů Google (8.8.8.8 a 8.8.4.4) nebo Yandex (77.88.8.8). Stiskněte tlačítko OK a zkontrolujte přístup k Internetu.
Velmi často se uživatelé notebooků potýkají s nedostatkem internetu, přestože se zdá, že je k dispozici Wi-Fi připojení. Obvykle se v takových případech na ikonu sítě v zásobníku zobrazí výkřik žlutý znak.
Nejčastěji se to stává při změně nastavení směrovače (nebo dokonce při výměně směrovače), při nahrazení poskytovatele Internetu (v takovém případě poskytovatel nakonfiguruje síť pro vás a vydává potřebná hesla pro připojení a další konfiguraci) při přeinstalaci systému Windows. Částečně v jednom z článků jsme již diskutovali o hlavních důvodech, pro které mohou být problémy s Wi-Fi sítí. V tomto tématu bych rád doplnil a rozšířil toto téma.
A tak ... začneme.
Měli byste vždy začít s hlavním ...
Osobně první věc, kterou v takových případech dělám, je zkontrolovat, zda jsou ztracena nastavení routeru. Faktem je, že někdy, když se v síti přepne napětí nebo když je během provozu routeru odpojeno, může dojít ke ztrátě nastavení. Je možné, že někdo náhodně změnil tato nastavení (pokud nejste jediný (jeden) pracující v počítači).
Nejčastěji se adresa, která se připojí k nastavení směrovače, vypadá takto: 192.168.1.1/
Heslo a přihlašovací jméno: admin (malé latinské písmeny).
Pokud se připojujete Ppoe (nejběžnější) - pak musíte zadat heslo a přihlásit k vytvoření spojení.

Všimněte si záložku " Wan"(Všechny směrovače by měly mít záložku s podobným názvem). Pokud váš poskytovatel provádí nedynamické připojení IP (jako u PPoE), budete možná muset zadat typ připojení L2TP, PPTP, statické IP a další nastavení a parametry (DNS, IP atd.), Které by vám poskytovatel měl poskytnout. Podívejte se na smlouvu pečlivě. Můžete použít služby podpory.
Pokud jste změnili směrovač nebo síťová karta, do které jste původně připojili poskytovatele služeb k Internetu - musíte nastavit emulaci MAC adresy (musíte napodobit MAC adresu, která byla registrována u vašeho poskytovatele). MAC adresa každého síťového zařízení je jedinečná a jedinečná. Pokud nechcete emulovat, potřebujete novou MAC adresu, abyste informovali svého ISP.
2. Nastavte MAC adresy
Snažíme se odhalit ...
Mnoho lidí zaměňuje různé MAC adresy, protože připojení a nastavení Internetu mohou trvat poměrně dlouho. Faktem je, že budeme muset pracovat s několika MAC adresami. Nejprve je důležitá MAC adresa, která byla zaregistrována u vašeho poskytovatele (obvykle MAC adresa síťové karty nebo směrovače, která byla původně použita k připojení). Většina poskytovatelů jednoduše sváže MAC adresy pro další ochranu, někteří ne.
Za druhé, doporučuji, abyste filtrovali ve směrovači tak, aby MAC adresa síťové karty notebooku - vždy dostávala stejnou vnitřní IP adresu. Umožní to později přenést porty bez problémů a vyladit programy pro práci s internetem.
Klonování MAC adres
1) Rozpoznáváme MAC adresu síťové karty, která byla původně připojena k poskytovateli internetu. Nejjednodušší je pomocí příkazové řádky. Stačí ji otevřít z nabídky "START" a zadejte "ipconfig / all" a stiskněte ENTER. Musí vidět něco jako následující obrázek.

2) Poté otevřete nastavení směrovače a vyhledejte něco jako: "Clone MAC", "Emulations MAC", "Nahrazení MAC ..." atd. Všechny možné deriváty z tohoto. Například v routeru TP-LINK toto nastavení je umístěno v sekci NETWORK. Viz obrázek níže.
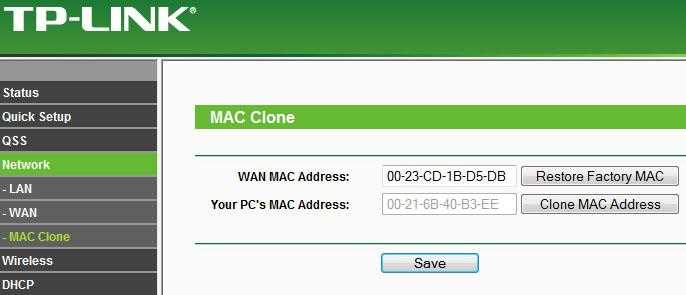
3. Nakonfigurujte systém Windows
Bude se samozřejmě diskutovat o nastavení připojení k síti ...
Faktem je, že se často stává, že nastavení připojení k síti je staré a že jste zařízení (některé) změnili. Nastavení poskytovatele se změnilo, ale ...
Ve většině případů by se nastavení IP a DNS v nastavení připojení k síti měly automaticky vydávat. Zvláště pokud používáte směrovač.
Klepněte pravým tlačítkem myši na ikonu sítě v zásobníku a přejděte na Centrum sítí a sdílení. Viz obrázek níže.

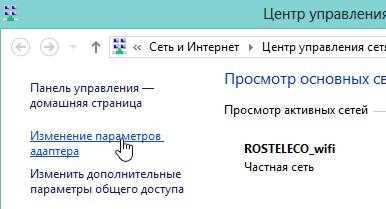
Před námi by se měla objevit několik síťových adaptérů. Máme zájem o nastavení bezdrátového připojení. Klepněte na něj pravým tlačítkem a přejděte na jeho vlastnosti.
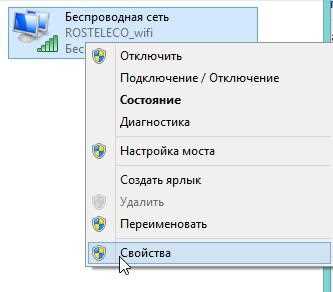
Máme zájem o kartu "Internet Protocol Version 4 (TCP / IPv4)". Podívejte se na vlastnosti této karty: IP a DNS by měly být získány automaticky!
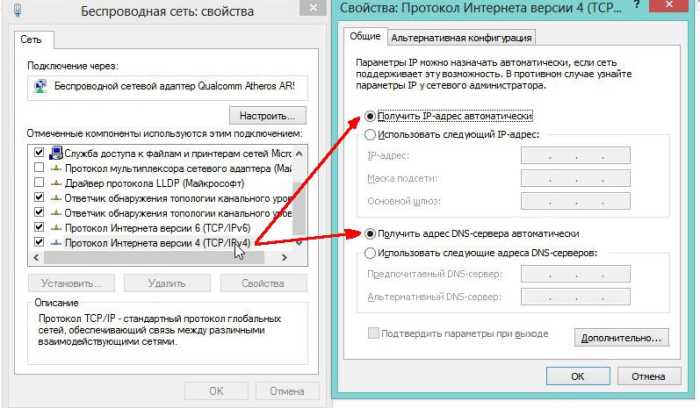
4. Osobní zkušenost - důvod chyby "bez přístupu na internet"
Překvapivě, ale skutečnost ...
Na konci článku bych chtěl dát několik důvodů, proč můj laptop připojil k routeru, ale informoval mě, že připojení bylo bez přístupu k internetu.
1) První a nejnebezpečnější je pravděpodobně nedostatek peněz na účtu. Ano, někteří poskytovatelé píší peníze za den, a pokud na vašem účtu nemáte žádné peníze, automaticky se odpojíte od internetu. Místní síť bude navíc k dispozici a bezpečně si můžete prohlédnout vaši rovnováhu, jít na fórum. podpora, atd. Proto je jednoduchá rada - pokud nic nepomůže, požádejte nejprve poskytovatele.
2) V případě potřeby zkontrolujte kabel, který se používá k připojení k Internetu. Je dobře vložen do směrovače? Na většině modelů směrovačů je LED, která vám pomůže zjistit, zda existuje kontakt. Dávejte pozor na to!
To je všechno. Všechny rychlý a stabilní internet! Hodně štěstí.
Ahoj přátelé. A opět budu psát o bezdrátových sítích Wi-Fi a nastavení směrovače. Článek o připojení a konfiguraci směrovače Wi-Fi TP-Link TL-WR841N shromáždil mnoho otázek. A zpravidla se jedná o otázky jako: všechny funguje, ale síť Wi-Fi bez přístupu k internetu nebo prostřednictvím kabelu funguje internet a není k dispozici Wi-Fi. No, něco takového.
Dnes jsem se rozhodl vypořádat s tímto problémem, rozumím tomu, co se může zdát podobné problémy.
Zde je několik dalších otázek z článku o konfiguraci směrovače TP-Link TL-WR841N:


Nebo Oleg položil tuto otázku:
Dobrý den, je zde problém, vše je připojeno, Wi-Fi je k dispozici, můžete se k němu připojit z počítače, který jej distribuuje, a od ostatních zařízení to vidí a připojuje se, ale bez přístupu k internetu, napište do HP nebo zde budu velmi vděčný, trpím již zlomenými dny, ale žádným způsobem. Nápověda
Tak jsem se rozhodl, že se tímto tématem ponořím. Oleg už všechno nastavil a všechno pro něj funguje, ale o všechno v pořádku.
Myslím, že problém, který nyní řešíme, je jasný a po nastavení směrovače Wi-Fi nefunguje internet přes Wi-Fi, nebo funguje pouze pomocí kabelu ze směrovače, nebo vůbec nefunguje přes směrovač. Tuto otázku budeme zvažovat na příkladu směrovačů TP-Link, i když mám specifický model TP-Link TL-WR841N, ale přesto si myslím, že se při jejich nastavení příliš neliší. V zásadě, pokud máte nějaký jiný směrovač, pak ještě přečtěte, může to být užitečné.
Pokud máte podobný problém v systému Windows 8, je zde stav Limited, viz samostatný článek s řešeními "Omezený" v systému Windows 8 (8.1) při připojení přes Wi-Fi
Pokud se problém již stane, že se zařízení připojuje k síti Wi-Fi, ale webové stránky se neotevřou, musíme nejprve zjistit, o co jde. Na internetu, ve směrovači nebo v přenosném počítači, tabletu, telefonu atd.
Zkontrolujte práci internetového připojení bez směrovače
Vezměme si to v pořádku. Nejprve zkontrolujeme, zda internet pracuje, ale nestačí. Chcete-li to provést, jednoduše připojte síťový kabel přímo k počítači bez směrovače. Pokud je internet v pořádku, pak je vše v pořádku. Pokud tomu tak není, vyřešte tento problém s poskytovatelem.
Pokud je vše v pořádku s internetem, znamená to problém, ať už se směrovačem, nebo s notebookem, nebo s jiným zařízením, které se chcete připojit k síti Wi-Fi.
Problém zjistíme v routeru nebo v notebooku.
Chcete-li to provést, zkuste připojit k routeru nejen jeden přenosný počítač, ale také telefon, tablet nebo jiný přenosný počítač. Pokud všechna zařízení naleznou vaši síť Wi-Fi, ale při připojení bude bez přístupu na internet (takový stav připojení je viditelný na přenosném počítači) nebo se webové stránky neotevřou, což znamená problém při nastavení routeru Wi-Fi.
Pokud například například jeden počítač nepracuje prostřednictvím Wi-Fi a ostatní zařízení se připojují a otevírají, problém je v notebooku (nemusí to být notebook, může to být běžný počítač s přijímačem Wi-Fi).
Doufám, že se vám podařilo zjistit, jaký je problém, v routeru nebo v notebooku. A teď budeme uvažovat o tom, jak řešit nebo alespoň se pokusit vyřešit jeden případ.
Pokud je problém s přenosným počítačem
Pokud se ukázalo, že máte problém s přenosným počítačem a sítí bez internetu pouze na něm, musíte zkontrolovat nastavení připojení k bezdrátové síti. Možná jste v procesu nastavení routeru změnili některé nastavení v notebooku nebo jste nakonfigurovali jinou síť dříve. Osobně mám v notebooku se systémem Windows 7, existují parametry, na kterých laptop automaticky obdrží adresu IP a DNS server ze směrovače.
Všechno funguje pro mě s takovými nastaveními, router je nastaven pro mě, jak je napsáno v článku o nastavení TP-Link TL-WR841N. Chcete-li zjistit, zda máte bezdrátové připojení nakonfigurované na vašem notebooku, postupujte takto:
Připojte se k síti, notebook by se měl připojit, ale ikona na oznamovacím panelu, který zobrazuje Wi-Fi, bude mít žlutý trojúhelník, tedy bez přístupu k Internetu. Zde je:
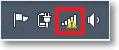
Klepněte pravým tlačítkem myši na něj a vyberte "Centrum sítě a sdílení".

Potom v novém okně vpravo klikněte na "Změnit nastavení adaptéru"


Otevře se okno, ve kterém je třeba vybrat "Internet Protocol verze 4 (TCP / IPv4)" a klepněte na tlačítko "Vlastnosti".
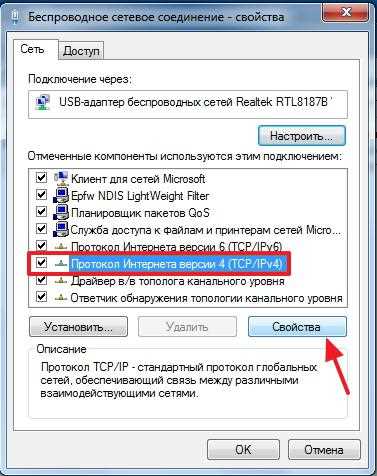
Otevře se další okno, ve kterém je třeba zkontrolovat, zda jsou zaškrtnuty položky "Získat automaticky adresu IP" a "Získat automaticky servery DNS". Pokud ne, označte tyto hodnoty a klikněte na tlačítko "OK".
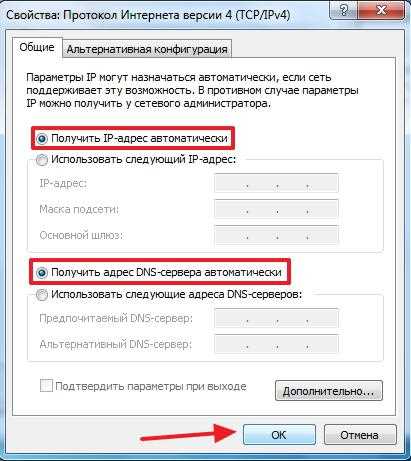
Restartujte notebook a pokud je váš směrovač Wi-Fi správně nakonfigurován (a jak jsme zjistili výše, je nastaven správně), síť Wi-Fi v notebooku by měla fungovat a stránky by se měly otevřít.
A ještě jeden důležitý bod: velmi často může být spojení blokováno antivirusy a Firewallymi, proto zkuste je zakázat.
Aktualizovat! Napsal jsem podrobný článek, v němž samostatně přezkoumali hlavní problémy spojené s připojením notebooku k Wi-Fi - Proč nefunguje Wi-Fi na notebooku (netbook)? Jak připojit notebook k routeru Wi-Fi? Chyba "Windows se nemohl připojit k ..."
Pokud je problém v routeru Wi-Fi
Než začnete nastavovat směrovač, je vhodné, abyste nastavení vyřadili z továrního nastavení. Chcete-li to provést, stiskněte něco ostře a držte po dobu 10 sekund malé tlačítko na zadní straně směrovače (více v tomto článku). Potom můžete nakonfigurovat router tak, jak je napsáno v článku o konfiguraci TP-Link TL-WR841N (odkaz je uveden výše).
Při řešení problému se sítí bez přístupu k internetu se zajímá pouze karta Wan. V této části můžete nakonfigurovat připojení k Internetu, které se připojujeme k směrovači, nastavení poskytovatele, pokud tomu tak bude.
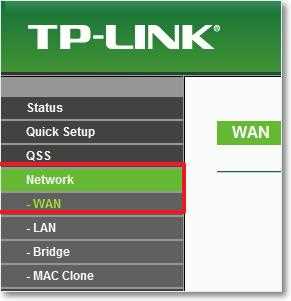
V DNS nejčastěji poskytovatelé používají následující připojení: dynamická IP, statická IP, PPPoE, L2TP, PPTP. Například můj poskytovatel Kyivstar používá Dynamic IP, takže moje nastavení na kartě WAN jsou:
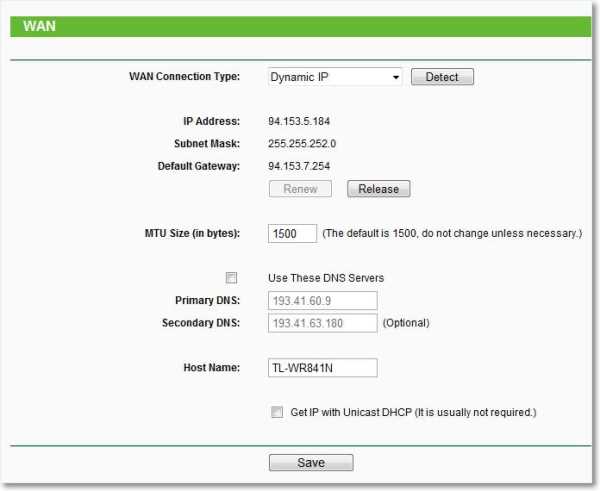
A pokud váš poskytovatel používá jinou technologii připojení, jako je například Static IP, PPPoE nebo PPTP, nastavení pro dynamickou IP, jako je moje, nebude fungovat pro vás. Protože se směrovač jednoduše nemůže připojit k Internetu, vytvoří síť, ale není k dispozici žádný internet. A přesně v těchto nastaveních celý problém.
Zvažte například problém, který vznikl s Olegem, o kterém jsem napsal na začátku článku. Má poskytovatele Beeline, je v nastavení na kartě WAN naproti typu WAN Connection Type: zvolil Dynamic IP, a proto internet pro něj nefungoval.
Když jsem začal zjistit, jaký je problém, ukázalo se to Beeline využívá technologii L2TP / ruský L2TP. Poté, co Oleg naproti typu připojení WAN: instaloval L2TP / ruský L2TP, zaregistroval své přihlašovací jméno a heslo a zadal další nastavení, vše fungovalo. Tak vypadá nastavení Beeline routeru:
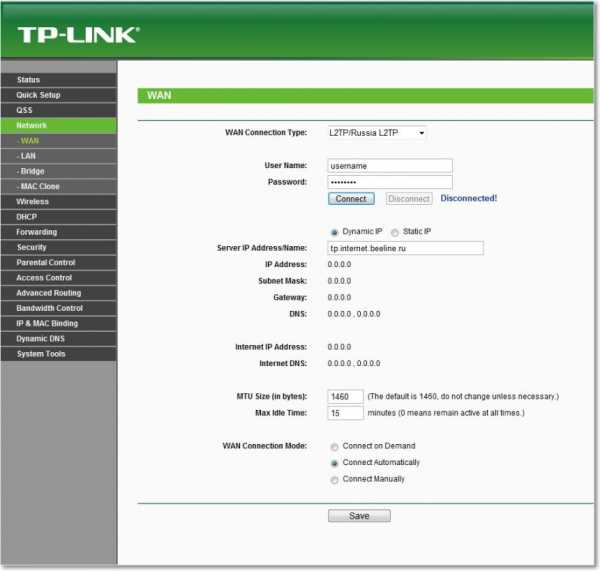
Jak jste již pochopili, tento problém je vyřešen velmi jednoduše. Musíte zavolat svého poskytovatele nebo se podívat na internet, jaký způsob připojení používá k připojení. A již na základě informací, které obdržíte od poskytovatele, musíte nakonfigurovat směrovač, nebo spíše kartu WAN. Zde je další adresa fóra http://forum.tp-linkru.com/viewtopic.php?p=253#p253, která uvádí, jak nakonfigurovat směrovače TP-Link pro některé ruské poskytovatele, jako jsou BeelineCorbine, NetByNet, QWERTY, Dom.ru, 2KOM atd.
Informace o nastavení směrovače Wi-Fi pro práci s poskytovatelem obsahuje samostatný podrobný článek - "Bez přístupu k internetu" - vyřešíme hlavní důvod. Konfigurátor Wi-Fi nakonfigurujeme pro práci s poskytovatelem
Možná další užitečný článek je vyřešit problém - Získání adresy IP ... a nic jiného se neděje. Problém s připojením Wi-Fi
Pokud se poskytovatel naváže na MAC adresu
A další o vazbě na MAC adresu. Někteří poskytovatelé to dělají, a to může narušit konfiguraci směrovače. Proto je nutné směrovač připojit přes síťový kabel k počítači, jehož MAC adresa je registrována u poskytovatele, přejděte na kartu Klon Clone v nastavení routeru a klikněte na tlačítko Clone MAC Address (Klonovat MAC adresu) a klikněte na Save (Uložit).
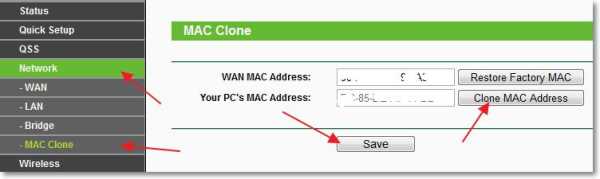
Aktualizace
Společně se mnou sdíleli jedno řešení, které pomohlo překonat tento problém při připojení přes Wi-Fi. Ten člověk měl Windows 8 a všechno fungovalo dobře. Ale on se rozhodl nainstalovat Windows 7 a problémy začaly po tom. Notebook připojený k bezdrátové síti, ale "Bez přístupu k internetu". Všechny tipy nepomohly, ale tohle pomohlo:
Přejděte na ovládací panel Síťové a internetové sítě a sdílení centra. Potom vlevo vyberte možnost Bezdrátové řízení.

Klepněte pravým tlačítkem myši na síť a připojte k ní problém. Vyberte vlastnosti.
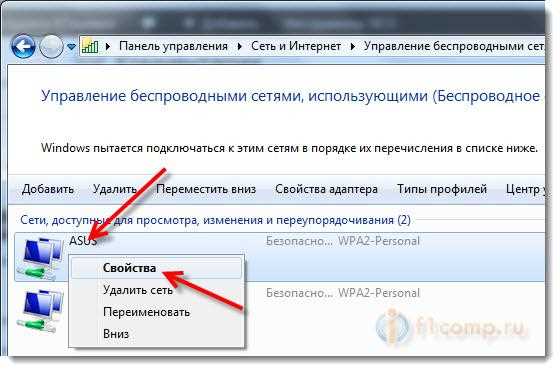
Klepněte na kartu Bezpečnostpak klikněte na tlačítko Pokročilé možnosti. Zaškrtněte políčko vedle Povolte režim kompatibility federálního informačního standardu (FIPS) pro tuto síť..
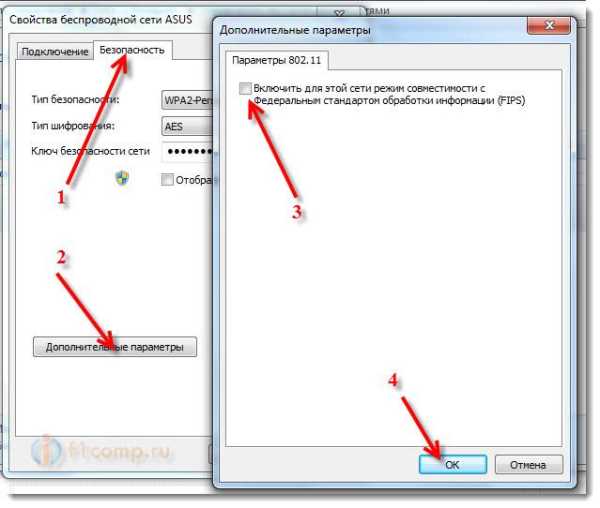
Zde je aktualizace, možná vám tato metoda pomůže!
Po slovu
Doufám, že se mi jasně a po etapách podařilo popsat, co může způsobit problém, když síť pracuje prostřednictvím směrovače, ale bez přístupu k internetu. A jak vyřešit tento problém. Možná jsem o tom nic nepsal, proto prosím, přidej mě do komentářů. Koneckonců není možné psát o všech způsobech řešení tohoto problému, protože tam může být mnoho důvodů pro jeho výskyt. Hodně štěstí přátelé!


 Jak otočit monitor o 90 stupňů
Jak otočit monitor o 90 stupňů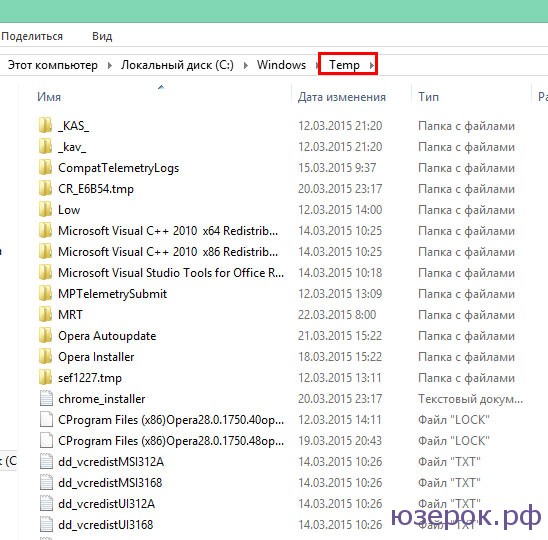 Co lze odstranit z jednotky C a co nemůže
Co lze odstranit z jednotky C a co nemůže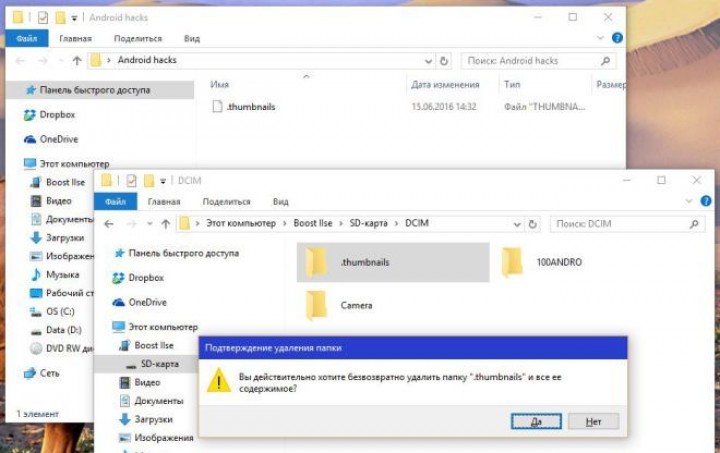 Zbavte se složky Miniatury, které zablokují paměť Android
Zbavte se složky Miniatury, které zablokují paměť Android Systémové zvuky oken. Zvuky systému
Systémové zvuky oken. Zvuky systému