Systémové zvuky oken. Zvuky systému
Současně ale ztrácíte všechny zvukové soubory, tj. sloupce nelze deaktivovat, najdete asi hodiny v ikoně panelu nástrojů ve formě reproduktoru. Jedním kliknutím na něj se vedle něj zobrazí sloupec s posuvníkem pro celkový zvuk, který vychází z reproduktorů. Pod ním uvidíte odkaz "Mixer". Kliknutím na něj otevřete okno hlasitosti vaší zvukové karty. V zobrazeném okně v bloku "Aplikace" uvidíte několik sloupců s posuvníky pro nastavení hlasitosti. Mezi nimi bude sloupec "Systém zvuky»- posuňte jezdec na minimum nebo klikněte na ikonu ve tvaru modrého reproduktoru pod posuvníkem, aby se pod obrazem reproduktoru objevil červený kříž. Systémové zvukybude takto vyloučena.
Pokud používáte systém Windows XP, Windows NT, Windows Millennium nebo nižší (před rokem 2003), přejděte na ovládací panel, který se nachází v nabídce Start nebo v systémové složce My Computer. ikony a vyhledejte štítek "Sound". Klikněte levým tlačítkem myši otevřít panel audio okno platy.V Vlastnosti, které se objeví, vyberte záložku „Zvuky“ v rozevíracím seznamu „zvukové schéma“ klikněte na řádek „Mute“, stiskněte tlačítko „Použít“ a «OK».
Zakázat pouze některé zvuky také jednoduše v libovolném vydání systému Windows. Opakujte krok č. 2 av okně Vlastnosti zvuku na kartě Zvuková schéma uvidíte pole "Programové události". U některých událostí je nastavena ikona reproduktoru - to znamená, že tato událost je doprovázena zvukovým efektem. Chcete-li vypnout zvuk, klikněte na událost av dolním rozevíracím seznamu "Zvuky" vyberte možnost "(NE)" a potom klikněte na "Použít" a "OK" pro uložení zvukové schémy.
Ne všechny zvuky, které přicházejí z reproduktoru v systémové jednotce, mohou potěšit uživatele platformy PC. Ve většině případů prostě obtěžují osobu. Řešením tohoto problému je úplné zakázání prostřednictvím registru pomocí softwaru nebo ručně.
Budete potřebovat
- Počítač
Pokyn
Zkuste vypnout reproduktor systému prostřednictvím registru operačního systému (Windows). Otevřete editor registru. Chcete-li to provést, otevřete kontextovou nabídku položky Úloha počítače a vyberte příslušnou položku. Kontextové menu se vyvolá stisknutím pravého tlačítka myši. Můžete také volat editor registru pomocí příkazu Spustit. Stiskněte klávesu Win + R, zadejte příkaz regedit a stiskněte klávesu Enter.
V otevřeném okně programu Regedit přejděte na levý panel a vyberte větev HKEY_CURRENT_USER. V tomto podprocesu přejděte do složky Ovládací panely a pak na položku Zvuk. V pravé části okna se zobrazí všechny parametry složky Zvuk. Najděte možnost Beep (pípnutí). Pokud neexistuje, vytvořte nový parametr.
Chcete-li to provést, klepněte pravým tlačítkem myši na volné místo v pravém panelu a vyberte sekci "Vytvořit". V nabídce, která se otevře, klikněte na položku "Parametr řetězce" a zadejte název Pípnutí. Poklepáním na nový parametr a zadáním hodnoty Ne vypnete zvuky systému výstrah. dynamiku.
Zablokování zabudovaného systému dynamiku Pomocí softwarové metody musíte spustit applet Správce zařízení. Klepněte na nabídku Start a vyberte Ovládací panely. V okně, které se otevře, poklepejte na ikonu "Systém".
V zobrazeném okně klikněte na kartu Hardware a klikněte na tlačítko Správce zařízení. V běžícím appletu otevřete nabídku Zobrazit a klikněte na možnost Zobrazit skryté zařízení. Nyní v seznamu zařízení musíte najít a otevřít sekci "Systémová zařízení". Poklepejte na řádek "Interní reproduktor" a ve vlastnostech vyberte možnost "Zakázáno".
Nejradikálnější způsob je považovat za odpojení signálových kabelů od interní dynamiku. Budete muset odstranit pouze jednu boční stěnu systémové jednotky a odpojit kabely. dynamiku z konektorů na základní desce. Samotný reproduktor se nachází v blízkosti tlačítek Napájení a Reset.
Zdroje:
- jak vypnout systémový reproduktor v roce 2017
Čím déle člověk používá počítač, tím ví o tom ví. Existují nové úkoly a pro jejich výkon je nutné udělat to, co dříve nemuselo přemýšlet. Jedním z takových kroků je úplné nebo částečné vypnutí zvuku mixér Windows To musí být provedeno, protože při instalaci dalšího softwaru nebo hardwaru mohou vzniknout konflikty.

Budete potřebovat
- Počítač, zvuková karta, mixér, základní počítačové dovednosti.
Pokyn
Příkladem takové situace je výskyt konstantní ozvěny během instalace.
Téměř každá důležitá akce v systému Windows 7 má svůj vlastní zvukový efekt. Možná už jste byli unaveni původními zvuky a chcete je měnit pomocí zvukových souborů stažených ze sítě a vytvářet vlastní zvuková schéma. Po přečtení této příručky budete moci toto provést.
1. Klepněte na tlačítko "Ovládací panely" kliknutím na tlačítko "Start".
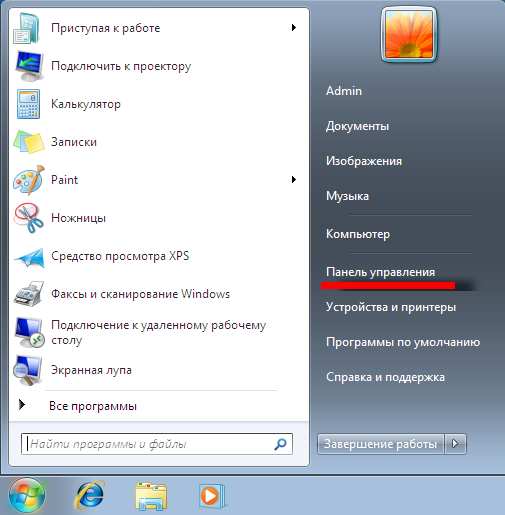
2. Vyhledejte nabídku Hardware a zvuk.
![]()
3. Klikněte na položku "Změnit zvuky systému".
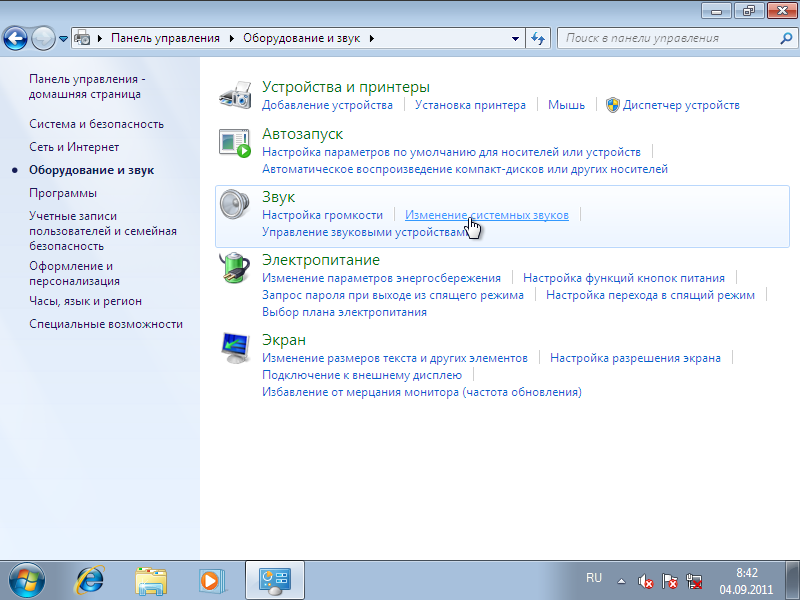
4. Zde můžete okamžitě vypnout spouštěcí melodii Windows.
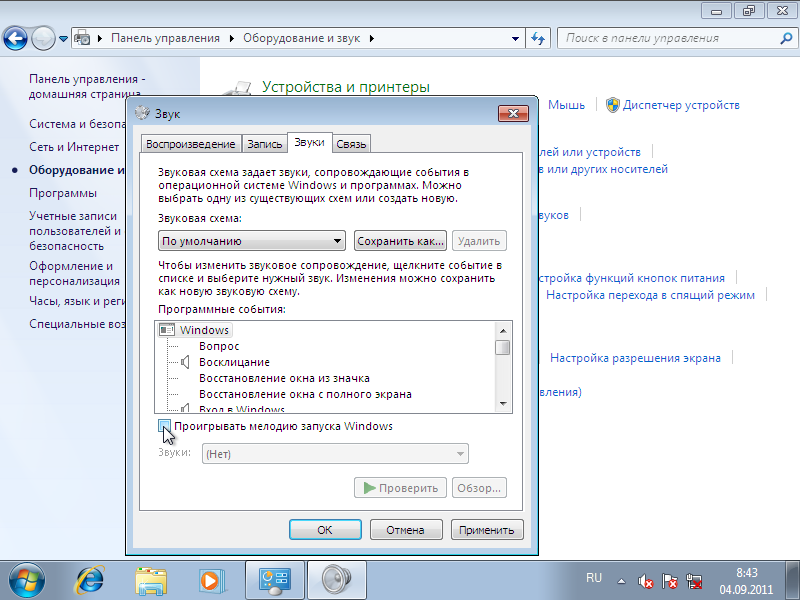
5. Klikněte na událost, pro kterou chcete změnit zvuk, klepněte na tlačítko Procházet a vyberte zvukový soubor ve formátu WAV a klepněte na Otevřít. Tímto způsobem můžete dokonce použít své vlastní zvukové soubory.
![]()
6. Nebo můžete vybrat zvuk z rozbalovací nabídky.
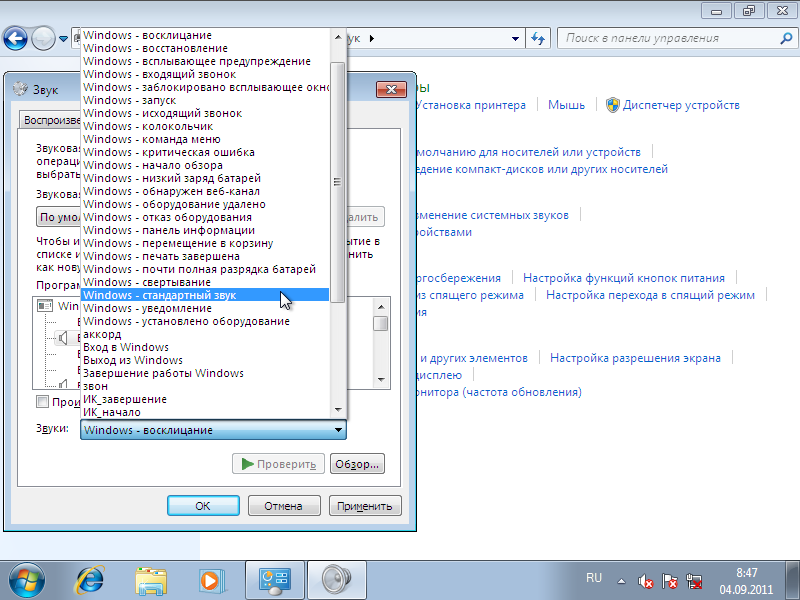
7. Po zvolení zvuku klepněte na tlačítka "Použít" a "Zkontrolovat" a zkontrolujte zvuk.
8. Chcete-li přepnout na jinou schéma, klikněte na šipku "Zvuková schéma" a kliknutím na ni vyberte požadovanou schéma z rozbalovací nabídky.
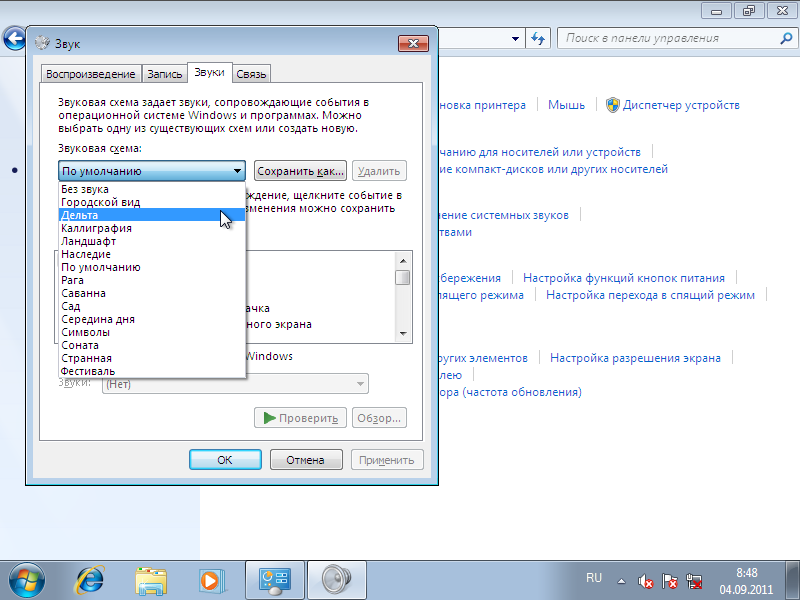
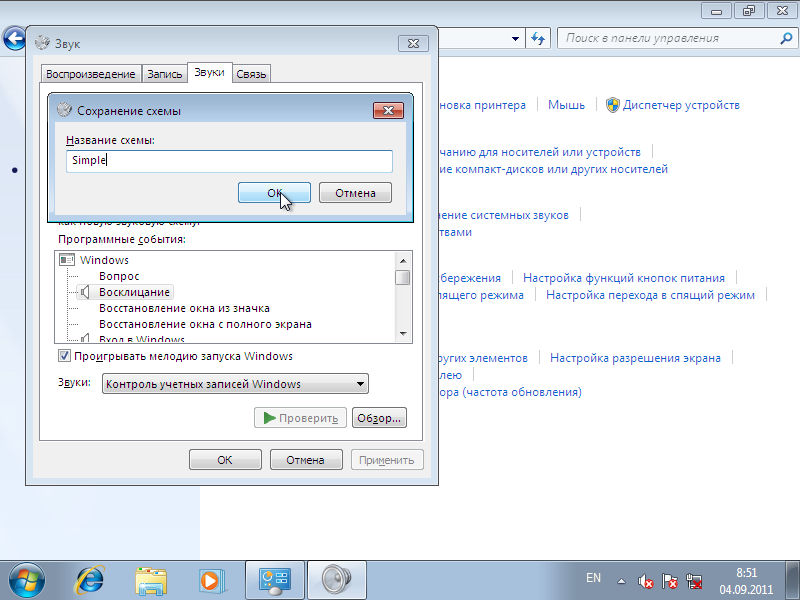
10. Schéma můžete také smazat. Z rozevíracího seznamu vyberte požadovanou položku a klikněte na "Smazat" a potvrďte odstranění.
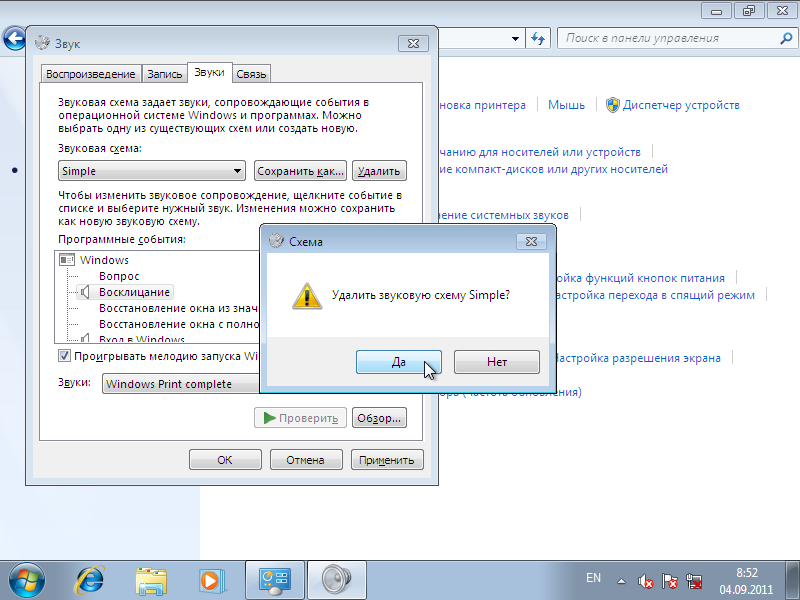
Nezapomeňte na tlačítko "Použít" pro uložení změn.
Téměř každá důležitá akce v systému Windows 7 má svůj vlastní zvukový efekt. Možná už jste byli unaveni původními zvuky a chcete je měnit pomocí zvukových souborů stažených ze sítě a vytvářet vlastní zvuková schéma. Po přečtení této příručky budete moci toto provést.
1. Klepněte na tlačítko "Ovládací panely" kliknutím na tlačítko "Start".
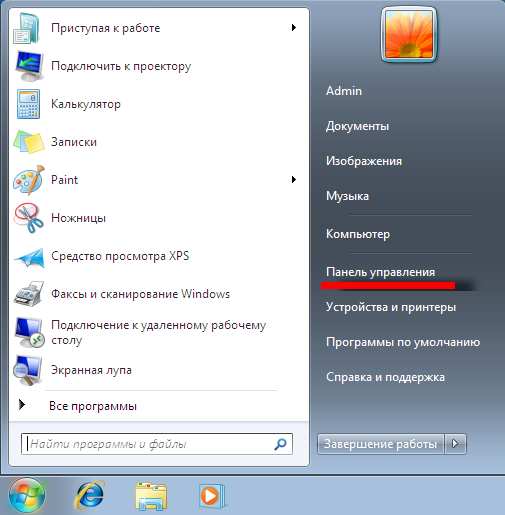
2. Vyhledejte nabídku Hardware a zvuk.
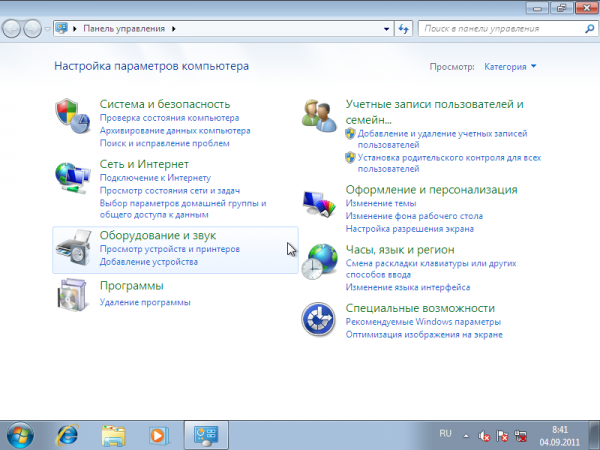
3. Klikněte na položku "Změnit zvuky systému".
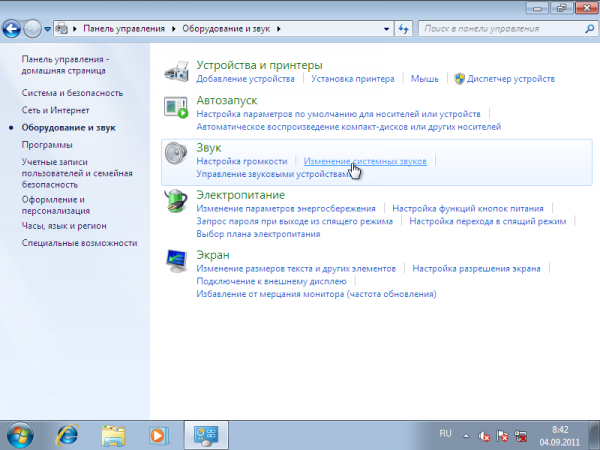
4. Zde můžete okamžitě vypnout spouštěcí melodii Windows.
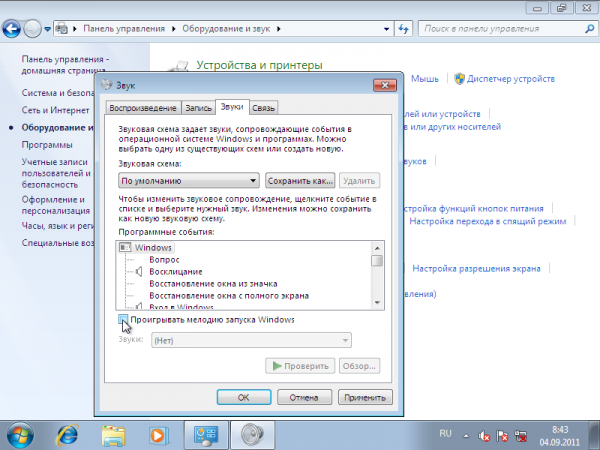
5. Klikněte na událost, pro kterou chcete změnit zvuk, klepněte na tlačítko Procházet a vyberte zvukový soubor ve formátu WAV a klepněte na Otevřít. Tímto způsobem můžete dokonce použít své vlastní zvukové soubory.
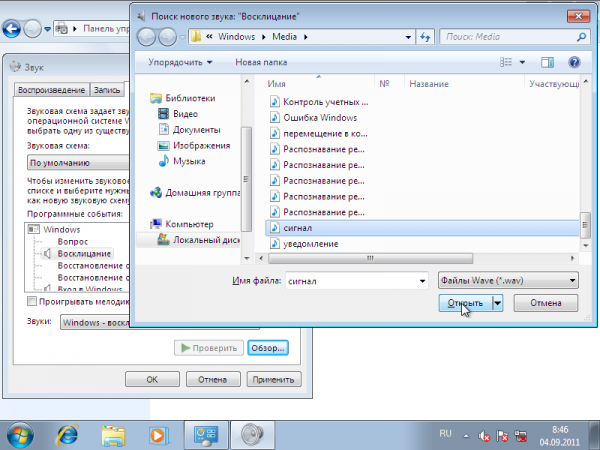
6. Nebo můžete vybrat zvuk z rozbalovací nabídky.
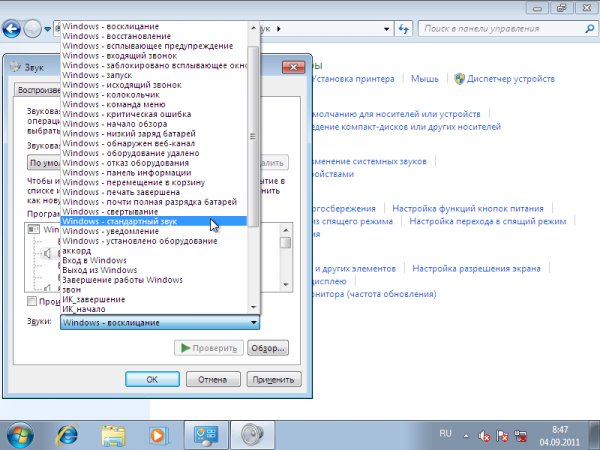
7. Po zvolení zvuku klepněte na tlačítka "Použít" a "Zkontrolovat" a zkontrolujte zvuk.
8. Chcete-li přepnout na jinou schéma, klikněte na šipku "Zvuková schéma" a kliknutím na ni vyberte požadovanou schéma z rozbalovací nabídky.
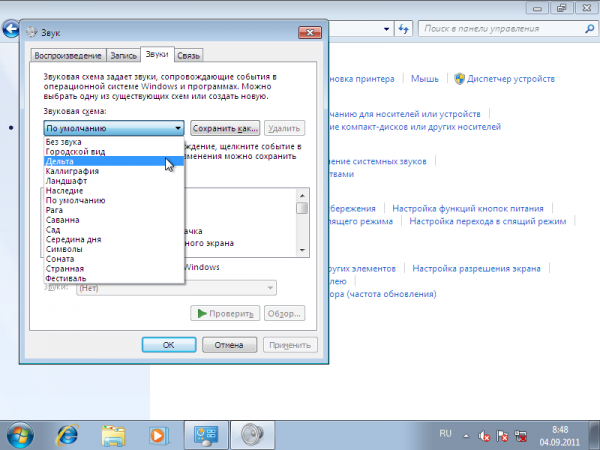
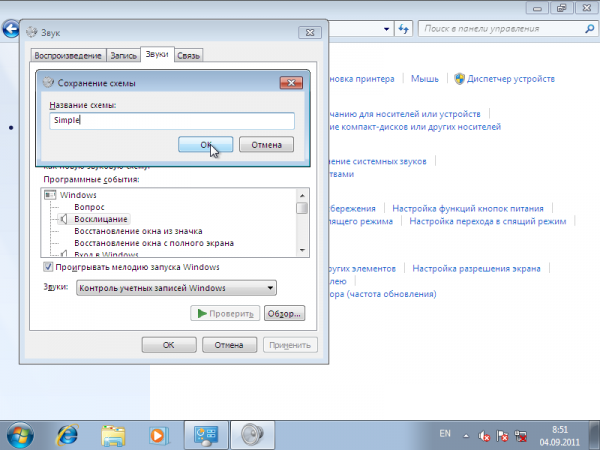
10. Schéma můžete také smazat. Z rozevíracího seznamu vyberte požadovanou položku a klikněte na "Smazat" a potvrďte odstranění.
V tomto článku se dozvíme, jak změnit systémové zvuky systému Windows. V každém případě doporučujeme zálohovat registr před spuštěním programu, který provádí změny v registru.
Možná víte, že v systému Windows můžete nastavit vlastní doprovodné zvuky pro různé události, jako je Přihlášení k systému Windows, Vytvoření připojení, Upozornění na příjem pošty a tak dále. Můžeme přizpůsobit naše zvuky na počítači oběti, aby si udělali srandu od kolegy. Existuje mnoho zdrojů, kde najdete dobrou sbírku zvuků, například http://www.reelwavs.com/ a http://www.funwavs.com/.
Zazní ladění
Pokud máte přístup k počítači oběti, můžete změnit systémové zvuky v Ovládacím panelu otevřením kategorie Zvuk (Ovládací panely | Hardware a zvuk | Zvuk | Změna zvuků systému). Můžete projít všechny události a přiřadit zvuky zadáním cest k souborům.
Zazní systém nastavení programů
Můžeme programově měnit systémové zvuky pomocí jeho užitečnosti. Navíc nástroj uloží a obnoví nastavení zvuku a přehrávání zvuků.
Nejprve však musíme vědět, kde jsou uloženy informace o zvukových souborech systému. Stejně jako mnohem více jsou tyto informace uloženy v registru. Tyto informace najdete na konkrétním místě:
Každá složka v sekci Schémata / Aplikace / .Default odpovídá konkrétní události. Pokud jste například odpojili zařízení USB, měli byste slyšet systémový zvuk spojený s událostí DeviceDisconnect. U dané události, podobně jako DeviceDisconnect, se nachází několik složek: .current, .Default a složka pro další zvukové obvody.
Systémová událost má následující strukturu:
- .current - obsahuje prázdný klíč s hodnotou obsahující cestu k zvukovému souboru, který se používá v této konfiguraci. Pro DeviceDisconnect v systému Windows XP je aktuální soubor "C: \\ WINDOWS \\ media \\ Windows XP Hardware Remove.wav".
- .Default - Obsahuje prázdnou hodnotu obsahující výchozí zvukový soubor. Pokud jste nezměnili zvukový soubor, je tato hodnota stejná jako u .current klíče.
- Jiné složky - Můžete mít jiné složky, ve kterých jsou ukládány zvukové schémata (uživatelské nastavení).
Čtení a psaní zvukových souborů pro události
Pokud je známo, kde jsou uložena potřebná nastavení, můžete vytvořit soubor DataSet, který bude obsahovat systémové události a cestu k souborům pro tyto události. Spusťte nový projekt Windows Forms a v okně Solution Explorer vyberte "Přidat novou položku ..." a potom vyberte šablonu DataSet. Přidejte prvek DataColumn SoundName a Soundfilejak je uvedeno níže:
Čtení dat událostí systému z registru
Deklarujeme dvě proměnné ve třídě RegistryWrapper pro ukládání cest.
// představují řetězec hivePrefix = @ "AppEvents \\ Schemes \\ Apps \\ .Default \\"; string hiveSuffix = @ "\\. aktuální";
Dále přidejte metodu GetSystemSound ()který se vrací RegSoundDataTablekterý obsahuje hodnoty SoundName a SoundFile. První věc, kterou uděláme, je získat seznam všech podsekcí pro cestu, kterou určujeme při volání metody GetSubKeyNames. Metoda nám vrátí seznam všech zvuků systému pro události. Pak projdeme každou událostí a vytvoříme nový řádek pro DataTable, dokud nastavení pro SoundName pro aktuální událost a SoundFile v klíči registru neobsahuje cestu k souboru. Všimněte si, že při volání metody GetValue získat zvukový soubor, musíme předat prázdný řetězec v názvu klíče. Přidáme také pomocnou funkci pro propojení dvou proměnných uvedených dříve.
Public RegSound.RegSoundDataTable GetSystemSound () (// ted podklíče klíčové hodnoty řetězce = Registry.CurrentUser.OpenSubKey (hivePrefix) .GetSubKeyNames (); RegSound.RegSoundDataTable tb = new RegSound.RegSoundDataTable (); foreach (string je v hodnotách) ( // smyčka přes řádky RegSound.RegSoundRow newRow = tb.NewRegSoundRow (); newRow.SoundName = y ;. newRow.SoundFile = (řetězec) Registry.CurrentUser.OpenSubKey (getRegKeyPath (y)) GetValue ( ""); tb.Rows .Add (newRow);) vrátit tb) // přidá celý klíč registru, včetně předpony a přípony private string getRegKeyPath (string s) (návrat hivePrefix + s + hiveSuffix)
Položka registru
Chcete-li nastavit všechny zvukové události, vytvoříme další metodu, která převezme RegSound DataTable a zvukové soubory, které změníme. Smyčky přes každý řádek v DataTable a nastavit hodnotu klíče v registru pro zvuk pomocí metody SetValue. Způsobující SetValue metodu, musíme znát název klíče (v tomto případě, prázdný řetězec, „“), hodnoty klíče (cesta ke zvukovému souboru) a RegistryKind, která popisuje typ hodnoty (užíváme typu string).
Public void SetSystemSound (RegSound.RegSoundDataTable zvuky, string soundPath) (// smyčka přes všechny zvuky foreach (RegSound.RegSoundRow řádek v zvuky) (// Nastavení klíče a hodnoty RegistryKey key = Registry.CurrentUser.OpenSubKey (getRegKeyPath (row.SoundName) , true); key.SetValue ("", soundPath, RegistryValueKind.String);))
Nastavení zálohovaného zvuku
Při změně zvukové schémy oběti musíme poskytnout možnost obnovit předchozí nastavení. Chcete-li to provést, přidejte metodu SaveSystemSound, která používá datový typ pro ukládání a vytváření cest. Metoda WriteXml v objektu DataTable můžeme použít k uložení souboru DataTable jako souboru XML.
Public void SaveSystemSound (RegSound.RegSoundDataTable zvuky, string SavePath) (// Save Sound DataSet sounds.WriteXml (SavePath);)
Obnovení uložených nastavení
Nyní přidejte metodu k obnovení nastavení z předchozího kroku. Potřebujeme vědět, kde byl datový typ uložen, a volat metodu ReadXml pro čtení dat. Nyní máme příležitost přejít přes každou zvukovou událost a volat metodu setValue pro nastavení nové hodnoty.
Public void RestoreSystemSound (řetězec savePath) (// Obnovení zvuku DataSet RegSound.RegSoundDataTable) .CurrentUser.OpenSubKey (getRegKeyPath (row.SoundName), true); key.SetValue ( "", row.SoundFile, RegistryValueKind.String);))
Přehrávejte zvukovou událost
Konečně přidáme schopnost přehrávat zvuky. Zvukové soubory se nacházejí ve složce médií ve složce systému Windows. Musíme rychle zkontrolovat, zda je v cestě souboru zpětné lomítko ("\\"), zda soubor obsahuje cestu a samotný název souboru. Pokud tomu tak není, přidáme cestu k názvu souboru a přehrajeme jej.
! Public void PlayRegistrySound (string zvukový soubor) (// přehrát zvuk, pokud je přidružený soubor if (zvukový soubor = "") (SoundPlayer sp = new SoundPlayer (); // přidat výchozí cestu, pokud tam že ano „t jeden int a = zvukový soubor .IndexOf ( "\\\\"), v případě (zvukový soubor = "% SystemRoot% \\\\ médií \\\\" + zvukový soubor) (a = 0!) sp.SoundLocation = zvukový soubor, sp.Play ()))
Vytvoření uživatelského rozhraní
Začneme vytvářet uživatelské rozhraní přidáním ovládacích prvků do formuláře:
- Prvek ToolStrip pro zálohování, obnovení, výběr a použití změn.
- DataGridView, který můžeme přetáhnout klepnutím na položku "Data\u003e Zobrazit zdroje dat" a přetažením prvku RegSound DataGridView.
- Dva prvky OpenFileDialogu, jeden pro výběr místa obnovení nastavení a druhý pro výběr zvukových souborů pro výměnu.
- Prvek SaveFileDialog vyberte, kde chcete zálohovat aktuální zvuky systému.
Nahrávání dat
Takže máme téměř vše připraveno pro aplikaci. Přidejte další dvě proměnné. Jeden pro zobrazení RegistryWrapper, který jsme popsali dříve a druhý pro ukládání dat RegSoundDataTable. Chcete-li vyplnit tabulku DataTable, zavoláme metodu GetRegistrySounds, která zase vyvolá metodu GetSystemSound, kterou jsme dříve vytvořili. Metoda GetRegistrySounds nazýváme při načítání formuláře a během obnovy zvuků nebo při změnách, které vyplňují aktuální nastavení zvuku DataGridView.
Private void frmMainMenu_Load (object sender, EventArgs e) (GetRegistrySounds ();) private void GetRegistrySounds () (// Volání RegistryWrapper Class zvuky = myReg.GetSystemSound (); regSoundDataGridView.DataSource = zvuky)
Nakonfigurujte aplikaci DataGridView
Podívejme se na data v prvku DataGridView, měníme některé vlastnosti, například nastavení vlastnosti AlternatingRowsDefaultCellStyle v různých barvách, změna písma DefaultCellStyle v Arial 10 a vypnutí možnosti přidávat, upravovat a mazat data. K poslechu přidruženého zvuku přidáme také obrázek "přehrávání". Chcete-li to provést, klepněte pravým tlačítkem na DataGridView a vyberte "Upravit sloupce" a otevřete dialog Upravit sloupec. Zde přidáme nový sloupec "Play", nastavíme typ DataGridViewImageColumn, přiřadíme jej vlastnictví Obrázek náš obraz hudby a nastavení vlastnictví ImageLayout v "Zoom" na obrázek vyplnil celý sloupec buněk.
Přidejte kód pro přehrávání zvuku, když klikneme na obrázek. K tomu použijte DataGridView Event CellContentClick. Zvuk se bude přehrávat, pokud klikneme na třetí sloupec (index je 0, takže u třetího sloupce použijeme číslo 2). Chcete-li hrát, musíme znát cestu k souboru, který vytvoříme DataGridViewTextBoxCell pro sloupec SoundFile a čtení jeho hodnoty.
Private void regSoundDataGridView_CellContentClick (object sender, DataGridViewCellEventArgs e) (// Představuje col # 3, sloupec "Play" if (e.ColumnIndex == 2) (DataGridViewTextBoxCell buněk = (DataGridViewTextBoxCell) regSoundDataGridView.Rows.Cells; // Play Sound myReg. PlayRegistrySound (cell.Value.ToString ());))
Závěr
Překlad: Vasily Kotov


 Jak otočit monitor o 90 stupňů
Jak otočit monitor o 90 stupňů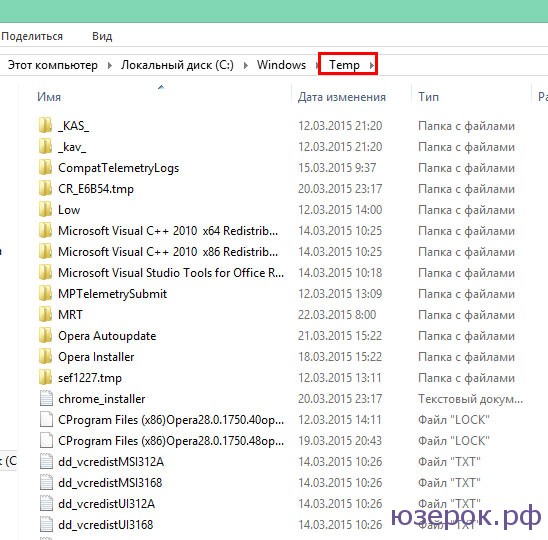 Co lze odstranit z jednotky C a co nemůže
Co lze odstranit z jednotky C a co nemůže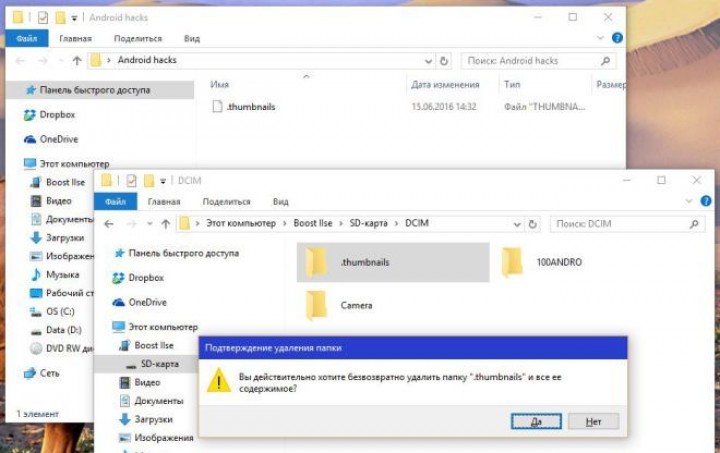 Zbavte se složky Miniatury, které zablokují paměť Android
Zbavte se složky Miniatury, které zablokují paměť Android