Jak připojit další směrovač. Vytvoření bezdrátového můstku Wi-Fi
Pokud používáte bezdrátový internet, mohou se vyskytnout potíže s tím, že distribuční směrovač je příliš vzdálený od přijímajícího zařízení. Problémy s připojením mohou také nastat v důsledku skutečnosti, že stěny, nábytek nebo domácí spotřebiče zasahují do signálu Wi-Fi.
Nejlepším řešením by bylo změnit umístění směrovače. Pokud však takovou možnost neexistuje, můžete použít druhý směrovač k zesílení signálu. Technologie používaná pro připojení tohoto typu se nazývá "bezdrátový most" nebo WDS. Obě zařízení musí používat stejný datový kanál, stejný způsob šifrování a frekvenci Wi-Fi.
Chcete-li konfigurovat bezdrátový most na TP-Link, přihlaste se do webového rozhraní, jehož adresa je umístěna na jeho spodním panelu. Zde je možné uvést přihlašovací jméno a heslo pro autorizaci. Standardní hodnoty uživatelského jména a hesla jsou admin. Zadejte tato data a klikněte na tlačítko "Přihlásit se".
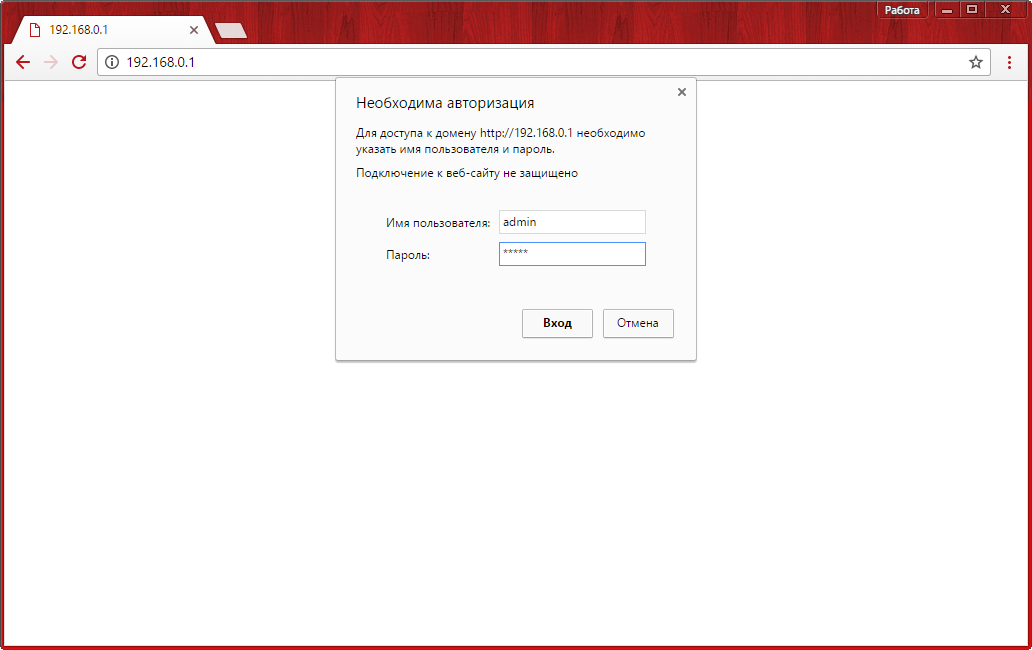
Přejděte do části "Režim bezdrátového připojení -\u003e Nastavení režimu bezdrátového připojení" a zaškrtněte políčko vedle možnosti "Povolit službu WDS". Zobrazí se další textová pole, která se používají k přidání síťových dat. Pokud je nechcete ručně vyplnit, klikněte na tlačítko Hledat, abyste zobrazili všechny dostupné bezdrátové sítě.
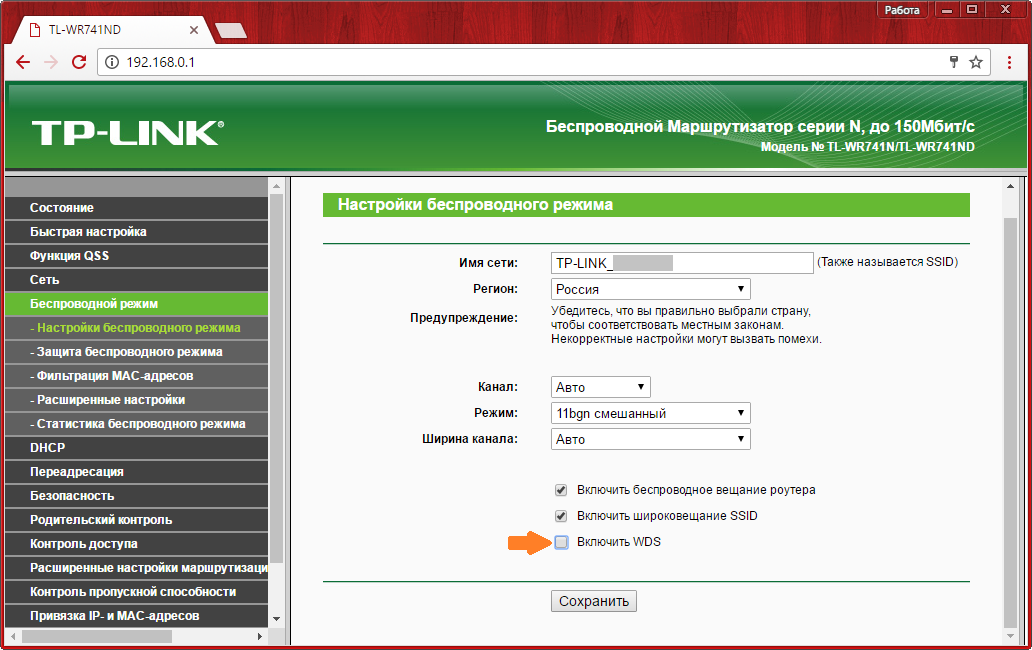
Najděte síť, ke které se chcete připojit, a klikněte na odkaz "Připojit" v posledním sloupci tabulky. Vhodnou funkcí je zobrazení kanálů, na kterých pracuje aktivní Wi-Fi. V budoucnu při nastavování bezdrátového mostu vyberte stejný kanál jako hlavní síť.
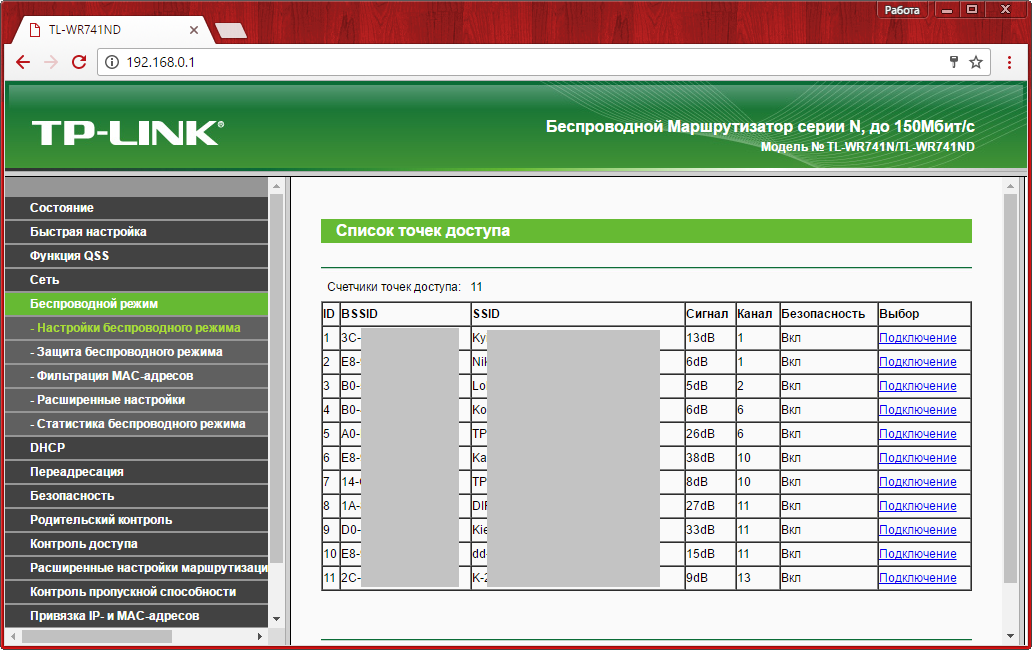
Tyto sítě budou zkopírovány do obrazovky nastavení, budete muset zadat pouze informace o autorizaci. Z rozevíracího seznamu vyberte typ ověření. Musí odpovídat typu nainstalovanému na hlavním směrovači, ke kterému se chcete připojit. Poté zadejte heslo, které obvykle používáte k připojení k síti Wi-Fi.
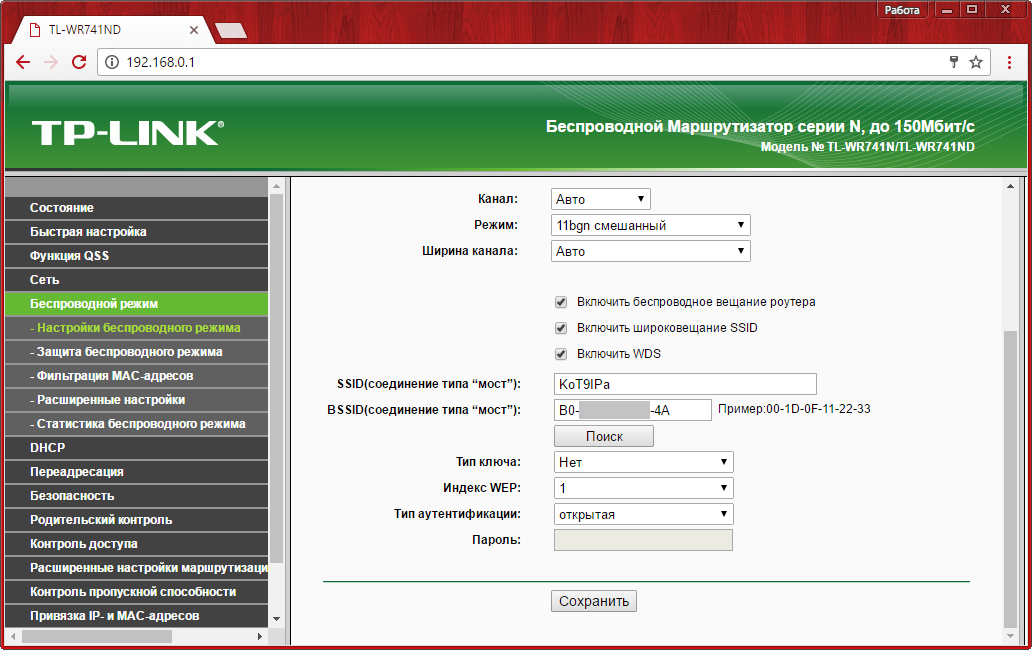
V části "Nastavení DHCP -\u003e Nastavení DHCP" deaktivujte server pro přidělování dynamických adres IP. To je nutné, aby během provozu DHCP nebyly konflikty adresování. Po provedení konfigurace bude za dynamické nastavení IP odpovědný pouze hlavní směrovač.
Je to důležité! Služba WDS bude aktivována až po restartu přijímajícího směrovače. Není třeba restartovat hlavní směrovač.
Připojte routery kabelem
Pokud jsou směrovače vzdáleny od sebe nebo je příliš silná interference v signálové cestě Wi-Fi, doporučujeme použít kabelové připojení. Chcete-li to provést, připojte jeden vstup síťového kabelu k libovolnému portu LAN hlavního zařízení. Druhý konec kabelu zapojte do internetového portu přijímacího směrovače. U moderních směrovačů se nastavení spojení s tímto typem připojení provádí automaticky. V takovém případě bude bezdrátový režim pokračovat v práci obou zařízení. Můžete nakonfigurovat jednotlivé identifikátory SSID a nastavit vlastní nastavení šifrování pro každou síť.
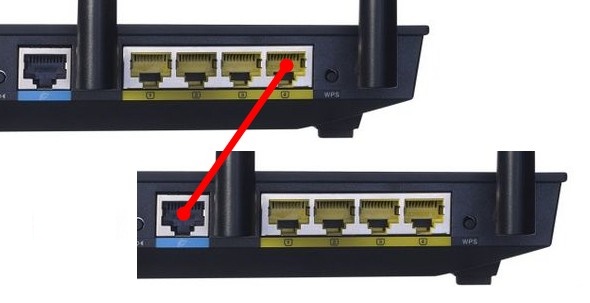
Pomocí této metody můžete dokonce implementovat velkou domácí nebo kancelářskou síť. Pokud však chcete poskytnout přístup k uživatelům z jiných bytů ve vašem domě, mohou nastat právní problémy. Poskytovatelé internetu zpravidla zakazují připojení dalších počítačů a bezdrátových zařízení mimo adresu uvedenou ve smlouvě. Zároveň je možné zjistit skutečnost, že se sousedé spojují pouze během fyzické prohlídky místnosti.
Dávejte pozor! Při nepřímém připojení bude rychlost přístupu na internet na koncovém zařízení nižší než u přímého připojení.
Oprava možných problémů
Pokud je směrovač používán v režimu opakovače, může dojít k potížím, protože zařízení se nenacházejí navzájem. Nejprve se ujistěte, že oblast bezdrátového pokrytí zahrnuje umístění druhého směrovače. Chcete-li to provést, použijte zařízení, které má přístup k síti Wi-Fi. Zatímco na místě přijímajícího směrovače zkuste připojení k síti.
V případě, že síť není nalezena nebo je spojení neúspěšné, doporučujeme umístit přijímající směrovač blíže k hlavní síti, která distribuuje Wi-Fi. Poté můžete konfiguraci routeru zopakovat jako opakovač, čímž rozšíříte pokrytí sítě. Zkontrolujte také, zda jsou použité kanály stejné. Na routeru TP-Link můžete změnit kanál ve stejné nabídce, ve které je WDS připojen.
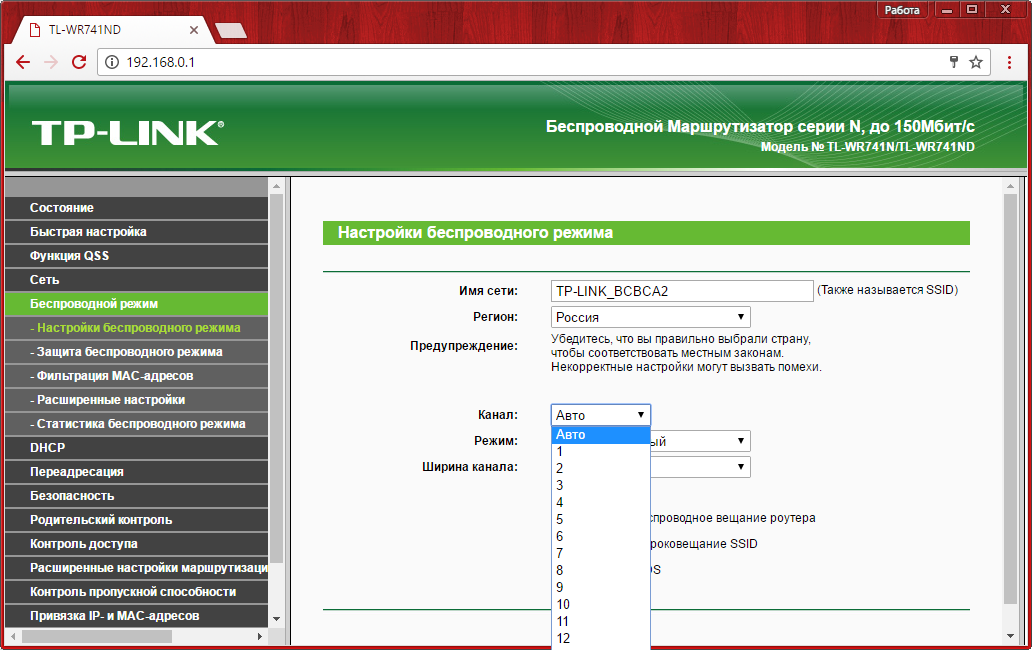
Připojení modemu 3G / 4G přes Wi-Fi směrovač
Zařízení, která se používají pro připojení přes 3G nebo 4G, jsou často vyráběna formou USB modemů. Umožňuje vám přístup k internetu bez použití kabelů, ale má několik nevýhod. Nejvýznamnější z nich je nedostatek současného používání internetu na několika zařízeních.

Tento problém lze vyřešit pomocí samostatného směrovače vybaveného vstupem USB. Chcete-li připojit USB modem přes směrovač, vložte jej do USB vstupu na zařízení, které distribuuje Wi-Fi. Port se často nachází na zadním panelu, vedle vstupů sítě Internet a LAN.

V dalším kroku nakonfigurujte Internet. Chcete-li aktivovat práci přes modem 3G / 4G, musíte zvolit příslušný typ připojení a zadat data poskytovaná operátorem. V routeru TP-Link se nastavení připojení pomocí modemu USB třetí strany provádí v nabídce "Síť -\u003e 3G / 4G". U zařízení ASUS se doporučuje použít průvodce rychlým nastavením. Položky nabídky pro nastavení dalších směrovačů můžete zkontrolovat v jejich pokynech nebo na webových stránkách výrobce.
Dávejte pozor! Tarifní plány používané provozovateli komunikací 3G a 4G jsou ve většině případů neomezené. Můžete řídit tok provozu statistikami hlavního směrovače.
Školení videa: Připojení směrovače přes směrovač
Někdy uživatelé wi-fi čelí potřebě rozšířit rozsah směrovače. Existuje několik řešení problému: například instalace antény s vysokým výkonem. To však vždy neposkytuje požadovaný výsledek a musíte hledat jinou cestu.
Nejrychlejší a nejsnadnější způsob, jak vyjít z této situace, je připojení routeru k routeru. Připojení dvou směrovačů se často používá v případech, kdy je nutné distribuovat internet na delší vzdálenost, než může pokrýt jedno zařízení. Díky této kombinaci můžete přenášet internet do horního nebo dolního patra bytového domu nebo do sousedního domu, pokud žijete v soukromém sektoru.
Jak připojit směrovače pomocí kabelu
Připojte směrovač ke směrovači dvěma způsoby. První je zřídka používán, ale stále stojí za zmínku. Jedná se o připojení dvou zařízení pomocí kabelu. UTP-kabel nebo kroucený pár, obepnutý na obou stranách, se používá jako drát.
Délka kabelu musí odpovídat vzdálenosti, od které plánujete umístit dvě zařízení.
Připojení je následující: propojíme kroucenou dvojlinku s LAN portem prvního směrovače (ten, který byl původně nainstalován). Druhý konec kroucené dvojice instalujeme do portu WAN druhého směrovače (který přenáší internet na dlouhé vzdálenosti). Pak zůstává pouze konfigurace obou směrovačů. Na prvním zařízení nastavíme nastavení poskytovatele a na druhé - dynamickou adresu IP. Poté můžete pokračovat v distribuci internetu.
Druhý způsob připojení routerů je bezdrátový. Je vhodnější pro ty, kteří nechtějí položit kroucený pár z jednoho zařízení na druhé. V tomto případě je však zapotřebí složitější konfigurace zařízení.
Vezměte si směrovač, ke kterému hodláte připojit internet (nazýváme jej nejprve) a směrovač, který funguje jako přístupový bod (označujeme jej jako druhý). Nakonfigurujeme připojení k Internetu k prvnímu směrovači a poté druhý router připojit k počítači. Nastavte správná nastavení přístupového bodu.
Pokud používáte systém Windows 7, přejděte do nabídky Start a přejděte na Ovládací panely. Vyberte "Síť a Internet", klikněte na "Centrum sítí a sdílení". V levé části okna je položka "Změnit nastavení adaptéru". Klikneme na něj, v okně, které se objeví, klikněte pravým tlačítkem myši na "Připojení k místní síti", vyberte "Vlastnosti". Najděte položku "Internet Protocol Version 4 (TPC / IPv4)" a zaškrtněte políčko před touto položkou. Pak klikněte na tlačítko "Vlastnosti". Zvolte možnost "Použít následující adresu IP" a uložte nastavení klepnutím na tlačítko "OK".

Poté spusťte prohlížeč a do adresního řádku zadejte adresu IP směrovače. Ve výchozím nastavení má hodnotu 192.168.1.254, ale v některých případech může být jiná. Chcete-li zjistit IP směrovače, překlopte ji a podívejte se na nálepku na spodním krytu. Zpravidla je tam uvedena adresa zařízení.
Zadáním adresy IP v řádku prohlížeče a stisknutím klávesy "Enter" se dostanete do okna konfigurace směrovače. Budete muset zadat data pro autorizaci: ve výchozím nastavení je "Login" / "Password" kombinace "admin" / "admin". Pokud jsou data správná, zobrazí se okno nastavení routeru. Najděte položku "Bezdrátová síť" a poté vyberte možnost "Nastavení bezdrátové sítě". Ve sloupci "Režim provozu" nastavte "Universal Repeater".
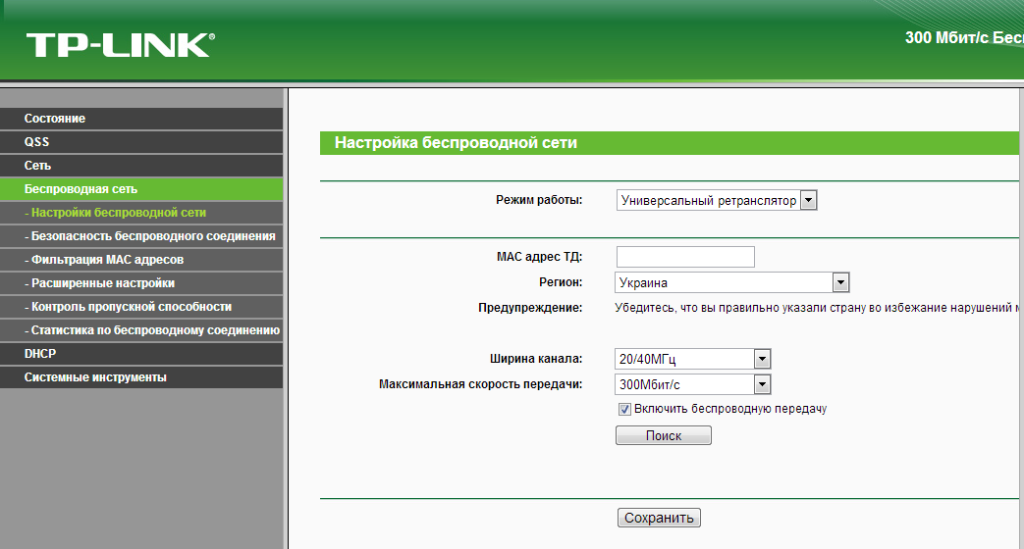
Poté klikněte na tlačítko "Hledat", v zobrazeném seznamu bezdrátových sítí vyberte požadovanou síť a klikněte na tlačítko "Připojit". Uložte nastavení a restartujte přístupový bod.
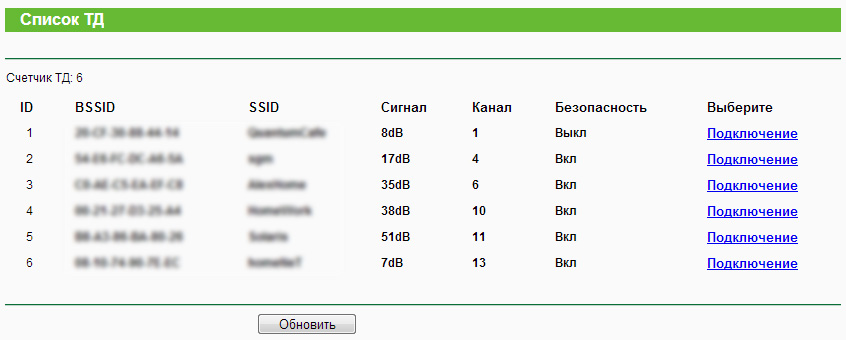
Dalším krokem je konfigurace nastavení zabezpečení. V konfiguračním rozhraní routeru vyberte položku "Bezdrátová síť" a pak - "Zabezpečení bezdrátové sítě". Nastavujeme stejné bezpečnostní nastavení jako na prvním směrovači. Je důležité, aby se nastavení shodovala, jinak zařízení nebudou moci pracovat společně. Potom znovu restartujte.
A nakonec poslední fáze - testování provozu přístupového bodu. Nalezneme kartu "Stav" a stránku několikrát aktualizujeme a zároveň sledujeme parametr "Kanál". Pokud se její hodnota změní s každou aktualizací, pak se vyskytují problémy s nastaveními zabezpečení. V takovém případě se vrátíme k předchozímu kroku a znovu zkontrolujeme nastavení. Pokud si přejete, můžete zadat konkrétní hodnotu kanálu pro první směrovač.
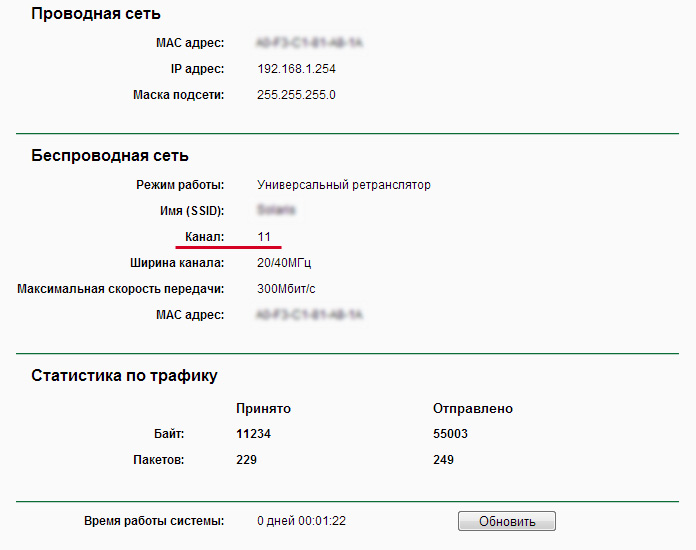
Pokud jsou nastavení správná, vytvoříte bezdrátové spojení mezi dvěma směrovači a budete moci přenášet internetový signál na dlouhou vzdálenost.
.
Často se stává, že rozsah Wi-Fi je velmi choulostivý. Uživatelé najdou podivné řešení - nákup silnějšího směrovače nebo nalezení slabého místa někde pod stropem, ale to vždy neplatí, pokud nehovoříme o zařízení Cisco nebo Zyxel. Chcete-li tento problém vyřešit, byl vytvořen tento článek, který popisuje, jak lze router připojit k routeru prostřednictvím kabelu, aby bylo možné výrazně zvýšit oblast pokrytí Wi-Fi pro snadné použití.
Příprava na práci
Chcete-li vytvořit síť, kde se používá kabelový směrovač, doporučujeme používat stejné zařízení a není to jen kompatibilita dostupných technologií. Nastavení a připojení stejných směrovačů je velmi výhodné. Ti, kteří chtějí ušetřit na nákup odborníků, doporučují akvizici směrovače a nejlevnějšího přístupového bodu bez možnosti směrování, protože úkolem druhého je přenášet signál.

Síťový router-směrovač je možný ve dvou verzích - prostřednictvím kabelových a bezdrátových kanálů. Připojení kabelů je samozřejmě nejen spolehlivější, ale také umožňuje výrazné rozšíření rozsahu pokrytí až o 100 metrů. Bezdrátový kanál je omezen výkonem signálu a překrytím stěn - maximálně 10 metrů pro vysoce kvalitní signál. Proto k uspořádání připojení budete potřebovat kabel s krouceným párem, obepínaný z obou stran konektory požadované délky.
Znalost není nadbytečná
Velmi často dokonce i pokročilí uživatelé mají mnoho problémů spojených s konfigurací síťového zařízení. Celý problém je způsoben nesourodostí mezi výrobci směrovačů. Proto mnoho profesionálů v oblasti IT doporučuje, aby před jakýmkoli nastavením zařízení podrobné studium návodu k obsluze. Nestojí to za to, že byste měli nainstalovat průvodce nastavením, který vám pomůže provést změny směrovače, někdy není dostatek informací pro spuštění zařízení správně.
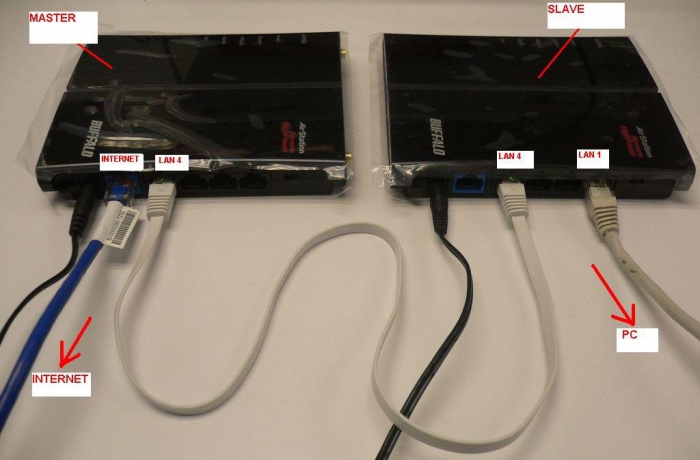
Před připojením směrovače TP-LINK nebo D-Link k počítači nebo notebooku pro instalaci doporučujeme nejdříve použít napájení a počkat na plné zatížení (20-45 sekund), jinak se tak často stává, že zařízení nemusí všimnout, že Některé zařízení je připojeno k portu LAN.
Organizace přístupu k nastavení
Řešení otázky: "Jak připojit směrovač ke směrovači pomocí kabelu?" - mnoho uživatelů se může při připojování k routeru setkat s problémem s počítačem nebo notebookem. Bez ohledu na výrobce operačního systému nebo hardwaru existuje pouze jeden požadavek - konfigurace připojených zařízení musí být ve stejné síti. Existují pouze dvě možná řešení:
- Ve výchozím nastavení je router vybaven serverem DHCP. Je ideální pro všechny uživatele, kteří vyžadují, aby příkaz dali počítači automaticky získat adresu IP.
- Ale vynechaný server DHCP u některých modelů směrovačů přiměje uživatele k práci s rukama a hlavou. Není to nic složitého, ale podrobné pokyny, jak provést autorizované přihlášení k routeru, nebudou bolet.

Nastavení dynamické adresy počítače
V případě serveru DHCP na routeru a neschopnosti zadat nastavení přístupového bodu musíte dát počítači příkaz pro získání dynamické síťové adresy. Chcete-li to provést v počítači, musíte provést následující sled akcí:
- "Ovládací panely" - "Hlavní síťové centrum pro správu". V některých systémech zahrnuje tato sekvence akcí položku "Síť a Internet".
- "Změna parametrů adaptéru."
- Klepněte na alternativní tlačítko myši na aktivním připojení a vyberte "Vlastnosti".
- Najděte řádek obsahující znaky TCP / IPv4 a klikněte na "Vlastnosti".
- Zaškrtněte políčka ve dvou polích oproti řádkům "Získat automaticky". Uložit a ukončit.
Než změníte nastavení v pátém odstavci, doporučuje se uložit nastavení do notebooku nebo provést snímek obrazovky - možná existují nastavení pro Internet, které je třeba obnovit po nakonfigurování obou směrovačů.
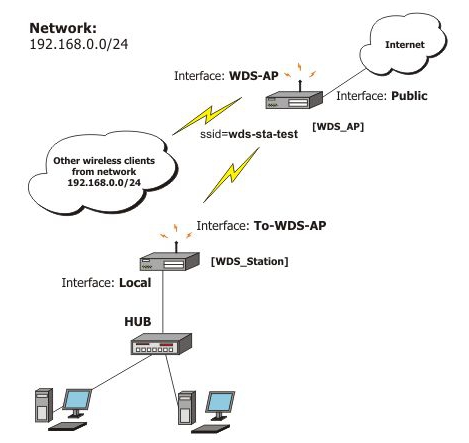
Nastavte statický počítač, který se připojí k routeru
Domovský směrovač může mít zakázaný server DHCP. Proto budete muset prostudovat instrukce, které přicházejí se zařízením, a najít adresu IP směrovače. Například nalezená adresa je 100.333.24.15 a maska je 255.255.248.0. Uživatel musí zaregistrovat odpovídající síťová nastavení v počítači. Rozdíl by měl být pouze v poslední číslici adresy IP namísto 15, např. 16. Po dokončení postupu popsaného v předchozí kapitole jsou nastavení provedena ručně v pátém odstavci.
- Zaškrtněte políčka vedle řádků "Použít".
- IP adresa 100.333.24.16.
- Maska 255.255.248.0.
- Brána 100.333.24.15.
- Preferovaný DNS je 100.333.24.15.
- Alternativní DNS může zůstat prázdné.
- Uložit a ukončit.
Fyzické spojení
Než připojíte směrovač k Internetu, musíte se rozhodnout, které zařízení bude směrovačem a které zařízení bude repeaterem. Síťový kabel je připojen k jednomu konektoru k LAN portu routeru a druhý konektor k replikátoru WAN (Internet). Pro usnadnění konfigurace by obě zařízení měla stát vedle sebe, měly by být součástí elektrické sítě a obnoveny na tovární nastavení, pokud není router konfigurován pro poskytovatele.
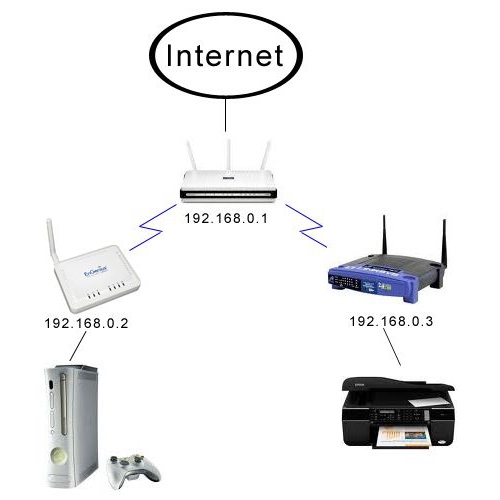
Velmi často administrátoři od poskytovatele při nastavování směrovače chrání vlastní nastavení heslem. Není to nic strašného, hlavním důvodem je snadná dostupnost internetu přes LAN port na směrovači, jinak to nebude možné bez úplného vynulování.
Související nastavení
Když jste zjistili, jak připojit směrovač ke směrovači prostřednictvím kabelu na fyzické úrovni, je třeba jemně doladit softwarovou část. Na routeru musí být povolen server DHCP, nastavení, které automaticky přiřadí síťové adrese novému zařízení po připojení. Pokud je notebook nebo smartphone připojen k routeru bez obtíží, znamená to, že server pro distribuci adres IP funguje. V opačném případě musíte jít do nabídky nastavení routeru, najít a otevřít záložku s nápisem DHCP a zaškrtnout políčko vedle štítku "Povolit". Na konci nastavení restartujte směrovač.
Repeater však v každém případě vyžaduje zásah uživatele. Musíte přejít na jeho nastavení a najít kartu "Síť". Jakmile jste v nabídce WAN, musíte zvolit typ připojení "Dynamická adresa IP". Pak můžete pokračovat v nastavení sítě Wi-Fi.
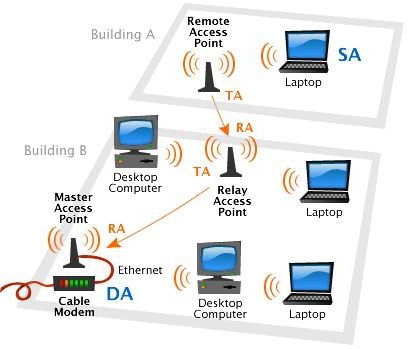
Další možnost s kabelovým rozhraním
Tato volba je relevantní pouze v případech, kdy je vstup WAN (Internet) do routeru na jednom ze zařízení nefunkční. Poté se kabelové připojení provádí mezi porty LAN obou směrovačů. Problém s tímto spojením spočívá v tom, že v síti budou dvě zařízení se stejnou síťovou adresou, která budou vzájemně konfliktní. Proto musíte server opakovaně deaktivovat tak, že přejdete do nabídky routeru se stejným názvem. Poté, aniž byste opustili nastavení, musíte najít kartu LAN a nastavit statickou adresu na opakovač ve stejném rozsahu, ve kterém směrovač pracuje, ale s rozdílem v konečných číslech. Mnoho odborníků doporučuje obecně změnit podsítě, aby se zvýšilo připojení z 250 zařízení na 500, ale směrovač pro dům pravděpodobně nedosáhne více než deset připojení.
Příklad konfigurace směrovačů
Kromě toho, jak připojit směrovač ke směrovači pomocí kabelu, abyste uživatelovi usnadnili pochopení konfigurace, nabízíme vám možnost seznámit se s příkladem.
Nastavení routeru, který je přímo připojen k Internetu:
- IP adresa 192.168.1.1.
- Síťová maska 255.255.255.0.
- DHCP server "Povolit".
- SSID - Glavnaya.
- Bezdrátový kanál = 12.
- Šifra typu AES.
- PSK / EAP-PSK.
Nastavení opakovače:
- IP adresa 192.168.1.254.
- Síťová maska 255.255.255.0.
- DHCP server "Vypnout".
- SSID - Překladač.
- Bezdrátový kanál = 1.
- Bezdrátový režim zabezpečení - WPA2.
- Šifra typu AES.
- PSK / EAP - PSK.
V těchto nastaveních jsou různé kanály vysílání. To se děje tak, aby přístupové body vzájemně neporušovaly. Tato nastavení budou užitečná pro uživatele, kteří potřebují internet na různých místech organizované sítě, například v různých místnostech. Během přesunu mobilního zařízení se automaticky přepíná mezi směrovači, a to neovlivní práci internetu.

TP-LINK vám pomůže
Majitelé směrovačů TP-LINK však měli velmi štěstí, protože se výrobce obával koncového uživatele a dodával veškerá zařízení technologií rozšíření oblasti pokryté služby WDS. Zůstává pouze vysvětlit, jak propojit směrovač TP-LINK s podobným zařízením přes Wi-Fi. Na opakovače musíte přejít do nabídky Nastavení bezdrátového režimu a v seznamu doporučených nastavení najděte položku "Povolit službu WSD". Poté můžete zadat název SSID směrovače nebo použít tlačítko "Hledat", pokud není známo přesné jméno routeru. Repeater najde v dosahu všechna zařízení Wi-Fi a poskytne kompletní seznam jmen, adres MAC a typ šifrování. Zbývá pouze zvolit požadovaný směrovač a kliknout na tlačítko "Připojit". Připojení automaticky přenese uživatele do nastavení sítě Wi-Fi, kde bude při registraci nabídnuto jméno přístupového bodu, stejně jako heslo a typ šifrování.
Na závěr
Jak je zřejmé z přehledu, síť "router-router" není tak jednoduchá, jak se zdá na první pohled. Mnoho nastavení a všech druhů úskalí, které mohou připravit výrobci nebo poskytovatel síťových zařízení. V každém případě, před nastavením bezdrátové sítě doma nebo v práci, stojí za to začít s úkolem číst všechny pokyny. Pochopení části materiálu a principu fungování zařízení výrazně zjednoduší konfiguraci každého uživatele a tento článek pomůže určit pouze typ připojení.
Kabelové připojení by nemělo být opomíjeno, protože tato třída přenosu dat je mnohem vyšší ve spolehlivosti, trvanlivosti a kompatibilitě s jiným zařízením než bezdrátovým rozhraním. Rychlost přenosu dat Wi-Fi stále zaostává za Ethernet.


 Jak otočit monitor o 90 stupňů
Jak otočit monitor o 90 stupňů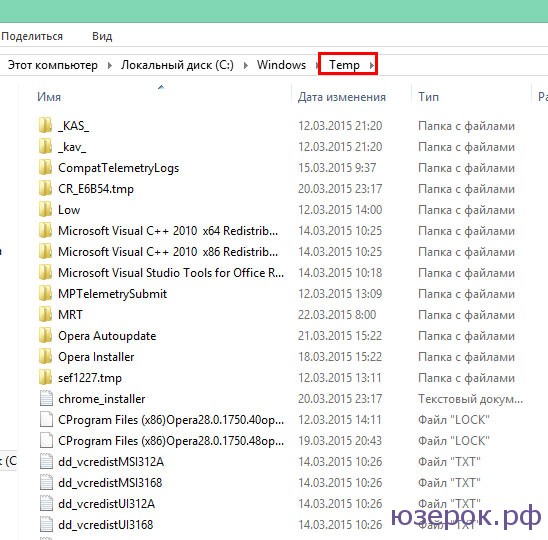 Co lze odstranit z jednotky C a co nemůže
Co lze odstranit z jednotky C a co nemůže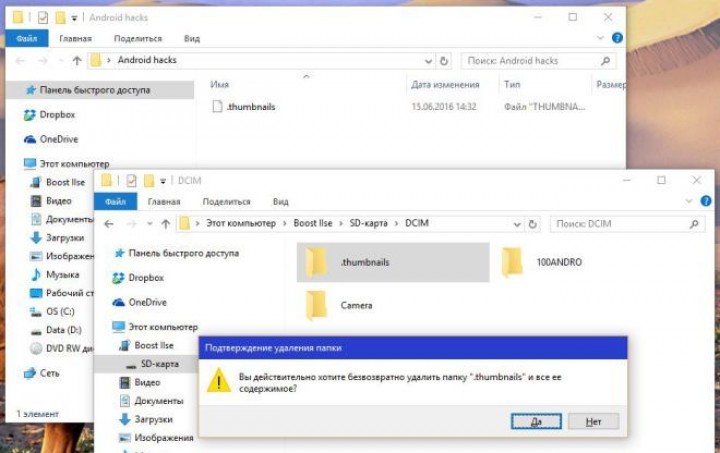 Zbavte se složky Miniatury, které zablokují paměť Android
Zbavte se složky Miniatury, které zablokují paměť Android Systémové zvuky oken. Zvuky systému
Systémové zvuky oken. Zvuky systému