Jak vytvořit síťovou složku v systému Windows 10. Složka sítě: co je, jak jej vytvořit a jak ji používat?
Windows 7 síťové složky jako disky
Jak připojit síťovou jednotku? Již víme, jak vytvářet sdílené síťové složky (a Windows 7), ale není velmi výhodné vyhledat sdílenou složku v síťovém prostředí, zvláště pokud existuje spousta počítačů. Je mnohem jednodušší ji zobrazit jako samostatný disk, který se objeví společně s vaším diskem "C" při spuštění systému.
Jak používat sdílenou složku. Nejprve zapněte možnost Sdílená sdílená složka. Když ji povolíte, můžete udělit další oprávnění pouze ke čtení výběrem první možnosti nebo úplným přístupem výběrem druhé možnosti. Chcete-li zkopírovat soubor nebo složku, jednoduše jej zkopírujte do sdílené složky nebo do některého z jejích podsložek.
Nechcete-li je sdílet, stačí je smazat ze sdílené složky nebo ji přesunout někam jinam na disk. Jak sdílet složku bez jejího zkopírování do sdílené složky. Chcete-li otevřít složku umístěnou na disku, klepněte pravým tlačítkem myši a v nabídce vyberte možnost Sdílet.
Začneme na ploše systému Windows 7. Klepněte pravým tlačítkem myši na ikonu "Počítač", která se nachází přímo na pracovní ploše, a v nabídce vyberte položku "Připojit síťovou jednotku ...".
Pokud takovou ikonu neexistuje, můžete otevřít nabídku Start a kliknout na stejný odkaz pravým tlačítkem nebo vyhledat počítač pomocí prohlížeče.
Výchozí průvodce spustí přístup ke sdílené složce pouze ve vašem uživatelském účtu. Chcete-li získat přístup ostatním, vyberte jejich jména v seznamu, jak je uvedeno níže. Chcete-li získat přístup ke všem uživatelům v seznamu, vyberte možnost "Vše".
Chcete-li nastavit přístup ke sdílení, vyberte všechny uživatele v seznamu a klepněte na šipku ve sloupci Úroveň oprávnění a vyberte požadovanou úroveň přístupu. Jeho přístup bude pouze čitelný. Pokud vyberete možnost Odstranit, bude vybraný uživatelský účet odebrán ze seznamu uživatelů, kteří mají přístup k této veřejné složce. Po dokončení klikněte na tlačítko sdílení.
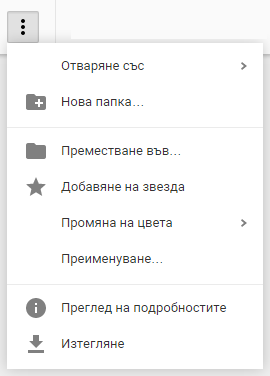
V okně, které se objeví po tomto, vybereme dopis pro naši budoucí síťovou jednotku Windows, například "Z". Dále klikněte na tlačítko "Procházet" v síti, ve které bude složka, která bude.
Zde je třeba se zaměřit na skutečnost, že nejprve musí být tento adresář sdílen, tj. Přístupný veřejnosti, aby se zobrazil v sekci "Síť" uvnitř jednoho z počítačů. Už jsem vám řekl, jak to udělat (odkaz byl uveden výše).
Po určité době vám průvodce zobrazí potvrzení, že vybraná složka je již k dispozici. Chcete-li jej ukončit, klepněte na tlačítko Dokončit. Chcete-li sdílení zastavit, klepněte pravým tlačítkem myši na složku av nabídce vyberte možnost Sdílet. V okně vyberte možnost Zastavit sdílení a klepněte na tlačítko Dokončit.
Potřebujete pouze číst a postupovat podle pokynů. Všechna konfigurace jsou hotová. Chcete-li vyhledat slovo "síť" ve vyhledávacím poli "Start" a kliknout na výsledek vyhledávání zobrazený na obrázku níže. Nejprve je třeba, abyste svůj počítač viděli v jiných počítačích na Internetu. Chcete-li to provést, klikněte na odkaz "Konfigurovat" na pravé straně síťového připojení.
Po výběru složky zanechte zaškrtávací políčko "Obnovit po přihlášení", takže po vypnutí počítače jej nikdy nevytvářejte.
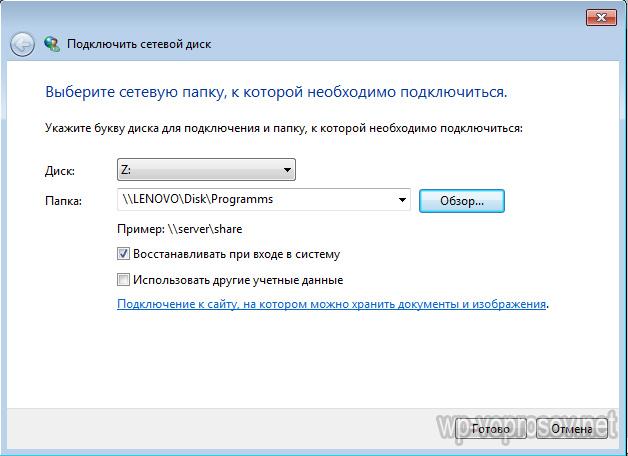
Nyní při vstupu do Průzkumníka v "Počítači" můžeme vidět jednotku "Z" v části "Umístění sítě". můžete k němu přistupovat za předpokladu, že je zapnutý počítač, na kterém je umístěn tento síťový disk.
Spustí se průvodce, který vám umožní konfigurovat síť tak, jak ji chcete. Zde můžete změnit název sítě, chcete-li zadat název do pole "Název sítě". Vyberte typ sítě, ve které se nacházíte, aby byl počítač viditelný pro ostatní počítače v síti, vyberte typ umístění "Soukromé". Na této obrazovce můžete také změnit ikonu sítě.
Po dokončení klikněte na tlačítko Další. V dalším okně průvodce klepněte na tlačítko Zavřít. Nyní se počítač zobrazí na Internetu a můžete nakonfigurovat další možnosti sdílení. První parametr v seznamu konfigurace sdílení a zjišťování se vztahuje na zjišťování sítě. Můžete jej zapnout nebo vypnout tím, že počítač bude viditelný nebo neviditelný pro jiná zařízení v Internetu.
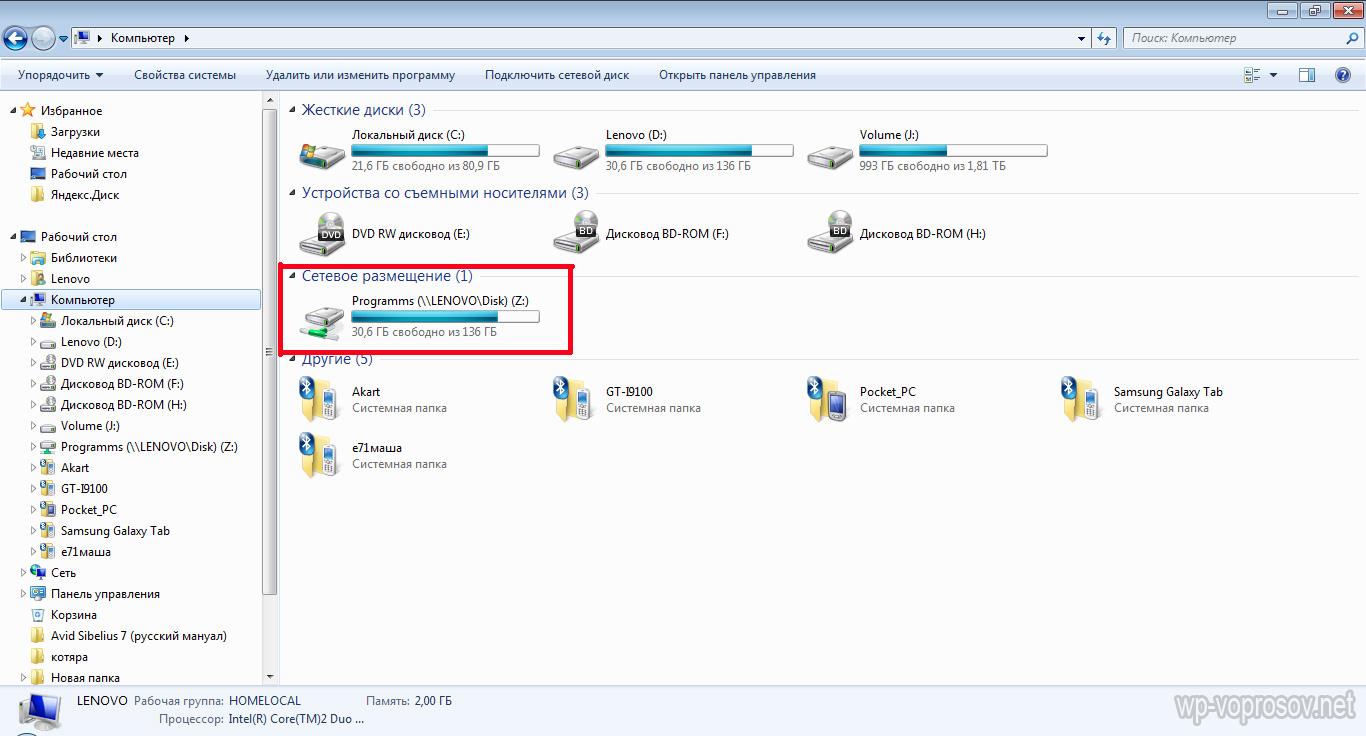
Připojte síťovou jednotku v systému Windows XP
Technika připojení k síti na disku v systému Windows XP je podobná výše popsané. Proto zde popisujeme způsob připojení přímo z části "Sousedství v síti".
Přejděte na položku "Start\u003e Síťové sousedství" a najděte sdílenou složku, kterou potřebujeme, na jednom z počítačů v místní síti. Klikneme na něj pravým tlačítkem a vybereme položku nabídky "Mapová síťová jednotka". Můžete také jednoduše vybrat položku "Servis" v horní nabídce a vybrat stejnou sekci.
Dalším nastavením je povolit nebo zakázat sdílení souborů. Chcete-li povolit sdílení souborů, zvolte možnost "Povolit sdílení souborů" a klikněte na tlačítko "Použít". Třetí konfigurační volba umožňuje sdílení sdílených složek. Jakýkoli soubor nebo složka, které kopírujete ve sdílené složce, bude automaticky přenesena na každého uživatele, který má k němu přístup. Další možnost kombinace umožňuje sdílení tiskárny. Vyberte položku Povolit sdílení tiskárny, klepněte na tlačítko Použít a tiskárnu lze použít v jiných počítačích v síti.
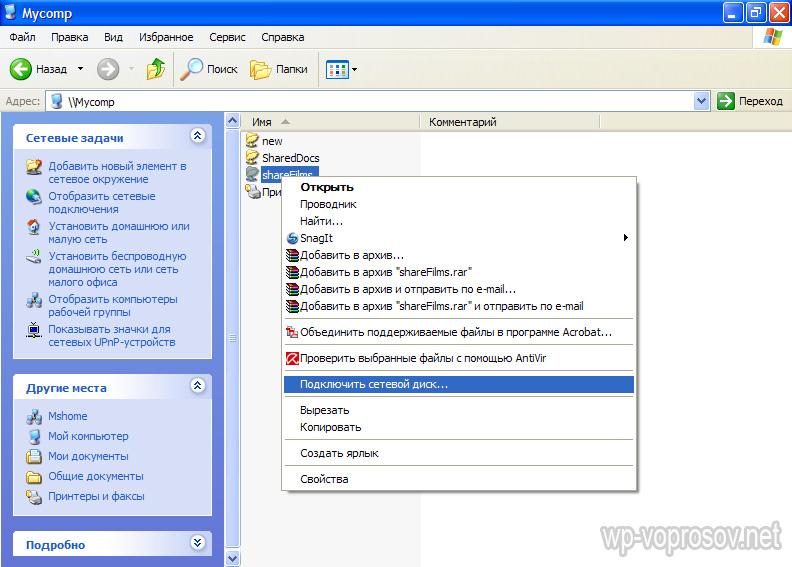
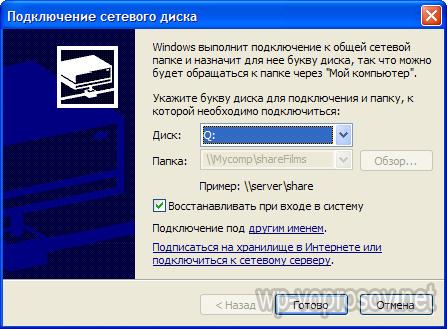
Nyní, když přejdete do složky Tento počítač, uvidíte pevné disky a síťové složky připojené jako síťové jednotky, které jsou označeny samostatnými ikonami.
Pátá konfigurační volba umožňuje chránit všechny sdílené soubory a tiskárny heslem. Pokud povolíte tuto možnost, budou mít k nim přístup pouze uživatelé, kteří mají uživatelský účet a heslo pro váš počítač.
Pokud se rozhodnete zapnout sdílení multimédií, sdílíte hudbu, fotografie a videa s ostatními počítači v síti. Chcete-li tuto možnost aktivovat, klikněte na tlačítko Upravit a v dalším okně zvolte možnost Sdílet. Jak snadno přenášet informace a zobrazovat je ze všech vašich zařízení, ať jste kdekoli a jakým zařízením používáte.
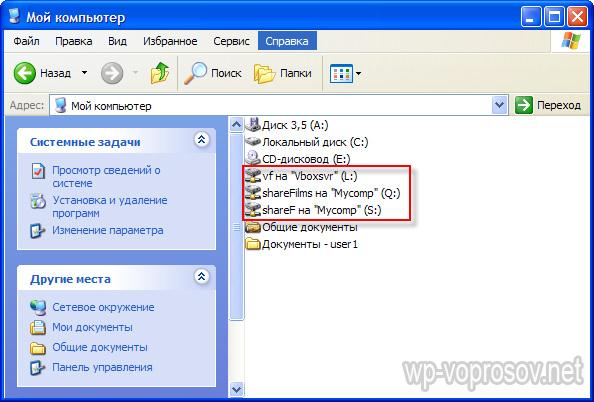
To je všechno. Pro ty, kteří stále nerozumí co, cituji toto video:
Instrukce
Můžete vytvořit složky ve vašem počítači a organizovat stažené soubory, jak se vám líbí. Odznaky jsou stejné jako funkce, které provádějí. V odstavci 1 uvažujeme všechny funkce s jejich vysvětlením, které máme v hlavním menu. Po kliknutí na tlačítko "Vytvořit" v tomto článku se objeví některé parametry, o kterých budeme diskutovat pouze v "Složce", "Nahrát soubory" a "Odeslat složku". U ostatních parametrů budou publikovány další články, které budou napsány velmi brzy.
Zde je třeba vysvětlit všechny funkce v pravém horním rohu. Jak vidíte, máme v pravém horním rohu 8 tlačítek, z nichž každá má následující akce. Toto tlačítko umožňuje přímý odkaz na složku se soubory, které jste označili. Odstraní vybrané složky nebo soubory.
Chcete-li odstranit složku, která je lokálně umístěna v počítači a používá se jako sdílený síťový prostředek, to znamená, že je připojen k síti pro jiné počítače v síti, pak je to velmi snadné. Spusťte Průzkumníka Windows poklepáním na zástupce "Tento počítač" nebo současným stisknutím kláves Win + e. Potom přejděte do složky, kterou chcete odstranit, vyberte ji a stiskněte klávesu mazání. Požadavek na potvrzení z aplikace Explorer odpovídá ano.
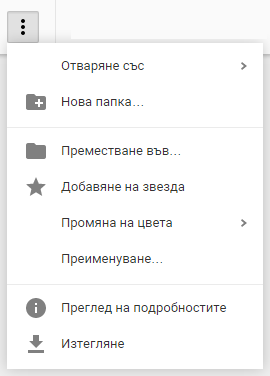
Zde můžete změnit zobrazení souborů a složek z listu na seznam ikon. Třídit soubory a složky podle vašich potřeb. Můžete také dát těmto lidem oprávnění prohlížet soubory nebo je měnit. Pomocí tlačítka můžete sdílet soubor nebo složku.
Zde vidíte možnosti sdílení. Po stažení souboru z tohoto odkazu je třeba aplikaci nainstalovat stejně jako ostatní. Snadné přetahování souborů, které chcete stáhnout, bez ohledu na to. Stáhněte a nainstalujte aplikaci do zařízení.
Pokud potřebujete smazat síťovou složku umístěnou v jiném počítači, můžete to také provést pomocí Průzkumníka a sekvence akcí bude stejná jako v předchozím případě. Významnou vlastností je však to, že uživatel s právy správce v počítači, který ukládá síťovou složku ve svých vlastnostech, musí mít dostatečná práva k provedení této operace.
Ukázalo se, že některé červené složky můžete učinit tak, aby se ukázalo, že soubory v něm jsou spojeny s nějakou naléhavostí a složky, ve kterých máte sdílené soubory, mohou být zelené. Můžete tak vytvořit vlastní "barevné" legendu a výrazně zlepšit svůj výkon.
Ikony složek
Můžete si s ním vybrat předdefinovanou barvu.
Obnovit výchozí barvu
Pokud se rozhodnete obnovit původní barvu ikony složky, prostě klikněte pravým tlačítkem myši na složku, vyberte "Colorize!" A vyberte možnost "Obnovit původní barvu". Změny budou provedeny okamžitě a uvidíte, že barva ikony složky je žlutá.Pokud stačí smazat odkaz na síťovou složku tak, aby se nestal ve vašem počítači a samotná složka nemusí být fyzicky odstraněna z disku počítače, na kterém je umístěn, můžete to také provést pomocí Průzkumníka. Po jeho spuštění přejděte do síťové složky, která se zbytečně a pravým tlačítkem myši na ni. V rozbalovací nabídce vyberte příkaz "Odpojit síťovou jednotku". Tento příkaz je také v nabídce Průzkumník - je umístěn v části "Nástroje" správce souborů.
Zařízení se stanou nejzajímavějšími modely portfolia společnosti během výstavy, která byla oficiálně zahájena 1. září. Přidáním tohoto a hmotnosti 5 kilogramů můžeme říci, že zařízení je poměrně snadné a pohodlné. Podle oficiálních údajů poskytuje baterie až 13 hodin jednorázového nabíjení. Z tohoto důvodu bude zařízení používat tzv. "Akustické" snímky pro rozpoznávání otisků prstů. Technologický gigant již patentoval ve vlastním jménu metodu, která popisuje úplně nový systém ověřování uživatelů, který to umožňuje.
Síťovou složku a příkazový řádek můžete zakázat. Chcete-li to provést, současně stiskněte klávesu win + r, zadejte příkaz cmd a stiskněte klávesu enter - tak se spustí emulátor příkazového řádku. Poté zadejte příkaz net use, s mezerou označte písmeno síťové jednotky, kterou chcete odpojit, vložte dvojtečku, mezeru a lomítko a zadejte příkaz delete. Takový příkaz může vypadat například takto: net use Z: / delete. Po zadání příkazu stiskněte klávesu enter a síťová jednotka se odpojí.
Inženýři společnosti vyvíjejí zcela nový senzor, který používá akustické snímače, které se nacházejí ve spodní části rámu. Dotčené součásti fungují odesláním piezoelektrických signálů podél těla a analýzou vrácených vln, které přenášejí údaje o otiscích prstů v interakci s dotykovou obrazovkou. Tak vzniká rozpoznání. Podívejte se, jak budoucí snímače otisků prstů rozpoznají naše tváře. Firmy v tomto segmentu mají problémy nejen v mezinárodním měřítku, ale i na místním trhu.
Operační systém Windows XP umožňuje organizovat všeobecný přístup uživatelů sítě do složek a diskyuloženy v samostatném počítači. V tomto případě se přístup provádí pomocí rozhraní samotného systému nebo příkazového řádku. Existuje několik způsobů, jak vytvořit a odstranit síťové jednotky.
Instrukce
Metoda číslo 1.
• Otevřete nabídku "Start" a zvolte "Spustit ...",
• Zadejte příkaz cmd a klepněte na tlačítko OK.
• Otevře se okno příkazového řádku. Zadejte net use t: \\ název_počítače resource_name, kde t je název vytvořené síťové jednotky,
• Chcete-li odstranit existující síťovou jednotku, zadejte příkaz net use t: / delete, kde t je název disku, který chcete smazat.
Dolní navigační tlačítka jsou umístěna tak, aby byla blíže k prstům. Uživatelé si všimnou nový motiv tmavé barvy, díky němuž budou videa viditelnější. Například přetáhnutím prstu doleva se otevře to, co jsme již viděli, a správným přesunem se spustí další video v playlistu. Společnost nadále hledá způsoby, jak rozšířit svou přítomnost a tržní výklenky. Finanční parametry transakce však stále zůstávají státním tajemstvím. Mnoho lidí chce mít složku přístupnou pouze pro ně.
To se děje hlavně, pokud složka obsahuje osobní nebo cenné informace. Existuje mnoho programů, které poskytují hesla prostřednictvím hesel. To je dobrý způsob, jak chránit informace, ale nevýhodou je, že je třeba nainstalovat další program, který může kdykoli zastavit uživatel, který má znalosti k tomu.
Metoda číslo 2.
• V kontextové nabídce ikony "Tento počítač" vyberte "Průzkumník",
• V nabídce "Servis" vyberte možnost "Připojit síťovou jednotku ...",
• V okně, které se otevře, zadejte název disku, který chcete vytvořit, a cestu ke složce, kterou chcete sdílet
• Chcete-li odstranit existující síťovou jednotku, v nabídce "Nástroje" vyberte možnost "Odpojit síťovou jednotku ...".
Úroveň přístupu určuje bezpečnostní skupina, kterou jste. Tyto přístupové úrovně mohou být zděděny ostatním uživatelům, a proto mají všichni uživatelé přístup do systému. To lze použít k omezení přístupu uživatelů k určitým složkám.
Vytvoříte složku a omezíte zděděné úrovně zabezpečení ostatním uživatelům a zůstanete pouze nástupcem úrovně zabezpečení pro svého uživatele. To můžete provést podle následujících kroků. Vytvořte složku s názvem, kterým chcete tuto složku volat.
Metoda číslo 3.
• Otevřete okno "Místa v síti" a vyberte položku "Celá síť", klikněte na ikonu "Microsoft Windows Network"
• Otevřete doménu a počítač, jehož zdroje chcete veřejně zpřístupnit,
• Vyberte požadovaný zdroj a v kontextové nabídce vyberte položku "Mapovat síťovou jednotku ..."
• Chcete-li odstranit existující sdílenou složku, vyberte v místní nabídce možnost "Odpojit síťovou jednotku ...".
Pomocí pravého tlačítka myši vyberte v nabídce položku "Vlastnosti". V poli "Skupiny" a "Uživatelské jméno" naleznete seznam uživatelů a skupin, které budou mít přístup k této složce. V poli Oprávnění pro pole vyberte tlačítko Upřesnit. V okně "Pokročilé nastavení zabezpečení" naleznete seznam přístupu.
V tomto okně vyberte své uživatelské jméno a klikněte na tlačítko "Check Names". Pouze váš uživatel má přístup k vytvořené složce. Výhody: Rychlý způsob ochrany osobních údajů nevyžaduje další akce. Minnie: Pokud je používáte na stolním počítači, může být omezení použití. Bez ohledu na bezpečnostní informace lze číst, pokud je operační systém vynechán.
Související videa
Dávejte pozor
Po odstranění (odpojení) síťové jednotky je její ikona odstraněna z programu Průzkumník systému.
Téměř každý uživatel PC měl problém s odstraněním složek nebo souborů. Je obzvláště obtížné vyřešit tento problém pro začátečníky, kteří se nedávno posadili u počítače. Odstranit složky « Správce"Není to snadné, ale možné.
Operační systém má šifrovaný systém. Umožňuje šifrovat data pro složku i soubory bez ohledu na to, kde jsou uloženy. Toto šifrování není spojeno se skupinami a úrovněmi zabezpečení. Zvláštností je, že při šifrování informací v certifikátu je vytvořen klíč. Tento certifikát musí být chráněn, jinak se po přeinstalaci systému uživatel nebude moci k šifrovaným informacím dostat.
Jak šifrovat vaše informace. Pomocí pravého tlačítka myši v souboru nebo složce vyberte v nabídce služeb položku "Vlastnosti". V okně vyberte "Pokročilé" tlačítko av tomto okně zvolte "Šifrovat obsah pro ochranu dat". Po zašifrování složky se název složky změní na zelenou.

Budete potřebovat
- - počítač připojený k internetu;
- - Zvláštní program Unlocker.
Instrukce
Chcete-li odstranit soubor, který chcete odstranit, nebo složky, připojte se k internetu a stáhněte archiv pomocí speciálního programu nazvaného Unlocker. Tento program je schopen odstranit všechny složky nebo soubor, i když jej systém odmítne


 Největší přístav na světě
Největší přístav na světě Jak připojit dva počítače dohromady
Jak připojit dva počítače dohromady Najděte stažené hry v telefonu
Najděte stažené hry v telefonu