Ubuntu nastavení kontroly přístupu samba. Souborový server pro Windows.
Samba Pracuje na většině systémů typu Unix, jako jsou GNU / Linux, POSIX-kompatibilní Solaris a Mac OS X Server, na různých variantách BSD, na OS / 2, Windows. Samba zahrnuty téměř ve všech distribucích GNU / Linux, včetně samozřejmě i v Ubuntu.
Instalace
Chcete-li vytvořit sdílenou složku v Ubuntu Desktop, stačí kliknout pravým tlačítkem myši na složku a vybrat položku menu "Publikovat složku". Žádné konfigurační soubory není třeba upravovat. Všechno popsané níže se týká pouze ruční konfigurace, například při vytváření souborového serveru.
K instalaci stačí otevřít terminál a zadat:
Sudo apt-get nainstalovat sambu
Aplikace bude automaticky stažena a nainstalována.
Přizpůsobení
Pomocí terminálu vytvoříme záložní kopii původního konfiguračního souboru:
Sudo cp /etc/samba/smb.conf(,.bak)
Nyní můžete upravit soubor nastavení /etc/samba/smb.conf, abyste to mohli otevřít v libovolném textovém editoru s oprávněním uživatele root. Například:
Sudo nano /etc/samba/smb.conf
Napsal dále obecně pouze jeden konkrétní scénář použití Samby a v obrovském množství případů je vše nakonfigurováno naprosto špatně. Článek by měl být opraven tím, že se soustřeďuje na schopnosti Samby a nejen na používání tohoto programu jako úložiště souborů s místním oprávněním. Příkladem stejného úložiště souborů je lepší vytvořit samostatný podrobný článek.
Příklad konfigurace Samby jako samostatného souborového serveru s oprávněním:
; Globální nastavení serveru; Obecná nastavení serveru; Název počítače, který se zobrazí v síťovém prostředí Netbios name = main-server string =; Klientská skupina = WORKGROUP verze = 5.0 možnosti soketu = TCP_NODELAY IPTOS_LOWDELAY SO_KEEPALIVE SO_RCVBUF = 8192 SO_SNDBUF = 8192 passdb backend = tdbsam zabezpečení = uživatel null passwords = true; Soubor pro alias usernames username map = / etc / samba / smbusers jméno pořadí order = hosts vyhraje bcast; Pokud je vaše podpora nmbd (8) v serveru Samba WINS serverem nastavena na ano. Tento parametr nenastavujte na hodnotu yes, pokud nemáte několik podsítí a nechcete, aby vaše zařízení nmbd fungovalo jako server WINS. Tento parametr nikdy nenastavujte na více než jeden počítač v rámci stejné podsítě. vyhraje podporu = ne; Podpora tiskové tiskárny = CUPS printcap name = CUPS; Záznamový soubor protokolu = /var/log/samba/log.%m syslog = 0 syslog only = no; Konfigurace vazby na rozhraní, na kterých chcete poslouchat, pokud není specifikováno, naslouchá na všech rozhraních; rozhraní = lo, eth0; vázat pouze rozhraní = true; ; ; cesta = / var / lib / samba / tiskárny; prohlížení = ano; host ok = ano; pouze pro čtení = ano; napsat seznam = root; vytvořit masku = 0664; adresářová maska = 0775; ; ; cesta = / tmp; tisknout = ano; host ok = ano; browseable = ne; ; ; path = / media / cdrom; browseable = ano; pouze pro čtení = ano; host ok = ano; Jednotka pevného disku; Název míče, viditelné od zákazníků; Cesta ke sdílené cestě disku = / media / sda1; Mohu procházet browseable = ano pouze pro čtení = žádný host ok = bez vytvoření masky = 0644 adresářové masky = 0755; Propojení se specifickým uživatelským jménem nebo skupinou, jména oddělená mezerami; force uživatel = user1 user2; skupina síly = skupina1 skupina2; Jiný pevný disk, analogicky s tím, že nad path = / media / sde1 browseable = ano jen pro čtení = žádný host ok = no create mask = 0644 adresář mask = 0755
Teď potřebujeme jednat s uživateli.
Samba používá uživatele, kteří jsou již v systému, berte například jméno uživatele, řekněme, že již existuje v systému, musíte jej zadat do databáze SMB a přiřadit heslo pro přístup ke sdíleným zdrojům, uděláme to příkazem:
Smbpasswd - uživatel
Budete vyzváni k zadání hesla, uživatel bude přidán do databáze, nyní musíte povolit tento uživatel.
Smbpasswd -e uživatel
Dále vytvořte alias pro uživatele uživatelského jména pro usnadnění přístupu z počítače se systémem Windows, na kterém máme uživatele s názvem Admin, například vytvořte a upravte soubor / etc / samba / smbusers:
Sudo dotykem / etc / samba / smesers sudo gedit / etc / samba / smbusers
Napište pár řádků do souboru.
# Unix_name = SMB_name1 SMB_name2 user = Admin
Tím dokončíte instalaci a restartujete Sambu.
Pro Sambu můžete nainstalovat nejjednodušší GUI s příkazem:
Sudo apt-get nainstalovat systém-config-samba
Je spuštěn příkazem:
Systém sudo-config-samba
Napíše všechny změny konfiguračního souboru samby.
Vzdálená správa Samby jako webového rozhraní pro Sambu je perfektní
Samba- balíček programů umožňujících přístup k síťovým jednotkám a tiskárnám na různých operačních systémech prostřednictvím protokolu SMB / CIFS. Má součásti klientů a serverů. Jedná se o svobodný software, který je vydán pod licencí GPL.
Počínaje verzí 3 poskytuje společnost Samba souborové a tiskové služby pro různé klienty Microsoft Windows a může se integrovat s operačním systémem Windows Server buď jako primární řadič domény (PDC) nebo jako člen domény. Může být také součástí domény služby Active Directory.
Samba běží na většině systémů typu Unix, jako je Linux, POSIX-kompatibilní Solaris a Mac OS X Server, na různých variantách BSD. Samba je součástí téměř všech distribucí systému Linux.
Instalace serveru Samba se provádí příkazem
# apt-get nainstalovat sambu
Samba server, který umožňuje přístup ke sdíleným složkám pomocí protokolu SMB. Přístup lze poskytnout jak bez hesla, tak bez hesla.
Zvažte možnosti nastavení serveru Samba.
Nakonfigurujte bezbariérový přístup ke sdíleným složkám.
Otevřete soubor /etc/samba/smb.conf a vyplňte jej následujícím způsobem:
workgroup = WORKGROUP
hostitelé umožňují = 192.168.7.0/24
rozhraní = eth0
maximální velikost logu = 1000
syslog = 0
host account = nikdo
security = share
dos charset = cp866
unix charset = UTF-8
cesta = / var / místní
komentář = sdílet
tisknout = ne
zapisovatelný = ano
host ok = ano
vytvořit masku = 0666
adresářová maska = 0777
Nyní zvažte podrobně konfigurační soubor.
Sekce Globální popisuje obecná nastavení pro provoz serveru.
pracovní skupina - zapisujeme název naší pracovní skupiny nebo domény
hostitelé umožňují - popisujeme podsíť, která bude mít přístup k našemu serveru
rozhraní - seznamem síťových rozhraní, na kterých budou přijata spojení (vše možné)
soubor protokolu = /var/log/samba/log.%m
maximální velikost logu = 1000
syslog = 0
Tyto proměnné popisují parametry protokolování na našem serveru Samba.
účet hosta - nastavit korespondenci mezi uživatelem hosta a uživatelem systému
security = share - používá se v případě nastavení přístupu bez hesla.
dos charset - označuje kódování, ve kterém Samba komunikuje s klienty, kteří nepodporují Unicode
unix charset - určuje kódování počítače, na kterém pracuje Samba
cesta - cesta ke složce na serveru
komentář - název síťové složky
zapisovatelný - zda je povoleno zápis do sdílené složky
host ok - je povolen přístup hostů
vytvořit masku - popisuje práva nově vytvořeného souboru
adresářové masky - popisuje práva nově vytvořeného adresáře
Po vytvoření našeho konfiguračního souboru musíte restartovat službu Samba.
#service smbd restart
Nyní můžete zkontrolovat připojení k našemu souborovému serveru z libovolného počítače v síti.
Chcete-li to provést v systému Windows, otevřete odkaz v prohlížeči \\\\ samba-ip
nebo v Linuxu provádíme příkaz v konzole
smbclient -L samba-ip -N
V druhém případě se zobrazí seznam sdílených složek na našem serveru.
Nakonfigurujte přístup k heslu do sdílených složek.
Změníme některé parametry v sekci Globální.
Nebo spíše místo toho security = sharepsát bezpečnost = uživatel
Také byste měli provést změny v části popisu sdílené složky. Smazání řádku host ok = ano
a přidejte řádek
napsat seznam = user1
Kde user1 je uživatel, který má úplný přístup ke složce.
Nyní musíte v systému vytvořit uživatel1
#adduser user1
a přidat uživatele systému k uživatelům samby
#smbpasswd -a user1
Dávejte pozor! Heslo uživatele v systému a uživatelské heslo pro zdroje Samba se mohou lišit.
Nyní bude mít přístup ke sdílené složce heslo.
Pokud spustíte druhého uživatele podobným způsobem, bude mít přístup k této složce pouze pro čtení.
Můžete zcela omezit přístup uživatele2 do sdílené složky. K tomu je na serveru vytvořena skupina, například sdílet
#add skupiny sdílení
A uživatel1 je přidán do této skupiny.
#addgroup user1 share
#chmod 770 / var / místní
Vlastník složky se změní
#chgrp sdílení / var / local /
Nyní uživatel2 nebude moci vůbec vstoupit do sdílené složky.
Dobrý den, milí čtenáři. Souborový server SAMBA umožňuje výrazně zjednodušit výměnu souborů v místní síti, a to jak v práci, tak doma. Technologie SAMBA umožňuje připojit se k souborovému serveru jako síťová jednotka, která je zobrazena v systému "Tento počítač" na systémech Windows, díky čemuž je tento přístup velmi vhodný.
Nejprve musíte nainstalovat potřebné balíčky spuštěním následujícího příkazu v terminálu:
Sudo apt-get nainstalovat samba samba-common libcups2
Vaše heslo bude požadováno, program se zeptá, jestli opravdu chcete provést instalaci. Zadejte heslo a odpovězte kladně na tuto otázku.
Po dokončení instalace pokračujte v konfiguraci. Konfigurační soubor smb.conf je umístěn v adresáři / etc / samba. Otevřete jej pomocí libovolného vhodného textového editoru. Použiji nano editor:
Nejprve musíte najít řádek #security = uživatele a odstranit z něj komentářový znak (první znak). Faktem je, že pokud je na začátku řádku znak "#", považuje se za komentář, což znamená, že program je zcela ignorován. Odstranením komentáře jsme tento řádek viděli v programu. Označuje, že uživatelům systému ze skupiny uživatelů bude udělen přístup k souborovému serveru.
Musíte zadat název sítě souborového serveru, pomocí kterého se můžete připojit k serveru samba jako síťová jednotka:
// název_sítě / složka
V konfiguračním souboru je název sítě nastaven parametrem netbios name. Zavolám souborový server Ubuntu, ale můžete si vybrat jméno, které je pro vás výhodnější.
Netbios name = Ubuntu
Ve výchozím nastavení nemusí být tento parametr v souboru s nastavením a pokud chybí, stačí přidat do sekce.
Pokud použijete souborový server ve spojení s ActiveDirectory, je vhodné zabránit tomu, aby se samba stala doménovým prohlížečem. Můžete to provést takto:
Místní master = ne
doména master = ne
preferovaný master = ne
Chcete-li zvýšit rychlost připojení se serverem, můžete přidat následující řádek:
Možnosti soketu = TCP_NODELAY IPTOS_LOWDELAY SO_KEEPALIVE SO_RCVBUF = 8192 SO_SNDBUF = 8192
V této fázi můžete dokončit obecnou konfiguraci serveru. Uložte konfigurační soubor (v nano, to lze provést stisknutím klávesy Ctrl + O) a opustit textový editor (v nano, to lze provést stisknutím kláves Ctrl + X). Aby se tato nastavení projevila, musíte nejprve spustit démona souborového serveru:
Nyní musíte připravit adresář pro ukládání souborů a přiřadit jim práva. Použiji dva adresáře: veřejnost a domovy. Veřejný adresář bude k dispozici pro čtení a zápis absolutně všem uživatelům ze skupiny uživatelů, pokud budou v domácnostech uživatelé schopni uchovávat své osobní soubory nepřístupné i pro čtení pro všechny, s výjimkou sebe. V samotném systému budou soubory domovského adresáře uloženy v domovských adresářích uživatelů. Proto potřebujeme vytvořit pouze složku pro ukládání veřejných souborů. Takže začneme:
Sudo mkdir -p / home / samba / veřejnost
sudo chown -R kořen: uživatelé / home / samba / public
sudo chmod -R ug + rwx, o + rx-w / home / samba / veřejnost
Nyní byste měli znovu otevřít konfigurační soubor v textovém editoru:
Sudo nano /etc/samba/smb.conf
Oddíl musí být přenesen do následující formy:
comment = všichni uživatelé
path = / home / samba / public
platní uživatelé = @ uživatelé
skupina sil = uživatelé
vytvořit masku = 0660
adresářová maska = 0771
zapisovatelný = ano
Pokud používáte jinou skupinu uživatelů nebo jste vytvořili jinou složku pro ukládání veřejných souborů, měli byste nahradit platné hodnoty uživatele, skupiny sil a cesty s vlastním.
Zůstává změna sekce, měla by mít následující podobu:
comment = Domovské adresáře
browseable = ne
platní uživatelé =% S
zapisovatelný = ano
vytvořit masku = 0700
adresářová maska = 0700
Aby změny nastaly, musíte znovu uložit konfigurační soubor a restartovat samba daemon:
Sudo /etc/init.d/smbd restart
Souborový server by měl být k dispozici v místní síti, můžete přidat nového uživatele k přístupu k souborovému serveru pomocí příkazu:
Uživatel Sudo přidělil uživatelské jméno -m -G uživatelům
V důsledku provádění příkazu bude do systému přidán nový uživatel se souborem serveru, který přistupuje k souborům.
Můžete zadat heslo pro uživatele (pokud jste to ještě neudělali) příkazem:
Sudo prošel uživatelským jménem
Samba je software pro organizaci sdílení souborů a práce se sdílenými prostředky mezi počítači se systémem Linux / Unix a operačním systémem Windows. Samba se skládá ze součástí klientů a serverů. Klientská část umožňuje přístup k síťovým složkám a zdrojům systému Windows a serverová část naopak poskytuje obecný přístup do složky Ubuntu pro další stroje, včetně Windows.
Tento malý návod se bude zabývat nejjednodušší konfigurací programu Samba Ubuntu 16.04 a také jak nastavit sdílený přístup do složky Ubuntu s několika úrovněmi oprávnění.
Vytvoříme tři sdílené složky s různými úrovněmi oprávnění. Anonymní složka s přístupem pro uživatele v určité skupině a přístup pouze pro konkrétní uživatele.
Získejte přístup ke sdíleným složkám v Ubuntu, které budou moci používat jak stroje Linux, tak Widnows, a to pomocí libovolného programu pro práci s protokolem SMB.
Příprava Windows
Aby vše fungovalo správně, musí být všechny stroje ve stejné pracovní skupině uvedené na serveru Samba. Výchozí nastavení pro pracovní skupiny Windows, Linux a MacOS se nazývá Workgroup. Chcete-li zjistit, která pracovní skupina se používá ve vašem systému Windows, otevřete příkazový řádek (Win + R a potom cmd) a spusťte následující příkaz:
net config workstation
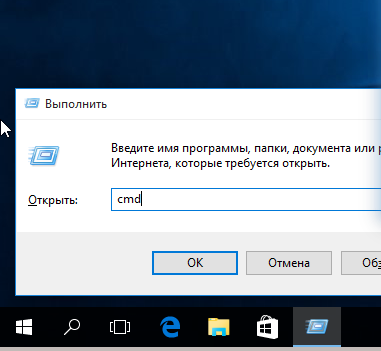
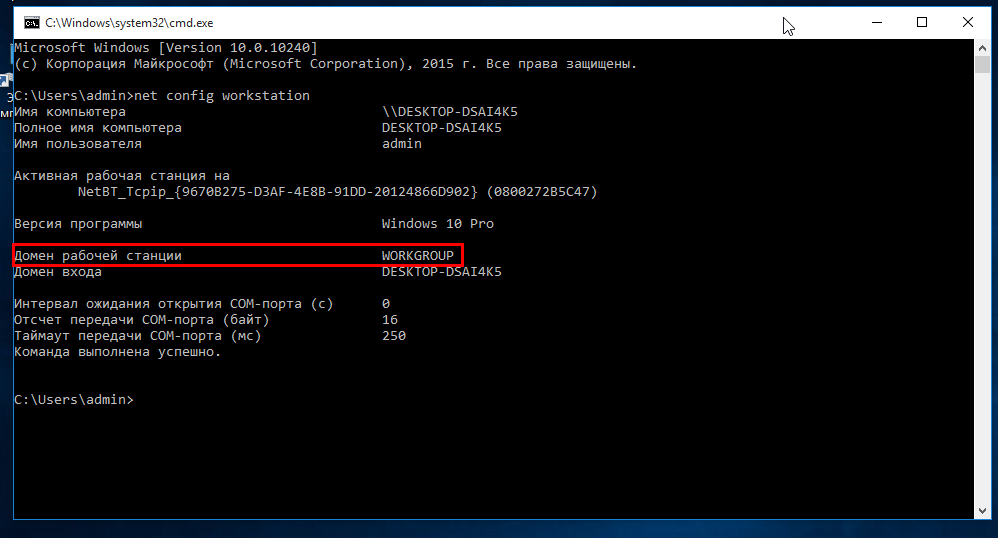
V řádku vidíme parametr, který potřebujeme Doména pracovní stanice. Jedná se o pracovní skupinu.
Nyní, pokud má počítač se serverem Samba ve vaší síti trvalou adresu IP, je vhodné ji zadat do souboru hosts. Chcete-li to provést, spusťte příkazový řádek jako správce:
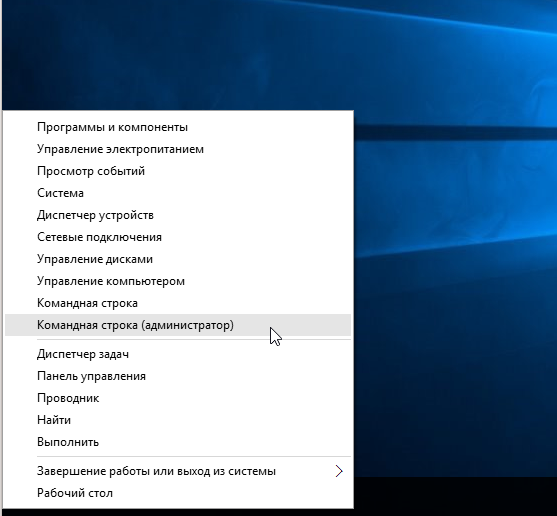
A spusťte příkaz:
poznámkový blok C: \\ Windows \\ System32 \\ drivers \\ etc \\ hosts
Do otevřeného souboru přidejte řádek s adresou IP počítače, na kterém bude Samba nainstalována:
192.168.0.1 srvr1.domain.com srvr1
Nyní můžete přejít na otázku, jak sdílet složku Ubuntu.
Nastavení Samby v Ubuntu 16.04
Začneme s instalací jako obvykle. Instalace programu Samba Ubuntu spolu se všemi nezbytnými komponenty se provádí příkazem:
sudo apt-get nainstalovat -y samba samba-běžné python-glade2 system-config-samba
Když je vše nainstalováno, můžete pokračovat v nastavení. Nejprve zálohujte původní konfigurační soubor Samby:
sudo mv /etc/samba/smb.conf/etc/samba/smb.conf.bak
Po vytvoření zálohy vytvořte pomocí tohoto příkazu konfigurační soubor:
sudo vi /etc/samba/smb.conf
Nejprve určíme globální nastavení souborového serveru. Chcete-li to provést, vložte do souboru následující řádky:
workgroup = WORKGROUP
netbios name = srvr1
bezpečnost = uživatel
mapa host = špatný uživatel
vyhraje podporu = ne
dns proxy = ne
Podívejme se blíže na to, co tyto linie znamenají.
- pracovní skupina - jak již bylo uvedeno, pracovní skupina by měla být stejná na všech strojích
- název netbios - název počítače, který se zobrazí ve Windows
- zabezpečení - ve výchozím nastavení proveďte ověření na úrovni uživatele
- jméno vyřešit pořadí - priorita řešení adres IP podle názvu NetBIOS. bcast - znamená odeslat požadavek na vysílání do místní sítě. Pokud jsou všechny počítače, jejichž interakce je plánována, ve stejné síti, je tato volba optimální.
Po dokončení vytvoření konfiguračního souboru přejděte na otázku, jak sdílet složku Ubuntu pro systém Windows.
Sdílení složky Ubuntu
Nejprve vytvořme sdílenou složku přístupnou všem. To znamená, že s anonymním přístupem bez autorizace samba.
Vytvořte složku, ke které otevřete přístup, například:
sudo mkdir -p / samba / allacce
Po vytvoření složky je nutné pro ni vytvořit správná oprávnění. Následující příkazy umožňují přístup ke složce pro každého a nikomu vlastník:
cd / samba
$ sudo chmod -R 0755 allacce
$ sudo chown -R nikdo: nogroup allaccess /
Dalším krokem je popsat složku allaccess v konfiguračním souboru samby:
cesta = / samba / allaccess
prohlížeč = ano
zapisovatelný = ano
host ok = ano
pouze čtení = ne
Váš konfigurační soubor by měl vypadat takto:
workgroup = WORKGROUP
serverový řetězec = Samba Server% v
netbios name = srvr1
bezpečnost = uživatel
mapa host = špatný uživatel
jméno resolve order = bcast host
dns proxy = ne
#==============
cesta = / samba / allaccess
prohlížeč = ano
zapisovatelný = ano
host ok = ano
pouze čtení = ne
Chcete-li tyto změny použít, restartujte server Samba:
sudo service smbd restart
Konfigurace aplikace Samba Ubuntu 16.04 pro anonymní přístup je dokončena. Nyní můžete zkontrolovat dostupnost sdílené složky allaccess z Windows, proveďte tak, klepněte na tlačítko Win + R a spusťte:
\\\\ srvr1 \\ allaccess
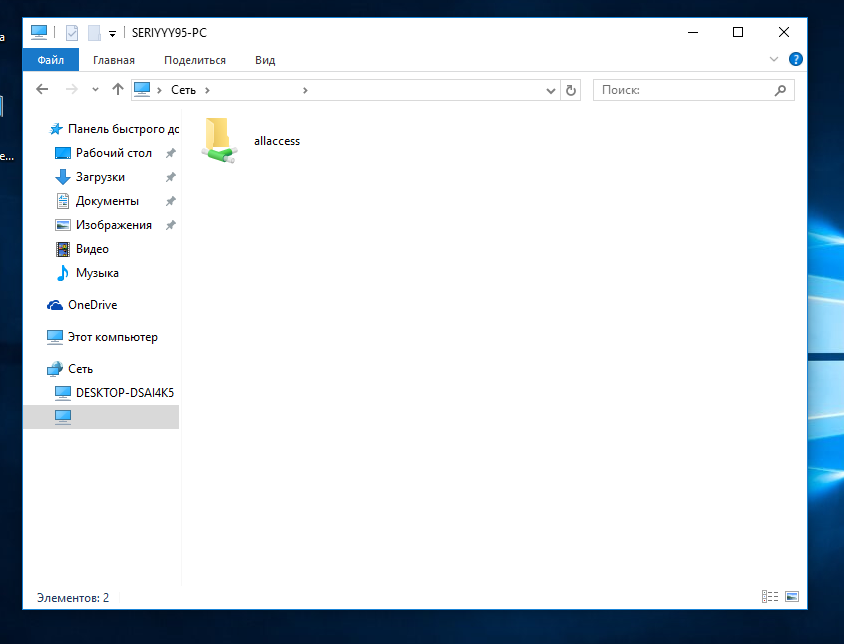
Uvidíte naši složku. Pokud ne, znovu zkontrolujte konfiguraci. Přístup ke složce lze získat bez autorizace samba. Tinktura Samba koule s povolením přístupu je dokončena.
Chráněná veřejná složka Ubuntu
Chcete-li sdílet složku pro systém Windows Ubuntu, do které budou mít přístup pouze uživatelé z určité skupiny, vytvořte samostatnou složku a popište ji v konfiguračním souboru Samby v Ubuntu.
Nejprve vytvořte složku:
sudo mkdir -p / samba / allaccess / zabezpečeno
Vytvořit skupinu:
sudo addgroup zabezpečená skupina
Konfigurace práv:
cd / samba / allaccess
$ sudo chown -R richard: zabezpečená skupina zabezpečena
$ sudo chmod -R 0770 zabezpečeno /
Poslední krok přidejte nastavení do konfiguračního souboru samby:
sudo vi /etc/samba/smb.conf
cesta = / samba / allaccess / zabezpečeno
platné uživatele = @securedgroup
host ok = ne
zapisovatelný = ano
prohlížeč = ano
Restartujte server Samba. Nyní mohou uživatelé ze skupiny bezpečných skupin přistupovat ke sdílené složce v Ubuntu.
Chcete-li zjistit, jak to funguje, přidáme uživatele richard do naší skupiny:
sudo usermod -a-G zabezpečená skupina richard
Aby mohl uživatel pracovat se sdílenými složkami v Ubuntu, musí být v databázi Samba. Proto vytvořte pro něj Samba heslo:
sudo smbpasswd -a richard
Po zadání příkazu budete vyzváni k zadání nového hesla. Chcete-li použít změny, nezapomeňte znovu načíst souborový server.
Chcete-li sdílet složku Ubuntu, může mít přístup pouze určitý uživatel v konfiguračním souboru @ securegroup s uživatelským jménem.
Závěry
To je všechno. Nyní víte, jak správně nainstalovat Sambu na Ubuntu 16.04, stejně jako konfiguraci. Kromě ruční úpravy konfiguračních souborů můžete sdílet složku v Ubuntu pomocí grafického utility-samba-config. Ale poté, co jsme demontovali všechna nastavení na nízké úrovni, můžete se s touto pomůckou snadno poradit.
Někdy je třeba rychle nastavit souborovou sféru na serveru a otevřít jej. Současně není zapotřebí oplocovat některé složité konfigurace, přístupová práva nebo něco jiného. Potřebujeme rychlý přístup k informacím bez jakýchkoli otázek.
Nedávno jsem například potřeboval otevřít přístup k zálohám uloženým na serveru. Nechtěla jsem se sami chápat a hledat informace, bylo nutné rychle dát člověku přístup k čtení, aby sám našel vše, co potřeboval.
Nebudu specificky pracovat s verzemi operačního systému. Samba má stejné konfety téměř kdekoli jsem s nimi pracoval, zejména v nejjednodušších konfiguracích.
Takže nainstalujte samba libovolným způsobem pro váš operační systém. Konfigurace platí pro třetí verzi samby. Pak se rozhodneme, co potřebujeme:
- přístup uživatelem a heslem
- přístup k adrese IP,
- přístup ke všem bez omezení.
V závislosti na tom se nastavení mírně liší.
Pro přístup k heslu nakreslíme tuto konfiguraci:
bezpečnost = uživatel passdb backend = tdbsam workgroup = server MYGROUP = Samba cesta = / mnt / shara platné uživatelé = @users force group = user create mask = 0660 adresář mask = 0771 writable = yes browseable = ano
# useradd share-user -M -G uživatelé -s / sbin / nologin
Tento uživatel importujeme do souboru samba a nastavíme heslo:
# smbpasswd - uživatel sdílení
A zkuste jít na míč:
\\\\ ip-server \\ share
Uspořádat přístup v závislosti na adrese IP, provedeme tato nastavení v souboru smb.conf:
security = sdílení pracovní skupiny = MYGROUP server string = Samba map guest = špatná uživatelská cesta = / mnt / files browsable = yes writable = ano host = yes read = no hosts allow = 192.168.0.171
V tomto případě bude plný přístup na adrese 192.168.0.171. Chcete-li přidat celou podsíť, musíte zadat následující:
Hostitelé povolí = 192.168.0.
Můžete kombinovat různé podsítě a adresy, oddělené mezerami. Restartujeme Sambu a zkontrolujeme.
Pokud máte nainstalovanou sambu 4, pak tato konfigurace nebude fungovat a zobrazí se chyba:
VAROVÁNÍ: Ignorování neplatné hodnoty "(! LANG: sdílení" for parameter "security" !}
Chcete-li správně fungovat přístup k protokolu IP, je třeba provést následující změny výše uvedeného konfiguračního souboru:
Bezpečnost = uživatelská mapa k hostu = špatné heslo
Zbývající parametry zůstávají stejné. Poté bude přístup IP pracovat na 4. verzi samby.
Pokud přístup bude všem bez omezení, pak nejjednodušší konfigurace samby bude:
security = user workgroup = MYGROUP server string = Samba host account = nikdo map to guest = špatný uživatel path = / mnt / files browseable = ano guest ok = Yes writeable = Yes public = yes
Nezapomeňte učinit práva pro všechny složky ve složce:
# chmod 0777 / mnt / soubory
Restartujte sambu a pokuste se zadat. Nemělo by se klást žádné otázky.
Takže za pouhých 5 minut můžete uspořádat jednoduchý souborový server pomocí samby. A často obtížnější a není nutné. Pro všechny odpadní soubory vyhovuje nejnovější možnost.


 Jak otočit monitor o 90 stupňů
Jak otočit monitor o 90 stupňů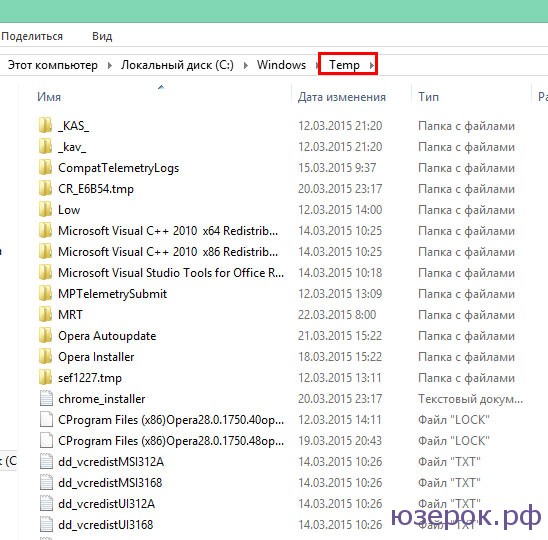 Co lze odstranit z jednotky C a co nemůže
Co lze odstranit z jednotky C a co nemůže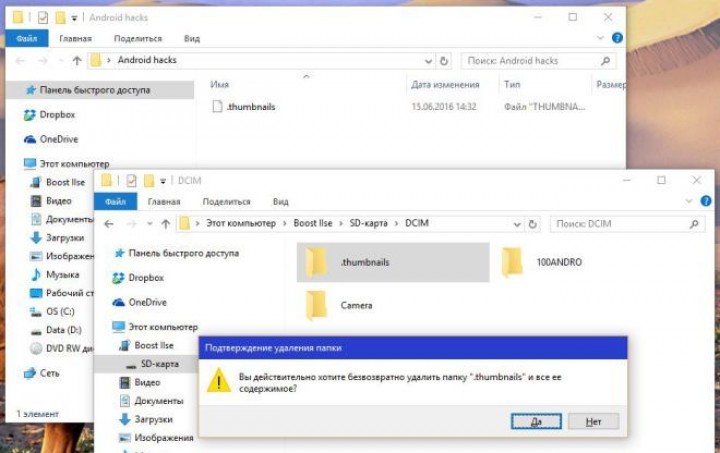 Zbavte se složky Miniatury, které zablokují paměť Android
Zbavte se složky Miniatury, které zablokují paměť Android Systémové zvuky oken. Zvuky systému
Systémové zvuky oken. Zvuky systému