Използване на лаптоп като точка за достъп. Как да направите рутер от лаптоп
В двора на двадесет и първи век - възрастта на нововъзникващите технологии.И знанието за това как да направите маршрутизатор от лаптоп става все по-належащо, защото често има ситуации, при които е необходима безжична Wi-Fi мрежа тук и сега и няма маршрутизатор на ръка. И цените започнаха да хапят малко.
Модерните лаптопи ви позволяват да ги използвате като виртуален рутер.
Ползата от разработчиците на Windows 7, Windows 8 и Windows 10 осигури възникването на такива ситуации и поставя в своите операционни системи функционалността, която ви позволява да конфигурирате свързване от компютър към компютър. Също така в мрежата можете да намерите полезни програми, които ви позволяват да автоматизирате процеса на инсталиране на точката за достъп до мрежата. Някои от тях могат да се използват на по-стари версии на операционната система Windows.
Конфигуриране на лаптопа като безжичен маршрутизатор с помощта на вградени функции
За да използвате лаптопа като рутер, трябва мрежова карта или безжичен адаптер, поддържаща MS Virtual Wi-Fi.

Първо трябва да отидете в "Център за мрежи и споделяне", за да направите това, задръжте курсора на мишката върху иконата за мрежова връзка. Кликнете с десния бутон върху него. Преди да отворите менюто, в което трябва да изберете елемента "Конфигуриране на нова връзка". След като отидете в тази секция, ще започне "Съветникът за свързване или настройка на мрежата".
В този раздел трябва да изберете "Конфигуриране на безжичната мрежа между компютър и компютър". Преди да отворите прозорец, който е информационен. За дълго време не спираме и отново кликваме върху бутона "Напред".
Сега трябва да конфигурирате мрежовите настройки wi-fi: името на безжичната мрежа, вида сигурност (по-добре да напуснете WPA2 - Personal), паролата. Поставете отметка в квадратчето "Запазване" и кликнете върху бутона "Напред".
На този етап вече можете да се свържете с мрежата на своя смартфон, таблет или друга притурка. Остава само да конфигурирате и да се свързвате с интернет. За да направите това, в прозореца, който е преди вас, кликнете върху "Активиране на споделянето в интернет". Затворете прозореца.
За да конфигурирате достъпа, трябва да отидете в Центъра за мрежи и споделяне. Както и преди, можете да направите това, като кликнете с десния бутон на мишката върху иконата в долния десен ъгъл на екрана. Изберете опцията "Промяна на разширените настройки за споделяне", която се намира в менюто отляво. В прозореца, който се показва, поставете отметка в квадратчето до "Активиране на откриването на мрежа" и "Разрешаване на споделянето на файлове и принтери". Това ще позволи на устройствата ви да виждат отворените папки в мрежата. Това завършва Wi-Fi настройката на безжичната мрежа.
Настройване на Wi-Fi мрежа с помощта на Conectify HotSpot

Програмата Conectify служи за да позволи на потребителя да създаде мрежа на своя лаптоп или персонален компютър. Недостатъкът на този софтуер е, че той се заплаща и струва почти същото като средния рутърен разход. Но не се отчайвайте, защото има и безплатна версия на програмата, която можете да изтеглите на сайта на програмиста. Огромен плюс на Conectify е поддръжката на всички текущи версии на операционната система Windows.
След като сте изтеглили програмата и я стартирате, пред вас ще се отвори прозорецът "Добре дошли в свързване 5". Няма нищо важно, кликнете върху бутона "Напред". След това ще се отвори нов прозорец, ще бъдете помолени да въведете парола и имейл, Не обръщайте внимание, кликнете върху бутона "Използване на гореща точка". В следващия прозорец кликнете върху същия бутон. Програмата вече работи и ще се покаже вдясно в ъгъла близо до часовника.
В пробната версия на програмата няма възможност за промяна на името на мрежата, поради което е инсталирана по подразбиране - "Conectify me". В полето "парола" е необходимо да въведете желаната парола и в полето за споделяне на интернет - изберете връзката.
След направената конфигурация кликнете върху бутона "Старт". Сега разпространявате безжична Wi-Fi мрежа с вашия лаптоп.
Конфигуриране на Wi-Fi мрежата с MyPublicWiFi
Тази програма е абсолютно безплатна и безопасна. С изтеглянето на MyPublicWiFi от портала на производителя оставате уверени, че нежелан софтуер няма да бъде инсталиран с него. Недостатъкът е, че софтуерът е предназначен за операционни системи Windows 7, Windows 8 и Windows 10.
След инсталирането на програмата трябва да рестартирате компютъра и да стартирате MyPublicWiFi като администратор. За да направите това, щракнете с десния бутон върху иконата на програмата и изберете "Изпълни като администратор".
След това трябва да направите малка корекция. За тази цел, в полето Име на мрежата, въведете желаното име на мрежата в областта на ключ мрежа, зададете парола, както и в Интернет Активиране на споделяне, уточни връзката, която трябва да се раздават на Wi-Fi. След това кликнете върху бутона "Настройка и стартиране на Hotspot". Точката за достъп е конфигурирана, сега можете да се свържете с компютъра си чрез таблет или смартфон. Също така в другите раздели на програмата можете да видите кой е свързан към Wi-Fi, използвайки мрежата на вашия лаптоп.
галерия
Необходимостта да се превърне лаптоп в маршрутизатор за Wi-Fi може да се случи в два случая. Първо - ако имате нужда да обменят данни с други устройства, които поддържат Wi-Fi технология, независимо дали това е смартфон, фотоапарат, видеокамера, таблет, друг лаптоп или настолен компютър, и т.н. Вторият -. Ако е необходимо, да се организират дома или офиса си Wi-Fi мрежа, когато няма маршрутизатор и няма смисъл или възможност да го купите отделно. Необходимо е за това малко: всяка връзка към Интернет, операционната система Windows7 или Windows 2008 R2 (те определят необходимите възможности) на използван лаптоп като рутер и наличието на Wi-Fi адаптер, външно или вътрешно.

Техническата способност да разпространявате лаптоп сигнал на други устройства, което е ролята на рутера се появява в резултат на съответната програма. Често той вече присъства на компютъра наред с други елементи на операционната система. Остава само да го намери и да го активира. Ако в тефтера няма такава черупка, няма да е трудно да намерите една от безплатните опции, които са достъпни в интернет. Всеки един от тях има своите предимства и недостатъци, но като цяло, да изпълнява своята основна задача -prevraschenie лаптоп Wi-Fi рутер в комбинация. За да започнете преобразуването на лаптопа в рутера трябва да се обадя на командния ред с администраторски права и да изпълни това командата "Netsh режим WLAN комплект hostednetwork = позволи SSID =" MS Virtual WiFi "ключ =" Pass за виртуална Wi-Fi "keyUsage = устойчиви". След това в диспечера на устройствата трябва да се покаже нов адаптер. Неговото руско име е "Microsoft Virtual WiFi Mini Port Adapter". Български - "Виртуален адаптер WiFi WiFi miniport". След това отидете до контролния панел и оттам до центъра за управление на мрежата. Ако всичко върви гладко, в този раздел след процедурата ще видите нова връзка "Безжична мрежова връзка 2". За да активирате тази нова връзка, трябва да изпълните командата "netsh wlan start hostednetwork". Ако успее, адаптерът ще бъде активиран и лаптопът ще може да разпространява сигнала на други устройства. Какъв вид връзка с мрежата, която използвате, няма значение. В същото време на лаптоп, използван като рутер, ще можете да работите напълно. Превърнете се в маршрутизатор, който можете и настолен компютър, ако отговаря на същите изисквания като лаптоп.
Настройване на домашна мрежа
Това обаче не е всичко. За пълното използване на други устройства трябва да настроите домашна мрежа. За целта отново се отваря контролния панел, а в раздела "Център и мрежа за споделяне" - следващата "Промяна на настройките на адаптера". След откриването му трябва да отидете в "Свойства", след това отворете раздела "достъп" и поставете отметка в квадратчето до "Позволете на други потребители на мрежата да използват интернет връзката на компютъра." Сега последната стъпка е да отидете на "Свързване на домашна мрежа" и да изберете мрежов адаптер, чрез който ще бъде чут сигнал - по-рано се появи "Безжична мрежова връзка 2". Това е всичко: вашият лаптоп е готов да работи като рутер. Източници на изображения: modmag.net, os1.i.ua.
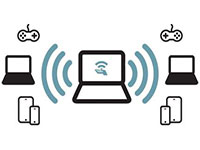 Безжичните мрежи отдавна не са нови и е доста трудно да си представим един живот без Wi-Fi. Обаче се случва, че се нуждаем от безжична мрежа и няма рутер под ръка. Какво да направя в този случай? Това е доста просто - ще направим рутер от компютъра. Това е точно това, което ще бъде обсъдено в тази статия.
Безжичните мрежи отдавна не са нови и е доста трудно да си представим един живот без Wi-Fi. Обаче се случва, че се нуждаем от безжична мрежа и няма рутер под ръка. Какво да направя в този случай? Това е доста просто - ще направим рутер от компютъра. Това е точно това, което ще бъде обсъдено в тази статия.
Преди всичко е необходимо да посочите, че маршрутизаторът от компютъра ще бъде получен само ако в компютъра е инсталиран Wi-Fi адаптер. Ако говорим за лаптопи, тогава всеки модерен лаптоп е оборудван с такива устройства. Ако имате настолен компютър, в допълнение към него трябва да инсталирате Wi-Fi модул; те идват в различни типове - USB и PCI, със и без външни антени, различни стандарти и т.н.
Представете си, че имате безжичен адаптер. Сега трябва да инсталирате най-новите драйвери за него. В случая на лаптопи, драйверите са най-добре изтеглени от официалния сайт на производителя на лаптопи. След като инсталирате драйверите, трябва да конфигурирате компютъра, за да споделите рутер, базиран на компютър.
Има начини да направите Wi-Fi на компютър без рутер:
- Използване на вградените инструменти на Windows - чрез командния ред.
- Използвайте програмата за разпространение на мрежата, например Virtual Router Plus.
Така че, както вече разбрах, че отговорът на въпроса дали компютърът е раздаването на Wi-Fi рутер не може, да, ако имате Wi-Fi адаптер. Всичко останало е програмируемо конфигурирано.
И на първо място, създадохме споделен достъп. За да направите това, отидете в "Център за мрежи и споделяне" и отидете в секцията "Промяна на допълнителни параметри за споделяне".


На отворената страница включваме общия достъп във всички точки, с изключение на един - "Активиране на споделен достъп с защита с парола" (този елемент е деактивиран).

Как да конфигурираме разпределението на командния ред
Трябва да изпълните две прости команди. Но тук такъв нюанс - командният ред трябва да се изпълнява от името на администратора. За да направите това, в Windows 10, натиснете клавишната комбинация + [X] и изберете "Команден ред (администратор)" в менюто, което се появява.

Сега остава да се изпълняват две прости команди:
- Командата за създаване на виртуална мрежа - Netsh режим WLAN комплект hostednetwork = позволи SSID = My_virtual_Wi-Fi ключ = 12345678 keyUsage = упорит.
В тази команда можете да определите нова мрежа и да зададете паролата си.
За да зададете име: променете командата
sSID = My_virtual_Wi-Fi (т.е. променят My_virtual_Wi-Fi върху името му). Ключ = 12345678 е паролата. Вместо цифрите, можете да въведете друг код (не забравяйте, че паролата може да съдържа само числа, латински букви или комбинация от тях).
- Командата за стартиране на виртуалната мрежа е netsh wlan start hostednetwork. След като бъде завършена, ще бъде стартирана вече създадената мрежа.
За да спрете разпространението, трябва да изпълните тази команда: netsh wlan stop hostednetwork.
Всичко: Разпределението на Wi-Fi от компютър без маршрутизатор е конфигурирано. На този етап имате собствена безжична локална мрежа, която можете да използвате. Но тя няма достъп до интернет. Това са имали достъп до интернет, имаше един компютър трябва да бъде свързан към мрежата в цялата област (кабелен оператор, или чрез US-модем).
Настройване на достъп до интернет
Свързани статии
Следователно следващата стъпка в решаването на проблема, как да използвате компютъра като Wi-Fi маршрутизатор: За да настроите достъп до интернет, ще трябва да се включат отново в "център за управление на мрежата" и да преминете към раздел "Промяна на настройките адаптер".
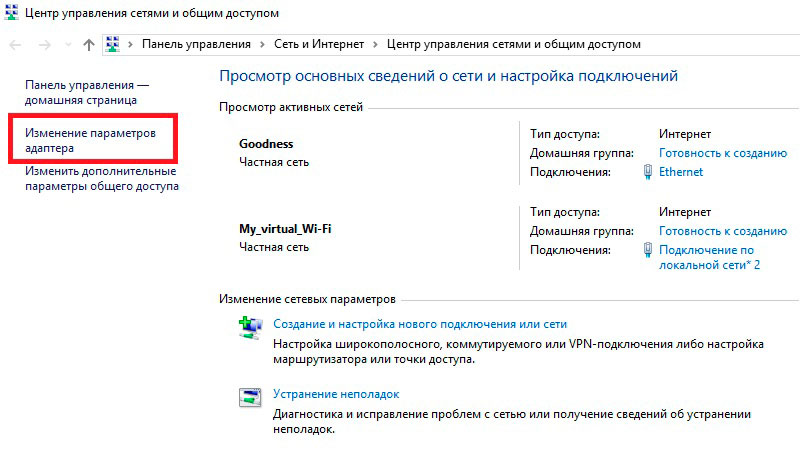
След като изпълните командата за създаване на виртуална мрежа, трябва да се появи нова връзка. Като правило, то се нарича " Безжична мрежа 2 "(или малко по-различно, или като мен -" Свързване към местни мрежови мрежи 2 "). Запомни това име.

В отворения прозорец преминаваме към раздела "Достъп". Тук остава да отметнете "Позволи на други потребители да използват интернет връзката на този компютър". И по-долу, в реда "Връзка домашна група", Изберете нашата виртуална мрежа (името трябва първо да бъде разгледано).
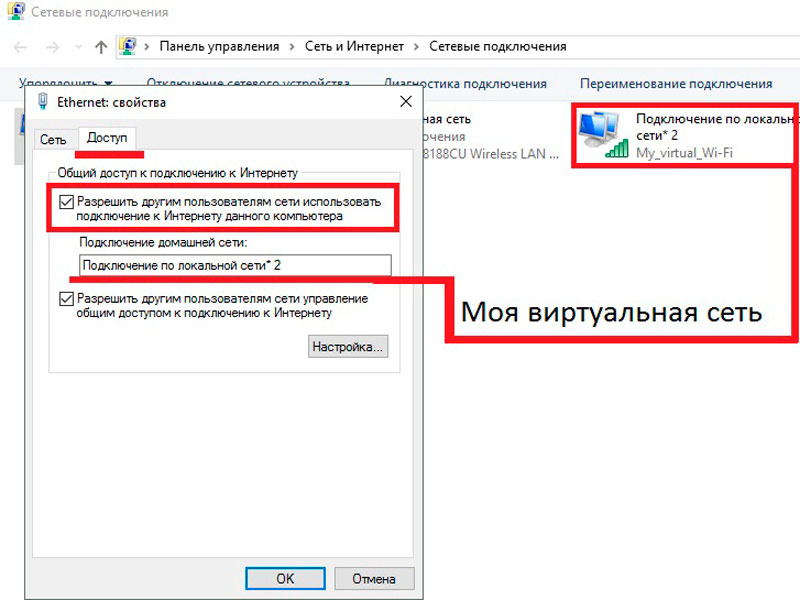
След това запазете промените и използвайте пълната безжична връзка домашна мрежа с достъп до интернет.
А знаеш ли един от начините за разпространение на Wi-Fi рутер от вашия компютър. Аз трябва да кажа: да, процесът не е най-лесно да се създаде, но това се прави веднъж. По-нататък ние просто ще трябва да се изпълнява на виртуална ръка с помощта на командата Netsh WLAN започне hostednetwirk.
И тук е уговорката - след всяко рестартиране на компютъра или изключване на Wi-Fi адаптер ще трябва да тече отново с интернет. За опростяване на процедурата, можете да създадете пряк път към предвидения команда, за да започне разпространението и просто го стартирате като администратор.
Ако всичко това изглежда твърде сложно и не са готови да се занимавам, а след това се пристъпи към втория вариант, как да се направи Wi-Fi на компютър без рутер.
Разпространение чрез софтуер на трети страни
Този метод за настройка на компютър като рутер включва използването на трета страна софтуер (приложения). Към днешна дата има много подобни програми и те са свободно достъпни в Интернет. Но аз лично препоръчвам да използвате само Virtual Router Plus.
Фактът, че програмата не се променя всички настройки на мрежата на вашия адаптер не е заплаха за вашия компютър. Настройва същата командния ред, който научихме по-горе, в автоматичен режим. Така че, как да се разпределят Wi-Fi рутер без примера на Virtual Router Plus програма.
Програмата е съвсем проста. След като го стартирате, трябва само да попълните три елемента:
- Име на мрежата (SSID) - тук напишете името на вашата дистрибуция.
- Парола - задайте (излезе) парола за виртуалната мрежа.
- Споделяне на връзката - Тук трябва да изберете типа на връзката, чрез която компютърът има достъп до интернет (в моя случай е кабелна връзка Ethernet).
След това просто натиснете "Старт виртуален рутер" (или «Старт Virtual Router Plus»).
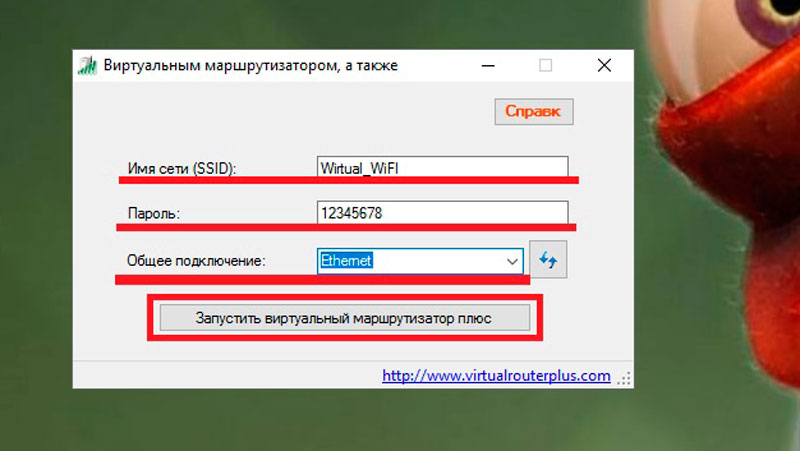
Сега знаете втория начин за свързване на Wi-Fi без рутер. Както можете да видите, този вариант е още по-лесно, тъй като не е необходимо, за да изберете дял, се свържете с интернет и така нататък. Всичко е конфигурирано бързо и лесно в един малък прозорец.
Възможни проблеми
Как да разпространяваме Wi-Fi от компютър без рутер, научихме. Разбира се, има и друг начин да направите това с помощта на вградени инструменти, - ". Ръководството Център за мрежи и споделяне" Създаване на връзка "компютър към компютър" в Но този вариант не е най-добрият, тъй като тя дава възможност да се свържете към ръката просто още един персонален компютър с операционна система Windows. Освен това този метод има своите ограничения.
Що се отнася до настройването на разпределението на командния ред, тук има и клопки. Понякога по някаква причина възникват грешки при стартиране на мрежата. Например, "Поставяне на мрежовата карта или не е в правилния държавата" - Тази грешка показва, че Wi-Fi адаптер се използва от друга задача и не може да се използва. Ако срещнете такъв проблем, препоръчвам да изтриете разпространението и да го изпълните нулиране на параметрите на мрежата.
Друга грешка е "деактивирана". В този случай, е необходимо да отворите инструмента "Услуги", даде възможност на услугата ръчно настройване и задайте стартиране на параметъра "Автоматично".

Във връзка с въпроса как да се разпределят Wi-Fi рутер, без да използвате софтуер на трети страни - както вече знаете, много от тези програми. Но някои от тях могат да бъдат опасни за вашия компютър. Например, свържете програмата променя свойствата на адаптера за себе си и това може да доведе до доста сериозни проблеми, свързани с връзката с интернет. Често след като използвате такъв софтуер, трябва да нулирате параметрите на мрежата и понякога да преинсталирате операционната система.
Така че, като компютър, който да използвате като рутер, вече знаете. Надявам се, че мога да ви помогна, и лесно и бързо можете да настроите разпределението веднага щом имате нужда от нея.
Как да разпространявате Wi-Fi от компютър без рутер: Видео
Понякога това се случва, че рутера е счупен (или тя не съществува) и спешната необходимост да се разпространява в интернет на WiFi на друго устройство. Това може да стане по два начина:
1. Вградени инструменти за Windows. За това трябва да създадем софтуер, базиран на Windows 7 wifi рутер, който ще получи Интернет по какъвто и да е начин и ще може да разпространява този интернет през Wi-Fi.
2. Програми от трета страна (помощни програми), които по същество използват същите вградени инструменти за Windows, поставени само в удобна обвивка.
Затова нека разгледаме първия:
От какво се нуждаем:
- Windows 7 Basic или по-късно. Windows 7 Starter (първоначално) няма да работи. По-точно, в Windows 7 Starter, връзката е възможна само с помощта на програма на трета страна.
- Стар адаптер за WiFi. Например, USB wifi адаптер TP-Link TL-WN722NC беше използван за тази статия.
- Връзка с интернет. За тази статия GSM връзката беше използвана чрез оператора MTS (USB MTS модем). Но може да бъде всяка връзка - PPPoE, VPN, Dail-Up, Ethernet, WiFi.
Първата стъпка е да инсталирате адаптера за Wi-Fi, ако още не е инсталиран, и се уверете, че той е включен и работи.
След това трябва да проверите дали услугата е стартирана "Услуга за автоматично настройване на WLAN", Обикновено режимът на стартиране "Ръчно", така че може да бъде спряна. Ако възнамерявате да използвате постоянно създадената точка за достъп, по-добре е тази услуга да бъде пусната в режим на стартиране "Автоматично".
Също така трябва да проверите дали услугата "подялба да се свържете с интернет (ICS) " също има стартов режим "Автоматично".
Друго нещо, което трябва да проверите, е, че услугата "Маршрутизиране и отдалечен достъп"също има стартов режим "Автоматично" и че тази услуга трябва да работи. Има ситуации, при които типът на стартиране на тази услуга е зададен на автоматично, но кога стартирайте Windows 7 спира и съответно други в този случай няма да получат интернет.
Тези проверки се извършват чрез "Контролен панел \\ Система и сигурност \\ Администрация \\ Услуги".
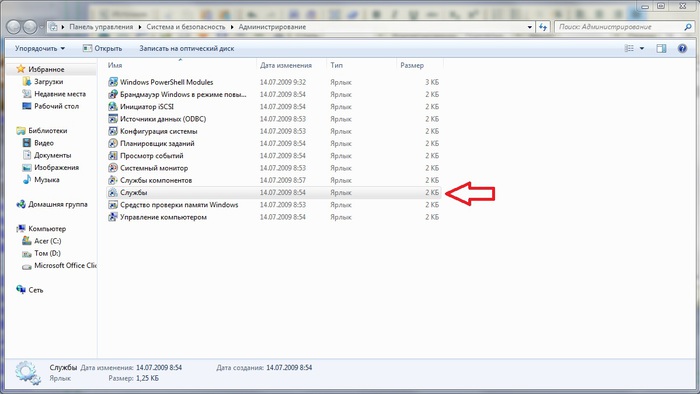
След това отворете конзолата на Windows (cmd.exe) с права на администратор. Това може да стане чрез менюто "Старт - Всички програми - Стандарт - Команден ред" (или просто въведете стринга за търсене пМС), след което кликнете с десния бутон върху файла и изберете "Изпълнение като администратор".
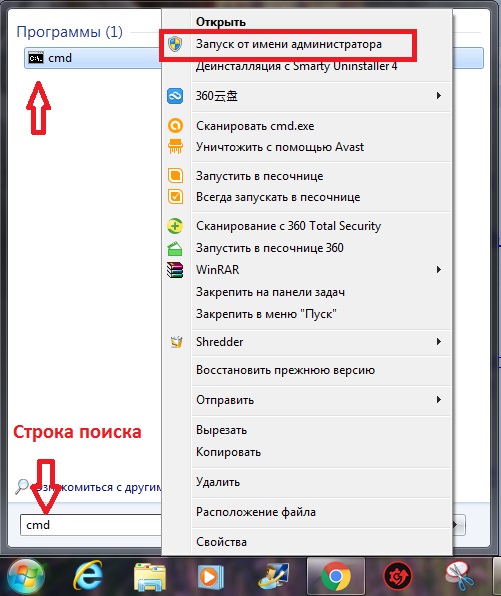
В отворения команден ред въведете (или копирайте от публикацията) командата:
netsh WLAN настроен hostednetwork режим = позволи SSID = "winap" ключ = "123456789" keyusage = упорит
И кликнете Въведете.
Вместо да winap и 123456789 ако искате, въведете името и паролата за точката за достъп до нея:
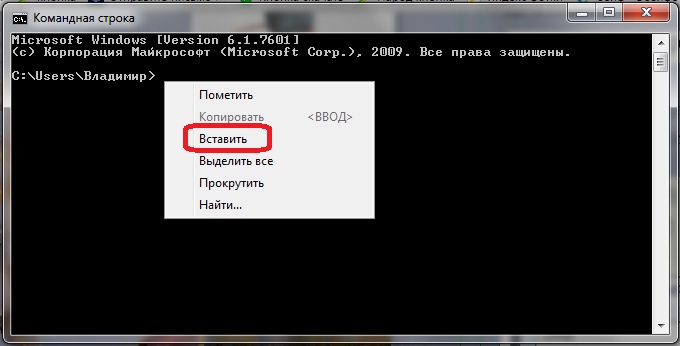

Моля, обърнете внимание! Паролата трябва да съдържа поне 8 знака, това е изискване за защита на вида на WPA2, който се използва за Windows, когато създадете точка за достъп. По-добре е да не използвате кирилица в паролата. Случаят с букви има стойност - и и А това са различни герои!
След това проверете дали е създадена връзката за точката за достъп. Отваряш се"Старт - Всички програми - Стандартно - Пусни - ncpa.cpl " (или, отново, въведете командата за лентата за търсенеncpa.cpl) и след отваряне на прозореца "Мрежови връзки", в този прозорец намерите безжична връзка за които не е посочен физическият адаптер:
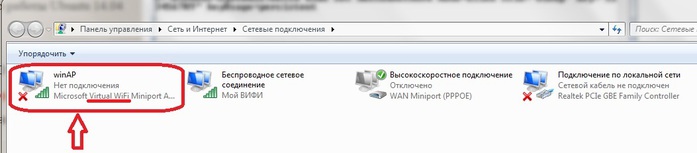
Надолу трябва да бъде "Microsoft Виртуален WiFi Miniport адаптер":
Веднага в "Мрежови връзки" преименувайте тази връзка - например в "winAP" (вече я преименувах).
Тук също трябва да активирате интернет достъп за други потребители. Маркирайте тази връзка, десен бутон - "Недвижими имоти", раздел "Достъп"- Поставете отметката в квадратчето "Разрешаване на други потребители на мрежата ..." и укажете връзката, с която ще се разпространява от Интернет - към WiFi връзката на точката за достъп ( "WinAP"):
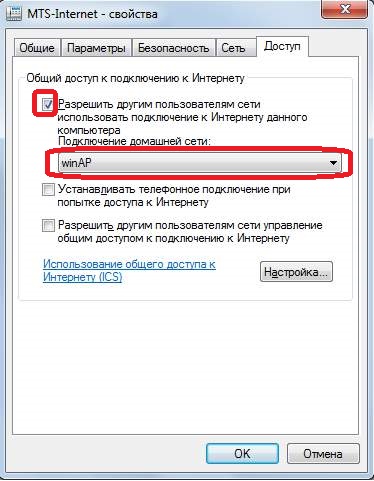
Сега трябва да се свържете с интернет или да се свържете отново, ако връзката е установена по-рано.
След това, в командния ред ние напишете (или, отново, копирате от публикацията) командата:
netsh wlan стартира hostednetwork
И отново Enter.
Всичко, точката за достъп вече трябва да работи. Сега можете да свържете клиента към тази точка за достъп (тази илюстрация е от клиентския компютър):

Можете да поставите чек в квадратчето "Автоматично свързване".
Свързан клиент:

На компютъра, в който работи точката за достъп, можете да проверите състоянието му. За да направите това, трябвав командния ред въведете командата:
netsh wlan покажи hostednetwork

Вижда се, че един клиент е свързан.
Спиране на точката за достъп с командата: netsh wlan stop hostednetwork
Пълно унищожаване на точката за достъп с командата: netsh wlan зададен hostednetwork режим = забрана
Ако искате точката за достъп да се включи автоматично, когато стартирате Windows, трябва да добавите началната команда към автомата. Става дума за отбора netsh wlan стартира hostednetwork.Командата може да бъде написана на скрипта cmd, трябва да посочите свойствата на този скрипт "Започвайки от име на администратора" , След това скриптът е включен в автомата. ( В бележника пишем нашата команда и я запазваме под име, например интернет с разширение .cmd,след това в свойствата, върху отметката "Съвместимост" поставете отметка в квадратчето за отметка"Изпълнете тази програма от името на администратора", и пуснати "Автоматично създаване на резервно копие". )
Моля, обърнете внимание! Необходимо е също така връзката с интернет да се инсталира и при стартиране на Windows. В противен случай ще имате точка за достъп и интернет няма да мине през нея.
Разбира се, това е много проста точка за достъп. Но всичко е наред. Не са необходими програми на трети страни. Само Windows 7. Всичко е настроено за няколко минути.
Сега помислете за втория метод:
Строго погледнато, всичко е просто: изтеглете програмата, инсталирайте и конфигурирайте малко. Като правило, настройката е да се уточни на канала ще бъдат взети от интернет и канал, по която ще се разпределят, както и от името на виртуалния адаптер и парола за достъп.
Има много програми от типа Connectify и Виртуален маршрутизатор , Трябва обаче да разберете, че правят само работата, извършена от два отбора в отбора на Windows, Това е малко повече от добавката в функционалността на Windows 7. Освен това, повечето от тях са платени, но безплатната версия има много ограничения, например, от време на свързване.
Най-добрите впечатления, които получих от програматаMyPublicWiFi .
MyPublicWiFi - Безплатна програма, която превръща компютъра ви в точка wi-Fi достъп с защитна стена и възможност за проследяване на адресите на посетените сайтове.
Отлично решение за организиране на временна точка за достъп до интернет в хотел или обществени събития или за разширяване на Wi-Fi покритието във вашия дом. Има възможност да се ограничи достъпът на потребителите до определени сървъри, както и да се предотврати използването на определени интернет услуги, например споделяне на файлове. Има лесен интуитивен интерфейс - за да организирате точка за достъп, трябва само да посочите името на мрежата и паролата за достъп до нея.
Удобства MyPublicWiFi :
- Създаване на личен WiFi точка достъп.
- Създаването на "hotspot" Wi-Fi е напълно автоматизирано.
- Има мощна вградена защитна стена.
- Коригирайте всички посетени URL адреси чрез вашето hotspot.
- Регистрирането. Всички действия се записват в текстов файл.
- Подкрепа за криптиране WPA2.
- Преглеждайте данните на свързаните потребители (IP и Mac адрес, име на устройството и т.н.).
Друго нещо е, ако точката за достъп е необходима веднъж месечно, за един ден или за няколко дни. Или на бизнес пътуване. Или на почивка. Това е мястото, където Windows ще ни помогне. Можете бързо да разпространявате интернет през WiFi лаптоп (компютър) към таблета, смартфона или други лаптопи(компютри).
Но ако има нужда да се създаде постоянна точка за достъп на компютъра, тогава е по-добре да го направите под Linux. Тъй като всъщност се изпълнява в WiFi маршрутизатори.
P.S.S.Ако точката за достъп на Windows 7 не работи, не е нужно да се кълнете в Microsoft, в Windows - като цяло потърсете виновните отстрани. Проблемът в такива случаи е винаги на вашия компютър (или лаптоп). Тя може да бъде:
- WiFi драйвери адаптер, върху който създавате точка за достъп.
- Самият WiFi адаптер.
- Направил си нещо нередно.
- Всички "леви" услуги или драйвери / програми, които използват WiFi адаптер или USB порт (ако вашият адаптер е свързан чрез USB).
- Имате Windows 7 Starter.
- Едно от необходимите услуги е спряно
- Мрежата блокира антивирусната програма.
При нормални условия WiFi адаптер и ако не бъркате Windows с извити програми и драйвери - всичко ще работи добре.
Като цяло, винаги потърсете източника на проблема на вашия компютър.
Вероятно във всеки модерен апартамент има кабелен интернет, Това е най-удобният начин за прехвърляне на данни. Заедно с такива устройства като рутера (маршрутизатор) интернет става достъпен за почти всички устройства. Но има ситуации, в които в къщата има две идентични устройства, а кабелът е достъпен само за един. Изглежда, че работи само едно устройство, но за да реши проблема с интернет тази статия ще помогне (на примера на два лаптопа).
За да се разделят на всички кабелни интернет без използването на допълнителни устройства, има много начини, които могат да бъдат обозначени от два вида:
1. Първата се решава от самата операционна система.
2. Вторият - включва използването на програми на трети страни.

Вътрешни възможности на операционната система
За да осигурите връзка с интернет през жичен кабел към два лаптопа, можете да прибягвате до вътрешните възможности на операционната система Windows. Най-добрият вариант е да настроите преносимо устройство за разпространение на Wi-Fi. Това ще избегне ненужните разходи за допълнително оборудване: свързващ кабел, хъб, маршрутизатор и т.н.
Оптималният начин за конфигуриране на лаптоп като рутер е набор от команди, въведени чрез командния ред.
За да направите това, трябва да натиснете клавишната комбинация Прозорец + R и въведете командата ncpa.cpl още Въведете.
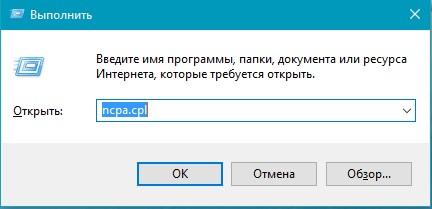
Извежда се списък с интернет връзки. Щракнете с десния бутон на мишката (PCM) на иконата " Безжична мрежа", Наричано по-долу" свойства».

В показалия се прозорец преминете към менюто " достъп", Задайте маркера в" Разрешете на други мрежови потребители да използват интернет връзката на този компютър", След" ок».
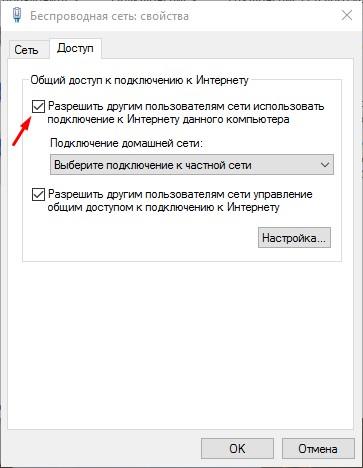
След това трябва да отворите командния ред, като използвате администраторски права.
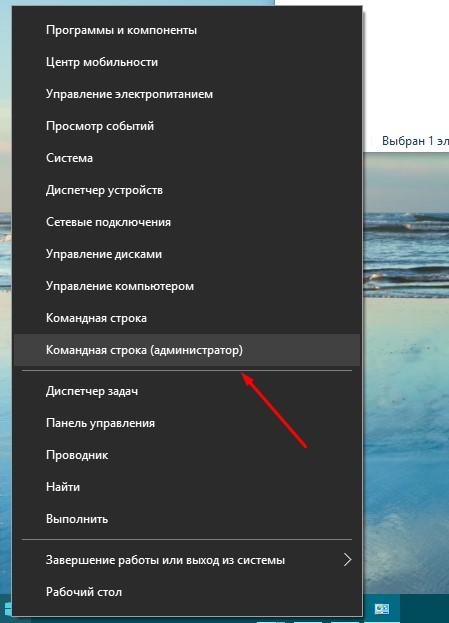
В него пишете " netsh wlan шофьори". Необходимо е да проверите кои данни са посочени в полето " поддръжка за хоствана мрежа". Ако е посочено, какво се поддържа - ние продължаваме да конфигурираме. - ако не е вероятно, че на компютъра не е истински двигател за Wi-Fi адаптер или устройство е твърде стар.
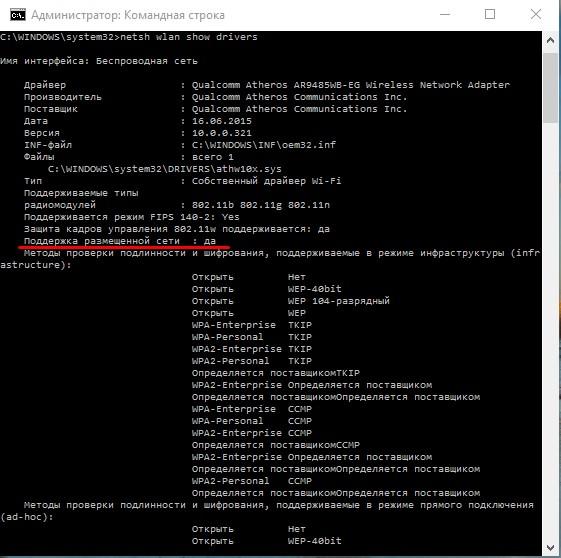
За да превърнете лаптопа във виртуален рутер, първо трябва да използвате команда от този тип:
цитат
« netsh wlan настроен hostednetwork режим = позволи ssid = sdelaicomp.ru ключ = passworforwifi».
Тук вместо комбинацията SSID запишете желаното име на връзка и проектирайте паролата си вместо думата passworforwifi.
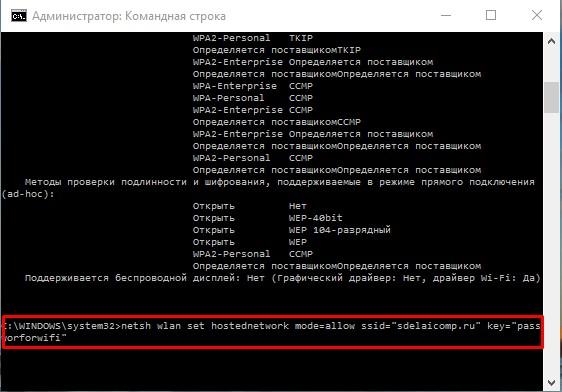
В прозореца командния ред се появява съобщение за извършените действия. След това използваме " netsh wlan стартира hostednetwork". Резултатът ще бъде предупреждение " Хостваната мрежа започна».
Друга комбинация, която ще бъде полезна в процеса: " netsh wlan покажи hostednetwork».
Тя ви позволява да разберете държавата wi-Fi мрежи, колко устройства могат да се свързват и т.н.
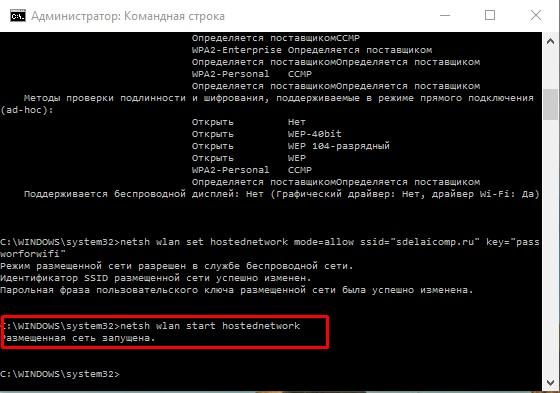
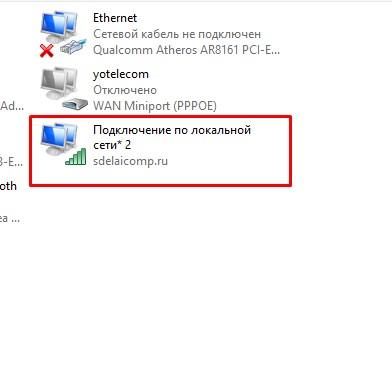
Сега вече можете да се свържете с Wi-Fi на друг лаптоп или друго устройство. За да поставите на пауза интернет, въведете " netsh wlan stop hostednetwork».
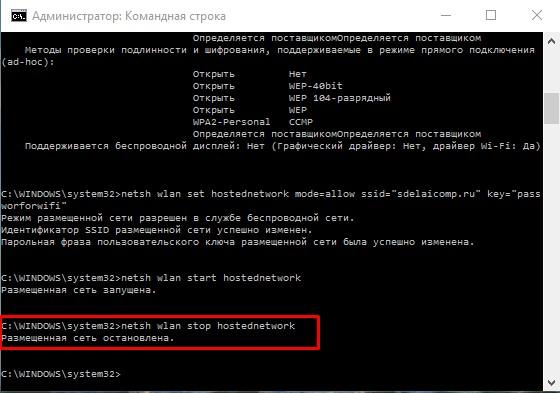
Единственото неудобство е, че разпространението на интернет спира, след като лаптопът се рестартира, и трябва да бъде преконфигуриран. За да разрешите този проблем, можете да създадете файл за автоматично копиране с указание за всички необходими команди последователно.
Вторият метод позволява на неопитни потребители да конфигурират своя лаптоп като виртуален рутер.
За да превърнете лаптопа в точка за достъп до Wi-Fi, са създадени няколко програми. Много популярни са Виртуален рутер плюс и Виртуален маршрут.
Виртуален маршрутизатор е програма, която действа като виртуален рутер за устройства. Тя може да бъде изтеглена от официалния сайт. Тази програма не е русифицирана. Това е и основата за версията на Virtual Router Plus и те са идентични по принцип.
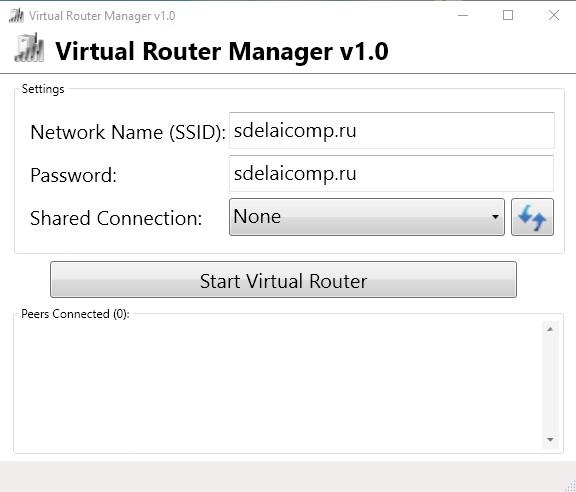
Виртуален рутер плюс от своя страна, има предимството, че има руски в интерфейса и следователно е по-лесен за употреба. Но когато инсталирате, той предлага допълнително изтегляне на ненужен софтуер, който е трудно да се откаже. Тя може да бъде изтеглена от официалния сайт.
Използването на тази програма е много просто и удобно. Интернет, който е свързан с компютър, не трябва да бъде. Тя може да се разпространява и чрез USB модем.

След инсталирането на програмата ще трябва да въведете следните параметри:
посочете името на връзката, която ще бъде създадена за разпространение на Wi-Fi;
ключ за сигурност с 8 или повече символа;
обща връзка - в този ред изберете връзката, чрез която устройството се свързва към мрежата.
Когато всички параметри се попълнят, изберете активния ключ " Стартирайте виртуален рутер плюсMsgstr "(Стартиране на виртуален рутер плюс). Прозорецът на програмата е сведен до минимум и се появява съобщение за успешния старт. След това можете да използвате създадената мрежа чрез друг лаптоп или друго устройство.
програма MyPublicWiFi
Това е програма, която ви позволява да направите виртуален рутер от лаптоп и да го разпространявате за други устройства кабелен интернет, Този софтуер работи с операционни системи Windows версии 7,8 и 10.
В края на инсталационния процес системата ще ви подкани да рестартирате компютъра. Стартирайте програмата като администратор. В отворения прозорец ще видите полетата, в които трябва да регистрирате името на връзката и ключа за защита, както и да укажете връзката, която ще стане източник на Wi-Fi. След това кликнете върху линията " Настройте и стартирайте Hotspot"Точката за достъп ще започне да работи.

В съседните раздели можете да видите кои устройства са свързани към мрежата и да зададете ограничения за нежелани устройства.
Всички описани методи имат своите предимства и недостатъци. Първият метод е подходящ за напреднали потребители. Тя е и най-бързата и сигурна. Програмите на трети страни са насочени към опростяване на конфигурацията, което от своя страна е подходящо за неопитни собственици на персонални компютри. Но съществува риск от "улавяне" на зловреден софтуер с такива инструменти. За да се предпазите, трябва да имате добра антивирусна програма на компютъра си и да не изтегляте файлове чрез съмнителни мрежови ресурси.


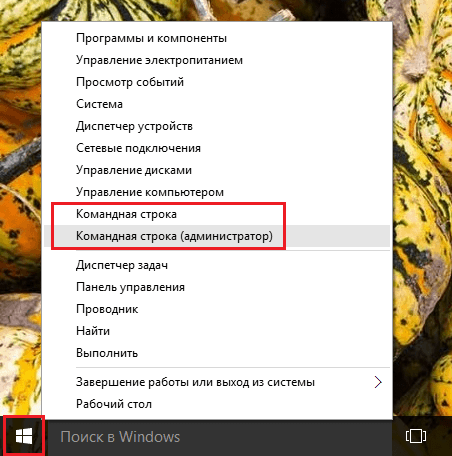 Отворете връзка за PDP
Отворете връзка за PDP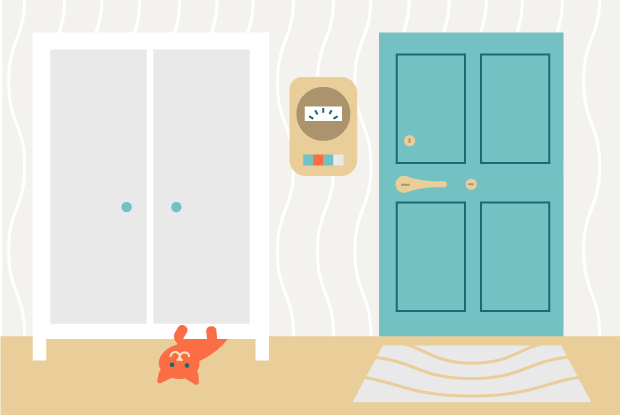 Как да платя за услуги
Как да платя за услуги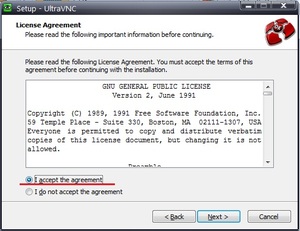 Организиране на отдалечен достъп в локалната мрежа чрез UltraVNC
Организиране на отдалечен достъп в локалната мрежа чрез UltraVNC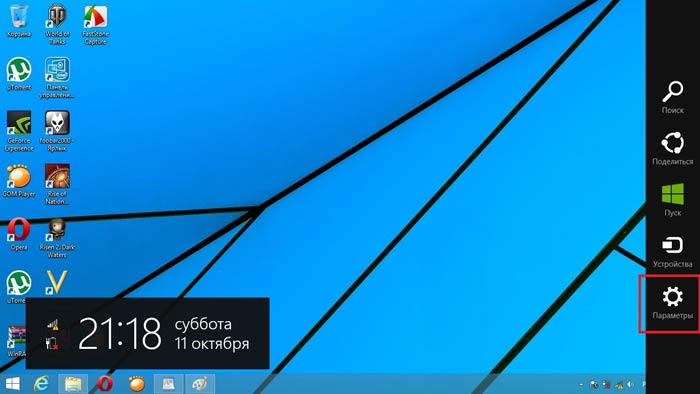 Как да промените името на акаунта
Как да промените името на акаунта