Как да свържете Wi-Fi през кабелен интернет. Такава проста WiFi или как да се справите с безжична връзка сами
Модерните технологии се развиват бързо и днес е трудно да си представите живота си без такова нещо, което се е превърнало в общодостъпно нещо като интернет. Един от най-удобните начини за достъп до информация от World Wide Web е WiFi.
В основата на технологията на безжичен интернет от този тип е връзката към мрежата чрез WiFi маршрутизатор. След свързването, достъпът до Интернет се осигурява от всяко място в определен обхват на маршрутизатора. Възможно е да свържете няколко устройства едновременно, например лаптоп, телефон и таблет.
Описаните по-долу методи и възможности за свързване, както и най-често срещаните проблеми.
Свържете сами интернет
Свързване на безжичен маршрутизатор с лаптоп с операционни системи Windows 7, Windows 8 и Windows 10
Първо, уверете се, че вашият комплект за свързване включва:
Самият безжичен маршрутизатор;
Захранване;
Захранващ кабел;
CD без инсталиране;
Ръководство за експлоатация;
На завоя на пакета можете да намерите диаграмата на свързване, както и характеристиките и характеристиките на това устройство. След това директно инсталирайте и конфигурирайте:
- Свържете захранващото устройство към рутера и го включете в контакта. Индикаторите светват на предния панел.
- Включете захранващия кабел в синия контакт.
- Свързваме маршрутизатора към мрежовата карта на компютъра, като използваме пач кабел, свързан към някой от четирите еквивалентни оранжеви портове.
Свържете маршрутизатора към компютъра и мрежата. На гърба на маршрутизатора има Wan blue гнездо, няколко еквивалентни LAN жака и захранващ гнездо.
Ако имате таблет или смартфон и няма мрежова карта, настройките могат да се извършват чрез безжична връзка. За тази цел в търсене на достъпни мрежи откриваме вашия маршрутизатор. По принцип мрежата винаги ще бъде отворена. Ако мрежата е затворена, цялата необходима информация може да се намери на гърба на маршрутизатора.
Конфигуриране на маршрутизатора в преносими компютри с операционни системи Windows 7, Windows 8 и Windows 10
- Влизаме във фърмуера. За да направите това, трябва да посочите IP адреса 192.168.0.1 в адресната лента (варира и зависи от фърмуера, може би 192.168.1.1). Ако има проблеми с достъпа, въведете адреса, указан на разпространението на маршрутизатора. Тя изглежда като tplinklogin.net. Потребителското име и паролата са стандартни, а именно.
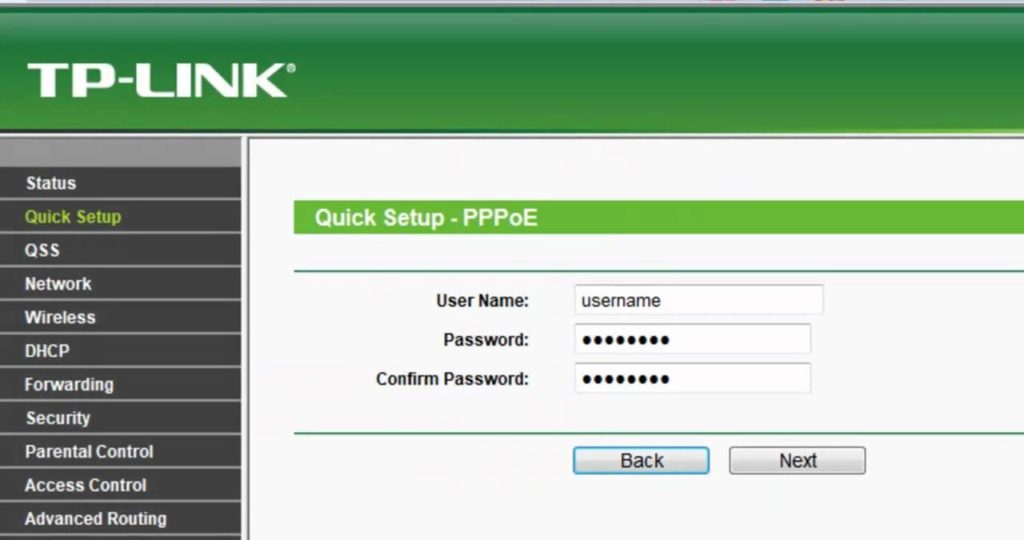
Когато въвеждате горния IP в адресната лента, получаваме достъп до менюто на маршрутизатора. В този раздел се извършват основните необходими настройки на устройството.
След като направите влизането, ще получите във фърмуера на WiFi. По подразбиране се отвори раздела "Статус". Тя е чисто информативна.
За да разберете вида на връзката си с интернет, можете да се свържете с доставчика, като се обадите на горещата линия. Или погледнете в документацията, получена в секцията Настройки.
Най-често доставчиците използват или динамичен IP адрес, или PPPoE връзка. Разликата между тях е, че когато динамичният IP адрес е директна връзка, т.е. свързвате мрежовия кабел и интернет веднага работи. Когато връзката PPPoE трябва да бъде свързана чрез вход и парола.
- В случай на директен достъп, посочете динамичния IP в менюто и щракнете върху Запиши. Следващата стъпка е рестартирането на устройството.
- След като изберете връзката PPPoE, регистрираме потребителското име и паролата два пъти в съответното поле, след което запазваме и рестартираме отново. Ако имате статичен IP адрес, посочете го, той е посочен в договора, след това кликнете върху Запазване и рестартиране.
Конфигуриране на безжичния режим
Въведете настройките за безжична връзка, които можете да намерите в менюто вляво. В линията на мрежовото име ще открием име за WiFi. След като запазите и рестартирате маршрутизатора.
И последното нещо е настройването на безжичната сигурност. По подразбиране устройството е отворена мрежа (е избрана опцията Деактивиране на защита). Ако не искате да давате WiFi на съседи безплатно, трябва да зададете парола за връзката.
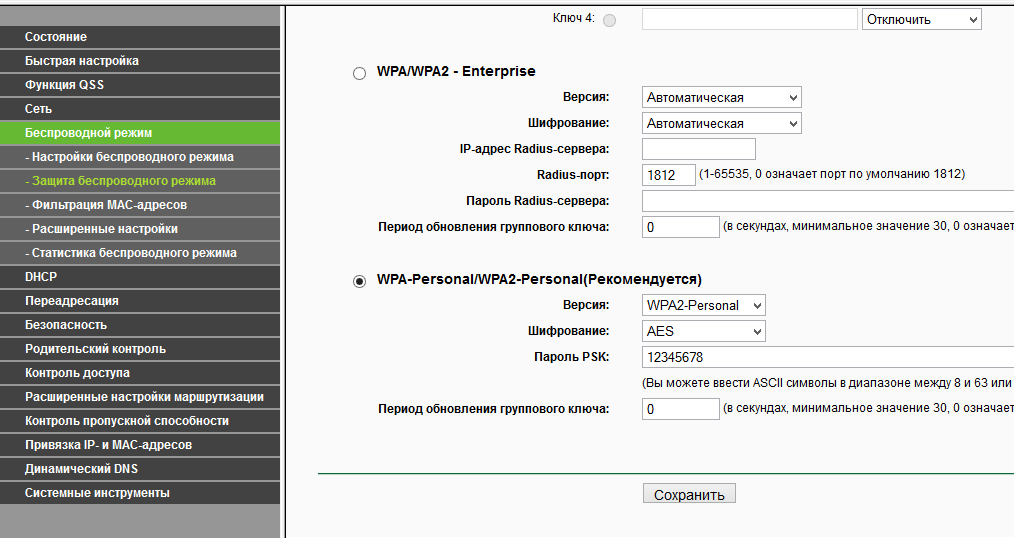
За да ограничите достъпа, в менюто за безжична връзка изберете препоръчителната степен на защита WPA2-Personal, излезте с парола, запазете и извършете рестартиране.
Настройката за WiFi е завършена. Отиваме в Wi-Fi мрежата и я избираме в списъка, който се показва, кликнете върху Connect, въведете определена парола и безопасно можете да отидете в пустинята на Интернет.
Възможни проблеми с връзката и решения
Когато работите с Интернет, трябва да се справите с някои проблеми с връзката. Причините могат да бъдат много различни. Някои от тях могат да бъдат обработвани без проблеми.
Достъпът до интернет е ограничен
Ако сте намерили жълт удивителен знак в иконата за връзка в Интернет в тавата, както и съответното съобщение "Достъп до интернет е ограничен", трябва да разберете причината за този проблем.

Ако има проблем с връзката с интернет, мрежата за достъп до Интернет и неразпозната мрежа се показват в Центъра за мрежи и споделяне. Тя е придружена от характерна икона под формата на жълт триъгълник с удивителен знак.
- Първо, уверете се, че плащате за Интернет навреме. Това може да стане, като се обадите на доставчика.
- Ако не става дума за плащане, нека да продължим нататък. Отново отворете настройките на маршрутизатора (192.168.0.1 или 192.168.1.1 в адресната лента на браузъра). Тук се интересуваме от разширените настройки, раздела Мрежа.
Обикновено типът на връзката е динамичен IP адрес. В някои случаи трябва да го рестартирате статично и да извършите всички необходими настройки ръчно.
Променяме типа на връзката си към Статичен IP и в IP адреса въведете предоставената от доставчика информация за мрежата. Той може да бъде намерен в договора. Кликнете върху Запазване и излезте от настройките на рутера.
Ако номерът за ограничен достъп все още се показва в тавата, трябва да изпълните следните стъпки:
- Отидете в контролния панел, отворете Центъра за мрежи и споделяне, изберете Промяна на настройките на адаптера. Кликнете върху нашия безжичен адаптер, щракнете с десния бутон върху Properties Тук се интересуваме от Internet Protocol version 4 (TCP / IPv4), отново Properties, където проверяваме автоматично получаването на IP адрес. Запазете настройките, като кликнете върху Ok, затворете прозореца. Ако това не помогне, отидете на четвъртата точка.
- Кликнете с десния бутон на мишката върху безжичната мрежа и изберете диагностика. След това изчакаме и следваме указанията на екрана. Операционната система ще се опита да поправи проблемите, възникнали в интернет.
- Ако описаното по-горе е неефективно, трябва да се свържете с техническата поддръжка.
Същите действия са необходими не само с ограничен достъп до интернет, но и при липса на достъп до него.
Не можа да се свърже с мрежата
Има една тайна, която може да помогне. Това не изисква много усилия. Просто трябва да промените паролата за WiFi мрежата.
- Отиваме към мрежови връзки.
- Избираме мрежа, на която не можем да се свържем с десния бутон на мишката, отидете в раздела "Свойства".
- Променете мрежовата парола. И ние измисляме нова.
Няма интернет в Android
В случай на проблеми с интернет на смартфони и таблети, програмата, наречена Host Editor, ще бъде полезна. Изтеглете го и го инсталирайте. В самата програма намерете файла localhost. Ако има още няколко елемента след това, те трябва да бъдат изтрити. Оставете само localhost. След премахването на всички ненужни интернет трябва да работи.
заключение
Няма нищо сложно в самонастройването на WiFi маршрутизатора и решаването на елементарни задачи, когато работите с безжични мрежи. С повечето от проблемите е напълно възможно да се справят сами, без да се отнасят до специалисти.
инструкция
Първо, изберете подходящо оборудване. Ако планирате да включите устройства, които поддържат работа с безжични мрежи в бъдещата мрежа, ще получите Wi-Fi рутер, Инсталирайте това устройство в открито пространство и го свържете с него.
Включете в кабела за интернет връзка (DSL, WAN), предназначен за достъп до интернет. Сега, като използвате мрежов кабел, свържете LAN конектора (Ethernet) рутерно с подобен канал на мрежовата карта на един от компютрите или лаптопите.
Включете свързаното към Wi-Fi оборудване рутертата. Стартирайте интернет браузъра. Отворете инструкциите за рутери намерете IP адреса на това устройство в него. Въведете тази стойност в браузъра и натиснете Enter.
За да осъществите достъп до настройките на устройството, въведете данните за вход и паролата, чиито стойности можете да намерите и в инструкциите. Сега отворете менюто WAN. Следвайте препоръките на вашия доставчик, конфигурирайте настройките на това меню за достъп до интернет. Запишете вашите записи.
Отворете менюто Wi-Fi или Wireless Setup. Създайте своя собствена безжична точка за достъп. За да направите това, посочете името му, изберете типа сигурност и задайте паролата. Запазете настройките за това меню. Рестартирайте Wi-Fi рутер, ако тази операция не се изпълнява автоматично. При по-стари модели това изисква изключване на захранването от устройството.
Влезте отново в уеб интерфейса за настройки на Wi-Fi. рутера. Отворете менюто Статус и се уверете, че устройството има достъп до интернет.
Свържете фиксираните компютри с мрежовите кабели с Ethernet (LAN) портове рутера. Свържете лаптопите и нетбуците към точката за достъп до Wi-Fi. Уверете се, че всички устройства имат достъп до други компютри в мрежата и Интернет.
Ще ви трябва
- рутер;
- компютри;
- мрежови кабели.
инструкция
Преди всичко свържете всички кабели, необходими за работа. В рутер Има няколко кабелни записи - един от тях е основният, обикновено се маркира с марка WAN. Свържете се с този входен кабел, предоставен от вашия ISP.
Към останалите свободни входове свържете кабелите на компютрите, които искате да свържете с мрежата. За свързване използвайте кабели с конвенционална крива.
Сега направете необходимата корекция рутер , При честотата на случаите тази корекция трябва да се извърши ръчно, най-вероятно ще срещнете същата ситуация. Не се страхувайте, ръчно регулиране рутер - не е толкова страшно, колкото изглежда на пръв поглед.
След това ще бъдете помолени за вход и парола , Въведете потребителското име и паролата по подразбиране (администратор / администратор). След това отидете в менюто за настройки, където ще направите основната настройка.
Сега трябва да изберете режима на рутера. Рутерът има няколко режима:
Bridge - в този режим рутер предава информация чрез себе си, но настройките ще трябва да бъдат поотделно зададени за всеки компютър , Режимът за точка на достъп също има същите свойства.
NAT е режим на превод на адреси, с помощта на който всички компютри в мрежата ще бъдат възприемани от външни източници като един компютър с един адрес. В рамките на мрежата всеки компютър получава отделен адрес от тази система. Предимството на тази система е, че много доставчици ограничават броя на компютрите, включени в локалната мрежа, и с помощта на такава система можете да маскирате броя на компютрите, тъй като всички те ще имат същия адрес.
DHCP - този режим позволява на рутера автоматично раздавам всички компютри в мрежата адрес , Това е най-удобното в случай, че мрежата се свързва с много компютри, защото в този случай настройте настройките на всяка от тях на колата ще бъде проблематично
Всеки знае как да свърже компютър към рутер. Обаче се случва един маршрутизатор да не е достатъчен. Причините за това са: недостатъчна площ на покритие, твърде малко LAN конектори за свързване на всички налични абонати и т.н. Действителната схема е да се свържат две или повече устройства една с друга, за да отговарят на определени технически изисквания.
В нашата бележка ще разгледаме по-отблизо двата най-практични начина за свързване на маршрутизатор към интернет през маршрутизатор. Един от тези начини за свързване се нарича "LAN-to-WAN", а друг "LAN-to-LAN". Каква е разликата между тези типове връзки?
- Методът LAN-to-LAN позволява да се увеличи капацитетът на абонатната линия - т.е. броят на възможните връзки. Комуникацията между устройствата е такава, че е възможно да се прехвърлят файлове и да се споделят други физически ресурси.
- Методът WAN-to-LAN е технология за създаване на вторична локална мрежа, базирана на първоначалната WiFi мрежа. Вторичната мрежа може да бъде конфигурирана независимо от основната мрежа (можете да конфигурирате DNS и т.н.), което първо увеличава сигурността й и второ организира услуги като родителски контрол. Недостатъците на втория метод също са: отделянето на ресурси и прехвърлянето на досиета са невъзможни.
В допълнение към тези две, има и трета опция: свържете чрез WiFi. Тази схема ще разгледаме в края на краищата. И сега нека да говорим за някои задължителни подготовки.
Какво първо трябва да направите?
Има малък списък от действия, които са необходими, за да се гарантира, че инсталацията е била успешна и резултантната мрежа функционира оптимално:
- Задайте първия и втория рутер. Тоест, решете кое от устройствата ще бъде господар и кой е робът.
- Проверете дали главният маршрутизатор поддържа връзка тип мост.
- Нулирайте настройките на подчинения рутер до фабричното състояние.
- Получете подходяща дължина "кросоувър".
Водещият маршрутизатор трябва да получи по-мощно устройство. В процеса на представяне ще предположим, че това е точно това, което направихте. Освен това ще приемем, че главният маршрутизатор вече е свързан към компютър и мрежата на доставчика и също така е правилно конфигуриран. Тестването на маршрутизатора за втория елемент може да се извърши чрез помощна програма, наречена "DD-WRT" - не само тества WiFi маршрутизатора, но и активира необходимия режим за устройства, които не го поддържат по подразбиране.
Възстановяването може да се извърши с помощта на бутона на задния панел на подчиненото устройство. Обикновено този бутон е означен с надпис "Reset". Кросоувърът е кабел, който е свързан от маршрутизатора към маршрутизатора, за да се позволи на двата маршрута да бъдат свързани последователно през кабела. Кръстосаните вени са разположени по специален начин, така че ако не разполагате с инструмент за кримпване, по-добре да получите кросоувър от всеки търговец с компютърни аксесоари.
LAN-to-LAN и LAN-to-WAN
За да конфигурирате връзката според първата схема, 
- Първо, се свързваме с първия рутер и активираме DHCP в настройките му.
- Свързваме се с втория рутер и обратно, деактивираме DHCP в настройките му.
- Задаваме IP адреса на подчиненото устройство, различно от стандартното (192.168.0.1 или 192.168.1.1) - нека да бъде например 192.168.0.200. Запазете направените промени.
За да конфигурирате маршрутизатора във втората схема, вижте картинката по-долу:

Тук има връзка на главния LAN-порт с WAN порта на роб. Сега трябва да разберете как да конфигурирате интернет на основните и подчинени устройства.
Това се прави така:
- Първият маршрутизатор показва DHCP опцията.
- Във втория маршрутизатор влизаме в секцията за конфигуриране на WAN и в полето за тип свързване зададете стойността на "Dynamic IP".
- Опцията DHCP остава активна, а за вторичния обхват на адреса на окото, посочете нещо като 192.168.3.2-192.168.3.240. Основното е, че диапазоните на първичните и вторичните мрежи не съвпадат.
- За промяна можете да присвоите различни SSID към мрежата.
Така конфигурираният маршрутизатор се детектира като източник на нова WIFi мрежа. Сега можете да пробудите втория маршрутизатор. По-горе разгледахме организацията на веригата чрез мрежов кабел. За да разберете как да свържете интернет през втория маршрутизатор по друг начин - прочетете нататък.
Свързване през Wi-Fi
За неговата организация трябва да имате интернет на компютъра си и да разберете как да свържете два маршрута без помощта на кросоувър. Не е толкова трудно да се направи това. На подчиненото устройство изключете опцията за DHCP, задайте IP адрес, който не съответства на главния адрес. Параметърът "Безжичен режим" е зададен в положение "Повторение \\ Режим Bridge".
След това трябва да се свърже в мрежата за първата мрежа второ: да се направи това, ние си поставихме за SSID за вторична мрежа и търсят екран, натиснете бутона Scan (Търсене). След като намерихме първия SSID, въведете го с парола и незабавно задайте идентична парола за SSID на втората мрежа. Сега можете да се свържете през интернет от двата маршрутизатора.
Добър ден, приятели! Много се радвам да ви приветствам в нашия онлайн портал за обучение "С компютър на" YOU ", Ние продължаваме да разглобяваме плана подробно. Позволете ми да ви напомня, че ние вече сте избрали конкретна технология LAN (Wi-Fi или DSL), реши на мрежовата архитектура, придобити необходимите мрежови компоненти, подробности за мрежата са преминали грамотност и днес ще имат важна и решаваща стъпка - (Wi-Fi рутер).
Това е маршрутизаторът, който е ключовото устройство на домашната мрежа. Тя осигурява достъп до интернет, свързва потребителите до друг, осигурява проникване на мрежата на "отвън", и е в състояние да осигури допълнителни мрежови услуги, които улесняват живота на потребителя.
подготовка за конфигуриране на маршрутизатора
1. Ако сте свързани към интернет от специална Ethernet линия (доставчикът е свързал мрежов кабел към вашия апартамент), имате нужда от маршрутизатор за безжична локална мрежа, на гърба на който има конектор с надпис "WAN". Ще свържем Ethernet кабела на доставчика с него.
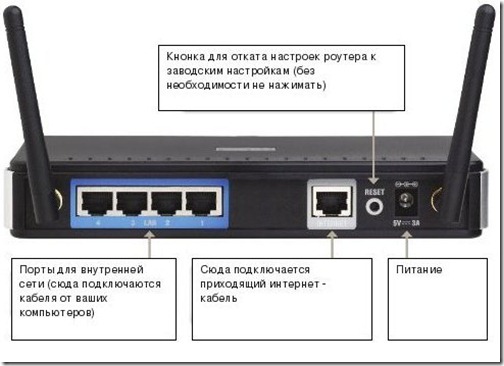
2. Ако доставчикът ви предостави достъп до интернет чрез DSL технология (чрез телефонна линия), тогава са възможни следните опции:
- Wi-Fi маршрутизатор с вграден DSL модем (най-удобният вариант, но ще струва малко повече);
- DSL модем с вграден маршрутизатор с Wi-Fi точка за достъп, свързан към него чрез Ethernet (малко по-евтино, но ще трябва да конфигурирате отделно точката за достъп и може да);
- DSL модем, свързан към Wi-Fi маршрутизатор (също ще трябва да конфигурирате две устройства).
Коя опция да избирате, зависи от вас, всичко зависи от цената на проблема и от вида на устройствата, които вече имате вкъщи.
Подготовка на устройство, свързване към рутер Ethernet кабел доставчика на WAN-порт (или телефонен кабел - LINE порта Wireless DSL-рутер). На следващо място, един от най-свободните LAN портовете на рутера, за да свържете компютъра с помощта на която ще бъде за конфигуриране на рутера (в края на настройките на компютъра може да бъде изключен). Включваме компютъра, но все още не даваме власт на рутера.
След това трябва да установите връзка (конфигуриране на мрежата) между компютъра и маршрутизатора. Ако маршрутизаторът по подразбиране използва DHCP сървъра, чиито задачи е да зададе IP адреси на свързаните устройства, уверете се, че функцията за автоматично изтегляне на адреси е разрешена на вашия компютър. За да направите това, изпълнете следното:
![]() Щракнете двукратно върху иконата за мрежова връзка в областта на задачите (в долния десен ъгъл на работния плот), ще се появи прозорецът "Статус на локалната връзка". Кликнете върху бутона "Свойства". След това отворете прозореца "Internet Protocol (TCP / IP)" и кликнете върху бутона "Properties".
Щракнете двукратно върху иконата за мрежова връзка в областта на задачите (в долния десен ъгъл на работния плот), ще се появи прозорецът "Статус на локалната връзка". Кликнете върху бутона "Свойства". След това отворете прозореца "Internet Protocol (TCP / IP)" и кликнете върху бутона "Properties".
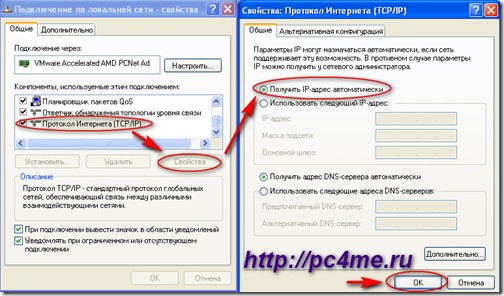
В прозореца "Протоколи за интернет протокол (TCP / IP)" изберете опцията "Получаване на IP адрес автоматично". Потвърдете настройките, като кликнете върху бутона "OK".
Ако по подразбиране рутера има статичен IP-адрес, трябва да направите всичко от същите първите стъпки при определяне на окончателните кутия "Свойства на Internet Protocol (TCP / IP)" преминаване към "Използвай следния IP-адрес".

В полето "IP адрес" въведете стойност, различна от IP адреса на маршрутизатора, по една. В повечето маршрутизатори фабричната настройка е 192.168.0.1 (можете да я проверите в указанията към рутера), поради което IP адресът на нашия компютър ще бъде 192.168.0.2. Въведете подходящата маска на подмрежата. Затворете всички прозорци, като кликнете върху бутона "OK".
Приятели, ако сте забравили как да настроите IP адреси и маска на подмрежата, и по принцип какво е то, върнете се отново в статията си и повторете отново.
Страхотно, направихме всички предварителни настройки за конфигуриране на маршрутизатора през уеб интерфейса. Сега отворете прозореца за настройки на маршрутизатора. За да направите това, въведете IP адреса на маршрутизатора в линията на браузъра и посочете идентификационните данни в съответните полета: потребителско име и парола (вижте указанията към рутера).
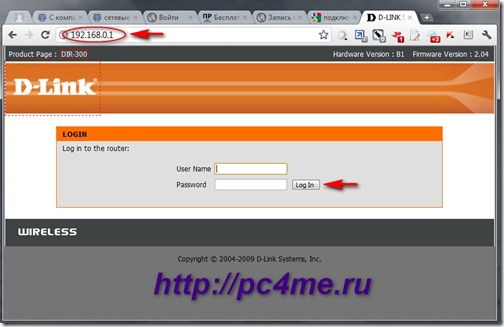
настройка на маршрутизатор с Ethernet връзка към Интернет
1. След като въведете правилните идентификационни данни, се отваря страницата за настройки на рутера. За различните модели маршрутизатори настройките може да са малко по-различни, но основните параметри за всички устройства са еднакви.
Така в раздела "Настройки" кликнете върху "Настройка на интернет" и стартирайте Помощника за настройка на интернет връзката, като кликнете върху бутона "Съветник за настройка на интернет връзката".
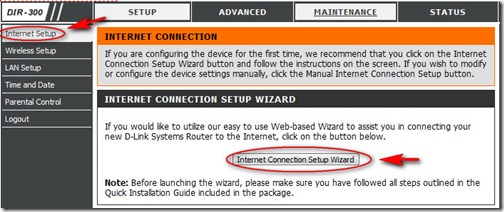
2. След това съветникът ще ви подкани да промените паролата, да настроите часовата зона и само след това да преминете директно към настройването на интернет връзката. Първата стъпка е да се определи вида на интернет връзката, предоставена от доставчика (можете да посочите това в споразумението за услуги).

3. В нашата страна най-често срещаните са следните възможности:
- DHCP връзка;
- Връзка с потребителско име и парола (връзка към интернет, която изисква влизане и парола);
- Статична връзка за IP адреси.
Първият вариант няма да бъде разгледан, всичко е изключително просто: всички настройки, които маршрутизаторът автоматично ще получи от доставчика. Във втория вариант трябва да посочите IP адреса (ако доставчикът ви е предоставил), потребителското име и паролата (посочени в договора за услуги), името на доставчика (по избор).
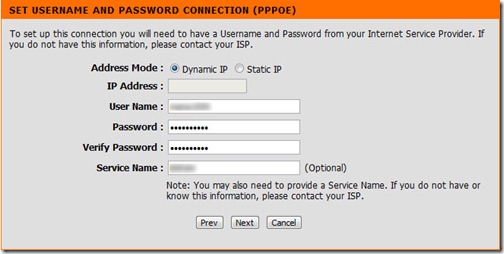
4. Ако имате опция за свързване със статичен адрес, посочете IP адреса, маската на подмрежата, адреса на шлюза и адреса на DNS сървъра, който сте дали.

5. Ако сте сигурни, че сте направили всичко според инструкциите, но все още няма връзка с интернет, най-вероятно доставчикът предоставя достъп до интернет на устройства с определен MAC адрес. Тази ситуация може да възникне, ако доставчикът на интернет свърже вашия компютър с интернет. Всичко работи, но когато конфигурирате интернет през маршрутизатор, няма връзка.

Оборудването на доставчика по време на свързването си запазва MAC адреса на устройството, а в по-нататъшното предоставя услугите само до него. За да разрешите този проблем, трябва да използвате функцията за клониране или ръчно да въведете MAC адреса в рутера.
![]() За да намерите MAC адреса на вашия компютър, щракнете двукратно върху иконата за мрежова връзка в областта на задачите (в долния десен ъгъл на работния плот), ще се отвори прозорецът "Status Local Connection Connection". Кликнете върху раздела "Поддръжка" и кликнете върху бутона "Детайли". Появява се прозорецът "Данни за връзка с мрежата", където първият ред ще бъде вашият MAC адрес.
За да намерите MAC адреса на вашия компютър, щракнете двукратно върху иконата за мрежова връзка в областта на задачите (в долния десен ъгъл на работния плот), ще се отвори прозорецът "Status Local Connection Connection". Кликнете върху раздела "Поддръжка" и кликнете върху бутона "Детайли". Появява се прозорецът "Данни за връзка с мрежата", където първият ред ще бъде вашият MAC адрес.
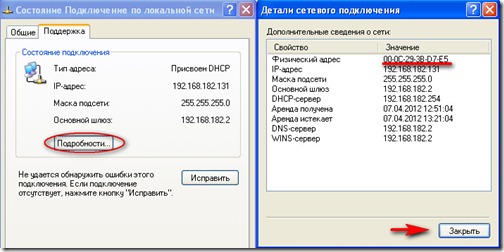
Ако сте направили всичко правилно, тогава интернет трябва да е на разположение на компютъра, от който са направени настройките. За да направите това, отворете всяка страница в браузъра и въведете който и да е адрес на сайта, например нашия блог. Ако се отвори страницата, връзката се установява - всичко е наред.
Ако използвате DSL връзка, настройките ще бъдат приблизително еднакви, само трябва да зададете допълнителни параметри (Port, VPI, VCI), предоставени от доставчика.
настройка за Wi-Fi
1. Така че, нека да преминем към създаването на безжична връзка. Отново отидете в панела за настройка на маршрутизатора (вижте по-горе). В раздела "Настройка" изберете "Безжична настройка" и стартирайте Помощника за инсталиране на безжична връзка.
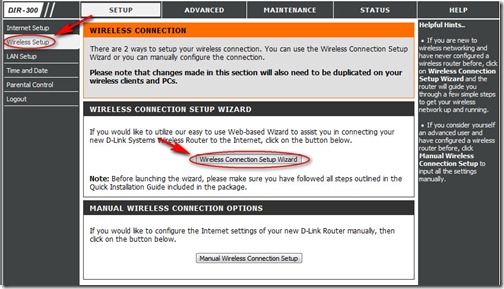
2. След това задайте идентификатора на мрежата (име) и посочете как да създадете ключ за шифроване за защитата на Wi-Fi мрежата. Съветвам ви да използвате опцията за автоматично генериране на ключове. Също така отбележете използването на WPA криптиране вместо стария алгоритъм на WEP. Кликнете върху бутона "Напред".

3. Настройките са завършени, генериран е ключът за шифроване.

Не забравяйте, че ще ви бъде полезно, когато свързвате други устройства към маршрутизатора чрез безжичен канал (ще трябва да посочите SSID и този ключ).
настройки за сигурност wi-fi
1. Променете паролата за достъп за интерфейса за конфигуриране на точка за достъп, Рутерът разполага с паролата по подразбиране на достъп до интерфейса за конфигурация, това не е тайна за никого (тя може да бъде намерена на интернет страницата на производителя на оборудването). За да измамниците не могат да получат достъп до вашия онлайн канал, на първо място се замени паролата към по-стабилен (микс писма от различни регистри и цифри, да се използват символи вместо букви, като например [имейл защитено]).
2. Деактивирайте отдалечената конфигурация на маршрутизатора. Тази функция се предоставя по подразбиране, за да се улесни възможността за предоставяне на услуги за поддръжка чрез интернет. Те дистанционно конфигурират или проверяват настройките ви по интернет. Деактивирайте тази функция.
3. Активирайте защитата за шифроване (WPA или WPA2).
4. Изключете безжичната мрежа, когато това не е необходимо. Ако не използвате точка за достъп (например през нощта или когато излизате някъде извън къщата), изключете маршрутизатора. Мрежата, която е деактивирана, не може да бъде хакнато.
5. Ограничаване на достъпа до мрежата, Дори и в най-простите маршрутизатори е възможно да конфигурирате филтрирането на компютри по MAC адреси. Посочете всички устройства на вашата мрежа, на които ще предоставите достъп до Интернет. Всички останали няма да са на разположение.
6. Скриване на вашата мрежа. В функциите за настройки за безжична настройка има функция, която ви позволява да деактивирате прехвърлянето на името на безжичната мрежа (SSID). Когато търсите мрежа с външни устройства, вашата мрежа няма да бъде видима и следователно няма да може да се свърже с нея.
Затова прегледахме основните стъпки за конфигуриране на маршрутизатора. В следващата статия, аз ще ви разкажа за скритите възможности на рутери - ние ще разшири възможностите на рутера чрез промяна на хардуер фърмуера.
В такива маршрутизатори като TP-Link, Zyxel, Qtech, NetGear, Huawei, ZTE, D-Link, Asusпринципът на менюто и настройките по подразбиране са много високи.


 Избиране на клетъчен усилвател на сигнала
Избиране на клетъчен усилвател на сигнала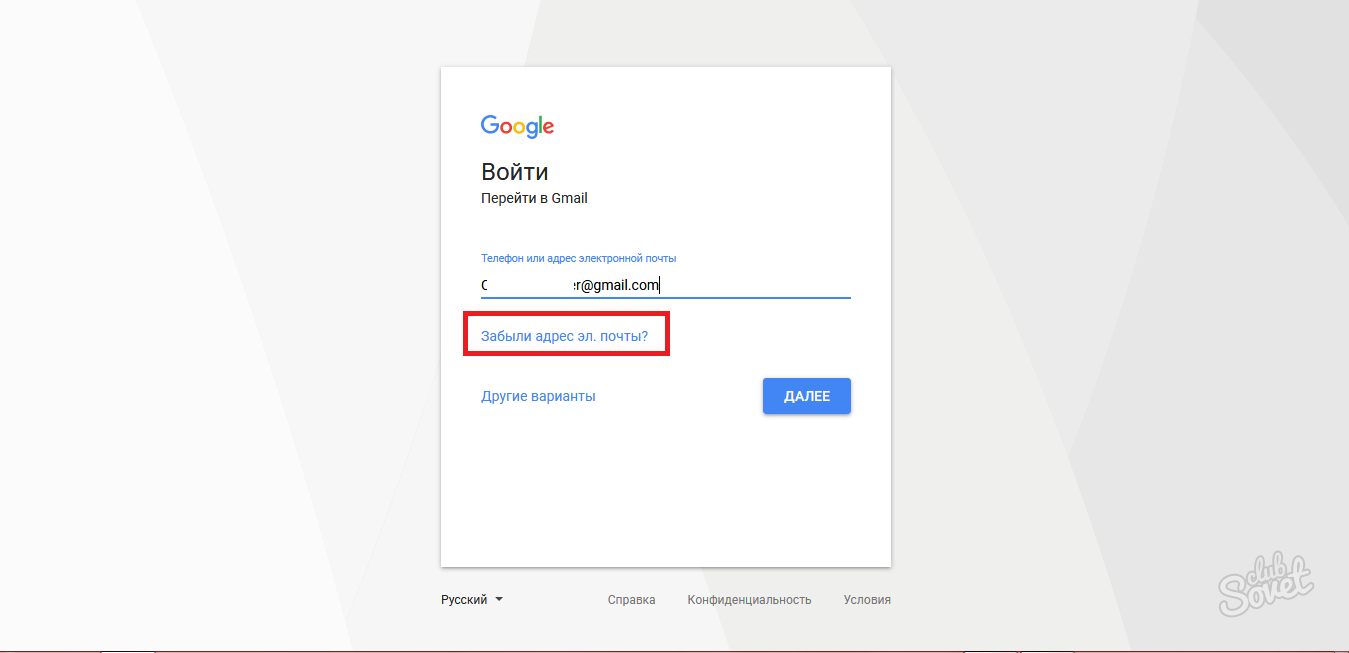 Профилът на администратора е загубен
Профилът на администратора е загубен Какво да направите, ако сигналът на оператор Йота е лошо уловен
Какво да направите, ако сигналът на оператор Йота е лошо уловен Кингдао Китай е страхотно място
Кингдао Китай е страхотно място