Програма за отдалечена работа на друг компютър. Програма за отдалечено управление на компютъра
Добър ден и всички мъже с празник на 23 февруари! Въпреки че празникът е станал някак аморфен, но хората са и Отечеството е в опасност ... И винаги е в опасност. Бъдете бдителни, врагът не спира, странното винаги се изкачва до нас, независимо дали е под формата на очевидна заплаха, скрита, като народни представители и служители.
Днес ще говорим за програми, които предоставят отдалечен достъп до управлението на друг компютър. С други думи, седиш на компютъра си или на друг компютър, въпреки че в Интернет клуба, и влизаш в компютъра, намиращ се на всяко разстояние и естествено с разрешението на собственика на този компютър. Въведете го и го управлявайте от работния плот.
Такива програми са необходими преди всичко за тези, които се занимават с ремонт и настройка на компютри. Ако компютърът все още диша, но само веднъж :-), тогава чувството да отидеш на повикването, когато можеш отдалечено да настроиш нещата. Помощникът ви моли да активирате клиентската програма и да пуснете паролата за вход за нея, след това да влезе и работи с два компютъра, собствения си и клиента. Почистването се оптимизира и дефрагментира, тъй като обикновен потребител прави това рядко, ако изобщо.
Той е подходящ и за тези, които се занимават с обучение. Това означава, че работейки на екрана на партньора, самият наблюдател научава какво показва менторът.
Накрая, една от програмите дава възможност за конференция, в която водещият провежда, така да се каже, едновременна игрална сесия, като Остап Бендер във Васиуки 🙂
Управлявайте компютъра си от разстояние.
Помислете най-много, повечето програми. С други думи, тези, които заслужават внимание.
TeamViewer е предшественик на всички такива програми.

На този сайт teamviewer.com кликнете върху зеления бутон "Безплатна пълна версия" заредете и инсталирайте. Ако искате да видите такъв бутон, кликнете върху екранната снимка, за да го изтеглите, и отидете на следващата страница, където ще получите 10 вида програми, дори и за мобилни устройства. Отдясно в страничната лента има скок върху бутона " Направете го сами!- В дизайнера на бутони. Това е за тези, които имат свой собствен сайт и имат екип от партньори или клиенти, така че партньорът не търси в нети, но веднага кликнал и изтеглил програмата
Изтеглете програмата, инсталирайте всичко по подразбиране, за да бъде отбелязано лична употреба

Можете да конфигурирате неконтролиран достъп до компютъра си, например, трябва да отидете някъде, а на компютъра е изпълнението на някаква дългосрочна програма. След като сте конфигурирали достъпа, можете да посетите компютъра на някой друг самостоятелно и да завършите изпълнението или да извършите друго действие.

Open Console Console ... - регистрирайте си сметка, след което можете да работите с групи контакти.
В раздела "Разширени" можем да работим с функциите за запис и възпроизвеждане на комуникационната сесия.
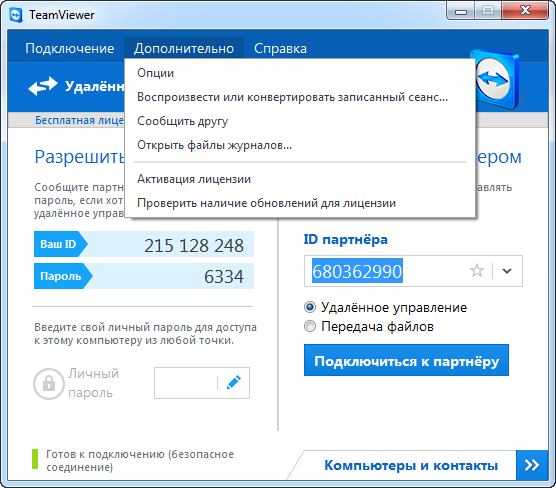
Кликването върху "Опции"
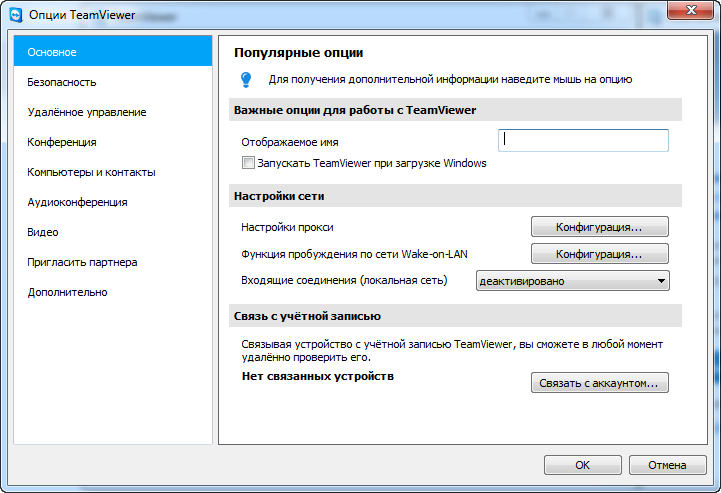
оставяме панела на разширени функции за управление. Тук можете да редактирате начина на комуникация, независимо дали ще бъде аудио или конференция с видео.
Няма да опиша подробно, тъй като всичко е интуитивно разбираемо. Това е просто и логично.
Следващата подобна програма
— Програмата е малко по-проста. Но качеството на изображението и скоростта на екрана са по-добри от Tim. Изтеглете и използвайте. Само инсталацията не е само файла, който пада в товара, я пуснете на работния плот и ще го отворите.
затворих идентификационните номера и IP адресите си, защото програмата не ги възстановява, идентификационният номер е добре, но мисля, че IP към външни хора е безполезна.

Клиентът или партньорът ви ще могат да се свържат след свързване. Както казах, качеството на комуникацията е прилично, на лентата с инструменти има бутон-икона телефон, като върху него се включва аудио връзката, можете да говорите с партньора.
Все още е по-лесно, отколкото в Тим, а качеството на връзката е добро.
Това е всичко за отдалечен достъп до управлението на компютъра и компютъра от разстояние. Опитайте, изберете ...
Всички засега, до следващата ...
Здравейте на всички сайт за четец на сайт! Моля, консултирайте се програма за отдалечено управление на компютъра, Искам да контролирам компютър вкъщи или да работя от дома, за да управлявам домашен компютър. И все пак понякога има желание да помогне на приятел с проблем с компютъра от разстояние, например, не излиза от вкъщи, за да инсталирате друг (който живее на другия край на града), антивирусен софтуер, да конфигурирате Skype, премахване на вируса, и така нататък. Желателно е програмата да е безплатна и не е имало нужда да се регистрира никъде, т.е. изтегля, стартира и работи. Сергей.
Програма за отдалечено управление на компютъра
Здравейте приятели! Няма съмнение, тези програми са безплатни, а TeamViewer, днешната статия за последното, това е безплатно за лична употреба, писти, без инсталиране, можете да носите на флаш-памет и записани по искане на, сега сме сами във всички правят.Ще ви дам две инструкции.
1) Как да използвате програмата TeamViewer бързо и без регистрация.
2) Във втората част на статията ще разгледаме какво ще ни даде регистрация в програмата TeamViewer. Регистрацията в програмата ще ни помогне да се свържем с отдалечен компютър отвсякъде и няма да имаме нужда дори от партньор.
Програмата TeamViewer е толкова лесна за използване, че всички мои приятели, дори съвсем далеч от компютърните дела, също са приспособени да я използват. Когато например има нещо, което не работи правилно в операционната система, те незабавно стартират "синя програма със стрелки" и ми се обаждат. Те казват, хайде, помощ, вашата програма вече е стартирана, ИД е така, така че паролата е така.
В живота ми имаше такъв интересен случай. Един мой приятел ме помоли да инсталирам няколко безплатни програми на лаптопа си с Windows 7, той самият беше в друга страна по същото време, използвайки програми за отдалечено управление на компютъра Проектът TeamViewer беше реализиран. Всеки опитен потребител може да Ви донесе стотици такива случаи, когато използвате TeamViewer, той помогна на приятелите си да поправят всеки проблем в операционната система. Сега е ваш ред да се запознаете с тази програма, ако вече не сте запознати.
Отиваме в сайта на програмата http://www.teamviewer.com/en и кликнете върху "Безплатна пълна версия"
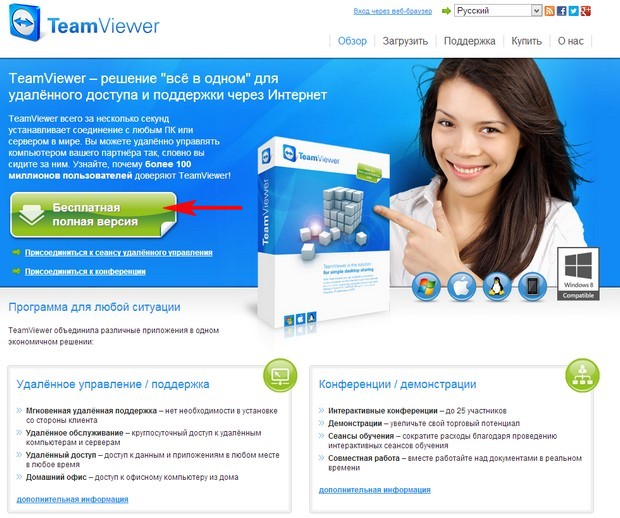
Изтеглихме програмата за инсталиране на компютъра,

Пусни го. Маркираме елемента "Само стартиране" и "Лична / некомерсиална употреба". Приемане - старт.
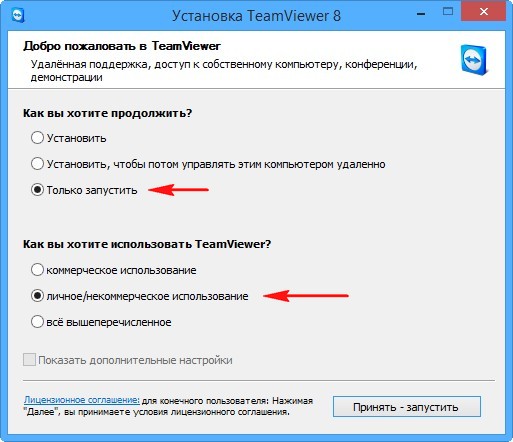
Обърнете внимание на главния прозорец на програмата. TeamViewer присвои нашия идентификационен номер и парола на нашия компютър. Ако ги кажете на партньора си, той може лесно да се свърже с компютъра ви.

Как ще го направи? Да, това е много просто! На отдалечения компютър трябва да направите същото, а именно да стартирате програмата TeamViewer и да маркирате елементите "Само стартиране" и Лична / некомерсиална употреба. Приемане - старт.
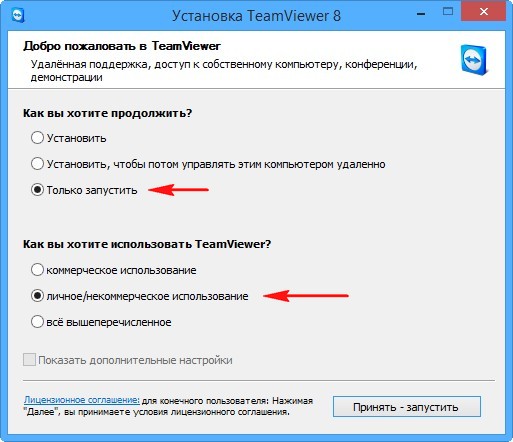
На отдалечения компютър програмата TeamViewer също ще започне с идентификационния номер и паролата си.
След това вашият партньор ще въведе своя идентификационен номер - 394032155 и щракнете върху бутона Свързване към партньор,
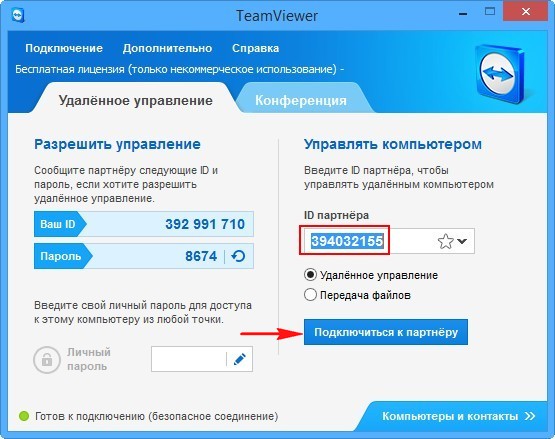
полето "Парола" ще се появи веднага. Вашият партньор въвежда парола 2917 и натиска "Вход".

Това е, партньорът ви е свързан с компютъра ви и вижда вашия работен плот, той може да работи както вашия работен плот. По същия начин можете да стигнете до компютъра на партньора си. Въведете в програмата своя идентификатор и парола и помогнете на приятеля си от разстояние.

Какво дава регистрация в програмата TeamViewer и как да конфигурирате неконтролиран достъп
Ако се регистрирате в TeamViewer, ще ви бъде много по-удобно да използвате програмата. Ще имате свой собствен профил (постоянен идентификатор и парола) и с него можете просто да конфигурирате постоянния достъп до компютрите, от които се нуждаете. Например, от вашия дом можете да отидете на вашия работен компютър, и от вашия работен компютър на вашия домашен компютър, това изисква, че компютърът е просто включен. По-конкретно, не е нужно да стартирате TeamViewer на отдалечен компютър, след инсталирането на програмата услугата TeamViewer винаги ще работи в операционната система.
Инсталирайте програмата TeamViewer, например, в домашен стационарен компютър. Стартирайте инсталатора. По време на инсталацията изберете "Инсталиране, за да управлявате по-късно този компютър дистанционно" и "Лична / некомерсиална употреба". Проверете "Показване на разширените настройки". Приемете - по-нататък.

Готово.

Инсталирана от мен (готина програма, препоръчвам), сигнализира, че услугата TeamViewer е в автоматичен режим.
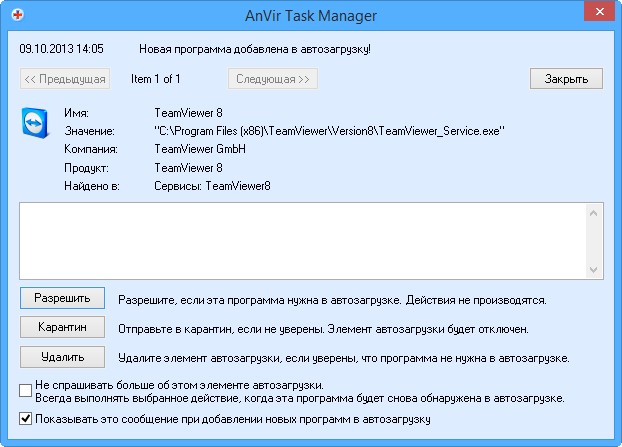
Конфигурирайте неконтролируемия достъп.

Въведете изобретеното име на компютър (сметка) и парола. По-нататък.

Създайте безплатен профил в TeamViewer. Въведете името, пощата и паролата. По-нататък.

Готово.

Отиваме в нашата пощенска кутия, намираме писмо от TeamViewer и потвърждаваме нашата сметка, кликнете върху връзката.

Сега, когато стартирате програмата TeamViewer, този компютър ще има постоянен идентификатор и парола от профила.

Да предположим, че това е нашият домашен компютър. Можете да се свържете с него по този начин. На всеки друг компютър (например имаме лаптоп и работим) стартираме TeamViewer и току-що маркираме елементите "Само стартиране" и "Лична / некомерсиална употреба". Приемане - завършен. Въведете идентификационния код. Тъй като виждаме, че програмата се регистрира, просто изберете профила и кликнете върху "Свързване с партньор"

Въвеждаме паролата от профила

И можем да контролираме домашния компютър.
По същия начин можете да управлявате вашия работен компютър от дома.
Добро здраве на всички. Днес статията ще бъде по компютърни теми, или по-конкретно, тя ще бъде за отдалечена програма за поддръжка. Накратко, можете да контролирате дистанционно компютъра на вашия приятел / роднина / клиент / партньор като сядане зад него.
В кои случаи това може да е полезно и ще пиша за инсталацията точно под нея. Тази седмица ще се проведе рисунка сред участниците и за това написах на Флаш машина за случаен подбор за късметлия късметлия (нещо като един въоръжен бандит) - да видим какво ще се случи
За какво и кой се нуждае от него, управлявайте компютъра на някой друг?
За начало ще кажа, че знам много добре за Skype, ICQ, Windows Live, Mail.ru Agent и други пратеници, а също и напълно запознат с отдалечения достъп в Windows. Но става въпрос за малко по-различна версия на отдалечения достъп.
Представете си ситуацията, вие супер счетоводител, са на почивка. И така, бавно ровя в интернет, dogulivat последните дни - когато изведнъж обаждане от свой колега, който (ст / ст) в паника не е нещо, което правят с таблицата в Excell - защо може да е проблем в целия отдел. Какво може да се направи? Опитайте се да обясните (по телефона / skype / icq)? По принцип е възможно и в повечето случаи това се случва, но ми се струва, че не всичко може да се обясни с думи.

Можете да поискате да изпратите файл с електронна поща с масата, да поправите / решите проблема и да се върнете обратно. Съгласен съм, също не е опция. Правите работа на друг човек, губите време и дори в крайна сметка можете да бъдете виновни. Да, и един колега наистина не разбира какво сте направили и в такава ситуация може да кандидатства отново с един и същ проблем. Вариант, когато един колега просто е изпратен, дори не го обмислям.
И това е възможно, елементарно, с програма, която се свързва с компютър колеги, на своя компютър само веднъж да покаже необходимите стъпки, за да се види как те разбирам, за да изразят всичко, което си мислиш за него (видео и аудио комуникация по възможно тази програма). Всичко ще отнеме малко време за всичко. А в случай на "усложнения" - да се покаже видеозапис на "тренировъчната" сесия на властите, тази програма има и тази възможност.
Разбира се, ситуацията е много условна, но мисля, че вие, читателят, вече сте се превърнали в глави, в кои случаи тази програма би била подходяща и полезна. Накратко изброявам ситуацията. Програмист 1С Мога да реши проблемите на клиентите не motayas в целия град, но просто свързване от компютъра на клиента - ясно, директно на клиента актуализирано / коригирани / обясни проблема и записването на свързване сесии на видео, с цел допълнително таксувани за извършената работа.
Индивидуалните възможности за обучение са неограничени. Проучване на Photoshop? - учителят на вашия компютър и във вашия фотошоп, обяснява нюансите и тънкостите, докато са на стотици хиляди километри. Можете да научите майка си / татко да използва преглеждащия снимка, който сте изпратили и т.н. и т.н. В моя случай, по-скоро, че е удобно да се работи с моите сайтове за работа модератори / администратори - в случая на някои "neponyatok", които могат да бъдат свързани, аз се появи проблема - аз веднага се обясни какво не е наред или вземат под внимание, както и в по-нататъшното развитие Аз поправя грешките.
Инсталиране на TeamViewer 7
Преди да напишем за инсталацията, искам да кажа, че сесиите за връзка в тази програма са еднократно, т.е. ако преди това сте предоставили достъп, втори път няма да може да се свърже с тази парола - програмата го следва и всеки път генерира различни пароли. "Без разрешение" никой няма да се свърже с никого - всичко е строго санкционирано.
Схемата за работа с TeamViewer е проста. Ако искате да се свържете с опонент (неговият TeamViewer генерира идентификационния номер и паролата, които той ви изпраща) - въведете в програмата си този ID и парола. И обратното - ако сте свързани - изпратете вашето ИД и парола на опонента си. Паролата е еднократно и няма да работи по друг начин. Въпреки че е възможно да се създаде постоянна парола - но мисля, че не бива да се отклонявате от това

Самата програма тежи до малко позор - само 3.7 мегабайта! Чудя се колко тежи Skype? В свободното време ще попитам. Изтеглени ли сте програмата? Добре, започнете, след това направете екранни снимки за това как инсталирах тази програма у дома. Няма трудности, обикновено това, което се предлага по подразбиране, е достатъчно. И напредналите потребители, мисля, че ще разбера без моята помощ.
Реших да инсталирам програмата сериозно и за дълго време и затова избрах Install, въпреки че не можете да се къпете, а просто изберете стартовата точка - програмата ще се стартира без никаква инсталация.


В следващия прозорец се съгласяваме с лиценза, т.е. поставяме две кърлежи.

След това може би ще бъдете помолени да изберете / потвърдите инсталационния път на програмата - съгласни. Не ми се искаше този път, защото Аз инсталирам тази програма за втори път и затова не мога да предложа екранна снимка. И като всичко ...
Самата програма ще се отвори (виж по-долу) - както можете да видите, нищо специално, отляво ще има вашите идентификационни номера и пароли (аз го избърсах на всеки пожарникар). Ето им и ще трябва да се даде на някого, но ако искате да се свържете с някой - получите предупреждение име и парола (Skype, ICQ, поща, телефон ...) и да разпръсква ID - това е от дясната страна, а след това парола. За експеримента можете да въведете отдясно 12345 - тестов компютър за проверка.

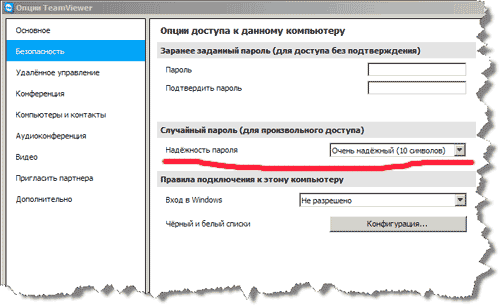
Полет в мехлема
Разбира се, скоростта на програмата зависи от скоростта на Интернет, както от вас, така и от противника. В моите по-ранни версии на тази програма понякога не е било възможно да щракнете двукратно върху "чужд" компютър и в някои случаи трябваше да използвате десния бутон на мишката (контекстното меню). Но как ще се държи версия 7 на TeamViewer? Не знам, току-що го инсталирах
Резюме.
Тази програма по никакъв начин не е алтернатива на всички Skype, ICQ и други chatters, а по-скоро полезно допълнение. И не се бъркайте с каквито и да било онлайн съвети като: Marva, LiveOperator (LiveTex), Redhelper и др. - Различни задачи.
Не споменах мобилната версия и клиентската версия в тази статия. Клиентската версия е малко по-малка и не изисква инсталация, но доколкото разбирам, тя работи само за осигуряване на достъп, но ще се свърже с нея с някой, който няма да работи. Разходете се по сайта на създателите на програмата, прочетете за възможностите - и въпреки че понякога е писано неразбираемо за "непосветените", това е лесно разбираемо в TeamViewer.
За десерт предлагам да гледате видео за "средновековна" техническа поддръжка. Въпреки че филмът "брадат" (т.е., стар, видях го преди 3-4 години) - но все още много релевантни
Днес подобна функция като управлението на друг компютър чрез интернет не е изненадващо. Има много безплатни системи за отдалечен достъп, които ви позволяват лесно да прехвърляте информация между потребителите и да извършвате различни операции на друго устройство чрез интернет или локална мрежа.
Тази функция е особено необходима, например, когато някой, който не е особено запознат с настройките на операционната система, се опитва да промени настройките. За да не прекарате много време, обяснявайки го, можете лесно да поставите необходимите опции само за няколко секунди. Тези средства сега са необходими за работа от разстояние, например, не можете да прекарват времето си на пътувания до офиса, всичките работи от дома си, да бъде системен администратор да управлява компютъра хост на домашния си компютър. Всички данни ще бъдат достъпни по всяко време. Не се притеснявайте за сигурността - цялата информация подлежи на надеждно криптиране, всички данни се предават в строго конфиденциален режим. Такива комунални услуги могат да се използват и за комуникация, спестявайки пари за гласова комуникация.
Има доста програми за контрол на друг компютър, ще разгледаме петте най-популярни, ще извършим анализ, ще отбележим предимствата и недостатъците.
Тази програма, може би, е най-популярната сред потребителите и е била начело на дълго време. По принцип има за това - функционалността е наистина добра. Услугата не тежи много, люлки бързо, е свободно достъпна. Освен това не се изисква инсталация, можете веднага да започнете и да стартирате. Съответно интерфейсът и функциите са достъпни и за най-неопитен потребител. След стартирането се показват прозорец с идентификатор и парола на този компютър и прозорец за въвеждане на съответните данни на друго устройство.
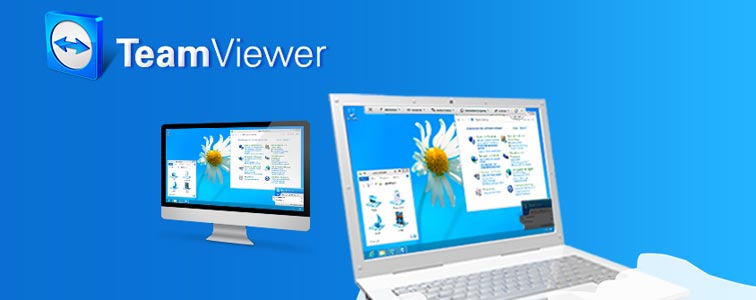
Приложението има много предимства. Например, той ви позволява да прехвърляте файлове, чат, показвате екрана и много други неща. Можете също така да зададете режим на денонощен достъп до устройството, тази функция е полезна за системните администратори. Струва си да се отбележи скоростта на работа, възможността за работа на всички мобилни платформи и операционни системи. Съществуват и много допълнителни функции, които ще бъдат полезни за отдалечен достъп.
Разбира се, не можете да избягате от недостатъците. Ние изброяваме някои от тях. Основното нещо е, че въпреки че услугата е разпределена на свободен достъп, тя не трябва да се използва за търговски цели. Като се има предвид тази точка, възникват много трудности. Например блокирането на работата може да възникне, ако програмата оцени вашите действия като търговски. Разширяването на функционалността вече не е безплатно. Също така на freebie тя няма да се окаже, за да регулирате и денонощно достъп. За да използвате напълно приложението, ще трябва да платите, но сумата не е толкова малка.
Така, въпреки всички предимства, това приложение не винаги е подходящо за дългосрочна употреба. Но ако трябва да извършите операция веднъж чрез отдалечен достъп, това е идеална опция.
Ако искате да работите дълго време, ще трябва или да платите пълната версия, или да сте готови, че по всяко време употребата ще бъде прекратена от администратора.
Доскоро TeamViewer беше може би единствената достойна програма по рода си. Или беше толкова рекламирано и рапсарили, че просто затъмни всички конкуренти. Въпреки това, днес в арена има и други услуги, които не са по-лоши от предишната, в някои случаи дори по-добри. Един такъв Супрамо.

От популярния TeamViewer програмата е почти същата, същата е лесна за използване, има лесен и лесен за разбиране интерфейс, преносим, не изисква инсталация и е готов по всяко време, за да започне работа. Приложението не инсталира услугите си. Има режим на цял екран, показващ работното пространство на друг компютър, чат и други функции. Заслужава да се отбележи и скоростта - тя е по-висока, отколкото в предишната програма - файловете се предават особено лесно и бързо. Друго предимство, което се оценява от много потребители, е паролата, съдържаща само числа, колкото и странно да звучи. Някои дори хвърлиха популярен състезател и пренасочиха към "Супремо" точно заради този момент. Обяснявам. За да управлявате някой друг компютър, трябва да получите парола и да го предадете заедно с идентификационния номер на друг потребител. (Алгоритъмът е еднакъв за двете програми.) Разликата е, че TeamViewer генерира пароли от латински и цифри, а Supremo е ограничен до номера. Разбира се, изглежда, че това не е важно, но онези, които са изправени пред опити да предадат паролата на възрастни роднини, ще се считат за аргумент. Номерата са много по-лесни за диктуване, отколкото привлекателна парола. Особено за тези, които не използват SMS и не прави разлика между буквите "J" и "g", например. И не става дума за интелект, а за възраст.
Разбира се, TeamViewer също има опции за опростяване на паролата и т.н., но в тази програма всичко е опростено до никъде.
Изтеглете безплатно помощната програма чрез директна връзка от официалния уеб сайт на разработчика. Размерът на файла е 2-3 mb.
Алгоритъмът на Supremo (подобно на TeamViewer)
За отдалечено управление на друг компютър е необходима програма и на двете устройства.
- Стартирайте програмата и кликнете върху инсталатора, потвърдете споразумението с изискванията на лиценза.
- Следващата стъпка е да кликнете върху "Старт" на компютъра, към който осъществявате достъп.
- Вземете тайния код и идентификационния номер, след което го споделете с потребителя, който има същата цел.
- Вашият "приятел" трябва да въведе информацията, която сте получили от вас, в ред, наречен "Partner ID", и да се свържете.
- След това трябва да въведе паролата, като в същото време ще има прозорец, който ще ви помоли да потвърдите операцията (автоматично ще изчезне след десет секунди). След това вашият приятел получава пълен достъп до вашия компютър, както визуален, така и технически.
Сега той ще може да изпълнява различни конфигурации от ваше име: инсталиране и деинсталиране на софтуер, почистване на системния регистър, гледане на лични файлове и др. Преди да се появи скрит прозорец с монитора ви, който, като кликнете върху него, може да се разгъне. Препоръчвам да изключите всички визуални ефекти (Aero, тапет и т.н.), тъй като скоростта на трансфер между компютрите значително ще се влоши. Можете да активирате чата за кореспонденция, можете да стартирате файловия мениджър за прехвърляне на файлове.
Сравнително удобен и практичен за използване полезност, която се състои от няколко подкасти. Първата част е сървър, ние незабавно го инсталираме и го стартираме на компютъра на някой друг, а второто - Viewer, което ни позволява да следваме друг компютър. Услугата изисква малко повече информираност, отколкото други програми. Не е толкова трудно да работите със сървъра, можете да зададете самото потребителско име, програмата да помни данните и вече не изисква повторно въвеждане и потвърждаване на информацията. Безплатна версия за лична употреба - LiteManager Free.

В допълнение към дистанционното управление, чат, износ на данни и почистване на системния регистър, има няколко интересни функции: улавяне на монитора, инвентар, отдалечено изтриване. Има свободна употреба за работа на тридесет компютъра, няма ограничения във времето на програмата, има конфигурация функцияID за съвместна употреба. Безплатно и за бизнес употреба.
Няма практически недостатъци, но някои неудобства в безплатната версия намаляват възможностите при работа на повече от тридесет компютъра. По принцип програмата е доста удобна и ефективна за администриране и дистанционно управление.
Ammy admin
Помощната програма, която също е идентична с програмата TeamViewer, е по-лесна за работа. Основните функции са: Чат, прехвърляне на файлове, преглед и насочване на отдалечения компютър. Удобството при употреба не изисква сериозна информираност, можете да го използвате както в локалната мрежа, така и в световната мрежа.
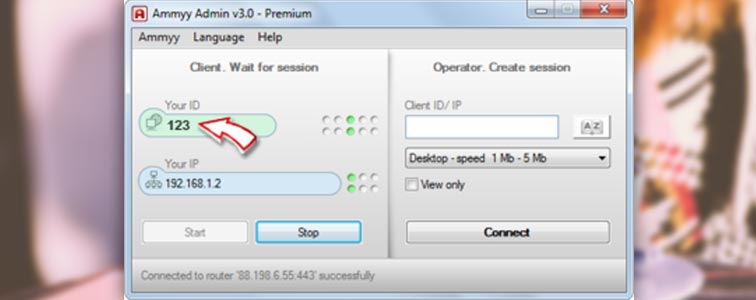
Недостатъците може да изглеждат като ограничен период от време, а за бизнес дейности. Представената полезност може би е по-добре да не се използва за сериозни манипулации.
Една от първоначално платените дистанционни програми за манипулиране на компютри на трети страни, предназначени за оперативна администрация и направени с акцент върху сигурността. Помощната програма се състои от две части: сървърът и клиентът. Основната задача на програмата е да работи с IP адрес, а инсталирането е абсолютно необходимо. Без специални умения няма да е лесно да се разберат всички функции, така че не е подходящ за начинаещи потребители.

Както се очаква, програмата се движи с висока скорост благодарение на графичния драйвер, почти без забавяне и виси. Вградената технология Intel AMT ви позволява да влизате в BIOS на някой друг компютър и да провеждате различни операции с него. Програмата няма изключителни възможности, с изключение на надеждността и сигурността. Вградени основни режими: Чат, износ на файлове, дистанционно управление.
Има няколко недостатъка: липса на мобилен клиент и работи без IP адрес, безплатната версия е достъпна само за месец графики ограничения деактивират персонализация (може да излезе на монитора), за да работят с опита инструмент е необходимо.
Така че, можем да заключим, че тази програма трябва да се използва от опитни потребители за администриране на компютъра в локален режим. За да работите по интернет, най-вероятно ще трябва да проведете VPN тунел.
По принцип можете да отбележите поне 5 програми, но това няма смисъл: всички необходими функции се изпълняват от горепосочените помощни програми. Функционалността на тези програми не е много различна. Някои от тях са напълно безплатни, но имат недостатъци, други имат повече възможности, но трябва да бъдат платени. Някои, освен това, имат лиценз за една година, така че за дългосрочно ползване трябва да се развързва и поднови. Така че е необходимо да избирате, да продължите от целта. Тези програми са доста подходящи за некомерсиална употреба. Можете дори да комбинирате няколко наведнъж.


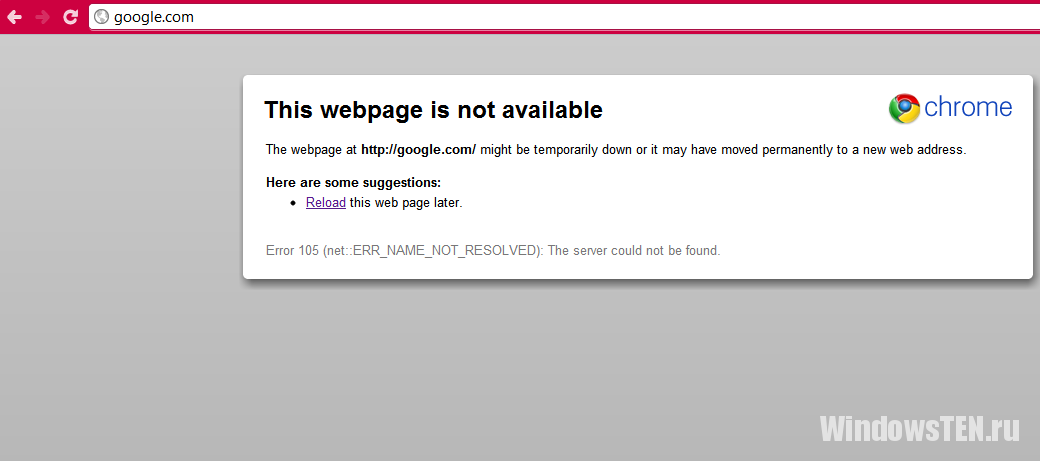 DNS сървърът не отговаря: какво да се направи в тази ситуация
DNS сървърът не отговаря: какво да се направи в тази ситуация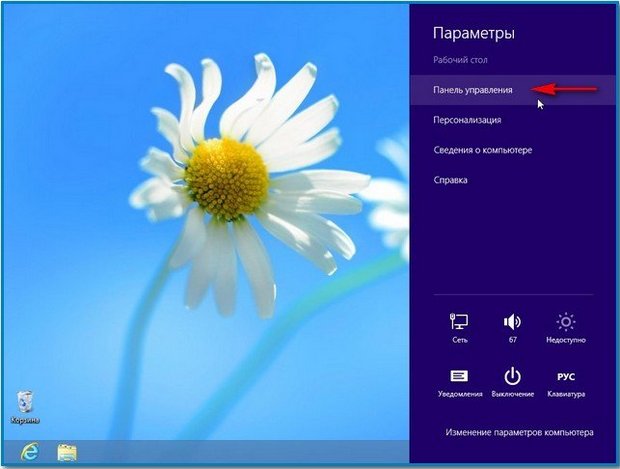 Как да промените типа на профила
Как да промените типа на профила Интернет в частна къща от Rostelecom
Интернет в частна къща от Rostelecom