Как да промените името на локалния профил. Как да промените типа на профила
- Интересно писмо. Работя в малка организация, имам един компютър в моята работа, операционната система Windows 8. Създадох редовна компютърна сметка на компютъра си без права на администратор и сложих лице зад него. Но човек не иска да работи без административни права, казва, че на практика с всяко действие е необходимо да въведете паролата на администратора и т.н. Въпросът е: Как да промените типа на профила в Windows 8, с други думи, да зададете на обикновена потребителска сметка правата на администратора и какво може да се окаже за мен? Или може би просто му кажете паролата от моята администраторска сметка?
Как да промените типа на профила
Приятели! Така че не можете да работите на компютъра. Ако бях нает и поставих компютър с обичайните права, но дадох паролата на администратора на компютъра, тогава нямаше да поискам от никого и да бъда администратор. Ако дадете на някого парола на администратора на компютъра, трябва да се доверите напълно на този човек, тъй като той вече е администратор на вашия компютър, с всички последващи последствия. Тя може да инсталирате и деинсталирате програми, да четете вашите документи, поща и т.н. В крайна сметка той може просто да зададе потребителския си профил на администраторските права и да промени типа на сметката ви до нормално! И вие, за да стигнете до работния си плот, ще трябва да поискате разрешение от вашия служител.За да предотвратите това, прочетете нашата кратка статия.
Наличието на администраторски права за промяна на типа сметка в Windows 8 е много лесно.
Без администраторски права, т.е. работещи под обичайния акаунт, това също е лесно, но трябва да знаете паролата от акаунта на администратора на компютъра. Нека разгледаме всички възможни варианти. Така че, ние работим под сметката на администратора на компютъра и искаме да променим типа на обичайния акаунт в администраторския акаунт. Опции -\u003e
Контролен панел
->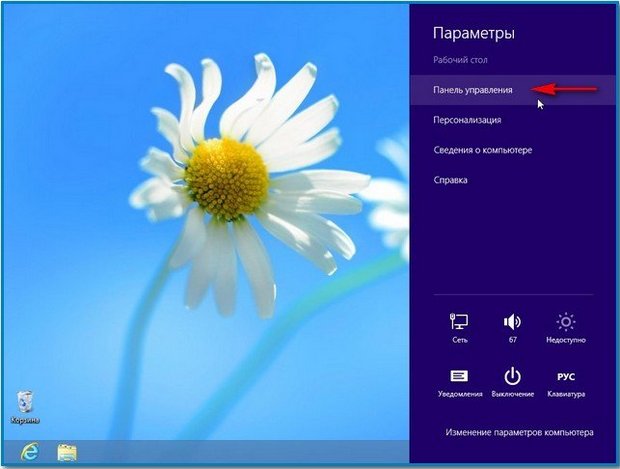
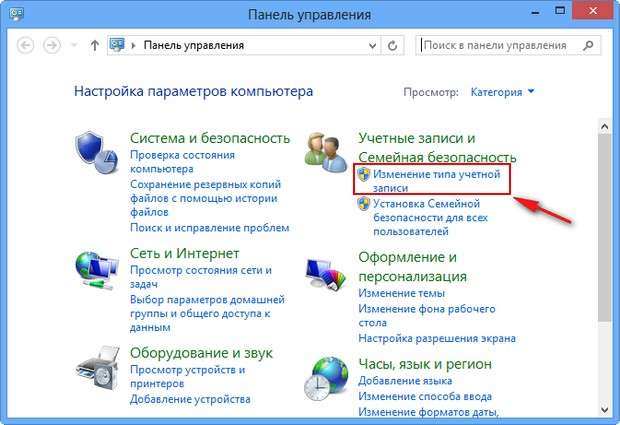
Например искаме да променим типа на профила на Андрей, кликнете върху него с лявата мишка,
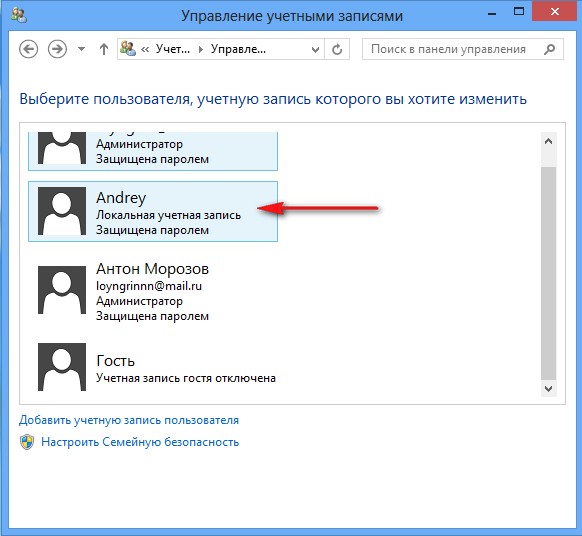
избирам Променете типа на профила.
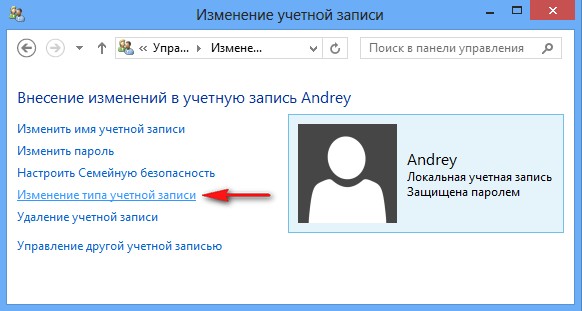
Маркирайте елемента "Администратор" и кликнете върху Промяна на профила, Това е всичко.
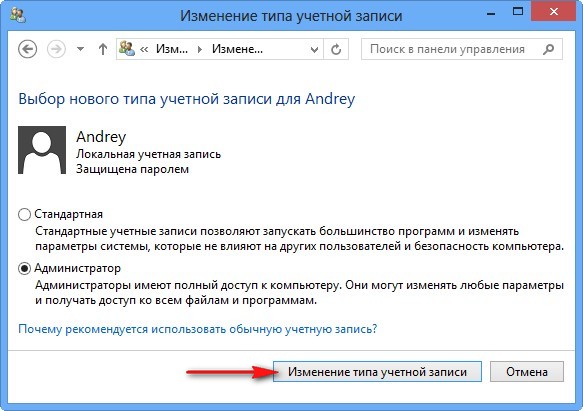
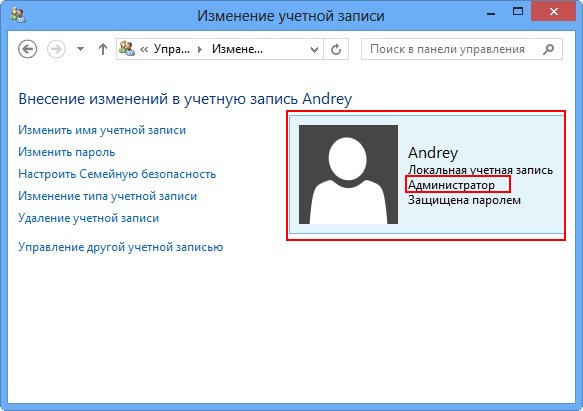
Само в един случай няма да е възможно да промените типа на администраторския акаунт в обикновен потребителски акаунт, дори и да сте компютърни администратори. Windows 8 няма да ви позволи да промените типа администраторски акаунт на нормален, ако има само един потребител с права на администратор на системата. В операционната система винаги трябва да има един потребител с права на администратор.
Ако вие, като имате редовна сметка, искате за да промените типа на неговия профил в администраторския профил, тогава трябва да направите всичко и с една малка разлика. Когато кликнете върху Промяна на типа на профила, се появява прозорец, в който трябва да въведете паролата от профила на администратор на компютъра.
Когато има нужда да промените някои потребителски данни в операционната система, първо трябва да знаем как да сменим профила. В тази статия ще разгледаме как да промените типа на профила, потребителското име и някои други лични данни в Windows XP и Windows 7. За да правите промени във всеки профил, първо трябва да влезете с администраторски права.
Как мога да отворя менюто за промяна на профили? Това действие е точно същото в Windows XP и Windows 7. Кликнете върху бутона "Старт" на работния плот, изберете "Контролен панел" от менюто, което се отваря, и потърсете в него "Потребителски акаунти". Това е менюто, в което можете да променяте различни данни за профила.
Променете името на профила
Ето подробно описание как да промените името на профила:
В отворения прозорец "Потребителски акаунти" изберете профила на потребителя, чието име искате да промените. От лявата страна ще видите списък с действия, които могат да бъдат изпълнени с профил. Изберете "Промяна на името на профила" в него. След това се появява диалогов прозорец, в който трябва да въведете ново име.
Променете типа на профила
В Windows 7 можете да промените типа на профила, само ако той не е единственият администраторски акаунт на това устройство. В същото време, в Windows XP, изобщо не можете да изтриете или промените типа на вградения администраторски акаунт. За да промените типа, просто изберете елемента от менюто "Промяна на типа на профила" в прозореца "Потребителски акаунти" и след това в отворения диалогов прозорец изберете една от опциите. В Windows 7 това е "Стандартен достъп" или "Администратор", а в Windows XP: "Администратор", "Потребител" и "Гост".
Промяна на паролата за профила
Тази процедура е абсолютно идентична и за двете операционни системи. За да промените паролата, трябва да изберете необходимия акаунт, след това изберете "Задаване на парола" (ако паролата не е зададена предварително) или променете паролата. В диалоговия прозорец, който се показва, въведете нова парола и я потвърдете отново за втори път, като също така определете старата парола (ако паролата не е създадена за първи път). След това кликнете върху "OK". Паролата се промени! Освен това в диалоговия прозорец "Потребителски акаунти" можете да промените изображението на аватар на потребител и ниво на контрол на профила (само за Windows 7).
Промяна на информацията за профила в iCloud
Сега помислете как да промените iCloud профила в "облака". Ако сте привърженик на клауд компютинг и в същото време фен на Apple, то със сигурност отдавна е регистриран в iCloud. Ако изведнъж трябва да промените този профил, всичко е съвсем просто:
- Следвайте връзката Apple - Моят ИД на Apple
- Въведете своя идентификационен номер и парола
- Променете данните си и кликнете върху "Запазване".
Ще ви трябва
- За да промените типа на профила, ще трябва да влезете с администраторски акаунт или член на групата Administrators.
инструкция
Кликнете върху бутона Старт и отворете Контролен панел. Намерете и отворете "Потребителски акаунти".
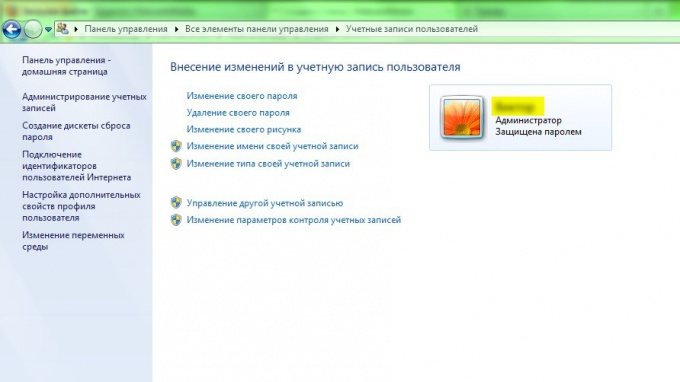
Създайте парола. В този диалогов прозорец трябва да въведете нова парола, да я потвърдите и да въведете, ако желаете, въпрос за защитата. В операционната система Windows паролата може да се състои от букви, цифри, символи и интервали. Регистрира се регистърът на знаците в паролата. За да се гарантира сигурността на вашия компютър, препоръчваме винаги да използвате пароли , т.е. парола, състояща се от не по-малко от осем символа, която не съдържа думи и не съвпада с тези, използвани преди.
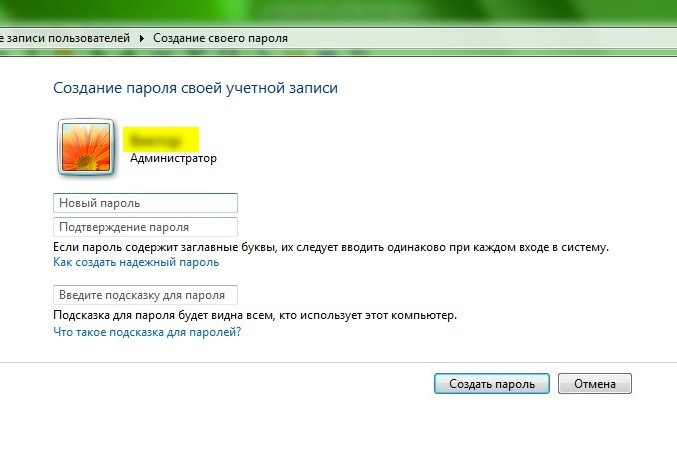
Променете паролата. В този диалогов прозорец трябва да въведете текущата парола, нова парола, да я потвърдите и да въведете, ако желаете, въпрос за защитата.
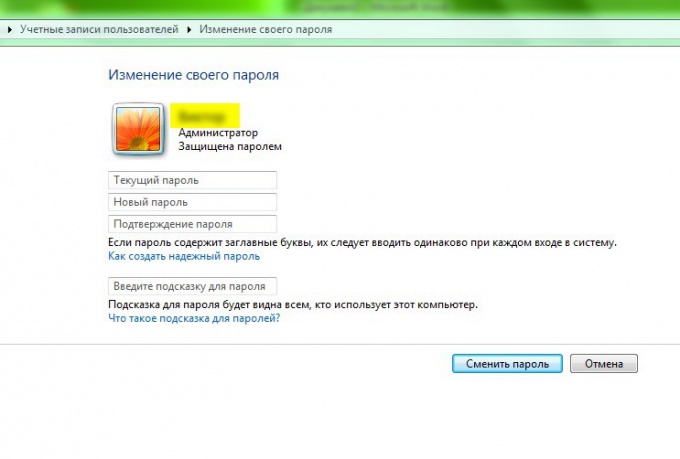
Изберете нов чертеж. На тази страница можете да промените снимката, показана до името на потребителя на входа в системата на екрана поздравления и в менюто "Старт". Снимката на потребителския акаунт улеснява идентифицирането на потребителски акаунт компютър , Можете да изберете снимка от списъка с предложени снимки или да изтеглите свой собствен, като кликнете върху "Търсене на други чертежи ...". За тази цел можете да използвате изображение от всякакъв размер, но с едно от следните разширения на име на файл: JPG, PNG, BMP или GIF.
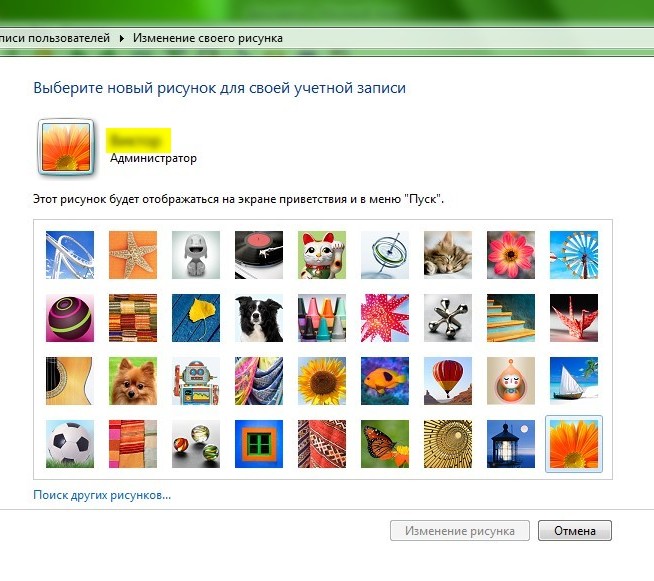
Променете типа на профила. Това действие е налице само администратор или член на групата "Администратори". За повечето потребители се препоръчва да използвате обикновени профили.
Потребителите с "нормален достъп" могат да използват повечето програми и да променят някои системни настройки, които не засягат сигурността на компютъра. Администраторите имат пълен достъп до системните настройки и могат да извършват всякакви промени.
За Windows имате нужда от поне един акаунт рекорд


 Интернет в частна къща от Rostelecom
Интернет в частна къща от Rostelecom Къде е написано името на мрежата на компютъра?
Къде е написано името на мрежата на компютъра?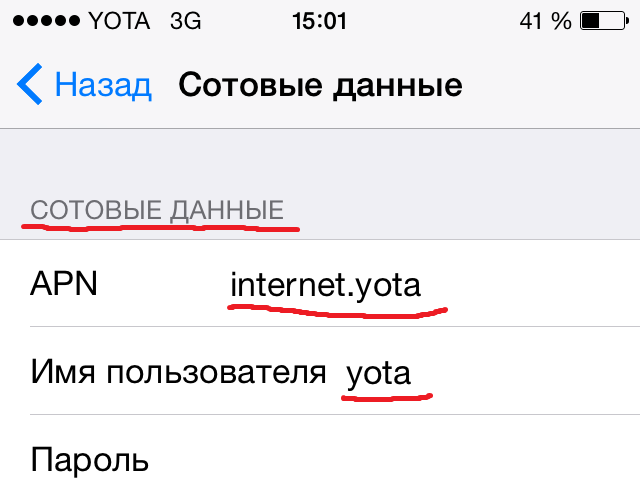 Интернет Yota на устройството на Android - подробни инструкции
Интернет Yota на устройството на Android - подробни инструкции