Неуспешно DNS не се изпълнява онлайн игри. DNS сървърът не отговаря: какво да се направи в тази ситуация
Една от многото причини за неуспехите на интернет връзката е грешка в DNS. Също така е известно като "Грешка 105". Това води до прекъсване на връзката с интернет на устройството или дори до изключване на всички връзки. За да се отървете от грешката, трябва да разберете причината. Има няколко причини за неуспех на DNS. За щастие, всички причини могат лесно да бъдат определени емпирично.
Какво представлява грешката в DNS?
DNS е необходим за правилното показване на сайтове. Използваме букви за имената на сайтовете. Но браузърът работи само с номера. Следователно, когато напишете адрес в уебсайта на заявката, браузърът превежда буквено-цифровата заявка в цифрова заявка, използвайки технологията DNS. Ако браузърът не може да намери сървъра за DNS адреси, той не може да обработва заявката правилно и издава грешка.
Какво трябва да направя, ако възникне грешка?
Има три основни причини за грешки:
- Неизпълнение от страна на доставчика.
- Техническа грешка в сайта.
- Проблеми с връзката ви.
Разберете конкретно вашата причина е достатъчно проста. Първо проверете колко сайтове има грешка. Ако само една страница не работи, това е проблем със сайта и трябва да изчакате, докато техническата поддръжка не премахне причините за неуспеха.
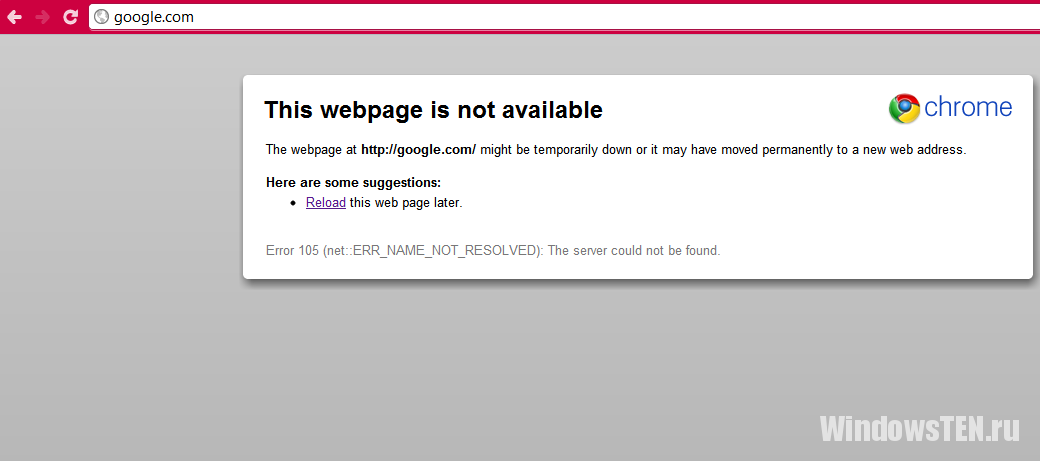
Ако интернет не работи на всички устройства, най-вероятно причината в интернет доставчика. В този случай ще трябва да се обадите на техническа поддръжка с описание на проблема и да изчакате резултата.
Ако интернет не е само на едно от устройствата (най-често на лаптоп или компютър), тогава този проблем може да бъде решен независимо, като следвате последователността на действията:
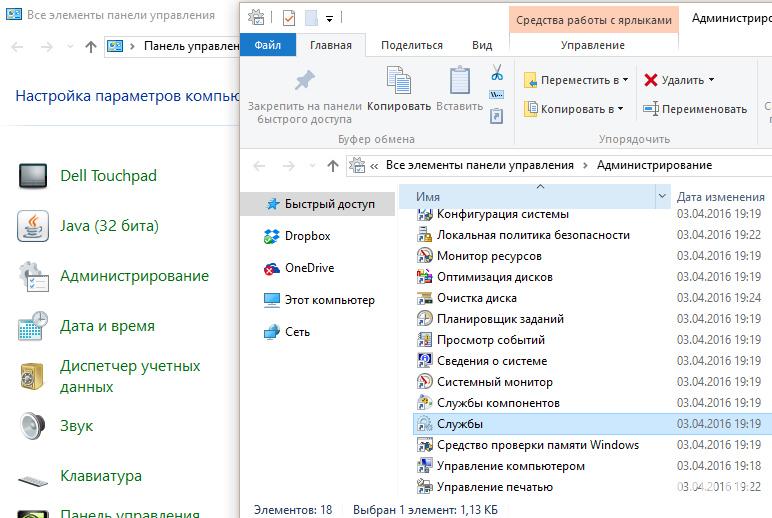
Ако това не помогне, тогава ще трябва да използвате алтернативни настройки.
Почистване и смяна
Понякога доставчиците използват собствени DNS сървъри, за да налагат ограничения на клиентите. Доставчикът може по свое усмотрение да забрани достъп до определени сайтове. Но можете да използвате алтернативен DNS.
Важно! Не забравяйте, че като промените доставчика на DNS на публично публикувани адреси, излагате данните си на опасност. Измамници открито използват DNS за престъпни схеми. За да се защитите, като използвате алтернативен DNS, задайте защитен адрес на сървъра от Google.
Използване на Google DNS
DNS от Google прилича на 8.8.8.8/8.8.4.4. За да го стартирате, отворете "Мрежови връзки", изберете текущата връзка, след което отворете раздела TCP / IP. Вместо автоматичен избор, ние избираме ръчния режим и въвеждаме данните за основните и алтернативните сървъри.
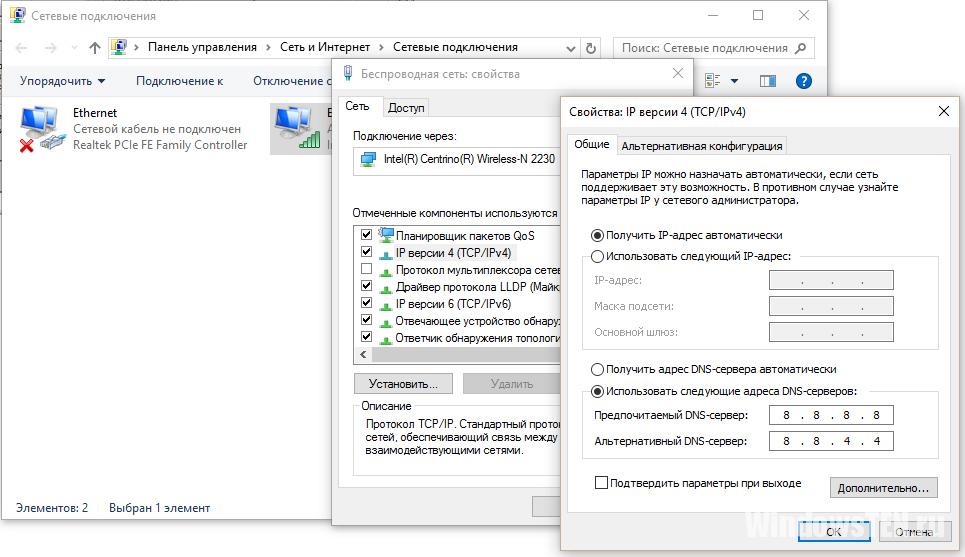
Google Public DNS обработва около 70 милиарда заявки на ден. Всяка секунда около 800 хиляди клиенти се обръщат към сървъра. Това е популярен сървър и потребителите отбелязват неговата висока скорост.
Бавният отговор на сървъра, когато използвате Google
Отрицателната функция на използването на Google Public DNS преди офертите на доставчиците на локални сървъри е слабата оптимизация на местните ресурси. Локалният DNS правилно пренасочва вашата заявка към геоданни. Глобалната сървърна система е много по-трудна. Ето защо понякога потребителите се оплакват от бавната обработка на заявката. Но на фона на общо увеличение на скоростта на работа, този проблем не изглежда сериозен.
Антивирусни проблеми
Рядка, но възможна причина за възникването на "Грешки 105" е дефектният антивирус. Проверете го просто. Рестартирайте компютъра. В същото време, по време на стартиране, натиснете бутона за зареждане на опциите за OS и в менюто изберете безопасно зареждане с поддръжка на мрежовите настройки.
Важно! По подразбиране тя не се извиква чрез клавиш за бързо набиране. Преди това тя трябва да е активирана. Натиснете Win + R и въведете командата msconfig
Отворете раздела "Изтегляне", поставете отметка в квадратчето "Безопасен режим" и поставете отметка в квадратчето "Мрежа".
След стартиране на операционната система в безопасен режим, антивирусът няма да се зареди и ще бъде възможно да се тества работата на сайтовете.
Ако поради антивирусната прекъсване, която Интернет е спечелила, премахнете и след това инсталирайте повторно антивирусната програма.
рутер
 Wi-Fi маршрутизаторът може да доведе до отказ на DNS. За да изпробвате тази вероятност, просто изключете Ethernet кабела от маршрутизатора и го свържете директно към компютъра чрез съответния съединител. След няколко минути системата ще вземе параметрите и ще конфигурира да работи с Ethernet връзката. Ако Интернет е спечелил, проблемът е във връзката и ще трябва да нулирате настройките на рутера.
Wi-Fi маршрутизаторът може да доведе до отказ на DNS. За да изпробвате тази вероятност, просто изключете Ethernet кабела от маршрутизатора и го свържете директно към компютъра чрез съответния съединител. След няколко минути системата ще вземе параметрите и ще конфигурира да работи с Ethernet връзката. Ако Интернет е спечелил, проблемът е във връзката и ще трябва да нулирате настройките на рутера.
DNS е едно от най-важните услуги във всяка компютърна мрежа на платформата на Windows. Тя се изисква за Active Directory и редица други мрежови функции. Следователно, всички проблеми, свързани с DNS, трябва да бъдат разрешени възможно най-бързо. За щастие, намирането на причината за проблема обикновено е доста лесно. Изброените по-долу са десет от любимите ми методи за диагностика.
1. Проверете мрежовата връзка
Ако имате проблеми с DNS, първо трябва да се уверите, че сте свързани с мрежата. Това ще спести много време, ако проблемът е причинен от неизправността на мрежовия адаптер.
Най - лесният начин да потвърдите връзката е да влезете в DNS сървъра и да пишете няколко компютъра в мрежата и обратно DNS сървъра от други машини (вж.?). Трябва да се отбележи, че този метод ще работи само ако защитната стена преминава през входящите.
2. Намерете обхвата на проблема
Ако мрежовата връзка работи правилно, следващата стъпка е да определите степента на проблема. Проблемът се случва само при разрешаване на имена във външната мрежа или има ли проблеми на местно ниво? На това зависи какво да направите после. Ако имената в локалната мрежа са разрешени без проблеми и във външната мрежа - те изобщо не са разрешени, случаят може да е в DNS сървъра на доставчика на интернет.
3. Определете кръга от потребители, засегнати от проблема
Не е зле да разберете дали всички потребители в локалната мрежа изпитват проблеми или проблеми се наблюдават само в дадена подмрежа. Ако само някои потребители изпитват трудности, струва си да проверите дали всички те принадлежат към един и същ сегмент от мрежата. В този случай проблемът може да е причинен от неизправност на маршрутизатора или от грешка в DHCP конфигурацията.
4. Проверете дали балансирането на товара е в мрежата
Когато в уеб сървърите има голямо натоварване, в някои мрежи той се разпределя между няколко идентични уеб сървъра, като се използва методът RoundBin DNS. Липсата на технология е, че дори и една от тези машини да не успее, DNS сървърът продължава да предава входящия трафик към всички сървъри, използвайки алгоритъма за кръгъл рубин. В резултат на това ресурсът, по който работи балансирането на натоварването, периодично губи връзка с мрежата.
5. Проверете състоянието на DNS препращащите устройства
Ако разрешаването на името работи в локалната мрежа, а външната - не, трябва да проверите дали DNS сървърът използва препращащи устройства. Повечето DNS сървъри решават интернет имена, като използват коренни указания, но в някои конфигурации вместо тях се използват препращащи устройства, които се свързват с DNS сървъра на ISP. И ако сървърът на доставчика не работи, резолюцията на името на външната мрежа спира да функционира, защото записите в кеш паметта на резольора стават неактуални.
Ако DNS сървърът използва препращащи устройства, можете да пинг на сървъра на доставчика, за да видите дали той работи. Или можете да се обадите на техническата поддръжка на доставчика и да попитате дали има някакви проблеми и дали IP адресът, посочен в настройките на пренасочващия, е променен.
6. Опитайте да пишете на хоста
Ако резолюцията на името не работи в локалната мрежа, можете да опитате да пишете на един от локалните сървъри, първо по IP адрес. Ако пинг преминават без проблеми, връзката с мрежата е ОК. В този случай трябва да пинг на сървъра по име на компютъра и по напълно квалифицирано име на домейн.
Ако сървърът пише IP адреса и няма име, трябва да проверите дали има запис А за хоста на DNS сървъра. Ако не е налице, DNS сървърът няма да може да разреши името на този хост.
7. Използвайте командата NSLookup
Един от най-удобните инструменти за диагностика на DNS е командата NSLOOKUP, която може да се изпълнява от командния ред на Windows. За да проверите разделителната способност на името за конкретен хост, трябва да изпълните командата hostname на NSLOOKUP. Изходът на командата ще показва името (не винаги) и IP адреса на DNS сървъра, който е разрешил заявката, както и пълното име на домейн и IP адреса на посочения хост.
Това позволява, първо, да се провери дали функцията за разрешаване на име работи и второ, за да разберете кой DNS сървър се използва, ако резолюцията на името не работи. Все пак трябва да се има предвид, че с помощта на NSLOOKUP е възможно да се научат само данните на DNS сървъра, към който е свързана самата програма. Ако искането за разрешаване на име е пренасочено към друг DNS сървър, не можете да намерите адреса му по този начин.
8. Опитайте да използвате друг DNS сървър
Повечето организации използват поне два DNS сървъра. Ако някой от тях не работи, можете да се свържете с втория. Ако резолюцията на името на втория сървър работи правилно, проблемът наистина е свързан с основния DNS сървър и не е причинен от външни причини.
9. Проверете системата за вируси
Един път потребител ме приближи с оплакване, че когато се опитва да получи достъп до определен ресурс, той вместо това се предава на измамен уебсайт. Първоначално подозирах за инфекция с DNS, но след това отказах тази версия, защото беше засегнат само един компютър в мрежата.
В крайна сметка се оказа, че протоколът TCP / IP стека на компютъра на потребителя е бил заразен с вирус, който пречи на всички заявки за разрешаване на име. Така че причината за проблема не беше в DNS сървъра, а в локалната система.
10. Рестартирайте DNS сървъра
Съветът е сложен, но ако никой от горните методи не помогне, можете да опитате просто да рестартирате DNS сървъра. Често трябваше да се справя с необясними DNS неизправности, които спряха, след като DNS сървърът се рестартира.
Освен това, в моята практика имаше поне два случая, при които маршрутизаторите на потребителските класове отказаха да изпращат заявки за DNS, въпреки че те се справиха без проблеми със останалата част от трафика. В един от тези случаи, настройването на настройките на маршрутизатора помогна, а в другия беше необходимо да се смени маршрутизаторът, който очевидно е бил повреден в резултат на силен токов удар в мрежата.
Други съвети?
И какви методи за диагностика на DNS проблеми използвате? Споделете своя опит в коментарите!
29 ноември 2014 г. 8308

Тази технология е необходима, за да може да се свърже стабилно с необходимите интернет ресурси. Това се дължи на провала в DNS понякога не работи в интернет. За да премахнете този проблем, първо трябва да сте сигурни, че проблемът е в него. И за това трябва да направите следното.
По принцип най-оптималният метод се състои от две действия: проверка на DNS операцията за оперативност и при необходимост превключване към публичен DNS.
За да проверите DNS за работа, направете следното. Отиваме в менюто " тичам"" Ctrl + R ") и въведете следната команда" services.msc"След това ще се отвори прозорец, който ще показва всички услуги, които се изпълняват на компютъра ви. Следователно, ние търсим DNS услуга.
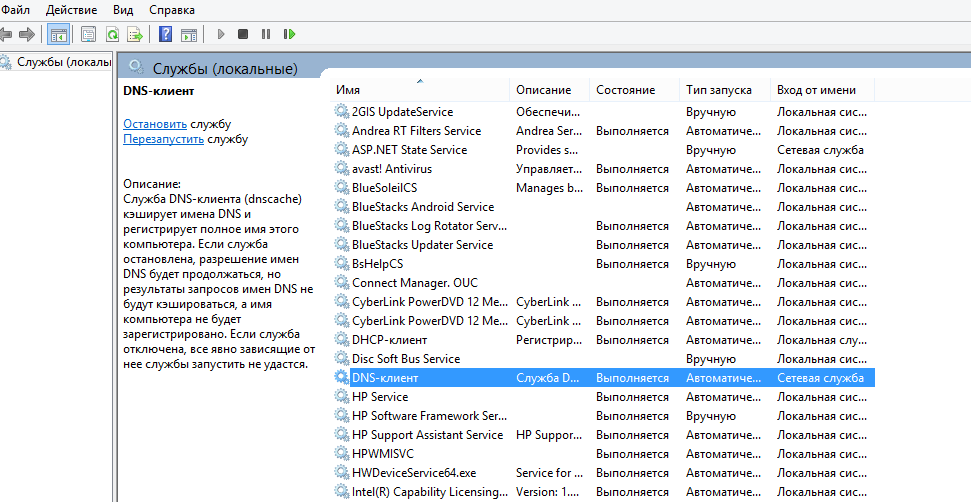
Всичко трябва да е като на екранната снимка. Ако нещо не е наред, ние го поправяме и отиваме до публичния DNS от следващата стъпка на Google. Предаваме им, тъй като винаги работят стабилно.
За да превключите към публичен DNS от Google, трябва да направите следното. Ние отиваме в " Контролен панел"и отидете на" Център за мрежи и споделяне"Ние търсим и превключваме към елемента" Променете настройките на адаптера"Следователно трябва да изберете адаптера, който използвате.
След това щракнете с десния бутон върху адаптера и изберете " свойства"Тогава търсим" Интернет протокол версия 4 (TCP / IPv4)"и кликнете върху" свойства".
Днес съм подготвил за вас статия, която ще помогне за решаването на една обща често срещана грешка, която обърква дори доста напредналите потребители: dNS сървърът не отговаря.
В тази статия ще говоря за причините за тази грешка, както и за няколко начина за нейното разрешаване. От вас в коментарите ще изчакам потвърждение за това, което ви помогна, както и нови възможности, ако някой знае. Да вървим!
1. Какво означава "DNS сървърът не отговаря"?
За да продължите с отстраняването на неизправности, трябва да разберете какво DNS сървърът не отговаря.
За концепция за същността на проблема трябва да знаете какъв е DNS сървърът. Когато осъществявате достъп до която и да е виртуална страница в мрежата, потребителят има достъп до определена част от отдалечения сървър. В този раздел файловете се съхраняват и съхраняват, които се преобразуват от използвания браузър и се предлагат на потребителите под формата на страница с текст, изображения и друга информация, позната на визуалното възприятие на всеки потребител. Всеки сървър има индивидуален IP адрес, от който се изисква достъп. DNS сървърът е функционален инструмент за удобно и правилно пренасочване на заявки за домейн от конкретен IP адрес.

Често DNS сървърът не отговаря на Windows 7/10, когато се свързва към мрежата чрез модем и без да използва мрежов кабел, както и за потребители, които използват различен метод за безжична интернет връзка. В някои случаи, може да възникне грешка след инсталирането на антивирусния софтуер.
Важно! Често ползвателите лично проявяват интерес и правят промени в настройките на модема, което води до загуба на комуникация и до появата на нежелана грешка. Затова не се препоръчва, без да се налага да редактирате текущите настройки.
2. DNS сървърът не реагира - как да го коригира?
Ако потребителят наблюдава грешката, има четири начина да я премахнете:
, Много често е достатъчно да претоварите модема, за да отстраните грешката. По време на процеса на рестартиране устройството се връща към първоначалните си настройки и настройки, което спомага за бързото и ефикасно разрешаване на проблема;За да коригирате грешката с по-голяма вероятност, е необходимо да разгледате подробно конкретни ситуации. Ще направим това по-долу.
2.1. В Windows
Има няколко възможни решения на проблема, посочен в таблицата.
| начин на | Процедура за действие | Препоръчва се да изключите захранването от устройството или да използвате бутона за изключване, ако е предоставен в конфигурацията, и изчакайте около 15 секунди. След като изтече времето, устройството трябва да бъде включено отново. |
| Използване на командния ред | Трябва да се обадите на командния ред от администратора на компютъра. За да направите това, кликнете върху "Старт", след това намерете и кликнете върху "Намиране на програми и файлове" и напишете cmd. След тези действия ще се покаже командата за бърз достъп до програмата. Кликнете върху него с десния бутон на мишката на компютъра и изберете елемента "Пусни като администратор". След това трябва да въведете и изпълнявате определени команди, след като въведете всяка команда, трябва да натиснете клавиша за въвеждане:
|
| Проверете настройките и настройките | Трябва да посетите контролния панел и да намерите "Център за управление на мрежата ...". Този раздел съдържа информация за мрежата. Изберете връзката, която ще използвате, след това щракнете с десния бутон на мишката върху компютъра и изберете "Properties". Отваря се нов прозорец, в който трябва да изберете една по една:
|
Можете да регистрирате адресите, предоставени от Google, които според търсачката помагат да се ускори зареждането на уеб страници: 8.8.8.8 или 8.8.4.4.
3. DNS сървърът не отговаря: TP-link рутер
Повечето съвременни потребители използват маршрутизатори и устройства с TP-връзка. грешка DNS сървърът не отговаря могат да бъдат елиминирани по няколко начина:
Проверка на настройките;
Необходимо е отново да въведете настройките в съответствие с инструкциите, приложени към рутера.
Моля, обърнете внимание! Някои, особено евтини модели TP-Link са объркани. При това трябва да следвате инструкциите за конфигуриране, които са приложени към устройството, и да въведете данните и DNS адресите, посочени в договора и предоставени от доставчика.

На маршрутизатора на TP-Link е по-добре да зададете основните настройки, освен ако не е посочено друго в договора с доставчика.
4. DNS сървърът не реагира (Beeline или Rostelecom)
Всички горепосочени методи за елиминиране на грешката са предназначени за това, че проблемите са възникнали с потребителя. Но практиката показва това в повечето случаи проблемът възниква при доставчика поради редица причини, например технически неизправности.
Поради тази причина е необходимо да не бързате, когато възникне грешка, а да изчакате известно време: можете да претоварите компютъра и маршрутизатора през този период, без да докосвате никакви настройки. Ако ситуацията не се е променила, ние препоръчваме да се свържете доставчик компанията и да поговорим за сегашните проблеми, информира експерт информацията, която той изисква: номер на договора, фамилия на IP-адреса или друга информация. Ако проблемът е възникнал в доставчика на услуги за интернет комуникация, тогава той ще докладва това и ще каже приблизително време за отстраняване на аварията. Това е особено валидно за собствениците на интернет от Rostelecom (аз самият съм от такива, така че знам за какво говоря). Много полезни стаи:
- 8 800 302 08 00 - техническа помощ за Rostelecom за физически лица;
- 8 800 302 08 10 - техническа помощ за Rostelecom за юридически лица.
Ако проблемът не възникне от доставчика, специалистът в компанията може в някои случаи да помогне на потребителя да го реши, като даде компетентни съвети или препоръки.
Ако се опитате да отворите сайт в браузъра, ще видите съобщение Грешка 105 (нето :: ERR_NAME_NOT_RESOLVED): Не може да се реши DNS адресът на сървъра, тогава сте на прав път и надявам се, че един от начините, очертани по-долу, за да коригирате тази грешка, ще ви помогне.
Проблемът може да се появи, след като инсталирате програмата, извадете антивируса (Avast, например), да промените настройките на мрежата от страна на потребителя или в резултат на вируси и друг зловреден софтуер. В допълнение, съобщението "Не може да се преобразува DNS адресът на сървъра" може да е резултат от някои външни фактори, за които ще говорим също.
Актуализиране (2016): Windows 10 има нова функция, която ви позволява бързо да решите проблемите с мрежата, ако се появи поради промяна на настройките на мрежата ръчно или чрез софтуер на трета страна.
Първото нещо, което трябва да проверите, преди да продължите с следващите стъпки
Има възможност, че всичко е наред с вашия компютър и не е нужно да го коригирате. И затова, преди всичко обърнете внимание на следните точки и се опитайте да ги използвате, ако ви хванат тази грешка:
- Проверете дали грешката "Не може да се осъществи конвертиране на адреса на DNS сървър" възниква, когато влезете в един сайт или във всички сайтове. Ако някой - може би, нещо се променя или временни проблеми за хостинг доставчика. Можете да изчакате или можете да опитате да изчистите кеша на DNS с командата ipconfig /flushdns на командния ред като администратор.
- Ако е възможно, проверете дали грешката се появява на всички устройства (телефони, лаптопи) или само на един компютър. Ако въобще - може би проблемът с доставчика, е полезно да изчакате или да опитате Google Public DNS, което ще продължи.
- Ако връзката се осъществява през Wi-Fi рутер, изключете я от контакта и го включете отново, опитайте да отидете на сайта: грешката може да изчезне.
- Ако се свързвате без маршрутизатор за Wi-Fi, опитайте да въведете списъка с връзки на компютъра, да изключите връзката Ethernet (Local Area Network) и да я активирате отново.
Използвайте публичния DNS на Google, за да отстраните грешката, като преобразувате DNS адреса на сървъра
Ако горното не е коригирало грешката, опитайте следното:
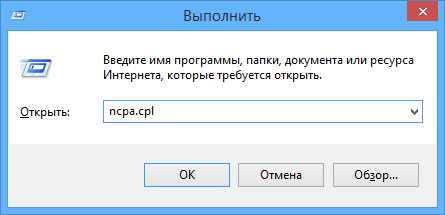
Отново опитайте да отидете на проблемния сайт и да видите дали грешката 105 продължава - не можете да конвертирате DNS адреса на сървъра.
Проверете дали услугата за DNS клиент работи
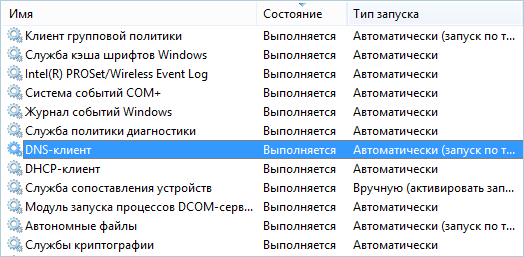
В случай, че си струва да се види дали услугата, която отговаря за преобразуването на DNS адреси в Windows, е активирана. За да направите това, отидете в контролния панел и преминете към "Иконите", ако имате "Категории" (по подразбиране). Изберете елемента "Администриране" и след това - "Услуги".

От списъка с клиент DNS услуга, и ако тя е "спрян" и старта не става автоматично, кликнете два пъти върху името на услугата и да го настроите в прозореца, който се отваря, и едновременно с това натиснете бутона "Start".
Нулиране на настройките на TCP / IP на компютъра
Друго възможно решение е да нулирате настройките за TCP / IP в Windows. Преди това това често трябваше да се направи след премахването на Avast (сега, изглежда, не), за да се коригират грешките в работата на Интернет.

Най-лесният начин да направите това е да изтеглите приложението Microsoft Fix it от официалния уебсайт http://support.microsoft.com/kb/299357/ru
Същата страница описва как ръчно да нулирате настройките на TCP / IP.
Проверка на компютъра ви за вируси
Ако никое от гореизброените не ви помогне и сте сигурни, че грешката не е причинена от фактори, които са външни за вашия компютър, препоръчвам ви да проверите компютъра за вируси.
Вероятно вече сте инсталирали някакъв вид антивирус, но бих препоръчал да проверите едно от тях (не посочвам име на интернет сигурност или антивирус, в този случай няма значение):
- Kaspersky (безплатната пробна версия ще работи)
- Bitdefender (можете да използвате безплатната пробна версия)
- панда
откриване на степента и възможността за премахване на вируси, връщайки се на системните настройки на работниците в тези антивирусни програми, по мое мнение, е по-висока от тази на много други, така че пълно сканиране на системата един от тях може да ви помогне да се отървете от грешката, когато не можете да преобразувате DNS-адрес браузър.


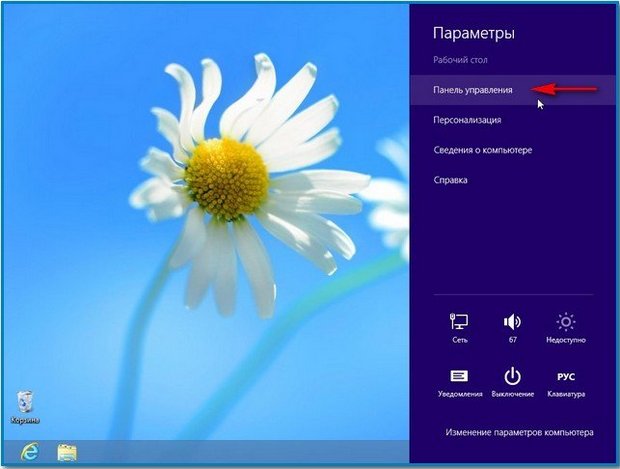 Как да промените типа на профила
Как да промените типа на профила Интернет в частна къща от Rostelecom
Интернет в частна къща от Rostelecom Къде е написано името на мрежата на компютъра?
Къде е написано името на мрежата на компютъра?