Това, което трябва да купите, е WiFi. Конфигурирайте програмата Connectify. Това също може да ви интересува
Много хора искат да направят свой собствен лаптоп или персонален компютър, точка за достъп до Wi-Fi, която да свързва други устройства към него. С помощта на тази статия можете да конфигурирате лаптопа си под Windows XP, Windows Vista, Windows 7. По-долу ще можете да изтегляте файлове, описващи как да конфигурирате и видео при настройките за Windows 7.
За да създадете точка за достъп, трябва:
1. Деактивирайте антивируса.2. Забранете защитната стена на Windows.
3. Обновете драйвера за Wi-Fi адаптера.
4. Проверете настройките на избрания от вас метод.
5. Ако телефонът с Android, той обикновено може да се свързва само през 2-ри, 3-ти, 4-ти, 6-ти път.
Ако зададете въпрос в коментарите:
Коментарът трябва да съдържа:1. Операционна система.
2. Метод на свързване.
3. Направете и моделирайте телефона.
Методи:
1. Връзки чрез Ad-hoc (Windows XP, Windows Vista, Windows ...0 0
Продължаваме поредицата от уроци за WiFi интернет. В първата статия в серията разбрахме как да конфигурираме wifi с помощта на рутер. Днес ще научим как да разпространяваме интернет в WiFi, т.е. ще се опитаме да направим без тази свързваща връзка и ще свържем два компютъра, работещи на операционната система Windows XP и Windows 7.
Как да разпространяваме интернет в Wi-Fi?
Първо, нека разгледаме диаграмата. Ако по-рано се използва маршрутизатор за достъп до интернет, сега един от компютрите ще поеме неговата функция. Това означава, че когато wifi интернет работи, един компютър трябва да бъде постоянно включен. Схемата за разпределение на WiFi ще изглежда така:
1. Постоянно е включен компютър с Wi-Fi модул, свързан чрез кабел към интернет и излъчващ сигнал.
Ключовата фраза е "постоянно включена", защото за да използвате Интернет от втори компютър, е необходимо първият да бъде включен постоянно - което всъщност е станало по-рано от нашия рутер.
2. Вторият компютър или лаптоп с Wi-Fi ...
0 0
По искане на посетителите, публикувам тази статия ...
Разпространението на интернет на Wi Fi (WiFi) всъщност е много проста. По почти същия начин като разпространението на интернет чрез Wi Fi на лаптоп. Тя може да бъде разпределена по няколко начина. Сега ще ги разгледаме по-подробно.
1 начин за разпространение на vayfaya.
Най-простият и най-ефективен е да купите маршрутизатор или маршрутизатор с поддръжка на точка за достъп до Wi-Fi. Когато купувате, обърнете внимание на това и на възможностите (по-специално за скоростта). В инструкциите за употреба всичко е подробно. Няма да пиша за настройката, защото марките и моделите вече са много и персонализирането обикновено се извършва от цели уебсайтове. По-добре е да се свържете с вашия доставчик на интернет (ако не можете да разберете инструкциите). Те имат такава услуга.
Накратко пишат само това, което си купи рутер, а след това го свържете към кабела на интернет, след това го свържете с кабел към компютър, добре тогава ще трябва да се създаде всичко на вашия компютър или директно към рутера (в зависимост от ...
0 0
Ще ви трябва
Настолен компютър или лаптоп, свързан към интернет; - Вграден или външен безжичен адаптер; - Операционна система Windows 7 или 8.
инструкция
Първият начин. Преминаване към командния ред като администратор и да го въведете в командния режим Netsh WLAN комплект hostednetwork = позволи SSID = "MS Virtual WiFi" ключ = "Pass за виртуална Wi-Fi" keyUsage = устойчиви (кавички, за да поставят не е необходимо). След това отидете в Device Manager и проверете за нов адаптер, който ще бъде наречен "Microsoft Virtual WiFi Mini Port Adapter" или Microsoft Virtual WiFi miniport адаптер.
Активирайте новия адаптер. За да направите това, отидете в "Контролен панел", от него - в "Център за управление на мрежата". Намери го в новосъздадената връзка, наречена Wireless Network Connection 2. Отново отидете на командния ред с администраторски права, напишете го командва Netsh WLAN старт hostednetwork (без кавичките). След като настроите домашната мрежа, компютърът ще може да разпространява ...
0 0
Колкото по-различни мобилни устройства се разпространяват, толкова повече получаваме различни смартфони и таблети - толкова по-често възниква въпросът и как всичко това може да се свърже чрез WiFi към вашия компютър или лаптоп от приятели. Проблемът е незабавно решен, ако има домашен рутер - всички устройства са свързани с него и са напълно достъпни помежду си и могат да използват Интернет. Но какво, ако няма маршрутизатор и трябва да свържете таблет или смартфон? Всичко е решено много просто - просто трябва да получите лаптоп, за да разпространявате WiFi точно както маршрутизатор. За щастие, разработчиците на Windows 7 и Windows 8 предвиждаха това развитие на събитията и предварително определиха такава функционалност в своята операционна система.
Така че имаме две възможни опции: използване на вградени инструменти на Windows или програми на трети страни за създаване на виртуален маршрутизатор на компютъра.
Споделяме WiFi с вградените инструменти на Windows.
Всичко, което е необходимо, е ...
0 0
Тя може да дойде по-удобно ... Wi-Fi за другите и без рутер.
Не мога да си помогна! Четох разумна статия и искам да споделя с вас, приятели.
Статията беше забелязана на блог на приятели и написана от нейната жена! Моят приятел Мая.
Но нещо ми се струва, че някой все още помага. Сигурен съм, че съпругът й!
Е, това не е в това, а в поставянето на въпроса, с който Мая се справи.
Помислих си как да започнете със сигурността или как да разпространявате Wi-Fi.
Мисля, че ще започнем с един много интересен въпрос.
Мога ли да уредя у дома без маршрутизатор безжичен интернет от вашия компютър или лаптоп?
Ще се радвам ... можеш!
Само трябва да инсталирате програмата, която искате, и вие ще бъдете в състояние да разпространява в интернет, например, смартфон, или съсед, разбира се, ако сте много добри и имате впечатляваща скорост на интернет.
И тогава ще пострадате, но ще говорим за това в края на статията.
В необятността на интернет можете да намерите всички видове програми, предназначени за разпространение ...
0 0
Как да разпространявате Wi-Fi от лаптоп
02/20/2015 & nbsp прозорци | интернет | конфигурирайте маршрутизатора
Това също може да ви интересува:
Днес нека да поговорим как да разпространяваме интернет през Wi-Fi от лаптоп или от компютър, който има съответния безжичен адаптер. За какво може да е необходимо? Например сте закупили таблет или телефон и бихте искали да отидете в интернет от дома, без да получите маршрутизатор. В този случай можете да разпространявате Wi-Fi от лаптоп, който е свързан към мрежата, или с кабел или безжично. Нека да видим как да го направим. В този случай ще разгледаме три начина наведнъж как да направим лаптопа маршрутизатор. Методи на разпространение на Wi-Fi с лаптоп счита за Windows 7, Windows 8, както и те са подходящи за Windows 10. Ако предпочитате по-нестандартни, или не искате да инсталирате допълнителен софтуер - можете да преминете към начина, по който ще се проведе на изпълнението на разпределението през Wi-Fi използвайки командния ред на Windows.
0 0
Представете си ситуацията: посетихте се и имате нужда от бърз интернет на смартфон или таблет, а собствениците разполагат само с лаптоп, свързан към интернет с кабел, и няма маршрутизатор. Няма значение - в рамките на няколко минути можете да организирате безжично разпространение на интернет от този лаптоп.
За да направите това, трябва: широколентов кабелен достъп до интернет, компютър или лаптоп с Wi-Fi модул и операционната система Windows 7 или Windows 8. Нека започнем.
Отворете менюто "Старт", въведете "cmd" в лентата за търсене (без кавичките), щракнете с десния бутон върху намерената програма и изберете "Run as administrator".
В командния ред, който се отваря, напишете "netsh wlan show drivers" (без кавичките) и натиснете Enter. Тази команда проверява дали Wi-Fi модулът е съвместим с компютър с виртуален Wi-Fi.
След това напишете "netsh wlan set hostednetwork mode = позволи ssid = име ключ = парола" и натиснете Enter. Тук "име" е името на създадената точка за достъп, тя може да бъде всяка, например, ...
0 0
Процесът на създаване на WiFi мрежа без рутер е както следва:
1. Старт - Контролен панел - Мрежа и интернет - Център за мрежи и споделяне - Създаване на нова връзка или мрежа.
3. Въведете име и ключ за защита за вашата мрежа. Колкото по-сложно е всичко, толкова по-сигурна ще бъде вашата мрежа.
5. Сега, за да се свържете с мрежата, потребителите трябва да въведат името и паролата на мрежата от нея. Докато компютърът, разпространяващ дадена мрежа работи, докато интернетът на това устройство, към който е свързан, ще работи също.
Важно! Процесът на създаване на такава мрежа е възможен само за Windows 7 и само за лаптопи, които имат WiFi приемници ...
0 0
10
Много от нас, сега у дома, имат не само телевизор и компютър, но и телефон, таблет и т.н. А връзката към интернет е само една.
Как да направим възможността да отидем онлайн с всички устройства, които имаме у дома ??? Вие отговаряте, че благодарение на рутера, който разпространява WI-FI. Тогава тази публикация е за вас.
Но е възможно да направите компютър или лаптоп да разпространявате Wi-Fi wifi интернет без маршрутизатор? Wifi рутер от компютър, възможно ли е? Разбира се!
Как да разпространявате Wi-Fi от компютър с Windows 7 без рутер?
0 0
11
Както знаете - маршрутизаторът може да служи не само специално създаден за това устройство, но и за самия компютър. Тази статия ще обсъди как да направите Wi-Fi без рутер, като настроите персонален компютър, оборудван с Wi-Fi адаптер, или просто лаптоп с вграден Wi-Fi.
Първият начин за настройка, по-предпочитан
Инсталиране на софтуера
Първият начин е да разгледате програмата Connectify. Инсталацията ще се осъществи на компютър, работещ с операционната система Windows 7.
Първата стъпка е да изтеглите много полезност Connectify, с която ще направим домашен рутер. Можете да го изтеглите от официалния уеб сайт http://www.connectify.me/
След като инсталирате програмата в системната област в долния десен ъгъл, трябва да се появи иконата на програмата за свързване. Докато програмата не е конфигурирана, иконата ще бъде с кръстче, което означава, че точката за достъп все още не е конфигурирана.
Икона с кръг в тавата означава, че ...
0 0
Както знаете - маршрутизаторът може да служи не само специално създаден за това устройство, но и за самия компютър. Тази статия ще обсъди как да направите Wi-Fi без рутер, като настроите персонален компютър, оборудван с Wi-Fi адаптер, или просто лаптоп с вграден Wi-Fi.
Първият начин за настройка, по-предпочитан
Инсталиране на софтуера
Първият начин е да разгледате програмата Connectify. Инсталацията ще се осъществи на компютър, работещ с операционната система Windows 7.
Първата стъпка е да изтеглите много полезност Connectify, с която ще направим домашен рутер. Можете да го изтеглите от официалния уеб сайт http://www.connectify.me/
След като инсталирате програмата в системната област в долния десен ъгъл, трябва да се появи иконата на програмата за свързване. Докато програмата не е конфигурирана, иконата ще бъде с кръстче, което означава, че точката за достъп все още не е конфигурирана.
Иконата на таблата показва, че програмата е инсталирана, но не е конфигурирана
Конфигурирайте програмата Connectify
Щракнете двукратно върху тази икона, за да отворите главния прозорец на приложението:
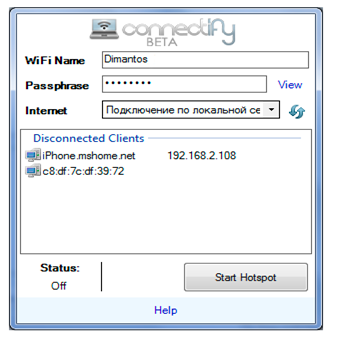
Менюто не е сложно, изискват се само три настройки:
- Име на Wi-Fi. Измисляме и написваме името на точката за достъп;
- Пропуск. Парола за свързване с точката за достъп;
- Интернет. В това меню избираме кой от каналите ще се разпространява от нашия домашен WiFi маршрутизатор.
На третата точка трябва да се задоволим малко повече. Като се има предвид, че различните хора имат различен достъп до интернет (например няколко доставчици на ADSL чрез локална мрежа, 3G и т.н.), списъкът на връзките ще се различава. Приблизително ще изглежда така:
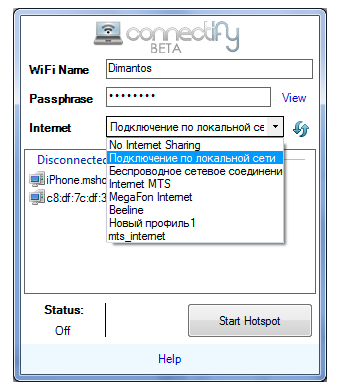
Както можете да видите от картинката, всички налични връзки ще бъдат изброени. Ако например собствените ръце на рутера ще споделят 3G интернет, след това изберете клетъчен оператор. Ако ADSL канала, изберете елемента "Местна връзка".
Конфигуриране на мрежова връзка

Контролен панел за мрежова връзка OS Windows 7
Намерени са "Безжична мрежова връзка" и "Безжична мрежова връзка 2", които бяха създадени автоматично при инсталирането на програмата Connectify. Ако тези интерфейси не са активирани (сиви икони), трябва да ги активирате. Също така трябва да се включи връзката, на която се разпространява Интернет. В нашия случай това ще бъде ADSL, така че ще позволим "Local Area Connection". Продължаваме да конфигурираме wifi рутера със собствените си ръце.
Стартирайте програмата Connectify
Всички, затворете този прозорец, отидете в прозореца Connectify и натиснете бутона "Старт Hotspot". Програмата започна да работи. На иконата в тавата червеният кръг изчезва:
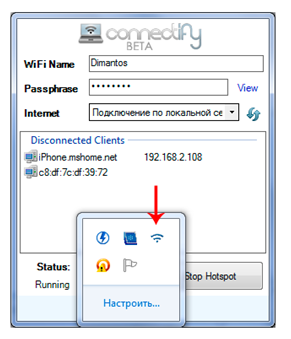
Също така в раздела с връзки ще видите 2 активни връзки: едната с интернет, а втората - вашата точка за достъп.
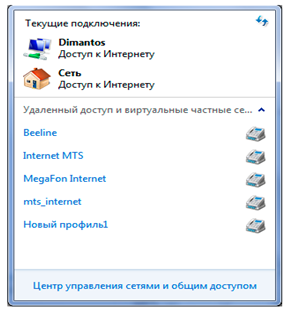
Когато свържете устройство с Wi-Fi към точката за достъп, името на устройството и неговият IP адрес ще се покажат в полето "Свързани клиенти" в прозореца на програмата.
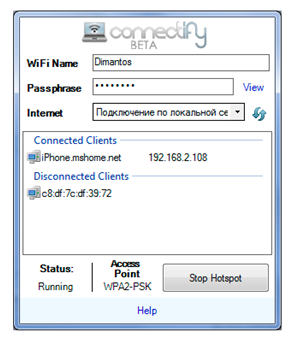
В нашия случай интернет е както на компютъра, така и на iPhone. Схемата за WiFi маршрутизатор работи.
Важно е да запомните, че точката за достъп е нашият компютър, така че винаги трябва да е включена и свързана с интернет.
Възможни проблеми
Бих искал да отбележа два типични случая, когато използвате тази програма, че не е възможно да разпространявате интернет.
Първият случай
Първият случай е периодичното изчезване на интернет след определен период от време. Това се коригира по следния начин: отидете в Control Panel \\ Network and Internet \\ Network and Sharing Center \\ Промяна на настройките на адаптера. Отваряме менюто "Безжична мрежова връзка 2", в което намираме нашия Wi-Fi адаптер и срещу него натискаме бутона "Конфигуриране". След това отворете раздела "Управление на захранването" и премахнете отметката "Да се разреши устройството да се изключи, за да спести енергия".
Случай на втория
Вторият случай - изобщо не работи, за да се създаде точка за достъп. Възможно е да има много причини, но най-честата причина е, че защитната стена на Windows го предотвратява. Съвет - или добавете програмата към изключенията, или просто я изключете и, ако има такива, всички останали.
Начинът за конфигуриране на втория, по-сложен
Конфигурация на протокола
Има и други начини да направите Wi-Fi рутер, без да използвате програмата Connectify.
Например, чрез самата операционна система. Примерът по-долу ще се появи на компютър, работещ под Windows XP.
Така че имаме компютър с инсталиран или интегриран Wi-Fi адаптер. Влизаме в контролния панел, след това в безжичните връзки и виждаме всички налични връзки в момента. Трябва да се има предвид, че можете да имате няколко различни съдържания на прозореца, но това не променя същността.
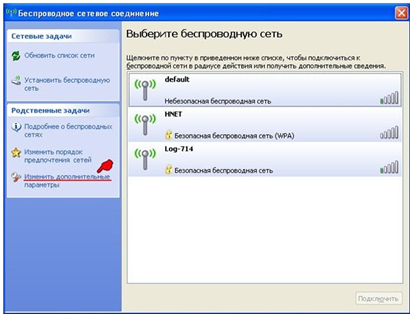
В лявата част на прозореца кликнете върху "Промяна на разширените настройки". В прозореца, който се показва, отидете в раздела "Общи", след това кликнете върху "Internet Protocol TCP / IP", щракнете върху бутона "Properties".
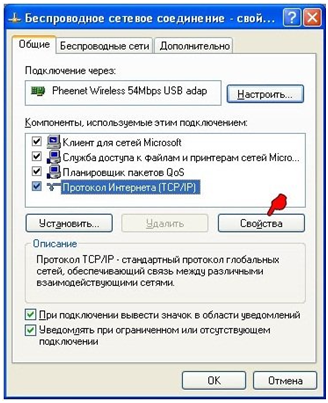
Ще се появи нов прозорец, в който щракнете върху "Използване на следния IP адрес" и задайте IP адрес на 192.168.0.1, маската на подмрежата на 255.255.255.0. Кликнете върху "OK".

Добавяне на безжична мрежа
Появява се отново предходният прозорец за безжични свойства, в който избираме раздела Безжични мрежи. Натискаме бутона "Добавяне ..."
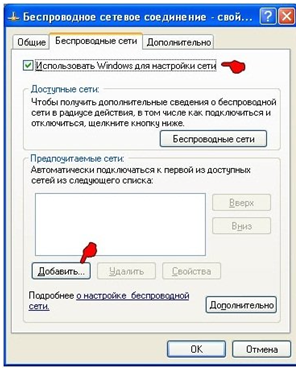
Появява се следният прозорец, в който конфигурираме безжичната връзка на типа компютър-компютър:

- Име на мрежата (SSID) - името на създадената безжична мрежа;
- Удостоверяване - изберете падащия списък "съвместни";
- Шифроване на данни - изберете падащото меню "WEP";
- Мрежов ключ - излизаме и въвеждаме парола за свързване от нашата мрежа;
- Потвърждение - повтаряме паролата;
- Ключът се предоставя автоматично - премахнете отметката;
- Напротив "Това е директна връзка между компютър и компютър, точките за достъп не се използват", поставете отметка.
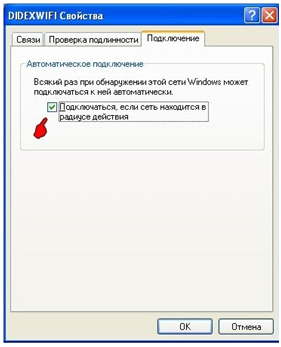
Настройване на компютър за разпространение на интернет в създадената безжична мрежа
Всичко, схемата на рутера е готова, създадохме нова безжична връзка. Но няма да има разпространение на интернет. За да направите това, продължете конфигурацията и кликнете върху "Промяна на разширените настройки" и изберете раздела "Разширени" в отворения прозорец.
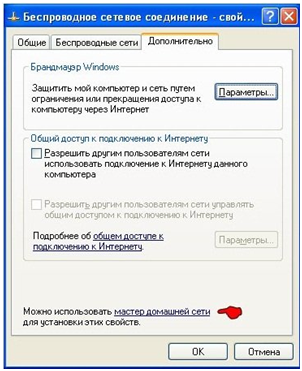
Стартиране на съветника за настройка на мрежата
В долната част на прозореца кликнете върху "Съветник за домашна мрежа". Появява се Съветникът за настройка на мрежата:

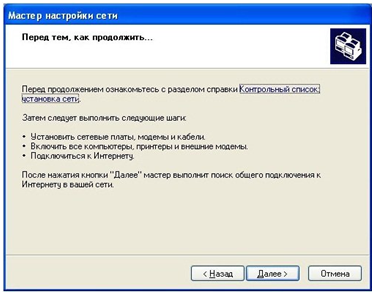
В следващия прозорец маркирайте полето "Игнориране на несвързаното мрежово оборудване".
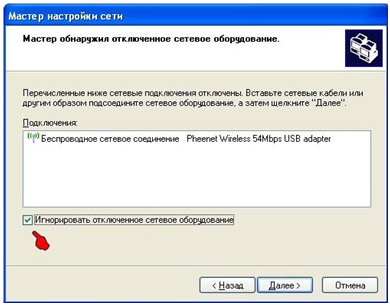
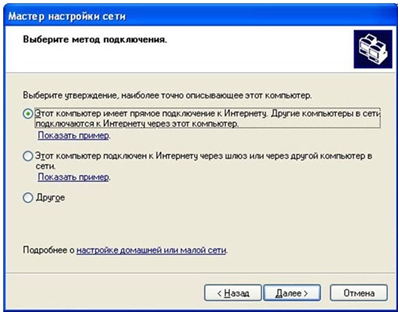
Като правило в повечето случаи първият вариант е подходящ. Ние го избираме. Кликнете върху "Напред". В следващия прозорец трябва да изберете източника на връзката към Интернет. Обикновено операционната система и след това автоматично избира най-вероятно.
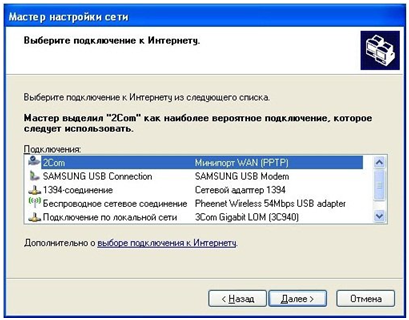
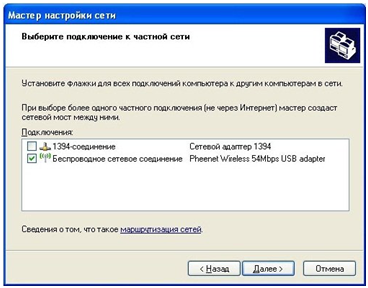
... и дайте името на вашата частна мрежа и компютър за показване в локалната мрежа.
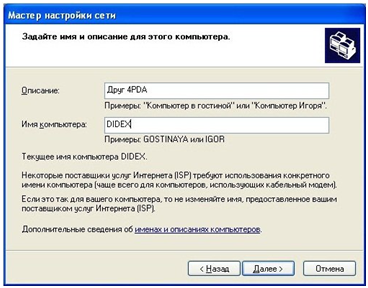
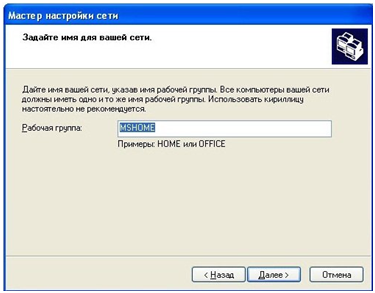
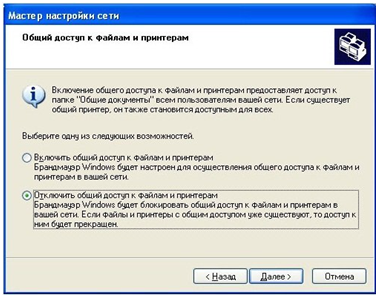
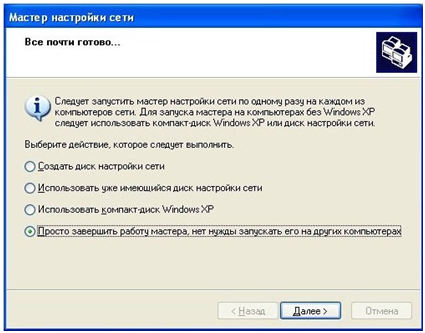
В този прозорец изберете долния елемент, кликнете върху "Напред", в следващия прозорец "Готово" и рестартирайте компютъра. Всичко, което научихме, използваше нашата цел да направим маршрутизатор.
За концепцията wifi знаят всичко - добре, по-голямата част със сигурност! И ако имате смартфон или таблет, след това го използват някъде в маддак или кафене, също, най-много! Обаче далеч по-малко хора знаят - да организират безжична мрежа и да комбинират различни устройства в нея. Наскоро трябваше да се справя с този проблем, който успешно реших, а сега бързам да споделя моя опит с вас!
Тъй като ще покажа моя личен опит, тогава ще разберем настройките, като използваме примера на два налични рутери и няколко доставчици.
За да се организира wifi домашна мрежа, Използвах две специални устройства едновременно: маршрутизатор: TrendNet TEW-632BRP и ASUS WL-520GC. Може би не много ясно казано - това е един и същ, само различни фирми, тоест, не е нужно да купувате и двете едновременно, ако искате да повторите същото нещо.Аз трябва да кажа, че Trendnetom не желаете да използвате дори и на врага, така че никога не се възползвам от тази марка - постоянно главоболие, vybivaenie от мрежата, увисва и рестартирания са гарантирани! Но тъй като го използвах, защо не разберете как работи?
Идеята за свързване на маршрутизатор е, че сега, а не вашият компютър, ще бъде свързан към интернет чрез кабел. За какво ще напишем всички необходими параметри в настройките. Всички останали устройства вече ще получат интернет WiFi от маршрутизатора. За по-голяма яснота погледнете диаграмата:
Как да свържете Wi-Fi у дома: конфигуриране на DHCP
Първият wi fi настройка , която ще анализираме, това е трансформирането на нашия новополучен и инсталиран рутер в сървър. След като инсталирате софтуера от приложения диск и сте свързали маршрутизатора през един кабел към компютъра (слот LAN1) и друг, интернет, поставен в слота WAN, отидете на адрес http://192.168.1.1 - Обикновено настройките се извършват тук, ако не е необходимо да се правят на етапа на инсталиране на софтуера. Ние намираме в DHCP сървъра в менюто в менюто (в TrendNet се интегрира с WAN) и настройва диапазона от стойности за възможните IP адреси на устройствата, свързващи се с вашата локална машина. За мен това беше така: Старт IP - 192.168.10.101, Край IP 192.168.10.200. Разбира се, опцията DHCP Server трябва да е активирана. Името на домейна или името на хоста е името на бъдещата домашна мрежа wifi.
Така изглеждаше в Trendnet (подчертано в червено):
И тук в ASUS:
Конфигуриране на LAN
Сега ще зададем параметри за нашата WiFi мрежа у дома - IP и маската на рутера. За Trendnet същият елемент (вж. Фигура 1, осветен в зелено), за Asus - секцията WAN & LAN - в долната част на страницата с настройки. В първия случай поставих IP 192.168.10.1, във втория - 192.168.1.1. маската по подразбиране е 255.255.255.0
WAN Настройка
Това бяха всички флоти, сега най-интересното е създаването на външна връзка на рутера към Интернет.
Има няколко типа връзки в зависимост от настройките на доставчика. Това се случва в менюто WAN.
Има няколко опции за свързване, но те не се срещнаха с мен, така че няма да говоря за тях.
Шифроване на връзката
Ако сте направили всичко правилно и сте запазили всички настройки, всички устройства, които поддържат wifi, трябва да виждат новата мрежа с името, което сте посочили. Това обаче е въпросът Как да свържете Wi-Fi у дома все още не е затворен. У дома WiFi мрежата се оказа отворена, че всеки може да използва вашия достъп до Интернет безплатно. За да унищожите и да направите у дома WiFi достъп само на собственика си, трябва да защитите връзката към маршрутизатора. Има няколко начина, по които използвах два WPE (или споделен ключ) и WPA в практиката си. Последният е по-надежден, така че помислете. Отиваме в настройките за сигурност. В TrendNet това е елемент от менюто "Сигурност", в Asus - "Wireless\u003e Interface".
Изберете менюто WPA или WPA Personal (PSK, TKIP), задайте паролата за връзката - от 7 до 64 знака. И ние спасяваме. Показвам как го имах:
Е, сега, за да влезете в интернет през маршрутизатора си, трябва да въведете парола. Както можете да видите, свързването на Wi-Fi през маршрутизатор и създаването на Wi-Fi мрежа у дома не е трудно. Надявам се, че ще успеете също. И в следващия урок по тази тема искам да покажа как да свързвам други домашни устройства към домашната мрежа, за да обменя информация с тях. Ще се видим скоро!

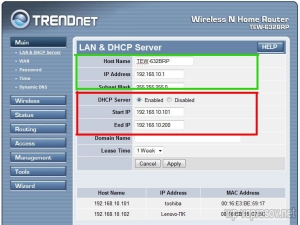
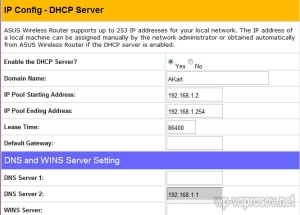
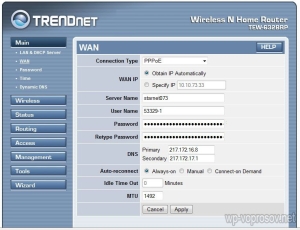
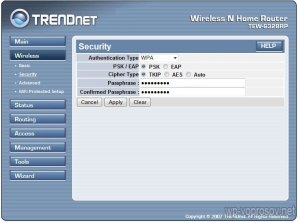
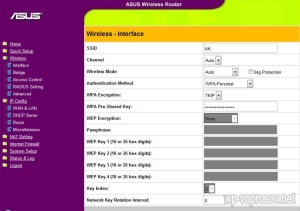

 Как да се засили сигнал на телефона: причините за лош сигнал и решаването на проблема със собствените си ръце
Как да се засили сигнал на телефона: причините за лош сигнал и решаването на проблема със собствените си ръце Настройка на драйвера за производство на атола и прехвърляне на данни към нас чрез usb
Настройка на драйвера за производство на атола и прехвърляне на данни към нас чрез usb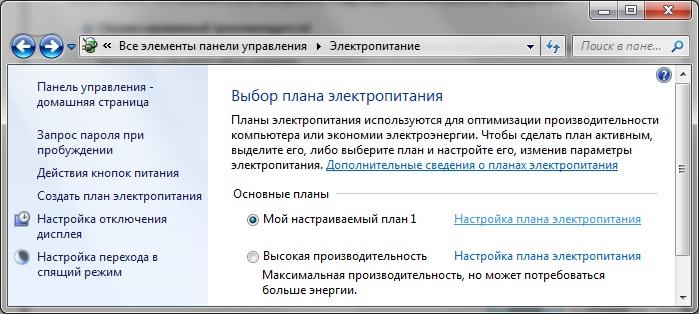 Какъв вид енергия планирате да използвате в Windows?
Какъв вид енергия планирате да използвате в Windows?